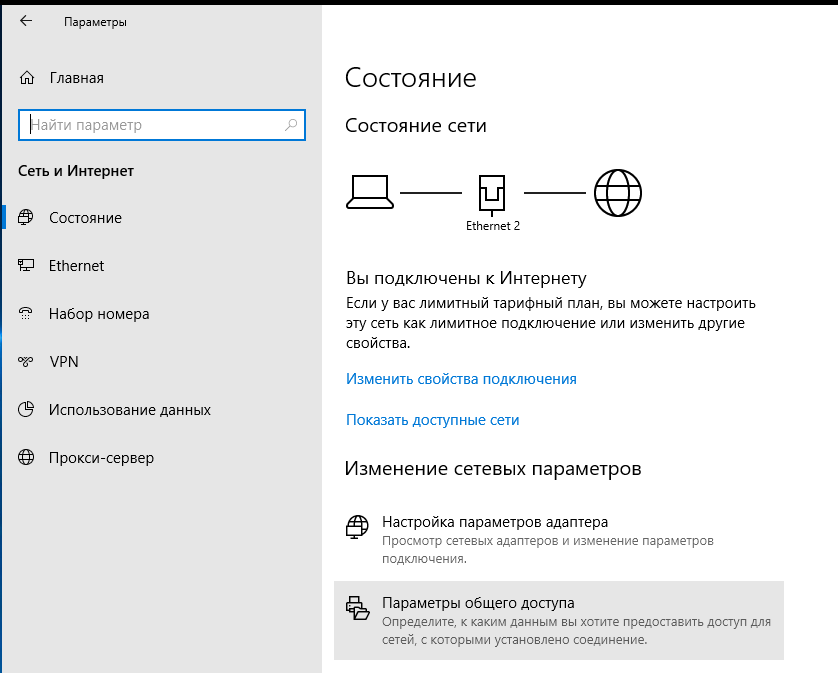Защита DNS-серверов от атак
В наши дни опасность воздействия хакеров на DNS приобрела глобальные масштабы. Ранее уже были ситуации атак на серверы такого формата, которые приводили к многочисленным сбоям в работе всемирной паутины, в особенности известных социальных сетей.
Наиболее опасными считают нападения на корневые серверы, хранящие данные об IP-адресах. Например, в историю вошла произошедшая в октябре 2002 года DDoS-атака на 10 из 13 серверов верхнего уровня.
Протокол DNS получает результаты по запросам с помощью протокола пользовательских датаграмм UDP. UDP использует модель передачи данных без соединений для обеспечения безопасности и целостности информации. Таким образом, большинство атак производятся на этот протокол с помощью подделки IP-адресов.
Существует несколько схем, настройка которых позволит защитить DNS-сервер от атак хакеров:
-
Использование технологии uRPF (Unicast Reverse Path Forwarding).
Суть состоит в том, чтобы определить возможность принятия пакета с конкретным адресом отправителя на указанном устройстве для передачи данных. Пакет проходит проверку и принимается в том случае, когда сетевой интерфейс, с которого он получен, предназначен для обмена информацией с адресатом данного пакета. В обратной ситуации пакет будет отброшен. Этот способ помогает выявить и частично отобрать фальшивый трафик, но не гарантирует надежную защиту от фальсификации. uRPF полагает, что данные отправляются на определенный адрес через неизменный интерфейс. Ситуация усложняется, если появляется несколько провайдеров. -
Применение функции IP Source Guard.
В ее основе лежит технология uRPF и проверка DHCP-пакетов. IP Source Guard отслеживает DHCP-трафик в интернете и выясняет, какие IP-адреса получили сетевые устройства. Это позволяет выявить поддельный трафик на некоторых портах установки. После этого данные собираются и записываются в общую таблицу итогов проверки DHCP-пакетов. В дальнейшем IP Source Guard обращается к этой таблице, чтобы осуществить проверку пакетов, полученных коммутатором. Если IP-адрес пакета не совпадает с адресом источника, то пакет откладывается. -
Использование утилиты dns-validator.
Эта программа контролирует передачу всех пакетов DNS, соотносит запрос с ответом и в случае расхождения названий отправляет уведомление пользователю.

Распространенные проблемы и решения
Записи DNS отсутствуют в зоне DNS
Эта проблема может быть вызвана одной из следующих причин:
Очистка DNS настроена неправильно
Если записи DNS отсутствуют в зонах DNS, наиболее распространенной причиной является очистка. Даже компьютеры под управлением Windows с статически назначенными серверами будут регистрировать свои записи каждые 24 часа. Проверьте, слишком ли низкие интервалы NoRefresh и Обновления. Например, если оба значения имеют значение «менее 24 часов», записи DNS будут потеряны.
Сведения об устранении этой проблемы см . в статье Использование старения и очистки DNS.
Запись узла «A» удаляется при изменении IP-адреса
Иногда запись узла «A» удаляется на исходном DNS-сервере после того, как запись узла «A» регистрируется на только что настроенном IP-адресе DNS-сервера (встроенная служба Active Directory DNS). С точки зрения пользователя все, что зависит от разрешения имен, нарушается. При изменении IP-адреса DNS-сервера на клиенте клиент отправляет обновление SOA, чтобы удалить запись «A» со старого DNS-сервера. Затем он отправляет еще одно обновление для регистрации своей записи «A» на новый DNS-сервер.
Проблема возникает в зонах, интегрированных с Active Directory. При изменении IP-адреса DNS-сервера на клиенте возникают проблемы. При изменении IP-адреса клиент отправляет запрос на регистрацию на новый сервер и отправляет запрос на удаление на старый сервер. Так как оба сервера уже синхронизированы, регистрация не выполняется. Однако запись «A» удаляется на старом сервере, а затем удаляется на обоих серверах из-за Active Directory.
Сбой обновления протокола динамического обновления DNS для существующих записей
Обновление протокола динамического обновления DNS для существующих записей завершается сбоем и приводит к удалению этих записей процессом очистки как устаревших записей.
События NETLOGON «event 577X» регистрируются службой NETLOGON для ошибок регистрации записей SRV. Другие события регистрируются в журнале для ошибок регистрации записей узла «A» и PTR. Проверьте системные журналы на наличие этих сбоев. Такие события могут быть зарегистрированы клиентом, который регистрирует эти записи. Кроме того, они могут быть зарегистрированы DHCP-серверами, которые регистрируют записи от имени клиента.
Такое поведение является особенностью данного продукта. Записи DNS («A» или PTR) автоматически обновляются во время следующего запроса на продление DHCP от клиента.
Избегайте регистрации нежелательной сетевой карты интерфейса в DNS
Если сетевая карта интерфейса настроена для регистрации адреса подключения в DNS, служба клиента DHCP/DNS зарегистрирует запись в DNS. Нежелательные сетевые карты должны быть настроены так, чтобы не регистрировать адрес подключения в DNS.
Чтобы избежать этой проблемы, убедитесь, что нежелательный адрес сетевого интерфейса не зарегистрирован в DNS. Выполните следующие действия:
- В разделе Сетевые подключения откройте свойства нежелательной сетевой карты, откройте свойства TCP/IP, выберите Дополнительно>DNS, а затем снимите флажок Зарегистрировать этот адрес подключения в DNS .
- В левой области откройте консоль DNS-сервера, выделите сервер и выберите Свойства действия>. На вкладке Интерфейсы выберите прослушивать только следующие IP-адреса. Удалите нежелательный IP-адрес из списка.
- На странице Свойства зоны выберите вкладку Сервер имен . Помимо полного доменного имени контроллера домена, вы увидите IP-адрес, связанный с контроллером домена. Удалите нежелательный IP-адрес, если он указан в списке.
- После этого удалите существующую нежелательную запись узла «A» контроллера домена.
Задержки ответа на запрос DNS
Запрос DNS может истекать, если DNS-сервер перенаправит запрос в недоступные серверы пересылки или корневые указания. Чтобы устранить эту проблему, выполните следующие действия.
- Откройте консоль DNS на DNS-сервере и проверьте, доступны ли серверы пересылки или условные серверы пересылки. Если некоторые серверы пересылки недоступны, удалите их.
- Если DNS-серверу не требуется использовать серверы пересылки и корневые указания, откройте консоль DNS на DNS-сервере, откройте окно Свойства сервера, выберите Дополнительно, а затем включите параметр Отключить рекурсию. (Это также отключает серверы пересылки.)
Сведения об устранении этой проблемы см. в статье .
Техническая информация: ошибка dnserror – как исправить сбой DNS в Яндекс.Браузере и других обозревателях, что за ошибка ДНС
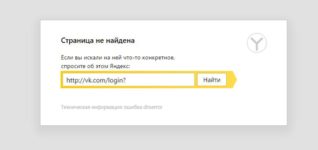
DNS – это система доменных имен, своего рода телефонная книга для компьютеров. ДНС сервера преобразовывают IP адреса в обычные для человеческого восприятия названия сайтов — вводите название в поисковой строке браузера, и веб-страница загружается и отображается на мониторе пользователя.
Иногда вместо отображения сайта выскакивает надпись о ошибке dnserror (в Google Chrome, Яндекс.Браузере или любом другом), а внизу на значке подключения к интернету отобразится желтый треугольник.
Почему возникает ошибка
На мониторе появляется надпись вместо открытия страницы: «Техническая информация: ошибка dnserror». Сбой DNS может свидетельствовать о неправильных настройках подключения к интернету. Кроме этого могут быть проблемы и с роутером пользователя, а также с DNS-серверами провайдера или поставщика услуг интернет.
Основные причины:
- устарели драйвера сетевой карты устройства;
- неправильно настроен роутер или указаны DNS имена;
- нет выхода в сеть;
- компьютер может быть заражен вирусом.
Способы исправить ошибку
Первое, что пользователь должен будет сделать – это запустить диагностику проблем подключения к всемирной паутине.
Нажимаете на значок монитора в правом нижнем углу панели задач правой кнопкой мыши и выбираете пункт «Диагностика неполадок». Устройство самостоятельно разберется с проблемой.
Если этот метод не помог, то перейдите к следующему:
- При подключении компьютера или ноутбука к сети через роутер, перезагрузите это устройство. Отключите устройство от сети и подождите две, три минуты. Затем обратно вставьте вилку роутера в розетку.
- Теперь выключите и включите компьютер.
- Если все равно нет интернета, попробуйте подсоединить интернет кабель напрямую к компьютеру. Если этот способ сработает, то проблема с роутером. Если нет, то перейдите к углубленной проверке выявления причин ошибки.
Проверить DNS службы
Следует проверить корректность работы служб ДНС:
- Зайдите в панель управления, выберите папку «Администрирование».
- В открывшемся окне выберите «службы». Кликните по этому пункту.
- Кликаете по пункту DNS клиент. Если во вкладке «Состояние» будет указано «Отключено», то выбираем «Включить».
- Тип запуска выставляете «Автоматический». А снизу кликаете по кнопке «Запустить».
Устраняем ошибку — Не удалось загрузить плагин в Google Chrome
Сбросьте параметры сети
В случае ошибки dnserror может помочь полный сброс настроек сети:
зайдите в панель управления и найдите вкладку «Сеть и интернет»;
кликаете по кнопке «Подключение к интернету». Справа на экране появится столбик с подключениями. Выбираете свое подключение, отключаете его, а затем подключаете заново.
Удаление вируса
Здесь все просто:
- купите антивирусную программу Eset Nod 32 или антивирус Касперского;
- установите это приложение на персональное устройство и запустите;
- просканируйте ей компьютер на наличие вирусов;
- удалите вредоносные файлы, если утилита найдет вирусы.
Исправление адресов DNS вручную
Если ничего из вышеперечисленного не помогло, попробуйте поменять настройки серверов вручную. Общие сервера для всех клиентов «8.8.8.8» и «8.8.4.4». Эти числа надо прописать в настройках сети.
Сделать надо следующее:
- кликаете правой кнопкой мыши по значку компьютера в нижнем углу экрана. Находите «Центр управления сетями и общим доступом»;
- в появившемся окне, в столбце слева нажимаете «Изменение параметров адаптера»;
кликаете два раза левой кнопкой мыши по значку Ethernet;
в окне кликаете на пункт «Свойства». И ищете в нем протокол Интернета версии IPv4 и кликаете по нему два раза;
появится окно, где нужно будет поставить галочку напротив пункта «Использовать следующие адреса DNS». В первой рамке введите «8.8.8.8», а во второй «8.8.4.4». Кликаете «Ок»;
Проверка маршрутизатора
Если интернета до сих пор нет и ошибка ДНС не исправлена, то необходимо проверить настройки маршрутизатора:
набираете в адресной строке браузера адрес входа в настройки роутера. Чаще всего это 192.168.0.1 и 192.168.1.1. И в открывшемся окне вводите логин и пароль, обычно Admin/Admin;
откроется веб интерфейс роутера. Найдите в нем вкладку «WAN». Она находится в пункте «Сеть»;
кликаете по ней. Справа в открывшемся окне прописываете те же самые ДНС сервера, которые указывали на компьютере;
Исправляем размытые шрифты в Windows 10
После этого рекомендуется перезагрузить и роутер, и компьютер, чтобы настройки вступили в силу.
Почему постоянно пропадает интернет: другие причины
Даная причина особенно актуальна, если интернет пропадает от «простоя». Для устранения неполадки пропишите в интерфейсе роутера (во вкладке DCHP ) либо адрес DNS сервера вашего провайдера, либо любой публичный (например, гугловский 8.8.8.8. )
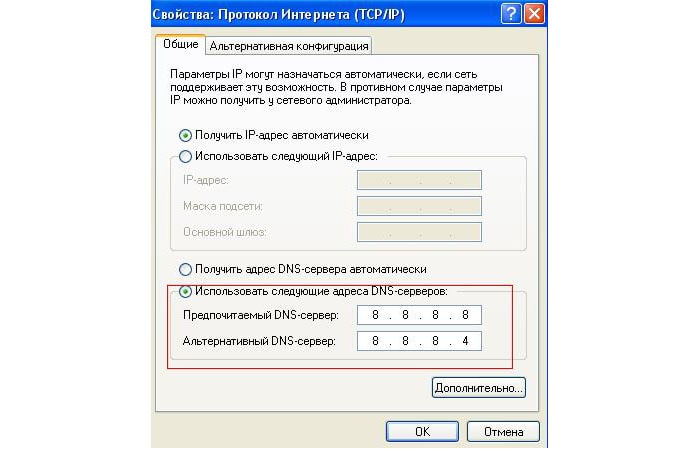
4. Кроме того, интернет на компьютере или ноутбуке может пропадать из-за активности вирусов. Такое бывает нечасто, однако это одна из возможных регулярных причин перебоев с интернет-соединением. Проверьте ваш компьютер на вирусы: проверка нужна не поверхностная, а полная. Например, утилитой «Doctor Web Cureit»: сначала полная проверка, а потом — проверка при загрузке.
5. Для диагностики интернет-соединения можно воспользоваться сторонними программами: например, «VisualRoute».
Или же программами – оптимизаторами. Таких программ много, но одной из самых удобных является «TweakMaster»: программа платная, но есть 30 дневная демо-версия (для одной конкретной проверки хватит сполна). С помощью данной программы постройте наиболее оптимизированную сеть и проверьте её на нагрузку: например, запустите загрузку торрента или онлайн игру.
6. Разрыв интернет соединения может быть связан с физическим повреждением блока питания роутера или интернет – кабеля (витой пары).

Попробуйте подключить к маршрутизатору другой блок питания. По-возможности проверьте кабель на разрыв или пережатие.
Если в наличие есть мультиметр или тестер, можно «прозвонить» кабель. Для этого:
- — щупами тестера прикоснитесь к оранжевому и бело-оранжевому проводу;
- — далее к зелёному и бело-зелёному проводу: сопротивление и в первой, и во второй проверке должно быть 1-2 Ом;
- — далее проверьте сопротивление между зелёным и оранжевым проводами: оно должно быть не менее 100 Ом. Если все 3 показателя в этих пределах, то кабель исправен.
7. Возможно, причина «потери» интернет соединения каждые 5 минут кроется не в роутере, а в самом компьютере. Здесь наиболее стандартная ситуация – устаревшие драйверы сетевой карты. Проверить так ли это можно в «Диспетчере устройств»: если в разделе «Сетевые карты» будет жёлтый треугольник с восклицательным знаком, то необходимо обновить драйвер сетевой карты .
8. Если ни один из вышеописанных методов не помог устранить проблему, и по-прежнему каждые 5 минут пропадает интернет через роутер, то причина, скорее всего, на стороне провайдера: свяжитесь с техподдержкой для проверки статуса вашего соединения.
Однако в большинстве случаев причина перебоев с подключение к интернету кроется в самом роутере, и лучшим выходом из ситуации станет покупка нового маршрутизатора.
Способы исправления DNSerror
При возникновении ошибки DNSerror система ничего не сообщает пользователю о ее причинах.
В связи с этим для ее устранения придется перепробовать несколько способов. Практика показывает, что часто причиной возникновения DNS error являются проблемы на самом сайте. Поэтому в большинстве случаев достаточно просто повторить попытку входа на сайт спустя некоторое время. Если же и после этого ошибка не исчезла, нужно предпринять более конкретные действия.
Проверка DNS-служб
На локальном компьютере при возникновении ошибки ДНС следует обратить внимание на такие моменты:
- Работает ли служба «DNS-клиент». Чтобы убедиться в этом, необходимо открыть с помощью щелчка ПКМ по иконке «Этот компьютер» (или «Мой компьютер» в зависимости от версии Windows) — окно управления компьютером — и перейти там в раздел «Службы». Если служба отключена, попробовать включить ее. Необходимо также удостовериться в том, что активирован автоматический запуск данной службы.
- При возникновении DNSerror-ошибки на «Яндекс.Браузере» удалить файлы cookie и почистить кэш. Для этого войти в настройки браузера и в пункте «Дополнительно» выбрать «Очистить историю». Далее галочками отметить нужные пункты и нажать на одноименную кнопку очистки. В Google Chrome подобные действия выполняются тем же способом.
Следует отметить, что вышеописанные манипуляции могут и не понадобиться. Часто для устранения ошибки DNSerror достаточно просто перезагрузить компьютер.
Сброс параметров сети
Если действия, описанные в предыдущем разделе, не привели к желаемому результату, исправить ошибку DNSserror, связанную с получением информации о доменах, получится при помощи сброса параметров сети. Это более серьезная операция, для ее выполнения применяются способы:
- через командную строку;
- с помощью утилиты Microsoft Easy Fix.
Возвращение сетевых настроек к заводским параметрам производится не только при появлении DNSserror. Поэтому для начала попробовать сбросить только настройки ДНС. Для этого необходимо вызвать командную строку, набрав в диалоговом окне (вызывается с помощью команды «Выполнить» в меню «Пуск» или комбинацией клавиш Winkey+R) команду cmd. 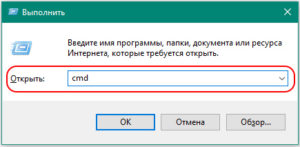 Затем в командной строке необходимо ввести ipconfig /flushdns. После того как команда отработает, попытаться снова подключиться к требуемому ресурсу.
Затем в командной строке необходимо ввести ipconfig /flushdns. После того как команда отработает, попытаться снова подключиться к требуемому ресурсу.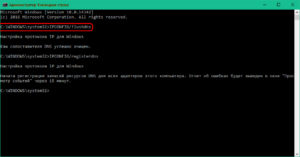
В случаях, когда сброс кэша ДНС не помог, необходимо там же ввести другую команду: netsh winsock reset. 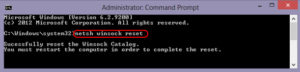 Ее можно выполнить также в паре с командой netsh int ip reset c:\resetlog.txt.
Ее можно выполнить также в паре с командой netsh int ip reset c:\resetlog.txt. 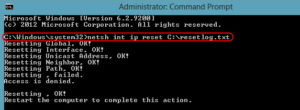 Таким образом произойдет сброс параметров сети. После него следует выполнить перезагрузку компьютера. В отдельных случаях понадобится повторная настройка подключения к интернету.
Таким образом произойдет сброс параметров сети. После него следует выполнить перезагрузку компьютера. В отдельных случаях понадобится повторная настройка подключения к интернету.
Утилита Microsoft Easy Fix выполняет сброс настроек протокола TCP/IP. Скачивается по адресу: support.microsoft.com/ru-ru/help/299357/how-to-reset-tcp-ip-by-using-the-netshell-utility. 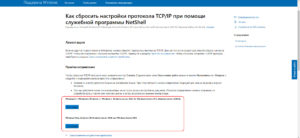 Затем достаточно просто запустить ее и нажать на кнопку «Далее». Утилита произведет требуемые изменения и запросит перезагрузку. После этого проблема с DNSserror должна решиться.
Затем достаточно просто запустить ее и нажать на кнопку «Далее». Утилита произведет требуемые изменения и запросит перезагрузку. После этого проблема с DNSserror должна решиться.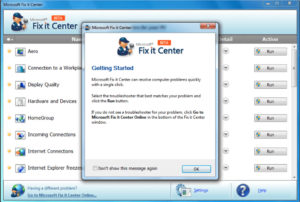
Вирус
Многие компьютерные вирусы способны вносить изменения в настройки ДНС или отключать эту службу. Поэтому при возникновении DNSerror не будет лишним проверить свой компьютер на их наличие. Какую именно антивирусную программу для этого использовать — дело личных предпочтений пользователя.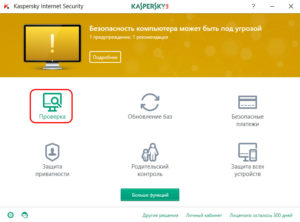
Проблемы с доступом к веб-страницам возникают не только из-за вирусной активности, но и вследствие неправильной работы антивирусных программ. Наталкивает на мысль об этом ситуация, когда DNSerror появляется при попытке доступа к какому-либо конкретному домену, а в остальном интернет функционирует нормально.
Для проверки нужно загрузить компьютер в безопасном режиме с поддержкой сети и попытаться подключиться к проблемной веб-странице.  Если подключение устанавливается нормально, значит, проблема в антивирусе. Чтобы устранить неполадку, переустановить антивирусник или проверить настройки файрволла, удалив нежелательные фильтры.
Если подключение устанавливается нормально, значит, проблема в антивирусе. Чтобы устранить неполадку, переустановить антивирусник или проверить настройки файрволла, удалив нежелательные фильтры.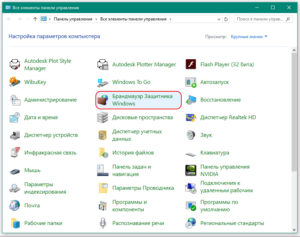
Исправление адреса DNS вручную
В случае если проблема с доступом к веб-ресурсам связана с ошибками в работе DNS-сервера провайдера, есть шанс исправить ошибку DNSerror при установке адреса ДНС вручную. Для этого необходимо:
После выполнения вышеуказанных действий перейти к проверке доступа к желаемому сайту.
Проверка проблем рекурсии
Чтобы рекурсия работала успешно, все DNS-серверы, используемые в пути рекурсивного запроса, должны иметь возможность отвечать и пересылать правильные данные. В противном случае рекурсивный запрос может завершиться ошибкой по любой из следующих причин:
-
Время ожидания запроса истекает до того, как запрос будет выполнен.
-
Сервер, используемый во время запроса, не отвечает.
-
Сервер, используемый во время запроса, предоставляет неверные данные.
Начните устранение неполадок на сервере, который использовался в исходном запросе. Проверьте, пересылает ли этот сервер запросы другому серверу, проверив вкладку Серверы пересылки в свойствах сервера в консоли DNS. Если установлен флажок Включить серверы пересылки и указан один или несколько серверов, этот сервер перенаправит запросы.
Если этот сервер перенаправит запросы на другой сервер, проверьте наличие проблем, влияющих на сервер, на который этот сервер пересылает запросы. Сведения о том, как проверить наличие проблем, см. в разделе . Если в этом разделе показано, как выполнить задачу на клиенте, выполните ее на сервере.
Если сервер работоспособен и может пересылать запросы, повторите этот шаг и проверьте сервер, на который этот сервер пересылает запросы.
Если этот сервер не перенаправит запросы другому серверу, проверьте, может ли этот сервер запрашивать корневой сервер. Для этого выполните следующую команду:
-
Если сопоставитель возвращает IP-адрес корневого сервера, вероятно, у вас неработает делегирование между корневым сервером и именем или IP-адресом, которые вы пытаетесь разрешить. Выполните процедуру , чтобы определить, где неработает делегирование.
-
Если сопоставитель возвращает ответ «Истекло время ожидания запроса к серверу», проверьте, указывают ли корневые указания на функционируют корневые серверы. Для этого используйте процедуру . Если корневые указания указывают на работающие корневые серверы, может возникнуть проблема с сетью или сервер может использовать расширенную конфигурацию брандмауэра, которая не позволяет сопоставителям запрашивать сервер, как описано в разделе . Также возможно, что рекурсивное время ожидания по умолчанию слишком короткое.
Тестирование неработаемого делегирования
Начните тесты в следующей процедуре, запросив допустимый корневой сервер. Тест позволит выполнить запрос ко всем DNS-серверам от корневого до сервера, на который вы тестируете неработающее делегирование.
-
В командной строке на тестируемом сервере введите следующее:
Примечание
Тип записи ресурса — это тип записи ресурса, которую вы запрашивали в исходном запросе, а полное доменное имя — это полное доменное имя, для которого вы запрашивали (завершается точкой).
-
Если ответ содержит список записей ресурсов «NS» и «A» для делегированных серверов, повторите шаг 1 для каждого сервера и используйте IP-адрес из записей ресурсов «A» в качестве IP-адреса сервера.
-
Если ответ не содержит записи ресурса «NS», делегирование нарушено.
-
Если ответ содержит записи ресурсов «NS», но нет записей ресурсов «A», введите set recursion и запросите по отдельности записи ресурсов «A» серверов, перечисленных в записях «NS». Если вы не нашли хотя бы один допустимый IP-адрес записи ресурса «A» для каждой записи ресурса NS в зоне, делегирование будет нарушено.
-
-
Если вы определили, что делегирование нарушено, исправьте его, добавив или обновив запись ресурса «A» в родительской зоне, используя допустимый IP-адрес для правильного DNS-сервера для делегированной зоны.
Просмотр текущих корневых подсказок
-
Запустите консоль DNS.
-
Добавьте DNS-сервер, на который не удалось выполнить рекурсивный запрос, или подключитесь к нему.
-
Щелкните правой кнопкой мыши сервер и выберите Свойства.
-
Щелкните Корневые подсказки.
Проверьте базовое подключение к корневым серверам.
-
Если корневые указания настроены правильно, убедитесь, что DNS-сервер, используемый в разрешении имен с ошибкой, может проверить связь между корневыми серверами по IP-адресу.
-
Если корневые серверы не отвечают на связь по IP-адресу, ВОЗМОЖНО, IP-адреса корневых серверов изменились. Однако нечасто можно увидеть перенастройку корневых серверов.
Как работает DNS: DNS-серверы
Как только вы вводите адрес в вашем браузере, DNS ставится на работу и process начинается за кулисами. Первое, что происходит, это то, что ваш запрос может пройти через ряд серверов (если нет кэширования участие). Эти серверы содержат HTML файлы, изображения, видео и т.д.,которые составляют содержимое request и обеспечивают й на содержание вашего браузера.Существует четыре типа DNS-серверов: рекурсивные разрешители, корневые серверы имен, серверы имен TLDи авторитетные серверы имен.
DNS
рекурсивный
resolver
Рекурсивный разрешительной, также иногда называют DNS рекурсор,является первым в списке остановок. Этот сервер предоставляется Internet Service Provider (ISP) инаходится между клиентом/браузером и серверами имен. После получения запроса DNS рекурсивное решениеникогда ответит, предоставляя любой кэшированный контент или отправка запроса на на следующий уровень, который будет корневой nameserver, TLD именныйВерсиии заканчивая авторитетным именовщиком. После того, как авторитетный именовщик отправляет ответ рекурсивной разрешающей, рекурсивный разрешительной отправляет окончательный ответ клиенту/браузеру.
Если cachING была реализована и запрос был сделан в течение периода TTL (время жить), затем запрос останавливается с рекурсивным решательной и он отвечает клиенту/браузеру, обеспечивая более быстрый ответ и лучший пользовательский опыт. По этой причине рекурсивные разрешителиошибся, как не-авториtative DNS серверов, поскольку они обеспечивают только ответственностьse на основе последнего хорошего кэша от авторитетных серверов имен.
DNS Корневые Nameservers
Есть 13корневые nameservers управляется и управляется 12 организациями по всемумиру, однако, это не означает, что Есть только 13 серверов, к которые можно получить доступ. Этоповторно несколько экземпляров каждого сервера по всему миру, чтобы обеспечить более быстрое время отклика, в зависимости от расположение ля пользователь. Корневые серверы присваиваются буквы от А до М, которая определяет организацию, которая оперетes, что корневой сервер. These корень служит управляются различные организации, университетяes,а также правительственных и военных групп, таких как Министерство по разведке, армия и НАСА.Для получения дополнительнойинформации о n кореньслужить r s и their местах, посетите root-servers.org
Что такое DNS?
Когда вы вводите URL-адрес сайта в браузере, он должен быть переведён в IP-адрес этого сайта для отправки и получения данных. Система доменных имён (Domain Name System, DNS) представляет собой цифровой эквивалент телефонной книги. В этой книге каждый IP-адрес связан с адресом URL.
Например, если вы вводите в браузер адрес www.makeuseof.com, DNS-сервер преобразует его в IP-адрес 54.157.137.27. В интернете более миллиарда сайтов, поэтому было бы непрактично содержать такой большой список. Вместо этого сервер DNS хранит кеш для определённого диапазона сайтов.
Если вы пытаетесь получить доступ к сайту, которого нет в кеше, DNS-сервер запрашивает адрес у другого сервера. Ваш сервер DNS по умолчанию скорее всего предоставляется вашим провайдером и это необязательно лучший из возможных серверов.
Изменение DNS-серверов
Если вы уже выполнили все исправления, написанные здесь, и по-прежнему получаете ту же ошибку «DNS-сервер недоступен», возможно, в ваших интересах изменить DNS-серверы. Существует множество общедоступных DNS, из которых бесплатный DNS от Google является одним из наиболее популярных.
Процесс для этого очень прост и может быть сделан в несколько кликов, в зависимости от того, где вы решите изменить его. Мы будем использовать операционную систему Windows в каждом из наших примеров.
Изменения DNS через маршрутизатор
- Получите доступ к маршрутизатору, запустив веб-браузер и введя адрес шлюза по умолчанию в адресную строку.
- Войдите в маршрутизатор, используя правильные учетные данные.
- Найдите информацию о вашей учетной записи в Интернете, которую часто можно найти на вкладке с аналогичным названием.
- Перейдите на DNS-сервер и выберите вариант, который лучше всего отражает используемый вами интернет-протокол (IPv4 или IPv6).
- Введите адрес DNS-сервера, который вы хотите использовать вместо текущего.
- Сохраните отредактированную информацию и выйдите из интерфейса маршрутизатора.
Изменения DNS через ОС Windows
- Чтобы получить доступ к свойствам сетевого подключения, запустите функцию «Выполнить» ( клавиша Windows + R ) и введите ncpa.cpl. Нажмите Enter.
- Пользователи Windows 10 могут щелкнуть правой кнопкой мыши значок Windows в левом нижнем углу экрана рабочего стола и выбрать « Сетевые подключения» в меню.
- Выберите сетевой адаптер, который используется в данный момент. WLAN для соединений WiFi и LAN для прямого соединения, обычно через кабель Ethernet.
- Щелкните правой кнопкой мыши по вашему выбору и выберите Свойства.
- На вкладке «Сеть» выделите в меню свою версию IP (v4 или v6) и нажмите кнопку « Свойства».
- Щелкните по радиалу, чтобы Использовать следующие адреса DNS-серверов: чтобы включить возможности редактирования.
- Введите в DNS-сервер адреса, которые вы планируете использовать.
- Завершите изменения, нажав ОК.