Причины проблемы и пути их решения
Почему не заходит в Плей Маркет? Вариантов ответа на данный вопрос много, но самым частым и популярным остается отсутствие аккаунта в системе Google. Исправить такую ситуацию легко: нужно зайти на сайт Google, завести аккаунт, затем открыть Play Market и войти в него, введя необходимые данные.
Но если аккаунт давно зарегистрирован, и сервис еще вчера работал, а сегодня нет, то проблема приобретает иной характер. Чаще всего кроется эта проблема в маленькой детали, когда не могу зайти в «Плей Маркет». Пишет во всплывающем окне сервис, что соединение есть, но связь разорвана, или произошла «ошибка системы». В таком случае нужно лишь проверить настройки даты и времени. Пользователи которые вынимали аккумулятор из телефона или планшета подвержены возникновению такой проблемы чаще всего. Отчаиваться не стоит, так как достаточно заново переустановить эти значения и вновь попробовать войти в Play Market.
Как восстановить подключение к интернету
Способ 1. Настройка протокола интернета
Главная причина сбоя это банально неправильно настроенный адрес DNS-сервера. Давайте рассмотрим на примере как его можно исправить.
1. Откройте Панель управления.
2. Перейдите в раздел Центр управления сетями и общим доступом.

3. Теперь откройте раздел Изменение параметров адаптера.
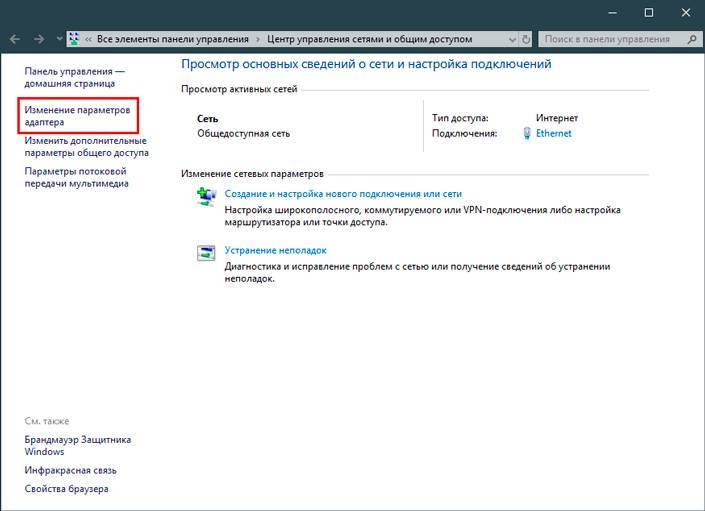
4. Найдите свой сетевой адаптер. Щелкните по нему правой кнопкой мыши и откройте Свойства.
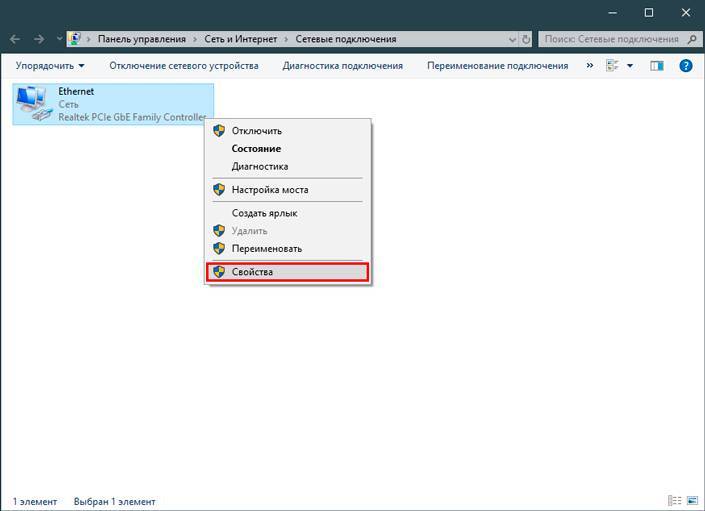
5. Найдите протокол TCP/IPv4. Щелкните по нему и откройте Свойства.
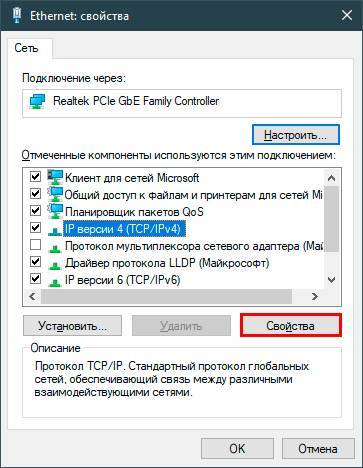
6. Далее щелкните по клавише Использовать следующие адреса DNS-серверов.

7. В предложенных вариантах введите адреса 8.8.8.8 и 8.8.4.4 — это DNS-адреса Google. Они являются лучшими и самыми надежными альтернативами системным адресам.
Способ 2. Сброс настроек DNS
Второй способ отлично подойдет тем пользователям, которые не увидели желаемого результата при использовании первого.
Совет: Даже если первое решение помогло, вы можете применить и второе, чтобы наверняка исключить повторное возникновение ошибки.
1. Откройте командную строку от имени администратора.
2. Введите команду ipconfig /flushdns и нажмите Enter.
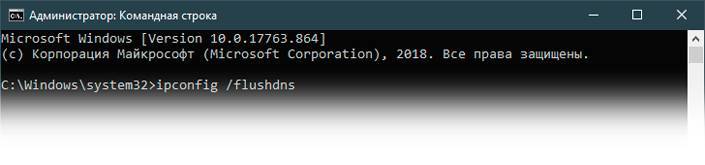
3. Далее введите команду ipconfig /registerdns. Нажмите Enter.
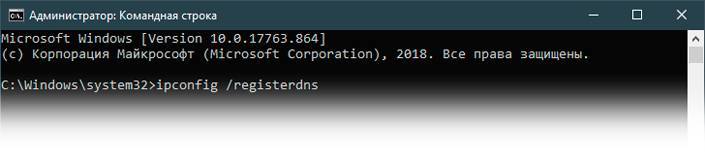
4. Введите команду ipconfig /release.
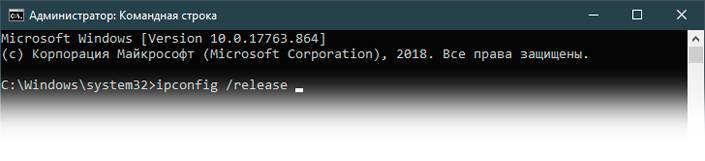
5. Теперь введите ipconfig /renew.
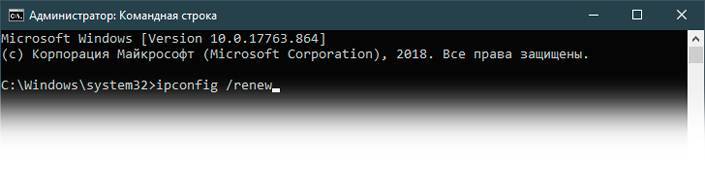
6. Введите команду netsh winsock reset и нажмите Enter.
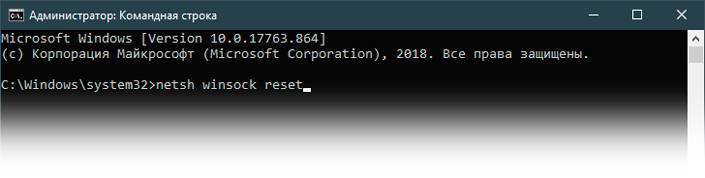
7. По завершению работы с командной строкой, закройте приложение.
Рекомендуем перезапустить компьютер, чтобы внесенные изменения вступили в силу.
Способ 3. Обновление драйвера сетевого адаптера
При возникновении проблем с интернетом не стоит забывать и о сетевом драйвере. Он часто остается в тени и крайне недооценен многими пользователями. Тем не менее, если драйвер устаревший, это может привести к возникновению сбоев вроде “DNS-сервер не отвечает”.
1. Воспользуйтесь комбинацией клавиш Windows + X, чтобы открыть дополнительное окно “меню Пуск”.
2. Откройте приложение Диспетчер устройств.
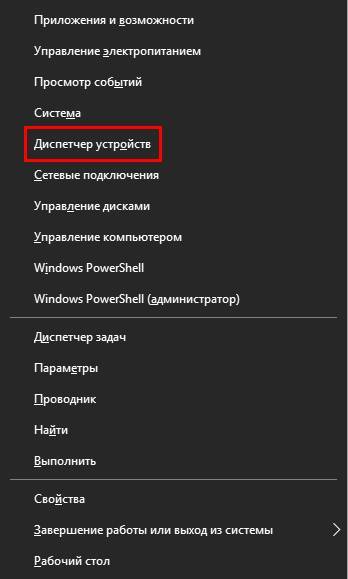
3. Разверните раздел Сетевые адаптеры.
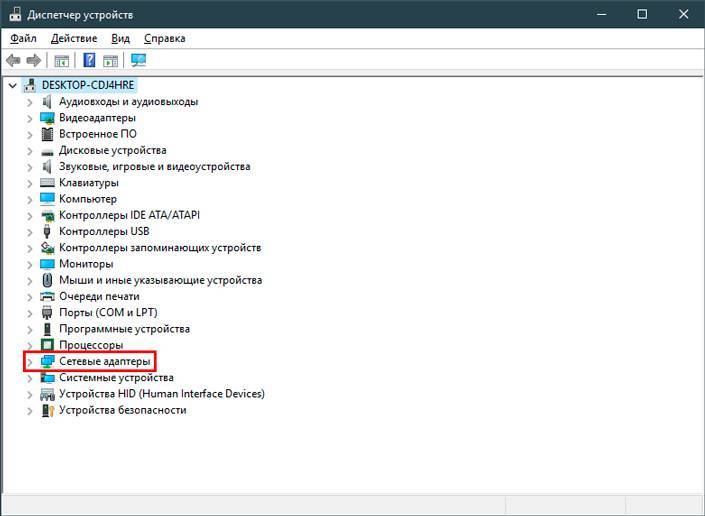
4. Найдите название сетевого адаптера. Найти его можно в списке сетевых подключений (мы рассматривали это в первом способе).
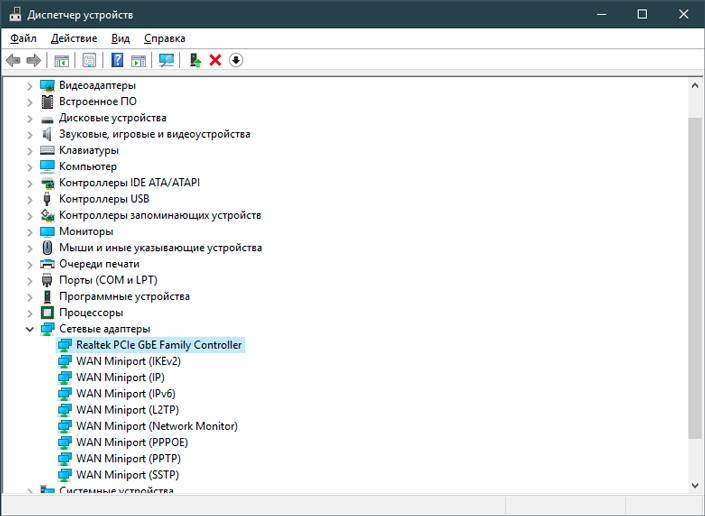
5. Щелкните по названию адаптера правой кнопкой мыши и выберите опцию Обновить драйвер.
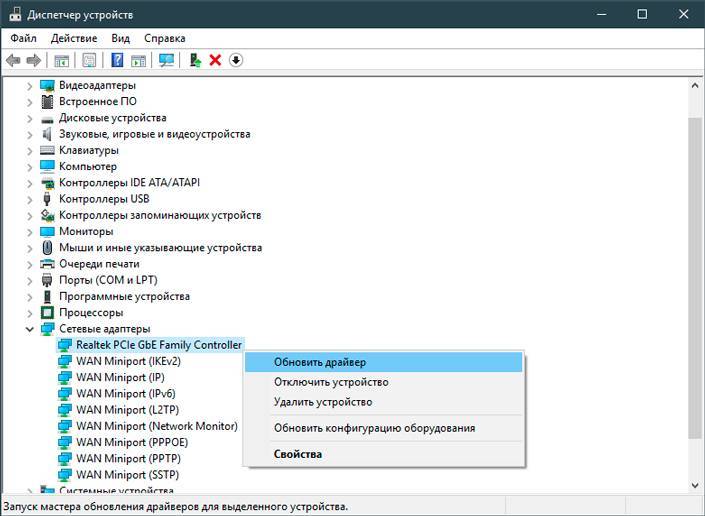
6. В открывшемся окне выберите вариант Автоматический поиск обновленных драйверов.
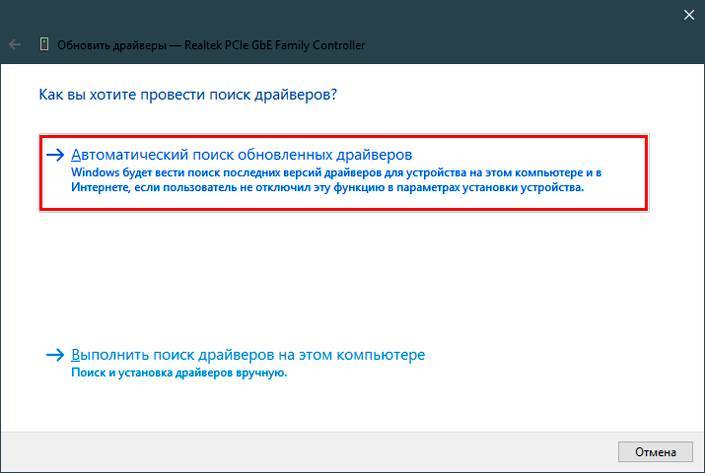
Способ 4. Откат сетевого драйвера
В некоторых случаях уведомление “DNS-сервер не отвечает” может говорить о том, что вы недавно обновили драйвер, который установлен с ошибкой; или же он несовместим с вашей операционной системой.
В таких случаях лучшим решением будет откат сетевого драйвера до предыдущей версии.
Чтобы восстановить работоспособность сетевого адаптера, воспользуйтесь руководством ниже:
1. Воспользуйтесь комбинацией клавиш Windows + X, чтобы открыть дополнительное окно “меню Пуск”.
2. Откройте приложение Диспетчер устройств.
3. Разверните раздел Сетевые адаптеры.
4. Найдите название сетевого адаптера. Найти его можно в списке сетевых подключений (мы рассматривали это в первом способе).
5. Щелкните правой кнопкой мыши по названию адаптера и откройте его Свойства.
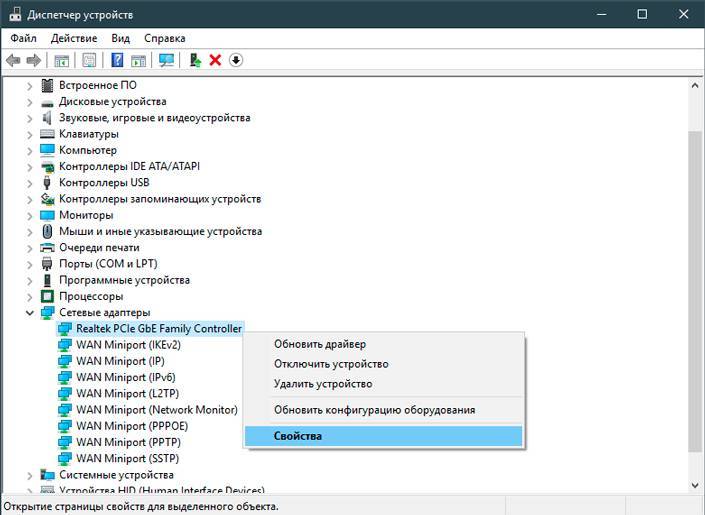
6. Перейдите в раздел Драйвер.
7. Здесь вы найдете функцию Откатить. Если драйвер недавно обновлялся, то она станет доступной. Щелкните по ней, чтобы восстановить работоспособность программного обеспечения.
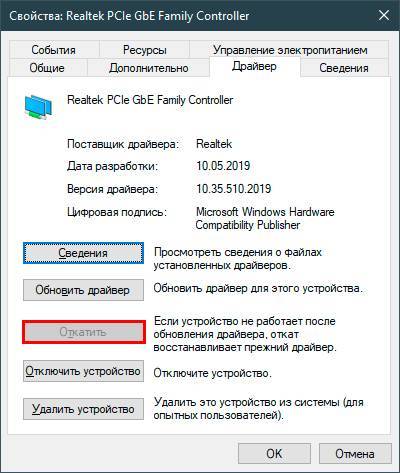
Перезапустите компьютер, чтобы внесенные изменения вступили в силу.
Способ 5. Перезагрузка роутера
В некоторых случаях причина сбоя кроется именно в роутере. Поэтому, если ни один из вышеописанных способов не помог вам, единственным решением остается полный сброс настроек маршрутизатора.
Дополнительно рекомендуем связаться с провайдером и уточнить причину ошибки у них. В некоторых случаях она может возникнуть со стороны поставщика услуг.
Надеемся, статья оказалась для вас полезной и помогла восстановить интернет-соединение.
Проверка проблем с рекурсией
Чтобы рекурсия работала успешно, все DNS-серверы, используемые в пути рекурсивного запроса, должны иметь возможность отвечать и пересылать правильные данные. Если это не так, рекурсивный запрос может завершиться ошибкой по одной из следующих причин:
-
Время ожидания запроса истекло, прежде чем его можно будет завершить.
-
Сервер, используемый во время запроса, не отвечает.
-
Сервер, используемый во время запроса, предоставляет неверные данные.
Начните устранение неполадок на сервере, который использовался в исходном запросе. Проверьте, пересылает ли этот сервер запросы на другой сервер, изучив вкладку серверы пересылки в свойствах сервера в консоли DNS. Если флажок включить серверы пересылки установлен и в списке присутствует один или несколько серверов, этот сервер перенаправляет запросы.
Если этот сервер пересылает запросы на другой сервер, проверьте наличие проблем, влияющих на сервер, на который сервер пересылает запросы. Чтобы проверить наличие проблем, см. раздел . Когда этот раздел предписывает выполнить задачу на клиенте, выполните его на сервере.
Если сервер находится в работоспособном состоянии и может пересылать запросы, повторите этот шаг и проверьте сервер, на который сервер пересылает запросы.
Если этот сервер не перенаправляет запросы на другой сервер, проверьте, может ли этот сервер запрашивать корневой сервер. Для этого выполните следующую команду:
-
Если сопоставитель возвращает IP-адрес корневого сервера, возможно, имеется разорванное делегирование между корневым сервером и именем или IP-адресом, который вы пытаетесь разрешить. Следуйте инструкциям по , чтобы определить, где находится неработающее делегирование.
-
Если сопоставитель возвращает ответ “запрос на превышение времени ожидания сервера”, проверьте, указывает ли корневые ссылки на работоспособность корневых серверов. Для этого используйте . Если корневые ссылки указывают на работающие корневые серверы, возможно, возникла проблема с сетью или сервер может использовать расширенную конфигурацию брандмауэра, которая не позволяет арбитру конфликтов запрашивать сервер, как описано в разделе . Также возможно, что рекурсивное время ожидания по умолчанию слишком мало.
Тестирование неработающего делегирования
Начните тесты в следующей процедуре, запросив допустимый корневой сервер. Этот тест позволяет выполнить запрос всех DNS-серверов из корня к серверу, который тестируется для неработающего делегирования.
-
В командной строке на тестируемом сервере введите следующее:
Примечание
Тип записи ресурса — это тип записи ресурса, для которой был выполнен запрос в исходном запросе, а полное доменное имя — полное доменное имя, для которого выполнялись запросы (заканчивающиеся точкой).
-
Если ответ содержит список записей ресурсов “NS” и “A” для делегированных серверов, повторите шаг 1 для каждого сервера и используйте IP-адрес из записей ресурсов “A” в качестве IP-адреса сервера.
-
Если ответ не содержит запись ресурса NS, делегирование будет разорвано.
-
Если ответ содержит записи ресурсов “NS”, но нет записей ресурсов “A”, введите ” задать рекурсию” и выполните запрос по отдельности для записей ресурсов “a” серверов, перечисленных в записях NS. Если вы не нашли по меньшей мере один допустимый IP-адрес записи ресурса “A” для каждой записи ресурса NS в зоне, то у вас есть неработающее делегирование.
-
-
Если вы определили, что вы используете неработающее делегирование, исправьте его, добавив или обновив запись ресурса “A” в родительской зоне, используя допустимый IP-адрес для соответствующего DNS-сервера для делегированной зоны.
Просмотр текущих корневых ссылок
-
Запустите консоль DNS.
-
Добавьте или подключитесь к DNS-серверу, который не прошел рекурсивный запрос.
-
Щелкните правой кнопкой мыши сервер и выберите пункт Свойства.
-
Щелкните корневые ссылки.
Проверьте наличие базовых подключений к корневым серверам.
-
Если правильно настроены корневые ссылки, убедитесь, что DNS-сервер, используемый в разрешении имен с ошибками, может проверить связь с корневыми серверами по IP-адресу.
-
Если корневые серверы не отвечают на проверку связи по IP-адресу, IP-адреса для корневых серверов могли измениться. Однако нередко можно увидеть перенастройку корневых серверов.
Наиболее простые методы решения проблемы
Думая о том, как убрать ошибку «DNS-сервер не отвечает» в Windows 10, нужно в первую очередь обратить внимание на самые легкие и не затратные по времени способы. Разумеется, они помогают не всегда, но иногда даже самых, казалось бы, очевидных действий бывает достаточно
К таким методам относят:
- Перезагрузка роутера. Нередко ошибка возникает из-за его некорректной работы. Достаточно отключить его, немного подождать (хотя бы 30 секунд) и заново включить.
- Деактивация защитных программ. Антивирусы и брандмауэры могут влиять на интернет. Проще всего будет их временно отключить и посмотреть, появляется ли ошибка снова.
- Перезагрузка ПК. Следует отметить, что в данном случае может помочь только перезагрузка: простое выключение и повторный запуск бесполезны.
Обратите внимание, возникают ли неполадки с интернетом на других устройствах. Если да – вероятно, проблема вызвана провайдером, а значит решить ее своими силами вы не сможете
Также возможно, что у вас стоят некорректные настройки роутера.
Windows не может связаться с устройством или ресурсом (первичный DNS-сервер)
Ваш интернет-провайдер настраивает DNS-сервер, или вы можете вручную настроить его на своем маршрутизаторе или ПК, если вы используете общедоступный DNS, такой как Cloudflare, Google и другие. Поскольку в сообщении об ошибке четко указано, что связь невозможна, нам необходимо решить проблему с подключением.
- Перезагрузите роутер или компьютер.
- Добавить вторичный DNS
- Проверьте DNS и DHCP-клиент
- Изменить DNS
Программы для Windows, мобильные приложения, игры — ВСЁ БЕСПЛАТНО, в нашем закрытом телеграмм канале — Подписывайтесь:)
Следуйте этим методам, чтобы решить проблему Windows, которая не может связаться с устройством или ресурсом (первичный DNS-сервер).
1]Перезагрузите маршрутизатор или компьютер.
Иногда оборудование зависает и требует перезагрузки. Я бы рекомендовал перезапустить и маршрутизатор, и компьютер в качестве первого шага к устранению неполадок. Он сбросит все, что он временно удерживает, перезагрузит настроенные параметры и начнет все заново.
2]Добавить вторичный DNS
Вам не хватает вторичного DNS? Хотя это бывает редко, если вы вручную настроили DNS и не вошли во вторичный DNS, а первичный DNS не работает, это может быть основной причиной проблемы. В некоторых настройках он также называется альтернативным DNS.
3]Изменить DNS
Всегда предпочтительнее использовать общедоступный DNS. В список входят Google DNS, Cloudflare, Quad9, OpenDNS, Comodo Secure DNS и другие. Некоторые из этих DNS являются платными, а другие — бесплатными. Если вам не нужна платная услуга, бесплатных услуг должно быть достаточно для начала.
4]Убедитесь, что ваш DNS-клиент и DHCP-клиент работают
Эти две службы должны быть запущены, чтобы избежать ошибок, связанных с DNS.
- Служба DHCP-клиента регистрирует и обновляет IP-адреса и записи DNS для ПК. Если эта служба остановлена, этот компьютер не будет получать динамические IP-адреса и обновления DNS.
- Служба DNS-клиента или dnscache называет и регистрирует полное имя компьютера для этого компьютера. Если служба остановлена, кеширования не будет.
Введите services.msc в командной строке и нажмите клавишу Enter. Откроется окно «Службы». Найдите DNS-клиент и DHCP-клиент и убедитесь, что они работают.
Связано: ваш компьютер выглядит правильно настроенным, но устройство или ресурс (DNS-сервер) не отвечает.
Как решить проблемы с DNS?
Если перезагрузка ПК и маршрутизатор не помогают, и вы уже очистили кеш, лучше всего использовать VPN или другой преобразователь DNS. Это поможет вам выяснить, не является ли интернет-провайдер проблемой, которая возникает много раз.
Как проверить настройки DNS?
На маршрутизаторе вам необходимо проверить конфигурацию, в которой настроены IP-настройки интернет-провайдеров. Если на вашем ПК все настроено, перейдите в «Настройки»> «Сеть и Интернет». Нажмите «Свойства», а затем нажмите кнопку «Изменить» рядом с назначением DNS-сервера. Здесь вы можете просмотреть настройки.
Какой хороший DNS использовать?
Нет конкретного определения хорошего DNS, но использование Cloudflare, Google DNS и других подобных сервисов может обеспечить лучшую производительность, чем интернет-провайдер.
Что такое вторичный DNS?
Если первичный сервер, который преобразует имя веб-сайта в IP-адрес, также известный как DNS, выходит из строя, ПК отправляет тот же запрос вторичному DNS. Это гарантирует, что если запрос занимает слишком много времени или недоступен, пользователь по-прежнему может получить доступ к веб-сайту. После разрешения компьютер сохраняет его локально и больше не запрашивает DNS, пока не истечет срок действия кеша.
Как очистить кеш DNS?
После определения IP-адреса веб-сайта он сохраняется в кеше. В следующий раз, когда браузер снова запросит его, для его быстрого разрешения используется локальный кеш, вместо того, чтобы запрашивать его через DNS. Если веб-сайт больше не использует этот IP-адрес, веб-сайт может не разрешиться. Ознакомьтесь с нашим подробным руководством о том, как очистить кеш DNS.
Меняет ли DNS ваш IP-адрес?
Нет, не может. IP-адрес назначается вручную или с помощью DHCP. Это другая функция, которая не является частью DNS-сервера. Функция DNS — быстро преобразовать веб-сайт в IP-адрес.
Это внешняя ошибка, и вы мало что можете сделать. Хотя вы можете перезапустить службы на клиентском ПК, проверка использования альтернативного внешнего DNS-сервера важна, чтобы убедиться, что это не проблема ПК. При смене DNS-сервера обязательно запишите старый.
Я надеюсь, что публикация разрешила вашу ошибку, и вы сможете просматривать ее как обычно.
.
Программы для Windows, мобильные приложения, игры — ВСЁ БЕСПЛАТНО, в нашем закрытом телеграмм канале — Подписывайтесь:)
Play Market не установлен
Сегодня на российском рынке появились Android-смартфоны без предустановленных сервисов Google. В частности — продукты китайского производителя Meizu, например, Meizu M3 Note, Meizu M3 Mini и другие модели. Аппараты, купленные в нашей стране, позволяют легко исправить этот недостаток, установив необходимое средствами другого приложения.
Итак, чтобы установить Плэй Маркет на устройство Meizu, тапните иконку приложения «Лучшие». Оно содержит подборку доступных для быстрого скачивания программ, среди которых есть инструменты Google. Коснитесь кнопки «Установить» под значком «Google Services». После установки перезагрузите аппарат.
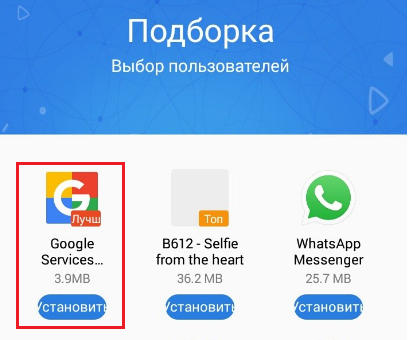
Что нужно сделать в первую очередь
Если dns сервер не отвечает, а вы не знаете, что делать, не стоит паниковать. Устранить ошибку не сложно, если вы будете следовать инструкции:
- При подключении интернета с помощью роутеров или модемов и появлении подобной ошибки, перезапустите девайс, предварительно сохранив все настройки уже внесённые в макси сети и сам адрес DNS. Отключив питание от устройства, ждите минуту, после чего вновь подавайте ток.
- После этого перезагрузите компьютер, и на всякий случай, зайдите в безопасном режиме. Не имеет значения, пользуетесь вы модемом или нет.
- Если вы подключили интернет с помощью роутера и пользуетесь беспроводными технологиями, проверьте скорость и работу на других устройствах. Возможно неполадки с самим модемом.
- Если используется маршрутизатор и у вас имеется возможность, подключите кабель напрямую к компьютеру, чтобы проверить, поломка в программной или в аппаратной части.
- Вспомните, когда в последний раз всё функционировало нормально и что вы делали перед тем, как система начала выводить ошибку.
Если ничего из этого не помогло, придётся провести полную диагностику системы, для этого следуйте указаниям ниже.
Ошибки кэш памяти или сбой в настройках системных приложений
Гугл Плэй, как и многие другие приложения, использует кэш (особое место хранения часто используемых данных для быстрой загрузки в память). Именно в нем содержится информация о последних действиях в программе. Если туда закралась ошибка, Play Market будет ее воспроизводить до тех пор, пока данные в кэше не обновятся.
Чтобы ускорить этот процесс, очистите кэш Гугл Плэй вручную:
- Откройте Настройки (Параметры) Android.
- Зайдите в раздел «Приложения».
- Найдите в списке программ Googlr Play Market.
- Коснитесь кнопок «Стереть данные» и «Очистить кэш».
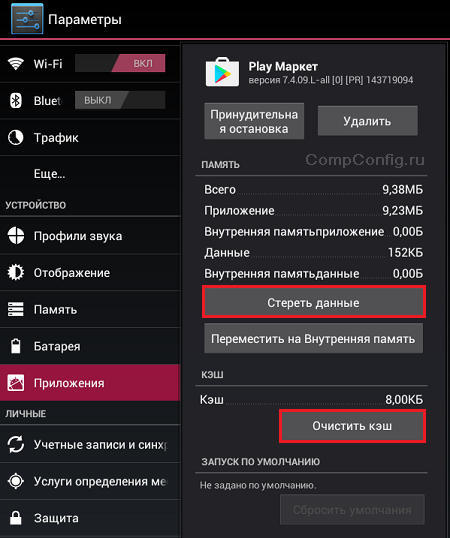
Если Плэй Маркет по-прежнему не открывается, перезагрузите устройство.
При возникновении ошибок обновления установленных приложений проделайте то же самое с «Сервисами Google Play
«.
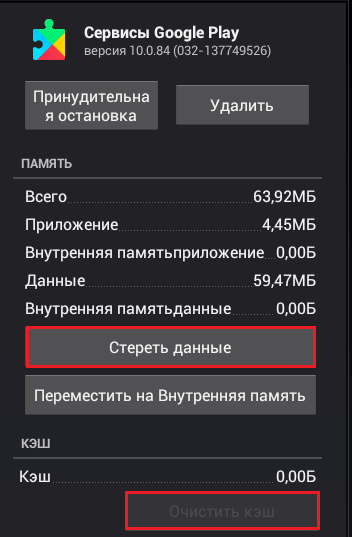
Кроме того, для скачивания новых программ и установки обновлений старых необходима корректная работа «Диспетчера загрузок
» и «Менеджера» приложений
. В норме то и другое должно быть в списке запущенных программ.
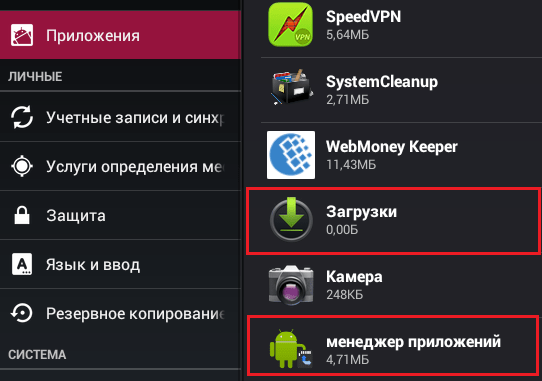
Dns сервер не отвечает — как исправить?
Если пользователь наблюдает ошибку, то можно предпринять четыре способа ее ликвидации:
первоначальным настройкам
Проверка корректности введения адресов в настройках
. Для проверки грамотности и правильности заполнения DNS адреса необходимо зайти во вкладку свойства «Подключений по локальной сети», там нужно найти «Протокол Интернета v4» и проверить указанный адрес. Информация, которая должна быть указана в этом поле, должна находиться в договорных документах о подключении. Адрес сервера также можно узнать у провайдера, связавшись с ним по телефону или другим способом;
Обновление драйверов на сетевую карту
. Проблему можно решить при смене провайдера и в некоторых других ситуациях;
Настройка работы антивируса и файрвола
. Современные программы, которые разработаны для защиты данных и информации на ПК от вирусов и мошеннических действий, могут блокировать доступ к сети. Необходимо внимательно просмотреть настройки таких программ.
Чтобы исправить ошибку с бОльшей вероятностью, необходимо рассмотреть подробно конкретные ситуации. Этим и займемся ниже.
2.1. В Windows
Можно выделить несколько возможных решений проблемы, указанных в таблице.
|
Способ
|
Порядок действий
|
| Рекомендуется отключить от питания устройство или воспользоваться кнопкой отключения, если она предусмотрена в конфигурации, и подождать около 15 секунд. По истечении времени необходимо вновь включить устройство. | |
|
Использование командной строки |
Следует вызывать командную строку от администрирующего лица ПК. Для этого следует нажать на «Пуск», затем найти и кликнуть на «Найти программы и файлы» и написать cmd. После этих действий возникнет ярлык программы. Следует кликнуть на нем правой кнопкой компьютерной мышки и выбрать пункт «Запуск от имени администратора». Затем следует напечатать и выполнить определенные команды, после введения каждой команды необходимо нажимать клавишу ввода:
|
|
Проверка настроек и параметров |
Нужно посетить панель управления и найти «Центр управления сетями…». В этом подразделе содержится информация о сети.Следует выбрать используемое подключение, затем кликнуть правой кнопкой компьютерной мышки и выбрать «Свойства».Пользователю откроется новое окно, в котором по очереди нужно выбрать:
Затем необходимо кликнуть на «Свойства». Следует поставить галочки напротив пунктов: получить ДНС сервер и IP-адрес автоматически.При проверке настроек необходимо быть очень внимательным и учитывать информацию, прописанную в договоре с провайдером, если таковая имеется. Этот способ помогает, только если отсутствует конкретный адрес, указанный провайдером. |
Можно прописать адреса, предоставленные Google, которые, мнению самой поисковой системы, помогают ускорить загрузку web-страниц: 8.8.8.8 или 8.8.4.4.
Чистим кеш DNS
1. Нажмите на клавиатуре одновременно клавиши WIN R и введите команду — cmd
2. В командной строке введите по очереди следующие команды:
- ipconfig /flushdns
- ipconfig /registerdns
- ipconfig /release
- ipconfig /renew
Затем перезагрузите свой компьютер или ноутбук и проверьте заработало ли все.
Интересно! Смотреть включена ли служба DNS-клиент при появлении этой ошибки нет смысла, если бы она была отключена вы бы вообще не увидели эту ошибку, плюс она заблокирована для изменения настроек. Также нет смысла смотреть установлены ли драйвера на сетевую карту, если бы они не были установлены, вы опять же не увидели бы эту ошибку.
Проверка службы DNS-клиент
И так, что можно предпринять, когда вы получаете от ОС сообщение типа, «Параметры компьютера настроены правильно, но устройство или ресурс (DNS-сервер) не отвечает». Первое что требуется это проверить работает ли у вас служба DNS (DNS-клиент). Попасть в службы можно несколькими способами. Если у вас Windows 10 тогда зайдите в «Пуск» там, где все программы (слева), опуститесь вниз до папки «Средства администрирования Windows», а в ней будет значок для запуска системной утилиты «Службы».
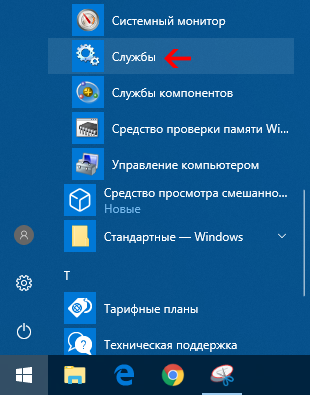
Для всех версий Windows подойдёт метод с помощью системной программы «Выполнить», горячие клавиши Win + R. После запуска в поле утилиты требуется вбить слова «services.msc» затем нужно нажать на «ENTRER» или кнопку «OK» в окне программы (справа внизу). На страницах сайта существует статья про команды программы «Выполнить», интересующиеся найдут там более 140 слов и словосочетаний.
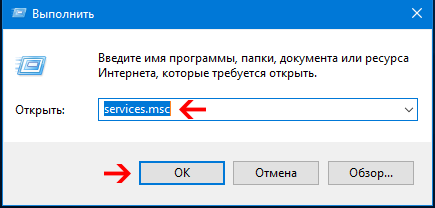
В окне «Службы» нужно проверить запущена или нет служба, имеющая название DNS-клиент. В случае выключенным данным сервисом следует включить его, поставив в свойствах там, где поле «Тип запуска» режим «Автоматически». В конце нужно нажать на кнопки «Применить» и «OK» после чего перезагрузить компьютер. Хотя в последних версиях Windows 10 этот сервис включён и заблокирован по умолчанию, то есть без применения дополнительных действия нельзя ничего изменить, всё равно пишу на всякий случай если столкнётесь с неполадкой в данной области то, чтобы знали.

Проблема с роутером
Начнем проверку с сетевого оборудования, поскольку это наиболее простой и быстрый способ. Выключаем роутер из сети электропитания и ждем 2-3 минуты. Затем включаем вновь и проверяем доступность ресурсов.
Далее проверяем не сбились ли настройки роутера: заходим в панель управления роутера и вносим в нее данные которые предоставлял интернет-провайдер. И, наконец, если устарела прошивка роутера, переходим во вкладку, которая отвечает за обновление ПО и выполняем обновление:
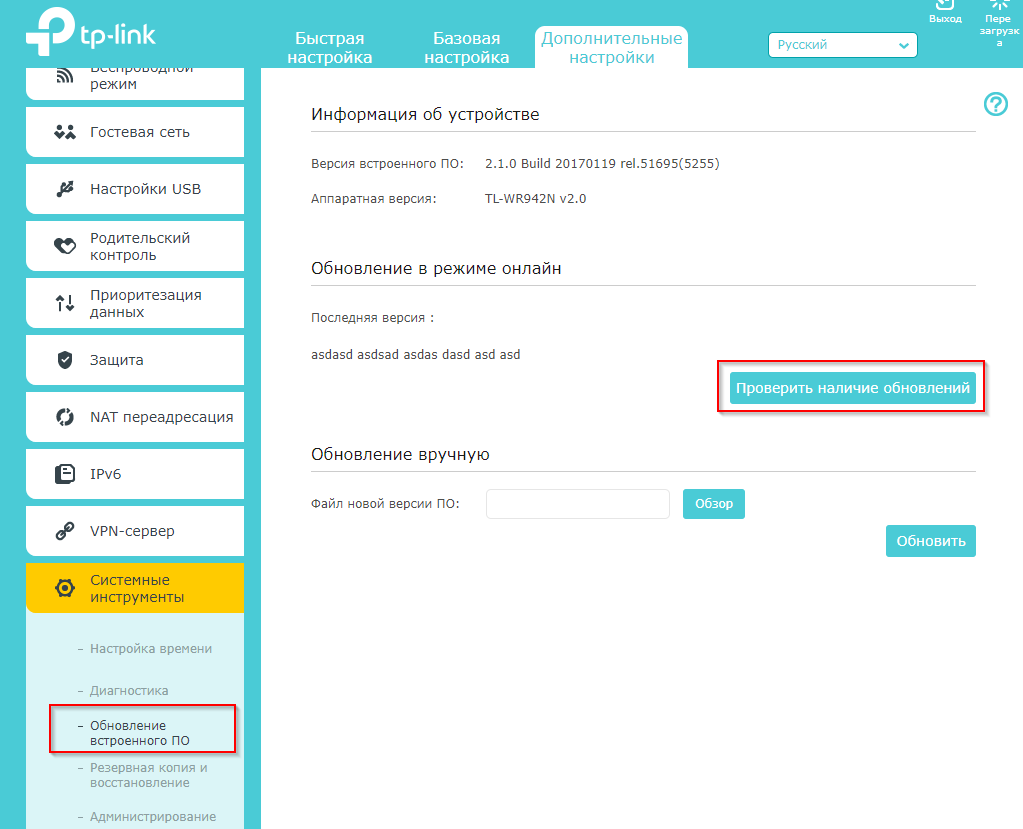
Скриншот №1. Пример автообновления на TP-Link WR942N.
Важно! После обновления роутер необходимо перезагрузить. Проверяем выполненную работу: открываем браузер и проверяем доступность сайтов
Проверяем выполненную работу: открываем браузер и проверяем доступность сайтов.
Отключение/удаление антивируса для дальнейшего обновления
При правильно прописанных параметрах решить проблему с появлением ошибки «DNS-сервер не отвечает» на Windows 7, 8, 10 поможет проверка настроек антивирусной программы, способной блокировать доступ к «непонравившемуся» веб-узлу и вмешиваться в настройки операционной системы. Среди самых активных в этом отношении антивирусов известен Avast.
Последовательность действий:
- отключите модуль и сетевой экран антивируса в настройках, обновите страницу браузера;
- либо остановите работу программы на 15-20 минут, затем повторите попытку;
- либо замените другим антивирусным продуктом (если проблема возникает регулярно).
Полезно также настроить «белый список» сетевого модуля — Файервола — с добавлением проверенных ресурсов.
Обновите сетевые драйверы вручную
Хотя сетевые драйверы обычно обновляются в Windows 10 автоматически, все равно не помешает попробовать обновить сетевые драйверы вручную. Для этого нажмите Windows + X > Диспетчер устройств > Сетевые адаптеры.

Найдите свое сетевое устройство в раскрывающемся меню, щелкните его правой кнопкой мыши и нажмите «Обновить драйвер».
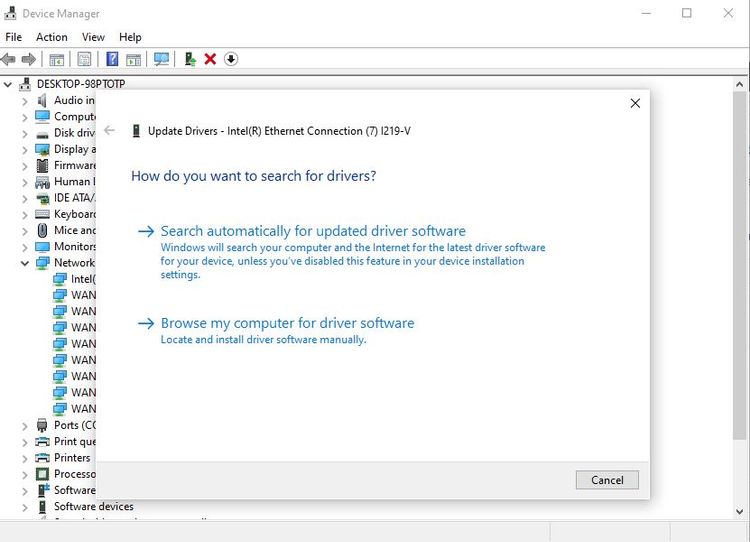
Теперь Windows предоставит вам два способа найти новые драйверы. Выберите вариант с надписью « Автоматический поиск обновленного программного обеспечения драйвера».
Отсюда Windows будет искать на вашем компьютере и в Интернете любые обновления. Если есть новые драйверы, обязательно их установите.
Все приложения в одном месте – в Play Market
Любые устройства с операционной системой на Android поддерживают массу приложений, начиная с навигатора и заканчивая различными «сканерами» и программами по записи музыки. В общем, наш смартфон – это идеальное место для экспериментов, но чтобы они сложились удачно и никаким образом не повредили систему техники, следует учитывать лишь один момент – источник, откуда скачивается выбранное приложение или игра. Проверенным, надежным и бесплатным (также имеется платный контент), является сервис Play Market – здесь можно найти все для технического средства на Android. Единственная проблема, которая может возникнуть перед пользователем, это то, что не удается зайти в «Плей Маркет». Причин этому может быть масса, и каждая из них имеет свой путь решения данной проблемы.
Причиной может стать вредоносное ПО на вашем Android устройстве. Для того чтобы обезопасить себя от кражи ваших личных данных мы рекомендуем использовать безопасные браузеры.
Мы рекомендуем сменить стандартный браузер после устранения проблем с Play Market для того чтобы проблема не появилась вновь. Т.к. для того чтобы скачать приложение вам необходимо восстановить доступ к Плей Маркет
«Windows не удалось связаться с устройством или ресурсом (основной DNS-сервер)»
Всевозможные проблемы с Интернет-соединением возникают в Windows довольно часто – настолько часто, что зачастую пользователи не придают им значения и пытаются восстановить работоспособность сети путём обычного повторного подключения. На деле же некоторые ошибки не стоит пускать на самотёк – достаточно однажды избавиться от причины их возникновения, чтобы в дальнейшем не сталкиваться с подобными проблемами. В этой статье мы расскажем, что делать, если соединение с сетью прерывается с уведомлением «Windows не удалось связаться с устройством или ресурсом (основной DNS-сервер)».
Причины появления сбоя
Причины, в связи с которыми соединение с сервером регулярно прерывается, могут иметь различную природу. Чаще всего влияние оказывают следующие факторы:
- Антивирус – может заблокировать доступ к сети, идентифицировав подключаемый сервер как вредоносный или потенциально опасный.
- Служба, ответственная за работу с DNS – способна зависнуть, повредиться, аварийно закрыться.
- Параметры DNS – могут сбиться или изначально быть выставлены не верно.
- Провайдер – иногда причина скрывается на стороне поставщика Интернета, обычный пользователь не способен оказать влияние на решение проблемы.
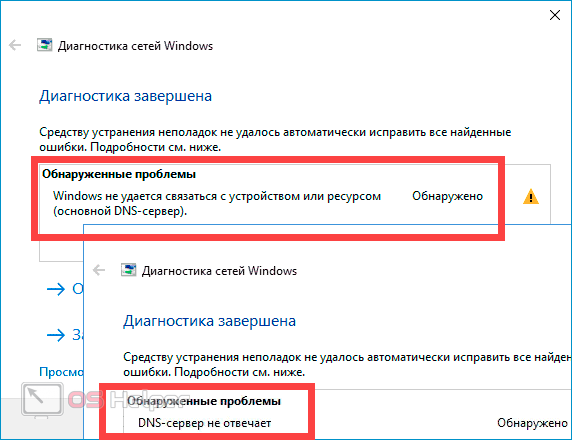
Уведомление об ошибке появляется после того, как диагностическая утилита, запущенная после потери соединения с Интернетом, заканчивает процедуру сканирования.
Способы решения проблемы
Если никаких действий, способных подтолкнуть к появлению сбоя, предпринято не было (установка антивируса, обновление драйверов, установка системных апдейтов), и ошибка начала возникать «на ровном месте», проверьте подключение кабелей к роутеру и сетевой карте. Если с ними всё нормально, переходите к описанным ниже вариантам действий.

Отключение антивируса
Попробуйте временно отключить установленный в операционной системе антивирус и вновь открыть проблемный сайт. Если ошибка была исправлена, но оставлять систему без защиты не хочется, выполните следующую последовательность действий:
- Откройте антивирусное приложение, перейдите в «Настройки» или «Параметры».
- Среди списка доступных инструментов найдите «Брандмауэр» или «Firewall».
- Отключите найденный компонент, закройте антивирус.
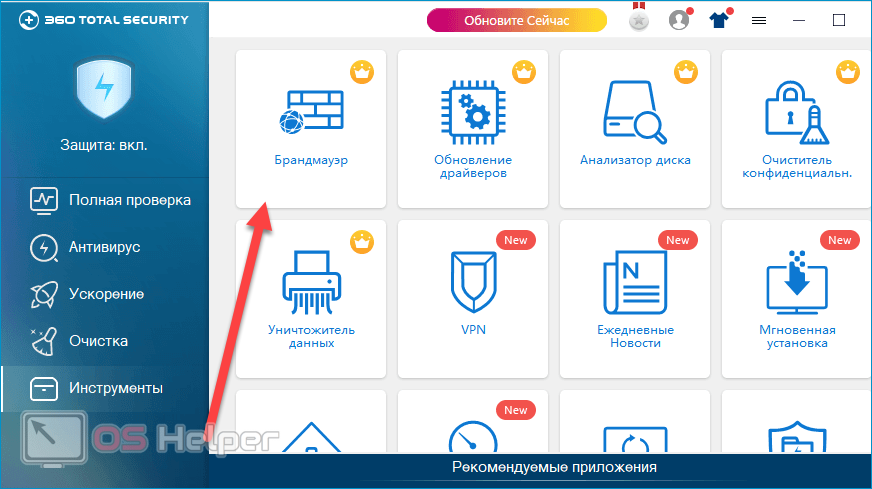
Отключение брандмауэра поможет потому, что блокировка выполняется не самим антивирусом, а лишь конкретным его компонентом. Если деактивация Firewall не помогает, но при этом после полного отключения антивируса сеть работает нормально, придётся отказаться от данного ПО в пользу любого другого.
Остановка службы
Некоторые пользователи отмечают, что решить проблему им помог перезапуск службы «DNS-клиент». Рекомендуем попробовать и вам:
- Используйте сочетание клавиш Win+R, чтобы открыть окно «Выполнить». Вставьте команду «msc», нажмите на «ОК».
- В сформированном списке служб найдите строку «DNS-клиент», кликните по ней правой кнопкой, нажмите на «Перезапустить».
- Перезагрузите ПК и протестируйте работоспособность сети.

Если сбой не исчез, повторно откройте окно «Выполнить» и используйте команду «ipconfig/flushdns». Этот запрос позволяет сбросить DNS-кэш, что также может помочь.
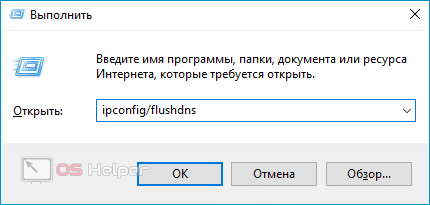
Изменение настроек DNS
Возможно, починить стандартные DNS-серверы не удастся. В таком случае придётся заменить их на сторонние – например, на надёжные DNS от Google:
- Прожимаем Win+R, применяем команду «ncpa.cpl».
- Кликаем правой кнопкой по используемому соединению, переходим в «Свойства».
- Выделяем строку «IP версии 4», вновь жмём на «Свойства».
- Активируем вариант «Использовать следующие адреса DNS», вставляем такие значения:
- предпочитаемый – 8.8.8.8
- альтернативный – 8.8.4.4
- Сохраняем изменения.
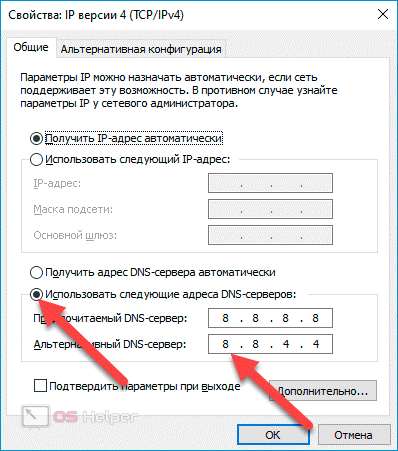
Если и этот метод не поможет, попробуйте открыть командную строку от имени администратора (правый клик по «Пуску») и последовательно выполнить следующие запросы:
- ipconfig /release
- ipconfig /flushdns
- ipconfig /renew
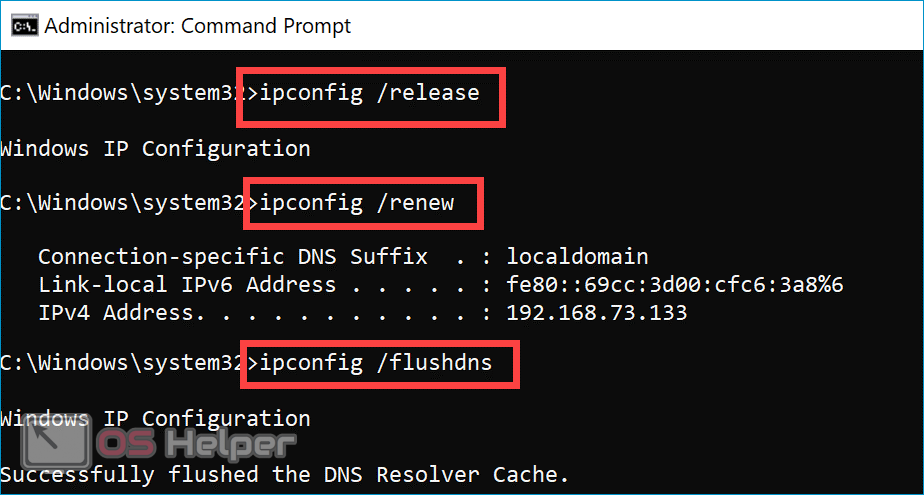
Видеоинструкция
Прикрепляем видео по разобранному вопросу – в нём наглядно показаны те действия, которые помогут восстановить подключение.
Если ни один вариант не сработал, придётся обратиться в техподдержку провайдера – возможно, причина кроется на стороне поставщика услуги.
Не удается найти dns адрес сервера: возможные причины проблемы
Среди наиболее распространенных причин ошибки dns сервера можно отметить:
1. Технические работы на самом сайте или на стороне провайдера провайдера, который «хостит» интернет-ресурс.
2. Технические работы на стороне вашего интернет-провайдера.
3. Сбой сетевых настроек на вашем компьютере.
Если ошибка dns сервера «выскакивает» только на одном сайте (а остальные веб-страницы «грузятся» без проблем), то проблема, скорее всего, на стороне данного веб-ресурса и здесь вы ничего не сможете сделать: наверняка, администраторы сайта знают о неполадках и в ближайшее время устранят неисправность.
Если же dns сервер недоступен на нескольких сайтах, то стоит проверить загрузку данных ресурсов с других компьютеров/мобильных устройств: если злополучная ошибка возникает на всех ПК, то это либо проблемы провайдера, либо проблемы вашего сетевого устройства (например, роутера).
В таком случае стоит довериться сложной сетевой магии с помощью автонастройки и:
1. Отключить питание роутера, подождать 30 секунд и снова включить маршрутизатор.
2. Вынуть сетевой кабель из LAN-порта компьютера и снова подключить коннектор к разъему сетевой карты.
3. Перезагрузить компьютер.
В большинстве случаев после таких «операций» Windows удается найти dns address сервера, и любимые сайты работают без проблем.
Если же браузер по-прежнему пишет, что dns сервер не отвечает, то придется «расчехлять тяжелую артиллерию».
Существует еще несколько возможных причин возникновения данной ошибки:
1. Вирусы, автоматически меняющие сетевые настройки ОС Windows 7.
2. Незадачливый мастер, вручную задавший в настройках подключения собственный сервер DNS.
3. Сбитые после удаления каких-либо системных/сетевых программ настройки DNS или проблемы с автоматическим запуском службы DNS.
Как исправить ошибку «dns сервер недоступен»?
1. Кэш DNS — это хранилище данных на вашем компьютере, в котором записаны названия и IP-адреса сайтов — это необходимо, чтобы ускорить соединение с нужным ресурсом. Возможно, поможет чистка кэша — для этого нажмите «Win» + «R», выполните в терминале команду «ipconfig /flushdns» и вновь попробуйте зайти на сайт.
2. Если обновление кэша не помогло, придется вручную прописывать DNS-сервера — скорее всего, это проблемы на стороне провайдера. Для этого вновь откройте терминал командной строки через «Win» + «R» и выполните «ncpa.cpl» — откроется меню «Сетевые подключения».
более подробно о том, как зайти в «Сетевые подключения» можно почитать в статье настройки сетевой карты на ОС Windows7/Windows 8.
2.1. Выберите то, которое используется для доступа в сеть -> Свойства -> Протокол Интернета версии 4 -> Свойства.
2.2. Если в «Основном» и «Альтернативном» серверах что-то указано — попробуйте поставить галочку на «Получать данные DNS автоматически», применить изменения и перезагрузиться.
2.3. Если же изначально стояла галочка на автоматическом получении, то в «Предпочитаемый адрес DNS-сервера» укажите «8.8.8.8», а в «Альтернативном» — «8.8.4.4».
Итак, вы указали сервера Google Public DNS, которые работают безотказно. Примените настройки, перезагрузите компьютер и вновь попробуйте подключиться к нужному сайту.
Если компьютеру не удается найти dns адрес сервера при подключении через роутер (а не напрямую) необходимо найти в меню настроек роутера вкладку с DNS-серверами, и указать там те же два адреса. Если полей для адресов больше или указаны другие адреса — не пугайтесь, просто укажите два адреса и сохраните настройки.
3. Если и это не помогло — возможно, ошибка появляется из-за вируса.
В таком случае поможет полное сканирование системы антивирусами, например, Dr.Web, Avira, Avast или Kaspersky.
4. Проверьте, корректно ли работает автозапуск службы DNS. Для этого войдите в Панель Управления -> Администрирование -> Службы,
найдите в списке службу DNS и проверьте, стоит ли «Автоматически» в графе «Тип запуска».
5. Если после всех перечисленных мер проблема «не удается найти dns address сервера» не ликвидирована — потребуется выполнить на компьютере сброс настроек TCP/IP. Здесь вы найдете бесплатную утилиту от Microsoft и инструкцию пользования — https://support.microsoft.com/ru-ru/kb/299357




















![Dns-сервер не отвечает в windows 10 [решено] - gadgetshelp,com](http://wudgleyd.ru/wp-content/uploads/c/5/3/c53875f0ec187677617f9c7e946933b7.jpeg)













