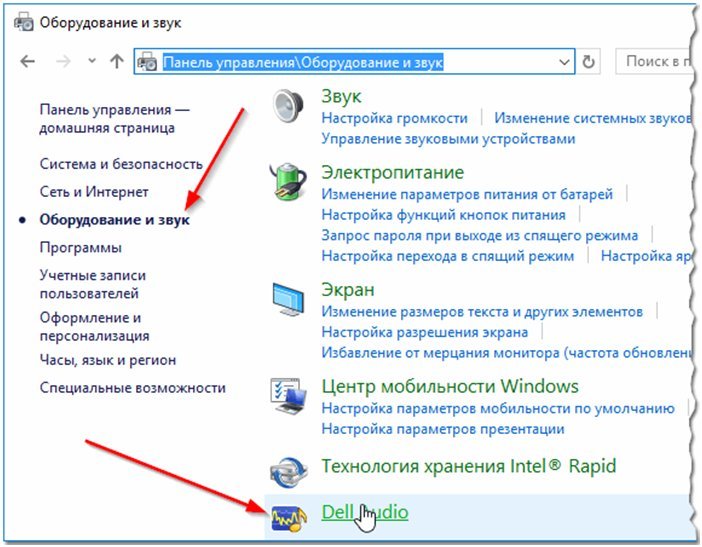Восстанавливаем систему
Для этих целей понадобится открыть меню «Пуск» и в строке поиска, расположенной в нижней части окна, ввести соответствующий параметр поиска. В нашем случае это словосочетание «Восстановление системы».
Ввод поисковой фразы
Если вы точно знаете, когда не стало звука — сделайте откат системы, чтобы избавиться от последних неудачных изменений.
Когда же точная дата пропажи звука вам не известна — воспользуйтесь пунктом «Выбрать другую точку восстановления».
Выбор другой точки восстановления системы
Нажимаете на кнопку «Далее» и переходите в следующее окно. В нем вам понадобится выбрать дату, к которой будет осуществлен откат и вновь нажать на кнопку «Далее».
В последнем окне укажите системный диск, на котором расположена ранее созданная контрольная точка, и кликните по кнопке «Готово». После этого произойдет перезагрузка компьютера, в ходе которой будут отменены все имеющиеся изменения.
Когда откат системы не принес должных результатов — может понадобиться переустановка самой
Виндовс. Однако, это крайняя мера и применять ее следует лишь в том случае, если другие действия не смогли восстановить пропавший на компьютере звук.
Довольно часто пропадает звук после обновления Виндовс 7 и 8 до десятой версии.
Первым делом ищите решение возникшей проблемы в системных настройках.
Откройте регулятор громкости, расположенный в системном трее и установите ползунок в наиболее подходящее положение.
Кроме этого, после обновления Виндовс до десятой версии, обязательным условием является установка необходимых драйверов. В противном случае о нормальной работе многих устройств можно просто забыть.
Чтобы установить наиболее подходящие драйвера — используйте официальные сайты производителей тех или иных устройств.
К примеру, для установки драйверов звуковой карты Realtek — перейдите на сайт разработчиков, откуда сможете скачать не только драйвера, но и дополнительные программы.
После того, как драйвера будут скачаны и установлены — обязательно перезагрузите компьютер.
В Виндовс 7 при отсутствии звука можно воспользоваться встроенной утилитой, которая осуществляет автоматическую диагностику системы и устранение имеющихся неисправностей. Проблема со звуком не является исключением.
Чаще всего эта утилита автоматически запускается и не требует особых вмешательств. Однако, при острой необходимости ее можно запустить и вручную. Это можно сделать непосредственно из окна устройства, в котором возникли неполадки.
Не подключена звуковая карта
Проблема. Если имеются какие-либо проблемы с подключением звуковой карты к материнской плате, то звука на компьютере не будет. Такая неисправность случается реже, чем неправильная настройка громкости, но все же встречается. Проверить подключена ли звуковая карта к компьютеру можно в диспетчере устройств. Если в звуковых устройствах не будет ничего отображено, значит, скорее всего, звуковая карта вышла из строя, либо имеются проблемы с качеством ее подключения.
Решение. Решение данной проблемы требует определенных минимальных навыков обращения с инструментами, поскольку Вам придется снять боковую крышку системного блока. Делать это нужно предварительно выключив и обесточив компьютер.
После снятия крышки порядок действий следующий:
Вытащить аудиоукарту из слота
Посмотреть на состояние контактов, при их загрязнении или окислении очистить
Проверить состояние разъема, при его загрязнении осторожно очистить его при помощи кисточки
При общем пылевом загрязнении корпуса системного блока лучше почистить весь корпус
Плотно вставить звуковую карту обратно в разъем
Включить компьютер, проверить работоспособность аудиокарты и наличие звука
Неплотное подключение звуковой карты может стать реальной причиной проблемы пропал звук на компьютере, поэтому перед обращением в ремонтный центр обязательно проверяем качество ее подключения.
Причина 3. Не установлен драйвер звуковой карты или установлен не правильно и поэтому нет звука
Эта ситуация уже более сложная для начинающего пользователя. Но читая эту статью, будьте уверены, что вы справитесь и исправите причину.
Итак. Первое, что может насторожить, это отсутствие самого значка в трее:
Здесь, уже 99%, что проблемы именно со звуковым драйвером. И первым делом нужно открыть диспетчер устройств, чтобы проверить.
Самый быстрый способ открыть диспетчер задач на ноутбуке или компьютере, это нажать сочетание двух клавиш:
Win+Pause Break
Вот…
Жми их одновременно, и откроется твоя система, где нужно перейти в диспетчер:
Ах да, забыл сказать…
Ты также можешь зайти в диспетчер устройств ещё быстрее. Нажми сочетание клавиш Win+X и откроется меню в левой части экрана.
Вот эти клавиши:
и вот что откроется:
Вот отлично!
Переходи в диспетчер и смотри, что там… Стоит драйвер или нет. Или вдруг вопросительный или восклицательный знак на желтом фоне, оповещающий, что устройство работает не правильно. Или может быть вовсе ничего не быть о звуковых носителях или устройствах. Это значит, драйвер не установился. А быть может, не был найдет подходящий, что мало вероятно.
Что говорит о том, что драйвер установлен и работает правильно. Если ничего подобного нету, то нужно ещё раз убедиться, что колонки подключены (а то бывает и так, что у вас стоит 5.1 система, с буфером, и вы просто не правильно всё подключили, не в те разъемы. Или устройство воспроизведение вовсе подключается через USB, и компьютер не может его обнаружить, потому что оно ещё не подключено. Мало ли… )
В любом случае, первое с чего стоит начинать, это поиск новых устройств:
Вот этот самый значок. Щелкайте по нему, и пускай компьютер ещё раз попытается найти колонки или звуковое устройство. Например, будет обнаружена звуковая карта, и вам будет предложено обновить драйвер. Это может быть сделано и вовсе автоматически. И компьютер на windows 10 сам найдет и установит всё необходимое, и звук появится сразу или после перезагрузки. В любом случае, отпишитесь чтобы и другим было проще найти свою проблему и исправить работоспособность звука.
Бывает и такое, что не получается обновить драйвер, и по прежнему выдает ошибку. Тогда пробуйте его удалить, и искать установочные или загрузочные диски, которые шли при покупке компьютера. Вполне вероятно, что тот самый драйвер от вашей звуковой карточки находится на одном из этих дисков. Обычно в меню диска такой драйвер имеет название вида: AUDIO или REALTEK driver. Пробуйте его установить с диска (принудительно).
Или же скачать драйвер для звука с официального сайта, вбив название платы или найдя внутренности по компьютеру или наклейки на корпусе системного блока.
Во многих случаях мне встречается Realtek. Тем более, есть стандартный пакет этих драйверов, подходящих на многие чипсеты. Или можно найти нужный драйвер по коду экземпляра. Например так:
Заходи в диспетчер устройств- правой кнопкой по звуковухе- свойства- вкладка «сведения»- там выбираешь код экземпляра устройства.. . и в гуг вбиваешь PCI\VEN_XXXX&DEV_XXXX, которые у тебя там
или найти информацию о звуковой, используя специальную программу. Та же программа, под названием Сандра (Sandra), с этим легко справится. Вам остается найти как называется звуковая, и далее в поиске вбить её и скачать нужный драйвер с официального сайта
Обратите внимание, что это делается бесплатно, без отправки смс:
Конечно, бывают случаи, когда сложно найти его вручную и тогда можно воспользоваться специальной программой. Например: Driver Checker, Sam Drivers, Device Doctor, и тому подобные. В них предоставлены сборки драйверов на для большинства популярных устройств. Хотя я и не сторонник подобных прог, но всё же… Вдруг вам пригодится?!
Основные причины, приводящие к потере звука, а также способы их решения
Из-за чего пропадает звук на ноутбуке, компьютере и т.д.? В большинстве случаев причиной этому является ошибки самих пользователе в обращении с операционной системой.
Итак, что же делать, если у вас не работает звук на ноутбуке. Первым делом следует проверить наличие необходимых драйверов для звуковой карты. Возможно, они нуждаются в обновлении, либо у вас нет их вовсе. К слову сказать, ошибки драйверов – половина причин, из-за которых пропадает звуковое сопровождение на ноутбуке. Для того чтобы увидеть какие устройства на вашем ноутбуке или компьютере нуждаются в обновлении драйверов, нужно открыть диспетчер устройств, отыскать который можно в панели управления.
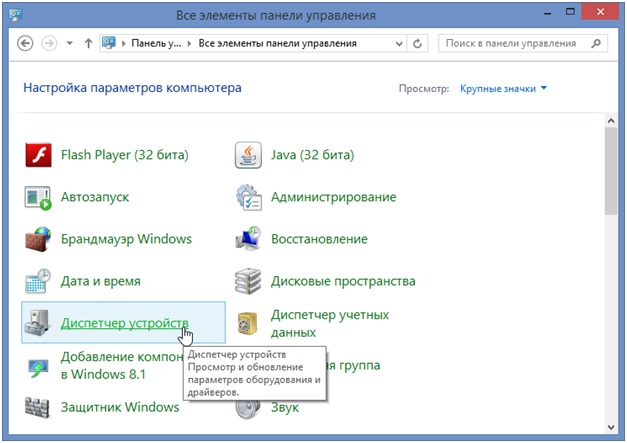
В окне диспетчера систематизированы и представлены все драйвера, установленные на ноутбуке, компьютере и т.д. С помощью него можно проверить наличие, работоспособность или актуальность драйверов
Если какой либо-пункт отмечен желтым треугольником, на него следует обратить внимание! Устройства, отвечающие за воспроизведение звука, находятся во вкладке «Звуковые, игровые и видеоустройства»
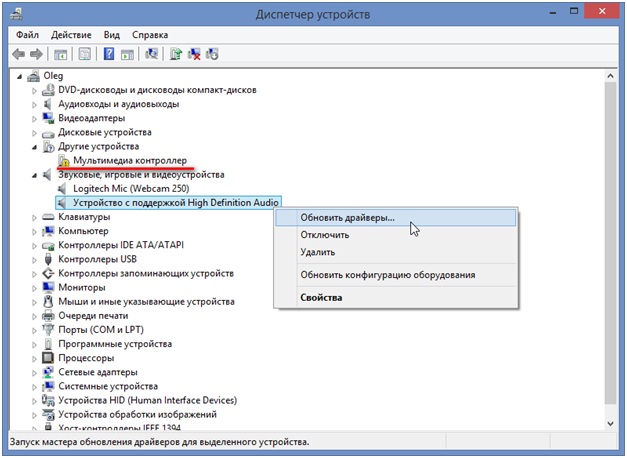
Пожалуй, самая банальная, но вместе с тем самая распространенная причина, из-за которой пропадает звук – неосознанное его отключение в микшере. Микшер – это система, с помощью которой можно отрегулировать громкость конкретных приложений. Открыть микшер можно, нажав на соответствующую надпись в окне регулировки громкости. Запустив микшер, удостоверьтесь, что все параметры отличны от нуля.
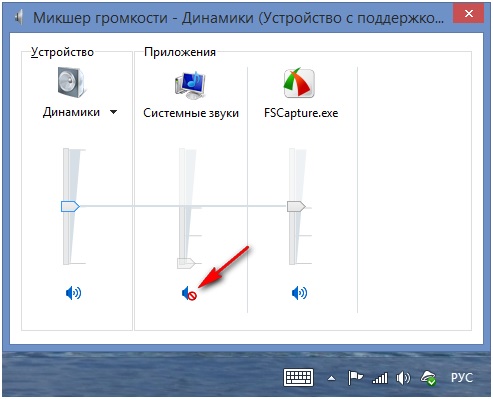
Не менее часто встречается еще одна причина, из-за которой пропадает звук на ноутбуке или стационарном компе. Ее суть заключается в отключении системой самих устройств вывода . Причиной этому могут служить системные ошибки, изменение конфигурации устройств и вмешательство пользователя. Исправить данную проблему очень легко! Для этого:
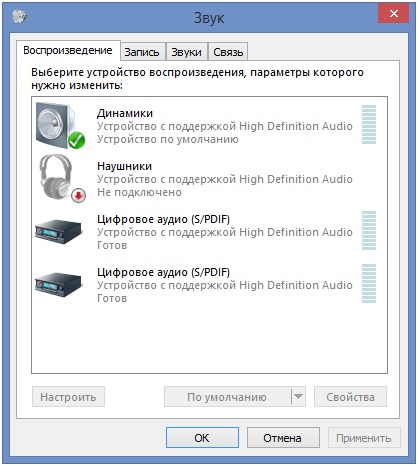
Еще одна распространенная причина – отключение службы, отвечающей за воспроизведение аудио. Чтобы вновь ее запустить нужно перейти Панель управления – Администрирование – Службы. В открывшемся окне находите службу «Windows Audio».
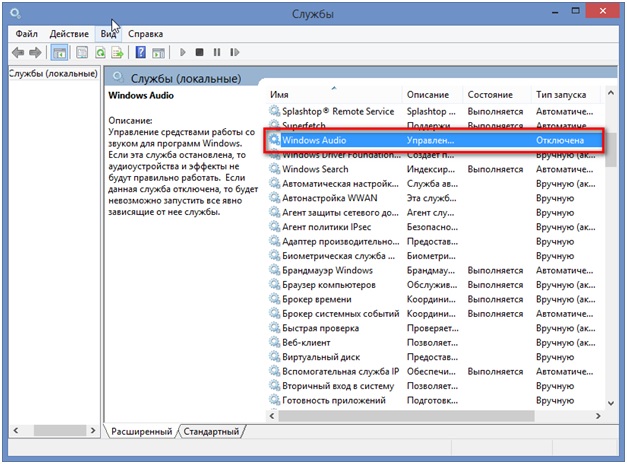
Если служба отключена, дважды щелкните ЛКМ по службе, чтобы открыть окно изменения параметров, откуда можно принудительно запустить службу, нажав кнопку «Запустить».
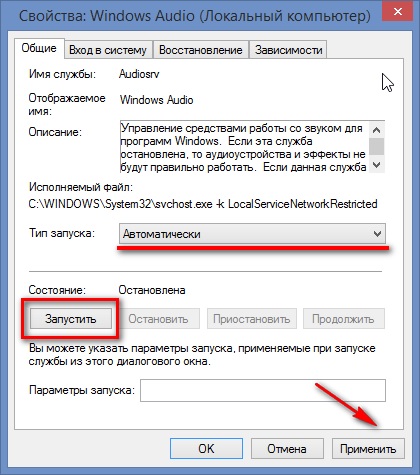
В данном окне следует настроить еще один параметр – тип запуска. Этот параметр отвечает за запуск службы при загрузке Windows. Чтобы постоянно не запускать службу вручную советую определить этот параметр как автоматический.
Как восстановить звук
Как сделать так, чтобы ПК вновь начал воспроизводить аудио? Чтобы вернуть «голос» нашему устройству, сначала необходимо понять почему не работает звук на ноутбуке. Причин может быть уйма, начиная проблемами с программным обеспечением и заканчивая аппаратными поломками. Рассмотрим же самые распространенные способы как восстановить звук на ноутбуке.
Регуляторы громкости
Самый простой способ как включить звук на ноутбуке – задействовать регуляторы громкости. В правом нижнем углу, прямиком на панели задач, располагается значок в виде динамика. Нажмите на него. Это приведет к открытию микшера, который выполнен в виде ползунка. Не трудно догадаться, что чем он выше, тем громче звук. Для нормального воспроизведения достаточно чтобы ползунок располагался хотя бы на середине.
Если у вас в микшере стоит иконка запрета воспроизведения, то это говорит о том, что звук в вашей системе полностью отключен. Чтобы исправить это, достаточно кликнуть на эту иконку. После этого звуковое сопровождение должно вернутся.
Если звук исчез в какой-то конкретной программе (к примеру, не воспроизводится музыка через браузер), то и это можно исправить. Просто нажмите по значку ПКМ, после чего откроется выпадающий список. В нем надо выбрать пункт «Открыть микшер громкости». Появится новое окно, в котором находятся ползунки конкретных программ. Чтобы включить звук в какой-то утилите (том же браузере) перетащите ползунок хотя бы на середину.
Также с помощью данной менюшки можно заглушить какое-то приложение. К примеру, вы не хотите, чтобы во время интернет-серфинга вас отвлекали звуковые баннеры на сайтах. Что делать чтобы пропал звук на компьютере Windows 10 в поисковике? Просто переместите ползунок, который располагается напротив иконки браузера, в самый низ.
Устройства для воспроизведения
В том, что нет звука на ноутбуке виновными могут быть приборы воспроизведения. Не стоит пугаться, ведь это вовсе не означает, что динамики не работают. Возможно операционная система их попросту не видит. Чтобы исправить это, жмем ПКМ по уже знакомому нам значку и в списке выбираем пункт «Устройства воспроизведения». Запустится новый диалог. В нем есть список устройств, которые предназначены для воспроизведения информации. Нас интересует пункт «Динамики». Находим его и убеждаемся в том, что около изображения колонок стоит зеленая галочка.
Если она отсутствует, то становится понятно, почему пропал звук на вашем компьютере. Устройство воспроизведения просто не синхронизировано с ПК. Чтобы исправить это, кликните ПКМ по изображению динамика. В открывшемся списке выберите «Использовать по умолчанию». Если изображение динамика подсвечивается серым цветом, а само устройство имеет статут «Отключено», то жмем на иконку и выбираем пункт «Включить». Сделав это, не забудьте установить устройство в режим по умолчанию.
Совсем другое дело если динамики вообще не отображаются в списке подключенных устройств. Если вы столкнулись с такой ситуацией и не знаете, как восстановить звук на компьютере, просто нажмите на свободную область окна. Это приведет к открытию выпадающего списка. В нем надо отыскать вариант «Показать отключенные устройства» и кликнуть по нему. После этого динамики отобразятся, и вы сможете их подключить.
Проверка звуковой карты
Что делать если нет звука на компьютере даже после проведения всех выше описанных процедур? Нужно проверить звуковой чипсет, ведь возможно именно он является корнем проблемы. Итак, чтобы убедиться в работоспособности чипсета, сделайте следующее:
- Откройте «Диспетчер устройств». Чтобы сделать это запустите системную программу «Выполнить» (комбо Win + R) и активируйте команду devmgmt.msc.
- Появится новый диалог. В нем необходимо отыскать «Звуковые устройства» и открыть этот раздел.
- Если там располагается звуковая карта, то ее надо активировать. Для этого кликните на чипсет ПКМ и в выпадающем списке выберите пункт «Задействовать». После этого вопрос, как настроить звук на ноутбуке Windows 7, 8, 10, должен отпасть сам собой.
Бывают случаи, когда в разделе «Звуковые устройства» ничего нет. Если вы столкнулись с подобной ситуацией, то попробуйте поискать звуковой чипсет в «Других устройствах». Если вы нашли свое аудиоустройство там, и около девайса висит знак восклицания, то со звукового чипсета слетели драйвера. Чтобы восстановить звук, придется их переустановить. Об этом мы и поговорим в следующем разделе.
Не работает звуковая карта
Так как эта карта и является производителем звука, то его отсутствие напрямую зависит от ее работы.
Утратить работоспособность она может по нескольким причинам:
- из-за поломки;
- в следствие плохого контакта или неправильного подключения.
Для того, чтобы произвести ее проверку — открутите и снимите боковую крышку с системного блока. Снимите звуковую карту, отсоединив ее от гнезда материнской платы. Для этого отожмите специальные защелки, которые находятся на краях PCI разъема.
Проверьте контакты на предмет окисления или загрязнения. Проведите их очистку и вставьте звуковую карту на прежнее место.
Вдавливать ее в гнездо необходимо до появления своеобразного щелчка. Это происходит вследствие фиксации защелок.
Внешний вид звуковой карты
Чтобы выявить неисправность самой карты в домашних условиях — вытащите ее из PCI разъема и вставьте в другой компьютер. Однако, таким вариантом не каждый может воспользоваться. Единственно верным действием будет обращение к специалистам сервисного центра, которые в считанные минуты проведут диагностику вашей звуковой карты. В случае ее неисправности они объяснят, что более рентабельно — производить ремонт или приобрести новую карту.
Звук может отсутствовать и в том случае, если установленные драйвера вошли в конфликт с драйверами других устройств.
К примеру, если такая проблема возникает при выходе в
Интернет — конфликтуют драйвера звуковой карты и модема. Для того, чтобы убедиться в этом понадобится открыть вкладку диспетчера устройств. В такой ситуации конфликтующие устройства будут отмечены значком в виде восклицательного знака. Чтобы вернуть данные устройства в рабочее состояние, необходимо провести обновление их драйверов.
Но с начала определим почему пропал звук на компьютере?
Причина неисправности может крыться только в двух местах: в аппаратной части вашего компьютера, или его программное обеспечение. Другими словами, отсутствие звука — это следствие неисправности в самом «железе» ПК, или это связанно с настройкой операционной системы, некорректной работой некоторых программ. Следует понимать, что возникновение подобной поломки не зависит от ОС, ее новизны. Такое случается и в более старых версиях, таких как Windows XP, так и в самых последних Windows 8. Это может произойти и в Linux и других разновидностях ОС. Даже если ваше оборудование самое новое и современное, самая дорогая звуковая карта, самые качественные колонки и все равно можно столкнуться с подобной проблемой.
Аппаратная неисправность
Если ничего из вышеизложенного не помогло в решении проблемы, то скорее всего в компьютере, в материнской или звуковой плате присутствует аппаратное или механическое повреждение. Как вариант, если используется не встроенная в материнскую плату звуковая карта, достаточно будет вытащить ее из гнезда и почистить резиновым ластиком контакты или потереть спиртом, а затем вставить обратно.
Если недавно были изменения в настройках BIOS компьютера, то нужно попробовать откатить настройки обратно. Также нужно изучить документацию производителя, которая шла в комплекте с ПК, ноутбуком или материнской платой, звуковой картой. Если она утеряны, то нужно искать ее на сайте производителя. Там же можно поискать новые версии драйверов и прошивок (firmware), почитать FAQ или написать вопрос в поддержку. Не лишним будет поискать о вашей проблеме в Интернете, на профильных форумах.
Если после всех вышеперечисленных способов звук на ПК так и не появился, то, скорее всего, придётся обратиться в сервисный центр (может быть по гарантии) и проверить материнскую плату на работоспособность встроенного аудио чипа, возможно, повреждён именно он. То же самое относится и к внешним звуковым платам.
Из всего вышеперечисленного становится ясно, что лечение пропажи звука в Windows 10, не такой сложный и трудоемкий процесс, каким может показаться на первый взгляд. Необходимо лишь в точности следовать инструкции.
Часто пользователи операционной системы Windows при переходе на 10 версию сталкиваются с исчезновением звука. Иногда звук просто пропадает, в других случаях перестает работать исключительно в наушниках. В некоторых ситуациях уровень звука значительно падает. Рассмотрим, как действовать, когда пропадает звук в Windows 10.
- В случае возникновения проблемы при обновлении до последней версии (1809) можно попробовать выполнить следующие действия:
- Перейдите в Диспетчер устройств и найдите раздел «Системные устройства».
Раздел «Системные устройства» - Проверьте наличие SST-устройств. Если таковые есть в наличии, пройдитесь по каждому устройству и обновите драйвера.
- Поиск драйверов лучше осуществлять непосредственно на компьютере.
- При наличии драйверов, которые поддерживают HDA (High Definition Audio), выбирайте их.
- Действия необходимо повторить для каждого SST-устройства.
2. Можно прибегнуть к откату драйвера на звуковой карте. В Диспетчере устройств найдите саунд-карту и нажмите правую кнопку мыши. Перейдите в раздел «Драйвер» и нажмите кнопку «Откатить». Рекомендуется отключать автоматическое обновление драйверов.
Пропадает звук после установки Windows 10
- Существует проблема, при которой звук исчезает, но индикация указывает обратное, а работа саунд-карты находится в стандартном режиме. при этом необходимости в обновлении драйвера, по сообщениям системы, нет.
- Решение проблемы простое – понадобится установить звуковые драйвера. Причем если звуковая карта определяется как «Устройство с поддержкой HDA», то очевидно существует проблема некорректной установки программного обеспечения.
- Многие пользователи сталкиваются с невозможностью обновления или отсутствии должного эффекта после проведения процедуры. Чтобы решить проблему, нужно запустить установщик, задав режим совместимости с предыдущей версией операционной системы. Звуковую плату лучше предварительно удалить. То же самое сделать в отношении устройств, расположенных в разделе «Аудиовходы» и «Аудиовыходы». Сделать это можно через Диспетчер устройств. Удалять устройство рекомендуется вместе с драйверами.
- После удаления приступаем к запуску установщика. Если проблема оказалась не решена, перейдите в Диспетчер устройств и выберите «Действия». Затем обновите конфигурацию. Можно прибегнуть к обновлению драйверов на звуковой плате. Для этого нажимаем на значок «Устройства» правой кнопкой мыши и выполняем поиск драйверов. Должны появиться новые ПО, совместимые с версией саунд-карты.
Как восстановить звук на компьютере?
С начала, мы должны выяснить саму причину неполадки. Определять причину отсутствия звука, будем различными способами, начнем с самых простых и элементарных.
Для этого, будем следовать, шаг за шагом, согласно следующей инструкции:
- Как и при других подобных неисправностях, в первую очередь следует перезагрузить сам компьютер. Возможно, этого будет достаточно, чтобы звук вернулся;
- Необходимо проверить, подключены ли колонки к розетке. Если нет, воткните штекер в розетку;
- Убедитесь в том, что выключатель на колонках находится во включенном положении. Покрутите ручку регулировки громкости, повернув ее по часовой стрелке;
-
Взгляните на панель задач, туда где находится значок громкости. Если он перечеркнут, то звук можно включить, нажав кнопку «Включить звук»;
- Разверните значок громкости на панели задач. Если ползунок громкости находится в самом низу, то есть опущен до минимума, то переместите его выше, до нужного уровня;
- Необходимо убедиться, что колонки исправны. Для этого, подключите их к любому другому устройству, способному воспроизводить звук: плееру, телефону или другому компьютеру;
-
Windows может не распознать вашу звуковую карту. Для проверки этого, необходимо зайти в «Диспетчер устройств» и убедиться в том, что там нет неопознанных устройств (они отображаются с восклицательным знаком). Что бы открыть диспетчер, необходимо пройти по такому пути: Пуск → Панель управления → Система и безопасность → В графе Система выбираем надпись: «Диспетчер устройств». Если есть значок с восклицательным знаком, то необходимо установить драйвера на звук.
- Как говорилось в предыдущем пункте, необходимо установить драйвера на звук. Даже если неопознанные устройства не обнаружились, все равно скачайте драйвер для вашей звуковой карты, с официального сайта, после чего установите его;
- Позаимствуйте у кого-нибудь на время звуковую карту. Установите ее в свою материнскую плату и если она будет работать, то неполадка в вашем оборудовании. Вы можете купить новую карту, или попытаться проделать операции, описанные в следующих пунктах;
- Восстановите операционную систему с предыдущей точки восстановления. Для этого, через меню Пуск, зайдите во Все программы, далее в Стандартные, затем откройте каталог Служебные и выберете Восстановление системы;
- Иногда, самым лучшим решением, является переустановка операционной системы. Сразу после установки Windows (или любой другой ОС), начните постепенно устанавливать драйвера на все устройства, задействованные в вашем ПК. Если случится так, что в какой-нибудь момент звук исчезнет, то это будет означать только то, что есть какой-то конфликт между оборудованием, или программным обеспечением;
Если ни один из вышеперечисленных пунктов вам не помог, то необходимо воспользоваться самым последним вариантом — позвать на помощь мастера, или отнести ПК в мастерскую.