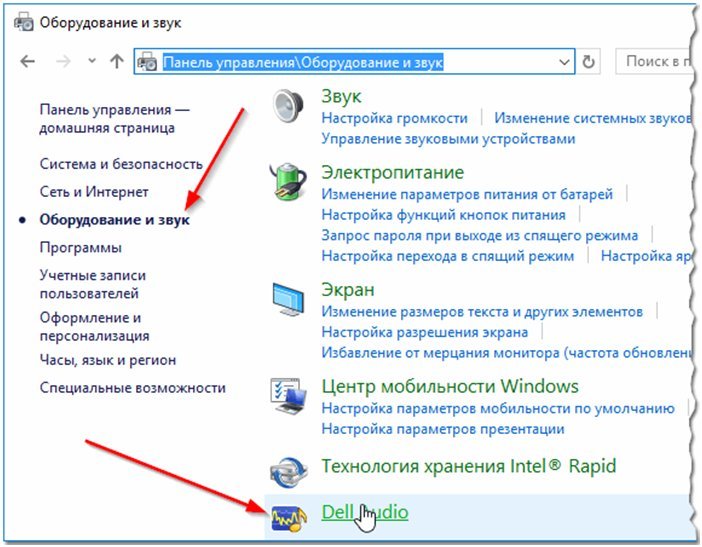Как обновить драйвера звуковой карты
Если не один из описанных выше вариантов не помог вам понять, почему нет звука при просмотре видео на компьютере, то возможно пришло время обратиться к специалисту. В качестве крайней меры вы можете попробовать переустановить Windows, но далеко не факт, что это поможет, а вот часть своих файлов вы потеряете со стопроцентной вероятностью.
Благодарим за интерес к статье «7 причин почему нет звука при просмотре видео на компьютере и что делать». Если она оказалась полезной, то просьба сделать следующее:
Приветствую, дорогие друзья. Сегодня поговорим о потере звука на своем ПК и способы решения данной проблемы. В основном статья для новичков и для саморазвития.
Когда звук на компьютере работает исправно, просмотр фильмов и воспроизведение любых других файлов мультимедиа доставляет удовольствие. При этом мало кто задумывается о технической стороне происходящего, ведь главное, что все работает. Но когда аудио функции ПК начинают некорректно реагировать, это приносит только разочарование и порождает вопросы. Ведь смотреть видео без звука, все равно что есть пишу без вкуса — возможно, но без удовлетворения. Почему нет звука при просмотре видео на компьютере? Какие действия могут помочь? Серьезная это проблема или нет? Исчерпывающие ответы на эти вопросы далее.
Звуковые настройки
Переживать сильно не стоит. Большинство неисправностей в этой сфере устраняются легко. Самыми распространенными причинами оказываются неверные настройки на компьютере, которые случайно нажали дети или родственники. Возможно, пользователь лично дал согласие на другие действия отобразившиеся на этой области.
Поэтому стоит начать проверку в следующей последовательности:
- Убедиться в качестве файла. Порой, в интернете скачивается фильм, который изначально был бракованный, и не содержал аудио дорожки. Воспроизведение на другом лед-топе или планшетном устройстве выявит этот дефект.
- Если скачанный контент исправен, то следует проверить включен ли звуковой режим на ПК. Это банальная причина, но именно она бывает верной во многих случаях. Дети во время игры могли нажать комбинацию клавиш Fn+F10, что выключает звучание в большинстве ноутбуков. В нижнем правом углу рабочего стола имеется значок динамика, нажав на который появляется ползунок. Его рабочее положение должно быть выше нулевого. Лучше поставить его в значение 50-70%, чтобы исключить вероятность не услышать тихую работу. Проверка его наличия выполняется, например, установкой флешки в разъем USB. Должен раздаться характерный аудио сигнал.
- Если сигнал отсутствует, то причина кроется в неправильно подключенных колонках (в случае стационарного ПК). Разъем 3,5 мм должен подсоединяться к гнезду зеленого цвета. Некоторые пользователи, при перестановке компьютера на другое место, ошибочно подключают его динамики в гнездо микрофона (красное), и возникает эта проблема.
- Еще одна причина заключается в дополнительно подключенном устройстве. Так, при подсоединении наушников во время игры, система предоставляет выбор способа для воспроизведения аудио. Неверная галочка или забытые наушники в разъеме, могут привести к отсутствию звука на динамиках. Необходимо извлечь гарнитуру или сменить выбор аппаратуры в предлагаемом окне.
Устранение заикания и подтормаживания на YouTube.com
Видео на «YouTube» включается, звук присутствует, но заикается, зависает и тормозит? Проблема скорее всего кроется не в неполадках техники. Причиной, по которой не работает звук на сайте в интернете, может быть плохая связь: расположенный далеко роутер, преграды на пути следования сигнала, слабый интернет.
Важно! Стоит включить видео на всех браузерах: если в одном оно заикается, а в другом все нормально, искать причину нужно будет в «проблемном» браузере, например, обновить
Перегруз ПК
Если скорость в порядке, но тормозит все видео целиком, стоит проверить, не перегружен ли процессор. Если на ПК установлены и запущены в фоновом режиме несколько программ и антивирусов, открыты браузеры и игры, они будут попросту забирать все ресурсы компьютера, не давая ему даже прогрузить видео.
В первую очередь стоит проверить автозапуск. Проще всего сделать это при помощи специальных программ, например, «Autoruns», «CCleaner», «Starter». Они проверят, какие программы запускаются сразу при загрузке компьютера и предложат удалить то, чем пользователь не пользуется.
В «Windows XP» и «Windows 7» есть собственные программы очистки. Найти их несложно:
Необходимо нажать «Win» + «R» и ввести в окне поиска «msconfig»
В «Виндовс 8» нужно зайти в «Диспетчер задач»;
В открывшемся окне выбрать вкладку «Автозагрузка» и посмотреть, какие программы отмечены галочками — они и загружаются сразу после включения;
Важно не убрать из списка важные сервисы (например, файлы в названии которых есть «System32», драйвера или антивирусы. Лучше всего убирать известные программы: например, браузеры, видеочаты.
Проблема только в Google Chrome
Иногда трудности в просмотре онлайн-видео наблюдаются только в браузере Google Chrome и его «братьях», например, Яндекс.Хром. Причина проста: у Хрома уже есть встроенный флеш-плеер, который включится сразу при запуске. Кроме него на ПК могут быть установлены посторонние плееры — чаще всего это «Adobe» или «Macromedia». При работе оба флеш-плеера начинают мешать друг другу.
Исправить ситуацию можно, отключив посторонние плееры. Для этого нужно:
- Набрать в адресной строке браузера «chrome://plugins», откроется страница «Подключаемые модули»;
- Найти модель «Flash Player». Если в скобках рядом указано несколько файлов (например, 2 или 3), нужно нажать «Подробнее»;
- Откроется информация обо всех плеерах, которые включаются при воспроизведении. Нужно отключить все плееры, у которых в строке «Расположение» нет слов Chrome или Google;
- Перезагрузить браузер и проверить.
Это основные причины наличия проблем со звуком в видео. В зависимости от того, где воспроизводится видео (онлайн или скачано), причины могут различаться. При проверке стоит идти от простого к сложному и начать с компа или ноут и колонок, а после пытаться настраивать драйвера.
Звук отстает от видео: как исправить
Если вариант с поврежденным файлом исключен, рекомендуем последовательно выполнять действия, приведенные ниже, после каждого из шагов перезагружая компьютер и тестируя воспроизведение ролика.
Загружен жесткий диск или оперативная память
Первым делом, если тормозит воспроизведение видео или звук отстает от картинки, нужно проверить как расходуются ресурсы компьютера. Для этого нажмите на клавиатуре сочетание клавиш Ctrl+Atl+Del и перейдите в «Диспетчер задач». В списке процессов проверьте, насколько расходуется оперативная память, жесткий диск и центральный процессор.
Если нагрузка на диск, процессор или память приближается к 80% или преодолевает данное значение, нужно понять, с чем это связано. Отсортируйте наиболее загруженный параметр по степени потребления ресурсов процессами и посмотрите, что именно расходует ресурсы. Отключите программы, которые больше всего потребляют ресурсы, и вновь попробуйте воспроизвести ролик.
Если подобным образом удалось избавиться от проблемы, необходимо будет оптимизировать работу компьютера, настроив автозагрузку только программ «первой необходимости».
Используйте повышенную производительность системного диска
Многие пользователи не оптимизируют работу компьютера после установки Windows, из-за чего они могут сталкиваться с различного рода проблемами, например, отставанием звука от видео. Одним из этапов оптимизации работы операционной системы является включение опции кэширования записей жесткого диска. Делается это следующим образом:
- Зайдите в «Диспетчер устройств», для этого достаточно нажать правой кнопкой мыши на «Пуск» и выбрать соответствующий пункт в выпадающем меню;
- Далее в разделе «Дисковые устройства» определите, какой из накопителей является системным (если их несколько) и нажмите на него правой кнопкой. В выпадающем меню выберите «Свойства»;
- Откроется окно, в котором нужно перейти в раздел «Политика» и поставить галочку в пункте «Разрешить кэширование записей для этого устройства».
Обновление программ воспроизведения и кодеков
Часто бывает так, что видео в браузере воспроизводится без проблем, а в загруженном на компьютере ролике звук отстает от картинки. Возможна и обратная ситуация. В большинстве случаев подобные проблемы связаны с неоптимальным программным обеспечением для воспроизведения контента. Рекомендуется сделать следующее:
- Обновите используемый для воспроизведения видео браузер до актуальной версии;
- Обновите до последней версии Flash Player;
- Скачайте актуальные кодеки и установите их;
- Откажитесь от «родной» программы Microsoft для воспроизведения видео, отдав предпочтение популярным решениям от сторонних разработчиков.
Когда все необходимые программы будут установлены и обновлены, не забудьте перезагрузить компьютер, прежде чем пробовать воспроизвести видео.
Неактуальные драйвера видеокарты
Стабильное воспроизведение видео во многом зависит от видеокарты. Если используются устаревшие драйвера, нужно их обновить до актуальной версии. Для этого:
- Найдите на официальном сайте разработчиков вашей видеокарты драйвера последней версии и скачайте их на компьютер;
- Далее нажмите правой кнопкой мыши на «Пуск» и выберите в меню пункт «Диспетчер устройств»;
- Раскройте список видеоадаптеров и зайдите в свойства используемого;
- Перейдите на вкладку «Драйвер» и удалите установленные драйвера;
- Установите скачанные ранее с официального сайта разработчиков видеокарты драйвера и перезагрузите компьютер.
Вирусы на компьютере
Если все необходимые программные компоненты обновлены до актуальной версии, но сохраняется проблема с отставанием звука от видео, рекомендуем проверить компьютер на вирусы. Для этого можно использовать различные бесплатные антивирусы, при этом направленные на поиск и уничтожение различных зловредов. Оптимально будет использовать бесплатные антивирусы AdwCleaner и Dr.Web CureIt!:
AdwCleaner позволит удалить с компьютера Adware и Malware угрозы;
Dr.Web Cure It! очистит PC от «троянов» и других типов вирусов
При проверке компьютера данным антивирусом, выбирайте глубокое сканирование, но обратите внимание, что оно может занять несколько часов.. Если ни один из приведенных выше способов не помог решить проблему, возможно, она кроется в видеокарте компьютера
Когда используется дискретная видеокарта, можно попробовать ее отключить и проиграть ролик на интегрированной видеокарте
Если ни один из приведенных выше способов не помог решить проблему, возможно, она кроется в видеокарте компьютера. Когда используется дискретная видеокарта, можно попробовать ее отключить и проиграть ролик на интегрированной видеокарте.
Когда ничего не помогло
Если ни один из вышеперечисленных способов устранения ошибки не помог, то остается одно — обратиться в официальную службу поддержки компании, разработавшей браузер:
- Разверните меню браузера.
Открываем меню браузера
- Разверните раздел «Дополнительно».
Разворачиваем раздел «Дополнительно»
- Выберите раздел «Сообщить о проблеме».
Нажимаем кнопку «Сообщить о проблеме»
- Заполните все необходимые поля, максимально точно описав вашу проблему и способы, которые не помогли ее решить.
Заполняем поля
- Отправьте запрос и ожидайте ответ в течение пары часов или нескольких рабочих дней.
Отправляем запрос
Если у вас пропал звук в интернете, то сначала проверьте, работает ли у вас гарнитура. В том случае, когда проблема оказалась не в них — перезагрузите браузер, а после само устройство. Если не помогло, то проверьте наличие обновлений и переустановите обозреватель. Следующим шагом будет настройка различных настроек и процессов самого компьютера и операционной системы. И последнее, если ваш случай уникален и ничего не помогло, обратитесь в службу поддержки, чтобы получить помощь квалифицированного специалиста по вашей проблеме.
- https://guidecomp.ru/chto-delat-esli-net-zvuka-v-yandex-brauzere.html
- https://viarum.ru/net-zvuka-v-yandeks-brauzere/
- https://kompkimi.ru/intrenetseti/propal-zvuk-v-brauzere
Специфические причины потери звука
Эти причины наименее вероятны, но не исключены. Поэтому их будет полезно упомянуть, когда звук не восстанавливается рассмотренными выше способами.
Ошибка видеодрайвера
В большинстве современных видеокарт присутствует разъем HDMI или DisplayPort, по которому вместе с видеосигналом передается и многоканальное аудио. Такая схема актуальна при подключении к компьютеру телевизора или монитора со встроенными динамиками. Если вы пользуйтесь таким интерфейсом, то проверьте целостность кабеля и обновите драйвер вашей видеокарты.
Неисправность дискретной звуковой карты
Скачки напряжения бытовой электросети, механические повреждения или неисправности блока питания могут вывести из строя внешнюю звуковую карту. Если вы обладатель таковой, то извлеките ее и подключите Mini-Jack 3.5 мм напрямую в разъем материнской платы.
Повреждение системных файлов Windows
Вирусные атаки и ошибочные действия пользователей часто ведут к нарушениям в работе системы. Некоторые исполнительные файлы системного раздела диска могут быть удалены. Для возвращения в исходное состояние используйте последнюю точку восстановления Windows или воспользуйтесь командой проверки «sfc /scannow» в командной строке.
Отключите плагины браузера
Редко, но метко причиной «немоты» web-браузера является конфликтное дополнение. Это может быть эквалайзер или приложение захвата звука, перехватывающее управление на себя. Отключите такое дополнение в соответствующем разделе главного меню обозревателя.
Почему пропадает звук
Банальная, но крайне распространенная причина отсутствия звука в браузере, связана с полностью отключенной или значительно сниженной громкостью. В таком случае необходимо:
- Проверить уровень громкости;
- Убедиться, что регулятор работает;
- Проверить, подключено ли питание;
Зачастую пользователи не обращают на это никакого внимания и начинают паниковать. На самом же деле все невероятно просто.
Если же до того, как вы начали использовать браузер, со звуком на компьютере все было нормально, то вышеуказанные причины не актуальны. Почему в таком случае не работает звук в браузере? Вариантов может быть невероятно много.
В первую очередь следует обратить внимание на приложения, которые запущены в данный момент. Некоторые программы используют звук несколько специфично
Их настройки могут быть приоритетными и пресекать взаимосвязь других приложений с драйверами.
Например, на Windows 7 такая ситуация возникает с музыкальным секвенсором FL Studio. В его настройках есть специальный режим под названием Auto Close Device. Если данная функция не активирована, то при свертывании утилита приоритетно использует звуковое устройство и драйвера. То есть, ни в одной другой программе не будет ничего воспроизводиться. В том числе это касается любых медиа проигрывателей.
Прослушивание в наушниках
Интересный момент может ждать пользователей, которые любят смотреть или слушать музыку в наушниках. В целом звук в таком случае будет тише, чем при воспроизведении через динамики или внешние колонки. Этот момент нужно учитывать при выборе наушников. Если вы столкнулись именно с такой ситуацией, то сделать максимальную громкость можно – выбрав максимальную громкость в плеере на сайте, в самой Windows и непосредственно на наушниках. Вообще полезный совет, который следует применять независимо от того, через что воспроизводится музыка – регулировать громкость в одном месте, например, только в системном трее в правом нижнем углу рабочего стола. В таком случае можно избежать в дальнейшем поисков – где именно звук был убавлен. Кроме того, можно регулировать громкость кнопками на клавиатуре, это тоже достаточно удобно. У всех производителей горячие клавиши свои. Работают они только в том случае, если установлена лицензионная ОС и стоит специальная программа для этого. Пиратские версии ОС могут не обладать такой функцией, и в целом использовать их я не рекомендую.
Если при подключении к ноутбуку наушников звук пропал, то нужно посмотреть настройки, иногда система автоматически не переключается на аудиовыход. Переключение осуществляется в «устройства воспроизведения», которые можно открыть ПКМ на значке громкости.
Проблемы с настройкой BIOS
Отсутствие звука при работе ПК, также может быть связано с настройками BIOS. Чтобы проверить и при необходимости исправить данную проблему, сделайте следующее:
- Перезагрузите ПК.
- Во время загрузки нажимайте клавиши “F1”, “F2” и “Del” (это стандартные клавиши для запуска BIOS, но у вас могут быть другие).
- Когда попадёте в BIOS, попытайтесь найти пункт, в названии которого будет слово “Integrated” или “Audio”.
- Далее, если это окажется раздел, то вам нужно войти в него, найти своё устройство и установить напротив него настройки “Enabled” или “Auto”; если же это пункт напротив которого есть переключаемая опция, делаем то же самое с ней.
- В конце нажимаем “F10”, чтобы сохранить проделанную работу.
Инструкция, представленная выше довольно неточная, так как существует множество разных версий Windows, для каждой из которых будет отдельная инструкция. При желании вы можете посмотреть свою версию BIOS, обычно она указывается вверху экрана, и затем попробовать найти персональную инструкцию для неё в интернете.
Если у вас что-то не получается, оставьте этот вариант напоследок, так как вероятность того, что не заходя в BIOS вы что-то там сбили крайне мала.
Почему нет звука при просмотре видео на компьютере
Второй вероятной причиной бывает выключенный значок на плеере. Даже при наличии системных звучаний, сам фильм может быть «немым». На интерфейсе плееров иконка звука обозначается динамиком, на котором видно его состояние.
Если дело не в этом, то нажав правой кнопкой мышки на иконку звучания ПК появляется окно микшера. Там отображены все регуляторы устройств для воспроизведения аудио. Если используемого плеера нет в колонке, значит система не взаимодействует с этой программой полностью, и ее необходимо переустановить. Для этого нужно нажать на кнопку «Пуск» и перейти в «Панель управления». Через раздел «Программы» требуется найти и удалить предыдущую версию неработающего приложения. Затем в браузере необходимо написать название этой программы, скачать и установить. Взаимодействие плеера с системой ПК проверяется снова через микшер.
Если операционная система хорошо «видит» установленное приложение, то возможно причина в нехватке кодеков. Кодеки — это частички программы, помогающие ей «расшифровывать» запись. Распространенными файлами для мультимедиа являются:
Большинство плееров поддерживают эти форматы по умолчанию. Но если файл создан в ином виде, то приложение может не воспроизвести его совсем, или сделать это не корректно, например, только визуальную часть. Чтобы исправить ситуацию, необходимо в строке браузера ввести название используемого плеера, и добавить слово «кодеки». Из предоставленного результата можно выбрать «скачать» и установить эти дополнения. Кодеки не засоряют оперативную память и не занимают много места, за то арсенал воспроизводимых файлов на ноутбуке значительно возрастает.
Проблемы при онлайн загрузке
Почему нет звука при просмотре видео на компьютере, даже если все предыдущие действия выполнены? Это проявляется при работе с мультимедиа онлайн. Тогда для воспроизведения используется плеер браузера, а из оборудования ПК задействуют только динамики.
Стандартным плеером для работы с файлами мультимедиа в интернете является Adobe Flash. Благодаря интерактивной веб-анимации, программа способна показывать любую векторную графику и подходит для просмотра фильмов и клипов в Сети. Если ее настройки сбились, и она стала работать некорректно, то ее удаление и переустановку выполняют, как и, в случае с обычным плеером.
«Мини-помощники»
Более сложная причина кроется в сбое драйверов. Что это такое? На каждом компьютере есть оборудование (динамики, микрофоны, сетевые адаптеры, экран и т. д.), и операционная система, выполняющая команды. Драйвера — это небольшое программное обеспечение, позволяющее ОС взаимодействовать с аппаратными устройствами.
Эти «мини-помощники» есть у всех ключевых элементов ноутбука. Они устанавливаются сразу на заводе изготовителе. Но со временем может произойти сбой в их работе. Чтобы выяснить каково состояние драйвера аудио нужно пройти по пути:
- правой кнопкой мыши нажать на пуск;
- выбрать «Диспетчер устройств»;
- нажать на «Звуковые и видеоустройства».
В появившихся строчках будут названия установленных драйверов. Если они работают плохо, то система самостоятельно их блокирует. Тогда напротив строки будет стоять желтый треугольник.
Ситуация решается несколькими способами. Первый, нажать мышкой на заблокированный драйвер, чтобы вызвать окно свойств. Во вкладке находим кнопку «Обновить», и система сама произведет поиск и переустановку программы. Но это не всегда эффективно в случае «устаревшей» версии, потому что система просто удалит бракованный файл, и заменит аналогичным.
Вирус
После активного серфинга по Сети и скачивания файлов в ноутбук попадают вирусы, которые кроме выполнения своих главных задач, затрагивают и звуковые функции. Если все вышеприведенные советы выполнены, а звучания нет, то необходимо просканировать все устройства на наличие заражения вредоносным ПО. Для этого должна быть установлена антивирусная программа. Ее следует запустить в режиме «Глубокого поиска», желательно до загрузки Виндовс. Тогда программа сможет найти «вредителя» даже в самых удаленных «уголках». После этого необходимо повторить попытку воспроизведения фильма.
Итак, причины отсутствия звука при просмотре видео бывают разными, от пустяковых до требующих некоторых знаний и времени. Применяя последовательно советы из этой статьи и все будет пучком. Не забываем подписаться на рассылку.
Загружен жёсткий диск или оперативная память
Иногда проблемы отставания звука от видео при воспроизведении ролика сопряжены с общим торможением работы системы, что может быть связано с сильной нагрузкой на ресурсы устройства. Чтобы прояснить ситуацию и исправить проблему выполняем следующие действия:
- Идём в «Диспетчер задач» (перейти к службе можно разными способами, например, используя горячие клавиши Ctrl+Shift+Esc или из контекстного меню, вызываемого ПКМ на Панели задач).
- На первой вкладке «Процессы» смотрим, насколько расходуются ресурсы, в верхней части окна будет показано в процентах нагрузка на диск, память и ЦП. Если значение одного из параметров достигает 80% или даже превышает, нужно разобраться, что так сильно влияет на расход ресурсов, имена запущенных программ отображаются в колонке слева.
- Выбираем и отключаем процессы, которые больше всего грузят процессор, память или диск путём выделения и нажатия кнопки «Снять задачу».
Если способ помог избавиться от проблемы и звук больше не отстаёт от изображения, то лучше убрать из автозагрузки лишние приложения (в «Диспетчере задач» идём на вкладку «Автозагрузка», выделяем редко используемый софт и жмём «Отключить»).
Не работает музыка в ВК на телефоне
Здесь будет немного меньше проблем. А также методы решения.
Обновляем приложение
Чаще всего пользователи входят в социальную сеть Вконтакте с помощью официального приложения. Для правильного функционирования всех его функций необходимо наличие последних обновлений.
Ваш телефон может не загружать их автоматически.
Ему нужна помощь. Запускаем клиент Play Market. Открываем меню и там заходим в раздел «Мои приложения и мои игры». Здесь находим клиент Вконтакте и нажимаем напротив него кнопку «Обновить “.
Помним про ограничение на фоновое прослушивание
Как вы, наверное, знаете, у Вконтакте есть ограничение, которое позволяет слушать музыку на телефоне в фоновом режиме всего 30 минут в день. После этого перестает играть.
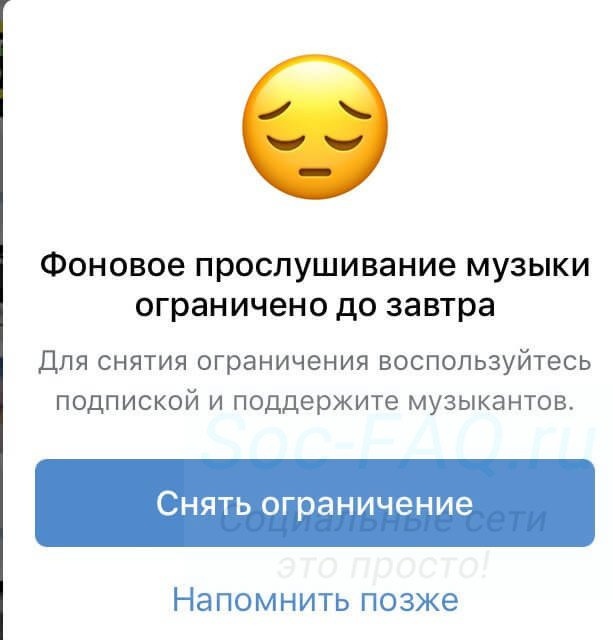 Проверьте, не превышен ли предел прослушивания фоновой музыки
Проверьте, не превышен ли предел прослушивания фоновой музыки
Вы можете продолжать слушать только при включенном экране телефона. Существует множество хитростей, позволяющих слушать музыку в ВК без ограничений, но сейчас речь не о них.
Если вы вдруг перестали воспроизводить файлы, проверьте, не истек ли дневной лимит.
Есть ли 3G/4G интернет
Как и в случае с настольным компьютером, для нормального воспроизведения музыки из ВК на телефоне необходимо наличие хорошего интернет-канала. Проверьте ваше соединение.
Это можно сделать так же, как мы делали в первой части этой инструкции. Откройте в браузере любой сайт, который гарантированно работает. Если работает, есть интернет.
Помните, что индикатор сетевого подключения в режиме «h» или «E» не обеспечивает скорость, необходимую для правильного функционирования мультимедийных файлов. Вам нужен 4G .
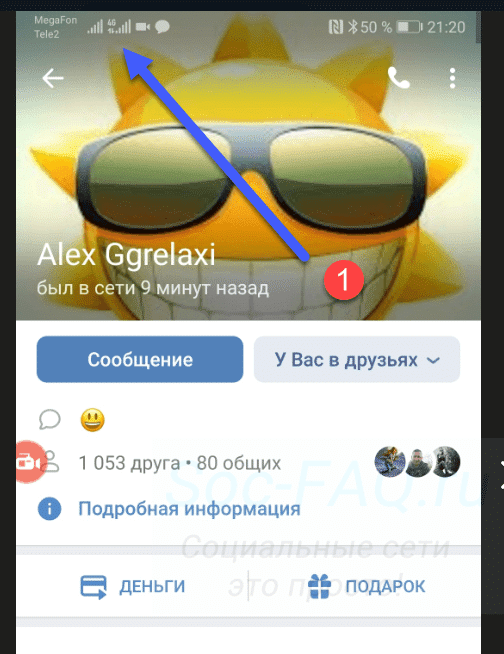 Для нормального воспроизведения музыки необходим хороший интернет-канал
Для нормального воспроизведения музыки необходим хороший интернет-канал