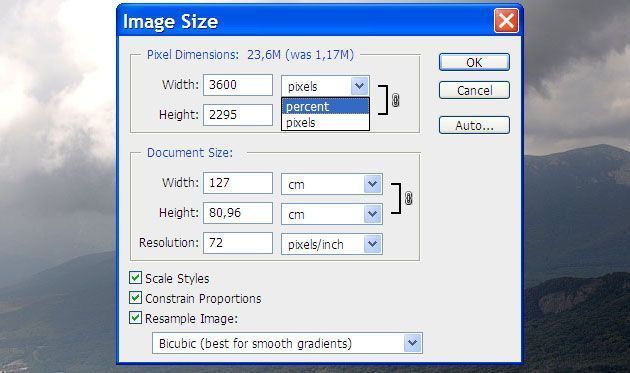FileOptimizer
Оптимальная программа для ускорения загрузки web-страниц. Здесь всё выполнено максимально интуитивно понятно. От пользователя требуется лишь немного действий, остальное FileOptimizer сделает сам.
- Скачать и запустить программу;
- Произвести клик на «Add files…» и в окне Проводника выбрать необходимые файлы для компрессии;
- Нажать на «Optimize all files» и ожидать окончания процедуры, следить за процессом можно в столбце «Status».
Программа содержит и некоторые настройки, если в них углубляться желания нет, можно использовать описанную выше инструкцию. Посмотреть опции можно в пункте «Options…».
Сжатие выполняется максимально быстро при обработке JPEG формата, а с PNG утилита справляется дольше. Программа не портит качество изображения, но сжатие происходит с небольшим отличием размера.
Компрессия картинок позволяет значительно ускорить процесс загрузки страниц сайтов, снизить количество занимаемого места на хостинге и в целом оптимизировать ресурс.Если у Вас остались вопросы по теме «Обзор лучших программ для сжатия фотографий», то можете задать их в комментария
if(function_exists(«the_ratings»)) { the_ratings(); } ?>
Время от времени каждому пользователю необходима программа для сжатия фотографий. Ситуация достаточно банальная и простая – вы едете в отпуск, берете с собой фотоаппарат, но памяти в устройстве не хватает для того, чтобы делать больше снимков. На компьютере тоже памяти практически нет.
Тогда уже существующие фотографии необходимо сжимать. Это означает, что нужно сделать так, чтобы файлы весили меньше, то есть занимали меньше места в памяти устройства. Мы рассмотрим 5 наиболее удобных и популярных программ, которые помогут решить поставленную задачу.
Но перед этим рассмотрим один интересный вопрос. Можно ли сжать фотографии без потери качества.
Многие говорят, что это возможно и даже приводят в пример программы, которые якобы это делать. На самом деле сжать какие-либо файлы без потери части их информации невозможно!
Да, алгоритмы могут отличаться, и какие-то из них позволяет сжимать фотографии с минимальными потерями, которые будут незаметны человеческому глазу. Другие дают возможность выполнять поставленную задачу так, чтобы потери качества не было заметно даже самым лучшим приборам. Но сжать снимок вообще без потери качества просто невозможно.
Большинство алгоритмов и программ, в которых они используются, дают примерно такой результат, как показано на рисунке 1. Как видим, здесь потеря качества заметна невооруженным взглядом.
Рис. 1. Результат работы одного из алгоритмов сжатия фотографий
Но это вовсе не означает, что всеми этими программами не нужно пользоваться. Просто нужно выбрать те, которые работают лучше, чем остальные. Но мы сделали это за вас.
Наслаждайтесь!
Ниже представлены все пять программ, которые лучше всего сжимают изображения (в них теряется меньше всего качества) и они наиболее удобны в использовании.
FastStone Image Viewer
Многообразные способы, как сжать фото для отправки по почте, вряд ли смогут сравниться с FastStone Image Viewer. Программа обладает закрытым кодом, но разрабатывается профессионально. Приложение достаточно функционально и может обрабатывать изображения различными методами, а сжатие является лишь частью всех функций. Приложение в большей мере используется в качестве альтернативы стандартной утилите просмотра картинок.
Важное преимущество приложения – оно позволяет изменять ширину и высоту фотографии. Для интернета и почты функция очень важна, так как не все сервисы работают с множеством форматов
Также программа позволяет архивировать изображения, чтобы не засорять место на почте.
Рассмотрим, как использовать программу:
- Скачать приложение с сайта https://www.faststone.org/.
- После установки нужно указать путь к картинкам при помощи навигации слева. При работе с большим их количеством рекомендуется создать отдельную папку для изображений, чтобы было проще выполнять импорт.
- Клик на кнопку «Файл».
- Выбрать пункт «Email».
- В открывшемся меню нужно настроить «Выбор размера» — среди выпадающего списка выбрать подходящий размер. Среди вспомогательных функций можно выбрать «Добавить рамку», «Переименовать» — указывается формат имени. При необходимости экономить место или трафик нужно нажать «Упаковать в архив»;
- Нажать кнопку «Отправить по E-mail», если эти картинки нужны и на компьютере, клик на «Скопировать в».
Как уменьшить размер JPGF онлайн на Compressjpeg.com
Compressjpeg.com — бесплатный сервис, на котором можно уменьшить файл JPG онлайн. На сайте поддерживается оптимизация файлов нескольких графических форматов.
Веб-приложение на сервисе Compressjpeg.com позволяет сжимать до 20 сжимать изображений одновременно.
Выполните следующее:
- Нажмите на кнопку «Загрузить», чтобы добавить на сервер файлы JPG или JPRG, или перетащите файлы с компьютера в специальную область.
- Происходит оптимизация изображений.
- Нажмите на кнопку «Скачать все», чтобы получить на свой ПК обработанные файлы в ZIP-архиве.
Если вам необходимо вручную изменить качество сжатия, щелкните по изображению для открытия панели настроек.
На панели появится окно с двумя окнами, в которых отображаются исходный и сжатый файл. Передвигая ползунок по шкале выберите подходящий вариант настроек. Изображение можно увеличить или уменьшить, чтобы более детально увидеть применяемые изменения.
Файлы сохраняются на сервисе в течении 1 часа, после чего они будут удалены.
Получите еще больше преимуществ с Visual Watermark
Онлайн-приложение “Сжать фото” — это не единственный инструмент Visual Watermark для обработки фото.
Вы можете также воспользоваться другими возможностями онлайн-программы:
- Нанести водяной знак на фото для обозначения авторских прав или добавления логотипа, названия бренда либо контактной информации.
- Нанести водяной знак на видео для избежания кражи контента и нарушения авторских прав.
- Обрезать фото по кругу или в форме прямоугольника, а также с заданным соотношением сторон и в любом другом формате.
- Изменить размер фото в пикселях.
- Добавить текст к изображению. Например, цитату, стихотворение или любое другое сообщение.
Хотите узнать больше о преимуществах веб-приложений Visual Watermark? Тогда просто оставайтесь с нами!
Не грузите полный размер
Нет смысла загружать на сайт картинку полного размера, чтобы потом её уменьшать. Так вы уменьшаете её только визуально, а вес остаётся огромным. Гораздо правильней будет подготовить картинку с нужным размером у себя на компьютере и только потом загрузить её на сайт.
Изображение должно иметь такой размер, с каким оно будет выводиться на странице. Если вам в статье нужна фотография размером 200х200 пикселей, то вариант загрузить её на сайт размером 2000х2000 пикселей и просто уменьшить — не самый оптимальный. Лучше сразу грузите её на сервер размером 200х200 пикселей.
Давайте разберём это на примере. Мне нужна картинка для статьи, и я хочу, чтобы она выводилась размером от одного края текста до другого. Как мне узнать точный размер?
Представим, что я хочу вставить вот эту картинку и понять, какой точно размер ей нужен. Для этого я должна выделить блок текста под ней.
Я захожу на страницу статьи, кликаю по тексту правой кнопкой мыши и выбираю «Исследовать элемент». У пользователей MacOS этот пункт меню называется «Показать программный код страницы». Теперь у нас появляется вот такая вставка с кодом:
Чтобы узнать параметры определённого элемента на сайте, мы должны выбрать вот этот инструмент выделения в левом углу страницы.
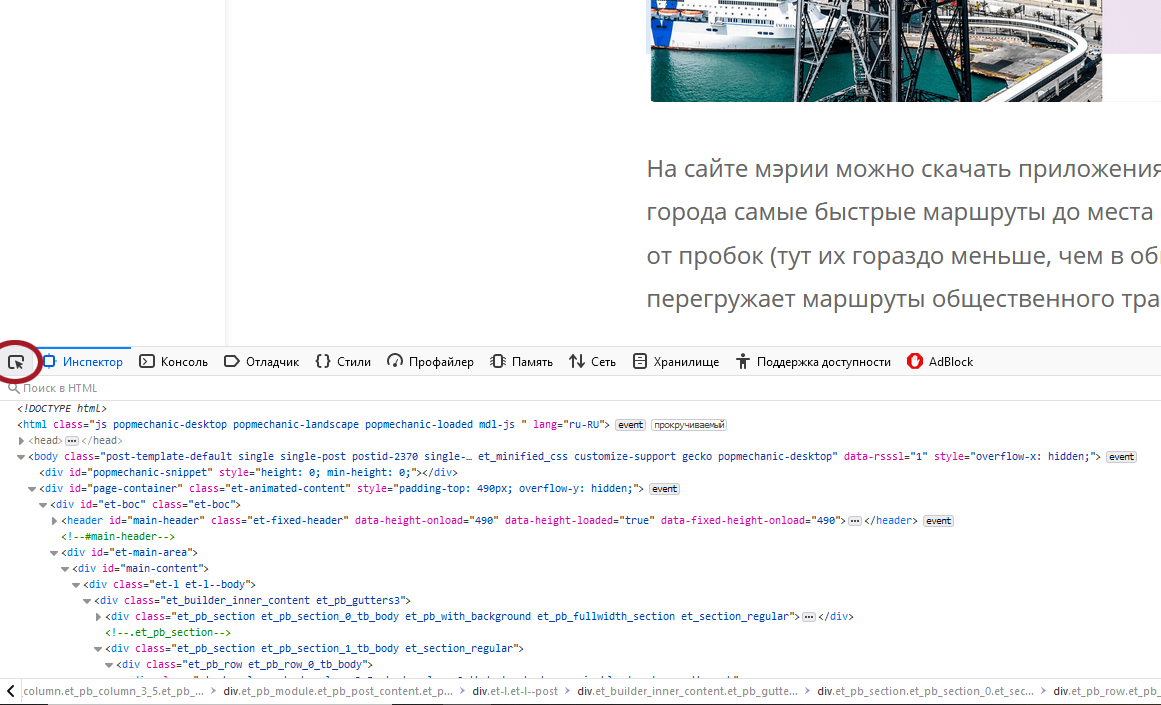
Теперь мы наводим мышку на нужный нам блок текста и — вуаля! Мы видим его размер. Нам интересна ширина контента, ведь высоту вы можете выбрать уже произвольно.
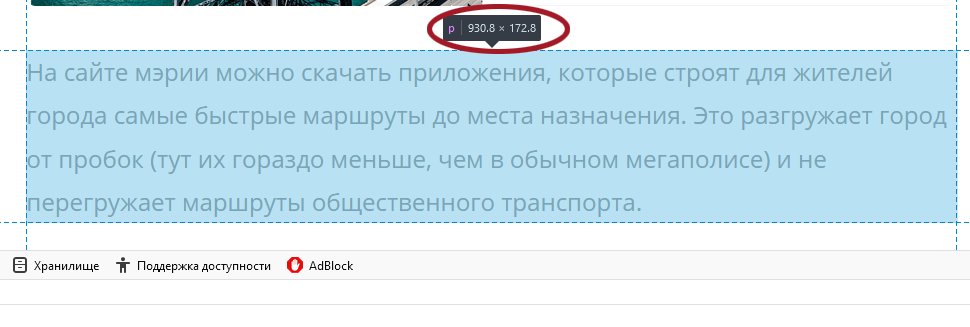
Теперь вы понимаете, как узнать нужный размер картинки. Не стоит заливать картинки больше требуемого, это будет только перегружать страницу.
Комьюнити теперь в Телеграм
Подпишитесь и будьте в курсе последних IT-новостей
Подписаться
Сжатие файлов JPG на iLoveIMG
iLoveIMG — сервис для работы с изображениями. На ресурсе имеются различные инструменты для выполнения обработки изображений.
Пройдите три шага:
- Добавьте один или несколько файлов с помощью перетаскивания изображения с компьютера, кнопки «Выбрать изображение», выберите файлы с облачных хранилищ Google Drive или Dropbox.
- Нажмите на кнопку «Сжать изображения».
- Скачайте сжатые изображения на компьютер, сохраните их в Google Диск, Dropbox, поделитесь ими по URL-адресу. Далее можете продолжить работу с этим изображением, используя другие инструменты данного сервиса.
На странице показано на сколько процентов было уменьшено исходное изображение.
Как уменьшить вес фото с помощью приложения Paint
Есть еще один простой способ, для работы с фото, это встроенное в windows приложение Paint.
Для того, чтобы довести нужный вам файл до желаемого размера, следует нажать на изображение правой кнопкой мыши и в меню выбрать «Открыть с помощью», затем «Paint». В окошке выбрать пункт «Изменить».
Перед вами откроется меню приложения, с которым очень просто работать. Для изменения веса файла, следует нажать на пункт «Изображение», затем «Изменить размер».
В открывшемся пункте меню выбрать, как вы хотите изменить размер — в процентах или пикселях, конечно нам нужно изменить в пикселях, отмечаем этот пункт и жмем ОК.
Не забываем сохранить изображение. Подробнее о том, как уменьшить вес фото в программе Paint, смотрите в этом видео.
Эту программу можно использовать в том случае, если у вас под рукой нет более серьезных инструментов для работы с фотографиями.
Бывает так, что после изменения, вес картинки все равно превышает требуемый размер. Что делать?
Есть профессиональный редактор фотографий Adobe Photoshop. Он позволяет все открытые в нем картинки сохранять специально для WEB (Интернета).
Лучшие плагины для оптимизации изображений в WordPress
Теперь мы с нашей фотографией добрались аж до самой консоли сайта. Пусть она пройдёт ещё один фильтр — оптимизацию. В WordPress существует множество плагинов для выполнения этой функции. Сегодня я расскажу вам про лучшие пять:
EWWW Image Optimizer
EWWW Image Optimizer считается одним из лучших плагинов для оптимизации картинок. Он позволяет сделать разовое сжатие всех файлов (например, когда вы только установили плагин на сайт), а также выбирать картинки, которые оптимизироваться не будут
Это будет полезно, например, для сайтов с тематикой фотографии, когда важно не ухудшать качество снимков. Но в целом оптической разницы вы не заметите, зато сайт будет загружаться быстрее
WP Smush
WPMU DEV предлагает сразу несколько плагинов для ускорения сайта. И WP Smush — часть этой группы. Он занимается сжатием изображений пачками либо в момент их загрузки на сайт. Есть платная и бесплатная версии, в бесплатной можно обрабатывать не более 50 изображений подряд. Поддерживаемые для оптимизации форматы: JPEG, PNG и GIF.
Optimus
Вот такой робот Optimus уменьшает размер изображений на 70%. Но у него есть ограничение — 100 kB. Он работает как с исходными изображениями, так и с только загружающимися на сайт.
TinyPNG
Бесплатный онлайн-сервис TinyPNG, о котором мы говорили выше, можно установить и в качестве плагина. Он сжимает файлы только форматов JPEG и PNG.
Short Pixel
Главное отличие плагина Short Pixel — возможность обработки PDF-файлов и совместимость с WooCommerce. В остальном он выполняет все те же функции, что и предыдущие сервисы.
Установите себе какой-то из этих плагинов для оптимизации изображений, и это уже ускорит работу вашего сайта.
Как уменьшить вес фотографии JPEG в RIOT
RIOT (Radical Image Optimization Tool) — бесплатная программа, предназначенная для оптимизации изображений некоторых графических форматов. Приложение поддерживает сохранение обработанной картинки в форматах «JPEG», «PNG», «GIF».
Откройте изображение в программе RIOT. Для этого используйте кнопку «Open» или просто перетащите фото в окно приложения.
В зависимости от разрешения исходного файла, RIOT может предложить изменить размер изображения по горизонтали или вертикали. Вы можете согласиться с этим или оставить параметры фотографии неизменными.
В интерфейсе программы используются два окна, в которых сравниваются на изменения исходное и оптимизированное изображения. В окне справа находится оригинальное фото, а слева располагается оптимизированное изображение. Над картинками указан размер файла до и после оптимизации.
Передвигая ползунок по шкале «Quality:», вы изменяете качество оригинальной фотографии до необходимого состояния. Рядом со шкалой отображается процент сжатия. В процессе установки процента сжатия ориентируйтесь на качество оптимизированного изображения.
В большинстве случаев, этого будет достаточно для получения оптимизированного изображения с подходящими параметрами.
Пользователь может изменить параметры RIOT, заданные по умолчанию. В опции «Chroma subsampling:» можно выбрать режим сжатия. В параметре «Encoding» выбирается режим кодирования «Standard optimized» или «Progressive».
В нижней части окна программы находятся вкладки «Metadata», откуда можно удалить метаданные изображения, и «Image adjustments», в которой выполняется регулировка яркости, контрастности и гаммы.
Имейте, в виду, что все эти изменения оказывают влияние на итоговый размер изображения.
После завершения всех настроек, в окне программы RIOT нажмите на кнопку «Save» для сохранения уменьшенного изображения на свой компьютер.
Уменьшение размера фотографий онлайн
В наше время существует множество сайтов, на которые можно зайти, загрузить фотографию и получить ее уменьшенную копию.
А это значит, что вам можно даже не запускать какие-либо программы, чтобы изменить размер фото
Конечно же, на сайтах в онлайн режиме возможностей гораздо меньше чем предоставляют программы, но если вам важно быстро что-то уменьшить ширину и длину, то почему бы ими и не воспользоваться
Такую возможность на предоставит сайт www.avazun.ru, а вот точная ссылка инструмента http://www.avazun.ru/tools/razmer/
Кликаем, выбираем фотографию на компьютере. После загрузки появится окошко с возможностью выставить размеры, и кнопка скачать.
Скачиваем полученное изображение на компьютер.
Как сжать фото с помощью Visual Watermark
Наша программа для сжатия фото позволяет работать с изображениями в следующих форматах: JPEG, PNG, GIF. Мы гарантируем сохранение максимально возможного качества при общем снижении веса картинки.
В бесплатной версии приложения пользователь может одновременно обрабатывать до 10 фото. Если необходимо сжать большее число файлов, советуем приобрести платную версию программы.
Итак, рассказываем, как сжать изображение онлайн в нашем приложении:
- Перейдите к онлайн редактору на верху страницы.
-
Нажмите “Выбрать изображения” и выберете один из предложенных варинтов:
- Загрузить с моего компьютера. В данном случае следует указать папку, в которой хранятся необходимые фото.
- Загрузить с Google Drive, Google Photo или Dropbox. Пользователь должен будет предоставить доступ к данным для нашего приложения для загрузки нужных изображений.
Кроме того, вы также можете загружать фотографии, просто перетащив их из папки компьютера в окно редактора.
- Нажмите “Сжать изображения”.
-
Выберете качество сжатия из предложенного списка:
- Лучшее качество. Наша программа для сжатия фото сделает все возможное, чтобы сохранить максимально возможное качество изображения.
- Меньший размер. Сжатие изображений освободит больше места на устройстве.
- Определенный размер файла. В этом случае вы сможете указать любой желаемый размер фото.
Все очень быстро, просто и понятно.
После завершения процесса сжатия ваши изображения будут иметь почти такой же размер, как современные форматы — HEIC и WEBP. Обработанные файлы можно будет легко открыть на любом устройстве, загрузить в социальные сети или на сайт.
Служебная утилита Paint
https://youtube.com/watch?v=rS2noqIpL_w
Не нужно искать какие-то специальные программы, в которых очень сложно разобраться. Ведь под рукой всегда есть данный графический редактор.
Вам не придется совершать какие-то сложные действия. Просто откройте изображение в данной программе и внимательно просмотрите главную панель. Там вы найдете такую кнопку.
Нажав на нее, вы получите данное окошко. Просто укажите необходимые размеры, а затем – сохраните. Вот и все.
Утилита Adobe Photoshop
Способ первый.
Здесь тоже все не очень сложно. Открыв необходимый файл в программе, найдите меню «Изображение». Нам понадобится тот пункт, который выделен на скриншоте.
Далее, укажите размеры фотографии. Не забудьте сохранить пропорции, так как «неправильного» изменения пикселей, изображение будет выглядеть, мягко говоря, не очень.
Затем просто все сохраните.
Способ второй.
Этот способ может изменить количество килобайт без изменения размеров. Просто нужно правильно сохранить фотографию, а именно, выбрав такой пункт:
В следующем окне укажите такие же настройки. Но ширину и высоту можете корректировать по своему желанию.
Сохраняете изображение и проверяете ее вес. К примеру, у меня «пропало» более 25 Кб, а ведь размеры остались без изменений.
Такой способ будет по душе веб-мастерам, ведь чем меньше весит «начинка» сайта, тем быстрее загружается сам сайт.
Утилита Image Resizer
https://youtube.com/watch?v=9fR3BR5FOPw
Данная утилита, которая расположена здесь — http://bezprogramm.net/7-vso-image-resizer.html, нацелена именно на смену размеров фотографии.
После ее установки в контекстном меню к изображениям появится пункт «Resize Pictures». Так что пользоваться этой утилитой очень просто: выбрать изображение, щелкнуть на данный пункт в меню, выбрать размер и все.
Измененное изображение появится в текущей папке в самом низу.
Утилита FastStone Photo Resizer
Данное приложение, находящееся по адресу http://www.faststone.org/FSResizerDownload.htm, может не только изменять размер, но и обрезать их, конвертировать в другой формат и так далее.
Для начала работы вам понадобится вкладка под названием «Batch Convert». Далее выберите фотографию.
Затем просто укажите необходимые данные, которые должны измениться.
Вот и все.
Приложение Irfan View
https://youtube.com/watch?v=8IIF5XKjeE4
Данная программа позволяет редактировать изображение, в том числе и изменять его размеры. Установить ее можно, кликнув сюда: http://www.irfanview.com/.
Для начала открываете изображение с помощью данного приложения. Затем вам понадобится меню «Изображение». Выберите тот же пункт, что и на скриншоте.
В новом окошке можете менять все, как вам нравится.
А после проделанных операций не забудьте сохранить новое изображение.
Сервис Kraken.io
Размещен сервис по адресу https://kraken.io/web-interface. Он очень прост в использование.
Сначала выбираете вариант загрузки изображения и, собственно, загружаете его. Затем выбираете сжатие:
- Lossy – сильное;
- Lossless – маленькое.
Более подробное описание вы можете получить, нажав на «знак вопроса» возле каждого пункта.
Затем можете при желании указать размеры фотографии.
После этого просто щелкаете на соответствующую кнопку. Ваше изображение будет готово в течение нескольких мгновений, и вы сможете его скачать.
Сервис JPEGmini.
Сервис позволяет изменить и уменьшить изображение в несколько раз без какой-либо потери качества. Расположен он тут: http://www.jpegmini.com/.
Здесь все стандартно: загружаете фотографию и просто ждете. Мое изображение обрабатывалось несколько секунд, зато вес заметно снизился.
Скачать вы можете, щелкнув на кнопку под результатом.
Таким образом, вы можете любым способом уменьшить и изменить размер изображения. При этом отличное качество, как и при большом объеме, гарантируется. Все вышеописанные средства хороши, так что выбирайте, какой из них вам подходит.
PNG-24
В это формате качество сохраняется, потому что сжатие не предусмотрено. Поддерживается прозрачность (альфа-канал).
Никогда не публикуйте на сайте фотографии в формате PNG-24. Они в несколько раз «тяжелее» фото в формате JPG. Размер загружаемого изображения прямо влияет на скорость загрузки страницы, и файл в формате PNG-25 «весит» примерно в 4−8 раз больше этого же изображения в формате JPEG без видимого ухудшения качества (с показателем сжатия 80%).
Если вы загружаете фото в соцсети (Facebook, Instagram, Vkontakte), стоит выбрать PNG-24. Причина в том, что при загрузке изображения всё равно будут конвертированы и ужаты соцсетями, а значит, качество фото пострадает ещё раз. Вы никак не можете контролировать степень сжатия, можно лишь попытаться снизить риски. Для этого и нужен PNG-24 как формат без потери качества. Во всех других случаях используйте более подходящие форматы.
Как уменьшить вес картинки
Существует два способа:
- Специализированный софт;
- Онлайн сервисы.
Специализированный софт
Рассмотрим лучшие четыре программы, уменьшающие изображение без потери качества.
Paint
Приложение встроено разработчиками в ОС Windows. Поэтому не нужно скачивать дополнительное ПО. Это простой и надежный инструмент. Если вы не занимаетесь профессиональной обработкой графических файлов, хватит возможностей Pain. Чтобы запустить программу, нажмите «Win+R», пропишите команду:
Рассмотрим его работу на примере фотографии размера 1,3 мегабайт.
Уменьшаем ширину и высоту Перейдите:
Уменьшите ширину и высоту. Посмотрите, как будет выглядеть изображение. В моем примере это:
Сохраните его.
Удаление лишних деталей Часто на фото есть ненужные (неинформативные элементы). Особенно по краям. Удалите их. Перейдите:
Выделите часть фото, которая останется. Все что за рамкой удалится.
Далее:
Сохраните готовый результат. Размер файла был 1,3 мегабайт. Стал 198,9 килобайт. При этом качество не изменилось.
Программа сохраняет изображение сжимая его в качестве на десять-двадцать процентов. Это незаметно для человеческого глаза.
FastStone Image Viewer
Вы задумывались, как уменьшить вес фото без изменения размера. Поможет FastStone. Программа бесплатна. Скачайте ее по адресу: https://www.faststone.org/FSIVDownload.htm. Откройте фото, выберите:
Перейдите:
Откроется окно, где посмотрите размер файла. Передвигая ползунок в пункте «Качество», не меняя размера установите значение не менее 60. Это зависит от фото. Посмотрите на скриншоте. Вес уменьшился с 1,3 мегабайта до 751 килобайт.
Меняем размер Перейдите:
Укажите ширину и высоту в пикселях.
Например, при установке значений 800Х500 получилось уменьшить вес картинки без потери качества до 152 килобайт.
IrfanView
Загрузите программу по адресу: https://www.irfanview.com/. После установки откройте файл в приложении, выберите:
Укажите степень сжатия. Рекомендую устанавливать не меньше 60. Остальные настройки не трогайте. Сохраните файл. Фото без изменения размера стало весить 553 килобайт.
Изменяем разрешение Перейдите:
Измените значения:
При установке 800Х500 размер без потери качества стал 52,8 килобайт
Как уменьшить вес картинки без потери качества в Фотошопе
Это программа для профессиональной работы с изображением. В нем качество сжатия будет наилучшее. Откройте файл фото в программе. Перейдите:
Переместите влево ползунок в пункте «Качество». Посмотрите, чтобы на изображении не было видимых отличий. Измените ширину и высоту фото в пикселях.
Изменив разрешение до 800Х500 вес картинки стал 66,12 без потери качества.
Уменьшаем вес картинки без потери качества онлайн
Не хотите устанавливать на ПК дополнительное ПО. Воспользуйтесь онлайн сервисами. Их преимущество: получение максимального сжатия без ухудшения качества, простота в использовании. Для работы нужен доступ в интернет. Рассмотрим лучшие площадки.
Как это работает
Все онлайн сервисы функционируют по принципу:
- Загрузка изображений на площадку при помощи формы;
- Установка нужных параметров.
Рассмотрим лучшие из них.
Optimizilla
Доступен по адресу: https://imagecompressor.com/ru/. Загрузите фото или перетащите его мышкой на форму:
Через 1-2 секунды произойдет его сжатие. В меню справа отрегулируйте качество перемещением ползунка. Сравните изображения.
Compressjpeg
Доступен по адресу: https://compressjpeg.com/ru/. Работает аналогично рассмотренному выше. Особенность — поддержка мультизагрузки. Добавьте для обработки одновременно двадцать файлов. Нажмите «Настройки», чтобы отрегулировать его вручную.
Готовый результат скачайте в архиве.
TinyJPG
Доступен по адресу: https://tinyjpg.com/. Загрузите файл на сервис. Работает с PNG форматом. После обработки нажмите «Download».
FileOptimizer
Оптимальная программа для ускорения загрузки web-страниц. Здесь всё выполнено максимально интуитивно понятно. От пользователя требуется лишь немного действий, остальное FileOptimizer сделает сам:
- Скачать и запустить программу.
- Произвести клик на «Add files…» и в окне Проводника выбрать необходимые файлы для компрессии.
- Нажать на «Optimize all files» и ожидать окончания процедуры, следить за процессом можно в столбце «Status».
Программа содержит и некоторые настройки, если в них углубляться желания нет, можно использовать описанную выше инструкцию. Посмотреть опции можно в пункте «Options…».
Сжатие выполняется максимально быстро при обработке JPEG формата, а с PNG утилита справляется дольше. Программа не портит качество изображения, но сжатие происходит с небольшим отличием размера.
Как уменьшить фото JPG на IMGonline
IMGonline — сервис, на котором можно уменьшить качество JPG онлайн. На сайте имеется много различных инструментов, предназначенных для работы с графическими файлами.
На сервисе IMGonline можно самостоятельно настроить степень оптимизации графического изображения.
Выполните следующие действия:
- Нажмите на кнопку «Обзор», чтобы добавить файл с компьютера.
- Если вас удовлетворяют заданные параметры по умолчанию, нажмите на кнопку «ОК».
Вы можете применить следующие опции, оказывающие влияние на уменьшение размера файла:
- Уменьшить размер в мегапикселях.
- Изменить качество цветовых переходов.
- Выбрать «Стандартный JPEG» или «Прогрессивный JPEG».
- Сохранить или удалить EXIF и другие метаданные.
- Установить процент качества для готового изображения.
На странице с результатом сжатия находится информация о проделанной работе и ссылки для скачивания или открытия обработанного изображения.
Как уменьшить размер PNG онлайн и на ПК
Программа для сжатия фотографий FILEminimizer Pictures 3.0
Приложение отличается радикальным видением проблемы. В процессе сжатия большинство программ стараются сохранить качество, размер, формат и т.д. FILEminimizer Pictures при настройках по умолчанию способен менять формат, размер, кодировку и устранять метаданные. Установить более щадящий режим можно в настройках, хотя поведение программы можно изменить не во всех отношениях.
Принцип работы достаточно стандартный и требует минимальное количество действий. Необходимо выполнить следующие действия:
- Указать исходное изображение или несколько;
- Выбрать папку, куда будут помещаться обработанные копии;
- Снизу настроить «Compression Setting», где присутствует 3 положения: Low/Print – самое низкое качество, Standard – среднее сочетание качества и размера, Web/E-mail – сжатие с минимальной потерей качества;
- Настроить поведение программы, если есть необходимость;
- Запустить алгоритм, нажав на «Optimize Files».
Что же касается результатов сжатия, выполнялся тест, в ходе которого было установлено уменьшение размера в зависимости от качества картинок и формата: PNG – 26,8% (обычный результат), GIF – 16,5% (хороший показатель), JPG для web-ресурсов – 39,3% (лучший результат среди всех исследуемых программ). В каждом случае потеря качества визуально заметна.