Сбросить этот ПК (Reset This PC)
Функция «Сбросить этот ПК» (Reset This PC) была когда-то одним из лучших дополнений к Windows 8 и 10
Она используется для восстановления вашего компьютера до состояния операционной системы по умолчанию. Это существенно заменяет необходимость переустановки Windows с нуля с помощью DVD-диска установщика или USB-накопителя. Просто скажите Windows, чтобы перезагрузить компьютер вместо этого, и он выполнит эту работу для вас — все, позволяя вам хранить ваши личные файлы на месте, если хотите.
Обратите внимание, что в Windows 8 были отдельные опции «Обновить компьютер» и «Сбросить настройки вашего ПК». Refresh сохранил все ваши файлы и настройки персонализации, но установил настройки вашего компьютера на стандартные и удаленные приложения для вашего рабочего стола. Сброс всех удаленных файлов, в том числе ваших файлов — например, полная переустановка Windows с нуля. Windows 10 упрощает работу, только имея параметр сброса, но позволяя вам решить, сохранять ли ваши личные файлы во время процесса сброса
В конце концов, лучшие инструменты резервного копирования и восстановления в мире не помогут вам, если вы их не используете. Резервное копирование вашего компьютера настолько легко, что не требует каких-то специальных знаний. Итак, создайте резервную копию, сохраните резервную копию за пределами компьютера, и просто знайте, как использовать эти инструменты для восстановления, когда они вам понадобятся.
Создание копии через Handy Backup
Handy Backup — программа, разработанная российскими специалистами:
- Запустите программу. После её открытия автоматически начинает работу «Мастер создания новой задачи». Для создания резервной копии выберите соответствующий пункт в диалоговом окне.
На шаге 1 нужно выбрать тип новой задачи
- Выберите данные, бэкап которых нужно создать. Чтобы получить резервную копию Windows 10, в окне «Что копировать» разверните пункт Disk Clone и сделайте одно из следующих действия:
- дважды кликните мышью по пункту Disk Image;
- выделите пункт Disk Image и нажмите кнопку «Добавить».
На шаге 2 нужно выбрать данные для копирования
- Укажите раздел диска, с которого будет создаваться копия. Для этого в меню слева раскройте пункт Disk Image и выберите Partitions. В окне справа появятся разделы диска, которые есть у вас на компьютере. Выберите тот, на котором установлена операционная система и нажмите кнопку «ОК».
Чтобы получить резервную копию Windows 10, нужно выбрать раздел диска, с которого будет создана копия
- После этого программа вернётся в основное окно «Мастера создания новой задачи». Нажмите кнопку «Далее», чтобы подтвердить выбранные для копирования данные.
Чтобы продолжить работу «Мастера создания новой задачи», нужно нажать кнопку «Далее»
- Следующий шаг — выбор места хранения созданной копии. Образ бэкапа Windows 10 может быть записан непосредственно на компьютер, на внешний носитель, в облако, на другой компьютер, подключённый к локальной сети. Полный перечень есть в меню слева. Окно справа необходимо для детализации информации. Выберите место, где будет храниться образ вашей ОС (при этом убедитесь, что там достаточно свободного места), и нажмите кнопку «Далее».
Для продолжения работы «Мастера создания новой задачи» нужно выбрать место хранения резервной копии Windows 10
- Шаги 4, 5, 6 и 7 можно пропустить. Они необходимы продвинутым пользователям для задания дополнительных параметров.
- На последнем шаге 8 программа даёт возможность придумать имя для проделанной задачи, чтобы в следующий раз не проходить все этапы заново, а создать копию по уже имеющемуся алгоритму. Введите имя задачи в соответствующее поле и нажмите кнопку «Готово».
Для начала создания резервной копии ОС нужно нажать кнопку «Готово»
- После запуска процесса создания резервной копии, дождитесь его окончания. О том, что копирование завершено, можно узнать по сообщению в нижнем окне программы SESSION ENDED и отметке 100% в поле «Выполнено». Закройте программу, нажав на крестик или выбрав пункт «Выход» в меню «Файл».
Для создания резервной копии понадобится некоторое время
Программа Handy Backup платная, но она доступна для скачивания и использования в течение 30 дней без покупки регистрационного ключа. За это время пользователь может определиться, подходит ли ему данный программный продукт.
Программа имеет как свои плюсы, так и минусы. Положительные стороны:
- большой выбор мест для хранения созданной копии;
- гибкие пользовательские настройки;
- возможность сжатия и шифрования резервных данных при копировании;
- работа с любыми типами данных и другие.
К недостаткам можно отнести тот факт, что резервное копирование Windows делается вручную, то есть нужно самостоятельно выбирать указываемые для создания образа файлы и папки. Начинающим пользователям это может показаться сложным.
Как сделать резервное копирование встроенными средствами системы?
В комплекте со всеми изданиями Windows 10 по умолчанию предоставляются уже две стандартные утилиты для резервного копирования и возможного восстановления системы. Рассмотрим два основных подхода к созданию образа нашей ОС.
Через “Панель управления”
В данном варианте, нам предлагается воспользоваться классическим набором настроек, ведущим свою историю с самых первых графических версий Windows. Главным преимуществом такого подхода является его простота и возможность создать копию ОС без дополнительных настроек или установки других программ.
Пошаговая инструкция по созданию копии.
- Открываем меню “Пуск” либо жмем на кнопку поиска в Панели задач, и находим меню “Панель управления”.
- В настройках отображения выберем режим “Крупные/мелкие значки”.
- В появившемся списке выберем пункт “История файлов”.
-
Выберем пункт «Резервная копия образа системы» в нижнем левом углу (он дополнительно обозначен значком щита), в появившемся окне слева нажмем на кнопку «Создание образа системы».
-
Укажем носитель, на котором будет сохранён образ вашей системы (как можно заметить, среди поддерживаемых носителей есть только жёсткие и DVD-диски, а также сетевые хранилища).
- Просмотрим выбранные настройки и, убедившись в их правильности, запускаем процесс, нажав на кнопку «Архивировать».
После создания образа Windows 10 утилита предложит записать полученный архив на внешний диск (если вы сделали копию на встроенном носителе) – это позволит восстановить систему даже при повреждении жёсткого диска. При необходимости согласитесь с предложением и повторите аналогичный процесс копирования. Все! Копия Windows 10 будет готова для будущего восстановления.
Через «Командную строку» с помощью DISM.exe
DISM – ещё одна утилита, предоставляемая Microsoft по умолчанию. Отличается отсутствием графического интерфейса (работа в «терминале» Windows) и крайней простотой использования. Для её запуска вам потребуется перезапустить систему в режиме восстановления, с помощью одного из нижеперечисленных способов:
- Загрузочный диск – выбираем нашу флешку или другой установочный носитель при запуске компьютера, в появившемся меню указываем язык программы – Русский – выбираем пункт «Восстановление системы». В новом окне проходим по следующему маршруту: «Поиск и устранение неисправностей» — «Дополнительные параметры» — «Командная строка».
- Альтернативным решением при отсутствии загрузочного носителя будет запуск дежурных средств восстановления из настроек Windows 10. Переходим в «Настройки» через меню «Пуск» или при помощи встроенного поиска, выбираем пункт «Обновление и безопасность» — «Восстановление и безопасность». Затем в разделе «Особые варианты загрузки» нажимаем кнопку «Перезагрузить сейчас». Если такого раздела нет (что возможно), есть второй вариант: выходим из системы и на экране блокировки жмем на кнопку питания справа внизу. Затем, удерживая Shift, кликаем на пункт «Перезагрузка». В появившемся меню переходим по следующей цепочке: «Поиск и устранение неисправностей» — «Дополнительные параметры» — «Командная строка».
- При загрузке с диска восстановления соответствующая среда откроется автоматически.
После того как на вашем экране появится интерфейс командной строки, вводим следующие команды:
- diskpart – запуск утилиты Mircosoft DiskPart, отвечающей за информацию и работу с дисками в системе.
-
list volume – получение списка разделов на ваших носителях. Находим наш диск среди перечисленных (его можно отличить по размеру) и запоминаем присвоенную ему букву (второй столбец) – она может отличаться от стандартной в «Проводнике». Также следует запомнить значение, принадлежащее внешнему диску, куда будет записан образ.
- exit – завершение работы программы.
- dism /Capture-Image /ImageFile:B:\Win10Image.wim /CaptureDir:A:\ /Name:”Windows 10” – в этой команде B – буква внешнего носителя, а A – основной системный диск (замените на соответствующие вам значения). Вместо Win10Image можно указать любое другое имя, под которым будет сохранён итоговый архив, а до него можно настроить любой другой путь к сохраняемому файлу (если вы не хотите оставлять его в коренной директории).
Завершаем работу и перезагружаемся в стандартный режим Windows.
Управление пространством
В главном окне элемента панели управления Архивация и восстановление щелкните ссылку Управление пространством. Откроется окно, в котором выводится информация о расположении архива, сводка об использовании дискового пространства, а также ссылки и кнопки для просмотра архивов и управления ими.

Расположение резервных копий
Помимо просмотра подробных сведений об используемом пространстве, вы можете открыть место хранения резервной копии — нажмите ссылку Обзор, и файлы откроются в проводнике.

Windows 7 распознает папку с архивом и предоставляет удобный доступ к параметрам восстановления, которые также можно открыть двойным щелчком по папке.
Интерес, конечно, представляют папки:
- %COMPUTERNAME% (в данном случае ADMIN-PC) — архив файлов
- WindowsImageBackup — папка с образом раздела
Содержимое файлового архива
Открыть папку с архивом можно с помощью контекстного меню. Содержимое архива прозрачно для пользователя — внутри ZIP-архивы, и при желании файлы можно оттуда извлечь непосредственно из проводника.
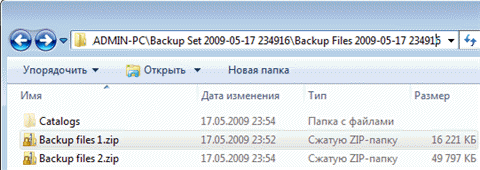
Однако из панели управления восстанавливать файлы удобнее, например, благодаря встроенному поиску.
Содержимое образа
Архивный образ системы создается в формате VHD и хранится в папке WindowsImageBackup наряду со вспомогательными файлами.
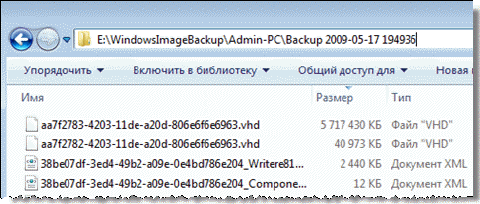
Увидеть его содержимое можно, воспользовавшись новой возможностью Windows 7 — подключением виртуальных жестким дисков в оснастке управления дисками (Пуск — Поиск — diskmgmt.msc — Действие — Присоединить виртуальный жесткий диск).
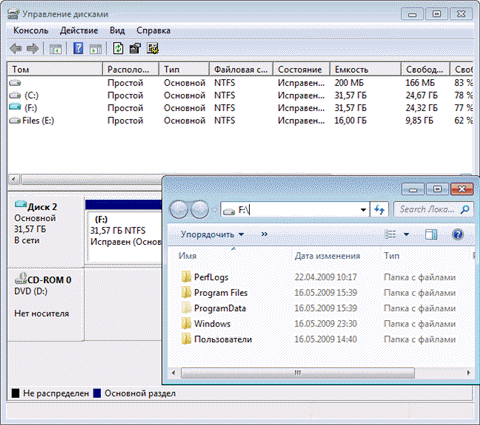
Возможно, вас заинтересует вопрос, можно ли добавить файлы на виртуальный жесткий диск. Технически это возможно, однако с точки зрения восстановления средствами Windows это ничего не даст. Лучше сделать новый образ — изменившиеся блоки добавляются инкрементно на основе теневых копий, что позволяет сэкономить дисковое пространство.
Просмотр и удаление резервных копий
Из окна управления пространством вы можете удалять файловые архивы и резервные образы.
Нажмите кнопку Просмотр архивов в окне управления пространством, чтобы увидеть список архивов.

Windows 7 находит все архивы и отображает период архивации и занимаемое дисковое пространство. В этом окне вы можете удалить ненужные архивы.
Чтобы удалить резервные образы, нажмите кнопку Изменить параметры в окне управления пространством. Откроются параметры хранения образов.
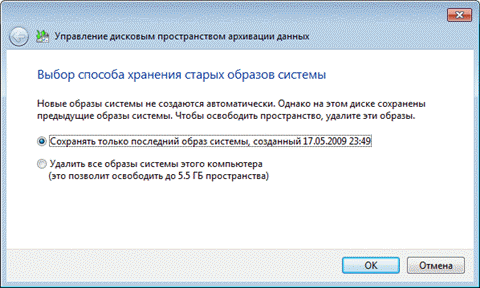
Система предлагает вам удалить абсолютно все образы, либо все образы кроме последнего.
Macrium Reflect Free
Один из самых популярных бесплатных (для домашнего использования) программы создания образа диска, Macrium Reflect Free основной набор функций через интерфейс прост в использовании.
Программа не имеет инкрементные или дифференциальные резервные копии. И вы не получите шифрования или защиту паролем. Это делает создания резервного копирования очень легко, хотя (выбрать исходный диск и задайте степень сжатия, готово).
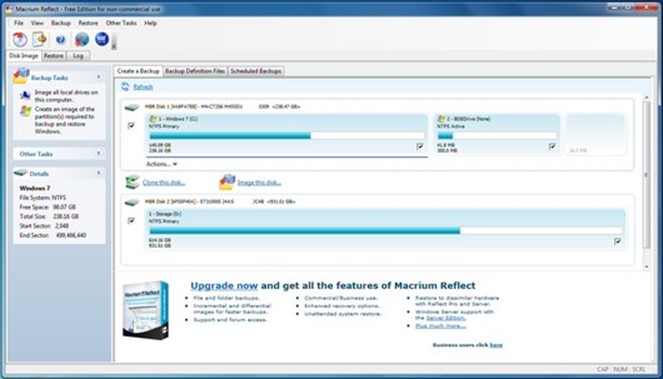
Есть планировщик; Вы можете монтировать образы в Проводнике Windows или полностью восстановить их и с Linux и дисков восстановления Windows PE. И в целом Macrium Reflect Free отличный выбор для тех, кто хочет простой, но надежный инструмент резервного копирования изображения.
Восстановление Windows 10 из резервной копии
Windows 10 имеет удобную среду восстановления системы в которую пользователь загружается при неполадке самой операционной системы. А также открыть среду восстановления можно с загрузочной флешки или самой системы. Пользователю достаточно зажать кнопку Shift и выбрать пункт Перезагрузка в меню Пуск. Как альтернатива можно перейти в Пуск > Параметры > Обновление и безопасность > Восстановление и в пункте Особые варианты загрузки нажать кнопку Перезагрузить сейчас.
После перезагрузки выберите действие Поиск и устранение неисправностей > Дополнительные параметры и выберите пункт Восстановление образа системы.
После перезагрузки пользователю необходимо подтвердить свою учетную запись выбрав её из списка. После ввода пароля учетной записи появится окно восстановления компьютера из образа. Дальше система самостоятельно найдет последний доступный образ системы на жестком диске пользователя. После подтверждения выполнения операции программа произведет восстановления раздела с архива.
Заключение
Создать резервную копию в операционной системе Windows 10 можно несколькими способами. Хоть и создание образа операционной системы занимает продолжительное время, но это даст возможность пользователю всегда откатить последние изменения в системе буквально в несколько нажатий. А также после создания резервной копии необходимо ознакомится с пунктом восстановления Windows 10 из резервной копии.
Как сделать точку отката в Windows 10
Эта версия Виндовс имеет стандартные инструменты, позволяющие сделать бэкап. Но, несмотря на это, большинство пользователей предпочитают использовать специализированные программы, так как сделать резервное копирование штатными средствами сложнее, чем с помощью большинства утилит. Давайте разберем наиболее удобные приложения, позволяющие сделать бэкап, а так же рассмотрим, как сделать точку отката с помощью стандартных инструментов системы.
Способ 1: Воспользоваться приложением Handy Backup
Эта утилита предназначена для создания резервных копий. Она достаточно проста в эксплуатации, относительно других подобных приложений, но, к сожалению, имеет только месячный бесплатный период. По окончанию тестового времени придется приобретать лицензионную версию. Существенным преимуществом программы является наличие русского перевода, что позволяет быстро разобраться с утилитой даже начинающему пользователю.
Процедура создания бэкапа, используя это приложение, выглядит таким образом:
- Загрузите программу с интернета и инсталлируйте ее на ПК.
- Активируйте приложение и, в первом открывшемся окне, поставьте флажок возле надписи «Создать резервную копию».
- Кликните «Далее», для перехода на следующий этап.
Перед вами отобразится окно Проводника. Найдите кнопку «Добавить» и кликните на нее, после чего выберите необходимые каталоги, которые требуется сохранить.
В графе «Куда» укажите местоположение резервной копии.
На шаге №4 требуется выбрать, какой тип будет использоваться для копирования. Для начинающих пользователей рекомендуется выбирать вариант «Полное».
Пользователи могут сжать бэкап или сделать его шифрование, но это уже необязательная процедура.
При необходимости вы можете указать временные промежутки, в которые будет делаться резервная копия системы в автоматическом режиме, а так же настроить напоминание о сознании бэкапа, приходящее на почту.
После нажатия на пункт «Далее» запустится процесс копирования системы.
Способ 2: Использовать утилиту Aomei Backupper Standard
С помощью этой программы можно достаточно быстро сделать бэкап системы. Приложение является абсолютно бесплатным, но, к сожалению, в отличие от предыдущей программы не имеет русскоязычного перевода.
Создание резервной копии делается следующим образом:
- Загрузите утилиту и установите ее на ПК.
- Сразу же после запуска программы кликните на иконку «Create New Backup», находящуюся сразу по центру окна.
В отобразившемся перечне выберите первый вариант «System Backup».
При нажатии на пункт «Start Backup» автоматически запустится процедура создания бэкапа системы.
Способ 3: С помощью приложения Macrium Reflect
Эта утилита заслуженно занимает место одной из самых популярных программ для создания бэкапов. Приложение является полностью бесплатным, но работает только на английском языке. Функционал утилиты достаточно простой, поэтому у пользователей не возникает сложностей в освоении, несмотря на отсутствие русификатора.
Создание точки сохранения делается по такой методике:
- Запустите приложение и в нижней области основного окна найдите иконку «Clone this disk» и кликните на нее.
В следующей вкладке напротив кнопки «Folder» укажите каталог для сохранения бэкапа.
При необходимости вы можете задать определенное время, в которое программа будет автоматически создавать резервную копию системы.
Нажмите «Next» и в следующей открывшейся вкладке кликните на кнопку «Finish».
Введите в название вашего бэкапа и нажмите «ОК».
Способ 4: Воспользоваться стандартными функциями системы
Благодаря интегрированной в Windows 10 утилите резервного копирования можно сделать контрольную точку без использования специальных приложений
Обратите внимание, что данная возможность доступна только для этой версии ОС
- Перейдите в «Панель управления» и найдите заголовок «Резервное копирование и восстановление».
В левом блоке открывшегося окна нажмите на надпись «Создание образа системы».
Поставьте флажок напротив пункта «На жестком диске» и выберите папку для сохранения бэкапа.
Кликните на кнопку «Архивировать» для запуска процедуры создания резервной копии.
Все приложения, делающие бэкап системы, схожи между собой. Вне зависимости от выбранного вами варианта, сама процедура не представляет собой ничего сложного. Пользователи не желающие инсталлировать на компьютер сторонние приложения и вовсе могут обойтись без каких-либо программ, благодаря стандартным инструментам системы.
Настройка регулярной архивации образа системы Windows 10
Также поставим галочку напротив надписи «Включить образ системы», что позволит при каждой последующей архивации обновлять образ системы, сохранять образ системы Windows на внешний жесткий диск по состоянию, которое будет иметь операционная система Windows 10 на момент архивации.
Указанные настройки (см. рис. 6) позволят нам иметь в архиве на жестком диске всю необходимую информацию для восстановления операционной системы и всех наших личных данных в том случае, если выйдет из строя ПК или произойдет сильный сбой операционной системы Windows 10, не дай бог, как говорится, но береженого бог бережет – это непреложный факт.
Рис. 6. Настройки файлов и папок, которые следует помещать в архив при каждом резервном копировании (архивации) данных Windows 10
Использование бесплатной программы Dism++
Программа Dism++ разработана китайскими программистами. Она является бесплатной и не требует установки. Скачивая продукт с сайта разработчика, вы сохраняете на своём компьютере архив, в котором находится exe-файл, запускающий Dism++ на ПК:
- Запустив Dism++, вы увидите главное окно программы.
После запуска Dism++ открывается окно программы с основными сведениями о ней
- Для создания дублирующей копии Windows 10 перейдите в пункт «Дополнительно» и выберите «Бэкап системы».
Чтобы сделать бэкап системы, нужно войти в пункт «Дополнительно»
- Мастер сохранения позволяет задать:
- имя и описание копии (для этого дважды кликните мышью в поле «Значение»);
- путь к файлу образа.
«Мастер сохранения образа» позволяет задать имя образа и место его хранения
- После нажатия на кнопку «ОК» начнётся работа по созданию бэкапа. В левом верхнем углу программы отображается процесс резервного копирования, а в строке состояния указан файл, который сохраняется в данный момент времени. Дождитесь окончания работы Dism++.
Процесс создания бэкапа отображается в верхнем левом углу окна программы
- По завершении создания бэкапа никакого сообщения не выскакивает, окно программы просто возвращается к своему первоначальному виду. Закройте Dism++.
Положительные стороны Dism++:
- выполнение множества других задач, помимо создания бэкапа (работа с драйверами, управление автозагрузкой, обновлениями и т. д.);
- русифицированный интерфейс;
- удобство в использовании.
Но некоторых неопытных пользователей, которых интересует только создание бэкапа, Dism++ может напугать своими широкими возможностями. По этой причине они выбирают более простые программы.
Когда необходимо создавать копию?
Образ диска с установленной операционной системой лучше помещать в архив сазу же после чистой установки ОС и основных драйверов. Если места для хранения копий достаточно, то можно резервировать данные после каждого обновления, инсталляции приложений и игр.
У этого способа есть множество преимуществ. Во-первых, вся информация надежно хранится в архиве и может быть восстановлена в любой момент. Во-вторых, эта процедура очень простая и не требует особых навыков.
А теперь предлагаю перейти к практике!
Используем встроенные средства Windows для резервирования данных
Для начала нам нужно открыть инструмент резервного копирования. Можно воспользоваться функцией поиска, как показано на следующем скрине:
Но иногда это не срабатывает, если поиск был отключен в системе. Тогда следует кликнуть правой кнопкой мыши (далее по тексту – ПКМ) по кнопке «Пуск» и выбрать в меню пункт «Панель управления».
Уверяю Вас, инструкция очень простая. Если не вникать в другие пункты и настройки, то прохождение всех шагов отнимет у Вас не более 5 минут. Засекайте время!
Теперь переходим непосредственно к созданию образа системы, нажав на надпись с соответствующим названием:
На этом этапе предстоит указать место хранения Вашего образа. Я рекомендую использовать флешку соответствующего объема или внешний жесткий диск. Для этого выбираете самый первый вариант (как на скрине):
Но, также, Вы можете указать другие локации для размещения архивов. Если выбрать DVD, то все данные будут разбиты на диски, размером 4,7 Гб. Соответственно, процесс копирования и записи займет больше времени.
Как вариант, можно поместить бэкапы в сетевую папку или даже в «облако», указав соответствующий путь к локальному хранилищу, которое будет синхронизировано с Dropbox, Google или в ondrive (сервере Microsoft). Опять же, скорость реализации копирования будет зависеть от характеристик сети и прочих показателей.
Я настоятельно рекомендую использовать внешний накопитель. На крайний случай, выбирайте несистемный раздел жесткого диска, если он есть. Но помните, что если носитель «накроется», то все бэкапы будут утеряны.
Теперь следует указать, какие данные будут зарезервированы. Если ничего не менять, то в архив отправится диск C и некоторая скрытая область данных. Здесь же будет рассчитан приблизительный «вес» копии в гигабайтах.
Осталось только нажать на заветную кнопку «Архивировать». Весь процесс может длиться от 5 минут до 20 минут.
Чуть не забыл сказать, что Вам предложат создать диск для последующего восстановления (если такая необходимость возникнет). У меня на сайте есть отдельная статья, посвященная этой теме. Советую прочесть и обзавестись «спасительной» флешкой, которую можно сформировать на данном этапе.
Вы не поверите, но это всё. Резервная копия готова!
Создать-то мы её смогли без проблем, а теперь важно разобраться, как ею пользоваться
Выводы статьи
Для создания резервной копии Windows 10 пользователь может воспользоваться системным средством резервного копирования, при помощи инструмента «История файлов». На другом диске будет создан образ системы со всеми параметрами Windows, на момент создания резервной копии. В случае возникновения неполадок на компьютере, пользователь выполнит восстановление системы из ранее созданного бэкапа — резервной копии Windows.
Создание резервной копии Windows 10 (видео)
Похожие публикации:
- Новый запуск — автоматическая чистая установка Windows 10
- Как перейти с 32 битной на 64 битную версию Windows
- Сравнение версий Windows 10: таблица
- Стандартное приложение сброшено Windows 10: как исправить
- Команды «Выполнить» в Windows: полный список

































