Чем открыть DOC-файл на ПК?
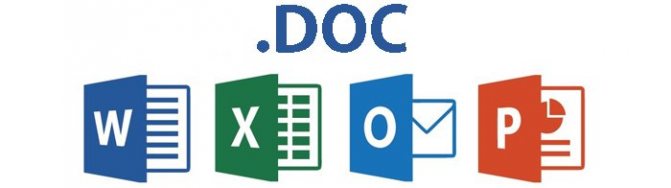
Выбираем программы для открытия файла
Самым очевидным ответом на этот вопрос будут все разновидности программы MS Word. Иногда, при несовместимости форматирования DOC-файлов, перед открытием файла происходит процедура конвертации, которая обычно не занимает много времени. Тем не менее Word не является кроссплатформенным ПО, то есть работает лишь под управлением операционной системы Windows. Кроме того, официальная лицензия на пользование программой стоит довольно дорого.
Хорошей альтернативой будет использование бесплатного аналога, входящего в пакет приложений OpenOffice. Программа называется Writer и может работать как на ОС Windows, так и под управлением систем Linux и Mac OS. Кроме формата DOC, она способна работать с файлами типов TXT, RTF, PDF и многими другими. Сохранение новых документов по умолчанию производится в «родном» формате Writer – ODT. Интерфейс программы выглядит так:
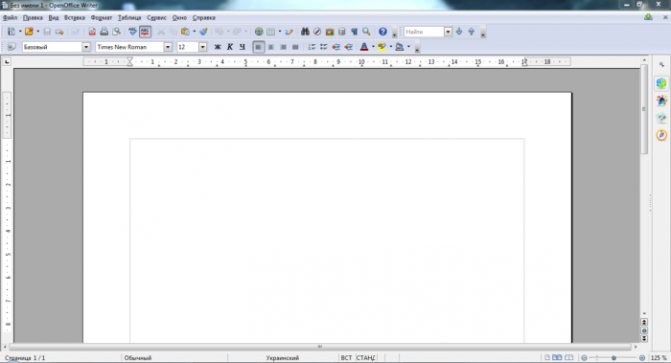
Интерфейс программы Writer ODT
Замечалось, что не все сборки OpenOffice стабильно работают на платформах Apple. Для них тот же разработчик предложил специализированный пакет NeoOffice. Кроме того, с открытием DOC-файлов на Mac OS отлично справляется и стандартная «яблочная» программа – iWork Pages.
Если Вы не планируете вносить какие-либо изменения в файл, а просто хотите просмотреть или распечатать его содержимое, воспользуйтесь специализированными бесплатными программами. Одной из самых удобных является Doc Viewer 2.0, которая занимает совсем мало места на жестком диске и подойдет даже для старых и очень медленных ПК. Скачать программу можно здесь https://www.softportal.com/software-26750-doc-viewer.html.

Скачиваем программу из интернета
Как работать в Word для чайников
Microsoft Word — это текстовой редактор, который может быть частью пакета Microsoft Office или программой, установленной на вашем компьютере отдельно. Программа может использоваться для записи писем и различных типов документов, которые могут включать в себя графику и изображения. В этом руководстве объясняется, как открыть Microsoft Word, запустить, создать и сохранить новый документ с использованием операционной системы Windows 7.
Не стоит бояться, что что-то может не получиться или пойти не так. Эта программа создавалась для пользователей, и она продумана до мелочей, чтобы вам было максимально удобно использовать ее. И конечно же в каждом деле главное тренировка, не бойтесь делать ошибок. Если вы случайно нажали не туда, в левом верхнем углу всегда есть изогнутая стрелка, которая позволяет отменить последнее действие. Сделать это можно также используя сочетание клавиш Ctrl и Z.
Последний совет перед началом подробных инструкций по использованию текстового редактора от Windows — не забывайте сохранять файл
Это особенно важно при работе с объемными текстами или серьезной документацией. Бывает всякое: могут отключить электричество, ноутбук может разрядиться и выключиться, да и от поломок никто не застрахован
Терять важные файлы и потом тратить часы на их восстановление — не самое приятное занятие. Все, что вам нужно — время от времени нажимать на дискету в левом верхнем углу.
Как сделать фоновый рисунок
Сделать фоновый рисунок в Ворде просто. Для этого выполняется следующий алгоритм:
- в меню инструментов нажать вкладку «Разметка страницы»;
- кликнуть иконку «цвет страницы»;
- выбрать в открывшейся панели «способы заливки»;
- кликнуть «рисунок»;
- там тоже кликнуть «рисунок»;
- выбрать подходящее изображение и вставить его. Фоновое изображение сделано.
Если нет необходимости заливать все страницы Ворд фоновым рисунком, можно сделать вставленное изображение фоном для фрагмента текста. Для этого нужно открыть средство работы с рисунками и выбрать обтекание за текстом.
Подогнать текст под изображение или изображение под текст, выбрать подходящий цвет текста, чтобы не сливался с фоном изображения, и все готово.
Изменение цвета блоков
Существует определённый базовый вариант схемы, он имеет конкретный оттенок. Но совсем не обязательно оставлять всё в том виде, в котором оно есть. О чём речь? Например, вы можете отредактировать цветовую палитру, всё это реализуется за считанные секунды. В итоге вы получите уникальную схему, которая будет внешне привлекательной:
Вам необходимо выбрать элемент, цвет которого будет редактироваться. После этого вы сможете наблюдать за тем, как отобразится вкладка «Конструктор». Там есть кнопка «Изменить цвета», которую и необходимо нажать для продолжения данной инструкции.
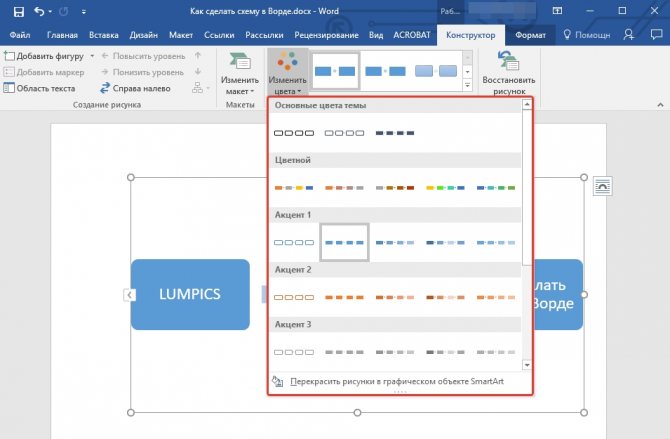
Отобразится большое количество цветовых решений. Ваша задача заключается лишь в том, чтобы выбрать наиболее подходящий вариант. Просто кликните ЛКМ по соответствующему цвету и всё, схема сразу же преобразится.

Функции и возможности Microsoft Word
Текстовый редактор Word (в переводе с английского – слово) – это абсолютно
незаменимый программный продукт. С помощью Ворда открываются файлы в формате .doc, который используется для
создания, чтения и редактирования текстовых документов. Вы можете писать
статьи, заметки, научные работы и диссертации, составлять списки дел, читать
книги, скачанные из онлайн-библиотек, а также писать обращения, заявления,
коммерческие предложения и другие документы.
MS Word
широко используется в деловом документообороте. В нем удобно редактировать текст,
задавать размер полей и отступов в соответствии с нормами ГОСТ для текстов
различного назначения, включая деловые и научные, а также выводить документ на
печать с предварительным просмотром. Приложение дает возможность форматировать
большие объемы текста одновременно, к примеру, проставлять нумерацию страниц и
менять шрифт.
Для продвинутых пользователей также есть обширный визуальный
инструментарий SmartArt, с помощью которого можно строить схемы, диаграммы,
визуализировать логические цепочки взаимосвязей. Еще одна интересная функция –
встроенные шаблоны, позволяющие создавать документы различного формата – от
визиток и приглашений до счетов и протоколов.
Что нужно знать, чтобы стать уверенным пользователем
Microsoft Word:
- Панель инструментов: вид, структура и настройка;
- Структура страницы, параметры полей и
межстрочных интервалов; - Выравнивание, разбивка на колонки, создание
маркированных списков; - Размер, цвет и типы шрифтов;
- Рецензирование, исправление ошибок, поиск и
замена определенных слов; - Работа с визуальными объектами – вставка таблиц,
картинок, фигур и других элементов; - Горячие клавиши – комбинации для быстрого
осуществления различных операций; - Сохранение и печать документов.
Word и Excel – стандарт для повседневного использования
Владение набором офисных приложений, особенно word и excel, сегодня является необходимым, а в некоторых случаях обязательным умением во многих профессиях направлениях жизнедеятельности. Наша программа word и excel обучение для начинающих, предназначена в первую очередь для тех, кому необходимо освоить данные программы комплексно и основательно, с подробным описанием всех необходимых инструментов и настроек. Курсы ворд и эксель, это тот минимум, освоив который, вы сможете самостоятельно работать практически в любой отрасли выполняя основные офисные задачи по обороту документов и различным видам отчетности. Многие полагают, что обучение ворд и эксель для чайников – это нечто недостаточное для того, чтобы быстро продвигаться в обучении и в профессии, но под таким, несколько шутливым названием, кроется грамотно разработанная программа обучению ворд и эксель, позволяющая осваивать предмет легко и эффективно, а главное, программа эксель обучение для начинающих пошагово позволяет внести ясность осваиваемого направления на каждом этапе.
Объединение документов в Word
В программе Word можно быстро объединить несколько документов в один, для того, чтобы обойтись без выделения, копирования и вставки документов по очереди.
Пройдите последовательные шаги:
- Сначала откройте новый документ Word, затем перейдите во вкладку «Вставка».
- Нажмите на стрелку рядом с кнопкой «Объект», в открывшемся меню выберите «Текст из файла…».
- Далее в окне Проводника выберите необходимые документы Word. Для этого, нажмите на кнопку «Ctrl», а затем кликните по файлам в нужной последовательности, а потом нажмите на кнопку «Вставить».
После этого содержимое выбранных документов будет последовательно скопировано в новый документ Word.
Вам также может быть интересно:
- Как перевернуть текст в Word — 5 способов
- Как поставить длинное тире в Ворде — 6 способов
Начало работы.
Собственно после запуска программы Microsoft Word, уже можно начать набирать текст. Что может быть непонятно начинающему и неопытному пользователю, который плохо знаком с компьютером? Вот некоторые нюансы:
-чтобы сделать букву заглавной, нужно удерживая клавишу Shift, нажать ту букву, которую вы хотите сделать большой.
-для переключения языка с русского на английский и наоборот используется обычно сочетание клавиш Alt + Shift. Что означает такое обозначение? Удерживая нажатой одну из этих 2-х клавиш, нажать другую.
-если вы хотите закончить абзац, то для этого используется клавиша Enter. При наборе текста для того, чтобы перенести строку ничего нажимать специально не надо. Потому что переход осуществляется самостоятельно.
-если требуется сделать красную строку в тексте(абзацный отступ), то для этого служит клавиша Tab.
В самом верху главного окна программы находится главное меню. Там есть вкладки Файл, Главная, Вставка, Разметка страницы, Ссылки, Рассылки, Рецензирование, Вид, Настройки. У вас, в зависимости от версии используемого пакета, вкладки могут располагаться по другому. Но суть от этого в любом случае не меняется.
Сейчас мы находимся на вкладке Главная.
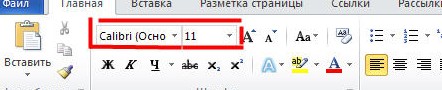
Если мы хотим поменять гарнитуру шрифта и размер шрифта, то указываем соответствующие значения(на рисунке они выделены красной рамкой). После этого, если вы вдруг захотите отменить выбранный стиль, то достаточно будет нажать сочетание клавиш Ctrl + Пробел.
В случае, если при выборе шрифта у вас при наборе текста выводится кракозябра, то имейте ввиду, что это означает лишь то, что в выбранном вами шрифте нет русских букв.
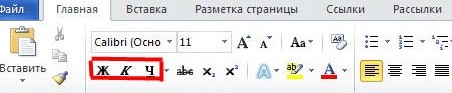
Чтобы набранный текст был жирным, нужно выбрать на панели инструментов кнопку Ж, К – текст будет печататься курсивом, Ч – подчеркнутым.
Начали вы набирать текст, но потом решили вернуться к обычному стилю, нажмите клавишу Ctrl + Пробел. Рекомендую вам в дальнейшем запомнить эту комбинацию. Экономит время, уменьшает лишние телодвижения и вообще облегчает жизнь.
Что еще может пригодиться в дальнейшем? Ну это прежде способы выделения текста. А выделяется он либо ведением мышки по области выделения с нажатой левой кнопкой мыши. Либо с помощью клавиши Shift и стрелочек. Ну или другой очень универсальный способ. Удерживая клавишу Shift щелкаете ту область, в которой выделение начинается, а потом все также, щелкая левой кнопкой мыши — там, где область выделения должна завершиться.
С выделенным текстом можно делать следующее:
Ctrl + C – копировать в буфер обмена.
Ctrl + V – вставить его из буфера обмена.
Ctrl + X – текст помещается в буфер обмена, а в том месте где он был – удаляется.
Ctrl + A – выделить весь текст.
На этом пока что все. До встречи в следующих уроках!
Опубликовал admin 2 сентября 2012.
Размещено в Microsoft Office, Microsoft Word.
Метки: Microsoft Word уроки.
Ранее в этой же рубрике:
- Microsoft Excel. Урок 3. Арифметические операции и работа с текстом. // 19 января 2013 // 3
- Microsoft Excel.Операции с ячейками. Урок 2 // 15 декабря 2012 //
- Работа с текстом. Панель инструментов — вкладка Главная. Урок 3. // 30 сентября 2012 // 3
- Некоторые аспекты и тонкости при работе с программой Microsoft Word. Урок 2. // 15 сентября 2012 // 2
Активация Office на Windows 10
Пакет Office на Windows 10 установлен с самого начала, вам нет необходимости его скачивать. При первом запуске ОС, начинается 30-тидневный отсчет пробного периода Office, после чего продукт необходимо активировать. Активировать можно легально – купив ключ, но это дорого. А можно активировать Office на Windows 10 бесплатно.
Для бесплатной и простой активации используйте активатор KMS. Многие знают эту утилиту, как способ бесплатной активации чистой Windows 10, однако утилита подходит и для активации офисного пакета Майкрософт. Процесс активации укладывается в рамки одной минуты. Подробней смотрите на этом видео:
Как вы сами видели, все просто – запускаем утилиту, выбираем вкладку Office, затем нажимаем «Активировать» и на этом активация завершена
Важное замечание – таким образом вы сможете активировать Word, PowerPoint и другие офисные продукты, но только на 180 суток. Это бесплатно, но каждые полгода вам придется снова проходить процесс активации

Word, несмотря на множество аналогов, в том числе и бесплатных, все еще является неоспоримым лидером среди текстовых редакторов. Эта программа содержит в себе множество полезных инструментов и функций для создания и редактирования документов, но, к сожалению, не всегда стабильно работает, особенно, если используется она в среде Windows 10. В нашей сегодняшней статье расскажем, как устранить возможные ошибки и сбои, нарушающие работоспособность одного из главных продуктов Microsoft.
Как создать нумерованный или маркированный список
Использование нумерованных или маркированных списков может помочь выделить элементы или показать важные шаги, иерархию или последовательность чего-либо.
- Шаг 1. Чтобы создать нумерованный список, щелкните значок нумерации.



Чтобы остановить добавление новых элементов и вернуться к стандартному тексту, щелкните значок нумерации еще раз в верхней части документа.
Маркированный список создается по такому же принципу, единственное отличие заключается в 1 шаге. Вместо кнопки «Нумерация» нажмите на кнопку «Маркеры», она расположена правее.
Есть еще один способ создания списка. Сначала пользователем вводятся все пункты списка, каждый обязательно с новой строки. Когда все пункты набраны выделите их все и нажмите либо на нумерацию, либо на маркеры, в зависимости от того какой именно список вам нужен.
У вас получится тот же результат. Это разные способы и здесь нет правильного или неправильного, главное, что цель достигнута. Используйте удобный вам способ.
Как сделать объявление
Чтобы сделать объявление с отрывными листочками, воспользуйтесь таблицей.
Объедините ячейки в одной из строк.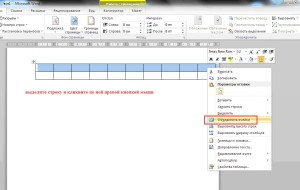
Выделите вторую строку и измените высоту ячеек в ней. Для этого во вкладке «Работа с таблицами», «Макет» измените значение в этом поле: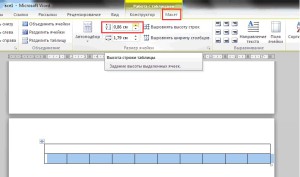
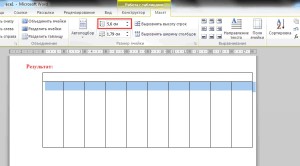
Теперь в этой же строке нужно сменить ориентацию текста. Выделите строку. Во вкладке «Макет» нажмите на значек «Направление текста».
Здесь же выберите один из вариантов выравнивания текста.
Добавлять, редактировать текст и изменять вид, тип, размер шрифта следует как обычно – через меню «Шрифт» и «Абзац» на вкладке «Главная». В горизонтальную сплошную строку добавьте основную информацию объявления.
Проблема с пробелами решена. Что дальше?
Подберите подходящий шрифт, который удобно читать и который хорошо смотрится. Думаю, невозможно создать красивое оформление текста в Word, используя стандартный шрифт Calibri.
Мне нравится Times New Roman. Некоторые издательства принимают тексты, написанные только этим шрифтом. Он читабельный, серьезный, привычный. Вот только…
Вот только есть вероятность, что некоторым заказчикам (да и копирайтерам) он слегка надоел. Есть другие читабельные шрифты, которые считаются эффективными – Arial, Tahoma, Verdana.
Важно! Не стоит быть слишком оригинальным и писать текст каким-то уникальным шрифтом, который вы отыскали в Интернете. Вряд ли такой шрифт будет установлен на компьютере заказчика
Microsoft Word просто заменит его на стандартный. Даже если его и увидит заказчик, текст может показаться слишком сложным для восприятия или произвести совершенно не то впечатление, на которое вы рассчитывали.
Создание таблиц
Кроме этого текстовый редактор позволяет вставлять или рисовать таблицы. Для этого на вкладке “Вставка” нажимаем «Таблицы» — цифра 1 на рисунке.
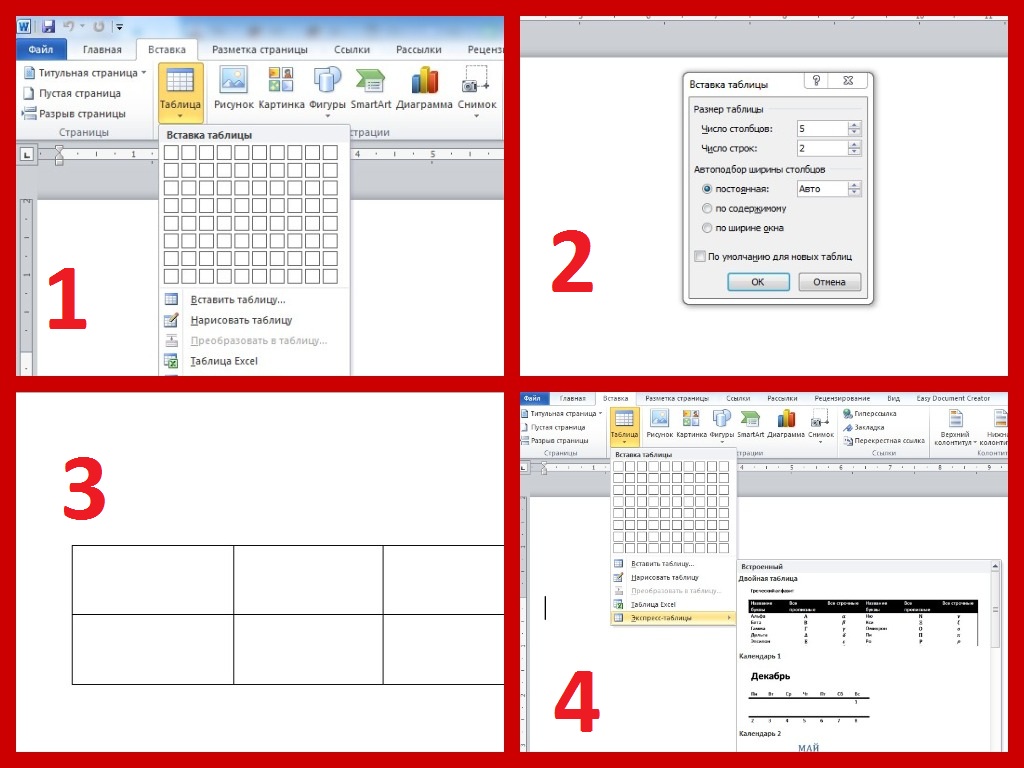 В текстовом редакторе можно вставить таблицу по создаваемому шаблону, нарисовать таблицу или вставить готовый макет.
В текстовом редакторе можно вставить таблицу по создаваемому шаблону, нарисовать таблицу или вставить готовый макет.
Перейдя по стрелочке, выбираем то, что нам нужно:
2. Вставить таблицу, задав необходимое количество строк и столбцов.
3. Нарисовать таблицу с помощью курсора. (см. видео)
4. Вставить готовую экспресс таблицу.
Еще раз напоминаю, не забывайте в промежутках почаще нажимать на значок в виде дискеты:»Сохранить»
Иначе вся работа насмарку.
По завершению работы с текстом необходимо еще раз сохранить его. Для этого заходим во вкладку “Файл”, нажимаем “Сохранить как”, выбираем папку для сохранения(чаще всего это “Документы”, называем готовый документ.
И еще совет: называйте созданные текстовые документы понятными именами, чтобы не гадать что там находится, когда он вам потребуется.
И все. Первый документ составлен и сохранен.
Завершение работы в Microsoft Office
После редактирования и оформления текст сохраняется. Нажмите «Файл» → «Сохранить как». Откроется новое окно, где выбирается «Рабочий стол» или конкретная папка, вводится имя файла и щелкается «Сохранить».
Если документ уже сохранен, но требует редактирования, используйте способ проще. Зажмите кнопки «Ctrl+S» и изменения сразу же сохранятся. Это сто процентный мгновенный метод, который защищает от непредвиденных ситуаций. Из-за всевозможных проблем компьютер отключается, и файл будет окончательно утерян. А если периодически в процессе работы использовать сочетание этих клавиш, результат будет спасен.
Благодаря понятному внешнему виду набора пакета, можно легко найти нужную функцию и быстро освоить программы. Большие и замысловатые тексты возможно представлять увлекательно с помощью MS Office.
Обобщим пройденный материал:
- Текст в Ворде всегда вводится туда, где мигает курсор и больше никуда.
- Чтобы изменить букву, цифру, слово, строку, абзац или массив текста, его нужно обязательно выделить. Иначе компьютер не поймет что он должен выделить, вырезать или изменить.
- Выделите фрагмент текста и потренируйтесь на нем, нажимая все кнопки вкладки “Главная”, которые мы сегодня рассмотрели. Вы на эксперименте увидите как себя ведут эти кнопки и за что они отвечают.
- И не забывайте сохранять изменения, чтобы не было мучительно больно за бесцельно потраченное время.
- Используйте те способы решения задач, которые удобны именно вам. Будете ли вы все делать через правую кнопку мыши или с использованием “горячих клавиш”, результат от этого не изменится.
Буду очень рада, если этот материал будет кому-то полезен. А также жду вопросов по теме работы в офисных программах Microsoft.
По вашим откликам будет понятно, какую тему еще надо раскрыть , чтобы начинающие с нуля пользователи приобрели необходимые знания и навыки, чтобы получали удовольствие от работы, как сейчас получаю его я! До новых встреч!
Как создать PDF файл из нескольких таких же
Для этого есть множество софтов и онлайн сервисов, их список я выложу ниже, но сейчас мы остановимся на программе Adobe Acrobat DC. В первую очередь, скачайте и установите его.
1. Зайдите в меню «Файл» верхнего меню и далее наведите курсор на пункт создать, там вы увидите пункт «Объединить файлы в один в один документ PDF…» — кликните по нему.
2. По середине окна появится большая кнопка «Добавить» — щелкните по ней и выберите нужные вам документы для объединения.
3. Они появятся в окне, останется лишь нажать на кнопку «Объединить» и сохранить готовый документ в удобном для вас месте.
Другой софт, который позволит это сделать:
- PDF Combine
- Платная версия Foxit
- PDFBinder
- и др.
Точно также, вы можете создать ПДФ из нескольких картинок jpg. Абсолютно по той же схеме. Также, существует множество онлайн сервисов для данных действий, но мы посвятим этому отдельную статью.
В заключение
Сделать ПДФ легко, для этого есть множество вариантов, надеюсь, какой-то из них станет для вас любимым. Мы и дальше будем продолжать тему этого формата, так что оставайтесь с нами! В следующий раз мы разберем, как редактировать такие документы.
Исправление обновления января 2020 года:
Мы рекомендуем вам попробовать этот новый инструмент. Он исправляет множество компьютерных ошибок, а также защищает от таких вещей, как потеря файлов, вредоносное ПО, сбои оборудования и оптимизирует ваш компьютер для максимальной производительности. Это исправило наш компьютер быстрее, чем делать это вручную:
- Шаг 1: Скачать PC Repair & Optimizer Tool (Windows 10, 8, 7, XP, Vista — Microsoft Gold Certified).
- Шаг 2: Нажмите «Начать сканирование”, Чтобы найти проблемы реестра Windows, которые могут вызывать проблемы с ПК.
- Шаг 3: Нажмите «Починить все», Чтобы исправить все проблемы.
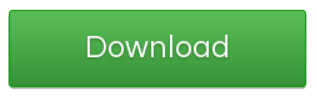
(дополнительное предложение для Advanced System Repair Pro -> Cайт | Лицензионное соглашение | Политика Kонфиденциальности | Удалить)
Если вы хотите узнать, как настроить Microsoft Word в качестве программы по умолчанию для запуска определенных типов файлов, прочитайте наши советы ниже.
Есть два способа изменить программу по умолчанию, которая открывается для определенного типа файла.
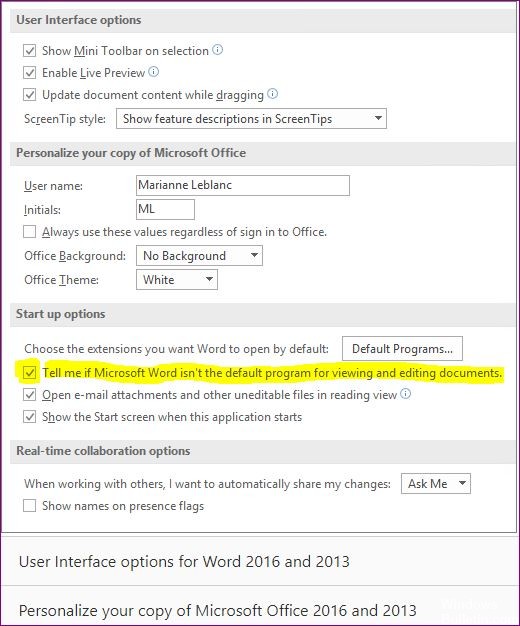
Нажмите кнопку «Пуск» и начните вводить «По умолчанию».
- После нескольких букв в результатах поиска появятся «Программы по умолчанию». Нажмите здесь.
- В открывшемся окне перечислены некоторые из самых популярных приложений, таких как электронная почта и браузеры, но ни одного для открытия файлов PDF.
- Прокрутите вниз и нажмите ссылку «Выбор приложений по умолчанию по типу файла».
- Появится экран со списком всех типов файлов и программ по умолчанию, которым они назначены в настоящее время.
- Выделите тип файла, для которого вы хотите изменить программу по умолчанию.
Нажмите на значок текущей программы по умолчанию.
Открывающееся меню позволяет вам выбрать одну из программ, установленных на вашем компьютере, которые могут открыть файл этого типа.
Отключение командной строки в настройках Word
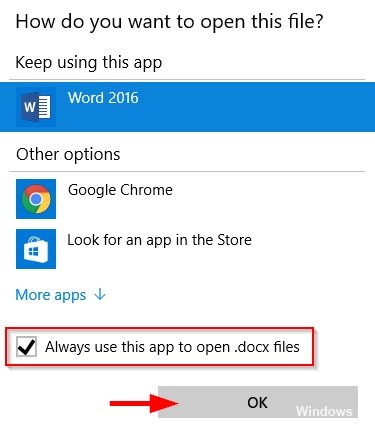
Если вы ищете самое быстрое решение, самый быстрый способ сделать это — просто запретить Word снова отображать сообщение. Но помните, что это не решает основную проблему, которая вызывает приглашение — Word по-прежнему не является программой по умолчанию.
Если вы полностью согласны с тем, что Word не является текстовым редактором по умолчанию, выполните следующие действия, чтобы перенастроить Word, чтобы больше не отображалось приглашение «Word не является программой по умолчанию для просмотра и редактирования документов».
Вот краткое руководство по отключению командной строки путем отключения опции «Скажите, не является ли Microsoft Word программой по умолчанию для просмотра и редактирования документов» в параметрах Word:

- Откройте Microsoft Word и выберите «Файл»> «Параметры» на ленте в верхней части экрана.
- Если вы находитесь на экране Word Options, выберите вкладку General в левом вертикальном меню, затем перейдите на правую панель.
- На правой панели прокрутите вниз до «Параметры запуска» и снимите флажок «Скажите мне, если Microsoft Word не является программой по умолчанию для просмотра и редактирования документов».
- Когда флажок снят, нажмите «ОК» и закройте редактор Word.
- В следующий раз, когда вы попытаетесь запустить Word, у вас больше не должно появиться сообщение «Word не является программой по умолчанию для просмотра и редактирования документов».

CCNA, веб-разработчик, ПК для устранения неполадок
Я компьютерный энтузиаст и практикующий ИТ-специалист. У меня за плечами многолетний опыт работы в области компьютерного программирования, устранения неисправностей и ремонта оборудования. Я специализируюсь на веб-разработке и дизайне баз данных. У меня также есть сертификат CCNA для проектирования сетей и устранения неполадок.
Переплёт и склеивание листов
Когда документ будет полностью напечатан, вы обратите внимание, что он имеет вид брошюры. Для того чтобы сделать полноценную книгу, вам нужно будет просто сгибать листы ровно напополам и прикладывать друг к другу, а не вкладывать один в другой
Естественно, начать стоит с первого листа, который будет вашей титульной стороной обложки, а закончить стоит последней страницей, ведь на ней разместится тыльная сторона обложки
Приложив все листы друг к другу, в месте их соединения, намажьте тонким слоем клея и скрепите их. Если вы пользовались дыроколом, этот пункт, естественно, пропускаем
Естественно, начать стоит с первого листа, который будет вашей титульной стороной обложки, а закончить стоит последней страницей, ведь на ней разместится тыльная сторона обложки. Приложив все листы друг к другу, в месте их соединения, намажьте тонким слоем клея и скрепите их. Если вы пользовались дыроколом, этот пункт, естественно, пропускаем.
Сам переплёт вы можете заклеить обычным кусочком бумаги, картона либо, вообще, чем угодно, все зависит от того, насколько красиво вы хотите оформить книгу.
Ну вот, собственно, и все. Ваша книга готова и вы знаете необходимый порядок действий для её создания.
Предварительная подготовка
Требуемая подготовка: Успешное окончание курса Базовая компьютерная подготовка. Windows и Интернет для начинающих или эквивалентная подготовка.
Для определения уровня предварительной подготовки рекомендуем Вам пройти бесплатное тестирование.
Получить консультацию о необходимой предварительной подготовке по курсу Вы можете у наших менеджеров: +7 (495) 232-32-16.
Наличие предварительной подготовки является залогом Вашего успешного обучения. Предварительная подготовка указывается в виде названия других курсов Центра (Обязательная предварительная подготовка). Вам следует прочитать программу указанного курса и самостоятельно оценить, есть ли у Вас знания и опыт, эквивалентные данной программе. Если Вы обладаете знаниями менее 85-90% рекомендуемого курса, то Вы обязательно должны получить предварительную подготовку. Только после этого Вы сможете качественно обучиться на выбранном курсе.
Собственная книга
Теперь у нас есть текст для написания собственного авторского материала, мы знаем, как писать с двух сторон на принтере. Тогда мы полностью готовы.
Выделяем весь текст, который будет материалом для книги, переходим в меню “Печати”. Далее следует выбрать режим “Альбомной ориентации”. По умолчанию стоит обычная, вертикальная ориентация, но книги обычно имеют горизонтальный формат
Также важно выбрать в выпадающем меню тип печати “книга”, что автоматически распределит имеющийся текст в нужном виде для корректного прочтения книги
Теперь достаточно воспользоваться советами, которые мы уже освоили, а именно двухстороннюю печать, и все готово для выпуска книги на принтере. Можете творить и хвастаться перед друзьями книгами собственного производства.
Таким образом, мы научились выполнять абсолютно все аспекты печатного дела. С такой базой советов и инструкций вы никогда не попадете впросак и сможете совершить любую требуемую операцию с документами!
Работа с контурами
- Alt + Shift + Стрелка влево/вправо: продвигать (перемещаться влево) или понижать (перемещать вправо) линию
- Ctrl + Shift + N: понизить уровень контуров до обычного текстового текста
- Alt + Shift + стрелка вверх/вниз: перемещение линии с помощью точки вставки вверх или вниз в контуре
- Alt + Shift + Plus или Minus: развернуть или свернуть текст под заголовком
- Alt + Shift + A: развернуть или свернуть весь текст или заголовки в контуре
- Alt + Shift + L: показать первую строку основного текста или всего текста тела
- Alt + Shift + 1: показать все заголовки, в которых применяется стиль заголовка 1
- Alt + Shift + любая другая цифра: показать все заголовки этого уровня
Инструменты для рисования
В тот момент, когда так называемое полотно появится на странице в Word, в верхней части меню отобразится вкладка под названием «Формат». Вам необходимо перейти в неё для того, чтобы получить доступ к огромному количеству всевозможных опций и настроек.
Вставка фигур
Первый блок имеет название «Вставка фигур», которое точнейшим образом отображает суть перечисленных инструментов. Есть несколько компонентов, с которыми вы сталкиваетесь:
«Фигуры». Нажимая на соответствующую кнопку, перед вами открывается огромный перечень объектов, каждый из которых можно использовать для добавления на страницу. Стоит отметить, что для удобства компоненты разделены по группам, чтобы вам было проще ориентироваться в содержимом. Ваша задача заключается лишь в том, чтобы выбрать наиболее подходящий фрагмент, а затем отобразить его на листе. Как это сделать? Зажав левую кнопку мыши в том или ином месте, вы задаёте начало рисунка. Затем ведите курсор до тех пор, пока не сформируется подходящая фигура. В самом конце отпускайте ЛКМ.
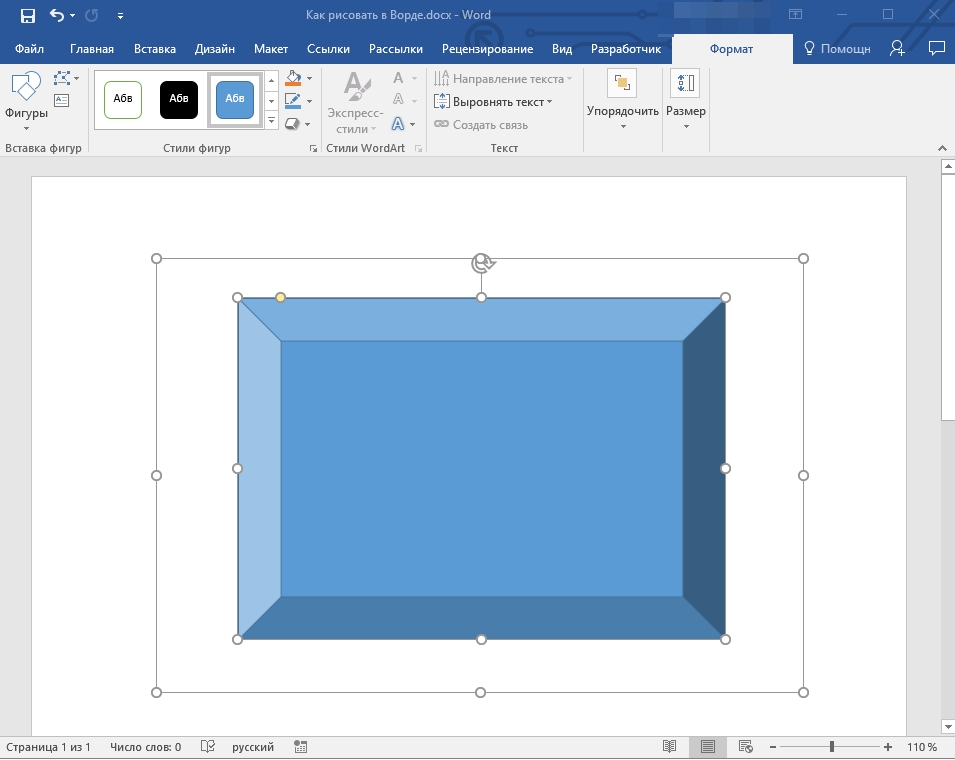
«Изменить фигуру». Настройка становится активной только при наличии какого-либо объекта на листе, это нужно учитывать. Выберите его, а затем кликните по элементу в блоке «Вставка». Вам предложат несколько действий. «Изменить фигуру» в прямом смысле слова поможет преобразовать то, что вы уже нанесли на полотно. При выборе опции «Начать изменение узлов» предлагают отредактировать точки объекта (в случае с прямоугольником в примере речь идёт о внешних и внутренних углах).
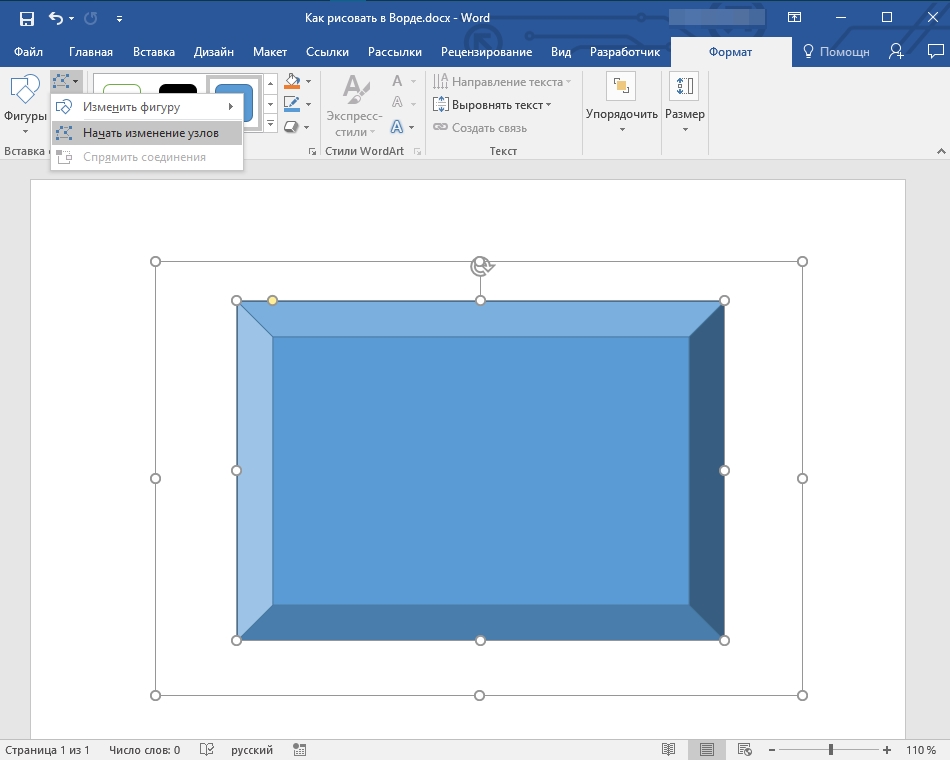
«Добавление надписи». По сути, вам предлагают добавить на полотно текстовое поле, после чего вписать то или иное содержимое.
Как видите, есть много нюансов при ответе на вопрос, как рисовать в Ворде. Но даже на этом всё не заканчивается, так как ниже представлено описание следующих блоков.
Стили фигур
Инструменты, которые находятся в этой группе, предназначены для того, чтобы менять внешний вид вашего элемента. Как это сделать? Кликните по «Заливка фигуры» или же «Контур фигуры» для того, чтобы перед вами открылся блок с палитрой цветов. Выбирайте то, что понравится больше всего. Кроме того, вам предлагают множество инструментов, которые способны улучшить внешний вид объекта и сделать его необычным. Один из таких вариантов – применение эффекта градиента.
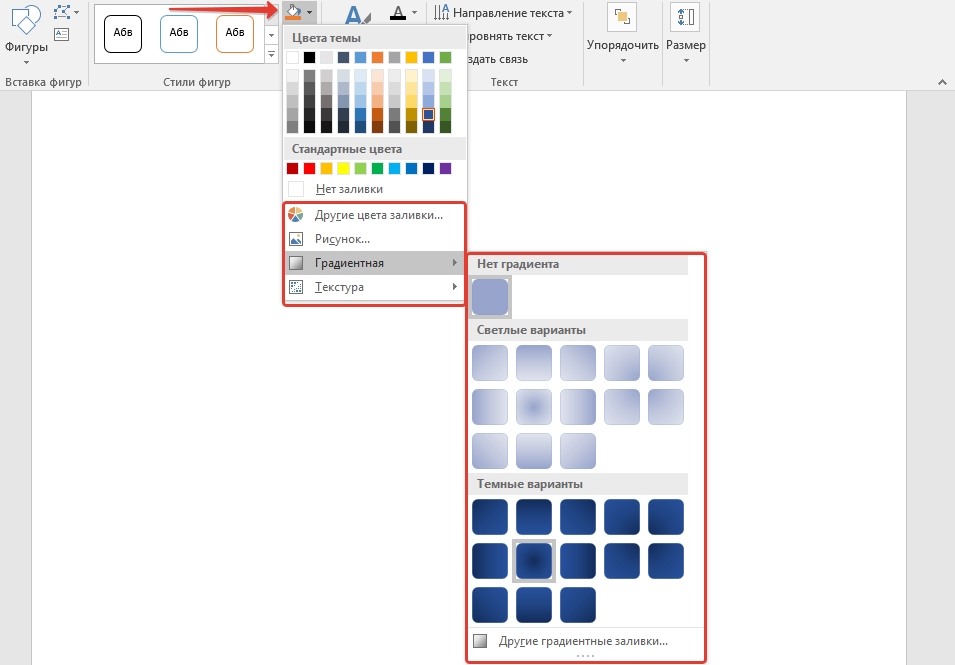
Ещё одна кнопка «Эффекты фигуры» полезна для тех, кто ищет ответ на вопрос, как рисовать в Ворде. Речь идёт о том, чтобы получить доступ к ряду инструментов, которые ещё лучше преображают объект. За счёт чего это делается? Предлагаются инструменты для добавления тени, отражения, подсветки, сглаживания и так далее.

Стили WordArt
Что касается данного раздела, тут не всё так интересно. Использовать представленные опции можно только в одном случае – если вы работаете с текстом, который был добавлен через применение кнопки «Добавление надписи» (её вы можете найти в группе под названием «Вставка фигуры».
Текст
Тут, как и в случае с предыдущим пунктом, всё аналогично. Вы можете использовать те или иные опции только в ситуации, если работаете с текстом
При этом важно понимать, что статья отвечает на вопрос, как рисовать в Word. Поэтому подробного расписывания вопроса по данному разделу не будет
Упорядочить
Что касается данной группы, это набор инструментов, вместе с которым вы «приводите в порядок» свои объекты на странице. Например, можно отредактировать положение, реализовать выравнивание, поворот и так далее. Доступных операций предельно много, вам нужно лишь сориентироваться в них и использовать при необходимости.
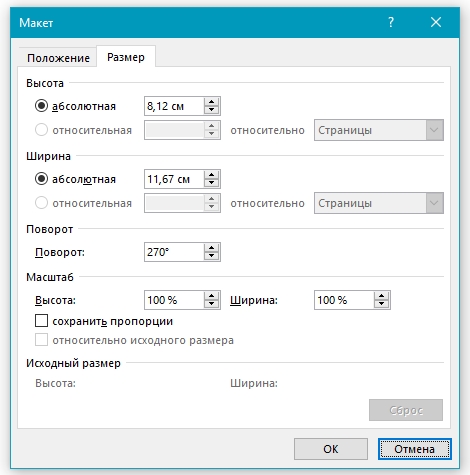
Изучая представленный набор, можно найти компоненты, при помощи которых выполняется наложение фигур, комбинация их между собой. Одним словом, можно сделать всё, что придёт вам в голову – главное умело воспользоваться предлагаемым инструментом.
Размер
Последнее, о чём стоит сказать – инструмент «Размер». Что предлагают в данном случае? Всё максимально просто – вы редактируете размер фигуры, а также того поля, которое представлено полотном. Вводя параметры точно в сантиметрах, вы добьётесь идеальных пропорций.
Работа над добавлением полей
Первое, над чем вы можете позаботиться – это добавление новых элементов для ввода той или иной информации. Базовые схемы содержат определённое количество компонентов, которых может не хватать в вашем случае. Решение будет выглядеть следующим образом:
- Кликните по любому элементу объекта SmartArt. Это может быть каждый из блоков, из которых сформирована схема. В результате такой манипуляции вам удастся активировать раздел, в рамках которого происходит редактирование рисунков.
- Во вкладке «Конструктор» найдите группу инструментов, которая подписана как «Создание рисунка». Вам необходимо кликнуть на небольшой треугольник возле кнопки «Добавить фигуру» для того, чтобы отобразить весь перечень из доступных вариантов.
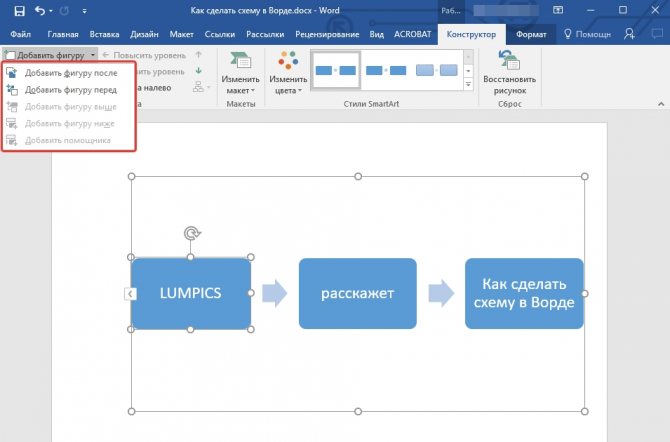
Из нескольких вариаций потребуется выбрать наиболее привлекательную лично для вас. Если быть точнее, необходимо ориентироваться на факт того, какой из элементов был выделен. Есть опция «Добавить фигуру после» и «Добавить фигуру перед». Идея заключается в том, что формируется ещё один элемент на том же уровне, что и текущий, но ставится он либо перед ним, либо же после.
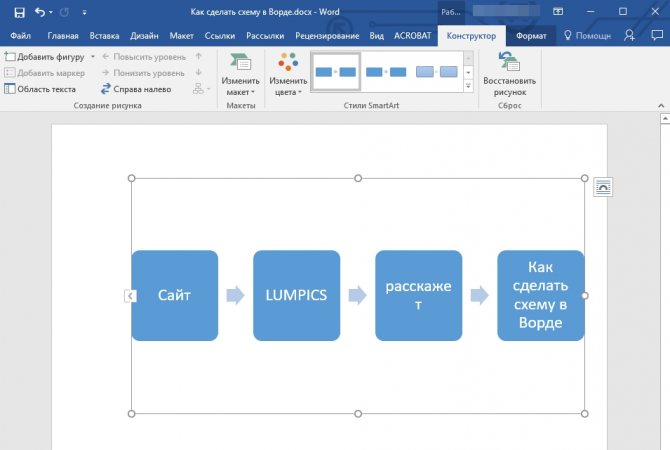
Как добавить надпись на рисунок
Для этих случаев лучше использовать графические редакторы, даже самый простой Paint. Но и тут можно добавить надписи на картинку, применяя простые методы и посложнее.
- Добавьте надпись.
При нажатии на строку «Нарисовать надпись» мышка принимает вид черного плюса, и им вы можете в любом месте документа сделать поле для надписи. Нажмите на левую кнопку мыши, и, не отпуская ее, поведите в любую сторону. Когда вы отпустите мышь, появится примерно вот такой прямоугольник: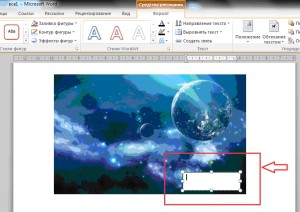
Введите в него текст, измените цвет текста при помощи меню «Шрифт» во вкладке «Главная».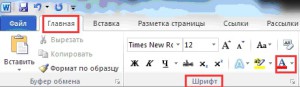
Также нужно сделать фон надписи прозрачным. Кликните по полю с надписью, чтобы появилась вкладка «Средства рисования».
Здесь же вы можете убрать контур надписи:
Как посчитать количество символов в тексте?
После окончания работы всегда нужно удостовериться в том, набрано ли достаточное количество символов. Для этого мы выделяем весь напечатанный текст, находим на панели (вверху) слово «сервис» и нажимаем на него левой кнопкой мышки.
Там видим слово статистика, на которое тоже нажимаем левой кнопкой. Выходит небольшое окошко, на котором можно найти количество набранных символов с пробелами или без пробелов, а также количество строк, страниц, слов и абзацев.
Эта функция очень проста и удобна в использовании. Она помогает мгновенно посчитать символы и сразу выдаёт их число на мониторе.
Ну что ж, поздравляем! Вот вы и смогли изучить ворд самостоятельно бесплатно.
Алена (tellat), копирайтер на Etxt.ru
Вместе с этим читают
Как сделать рерайт быстро и качественно?
Как освоить Excel копирайтеру?
Как освоить слепой метод печати? С клавиатурой на «ты»!
Как освоить компьютер пенсионеру?
Копирайтер кто это и чем занимается?
Копирайтинг – что это? С чего начать?
































