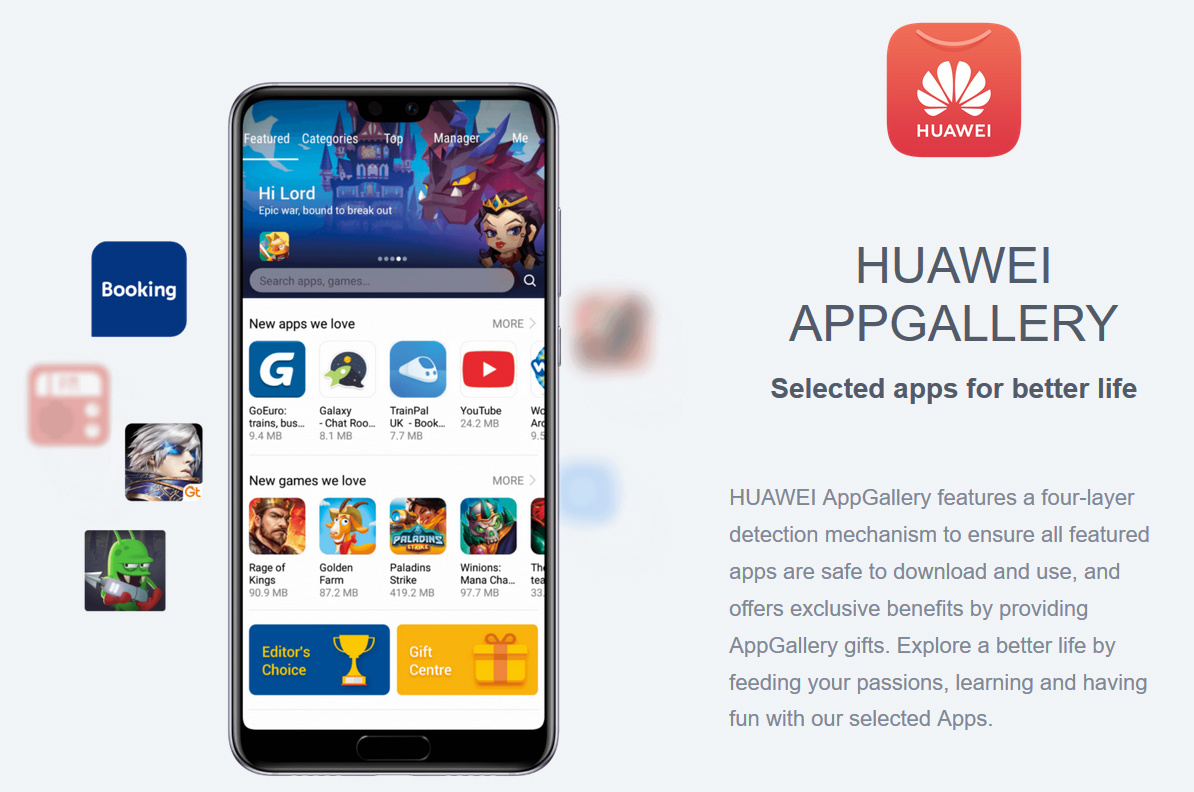Бот для Телеграфа
В мессенджере можно найти специального бота, который помогает углубить функционал редактора – @Telegraph. Для его использования нужно быть авторизованным в самом Телеграме и в боте.
Запустите бота и кликните Log in as %username% on this device, чтобы залогиниться под именем пользователя на вашем устройстве.
Теперь вы сможете создавать статьи со всех гаджетов – смартфон, планшет, ПК
Неважно, где вы писали статью – клик по клавише Мои посты (My Posts) откроет список всех публикаций.
После регистрации бота в поле с указанием автора появится автоматически имя, которое вы вписали в параметрах.. Основное меню официального бота Telegraph
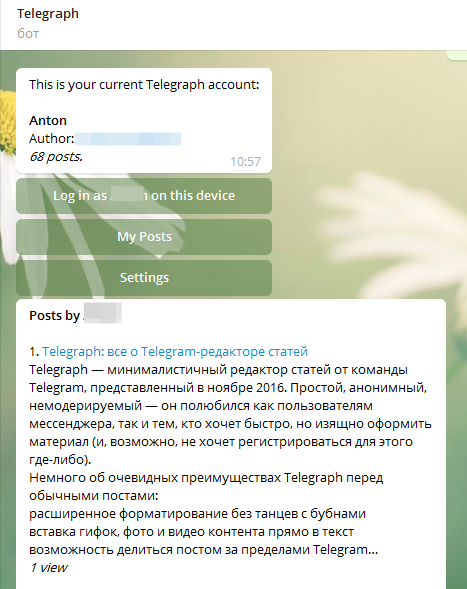 Основное меню официального бота Telegraph
Основное меню официального бота Telegraph
Как пользоваться сервисом Google Docs, возможности
Кликнув по иконке Гугл Докс в панели браузера открывается меню, в котором нажмем «Создать документ Word».
Появляется пустое окно самого обычного текстового редактора. Вставим или напечатаем какой-либо текст , еще его можно редактировать и форматировать. Инструменты вполне привычные.
По умолчанию документ сохраняется на диске компьютера в формате MS DOCX.
Справа находится синяя кнопка «Поделиться».
Как видим, совместная работа проводится в формате Google Документов. Соглашаемся, после обработки редактируемый файл открылся в новой вкладке браузера. Старая версия текста осталась в целости на компьютере.
Следует сказать, что инструментарий для работы в гугловском формате существенно шире. В том числе, появилась кнопка проверки орфографии, чего не было ранее.
Нажмем кнопку «Настройки доступа».
Здесь можно указать уровень доступа для людей, которым предоставляется право и возможность совместной работы над документом.
Здесь же можно получить ссылку на документ в облаке, чтобы отправить кому-либо через почту или в социальные сети.
Из меню этого редактора открываются возможности, сопоставимые с коммерческими офисами MS Office.
Работа с Таблицами
Нажимаем «Создать таблицу» и открывается очень мощный и многофункциональный табличный редактор, с математическими функциями, со средствами автоматизации и программирования макросов.
Табличный редактор Google не уступает профессиональным альтернативам и может использоваться в работе предпринимателей, коммерсантов, экономистов, бухгалтеров.
Данные можно оформить в красивые диаграммы, подготовить к печати, создать убедительные финансовые отчеты для руководства и надзорных органов.
Онлайн Презентации
Полезная и необходимая для бизнеса и образования возможность создания презентаций онлайн. Пригодится для продвижения новых продуктов, брендов и подготовки материалов для лекций в учебных заведениях.
Через меню «Файл» даем команду создать новую презентацию.
Справа выбор шаблонов оформления слайдов. Слева кнопка «+» для добавления новых кадров презентации.
Можно вставлять свои изображения, редактировать текст, использовать альтернативные шаблоны. Вполне профессиональный редактор презентаций.
Создание и редактирование Форм
Еще одна полезная функция Гугл Докс это создание форм для опросов, анкет, заказов товаров, сбора контактной информации, подготовки технических заданий по проектам.
Создается новая форма из меню «Файл» далее выбираем «Создать форму».
Опрос или анкету можно начать создавать с чистого листа либо выбрать из галереи готовых шаблонов по наиболее часто востребованным формам.
Вот у нас форма заказа на покупку футболки.
Все поля полностью редактируемым. Продавцу остается изменить шаблонные поля в соответствии со своими задачами и заменить фотографию товара. Этот шаблон можно переделать под карточку любого товара.
Данная функция создания форм поможет существенно облегчить и автоматизировать коммерческую деятельность в интернете. Например, можно использовать формы для создания опросов для посетителей сайтов и блогов.
Как сделать Опрос
Допустим, блогер решил узнать мнения своих читателей.
Как это сделать? В качестве основы можно взять из галереи шаблон для проведения тестов либо другой, какой больше подходит к особенностям опроса.
Как и в случае с другими формами необходимо отредактировать все поля на нужные и после окончания работы опубликовать на страницах блога готовый тест. Читателям нужно будет просто выбирать ответы из списка предложенных.
В опрос можно добавлять рисунки и даже видеоролики.
Когда ваш опрос готов, нажмите на кнопку «Отправить» в верхней части интерфейса редактирования форм. Откроется меню выбора, куда и кому, как отправить.
Веб-мастер или блогер могут здесь получить готовый HTML-код для вставки на страницах своего проекта.
Наконец, ссылкой на опрос в открытом доступе через интерфейс Google Docs можно поделиться с друзьями и знакомыми.
Главные правила работы с текстом в Google Docs
Функционал сервиса очень схож с MS Word. Поэтому работа с Google Docs не вызовет особых трудностей. Рассмотрим основные функции этого инструмента.
Панель Google Docs отличается горизонтальным расположением. Здесь представлены основные инструменты, которые потребуются в процессе работы:
- Кнопка для отправки на печать.
- Отмена и повтор последней операции.
- Копирование актуального форматирования.
- Изменение масштаба.
- Создание различных стилей написания текста.
- Изменение шрифта и его размера.
- Добавление эффектов написания и изменение цвета шрифта.
- Создание гиперссылки в тексте.
- Добавление заметки или комментария.
- Выравнивание текста.
- Установка межстрочного интервала.
- Создание списков.
- Изменение размера отступа.
- Удаление форматирования.
- Выбор экранной клавиатуры.
В случае если искомый элемент на панели не найден, нажмите кнопку «Дополнительно».
Действия с изображениями
При необходимости в текст может быть добавлено изображение. Для этого скопируйте нужную картинку и вставить ее в онлайн-документ. Есть альтернативный метод размещения изображения:
- Выбираем кнопку «Вкладка».
- Находим пункт «Изображение».
При желании можно отредактировать параметры вставленного изображения: размер, поворот, обтекание текстом.
Для работы с объектом следует выбрать вкладку «Настройки изображения». Инструмент позволяет менять прозрачность, насыщенность и цветопередачу.
Помимо этого, Google Docs дает возможность обрезать изображение или ненужные фрагменты. С помощью двойного щелчка можно выделить границы для удаления.
Действия со списками
При необходимости в текст могут быть добавлены списки. Для этого следует выбрать вкладку с типом списка: «Нумерованный» или «Маркированный». Кнопки находятся на верхней панели инструментов.
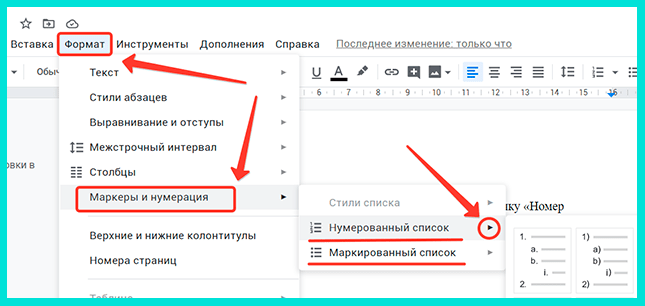
Для создания нового пункта в списке необходимо нажать Enter. Если требуется продолжить набор текста без создания нового пункта списка, воспользуйтесь комбинацией клавиш Ctrl+Enter.
Для изменения внешнего вида маркера выберите стрелочку, которая расположена рядом со значком.
Действия с рисунками
Данный графический редактор от Google Docs позволяет создавать схемы, пояснения, надписи или указатели к изображениям. Рассмотрим, как выполнять действия с рисунками:
- Для создания нужного объекта откройте кнопку «Вставка». Далее нажмите на пункт для создания рисунка.
- В появившемся поле можно рисовать фигуры, изображать текстовые надписи или добавлять изображения.
- Для сохранения рисунка на локальном диске следует выбрать вкладку «Действия», а далее — кнопку «Скачать» с указанием подходящего формата.
- Если рисунок требуется сохранить непосредственно в документе, поможет кнопка «Сохранить и закрыть». Для редактирования имеющегося рисунка кликните по изображению и выберите пункт «Изменить».
Как сделать нумерацию страницы?
Данный функционал пригодится при составлении технической документации, при написании книги или при создании диплома.
На панели инструментов выбираем «Вставку». Далее находим строчку «Номер страницы». Система предложит несколько вариантов расположения нумерации:
- Нижнее расположение.
- Верхнее расположение.
- Вверху, кроме первой страницы.
- Внизу, кроме первой страницы.
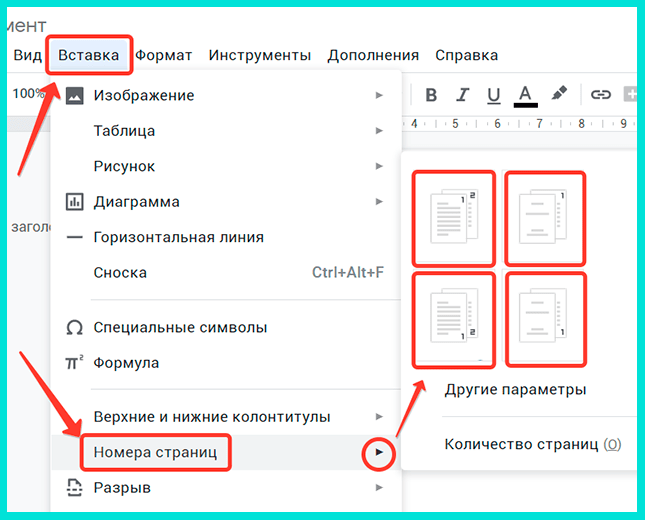
Номер страницы располагается внизу листа по умолчанию, однако пользователь может разместить цифровое обозначение в любое удобное место.
Как создать сноску?
Для создания сноски необходимо:
- Выделить нужное слово.
- Зайти в раздел «Вставка» и выбрать строчку «Сноска».
- Можно воспользоваться и комбинацией клавиш Ctrl+Shift+F. В специально отведенном месте в нижней части страницы можно оставить комментарий.
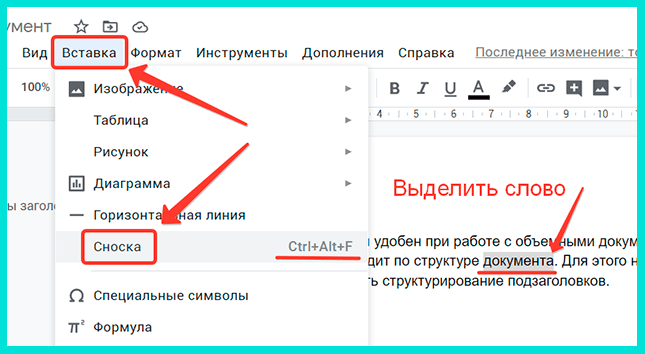
Если необходимо удалить сноску, то следует убирать нумерацию, а не само текстовое поле.
Как сделать содержание?
Данный функционал удобен при работе с объемными документами. Формирование оглавления происходит по структуре документа. Для этого необходимо текст разделить на разделы и сделать структурирование подзаголовков.
Рассмотрим пошаговый алгоритм:
- Выбираем вкладку «Инструменты».
- Далее переходим в подраздел для работы со структурой документа. Здесь можно выбрать подходящий вариант подзаголовков.
- Для создания содержания необходимо зайти в раздел «Вставка». Там выбираем пункт «Оглавление».
Система предложит выбрать тип оглавления:
- Содержание с нумерацией страниц.
- Оглавление с синими ссылками.
Выбираем подходящий вариант и нажимаем кнопку для вставки. В случае корректного выполнения действий происходит формирование содержания текста.
Где еще брать иллюстрации
Иллюстрирование – это добавление информационных объектов, дополняющих и раскрывающих мысли текста. То есть не обязательно в качестве иллюстраций использовать профессиональные фотографии. Рассмотрим несколько вариантов визуального дополнения текста.
Собственные фотографии
Проведите самостоятельную фотосъемку или попросите фотографии у клиента, если пишете на заказ. Вам не обязательно использовать профессиональное оборудование. Современные смартфоны позволяют делать вполне качественные фото. А для пользователей такие мобильные снимки выглядят даже убедительнее, благодаря большей реальности.
Посмотреть, как могут выглядеть фотографии, сделанные на телефон, можно на сайте Mobile Photography Awards: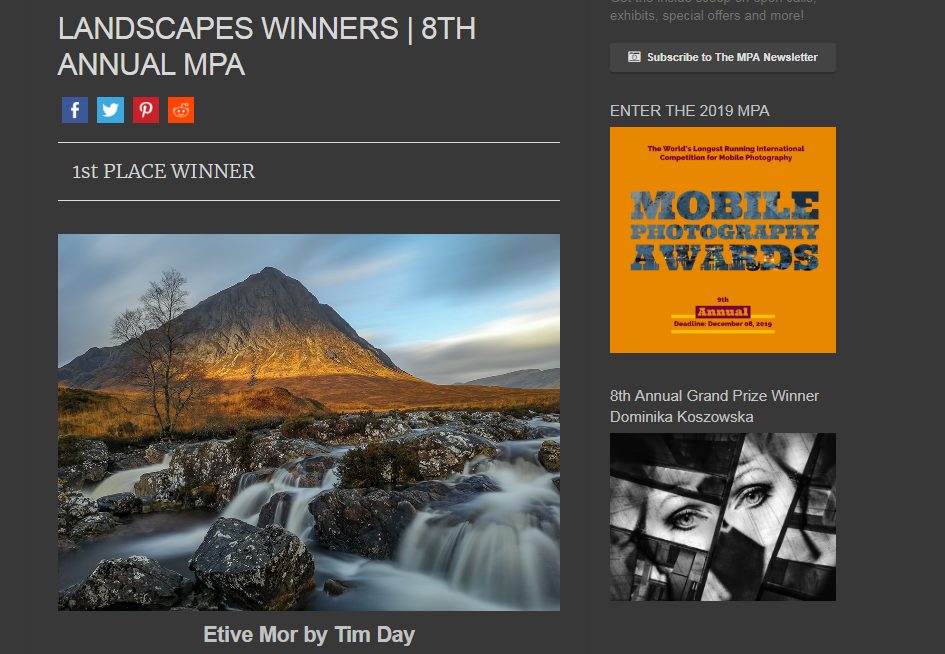
Скриншоты
Когда вы пишете материал о каких-либо сервисах, ссылаетесь на интернет-источники или составляете инструкцию по использованию программ, вместо фото используйте скриншоты. Для их создания используйте встроенные инструменты операционной системы либо специальные инструменты:
- Joxi;
- LightShot;
- Ashampoo Snap.
Инструкция по регистрации в сервисе SMMPlanner содержит скриншоты интерфейса, что позволяет наглядно показать пользователям нужные действия: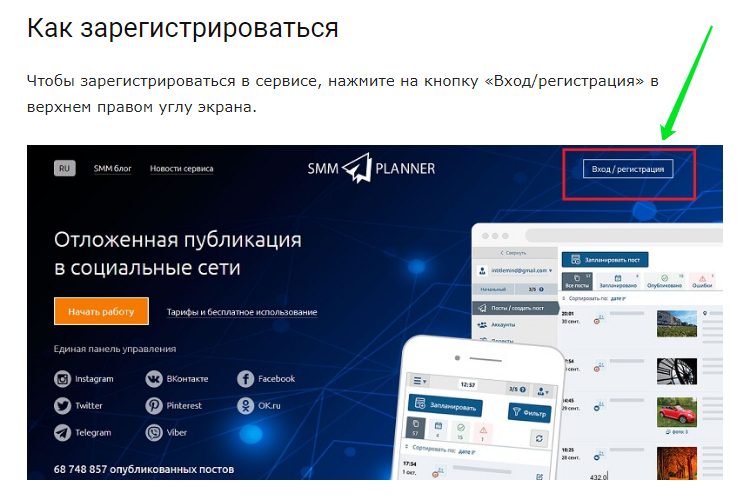
Рисунки
Если мысль сложно передать фотографией, то ее можно выразить метафорой. Придумайте образ, который вызовет нужные эмоции у читателей. Нарисуйте картинку от руки и сфотографируйте ее или воспользуйтесь сервисами для рисования:
- Paint.NET;
- Flame;
- Autodraw и т. п.
Если не получается нарисовать самостоятельно, закажите рисунки у иллюстраторов, которых можно найти на таких ресурсах, как:
- Illustrators;
- Behance;
- биржи фрилансеров.
В Autodraw нарисовать картинку сможет даже человек без малейшей склонности к рисованию. Достаточно обозначить силуэт и выбрать подходящую по теме картинку на верхней панели:
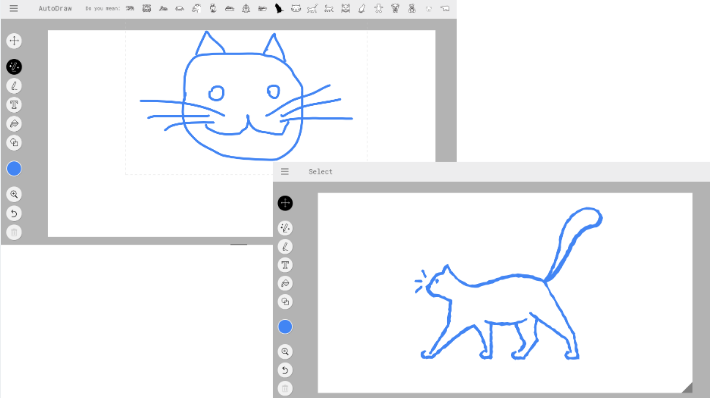
Схемы
С помощью схем удобно показывать принцип работы чего-либо, расположение, структуру. При этом не нужно быть хорошим художником. Просто составьте изображение из графических фигур и добавьте подписи при необходимости. Создать схему можно от руки или в любом графическом редакторе:
- MyPaint;
- Adobe Photoshop.
В некоторых случаях удобно использовать скриншоты майнд-карт:
- iMind Map;
- XMind;
- MindMeister.
Графики и диаграммы
Когда нужно визуализировать данные, статистику или числовые показатели, используйте графики и диаграммы. С их помощью легко наглядно показать соотношение между величинами. Для создания графиков и диаграмм пригодятся:
- Excel;
- Google Sheets;
- Highcharts;
- Visme.
Инфографика
Посредством инфографики легко передать большой объем сложной информации: принципы работы, факты, самые важные моменты. Для создания примените такие сервисы, как:
- Canva;
- PowToon;
- Piktochart.
В сервисе Canva для создания инфографики достаточно выбрать подходящий шаблон и вставить нужные данные: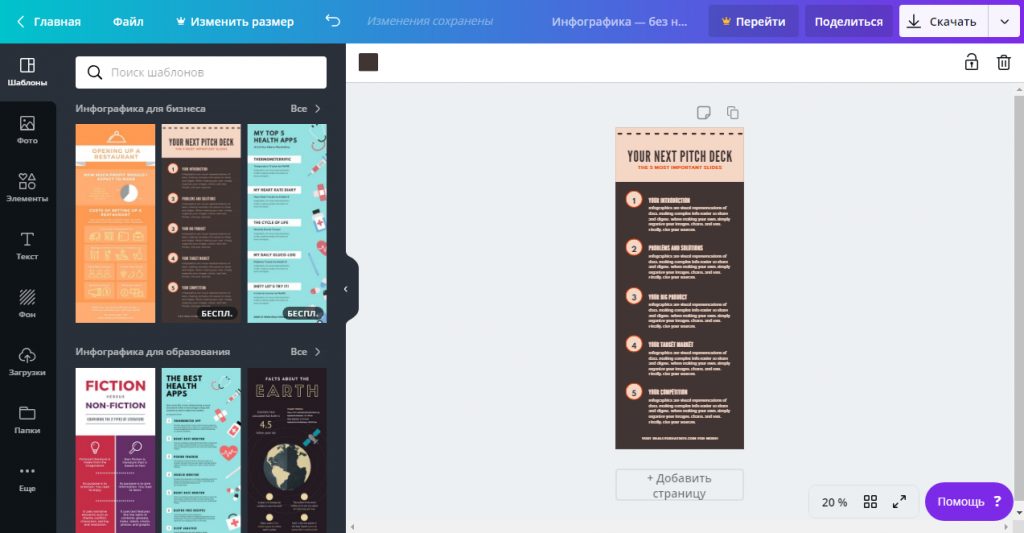
Видео
Подходящие видеоролики поищите на популярных видеохостингах:
- YouTube;
- Vimeo;
- RuTube.
Но при использовании чужих видео обязательно ссылайтесь на источник или используйте функцию вставки от сервиса. Так на YouTube под каждым видео есть кнопка «Поделиться», после нажатия на которую можно скопировать код для вставки. Кроме того, вы можете самостоятельно снять видео.
Найдите подходящее видео на YouTube, нажмите кнопку «Поделиться», выберите функцию «Встроить» и скопируйте код для вставки:
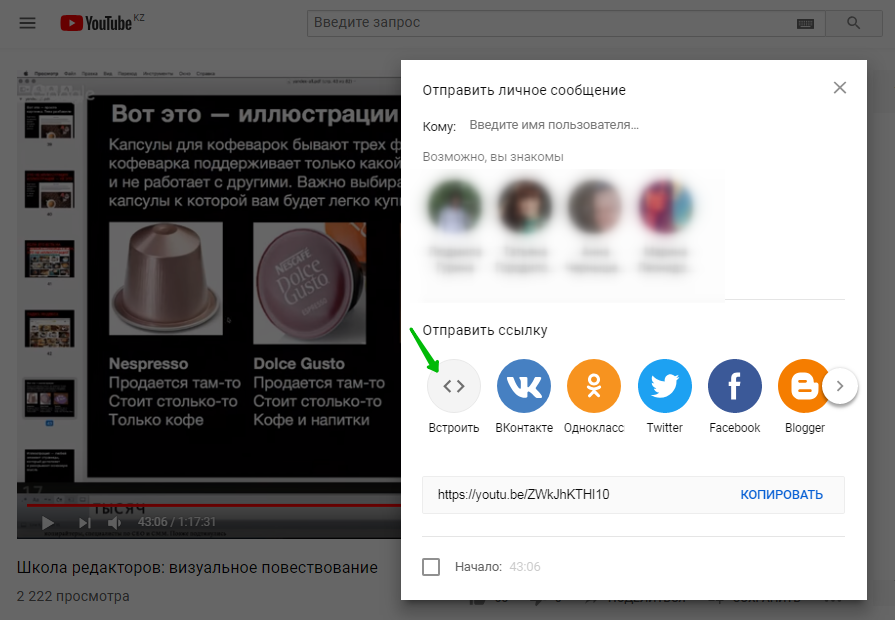
Видеоанимация
Вместо видео можно создать анимированные ролики: соединить несколько изображений, добавить текст, наложить звук. Справиться с задачей легко даже без помощи специалиста благодаря DIY-сервисам:
- Animaker;
- Moovly;
- Explee.
Интерфейс Animaker достаточно прост, выберите нужный шаблон и откорректируйте его или создайте собственную анимацию:
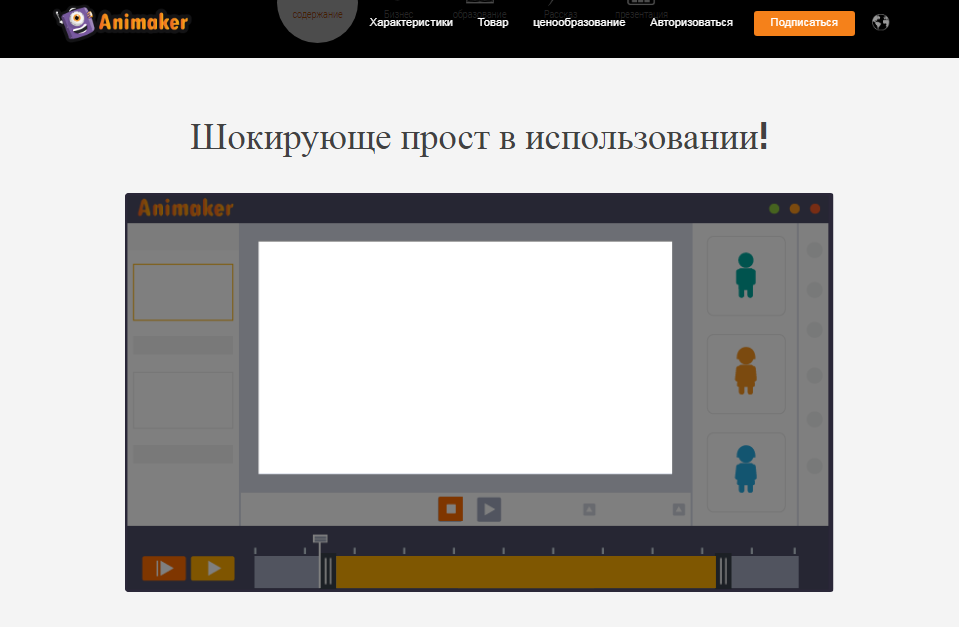
Gif-анимация
Гифки позволяют показать движение или пошаговый процесс. Вместо того чтобы нагромождать кучу картинок, объедините их в подобие слайд-шоу – gif-анимацию. Также создать gif можно из готового видео. Примеры сервисов:
- Imgflip;
- Ezgif;
Для создания гифки просто загрузите видео, изображения или укажите URL картинок: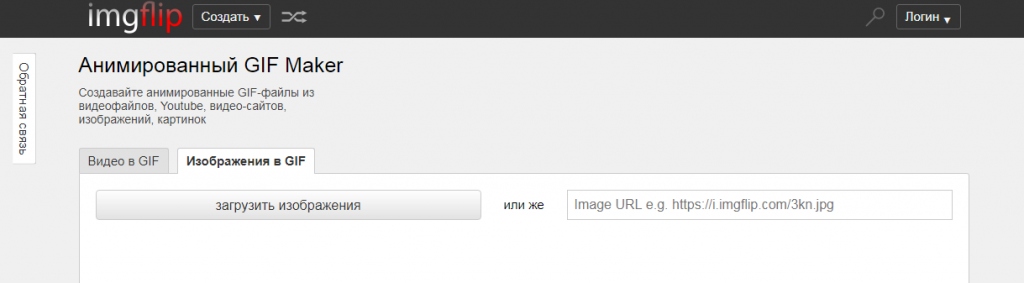
Как видите, есть масса вариантов проиллюстрировать контент помимо использования фотостоковых изображений. Но правильное иллюстрирование не ограничивается только подбором изображения. При ранжировании поисковые системы оценивают все элементы страницы. Неверное техническое оформление изображений отрицательно влияет на SEO-продвижение.
Как сделать документ Google Таблиц быстрее и «легче»
Есть разные способы это сделать. Попробуйте несколько, чтобы выбрать подходящие. Возможно, придется сделать все по очереди. Но результат того стоит. Итак, рецепты «ускорения и облегчения».
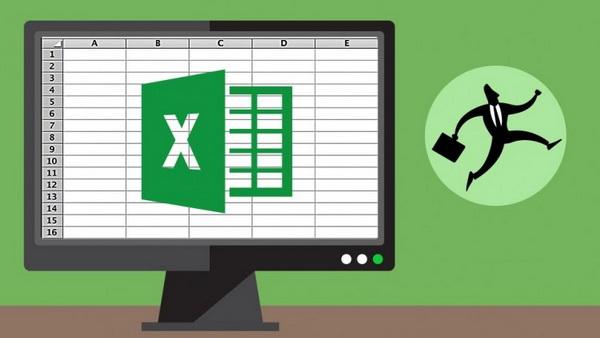
МегаФонТаргет – новый сервис для маркетологов!
Таргетированные SMS-рассылки с множеством фильтров для определения ЦА. Стоимость от 1,7 руб. за сообщение, CTR доходит до 45%!
- Удалить неиспользуемые строки на каждой вкладке (по умолчанию создается тысяча строк — если у вас на вкладке сейчас используется 200, удалите лишние 800, а при необходимости просто добавьте нужное количество) и столбцы (аналогично).
- Оптимизировать количество вкладок (если есть несколько вкладок с маленькими таблицами или списками — попробуйте объединить их в одну).
- Если есть формулы поиска данных, например ВПР/VLOOKUP, ИНДЕКС/INDEX, ПОИСКПОЗ/MATCH и другие, попробуйте сохранить часть формул как значения (если не нужно будет эти значения обновлять). Например, если у вас подтягиваются данные за много месяцев с помощью VLOOKUP — оставляйте текущий месяц формулами, а остальные данные сохраняйте как значения.
- Не заливать строки/столбцы цветом целиком (и вообще стараться избегать излишнего форматирования).
- Проверить, нет ли условного форматирования на (излишне) большом диапазоне ячеек.
- Не ставить фильтр на все столбцы.
- Очистить примечания, если их много и они не нужны
- Выяснить, нет ли проверки данных на большом диапазоне ячеек.
Создание Рилс с текстом в Инстаграме
Как сделать текст на видео, если записать клип с помощью камеры:
- Зайти в Инстаграм – нажать сверху: «Опубликовать».
- Выбрать «Reels» – записать клип любой продолжительности.
- Далее – сверху появится три инструмента, среди которых «Текст».
- Вписать нужную цитату – выбрать шрифт.
- Сверху доступны разные варианты отображения шрифта, анимацию.
- Предпросмотр – Опубликовать.
Сделать исчезающие в Reels через стикер
В Reels есть два способа, как создать исчезающий текст:
- воспользоваться таймлайном. При добавлении нескольких цитат, снизу появится временная шкала, где можно разместить текст по времени;
- использовать функцию текста с анимацией.
Как сделать текст с помощью таймлайна:
- Перейти к добавлению записи – сверху инструмент: «Текст».
- Добавить цитату – появится временная шкала.
- Выбрать справа или слева границы клипа, чтобы указать расположение надписи.
- Сделать еще несколько текстовых пометок – указать их время появления.
В Reels добавлять текст поочередно возможно и через стандартную функцию анимации:
- Зайти в создание Рилс – записать видео или воспользоваться клипом из Галереи.
- Перейти к добавлению текста – сверху кнопка: «А» с двумя горизонтальными полосками.
- Выбрать вариант появления текста.
Анимация зависит от шрифта, который был выбран автором. Например, для машинного текста способ отображения – быстрая печать, как на печатной машинке.
Управляйте своим личным словарем
Если Документы Google считают слово опечаткой, но вы знаете, что оно верное, вы можете щелкнуть правой кнопкой мыши подчеркнутое слово и выбрать «Добавить в личный словарь». Затем вы можете щелкнуть Инструменты> Личный словарь и отредактировать список слов в личном словаре. Если вы случайно добавите слово с ошибкой в этот список, вам придется удалить его отсюда, прежде чем Google снова предупредит вас об этом.
Эта функция появилась недавно — раньше в Документах Google нельзя было удалять слова, добавленные в этот список. Вы можете взглянуть на список и убедиться, что раньше вы случайно не добавляли в него неправильные слова.
Мгновенная вставка картинок из интернета
На лист таблицы можно в два счета вставить любое изображение из сети. Просто вставьте в ячейку формулу как на рисунке:
Это были лишь некоторые из самых интересных фич. Если вы осознали мощь программы и захотели начать активно ее использовать, рекомендую посмотреть эти 16 видео-уроков для получения стартовых знаний.
Опрос: Что вы такого делаете в Excel, что не можете делать в Google Sheet?
(5.00 из 5, оценили: 3)
Вы научитесь переводить текст на другой язык (или на свой) прямо в Google Таблицах, ускорять работу документов и делать их легче, выделять в них уникальные элементы и автоматически проставлять ссылки, быстро переводить данные из файла в файл (по этой теме есть даже видеоурок), а также сравнивать между собой два списка. Готовы? Тогда за дело.
Как добавить текст поверх изображений в Документах Google
Если вы хотите добавить текст поверх изображения в документе Google, выполните следующие действия:
- Откройте Документы Google, войдите в систему и нажмите Перейти к Документам.
- Нажмите на этот параметр, чтобы открыть новый документ.
- Нажмите Вставить.
- Нажмите Изображение. Затем выберите расположение файла вашего изображения.
- Выберите изображение и нажмите Откройте.
- Нажмите на изображение в Google Документах. Затем нажмите на три вертикальные точки в подменю. Вы увидите небольшое всплывающее окно с надписью Параметры изображения.
- Нажмите Все параметры изображения.
- Нажмите .
- Переместите ползунок вправо, чтобы настроить Прозрачность.
- Затем нажмите Обтекание текстом.
- Нажмите на поле над За текстом. Затем нажмите X в правом верхнем углу, чтобы закрыть редактор.
- Поместите курсор над изображением и с помощью клавиши со стрелкой вниз на клавиатуре поместите курсор туда, где вы&rsquo ;хотел бы начать ваш текст.
Текстовые инструменты
Теперь, когда таблица заполнена данными, предстоит решить, что с ними сделать. С числами можно проводить операции или визуализировать их, но работать с текстом в таблицах труднее. Рассказываем о полезных инструментах для перевода, анализа и манипуляций с текстом.
Translate My Sheet
Лучше всего подходит для: перевода целых таблиц
Инструмент позволяет за секунды переводить таблицы на иностранном языке. Для этого нужно установить дополнение и выбрать исходный язык или автоматически определить его. После этого таблица или выбранная часть будет отображена на целевом языке.
Совет: Хотите переводить отдельные ячейки? Используйте встроенную функцию =GOOGLETRANSLATE().
Geocode by Awesome Table
Лучше всего подходит для: поиска информации по адресу
Нужны точные координаты GPS для адреса из таблицы? Подойдет Geocode by Awesome Table.
Просто запустите дополнение на таблице с адресами, и оно добавит их локации. Если адрес разбит по нескольким колонкам, можно указать, какие части адреса где находятся, и Geocode сам объединит их.
Дополнение ищет широту и долготу каждого адреса, добавляет их в новые колонкии и предлагает сделать карту в Google через свое партнерское приложение Awesome Table. Там можно настроить ярлыки и отсортировать адреса в таблице.
Mapping Sheets
Лучше всего подходит для: создания пользовательских карт
Mapping Sheets — удобный инструмент для создания карт Google, которые показывают общие локации и специфические адреса. Достаточно ввести названия и адреса — район, город или страну. Можно также добавить категории или иные фильтры данных.
Фото в тексте: Unsplash
Инструмент превращает это в Google Карту, в которой можно отфильтровать адреса в зависимости от локации или категорий из таблицы. Эти карты формируются из файлов .json, которые хранятся в папке xsMapping на Google Диске.
Откройте к этой папке публичный доступ, и сможете поделиться ссылками из Mapping Sheets с кем угодно.
Autocrat
Лучше всего подходит для: создания шаблонов из данных
Autocrat превращает данные в документы. Все, что требуется от пользователя, — добавить данные в таблицу, создать собственный шаблон в Google Документах и проставить теги, которые будут ссылаться на колонки в таблице. Можно использовать любой шрифт и инструменты форматирования Google Документов, а также добавлять изображения.
Затем создайте проект Autocrat в таблице, проверьте, что он ссылается на верные поля таблицы, и задайте условия для его работы — например, если заполнены определенные столбцы.
Autocrat автоматически превратит данные в готовый документ, либо используя готовые данные, либо если будут добавлены новые.
ChangeCase
Лучше всего подходит для: изменения регистра текста в секциях блока
Довольно часто импортируемые данные не будут идеально отформатированы. Вместо того, чтобы вручную менять регистр, используйте ChangeCase.
Вставка изображений
Казалось бы, еще одна банальная функция, но специалисты Google добавили к ней некоторые интересные возможности.
Вы можете вставлять иллюстрации простым Ctrl+С — Ctrl+V или зайти в меню Insert, чтобы выбрать файл со своего компьютера или из внешнего источника. А можете вставлять картинки прямо в таблицу прямыми интернет-ссылками. Для этого есть формула =IMAGE — впишите ее в нужную ячейку, добавьте адрес изображения. Не забудьте окружить его кавычками и скобками.
Это еще не все — вы можете менять оформление вставленной картинки. Для этого добавьте после ссылки через запятую цифры от 1 до 4:
- «1» — картинка масштабируется по размерам ячейки (вариант по умолчанию)
- «2» — картинка растягивается до ширины ячейки
- «3» — картинка остается в оригинальном размере
- «4» — укажите через запятую нужный размер картинки
Работа с объектами в Google Docs
Иногда нужно добавить в текст фото, картинку или график. Например, чтобы показать визуал команде или отчет клиенту. Для этого перейдите в меню «Вставка».
Как вставить изображение в Google Документ
Есть несколько способов вставлять изображение в документ Google Docs. Первый и самый простой – перетащить фото с рабочего стола или из папки на компьютере в документ Google. Но больше возможностей, конечно, если вы идете в меню «Вставка». Здесь вы можете добавить фото с Google Диска или вставить ссылку на картинку из интернета.
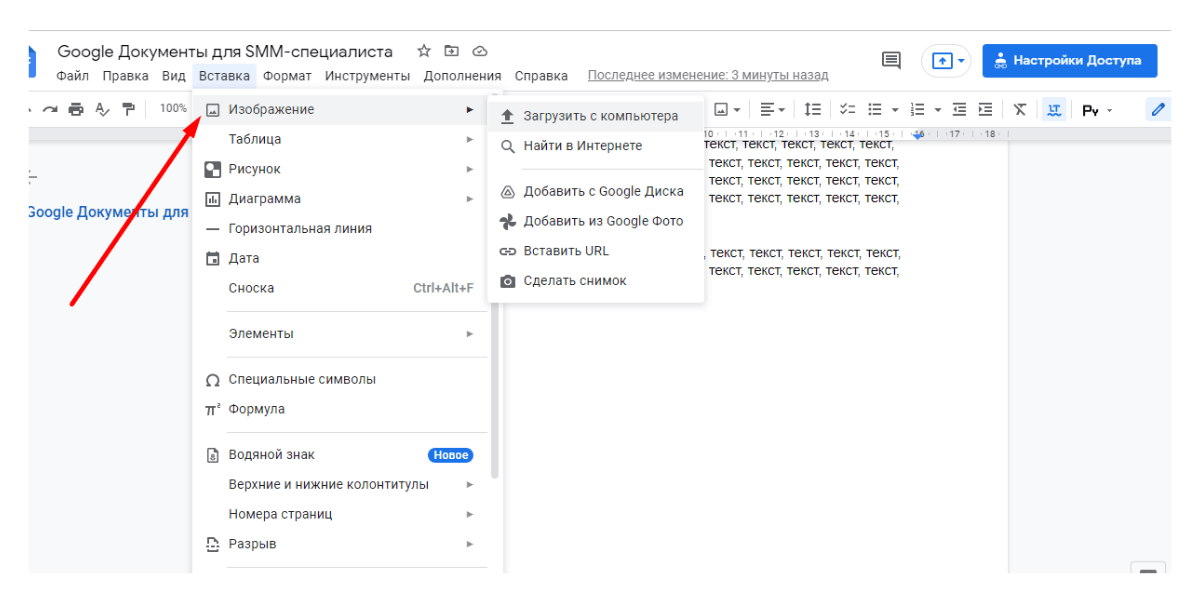 Google Документы позволяют добавлять изображения в текст разными способами
Google Документы позволяют добавлять изображения в текст разными способами
Если ваше изображение находится на компьютере, нажмите «Загрузить с компьютера». Выберите нужное фото в папке и нажмите «Открыть».
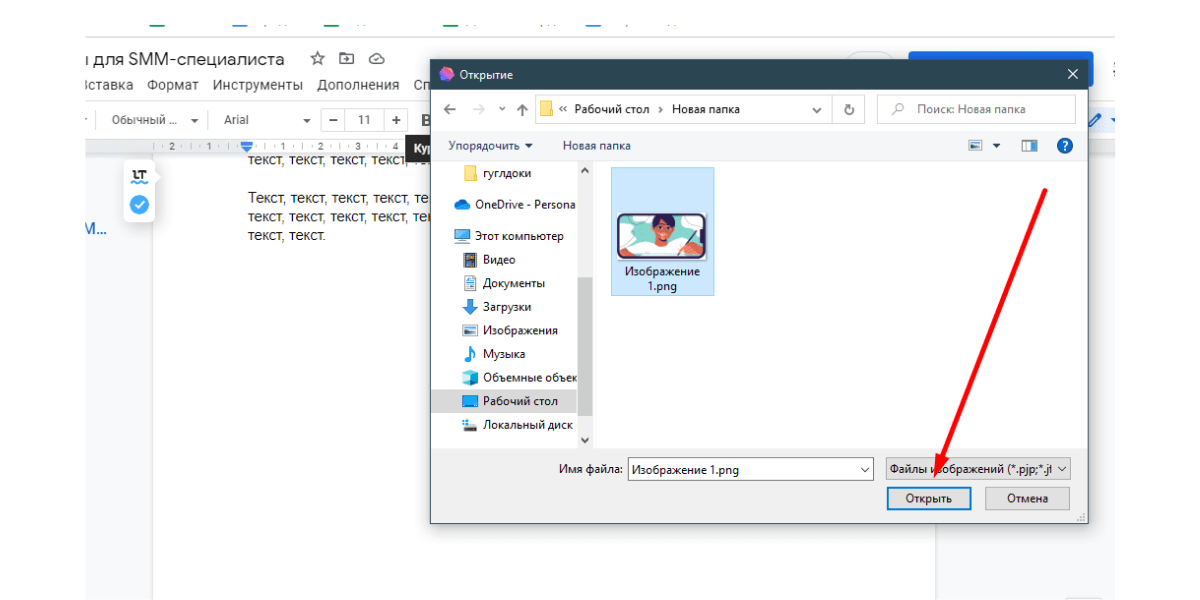 Добавляем фото из папки на компьютере
Добавляем фото из папки на компьютере
Далее фото можно обрезать, уменьшить или увеличить, разместить его в нужном месте текста. Есть возможность добавить для изображения альтернативный текст, который необходим людям со зрительными нарушениями, а также настроить цветопередачу.
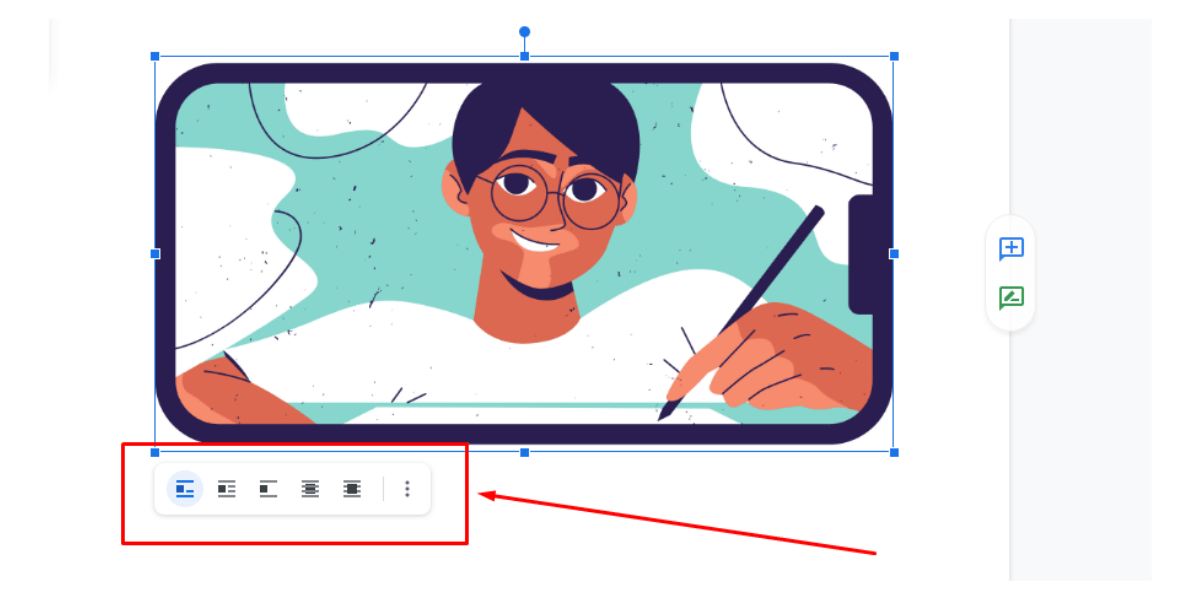 Если навести курсор на изображение, появляются параметры его размещения
Если навести курсор на изображение, появляются параметры его размещения
Диаграммы, графики
Используются SMM-щиками для сбора статистики, аналитики и подготовки отчетов. Работа с ними происходит преимущественно в Google Таблицах. Об этом мы рассказали в нашей статье «Google Таблицы: гайд для маркетологов и SMM-щиков». Но иногда нужно составить подробный отчет с диаграммами и графиками с их подробным описанием. А это лучше всего делать в Google Документах.
Например, вы выгрузили отчет из сервиса аналитики DataFan в Google Таблицы, а теперь графики нужно вставить в Гугл Докс, чтобы дописать сопроводительный текст. Откройте меню «Вставка», выберите Диаграмма → График.
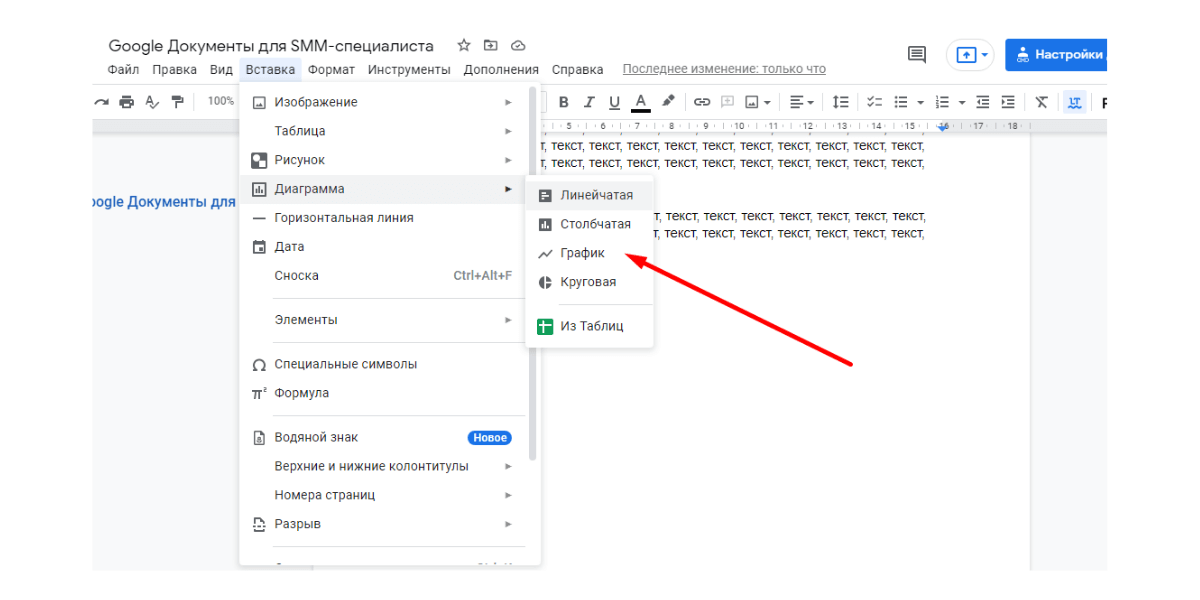 Диаграмму в Гугл Докс добавлять так же просто, как и фото
Диаграмму в Гугл Докс добавлять так же просто, как и фото
В документе появится график. Чтобы добавить нужные данные, его можно открыть в Google Таблицах.
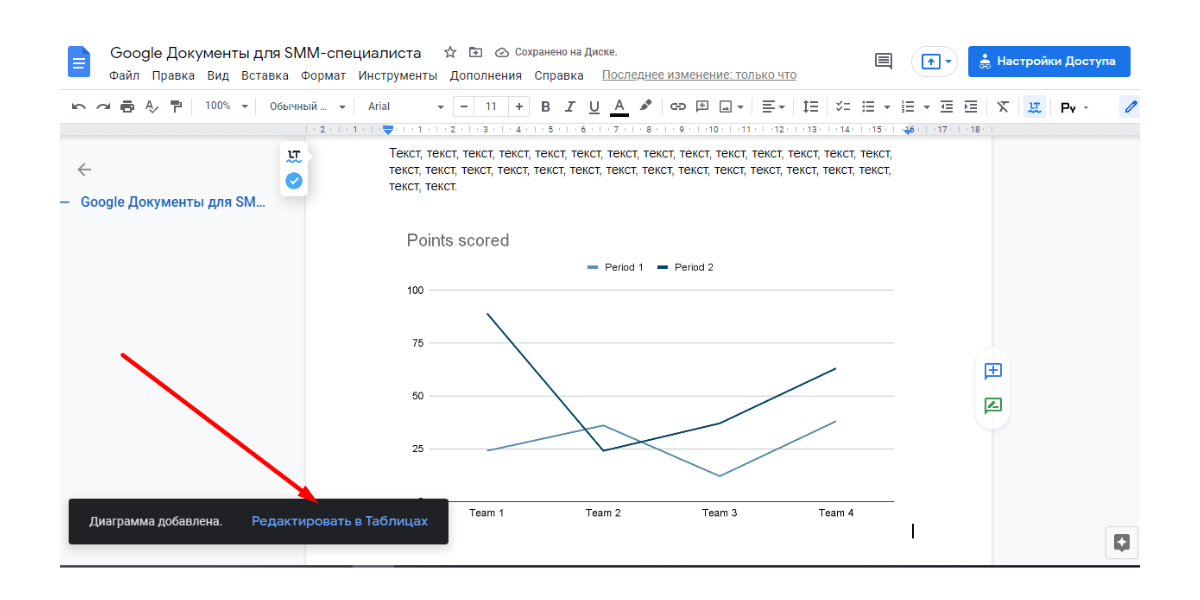 Используйте Гугл Таблицы, чтобы внести нужные данные
Используйте Гугл Таблицы, чтобы внести нужные данные
Таблицы
Иногда для отчета требуется вставить таблицу в Google Docs. Найдите в меню «Таблица» и выберите необходимое количество строк и ячеек. Максимальное количество, которое можно задать в момент добавления в документ таблицы, это 20 х 20. Если нужно больше, это можно сделать потом в процессе работы с таблицей.
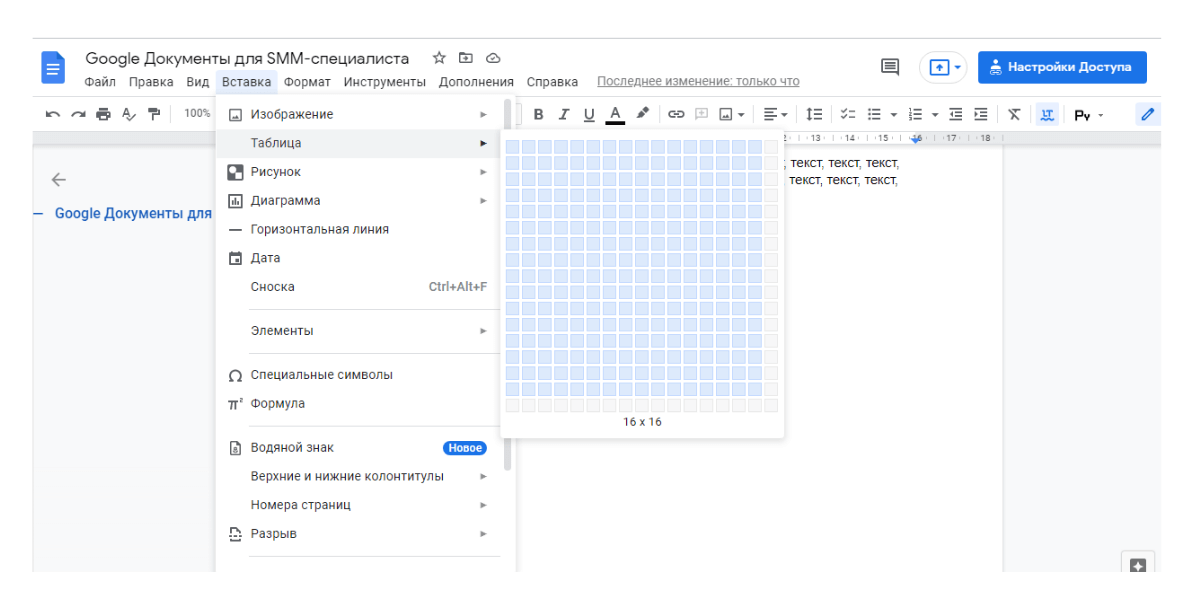 Добавление таблицы в Гугл Докс
Добавление таблицы в Гугл Докс
Когда таблица добавлена в текст, вы можете работать с ней так же, как и в Google Документах: добавлять, удалять, объединять строки и ячейки в любых количествах.
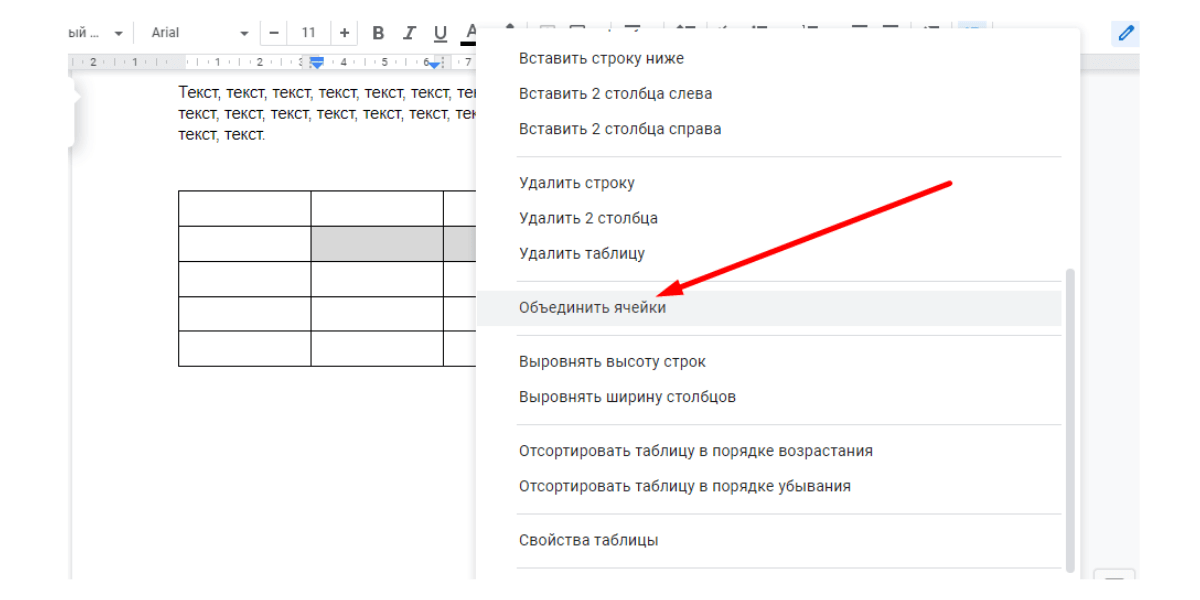 Если нужно, можно объединить ячейки
Если нужно, можно объединить ячейки
5. Изменить Чейз
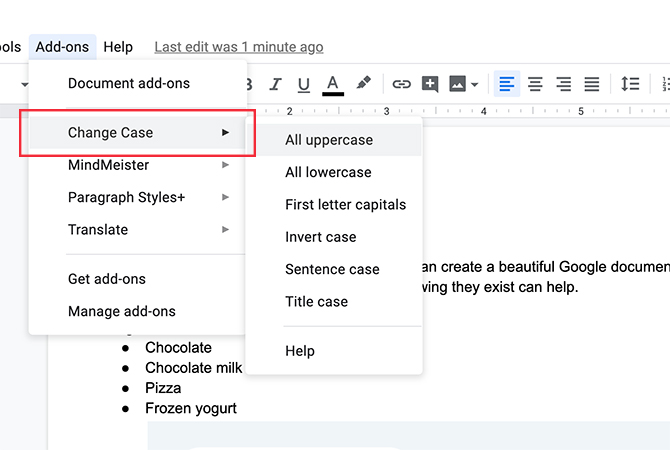
Вы когда-нибудь получали документ, в котором было слишком много прописных или строчных слов в неправильных местах? Что, если этот документ был большим, и вам приходилось выбирать его для отдельных случаев, когда грамматика пошла не так?
Не стоит беспокоиться. Изменить дело здесь.
Это небольшое простое дополнение без излишеств очень полезно, когда дело доходит до обработки текстов. Выделив текст, который необходимо исправить, и нажав « Надстройки»> «Изменить регистр» , вы можете изменить регистр в соответствии со своим предпочтительным стилем. Несколько кликов и все исправлено.
Если вы не заинтересованы в загрузке Change Case, вы можете узнать, как изменить шрифты по умолчанию в Документах Google. , а также для начала.
Добавление поста в Телеграф из Телеграм
Вы можете добавить длинную публикацию из мессенджера на браузерную страницу, скопировав ссылку на пост.
Скопируйте ссылку (удобно делать это с десктопной версии) – правым кликом мыши вызовите меню и нажмите Копировать ссылку на сообщение.
Вставьте ссылку в статью редактора
Важно учесть, что это сработает, только если канал открытый, а если это чат, то имеющий статус супергруппы.. Добавление поста в Телеграф из Телеграм
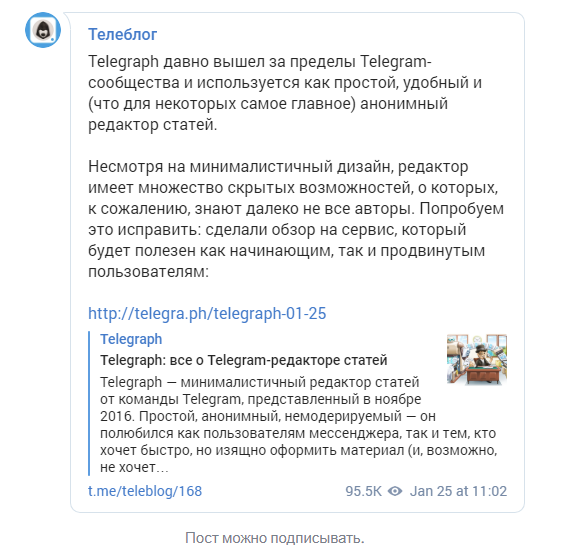 Добавление поста в Телеграф из Телеграм
Добавление поста в Телеграф из Телеграм
В добавленном материале будет отражаться вся информация, которая есть и в самой программе – когда опубликовано сообщение, сколько просмотревших, а также ник автора и пометка Edited, если текст был редактирован после публикации.
Точно так же легко и просто добавляются посты из Twitter или ссылки на картинки со стороннего источника.
Что касается всевозможных опросов и голосований, их результаты в материале Телеграфа не отображаются – выводится только тело текста. Кстати, ресурс поддерживает посты в виде голосовых сообщений: можно полноценно реализовать идею подкаста.
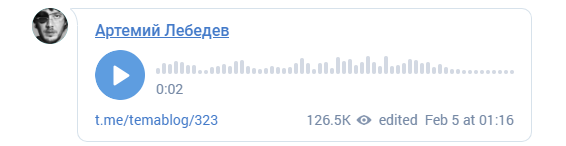 Посты в виде голосовых сообщений
Посты в виде голосовых сообщений
Зачем тексту визуальное дополнение
Самая большая ошибка, которую можно совершить при иллюстрировании контента – добавить картинки чтобы «было красиво» и потому, что «все так делают».
Основные функции иллюстраций таковы.
Повышение вовлеченности пользователей
Изображения делают текст удобнее для чтения. Если перед читателем стоит выбор – огромная текстовая «простыня» или визуально структурированный контент, то вероятнее он выберет второй вариант, поскольку его легче воспринимать. Если бы в своем блоге мы рассказывали о популярности Instagram Stories текстом, получилось бы менее понятно:
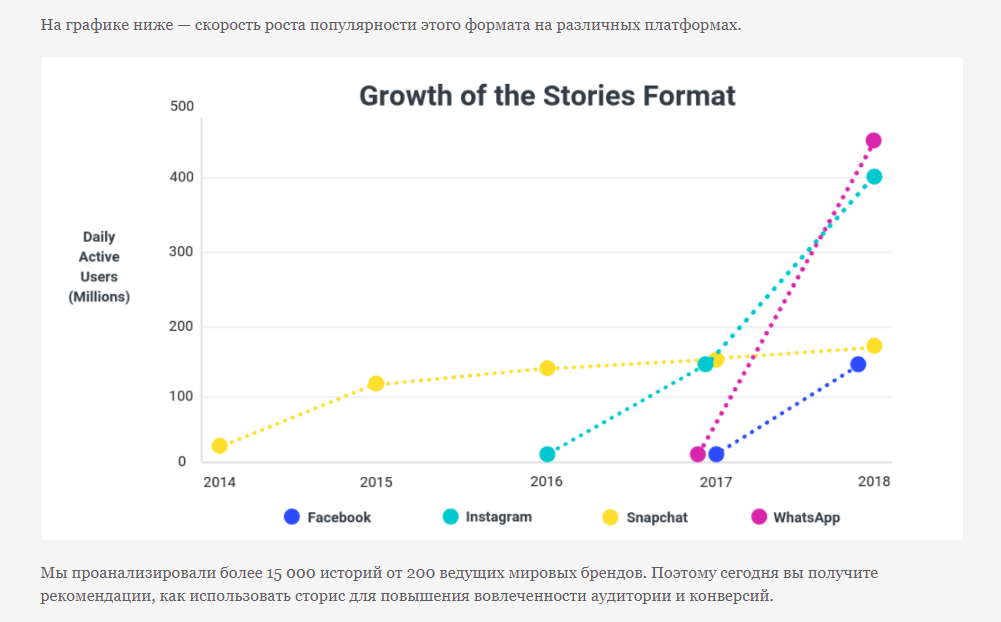
Дополнение авторской мысли
Бывает, что одним текстом сложно или долго объяснять идею и легче показать ее наглядно. Например, вместо описания местности проще показать ее фото или при написании инструкций целесообразнее пояснить действия на скриншотах и схемах. При описании работы с инструментом LISTKIT от SEMANTICA мы использовали скриншоты, чтобы объяснение было более понятным:
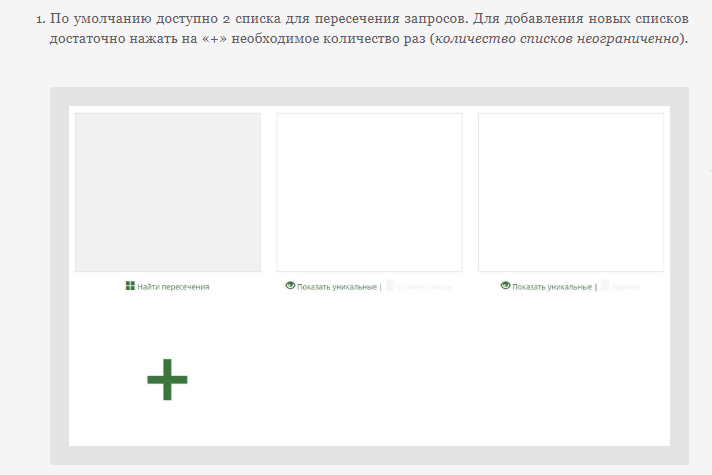
Воздействие на эмоции читателей
С помощью изображений можно вызывать различные ощущения. К примеру, на решение о покупке нередко влияет привлекательное изображение товара. Как пример, две истории на разных сайтах о причинах выбора продуктов Apple:
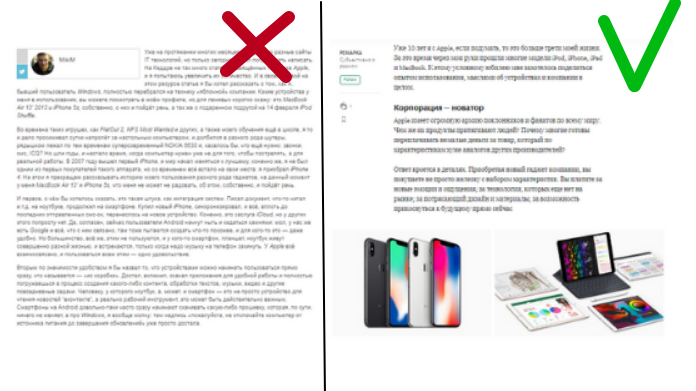
Прежде чем иллюстрировать контент, задайте себе вопрос «Зачем?». Если картинка не имеет ясной цели, значит, она не нужна.
На картинке слева мало понятно, как соотносятся лицо и искусственное яблоко, а вот на изображении справа показан описываемый объект:
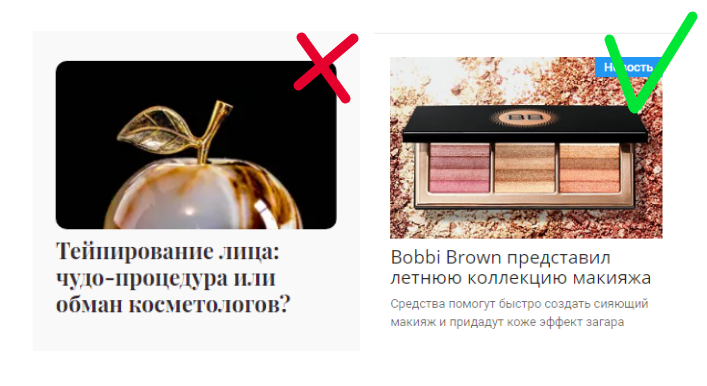
Установить дополнения
Дополнения — это довольно новая функция. Это стороннее программное обеспечение, созданное с помощью скрипта Google Apps. Вы можете установить их, щелкнув Инструменты> Управление надстройками. Затем их можно использовать из меню надстроек.
Например, вы можете установить надстройку «Тезаурус», которая позволяет выбрать любое слово и щелкнуть «Дополнения»> «Тезаурус»> «Найти синонимы для выбранного слова», чтобы просмотреть синонимы во время написания документа. Другие надстройки включают в себя удобное средство создания библиографии, инструмент построения диаграмм и генератор оглавления.
У Google Docs есть и другие хитрости в рукаве. Меню «Файл»> «Загрузить как» особенно полезно, поскольку оно позволяет загружать документ во многих различных форматах. Вы можете скачать его как PDF-файл или документ Microsoft Office, если вам нужно отправить или отправить документ по электронной почте в определенном формате файла.
Получите преимущество в заметках о встрече
Если вы часто планируете встречи или присоединяетесь к ним, вам понравится функция заметок о встречах в Документах Google . С его помощью вы можете создать шаблон заметок о встрече с основами из Календаря Google прямо в своем документе. Затем просто добавьте заметки, когда придет время.
Шаг 1 : Поместите курсор в документ, куда вы хотите вставить заметки о собрании.
Шаг 2. Перейдите в меню « Вставка » > « Стандартные блоки» и выберите « Заметки о собрании » во всплывающем меню.
Шаг 3 : В появившемся окне выберите событие Календаря Google для встречи. Вы также можете использовать раздел « Поиск в календаре », чтобы найти определенное событие.
Шаг 4. Вы увидите, что Документы добавят шаблон заметок о встрече с датой, заголовком, участниками и местами для заметок и действий.
Вы можете перестать искать шаблоны заметок о собраниях для Google Docs или других связанных приложений. Просто используйте эту удобную функцию, и вы всегда будете готовы к следующей встрече.
Как сделать изображение интерактивной ссылкой
Помимо текста ссылки в сообщении Gmail, вы также можете добавить ссылки на изображение. Например, вы можете связать свой логотип с адресом электронной почты вашей компании или привязать фотографию к информации о нем в Интернете.
Выберите изображение в своем сообщении и нажмите Ссылка на панели инструментов. Выберите либо веб-адрес или Адрес электронной почты и введите ссылку справа.
Вы можете удалить Текст для отображения текст (или ссылка будет отображаться вместе с вашим изображением). Нажмите Ok добавить ссылку.
Чтобы отредактировать или удалить ссылку, наведите курсор на изображение и выберите действие.
Коммуникация
К документу можно привлечь внимание коллеги. Чтобы это сделать, нужно просто написать комментарий и выбрать человека в списке через его почту, нажав на @, или по первым буквам в имени, нажав на «+», — после этого ему придёт уведомление на Gmail
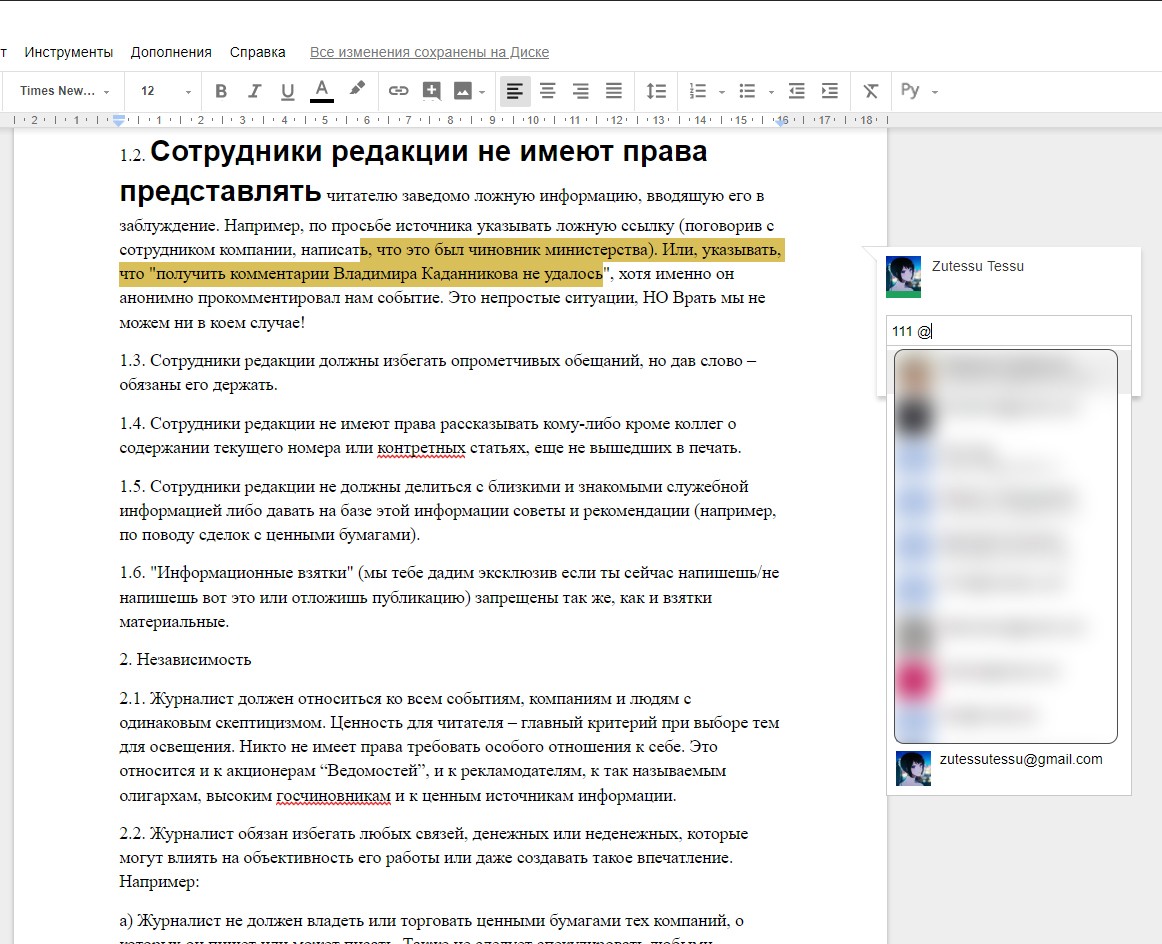
Документ можно превратить в функциональную веб-страницу. В меню «Файл» выберите меню «Опубликовать в Интернете», и вам дадут ссылку или код для встраивания. Только вёрстка у документа будет не очень.
Нужна HTML-версия документа? Не проблема. Скопируйте ссылку на файл — она будет выглядеть примерно вот так:
В конце вместо /edit#» напишите «/export», чтобы получилось вот так:
Ещё так можно сделать из документа какой-нибудь шаблон. Принцип тот же, только вместо «/export» нужно написать «/copy» — документ сохранится у вас на «Диске Google».