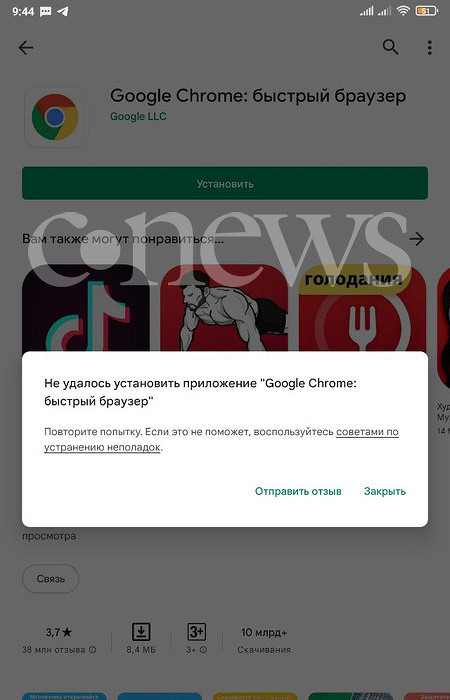5 скрытых функций «Яндекс.Браузера», которые стоит попробовать
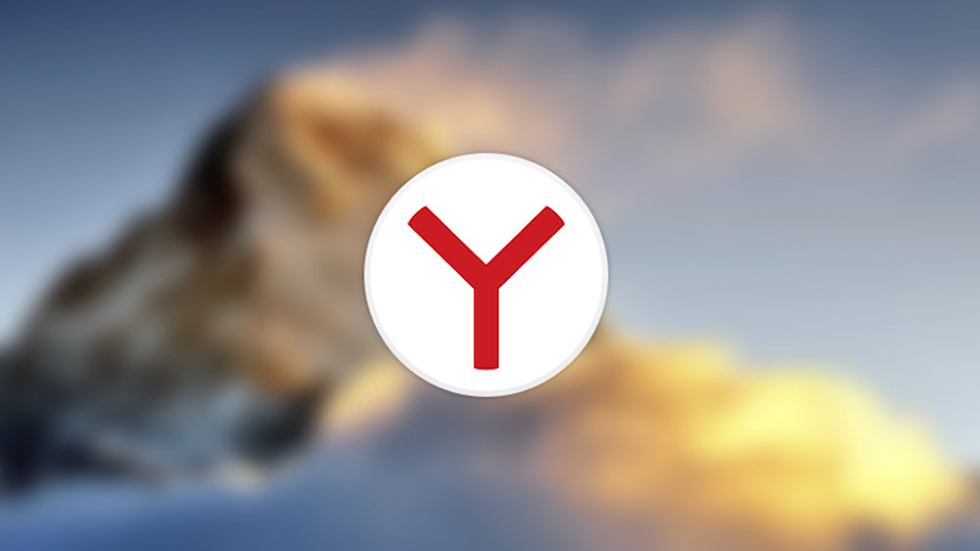
«Яндекс.Браузер» становится все более популярным в России — предпочтение ему иногда отдают даже заядлые пользователи Google Chrome или Mozilla Firefox. При этом большинство пользователей браузера не знают о существовании ряда скрытых, но жутко полезных функций. В этой статье рассказали о пяти таких функциях «Яндекс.Браузера», которые могут вам сильно пригодиться.

Быстрые загрузки
Вы, вероятно, замечали, что загрузка некоторых файлов напрямую через браузер выполняется медленно, а иногда и вовсе словно зависает. Помочь с этим может специальная функция параллельной загрузки, которая по умолчанию отключена в «Яндекс.Браузере». Она отвечает за загрузку файлов в несколько потоков маленькими частями, что увеличивает скорость загрузки.
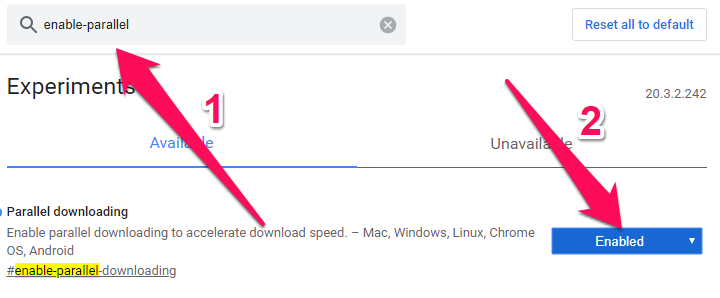
Для активации этой функции необходимо ввести в адресной строке браузера browser://flags/. Перед вами откроется список экспериментальных функций, доступных для активации. Найдите через поиск опцию Parallel downloading и активируйте ее, выбрав Enabled в выпадающем меню. После этого перезапустите браузер для активации опции. Уже следующая загрузка через «Яндекс.Браузер» будет выполняться со включенной функцией параллельного скачивания.
Диспетчер задач
Не все знают, но в «Яндекс.Браузере» есть встроенный диспетчер задач. По аналогии с диспетчером задач в Windows он позволяет следить за тем, какие процессы и вкладки потребляют больше всего ресурсов компьютера. Используя эту информацию, вы можете легко определить, какие вкладки или, например, установленные расширения, сильнее всего нагружают ваш компьютер.
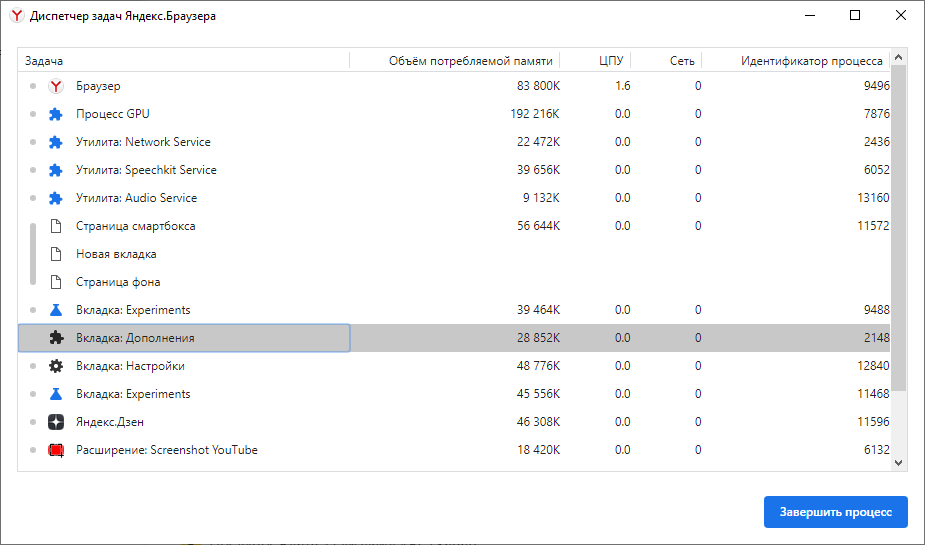
Для запуска диспетчера задач необходимо нажать комбинацию клавиш Shift + Esc.
Ускорение работы
«Яндекс.Браузер» приходится многим пользователям по душе из-за высокой скорости работы, в том числе по сравнению с Google Chrome (хотя оба браузера работают на основе движка Chromium). Однако браузер «Яндекса» можно сделать еще быстрее, активировав специальную опцию в настройках.
Перейдите на страницу browser://settings/system и отрегулируйте параметры в разделе «Производительность». Включите следующие три опции:
- «Использовать аппаратное ускорение, если возможно».
- «Оптимизировать изображения для экономии оперативной памяти».
- «Выгружать из памяти неиспользуемые вкладки».
Перечисленные опции позволят максимально ускорить работу браузера, в том числе путем оптимизации загрузки изображений. Отметим, что если вы работаете с изображениями, то опцию «Оптимизировать изображения для экономии оперативной памяти» лучше не включать.
Здесь же отключите функцию «Разрешать приложениям работать в фоновом режиме после закрытия браузера».

Тем самым вы запретите браузеру активно работать в фоновом режиме, из-за чего на многих бюджетных и среднебюджетных компьютерах и ноутбуках могут возникать большие трудности с производительностью.
Жесты мыши
В «Яндекс.Браузере» реализована поддержка очень удобных жестов, которые позволяют улучшить общий опыт серфинга интернета. Для того, чтобы их включить перейдите на страницу browser://settings/tools и активируйте опцию «Жесты мыши».
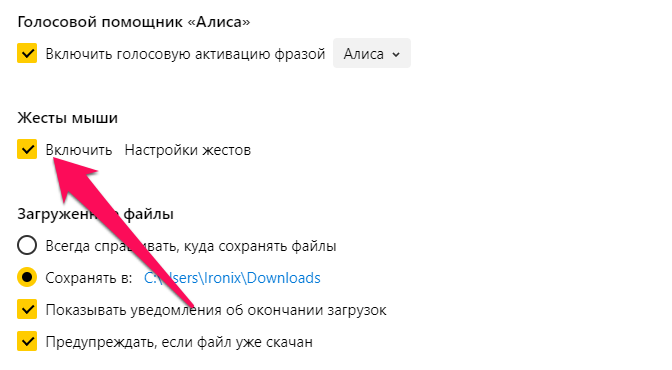
Далее нажмите «Настройки жестов» и посмотрите список доступных жестов. Вы сможете перемещаться между вкладками движениями мыши с зажатой правой клавишей, быстро закрывать вкладки, переключаться на адресную строку и выполнять другие частые действия новым способом. Отметим, что многим жесты первоначально кажутся не очень удобными. Но стоит ими попользоваться буквально пару дней, как без них становится как без рук.
Плавная прокрутка
И еще одна полезная экспериментальная опция, которую многие захотят включить. Речь идет о плавной прокрутке страниц. Для ее активации перейдите в меню browser://flags/ и активируйте опцию Smooth Scrolling. После этого не забудьте перезапустить браузер.

Кстати, некоторые пользователи, наоборот, любят отключать плавную прокрутку в «Яндекс.Браузере» для того, чтобы иметь возможность, хоть и с рывками, но как можно быстрее перемещаться вниз открытой страницы. Тоже можете попробовать, вдруг это зайдет и вам.
Мультики про машинки новые серии 2017 — Кто сильнее! Лучшие мультфильмы для детей /#мультик игра
Мультики про машинки новые серии 2017 — Кто сильнее! Лучшие мультфильмы для детей /#мультик игра
Google Chrome делает много всего хорошего, но это не самое лучшее, когда дело доходит до прокрутки мыши.
Действительно, вы, возможно, заметили, что когда вы поворачиваете свое колесо, страница «вверх» или «вверх» в «шагах», вместо того, чтобы плавно прокручиваться. Конечно, это не конец света, но, конечно, опыт может быть лучше.
Любопытно названный, но очень крутой Chromium Wheel Smooth Scroller делает его лучше. Это расширение Chrome позволяет контролировать гладкость и ускорение прокрутки мыши. Он также работает с прокруткой клавиатуры, если это ваша вещь.
После установки просто обновите страницу или вкладку, которую вы уже просматриваете; вы сразу заметите разницу. (Вы также можете перезапустить браузер, чтобы он активизировался на всех открытых вкладках.)
Конечно, половина удовольствия заключается в настройке настроек, чтобы сделать колесико мыши так, как вам нравится. Chromium Wheel Smooth Scroller добавляет значок маленького колеса в браузер (посмотрите на правый край адресной строки); щелкните правой кнопкой мыши и выберите Параметры.
Здесь вы увидите, что вы можете отрегулировать размер шага (насколько далеко прокручивается страница для каждого «галочки» колеса мыши), гладкость (по сути, как быстро прокрутка начинается и заканчивается) и чувствительность ускорения. (Эти же настройки можно настроить для вашей клавиатуры.) Хорошо, что вы можете сразу проверить свои изменения; нет необходимости перезапускать, обновлять или что-то в этом роде. Корректировки отражаются в режиме реального времени.
Расширение добавляет еще один классный эффект: «бодрый край» при прокрутке вверх или вниз по веб-странице. Если у вас есть iPhone или iPad, это тот же «отскок», который происходит во время прокрутки в Safari и других приложениях.
Я не скажу, что это решает проблему в самом строгом смысле этого слова, но это делает прокрутка в Google Chrome намного прохладнее.
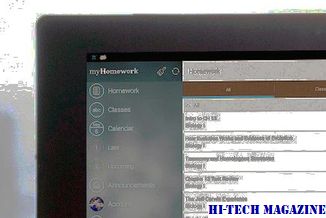
Вот как автоматизировать прокрутку на телефоне с Android с рутом.
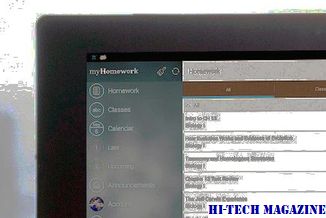
Отключите непрерывную прокрутку, чтобы увидеть больше и увидеть лучшие посты по всему баннеру сообщений Facebook. Посмотрите, как вы можете это сделать.
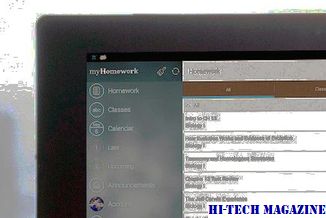
Бесконечная прокрутка на Tumblr — это очень весело, но на рабочем столе дополнительная рабочая нагрузка может вызвать серьезные замедления. Читайте дальше, чтобы узнать, как отключить его навсегда.
Настоящая плавная прокрутка страницы
Не бойтесь, ничего страшного и сложного в специальных расширениях нет — Вы легко станете властелином плавной прокрутки страницы.
Yet Another Smooth Scrolling для Mozilla Firefox
С этим расширением Ваша плавная прокрутка страниц станет мягкой и приятной, она сможет ускоряться (замедляться) по мере интенсивности вращения колёсика компьютерной мыши.
Установить расширение Yet Another Smooth Scrolling можно из официального магазина дополнений Mozilla Firefox (потребуется перезагрузка браузера).
После этого заходим в его настройки…
…и начинаем колдовать двигая ползунки…
Какие-то конкретные цифры называть не буду — у каждого свои вкусы и предпочтения. Методом научного тыка Вы должны сами настроить удобную именно Вам прокрутку страницы.
Не забывайте жать «Применить». Всё на русском языке и при наведении курсора мышки на ползунок — появляется подсказка…
Пройдитесь по всем вкладкам расширения — там много полезного…
Если раздражает подпрыгивание на границе — отключите его. Попробуйте сменить алгоритм плавности. В пункте «BlackList» можно указать сайты, на которых это расширение не будет работать — очень удобно и практично.
Немного терпения (усидчивости) и Вы не узнаете свой браузер — настолько приятней станет в нём просматривать страницы Интернета.
Chromium Wheel Smooth Scroller для Google Chrome
Chromium Wheel Smooth Scroller — это абсолютно идентичное расширение для браузера Google Chrome. Описать его подробно я не смогу (у меня не установлен этот браузер сейчас), но там всё понятно и без описания.
Компенсирую этот прокол видеороликом с подробной инструкцией по настройке Chromium Wheel Smooth Scroller от некоего Виктора Томилина — Витя, человеческое спасибо Вам от всех пользователей…
Ещё, для Google Chrome, есть расширение SmoothScroll — оно тоже очень популярно среди пользователей этого браузера, но в его настройках (как мне кажется) можно сломать голову.
В заключении статьи, хочу напомнить Вам, что каждое расширение утяжеляет и замедляет браузер . Если у Вас мощный и быстрый компьютер — Вам ничего не страшно. Но если слабенький — три раза подумайте перед увеличением их числа в обозревателе.
До новых полезных и интересных компьютерных программ.
optimakomp.ru
Инструкция
Всем известно, что Яндекс.Браузер прокручивает страницы довольно резко, с рывками и разрывами картинки. Это не очень приятно, так как мешает правильному восприятию контента. Все выглядит не так, как планировал автор сайта или веб-мастер.
Вообще, такое поведение при прокрутке – болезнь всех браузеров на движке Chromium. А вот в Mozilla Firefox, к примеру, эта опция включена по умолчанию. И поэтому прокрутка страниц там очень плавная.
Однако и Яндекс.Браузер можно настроить точно так же. Причем сделать это можно сразу несколькими способами: при помощи настроек самого веб-обозревателя и с помощью сторонних расширений, устанавливающихся отдельно.
Используем настройки браузера
На самом деле, в составе Яндекс.Браузера есть опция плавной прокрутки. Только почему-то она по умолчанию выключена (как и в Гугл Хром). Однако есть возможность добраться до этих настроек и включить функцию. Вот только она не особо поможет.
До той плавности, к которой мы привыкли в Firefox даже с включенной настройкой Яндекс.Браузеру далеко. И тем не менее, это поможет в некотором смысле убрать рывки и подергивания изображения при прокрутке. Вот что нужно сделать для активации функции.
- Сначала нужно запустить веб-обозреватель. Для этого используйте ярлык на рабочем столе, кнопку в панели задач или иконку в меню «Пуск».
- После запуска в адресной строке браузера вводим browser://flags и жмем на клавиатуре <keybtn>Enter</keybtn>.
- Откроется меню скрытых настроек. В строке поиска вводим #smooth-scrolling.
- Поисковая система быстро найдет нужную настройку. Останется только выбрать в соответствующей строке Enabled.
- После выполнения всех действий необходимо перезапустить браузер нажатием на синюю кнопку.
Только после рестарта вы сможете заметить какие-то отличия. В частности, больше не будет таких рывков и разрыва картинки при прокрутке. Однако существенных изменений все равно не будет.
Используем расширения
Конечно, от встроенной опции толку мало. Поэтому подавляющее большинство юзеров предпочитают использовать расширения, добавляющие соответственный функционал. Но их не так уж и много. Причем нормально работает с Яндекс.Браузером еще меньшее количество плагинов.
В этой главе мы рассмотрим только те расширения, которые нормально работают в веб-обозревателе от компании Yandex. И попутно расскажем о том, как ими пользоваться. Итак, начнем с самого старого.
Chromium Wheel Smooth Scroller
Это дополнение появилось довольно давно. Еще первые версии Google Chrome могли быть снабжены данным плагином. Оно и по сей день находится в магазине расширений Google. Хоть разработчик уже и прекратил поддержку.
В самом дополнении есть возможность полностью настроить прокрутку. Можно выставить минимальный шаг, количество прокручиваемых строк, опцию вылета за пределы страницы и, конечно же, степень плавности прокрутки.
Готовых пресетов нет, но настройка примитивная. С ней справится даже новичок. Несмотря на то, что расширение не поддерживает русский язык. Стоит отметить, что при работе дополнение не сильно грузит оперативную память. Так что проблем с ним не будет.
Щелкаем по ней и начинаем настройку параметров. Все выбранные значения можно просмотреть в режиме реального времени.
Данное дополнение отлично работает в Яндекс.Браузере и практически не нагружает компьютер. В любом случае, степень плавности прокрутки гораздо выше, чем при использовании стандартной настройки веб-обозревателя. И это хорошо.
SmoothScroll
Еще одно неплохое дополнение, которое появилось сравнительно недавно. Оно обладает гораздо более внушительным набором настроек, чем предыдущее. К тому же, здесь есть несколько готовых шаблонов для того, чтобы пользователь не заморачивался.
В то же время, присутствует и возможность ручной настройки всех особенностей плавной прокрутки. Хорошая новость заключается в том, что данный плагин активно поддерживается и развивается разработчиком.
В целом, расширение работает быстро и практически не нагружает компьютер. Для его нормальной работы достаточно минимального объема оперативной памяти, что делает плагин пригодным для использования даже на относительно слабых машинах.
После инсталляции введите в адресную строку chrome-extension://nbokbjkabcmbfdlbddjidfmibcpneigj/pages/options.html и нажмите <keybtn>Enter</keybtn>.
Все необходимые настройки применятся автоматически. Радует и то, что данное расширение превосходно работает с обозревателем. Никаких конфликтов и сбоев не наблюдается. Этот плагин пользуется большой популярностью. И удивительного здесь ничего нет.
Гладкий оператор
Теперь, когда вы знаете, как решать проблемы с производительностью Chrome на своем мобильном устройстве, пришло время проверить свои навыки. Это действительно просто включить и отключить функцию плавной прокрутки. Это можно сделать быстро из меню Flags в браузере. Если это не помогает с проблемами с прокруткой, попробуйте освободить часть оперативной памяти на вашем устройстве.
Есть ли у вас какие-либо советы и подсказки, когда ваш браузер работает? Помогла ли вам плавная прокрутка при просмотре? Какие другие флаги вы используете, и есть ли новые, которые вы надеетесь применить?
Как сделать плавную прокрутку в Яндекс Браузере
Каждый день многие люди проводят свое время в интернете за серфингом какой-либо информации. Для того чтобы искать нужную нам инфу, мы используем браузеры. В данной пошаговой инструкции мы рассмотрим, как сделать плавную прокрутку в яндекс браузере.
Для того чтобы в яндекс браузере появилось плавное прокручивание, нужно включить эту функцию через настройки, либо через специальные расширения. Рассмотрим оба варианта включения.
Через настройки браузера
Сделать плавную прокрутку в браузерных настройках можно следующим образом:
- В строчку с адресом нужно ввести ссылку browser://flags/#enable-smooth-scrolling и нажать enter
- Перед вами откроются специальные настройки браузера, которые отвечают за скроллинг, то есть плавную прокрутку. Напротив функции скроллинга нужно выбрать ее включение
- После этого появится кнопка перезагрузки яндекс браузера, которую необходимо нажать
После этого яндекс браузер перезагрузится и плавная прокрутка заработает. Отключить плавную прокрутку вы сможете в любое время, точно таким же способом, перейдя по вышеуказанной ссылке.
Давайте рассмотрим, как включить плавную прокрутку через специальное расширение для браузера.
С помощью расширений
- Для того чтобы появилось плавное прокручивание в яндекс браузере, нужно установить специальное приложение, называющееся расширением, которое разработано для скроллинга в интернете. Такое приложение называется SmoothScroller. Вбейте в поисковую строчку название данного приложения, откройте найденный магазин, и нажмите кнопку установки
- После этого нажмите на кнопку «Установить расширение»
- Спустя несколько секунд расширение для скроллинга будет установлено в ваш браузер, о чем вы увидите соответствующее уведомление
В этой подробной инструкции мы пошагово показали, как сделать плавную прокрутку в яндекс браузере. Как вы наверно уже заметили, в этом нет ничего сложного. Включить функцию скроллинга в браузере очень легко и быстро, и отключить ее можно тоже без проблем. Выбирайте один из удобных вам способов включения плавной прокрутки и используйте его в ваших целях.
Как включить плавную прокрутку в Гугл Хром
Функционал для настройки плавного скролла в обозревателя Google Chrome находится в разделе экспериментальных плагинов.
- Чтобы попасть туда копируем вот эту ссылку , вставляем её в адресную строку браузера и нажимаем клавишу Enter.
- В верхней части страницы вы увидите поле поиска, вставьте туда вот эту команду и подтвердите клавишей Enter.
- На странице останется один плагин. Он отвечает за плавную анимацию при прокрутке содержимого страницы на Windows, Linux, Chrome OS и Android.
- Здесь установлены дефолтные настройки. Чтобы включить плагин нажмите на кнопку Default справа и в выпадающем списке выберите вариант Enabled.
- В нижней части экрана появится оповещение о том, что ваши изменения будут применены при следующем запуске браузера.
Данная опция находится в разделе экспериментальных настроек и, соответственно, рассчитывать на какой-то wow-эффект, скорее всего, не нужно. Прокрутка может и станет чуть-чуть плавное, но идеального результата ожидать не стоит.
С помощью расширения
С помощью плагина можно настроить плавную прокрутку для компьютера и мыши. Расширение поддерживается для Windows и Mac. В расширении нет рекламы и он не тормозит систему.
- Чтобы установить расширение нажимаем на соответствующую кнопку справа на первом экране.
- Во всплывающем небольшом окошке подтверждаем установку расширения.
- Далее его можно закрепить на панели расширений, для этого выполняем клик левой клавишей мыши по иконке в виде пазла. И здесь в списке установленных и активных расширений отмечаем видимость нашего SmoothScroll. Для этого достаточно один раз нажать на иконку скрепки.
- Чтобы настроить плавный скролл с помощью плагина, кликаем левой клавишей мыши по иконке в панели справа и на открывшейся странице выставляем нужные нам настройки.
Вам останется вручную выставить все параметры:
- Размер шага (в пикселях)
- Время анимации (в мс)
- Шкала ускорения
- Дельта ускорения (в мс)
- Шкала пульса
- Размер шага клавиши со стрелкой (в пикселях).
Отмечаем галочками нужные опции ниже. Можно добавить ссылки страниц, для которых не будут действовать правила. После нажмите «Сохранить настройки». Теперь можно наслаждаться плавным скроллом в Гугл Хром
Включить плавную прокрутку в Windows 10
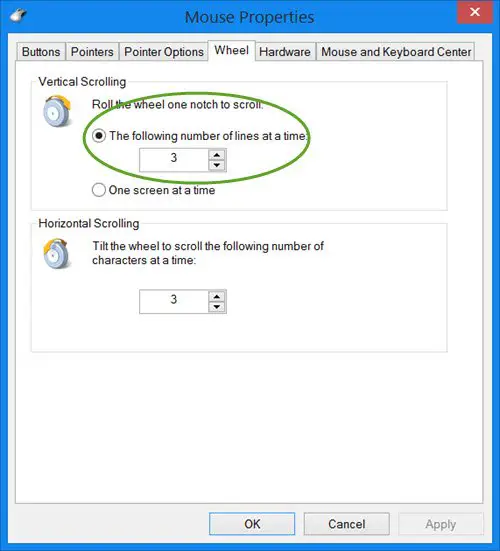
Чтобы изменить настройки прокрутки для всей системы на вашем компьютере с Windows, откройте Панель управления> Мышь> вкладка Колеса. Здесь вы можете изменить цифру с 3 на 2 или даже на 1, если хотите. Это заставит любую страницу или документ прокручиваться по одной строке за раз. Если вы измените этот параметр, он будет изменен в масштабе всей системы, т.е. для ваших документов, а также браузеров.
Это может не сделать прокрутку более плавной, но поскольку она прокручивается по одной строке за раз, это дает вам больше контроля и кажется более плавным.
Если вы хотите изменить его только для своих веб-браузеров и оставить настройки Windows по умолчанию, как есть, вы можете сделать следующее в Microsoft Edge, Internet Explorer, Chrome, Opera и Firefox.
1]Включить плавную прокрутку в браузере Edge
- Тип Системные свойства в поле Начать поиск и нажмите Enter
- Это откроет окно свойств системы.
- Выберите вкладку «Avanced»> «Производительность»> «Настройки».
- В разделе «Визуальные эффекты» найдите и выберите Поля списков с плавной прокруткой коробка.
- Нажмите Применить / ОК и выйдите.
В новом Edge (Хром), вы также можете сделать следующее.
Тип край: // флаги и нажмите Enter.
Ищите «гладкий».
Выбирать Включено против Плавная прокрутка и перезапустите браузер.
2]Включить плавную прокрутку в Internet Explorer
Открыть настройки интернета. Под Передовой, у вас будет возможность Используйте плавную прокрутку, под просмотр раздел. Установите флажок и нажмите Применить. Вы даже можете использовать наш Ultimate Windows Tweaker, чтобы изменить этот параметр одним щелчком мыши.
3]Включить плавную прокрутку в Chrome
В браузере Chrome сделайте следующее.
Тип хром: // флаги и нажмите Enter.
Ищите «гладкий».
Выбирать Включено против Плавная прокрутка и перезапустите браузер.
Вы также можете использовать Плавный скроллер с хромированным колесом надстройка для достижения этой цели. В Современный свиток надстройка позволит вам настроить прокрутку.
4]Включить плавную прокрутку в Firefox
Откройте Параметры Firefox> вкладка Общие> раздел Просмотр> Убедитесь, что Используйте плавную прокрутку проверено.
Пользователи Firefox также могут использовать Еще одна плавная прокрутка расширение. Это делает прокрутку мыши более плавной, а также поддерживает прокрутку с клавиатуры. Он даже позволяет настроить поведение плавной прокрутки с точки зрения размера шага, плавности и чувствительности к ускорению.
5]Включить плавную прокрутку в Opera
Тип opera: // флаги в адресной строке и нажмите Enter.
Ищите «гладкий».
Выбирать Включено против Плавная прокрутка и перезапустите браузер.
Вы также можете попробовать надстройку Classic Scroll, которая предлагает вам плавную прокрутку.
Мы приветствуем отзывы и замечания по поводу этих предложений.
Особенности прокрутки в Хром
Активные пользователи интернета наверняка обратили внимание, что данная функция уже давно реализована на должном уровне в браузерах конкурентов. Например, в том же Сафари или Firefox прокрутка работает плавно
В Хроме же больше сконцентрировались на безопасности и функциональности, чем на комфорте для пользователя. Если присмотреться, то прокручивая любую страницу в браузере Google Chrome каждый шаг колесиком мыши повторяет нажатие клавиши «Вверх» или «Вниз».
Это может быть удобно удобно в определенных случаях, когда вам нужно быстро переместиться к конкретному участку статьи или к картинке. Но при планомерном чтении подобные рывки не очень удобны. Хотя бы потому, что приходится отвлекаться и с помощью бегунка настраивать расположение видимого контента, если он при очередном шаге ушел за края.
Мало кто знает, но раздел с настройками для плавного скролла на самом деле есть в браузере Google Chrome, но разработчики по каким-то неведомым нам причинам скрыли её.
Другие интересные функции chrome://flags.
Использует ускорение с помощью графического процессора на всех страницах, а не только на тех, что содержат соответствующие слои. Можно попробовать включить эту функцию для ускорения отрисовки веб-страниц. Правда только если вы живете под OS Windows. Местным автором была испытана эта функция под linux — ни к чему хорошему она не приводит, хотя и ускоряет отрисовку страниц, некоторые вкладки вылетают или показывают пустой экран. Если после включения обнаружите такую проблему — отключите ее.
«Несколько профилей» — Ассоциирует каждое окно браузера с профилем и добавляет к интерфейсу переключатель профилей в правом верхнем углу. У каждого профиля свои закладки, расширения, приложения и т. п. Может быть полезно для тех компьютеров, за которыми работает несколько пользователей. К примеру в школах, университетах, интернет-кафе.
После подключения профиля к аккаунту Google учетные данные аккаунта сохранятся, поэтому повторно вводить имя пользователя и пароль не потребуется. При открытии страницы входа в Google будет появляться информационная панель, позволяющая легко войти в аккаунт. Если профиль не связан с аккаунтом Google, предварительный и автоматический вход всегда отключены независимо от этого параметра.
Будет полезно для тех кто пользуется аккаунтом гугла и различными его сервисами, и кому лень входить каждый раз вручную. Для использования этой возможности, необходимо связать профиль браузера с вашим аккаунтом. Это делается в обычных настройках. Если вы в текущей сессии уже авторизованы в аккаунте, то основном меню браузера есть пункт «синхронизация с аккаунтом ваш_аккаунт@gmail.com». Откроется форма, в которой можно выбрать что вы хотите синхронизировать.
Вообще, там еще довольно много функций, но эти показались наиболее полезными.
Расширение для плавной прокрутки страниц в Google Chrome
Благодаря одному из наших читателей, мы выяснили, что разработчики браузера Google Chrome убрали функцию #enable-smooth-scrolling из раздела экспериментальных функций — chrome://flags:
Теперь эта экспериментальная функция доступна лишь для ОС Linux. Таким образом, наша старая статья о плавной прокрутке в Chrome пригодится лишь для старых версий браузера под Windows и для пользователей Linux.
Мы очень надеемся, что в будущем такая востребованная функция как плавная прокрутка будет вынесена в регулярные настройки. А сегодня мы расскажем о расширении, которое обеспечивает плавную прокрутку. Итак,
Что такое плавная прокрутка?
Если вы когда-либо использовали колесико мыши для прокрутки веб-сайта, вы знакомы с резким, заикающимся действием, которое происходит с ним. Эта функция особенно полезна при просмотре длинных страниц веб-сайта. Чтобы понять, какое влияние это оказывает, попробуйте прокрутить, нажав колесо мыши, а затем попробуйте прокрутить его с помощью колеса. Если у вас не включена плавная прокрутка, будет резкий контраст.
Эта особенность не особенно нова. На самом деле, многие браузеры уже давно его используют, и Chrome немного отстает от этого. Клавиши «вверх» и «вниз» не так часто используются для прокрутки, но эта функция также влияет на них. Вместо того, чтобы пропускать внезапно, клавиши будут перемещать содержимое вверх и вниз равномерно и без пропуска.
В мобильном браузере Chrome Smooth Scrolling решает немного другую проблему. Многие пользователи обнаружили, что при прокрутке сайтов с большим содержанием возникает задержка. Даже на сайтах, которые не являются особенно сложными, браузер, кажется, играет догонялки при перелистывании и изменении размера. Если у вас возникли эти раздражающие проблемы при использовании Chrome на вашем телефоне, вот как вы можете включить плавную прокрутку.

Плавная прокрутка на Chrome Mobile
Будьте уверены, что это не несанкционированный обходной путь. Вы не увидите никаких проблем с совместимостью, и это не должно вызвать сбои в вашем браузере. Разработчики считают флаги стабильными, и в случае возникновения каких-либо проблем вы можете использовать этот же процесс, чтобы отменить изменение. Кроме того, вы можете обнаружить, что опция плавной прокрутки включена по умолчанию, и ее отключение положительно скажется на производительности.
Это очень простой процесс для переключения плавной прокрутки. Следуй этим шагам:
- Запустите браузер Chrome на своем мобильном устройстве и введите chrome: // flags в строку поиска URL. Вы попадете на экран «Эксперименты».
- На этом экране используйте панель поиска, чтобы найти «Плавную прокрутку».
- Вы должны увидеть флажок «Плавная прокрутка» и краткое описание на экране. Прямо под ним будет раскрывающееся меню, которое, скорее всего, установлено в «По умолчанию».
- Нажмите на меню, чтобы отобразить опции для включения и выключения.
-
Включите функцию и нажмите на кнопку «Перезапустить сейчас» в нижней части экрана.
Теперь попробуйте некоторое время нормально использовать браузер и посмотрите, заметите ли вы какие-либо изменения. Если вы не испытываете более плавных переходов или наблюдаете неблагоприятную реакцию, попробуйте отключить его. Не забудьте перезапустить браузер после внесения каких-либо изменений.
Находясь во флагах, вы можете захотеть изучить некоторые другие полезные функции, которые не включены по умолчанию, такие как политика автозапуска. Этот флаг запрашивает ваше разрешение перед воспроизведением аудио или видео с сайтов, что очень полезно в людных местах.
















![Плавная прокрутка страницы в браузерах [обзор]](http://wudgleyd.ru/wp-content/uploads/2/3/7/23793dee6f6d4f9b6a9d8f36c0ac2a84.png)