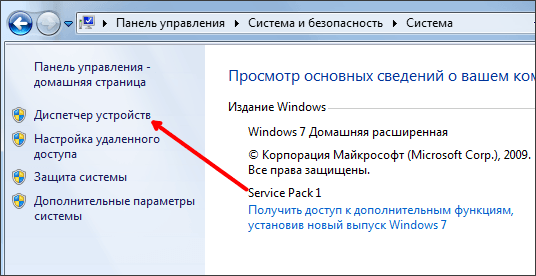Как исправить неполадку в системе
Между тем, исправить проблемы, связанные с отсутствием отображения процессов в открывшемся меню, не так уж сложно. Главное в таких ситуациях – действовать в соответствии со строго определенным алгоритмом, прописанным для решения каждой конкретной задачи.
Свернутое окно
Одна из самых распространенных ситуаций – свернутое окно ДЗ, которое усложняет процесс использования этого инструмента. Тем не менее, проблема эта весьма условная, поскольку ее можно легко решить в два клика, просто щелкнув по расположенному в верхней части запущенного диспетчера основному окну.
Если же все процессы не отобразились даже после полноразмерного раскрытия окна, то стоит воспользоваться специальной виртуальной кнопкой отображения процессов для всех юзеров. В случае отключения пользовательских прав доступа к учеткам вместо кнопки будет отображаться флажок, способный выполнять аналогичную функцию.

Нет доступа
Если же проблема обусловлена отсутствием доступа к учетным записям, то пользователю придется менять настройки групповой политики, используя универсальную команду grdit.msc. В этом случае необходимо перейти в пользовательские конфигурации и, используя административные шаблоны, перенастроить систему. Для этого необходимо войти в свойства диспетчера и проставить галочки напротив опции «Не задано» или «Отключить», не забыв перезагрузить систему для ее полноценного использования.
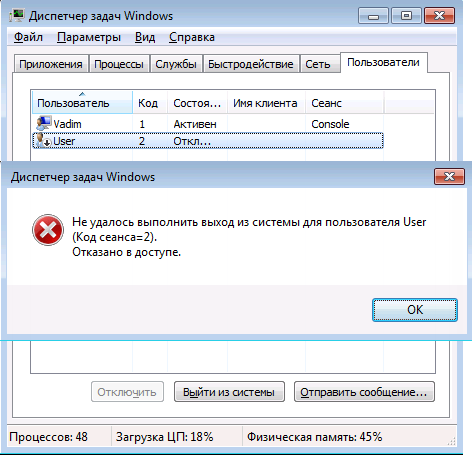
Что делать, если возник конфликт программ
Если же причина сбоя кроется в развитии конфликтов на программном уровне, что чаще всего случается при использовании в системе ПК альтернативного ПО, то придется избавиться от последнего. В противном случае «чужеродный» оптимизатор будет предлагать заменить стандартное ПО на собственное. В результате стандартный вызов начнет провоцировать обоюдную блокировку, со всеми вытекающими отсюда последствиями.
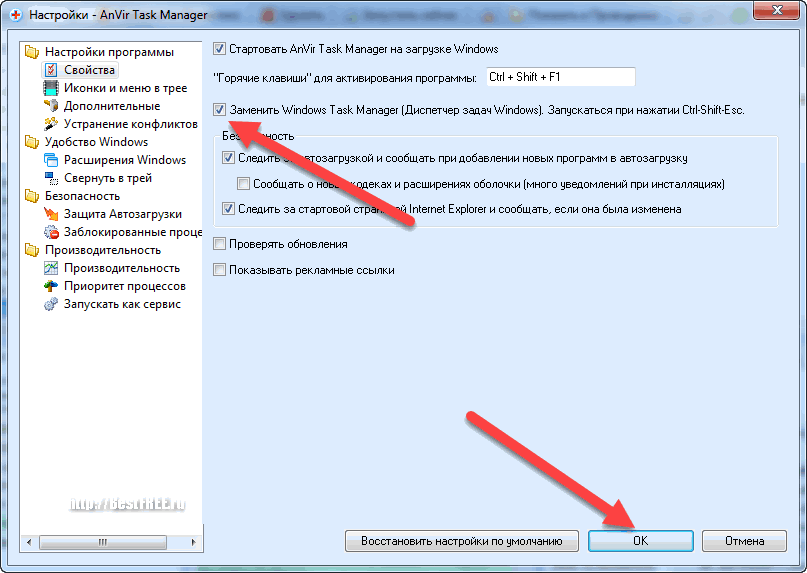
Как использовать диспетчер задач
Диспетчер задач — это хорошо продуманный инструмент в том смысле, что он организован и его легко перемещать, но его трудно полностью объяснить, поскольку существует так много скрытых опций.
В Windows 10 и Windows 8 диспетчер задач по умолчанию использует «простое» представление запущенных программ переднего плана. Нажмите или нажмите « Подробнее» внизу, чтобы увидеть все.
| Диспетчер задач объяснил | |
|---|---|
| табуляция | объяснение |
| Процессы |
Вкладка Процессы » содержит список всех запущенных программ и приложений на вашем компьютере (перечисленных в разделе « Приложения» ), а также все фоновые процессы и процессы Windows , которые работают. На этой вкладке вы можете закрыть запущенные программы, вывести их на передний план, посмотреть, как каждая из них использует ресурсы вашего компьютера, и многое другое. Процессы доступны в диспетчере задач, как описано здесь в Windows 10 и Windows 8, но большинство из тех же функций доступны на вкладке Приложения в Windows 7, Vista и XP. Вкладка Процессы » в более старых версиях Windows больше всего напоминает « Детали» , описанные ниже. |
| Производительность |
На вкладке Производительность » представлена сводная информация о том, что происходит в целом с основными аппаратными компонентами, такими как процессор , оперативная память , жесткий диск , сеть и т. Д. На этой вкладке вы, конечно, можете наблюдать, как меняется использование этих ресурсов, но это также отличное место для поиска ценной информации об этих областях вашего компьютера. Например, эта вкладка позволяет легко увидеть модель вашего процессора и максимальную скорость, количество используемых слотов оперативной памяти, скорость передачи диска, ваш IP-адрес и многое другое. Производительность доступна в диспетчере задач во всех версиях Windows, но значительно улучшена в Windows 10 и Windows 8 по сравнению с более ранними версиями. В диспетчере задач в Windows 7, Vista и XP имеется вкладка « Сеть », в которой содержатся некоторые отчеты, доступные в разделах о сети в разделе « Производительность в Windows 10 и 8». |
| История приложения |
На вкладке « Журнал приложений » отображается загрузка ЦП и сеть, которую каждое приложение Windows использовало в промежутке между датой, указанной на экране, прямо сейчас. Эта вкладка отлично подходит для отслеживания любых приложений, которые могут представлять собой процессор или сетевой ресурс . История приложений доступна только в диспетчере задач в Windows 10 и Windows 8. |
| Запускать |
На вкладке Автозагрузка » отображается каждая программа, которая автоматически запускается с Windows, а также несколько важных сведений о каждой из них, что, вероятно, наиболее ценно при оценке воздействия на запуск « Высокий» , « Средний» или « Низкий» . Эта вкладка отлично подходит для определения, а затем отключения программ, которые вам не нужно запускать автоматически. Отключение программ, автоматически запускающихся с Windows, — это очень простой способ ускорить работу компьютера. Запуск доступен только в диспетчере задач в Windows 10 и 8. |
| пользователей |
Вкладка Пользователи » показывает каждого пользователя, который в данный момент вошел на компьютер, и какие процессы выполняются на каждом из них. Эта вкладка не особенно полезна, если вы являетесь единственным пользователем, вошедшим в систему на вашем компьютере, но она невероятно полезна для отслеживания процессов, которые могут выполняться под другой учетной записью. Пользователи доступны в диспетчере задач во всех версиях Windows, но отображаются только процессы на пользователя в Windows 10 и Windows 8. |
| подробности |
На вкладке Сведения » отображается каждый отдельный процесс, который выполняется прямо сейчас — здесь нет группирования программ, общих имен или других удобных для пользователя отображений. Эта вкладка очень полезна при расширенном устранении неполадок, когда вам нужно легко найти что-то вроде точного местоположения исполняемого файла, его PID или какой-то другой информации, которую вы не нашли где-либо еще в диспетчере задач. Подробности доступны в диспетчере задач в Windows 10 и Windows 8 и больше всего напоминают вкладку « Процессы » в более ранних версиях Windows. |
| Сервисы |
На вкладке Службы » отображаются как минимум некоторые службы Windows, установленные на вашем компьютере. Большинство служб будут запущены или остановлены . Эта вкладка служит для быстрого и удобного способа запуска и остановки основных служб Windows. Расширенная настройка служб выполняется из модуля « Службы » в консоли управления Microsoft. Службы доступны в диспетчере задач в Windows 10, 8, 7 и Vista. |
Вкладка службы
На вкладке процессы, разверните любую запись узла службы, чтобы увидеть отдельные службы, работающие в контексте этого процесса. Открытие вкладки «Службы» обеспечивает отображение всех, работающих или остановленных служб, с несколькими дополнительными деталями, которые вы не найдёте на вкладке процессы. Дополнительная информация, в виде таблицы, включает идентификатор процесса для запуска служб, а также имя службы (это полезно, если вы хотите использовать команды sc, для управления службой из командной строки или скрипт) и группу, частью которой она является. Щёлкните правой кнопкой мыши на любом из процессов, чтобы запустить или остановить его.
Вкладка «Службы», в диспетчере задач, предлагает только базовые элементы управления для запуска, остановки и перезапуска служб. Нажмите «Открыть службы», чтобы использовать более мощные консоли служб.
Если вам нужно приостановить или возобновить работу службы или изменить её поведение при запуске, откройте консоль «Службы» (Services.msc) с помощью команды из контекстного меню.
Управление запуском приложений и мониторинг использования ресурсов
Приложения и службы, которые запускаются автоматически при включении ПК или входе в учётную запись пользователя – не всегда однозначно полезны. Да, это удобно, но они могут привести к снижению производительности. А иногда, просто нет никаких веских оснований для автоматического запуска, без вашего согласия, сторонних программ.
Предыдущие версии Windows предусматривали не удобные элементы управления в средстве настройки системы (MSConfig.exe), которые можно использовать для управления многими (но не всеми) из этих программ и служб. Теперь эти опции, слегка расширены и доступны на вкладке «Автозагрузка» в диспетчере задач.
Используйте кнопку «Отключить», чтобы временно убрать процесс из автоматического запуска.
В столбце Startup Impact показана не точная оценка того, что конкретный процесс «отъест» у вашей системы при запуске. А также, полезная деталь, которую легко вы не найдёте нигде – Last BIOS Time. На устройстве с прошивкой UEFI это значение должно быть менее 5 секунд. Как правило, старые ПК, с обычной версией BIOS, для запуска требуют более 20 секунд.
Хотя вкладка «Автозагрузка» в версии Windows 10 лучше, чем в предыдущих версиях, до настоящего удобства ещё далеко. Для точного обнаружения и управления автоматически запускающимися программами и службами, используйте AutoRuns, один из бесплатных инструментов Sysinternals.
Для более подробной информации о любом элементе в списке автозагрузки, кликнете правой кнопкой мыши этот элемент и затем, в контекстном меню, выберите команду «Свойства». Потом, для просмотра сведений о программе, включая разработчиков и номер версии, щёлкните вкладку «Сведения».
Вкладка «Журнал приложений» показывает цветные значения использования системных ресурсов в текущей учётной записи пользователя и системной учётной записи.
Тёмные цвета градиентов в листинге журнала, указывают на приложения, которые используют больше ресурсов.
На первый взгляд эта вкладка может показаться полезной только для удовлетворения праздного любопытства, но с несколькими настройками, вы можете превратить свои данные в полезную информацию. Например, если вы находитесь в не измеряемой сети Wi-Fi, но вам необходимо тщательно контролировать использование данных, попробуйте следующее:
1. Нажмите «Параметры» и выберите команду «Показать журнал для всех процессов». Раскроется список настольных приложений Windows и служб.
2. Нажмите «Обнулить историю использования во всех значениях».
3. Щёлкните заголовок «Сети», чтобы отсортировать список по количеству используемых в порядке убывания данных.
Диспетчер задач контролирует использование ЦП и сети в фоновом режиме, независимо от того, открыт он или нет. В любой момент, вы можете проверить значения на этой вкладке и увидеть какие приложения используют больше данных, чем вы ожидали. Если что-то нашли, вы можете быстро настроить нужные вам параметры и избежать потери части данных или лишних расходов за превышение лимита.
Многие начинающие пользователи задают вопрос — что такое диспетчер задач? Чтобы понимать назначение программы, прежде всего, следует разобраться с тем, какие основные функции она выполняет. Отсюда возникает следующий вопрос новичка — зачем нужен диспетчер задач? Прежде всего, для мониторинга процессов работы и производительность системы вашего компьютера.
Программа имеет понятный интерфейс и часто «спасает» в таких неприятных случаях, как отсутствие отклика активной программы. Например, если вы видите, что «…не отвечает» и компьютер «завис», не обязательно проводить перезагрузку компьютера, а стоит воспользоваться именно функциями диспетчера задач. Он поможет завершить некорректную работу отдельной программы и закрыть приложение.
Итак, диспетчер задач – это стандартная утилита (программа) линейки операционных систем Microsoft Windows, Linux, Mac OS, и других. Благодаря Task Manager (диспетчер задач, только по-английски) в режиме реального времени на мониторе компьютера можно наблюдать запущенные процессы, службы и активные приложения как одного, так и нескольких пользователей, (если они подключены к одному ПК).
Завершение процессов
Теперь надо разобраться, какие процессы в диспетчере задач можно отключить. Ведь некоторые из них используются системой. И если их закрыть, она завершит работу.
Иногда надо деактивировать ненужные службы, чтобы чуть-чуть «разгрузить» ПК. Если диск или ЦП используются на 100%, компьютер будет сильно тормозить и очень медленно работать.
- Откройте Task Manager.
- Перейдите на вкладку «Процессы».
Вкладка процессы в диспетчере задач
Обратите внимание на столбик «Пользователь».
Если там указано «Система», «Network» или «Local Service», эти службы зарезервированы ОС. Чтобы их увидеть, нажмите на кнопку «Отображать все»
Она в нижней части окна диспетчера задач.
Если там название вашей учётной записи, это запущенные вами сервисы. Их можно отключить.
Перед тем как закрывать службу, прочитайте её название и описание. Вдруг она вам нужна.
При попытке остановить системный процесс, который нужен для работы ОС, появится предупреждение, что после этого будет завершена работа ПК. При повторном включении компьютера этот service вновь появится.
Если после отключения нескольких пользовательских сервисов диск всё равно загружен на 100%, можно убрать некоторые фоновые и системные программы. Например, утилиты Apple и iTunes. Если вы пользуетесь продукцией этого производителя и подключаете её к компьютеру, то Apple-службы добавятся в автозагрузку и будут функционировать в скрытом режиме. Но вы должны быть точно уверенны, что приложения не связаны напрямую с ОС и не повлияют на её работу. Ориентируйтесь на их названия.
Чтобы посмотреть, какие программы запускают те или иные сервисы.
- Кликните правой кнопкой мыши на процесс.
- В появившемся списке выберите «Место хранения файла».
- Откроется папка утилиты, которая отвечает за службу. Если это установленное лично вами приложение, и оно в данный момент не нужна, можете её отключить.
Если процесс перезапускается сам
Некоторые service так просто не убрать из диспетчера задач. Потому что их автоматически запускают службы. Процесс будет сам появляться в списке ДЗ после того, как вы его завершите. Если диск перегружен на 100% именно из-за такого сервиса, его можно убрать.
В Task Manager кликните по нему правой кнопкой мыши и выберите «Перейти к службам».
Нажмите кнопку «Службы» внизу.
Найдите ту, которая ответственна за запуск нежелательного приложения. Ориентируйтесь на имя и производителя.
Дважды кликните по ней. Откроется окно свойств.
В выпадающем списке «Тип запуска» выберите «Вручную» или «Отключена». Процесс перестанет включаться сам
И диск не будет загружен на 100%.
Если вы сделаете это с важной системной службой, придётся восстанавливать ОС. Так как она автоматически не запустится при загрузке Windows
И компьютер просто не включится. Поэтому не убирайте сервисы, о которых ничего не знаете.
Процессы
Процесс стоит воспринимать как контейнер с набором ресурсов для выполнения программы. То есть запускаем мы программу, для неё выделяется часть ресурсов компьютера и эта программа работает с этими ресурсами.
Процессы нужны операционной системе для многозадачности, так как программы работают в своих процессах и не мешают друг другу, при этом по очереди обрабатываются процессором.
Windows процессы состоят из следующего:
- Закрытое виртуальное адресное пространство, то есть выделенная для процесса часть оперативной памяти, которая называется виртуальной.
- Исполняемая программа выполняя свой код, помещает его в виртуальную память.
- Список открытых дескрипторов. Процесс может открывать или создавать объекты, например файлы или другие процессы. Эти объекты нумеруются, и их номера называют дескрипторами. Ссылаться на объект по дескриптору быстрее, чем по имени.
- Контекст безопасности. Сюда входит пользователь процесса, группа, привилегии, сеанс и другое.
- Идентификатор процесса, то есть его уникальный номер.
- Программный поток (как минимум один или несколько). Чтобы процесс хоть что-то делал, в нем должен существовать программный поток. Если потока нет, значит что-то пошло не так, возможно процесс не смог корректно завершиться, или стартовать.
У процессов есть еще очень много свойств которые вы можете посмотреть в “Диспетчере задач” или “Process Explorer“.
Процесс может быть в различных состояниях:
- Выполняется — обычно все фоновые процессы будут в этом состоянии, а если процесс с окошком, то значит что приложение готово принимать данные от пользователя.
- Приостановлен — означает что все потоки процесса находятся в приостановленном состоянии. Приложения Windows Apps переходят в это состояние при сворачивании окна для экономии ресурсов.
- Не отвечает — означает что программный поток не проверял свою очередь сообщений более 5 секунд. Поток может быть занят работой и интенсивно загружать процессор, или может ожидать операции ввода/вывода. При этом окно приложения зависает.
В Windows существуют процессы трёх типов:
- Приложения. Процессы запущенных приложений. У таких приложений есть окно на рабочем столе, которое вы можете свернуть, развернуть или закрыть.
- Фоновые процессы. Такие процессы работают в фоне и не имеют окна. Некоторые процессы приложений становятся фоновыми, когда вы сворачиваете их в трей.
- Процессы Windows. Процессы самой операционной системы, например “Диспетчер печати” или “Проводник”.
Почему не запускается диспетчер задач виндовс 10
У этого обстоятельства есть несколько распространённых причин возникновения:
- вирусное заражения ПК. При появлении такой проблемы сначала рекомендуется проверить компьютер на наличие вредоносного ПО при помощи лицензионного антивируса. Возможно, вирус заблокировал работу системного софта и некоторых функций OC, понизив производительность ПК в целом;
- переустановка операционной системы. Данная процедура с большой вероятностью решит подобную проблему. Однако если за дело берётся новичок, то на переустановку Windows 10 уйдёт немало времени;
- восстановление виндовс 10. Если проблему не удалось решить стандартными способами, то стоит откатить систему до состояния её нормального функционирования, создав точку восстановления. Данную процедуру можно выполнить в панели управления;
- проверка жёсткого диска ПК на предмет наличия битых секторов и их последующее удаление через специальный софт. Виновником проблемы также может стать ЖД или твердотельный накопитель SSD, т. к. на них ставится операционная система;
- устаревшие компоненты ОС. В сложившейся ситуации пользователю не помешает попробовать загрузить обновления для системы через центр обновления виндовс. Это классическое приложение также можно найти в панели управления.
Восстановление Windows 10
Обратите внимание! Для решения неполадки можно почистить кэш, используя специальный софт, который лучше скачивать с официального сайта. Одной из таких программ является Ccleaner, которая теперь поддерживается Windows 10
Расположение и способы открытия (запуска)
Сам по себе файл, отвечающий за запуск диспетчера задач, найти достаточно просто: нужно лишь полюбопытствовать и заглянуть в папку System32, которая расположена в каталоге WINDOWS на диске C. Именуется он не иначе как taskmgr.exe. При желании запустить программу можно прямо с жесткого диска. Для этого потребуется лишь два раза пордряд кликнуть по файлу taskmgr.exe левой кнопкой мыши:

Кроме того, при желании можно использовать и запуск утилиты на правах администратора. В этом случае единственное, что потребуется – это щелкнуть правой клавишей мышки по файловому документу taskmgr.exe, а затем кликнуть в появившемся перечне соответствующий тип запуска («…от имени администратора»):
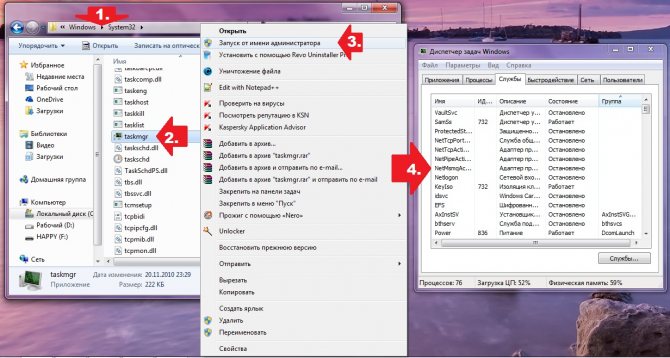
Между тем для открытия программы вовсе не обязательно каждый раз впопыхах рыскать по диску C. Для этого существуют множество других способов, которые подскажут, как запустить диспетчер задач быстро и без лишних усилий.
Метод № 1: Применение «горячих» кнопок
Весьма эффективным для быстрого открытия программы является сочетание различных кнопок на клавиатуре. В частности, наиболее простой доступ к утилите обеспечивает комбинации Shift, Ctrl и Esc. Достаточно нажать эти клавиши на клавиатуре и диспетчер задач Windows запустится как по велению волшебной палочки. Вместе с тем открыть его можно и через контекстное меню, которое вызывается нажатием Alt, Ctrl и Del:
Этот способ особенно хорош в том случае, если компьютер «повис» и ни на какие другие действия пользователей не отвечает.
Метод № 2: Запуск из панели задач
Быстро и просто на компьютере с ОС Windows запустить диспетчер задач можно и из панели задач. Для этого достаточно клацнуть правой клавишей мыши по свободному пространству в панели задач и кликнуть в открывшемся меню параметр «Запустить диспетчер…»:

Метод № 3: Открытие через утилиту «Выполнить»
Тем, кто привык работать с встроенной в винду программой «Выполнить», весьма кстати окажется именно такой способ. Все, что потребуется для запуска диспетчера задач в этом случае – это нажать стандартные кнопки +R, затем вбить в поле «Открыть» утилиты параметр taskmgr и нажать OK на экране или Enter на клавиатуре:
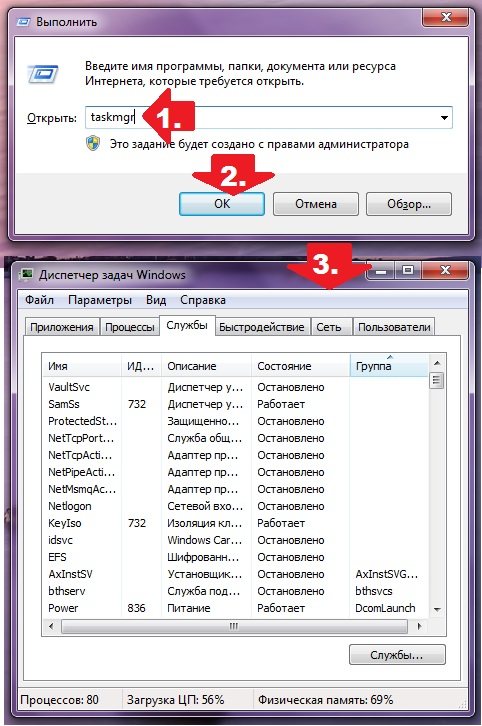
Метод № 4: Запуск из меню «Пуск»
Получить доступ к запущенным в системе процессам также можно через меню «Пуск». Для этого потребуется только нажать на клавиатуре, ввести в поисковую строку запрос taskmgr и клацнуть Enter:
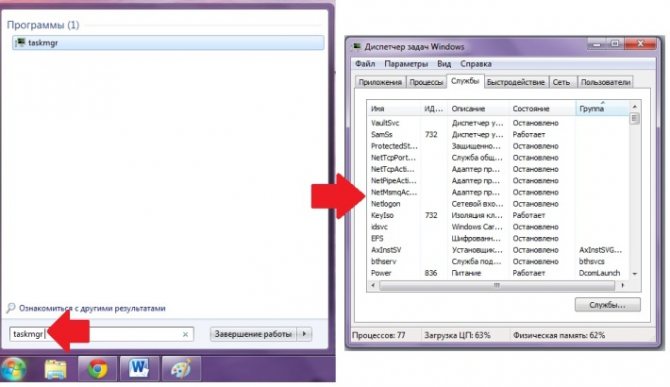
Метод № 5: Старт через консоль
Для отображения запущенных в ОС Windows процессов можно использовать и командную строку. В этом случае необходимо лишь изначально запустить ее одним из известных способов (например, вбив в меню «Пуск» поисковый запрос сmd), затем ввести в нее команду taskmgr (или taskmgr.exe, если на ПК установлен Windows XP или более ранний выпуск винды) и нажать на клавиатуре Enter:
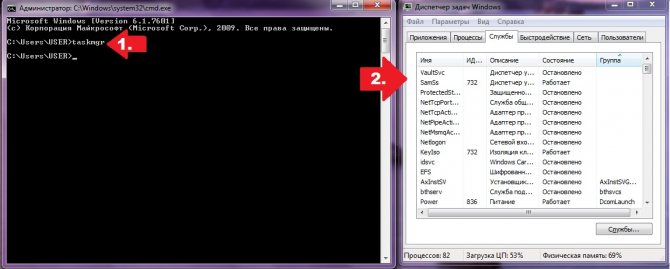
Вкладка «Производительность» («Память»)
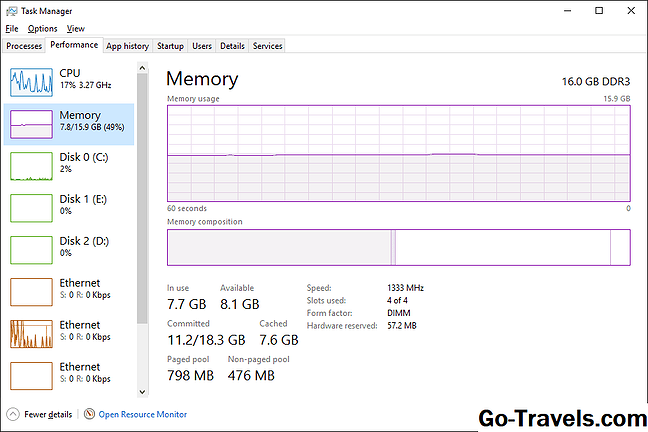
Следующая категория оборудования на вкладке «Производительность» в диспетчере задач объем памяти , отслеживание и отчетность по различным аспектам вашей установленной оперативной памяти.
Над верхним графиком вы увидите общий объем памяти, вероятно, в ГБ, установленный и распознанный Windows.
Память имеет два разных графика:
График использования памяти, аналогично ЦПУ график, работает со временем по оси x и общим объемом использования ОЗУ, от 0 ГБ до максимальной полезной памяти в ГБ, по оси Y.
Данные в крайнем правом углу прямо сейчас , и, двигаясь влево, вы все чаще смотрите, сколько вашей оперативной памяти было использовано вашим компьютером.
График композиции памяти является не основанный на времени, но вместо этого многосегментный график, некоторые части которого вы не всегда можете видеть:
- В использовании это память, используемая «процессами, драйверами или операционной системой».
- модифицированный это память «, содержимое которой должно быть записано на диск, прежде чем оно может быть использовано для другой цели».
- Ожидание это память в памяти, которая содержит «кэшированные данные и код, который не активно используется».
- Свободно это «память», которая «в настоящее время не используется, и которая будет перераспределена первой, когда процессам, драйверам или операционной системе требуется больше памяти».
Щелкните правой кнопкой мыши или нажмите и удерживайте в любом месте справа, чтобы открыть некоторые параметры:
- Графический обзор скрывает все данные в диспетчере задач, включая меню и другие вкладки, оставляя только два графика. Это особенно полезно, когда вам нужно следить за использованием памяти без дополнительных данных.
- Посмотреть дает вам метод щелчка правой кнопкой мыши ЦПУ, диск, а также сеть области вкладки «Производительность».
- копия скопирует все использование неграфической памяти и другую информацию на странице (подробнее об этом ниже) в буфер обмена.
Ниже графиков представлены два набора информации. Первое, что вы заметите в более крупном шрифте, — это данные в реальном времени, которые вы, вероятно, будете менять так часто:
- В использовании представляет собой общий объем ОЗУ, который используется в данный момент, который соответствует тому, где линия данных пересекает ось y графика, в крайнем правом углу использование памяти граф.
- Имеется в наличии это память, доступная для использования операционной системой. Добавление Ожидание а также Свободно суммы, перечисленные в График композиции памяти вы получите этот номер.
- Совершенные имеет две части, первая из которых Commit Charge , меньшее, чем второе, Конечный лимит , Эти две суммы связаны с виртуальной памятью и файлом подкачки; в частности, после Commit Charge достигает Конечный лимит , Windows попытается увеличить размер файла подкачки.
- Сохраненная копия память — это пассивное использование памяти операционной системой. Объединение Ожидание а также модифицированный суммы, перечисленные в График композиции памяти вы получите этот номер.
- Платный пул сообщает объем памяти, используемый важными процессами операционной системы ( режим ядра компоненты), которые могут быть перенесены в файл подкачки, если физическое ОЗУ начнет работать.
- Не выгружаемый пул сообщает объем памяти, используемый компонентами режима ядра, которые должны храниться в физической памяти и не могут быть перемещены в файл подкачки виртуальной памяти.
Остальные данные с меньшим шрифтом и справа содержат статические данные о вашей установленной оперативной памяти:
- скорость это скорость установленного ОЗУ, обычно в МГц.
- Используемые слоты сообщает о физических слотах модуля RAM на используемой материнской плате и общей доступности. Например, если это 2 из 4 , это означает, что ваш компьютер поддерживает 4 физических слотов оперативной памяти, но только 2 в настоящее время используются.
- Фактор формы сообщает о форм-факторе установленной памяти, почти всегда DIMM .
- Аппаратное обеспечение представляет собой объем физической памяти, зарезервированный аппаратными устройствами. Например, если на вашем компьютере встроено видеооборудование, без выделенной памяти, несколько графических процессоров могут быть зарезервированы для графических процессов.
Используемые слоты, форм-фактор и данные о скорости особенно полезны, если вы хотите обновить или заменить свою оперативную память, особенно если вы не можете найти информацию о своем компьютере в сети или инструмент системной информации, не более полезен.
Пропал диспетчер задач
Иногда пользователи сталкиваются с ситуацией, когда диспетчер задач Windows невозможно запустить. Чаще всего причиной этого становятся вирусы, которые его часто отключают, реже неумелые действия человека и иногда сознательные действия администратора. Восстановить возможность запуска диспетчера задач возможно двумя путями с использованием реестра или через оснастку групповой политики.
В реестре Windows проверяем наличие в разделе (System может отсутствовать) параметра со значением равным «1». Если он есть, то меняем его значение на «0» или просто удаляем данный параметр.
Или можно воспользоваться редактором локальной групповой политики (недоступен в версиях Starter и Home). Нажмите «Пуск» и в строке поиска наберите «Изменение групповой политики» или введите в поле выполнить (WIN+R) или командной строке. В открывшемся окне редактора локальной групповой политики переходим по пути «Конфигурация пользователя» ⇒ «Административные шаблоны» ⇒ «Система» ⇒ «Варианты действий после нажатия Ctrl+Alt+Del» ⇒ «Удалить диспетчер задач». Заходим в его настройки, если стоит «Включено», то диспетчер заблокирован. Меняем настройку на другую (по умолчанию используется «Не задана») и сохраняем изменения кнопкой OK.

Вот мы рассмотрели, что такое диспетчер задач Windows и зачем он нужен. Справедливости ради стоит отметить, что возможности штатного диспетчера ограничены, особенно в старых версиях Windows, поэтому существуют аналогичные программы от других производителей программного обеспечения. Среди них особенно хороша бесплатная программа Process Explorer от Марка Руссиновича обладающая богатыми возможностями.
Для чего нужен
Диспетчер задач предназначен для просмотра запущенных в данный момент процессов операционной системы с подробной статистикой о состоянии каждого процесса. Также в этом меню пользователь сможет ознакомиться с элементами автозагрузки, просмотреть журнал запуска приложений, перейти в раздел «Производительность», чтобы получить сведения о количестве потребляемой компьютером оперативной памяти.
Диспетчер задач виндовс 10
Как посмотреть запущенные процессы
В общем виде такая процедура осуществляется по следующему алгоритму:
- Запустить «Диспетчер задач» Windows. Это можно сделать несколькими способами. Самые простые и распространённые из них будут представлены далее.
- Ознакомиться с информацией в отобразившемся окне. В графе «Параметры» сверху меню будет расположено несколько вкладок, каждая из которых отвечает за предоставление тех или иных сведений.
- Переключиться на вкладку «Процессы». Обычно этот раздел активируется автоматически после запуска диспетчера задач.
- В центральной части окна будут отображены все процессы, которые в данный момент запущены на ПК. Это могут быть системные приложения, папки, документы, а также фоновые процессы.
Обратите внимание! Напротив каждой строчки с названием приложения указана статистика о его работе. Здесь пользователя может заинтересовать информация об объёме ОЗУ, занимаемой софтом
Стандартный метод открытия диспетчера задач
Данный способ предполагает сочетание определённых клавиш на клавиатуре. Для запуска окна пользователю потребуется зажать кнопки «Ctrl + Alt + Delete» одновременно. Затем откроется меню специальных возможностей компьютера. Здесь необходимо кликнуть по строке «Диспетчер задач». На Windows 10 эта строчка находится в конце списка параметров.
Клавиши «Ctrl», «Alt» и «Delete» на клавиатуре ПК
После выполнения вышеуказанных действий на экране монитора должно отобразиться нужное меню. Такой метод считается одним из самых простых и действенных, не требует сложных действий по реализации.
Важно! Скорость открытия диспетчера задач зависит от технических характеристик персонального макбука или портативного компьютера, а также от его загруженности в данный момент времени. Чтобы открыть диспетчер задач напрямую, надо зажать клавиши «Ctrl + Shift + Esc» одновременно
В этом случае на экране сразу появится меню диспетчера
Чтобы открыть диспетчер задач напрямую, надо зажать клавиши «Ctrl + Shift + Esc» одновременно. В этом случае на экране сразу появится меню диспетчера.
Доступ из контекстного меню панели задач
В OC Windows 10 встроено специальное средство под названием Power User Menu. Здесь пользователь сможет быстро получить доступ к системным функция и сервисам. Через данное меню также можно открыть диспетчер задач виндовс, щёлкнув по соответствующей строке. Для вызова меню потребуется зажать кнопки «Win + Х» на клавиатуре. Окно должно появиться в левом нижнем углу рабочего стола.
Контекстное меню панели задач можно отключить. О том, как это сделать, будет рассказано далее.