Установка Linux Ubuntu 20.04 LTS: инструкция для начинающих
Системные требования Linux Ubuntu 20.04
- Двухъядерный процессор с частотой 2 ГГц или лучше;
- 4 ГБ оперативной памяти;
- 25 ГБ свободного места на жестком диске;
- Желателен доступ в интернет.
Подготовка к установке
Этап подготовки включает в себя 3 шага:
— Загрузка установочного файла
— Создание загрузочной флешки
— Загрузка с установочного носителя
Пошаговый процесс
ШАГ 1. ЗАГРУЗКА установочного файла
Дистрибутив советуем скачать с официального веб-сайта Ubuntu. К скачиванию доступны 2 версии: Desktop (с графическим интерфейсом) и Server (серверная).
Выбираем настольную версию (desktop). Скачиваем и сохраняем в папке на локальном диске.
ШАГ 2. Создание загрузочной флешки
Прежде чем начать процесс установки установочный образ необходимо записать на USB-флешку или DVD-диск.
Для этого рекомендуем воспользоваться утилитой Etcher (сайт для скачивания balena.io).
Данная программа очень проста в использовании: выберите нужный файл, убедитесь, что флешка по размеру соответствует загрузке ISO-файла и нажмите Flash.
После завершения записи на флешку можно переходить к следующему шагу.
Шаг 3 – Загрузка с установочного носителя
На данном этапе необходимо загрузиться с флешки, т.е. произвести загрузку с данного носителя.
Для этого необходимо:
Подключить загрузочное устройство (флешку или диск) к компьютеру;
Перезагрузить компьютер;
При включении необходимо с помощью определенной клавиши зайти в настройки Биоса
Чаще всего используются кнопки Del, F11, F8 или F Но важно помнить, что это зависит от модели вашего компьютера или ноутбука.
В открывшемся меню выберите вашу флешку или диск для загрузки. Также необходимо поставить устройство на первое место в приоритете загрузки в BIOS/UEFI
Предварительные требования
Подробные системные требования представлены в официальном руководстве. Я приведу краткую выдержку из официального руководства.
Для того, чтобы установить Ubuntu Server 22.04 необходимо, чтобы целевая платформа для установки соответствовали одной из следующих архитектур:
- amd64 (Intel/AMD 64-bit)
- arm64 (64-bit ARM)
- ppc64el (POWER8 and POWER9)
- s390x (IBM Z and LinuxONE)
Рекомендуемые аппаратные требования для работы Ubunru Server 22.04 (без учета прочей рабочей нагрузки) представлены в таблице ниже.
| Название ресурса | Минимальное количество |
| Процессор | 1 ГГЦ |
| Оперативная память | 1 ГБ |
| Дисковое пространство | 2,5 ГБ |
Создание Ubuntu Server 21.04 USB
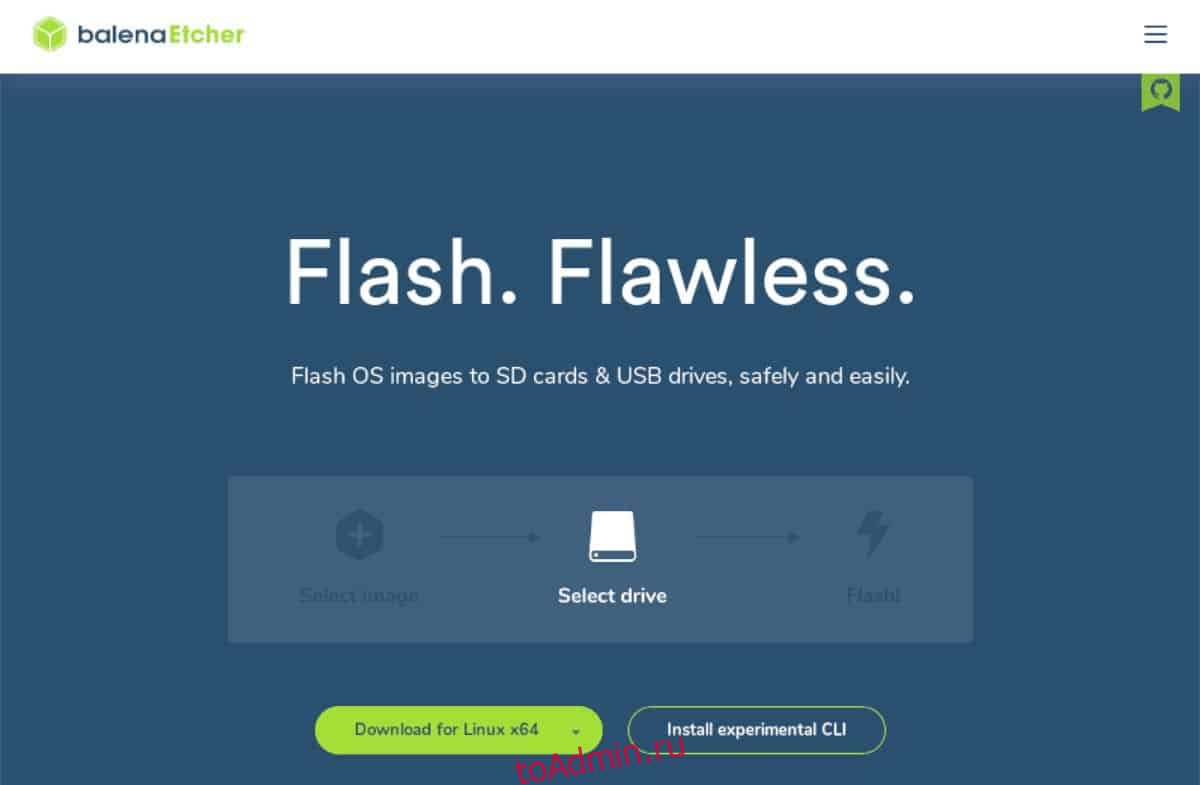
Вам потребуется создать загрузочную флешку для установки Ubuntu Server 21.04. Есть несколько способов сделать загрузочные USB-накопители. Однако в этом руководстве мы покажем вам, как это сделать с помощью Etcher.
Почему Etcher? Это кроссплатформенный. Он будет работать на любом рабочем столе Mac, Linux или Windows. Итак, независимо от того, на какой ОС вы устанавливаете свой USB-сервер Ubuntu Server, инструкции будут одинаковыми.
Для начала вам необходимо скачать и установить приложение Etcher. Для этого перейдите в Etcher.io, загрузите приложение и запустите его. Как только он откроется, следуйте приведенным ниже инструкциям.
Шаг 1: Для начала найдите кнопку «Прошить из файла» и щелкните по ней мышью. Когда вы нажимаете эту кнопку, появляется всплывающий браузер. Во всплывающем браузере найдите файл ISO сервера Ubuntu и выберите его, чтобы добавить в Etcher.
Шаг 2: Найдите кнопку «Выбрать цель». Затем вставьте флэш-накопитель USB в порт USB и выберите флэш-накопитель в меню «Выбрать цель». Как только вы это сделаете, Etcher будет использовать ваш USB-накопитель в качестве устройства для прошивки по умолчанию.
Шаг 3. Найдите «Flash!» кнопку и щелкните по ней мышью. При нажатии этой кнопки начнется процесс мигания. Это Февраль займет некоторое время. Когда процесс будет завершен, подключите USB к серверу и загрузитесь с USB, чтобы начать процесс установки.
Ubuntu Server настройка и установка — основной порядок действий
Первое, что сможете увидеть при загрузке с установочного носителя — появляется меню выбора языка. От указанного выбора зависит язык, на котором будет появляться меню инсталлятора в дальнейшем, также язык самой системы и сгенерированные локали. От набора локалей на самом деле непосредственно зависит не только отображение символов национальных алфавитов, но также работа различных служб, программ, критичных к заданным региональным установкам. Ярким примером в этом плане становится Сервер 1С.

Выберите вашу локальную раскладку
После выбора система на указанном пользователем языке предложит начать установку и выбрать страну нахождения. Здесь сразу рекомендуем отказаться от функции автоматического определения раскладки — лучше выберите подходящий вариант сами из списка.
На следующем этапе система попробует получить соответствующие сетевые настройки. Поскольку сети обычно имеют DHCP-сервер, то система уже на этом этапе будет пытаться сконфигурировать сеть, с получением соответствующего интернет-доступа.
Если по определённым причинам не получается автоматически получить необходимые сетевые настройки, могут задаваться вручную либо при желании этот шаг просто пропускается. Допустим, мы нажали «Пропустить пока настройку сети».
Далее нам нужно задать имя системы и имя пользователя
Важно учитывать, что Ubuntu устанавливается с отключенной учётной записью root. Поэтому пользователь, созданный на этом этапе, будет иметь возможность повысить свои права до суперпользователя благодаря команде sudo
Важно также помнить, что Linux зависит от регистра, поэтому правило хорошего тона предполагает работу только с символами нижнего регистра, даже при указании имён пользователей. Далее в процессе установки будет предложено шифрование домашнего каталога — от этой опции лучше отказаться
Далее в процессе установки будет предложено шифрование домашнего каталога — от этой опции лучше отказаться.

Рекомендуется выбрать Нет
Следующий этап — задаём часовой пояс для работы
Здесь важно внимательно и ответственно подойти к этой задаче. Поскольку следствием некорректно установленного временного пояса становятся сбои в работе различных служб либо в приложениях может оказаться недостоверная информация
Важно при этом указывать свой часовой пояс, а не соответствующий ему по смещению от GMT. Это имеет важное значение, чтобы при изменении часовых поясов в нашей стране обновления системой использовались правильно
Следом за настройкой часового этапа важнейшим шагом становится настройка диска. Предлагаются системой несколько доступных вариантов, в том числе автоматическая разметка. Обычно пользователи выбирают как раз этот пункт. Если говорить про единственный диск, особого смысла в его разбивке нет, кроме работы с настольными системами, где /home всё же следует вынести на отдельный раздел.
Для нагруженных систем актуален вынос разделов с данными. В частности, вынос разделов /var/www либо /opt/zimbra, на отдельные дисковые массивы. В прочих случаях можно уверенно работать с автоматической разметкой без LVM.
Также довольно важным этапом становится и установка обновлений. Здесь вопрос неоднозначный. С одной стороны, за счёт обновлений своевременно закрываются соответствующие уязвимости платформы, поддерживая актуальное состояние операционной системы. Однако стоит понимать — при неконтролируемом обновлении возможна проблема серьёзных сбоев.
Каждый администратор определяет для себя подходящий вариант. Но всё же при работе с ответственными системами установка обновлений должна производиться вручную.

Выберите устраивающее вас значение
Сетевая установка
Существует два стандартных варианта решения этой задачи. Для установки операционных систем семейства Windows существуют всем известные WDS (Windows Deployment Services) и SMS (Microsoft System Management Server). У Unix-подобных систем с давних пор была возможность установки разнообразными методами, в том числе и по сети. Нет сомнения, что для развертывания и установки Windows систем WDS удобен и выполняет свои обязанности, но для инсталляции операционных систем семейства Unix он не очень подходит.
Для начала немного теории. Принцип сетевой установки очень прост. При включении компьютера управление передается ПЗУ сетевой карты. Обычно используется среда PXE (Pre-Execution Environment). После распаковки в оперативную память, она активирует сетевую карту и начинает посылать широковещательный запрос в сеть для нахождения сервера DHCP. При ответе DHCP, PXE запрашивает у него IP адрес, который необходимо присвоить сетевой карте, маску сети, IP адрес сервера TFTP, имя файла для загрузки и т.д. Далее, если ответы на вопросы получены при помощи встроенного TFTP-клиента, PXE обращается к указанному серверу с запросом на получение указанного в параметрах файла. Если файл найден и получен то управление передается на него. Всеми последующими действиями будет руководить именно он.
Широкое распространение получил проект Питера Анвина (Peter Anvin) под названием — Syslinux . Он имеет простые конфигурационные файлы и включен в поставку многих Linux дистрибутивов. На официальном сайте дается такое определение этому пакету: «SYSLINUX является загрузчиком для операционных системы Linux, который работает на MS-DOS/Windows FAT файловых системах. Он предназначен для простой загрузки и установки Linux. А также для создания спасательных и других специальных загрузочных конфигураций». В этот пакет входит PXELINUX, который является производной от SYSLINUX и используется для загрузки Linux с сетевого сервера. PXELINUX соответствует Intel PXE (Pre-Execution Environment) спецификации. Основой PXELINUX является файл «pxelinux.0» — это и есть загрузчик. Этот файл располагается в корне TFTP сервера. Его конфигурационные файлы размещаются в папке «/tftpboot/pxelinux.cfg/». После запуска на клиентской машине «pxelinux.0» скачивает с сервера и отображает файл «message». Это простой текстовый файл, в котором описаны доступные варианты загрузки. Затем он скачивает свой конфигурационный файл («/tftpboot/pxelinux.cfg/default») и переходит в режим ожидания ввода имени предоставленных конфигураций. Имя раздела пишется после метки label. В ответ на ввод имени варианта установки «pxelinux.0» начинает выполнять действия описанные в нем. Для создания простого текстового меню файл «/tftpboot/pxelinux.cfg/default» может выглядеть так:
Так же возможно создание графического меню выбора операционных систем (рис.1-3).
Рисунок 1 Главное окно загрузочного меню
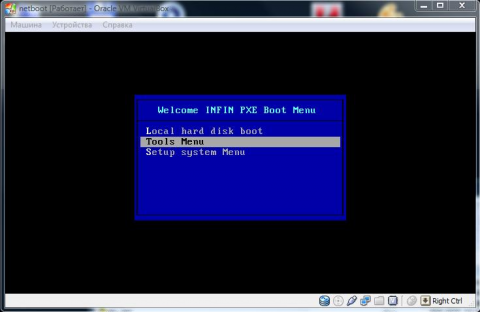
Рисунок 2 Меню «спасательных» систем и утилит
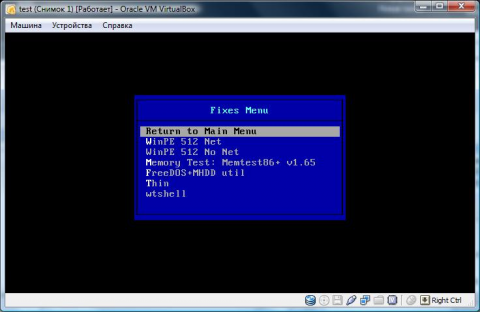
Рисунок 3 Меню установки ОС
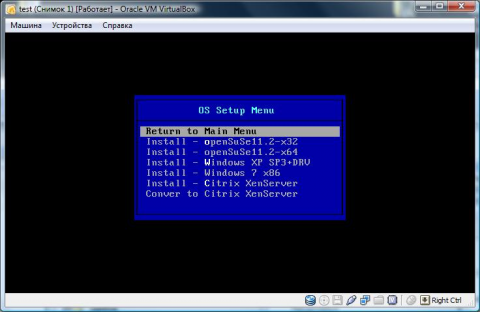
Сохранение данных вне контейнеров
Все данные хранятся в специально отведенных для этого каталогах, томах данных, которые находятся по следующему адресу:
- /var/log/onlyoffice для лог-файлов Document Server
- /var/www/onlyoffice/Data для сертификатов
Для получения доступа к данным извне контейнера надо монтировать папку хоста к контейнеру. Это можно сделать, указав значение параметра -v в команде docker run.
sudo docker run -i -t -d -p 81:80 \
-v /opt/onlyoffice/Logs:/var/log/onlyoffice \
-v /opt/onlyoffice/Data:/var/www/onlyoffice/Data onlyoffice/documentserver
Пожалуйста, обратите внимание на то, что, если вы пытаетесь монтировать еще не созданные папки, эти папки будут созданы, но доступ к ним будет ограничен. Вам понадобится изменить права доступа к ним вручную.
Сохранение данных на хост-компьютере позволяет при выходе новой версии легко обновлять Document Server без потери данных.
Теперь нам необходимо на другой машине установить ONLYOFFICE DOCUMENT SERVER.
Действия после установки postgres
Если мы установили PostgreSQL Pro версию, выполним только первую настройку (пароль).
Пароль для пользователя postgres
Задаем пароль для пользователя postgres:
sudo -u postgres psql -U postgres -d template1 -c «ALTER USER postgres PASSWORD ‘password'»; history -d $((HISTCMD-1))
* данную команду мы запускаем под пользователем postgres; мы задаем пароль password для postgresql-пользователя postgres. Дополнительная команда history -d $((HISTCMD-1)) удалить из истории строку с паролем.
Остальные настройки выполняем для PostgreSQL не Pro версии.
Разрешаем автозапуск сервиса баз данных и стартуем его:
systemctl enable postgresql —now
Блокировка обновлений PostgreSQL
Так как для 1С устанавливается специальная сборка СУБД, необходимо запретить ее обновление. В противном случае будет установлен обычныйpostgresql, что приведет к потери работоспособности сервера.
Смотрим версию установленного сервера баз данных:
dpkg -l | grep postgresql
Пример ответа:
ii postgresql-10 10.10-4.1C …
ii postgresql-client-10 10.10-4.1C …
…
И так, у нас установлена версия 10.10-4.1C. Вводим:
dpkg -l | grep 10.10-4.1C | awk -F’ ‘ ‘{print $2}’ | xargs apt-mark hold
* где 10.10-4.1C — версия установленного PostgreSQL. Команда apt-mark hold блокируем установку обновлений для пакетов версии 10.10-4.1C.
Также добавим:
apt-mark hold postgresql-common postgresql-client-common
Overview
Ubuntu Server is a variant of the standard Ubuntu you already know, tailored for networks and services. It’s just as capable of running a simple file server as it is operating within a 50,000 node cloud.
Unlike the installation of Ubuntu Desktop, Ubuntu Server does not include a graphical installation program. Instead, it uses a text menu-based process. If you’d rather install the desktop version, take a look at our Install Ubuntu desktop tutorial.
This guide will provide an overview of the installation from either a DVD or a USB flash drive.
For a more detailed guide on Ubuntu Server’s capabilities and its configuration, take a look at our the Community Ubuntu Server documentation.
Учётная запись root
По умолчанию пароль для не установлен в Ubuntu 20.04, мы видим сообщение об ошибке:
Permission denied, please try again.
Можем убедится в том, что пароль для пустой:
Так устроено в целях безопасности. Например, вы можете забыть что работаете от имени суперпользователя и удалить какие-либо важные вещи. Разработчики Ubuntu это учли и вообще отключили аккаунт суперпользователя.
Если всё же нужно авторизоваться от имени суперпользователя, необходимо установить для него пароль:
Затем нужно ввести два раза пароль. Проверим снова:
Важно! На рабочих серверах не делайте так. Так можно делать только на домашней машине для удобства
Где скачать
Скажу пару слов о том, где можно скачать Ubuntu Server 18, чтобы вам не пришлось искать самим. Очевидно, что сделать это проще всего на официальном сайте, в соответствующем разделе — https://ubuntu.com/download/server. Но лично я предпочитаю для этого использовать зеркало яндекса — https://mirror.yandex.ru/ubuntu-releases/. У меня оттуда скорость загрузки выше. В зеркале есть все актуальные дистрибутивы, находящиеся на поддержке.
Если вдруг вам понадобятся старые версии Убунты, которые уже не поддерживаются, то можно воспользоваться разделом old-releases официального сайта. Там можно скачать все когда-либо выпущенные релизы Ubuntu. В обычных репозиториях их скорее всего не будет.
Будем считать, что вы выполнили загрузку iso образа ubuntu-18.04.3-live-server-amd64.iso дистрибутива Ubuntu Server 18. Двигаемся дальше и подготовим загрузочную флешку для установки.
Обновление сервера 1С
Подготовимся к обновлению — скачаем новую версию дистрибутива сервера DEB нужной разрядности (как правило, 64 бит). Копируем архив на сервер.
Остановим сервис 1С:
systemctl stop srv1cv83
Далее процедура обновления напоминает установку приложения.
Переходим в каталог, в который перекинули архив и создаем новый каталог, куда распакуем его:
mkdir 1c_update
распаковываем архив в созданный каталог:
tar zxf deb64_8_3_19_1726.tar.gz -C 1c_update/
* в моем примере будет выполняться обновление до версии 8.3.19.1726.
Выполняем установку новой версии пакетов:
dpkg -i 1c_update/1c-enterprise*.deb
Сервис 1С запускается с помощью файла /etc/init.d/srv1cv83, который является симлинком. Нам нужно удалить старый симлинк и создать новый.
Чтобы найти все файлы srv1cv83, выполним команду:
find /opt -name srv1cv83
В моем случае было несколько путей, в том числе, для установленной нами версии 8.3.19.1726:
/opt/1cv8/x86_64/8.3.19.1726/srv1cv83
Удаляем симлинк, который ведет на старую версию файла:
rm -f /etc/init.d/srv1cv83
Создаем новый (путь до которого мы нашли командой find):
ln -s /opt/1cv8/x86_64/8.3.19.1726/srv1cv83 /etc/init.d/srv1cv83
Обновляем информацию в systemd:
systemctl daemon-reload
Запускаем сервис:
systemctl start srv1cv83
Убедиться, что сервис запустился можно командой:
systemctl status srv1cv83
Также рекомендую удалить каталог с распакованными файлами, чтобы они нам не помешали при следующем обновлении:
rm -rf 1c_update
Подготовка папки для Windows 7.
Установка будет происходить по такому сценарию:
Загрузка по сети образа Windows7 PE (без графической оболочки)
Вызов меню выбора системы для установки («install_menu.cmd»)
Монтирование необходимого сетевого устройстваЗапуск setup.exe с указанием файла ответов
Рисунок 7 Установка WAIK

Для создания загрузочного образа Windows7 PE («boot.wim») обязательно понадобиться компьютер с установленной системой Windows 7, Windows Vista, Windows Server 2003 или Windows Server 2008 (я использовал виртуальную машину c Windows 7 — далее обслуживающий компьютер). Устанавливаем Windows Automated Installation Kit (WAIK) (См. Рис.7-9.).
Рисунок 8 Выбор компонентов настройки
Рисунок 9 Добавление параметров настройки
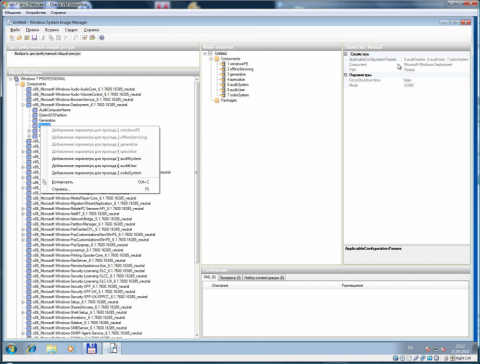
Запускаем Windows PE Tools Command Prompt (Пуск-> Программы-> Microsoft Windows AIK -> Windows PE Tools Command Prompt). В действительности это обычное окно программы командного процессора Cmd.exe, только с добавленными дополнительными переменными окружения. Создаем копию загрузочного образа с необходимой архитектурой (параметр x86):
монтируем образовавшийся образ:
Открываем на редактирование файл «startnet.cmd» из каталога c:\windows7pe-x86\mount\windows\system32. Этот файл запускается первым после загрузки и старта системы. Вот в нем и надо прописать вызов скрипта «install_menu.cmd», который будет отвечать за выбор ОС для установки.
Содержание «startnet.cmd»:
Wpeinit # Окончательная инициализация системы ipconfig renew # Инициализируем сетевые интерфейсы call install_menu.cmd
Зачем использовать ipconfig renew? Как показала практика, по неизвестной причине не все сетевые карты инициализируются после выполнения Wpinit. Поэтому еще раз вызываем настройку интерфейса (рис.10).
Рисунок 10 Ошибка инициализации сети
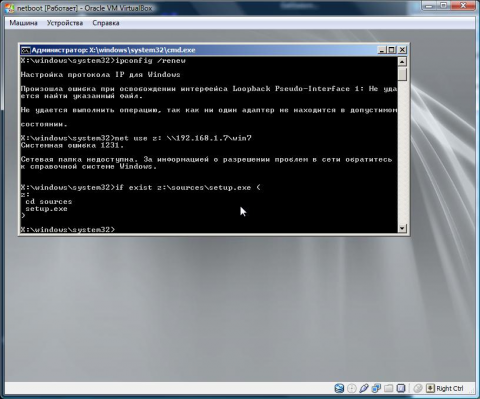
Веб-публикации
Сервер 1С поддерживает возможность веб-публикаций баз 1С. Это дает возможность открывать программу в браузере или мобильном приложении. В Linux данные публикации осуществляются с помощью Apache.
Установка и запуск Apache
Первым делом, устанавливаем веб-сервер apache:
apt-get install apache2
Разрешаем автозапуск веб-сервера и стартуем сам сервис:
systemctl enable apache2
systemctl start apache2
Если на нашем сервере используется брандмауэр, применяем правило:
iptables -I INPUT -p tcp —dport 80 -j ACCEPT
netfilter-persistent save
Открываем браузер и переходим по адресу http://<IP-адрес сервера 1С> — мы должны увидеть стартовую страницу Apache:
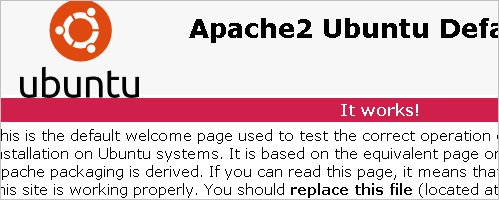
Публикация 1С на веб-сервере
Публикация базы выполняется с помощью скрипта webinst, который устанавливается с сервером. Для простоты, мы опубликуем базу в корневую директорию /var/www/html, но при желании, можно настроить виртуальные домены.
Для удобства работы, создадим переменную с именем публикуемой базы, например:
DBNAME=test
И так, создадим каталог, в который опубликуем нашу базу:
mkdir /var/www/html/$DBNAME
Переходим в каталог с установленным 1С:
cd /opt/1C/v8.3/x86_64/
… или:
cd /opt/1cv8/x86_64/8.3.16.1148/
* где 8.3.16.1148 — версия установленной платформы.
Заускаем скрипт для публикации базы:
./webinst -apache24 -wsdir $DBNAME -dir /var/www/html/$DBNAME -connstr «Srvr=192.168.1.11;Ref=$DBNAME;» -confPath /etc/apache2/apache2.conf
* где apache24 — версия установленного apache; $DBNAME — имя нашей базы, которую мы создали ранее; /var/www/html/$DBNAME — путь до каталога на сервере, в котором будет опубликована база; 192.168.1.11 — IP-адрес сервера 1С; Ref=$DBNAME — имя базы в СУБД; /etc/apache2/apache2.conf — путь до конфигурационного файла apache.
Мы должны увидеть:
Publication successful
… или:
Публикация выполнена
Перезапускаем апач:
systemctl restart apache2
Открываем браузер и переходим по адресу http://<IP-адрес сервера 1С>/test/, где test — каталог в каталоге /var/www/html, куда мы опубликовали базу.
Установка Ubuntu Server 21.04 через USB
Чтобы начать установку Ubuntu Server 21.04 через USB, выберите свой язык в приветственном меню. Вы можете выбрать свой язык с помощью стрелок вверх и вниз, а также клавиши Enter.
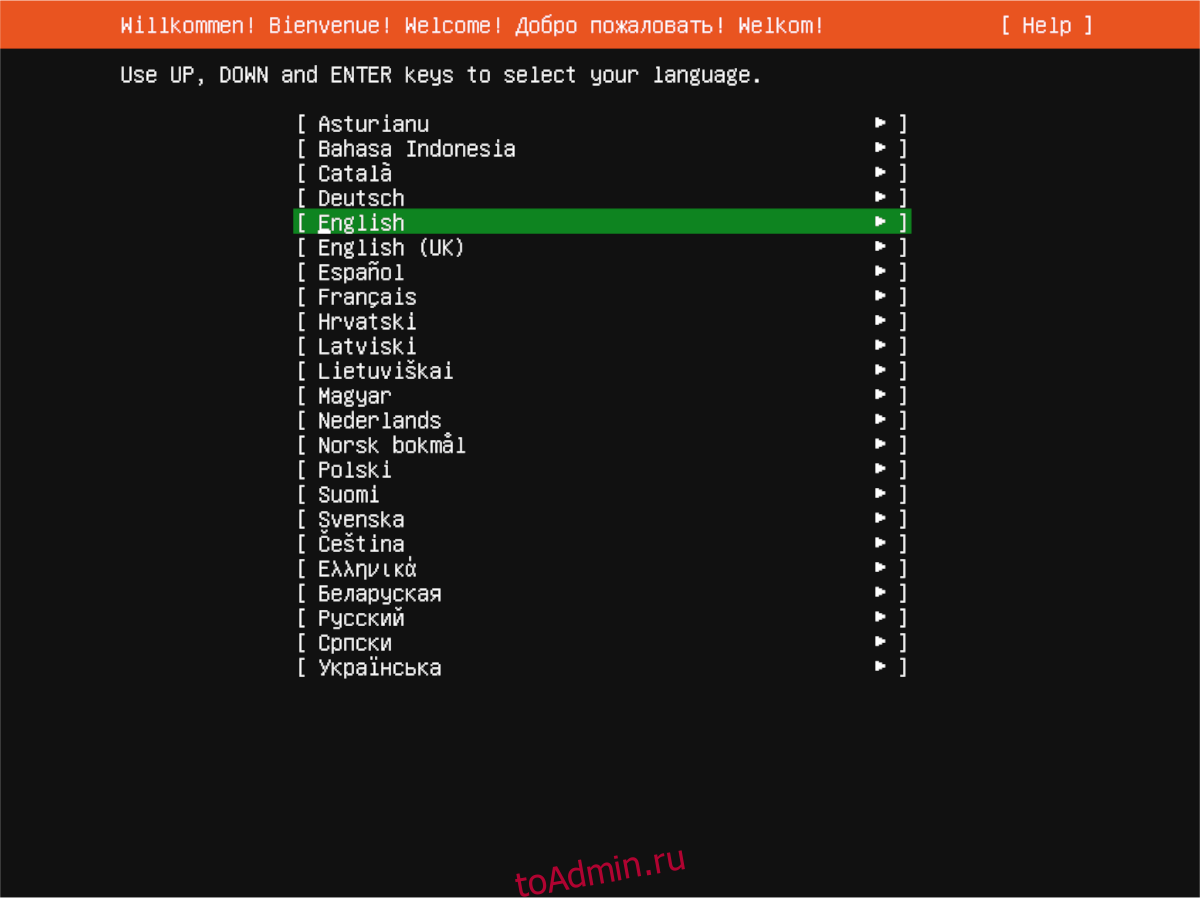
После выбора языка выберите раскладку клавиатуры. По умолчанию он должен автоматически определять макет. Если нет, посмотрите в разделах «Макет» и «Вариант» и настройте раскладку клавиатуры по мере необходимости.
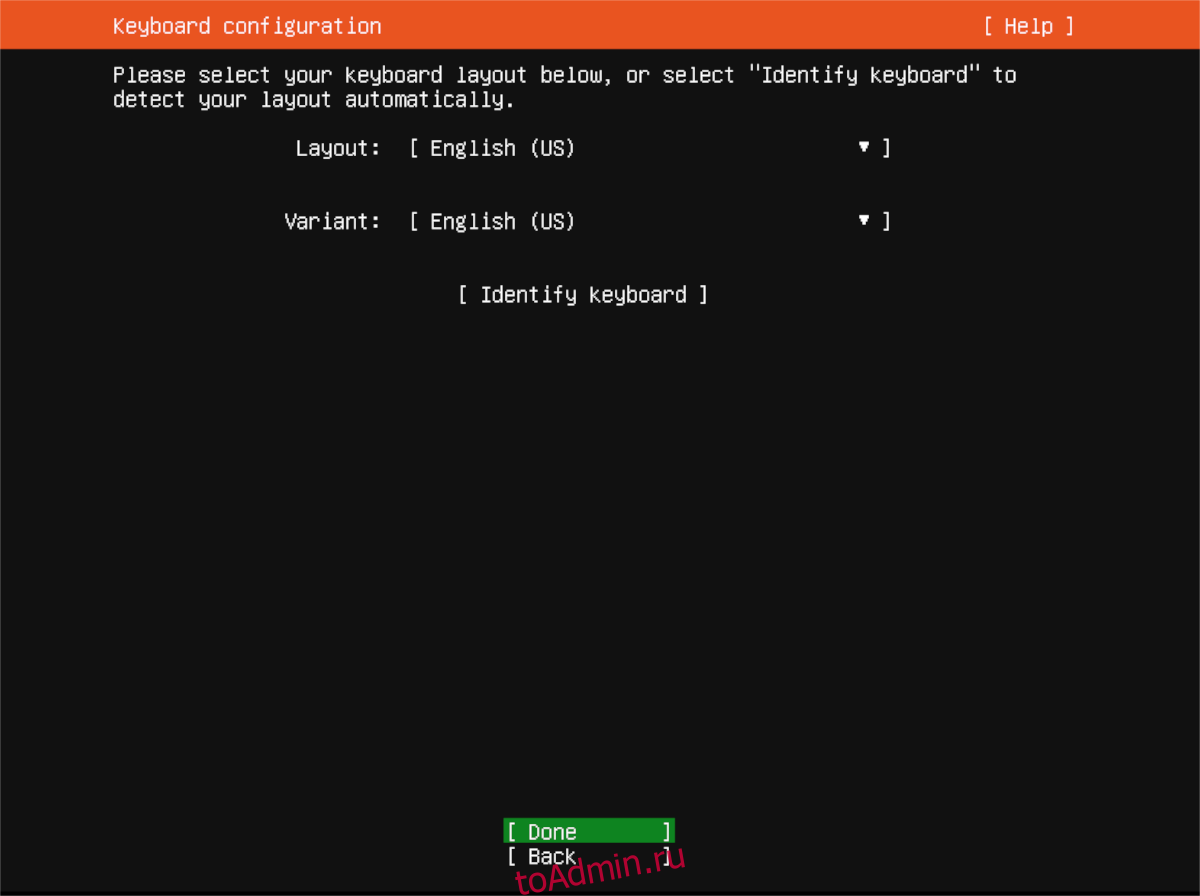
С настроенной раскладкой клавиатуры вы должны настроить сетевое соединение. По умолчанию ваш сервер Ubuntu (если он подключен через Ethernet) будет обнаружен автоматически. Для продолжения выберите «Готово» в меню. Или настройте сетевое соединение с помощью пользовательского интерфейса.
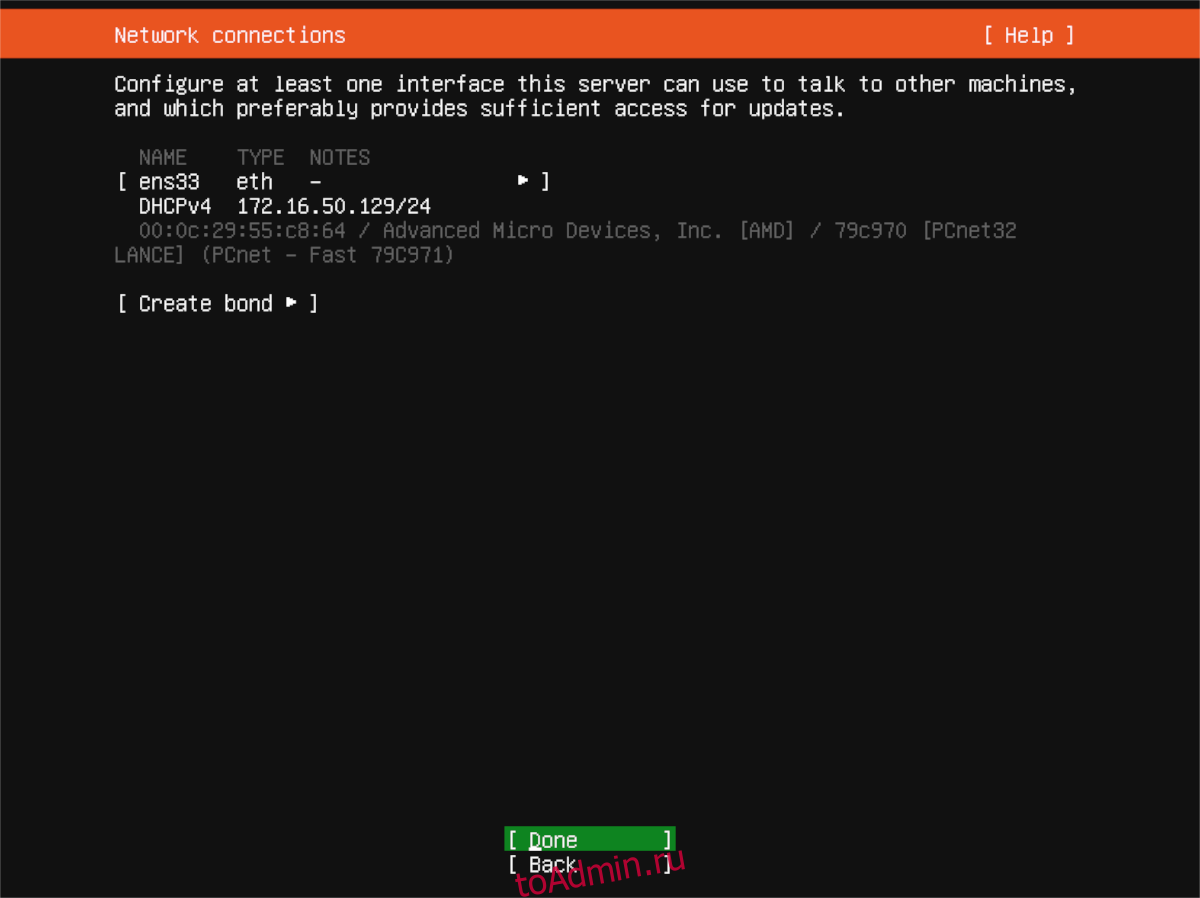
После подключения к сети Ubuntu Server попросит вас настроить ваш прокси-адрес. Если он у вас есть, введите его в поле и нажмите клавишу Enter для подтверждения. Если у вас нет прокси-адреса, оставьте его пустым и выберите «Готово», чтобы продолжить.
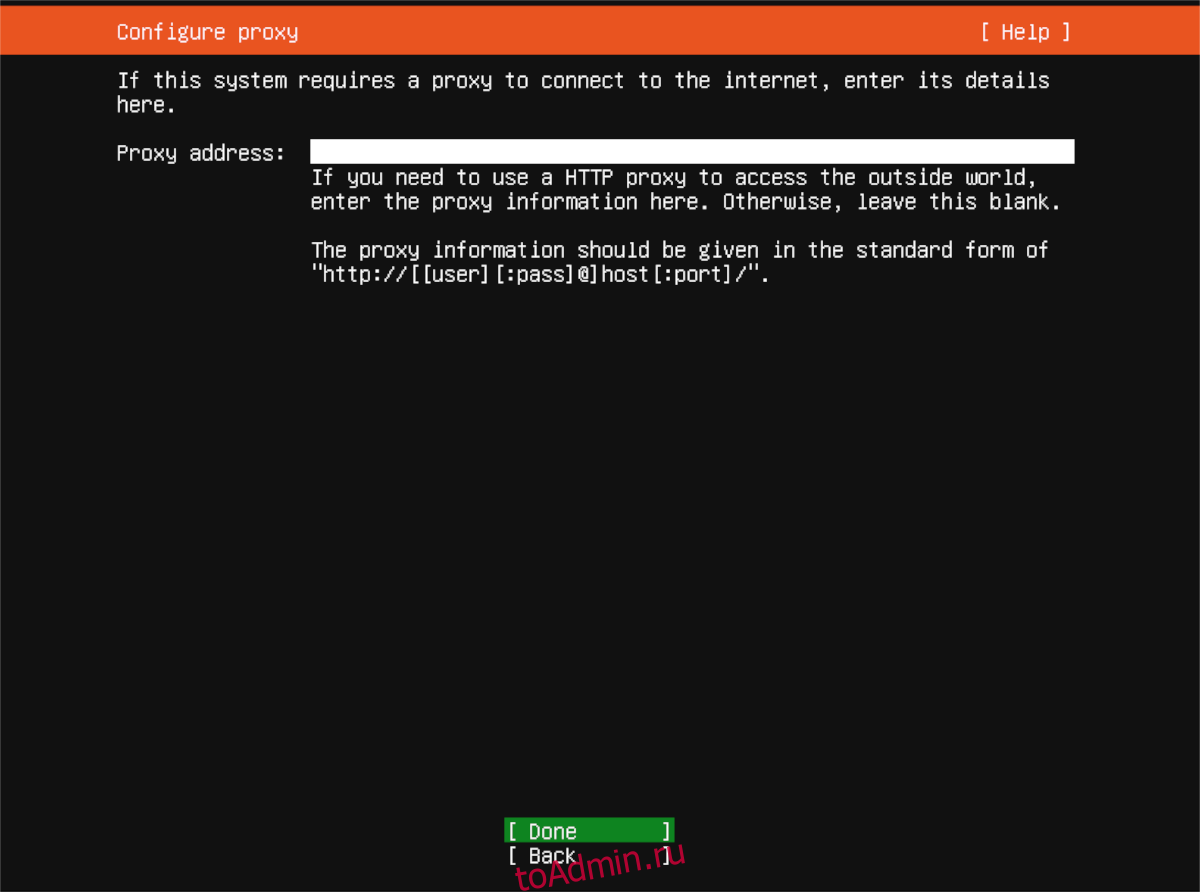
Отсюда Ubuntu Server предложит вам добавить зеркальный адрес. Этот адрес упростит установку пакетов Ubuntu, так как зеркало, вероятно, будет ближе к вашему физическому местоположению. Используйте предоставленное зеркало по умолчанию и выберите «Готово». Или укажите свое в поле.
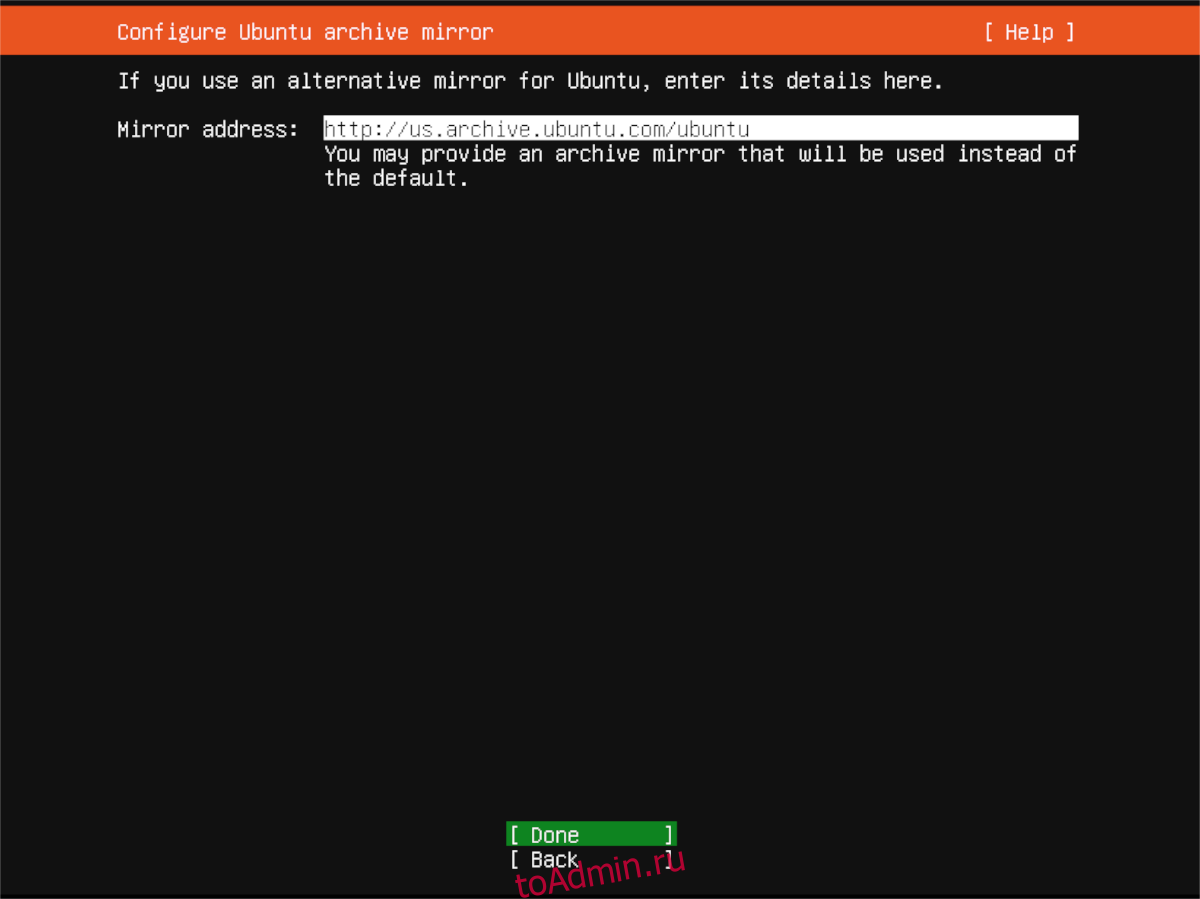
Настроив зеркало, выберите настройку установки хранилища. По умолчанию Ubuntu Server стирает обнаруженный жесткий диск (обычно / dev / sda). Оставьте все как есть или используйте пользовательский интерфейс, чтобы выбрать жесткий диск, на который вы хотите установить Ubuntu Server, с помощью пользовательского интерфейса. Когда закончите, выберите «Готово», чтобы продолжить.
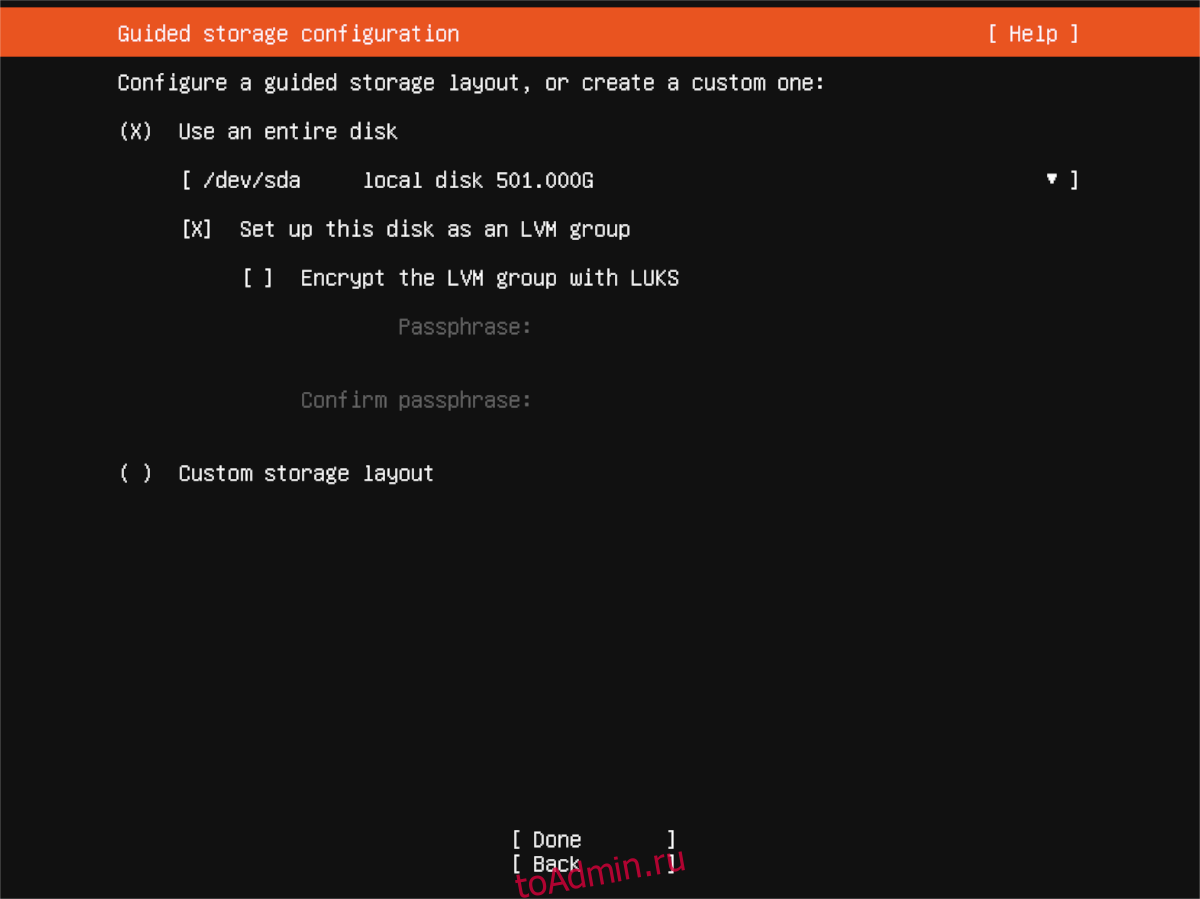
После выбора настройки диска Ubuntu сделает сводку файловой системы. Прочтите его, затем нажмите кнопку «Готово», чтобы продолжить. Затем вам нужно будет ввести свое имя, имя вашего сервера, имя пользователя, а также информацию о пароле.
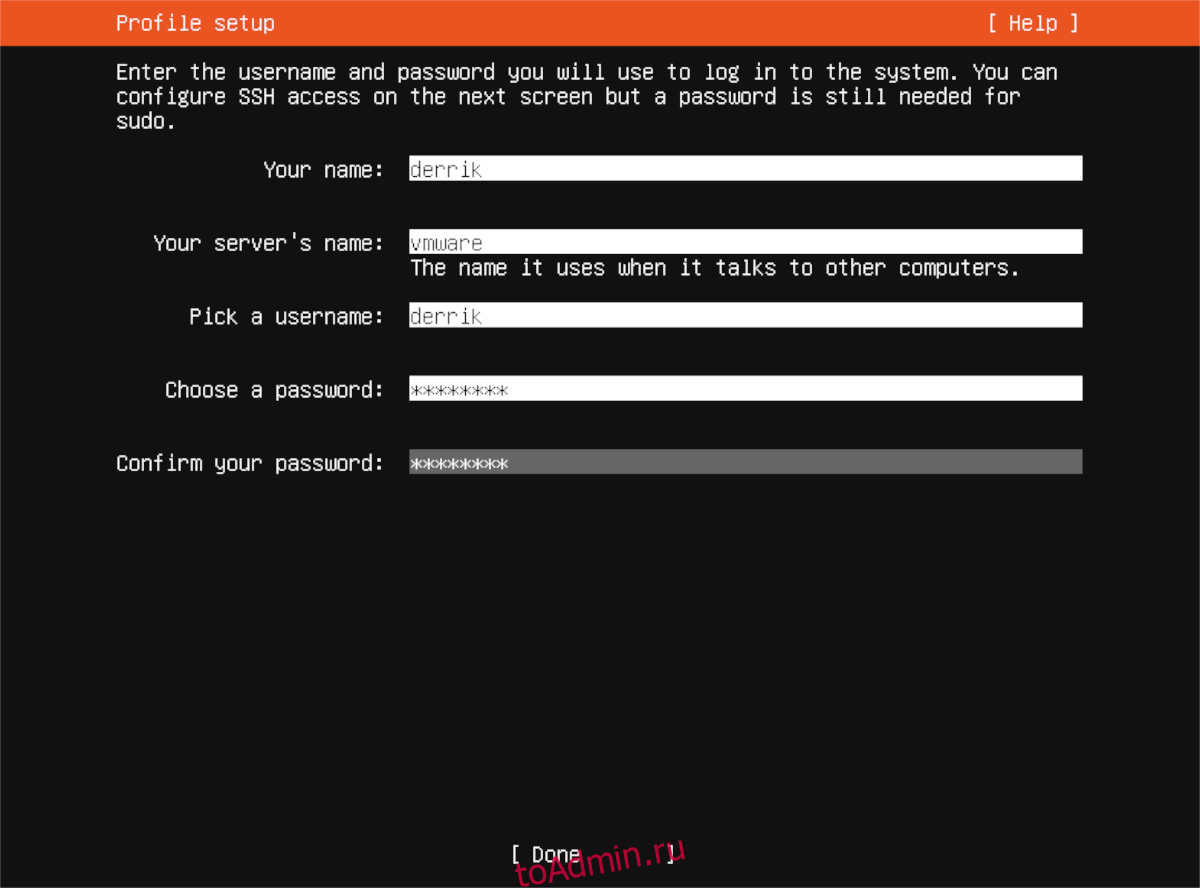
После ввода имени пользователя вы сможете выбрать, какие серверные снимки вы хотите установить. Чтобы получить их, выберите с помощью клавиш со стрелками вверх или вниз и выберите с помощью клавиши пробела. Когда вы выбрали все свои приложения, выберите «Готово».
Когда все привязки выбраны, Ubuntu Server установится на ваш сервер. Устройтесь поудобнее и подождите. Когда установка будет завершена, перезагрузите сервер.
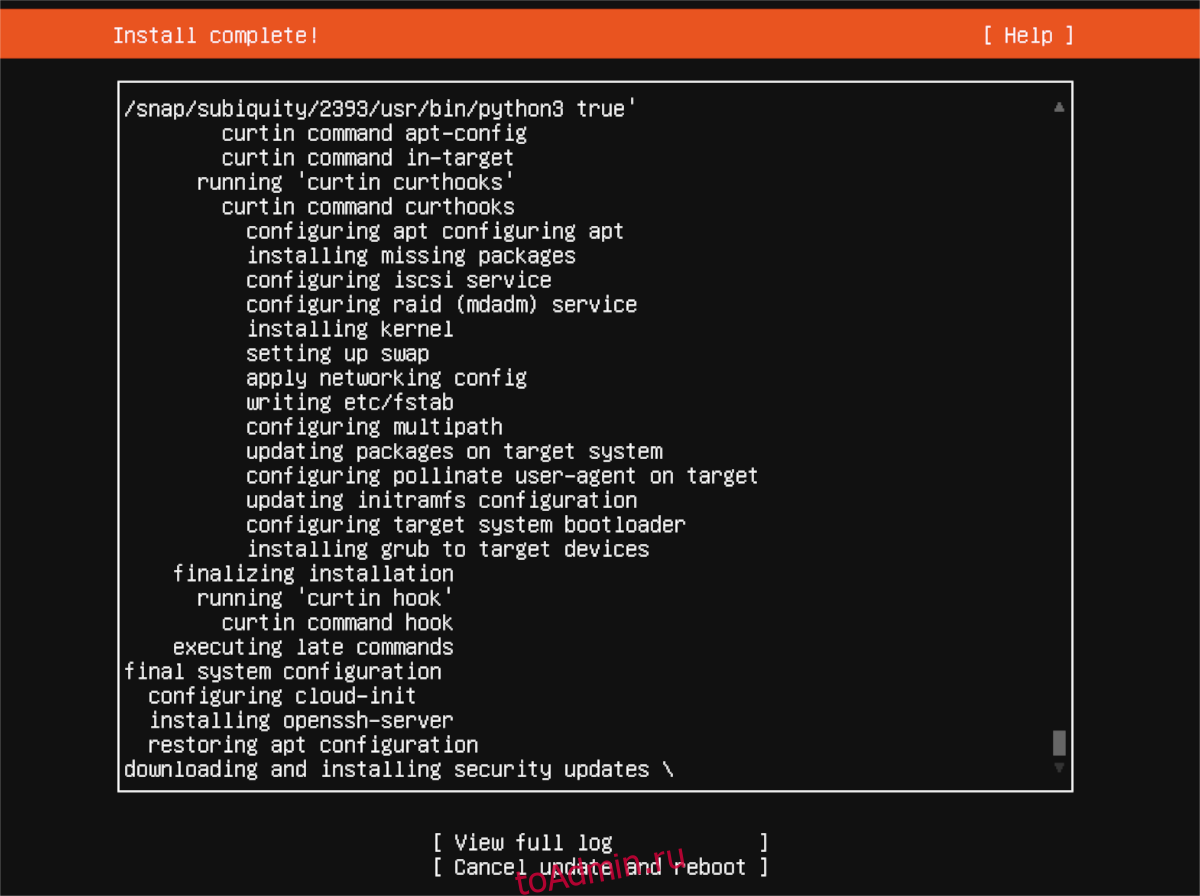






















![Файловый сервер на linux [база знаний]](http://wudgleyd.ru/wp-content/uploads/d/0/d/d0d355d2313d2800f03870f640dbc539.png)











