Руководство по настройке Windows Server 2016 — Настройка среды FTP
Резюме: FTP — это протокол для передачи файлов между компьютерами в сети TCP / IP. Чтобы загружать и скачивать связанные файлы, нам часто необходимо создать службу FTP на сервере. Windows обычно управляется удаленным рабочим столом, если вы хотите загрузить программу, написанную вами, это может быть более проблематичным, поэтому нам также нужны инструменты FTP для управления файлами виртуального хоста. Здесь мы расскажем, как использовать Windows
FTP — это протокол для передачи файлов между компьютерами в сети TCP / IP. Чтобы загружать и скачивать связанные файлы, нам часто необходимо создать службу FTP на сервере.
Windows обычно управляется удаленным рабочим столом, если вы хотите загрузить программу, написанную вами, это может быть более проблематичным, поэтому нам также нужны инструменты FTP для управления файлами виртуального хоста. Здесь я расскажу, как использовать FileZilla Server для установки и создания службы FTP под Windows Server 2016.
1. Настройте брандмауэр.
Многие друзья часто пытаются подключиться сразу же после прочтения руководства по установке FileZilla Server. Результатом является сбой, поэтому я поставил брандмауэр поверх.
1. Открыть
2. Открыть
3. Щелкните ——
4. Посмотрите на картинку и установите точно такой же шаг за шагом
5. Задайте порт, это порт ftp по умолчанию, но если он предназначен для личного использования, рекомендуется установить порт на порт, отличный от 21. Безопаснее использовать порт, например, 2xxxx.
- over ~~
Во-вторых, установите Filezilla Server
идти с https://filezilla-project.org/download.php?type=server Загрузите последнюю версию Filezilla Server. Вам также необходимо установить FileZilla Client локально, адрес:https://filezilla-project.org/download.php?type=client
Весь путь Вот и все ~
Порт здесь должен соответствовать порту, заданному в указанном выше брандмауэре. В обычном правиле значение по умолчанию — 21.
Три, настройки
1. Параметры входа
Заполните
Заполните
Заполните
2. Щелкните, Создать учетную запись
3. Щелкните После добавления пользователя отметьте И введите пароль
4. Установите каталог, ftp может иметь разрешение только на этот каталог.
Четыре, логин
1. В локальном клиенте FileZilla создайте новую учетную запись хоста.
2. Выбор настройки трансмиссии.
Есть много других руководств, посвященных FileZilla Client, и новички могут искать и учиться.
От:https://www.mf8.biz/archives/53/
Подготовка к установке своего FTP-сервера
Как и обещал, для начала кратко о том, что такое FTP для тех, кто не знает:
FTP (от англ. File Transport Protocol) — это протокол передачи данных, который позволяет получить доступ к файлам на удаленном сервере. В данной технологии различают две стороны, серверную (FTP сервер) и клиентскую (FTP клиент). В случае, если вы хотите поделиться своей коллекцией музыки или художественными изысканиями, Вам понадобится FTP сервер, т.е место куда все будут подключаться и скачивать всё, что Вы разрешили. Как раз о том, как это настроить, и пойдет речь в данной статье.
Хочется сразу отметить, что в статье будет рассматриваться вариант домашнего использования, без хитрых и тонких настроек, которые используются в случае с полноценными корпоративными серверами.
Скачать его можно, например, по этой ссылке.
Первичная настройка FTP FileZilla Server
Итак, после установки, при первом запуске интерфейса, появится маленькое окошко, где требуется указать адрес и порт для подключения, а так же пароль администратора (при первой установки его нет). Можно отметить опцию «Всё время подключаться к этому серверу» (Always connect to this server). Нажимаем «Ok».
Хочется подчеркнуть, что это есть подключение к серверу локально, а именно, подключение к интерфейсу администрирования, т.е выдавать адрес 127.0.0.1 и порт 14147 для друга, который захочет подключиться, бесполезно. О внешних адресах, паролях и явках, необходимых для подключения к серверу, будет написано по ходу статьи.
Теперь перейдем к настройкам. Это делается путем перехода по адресу «Edit -> Settings» или кликом на кнопку на панели интерфейса:
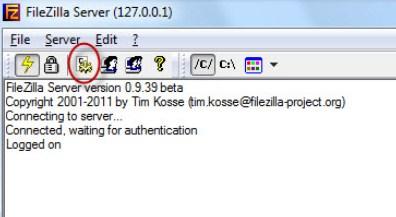
Перед вами откроется окно настроек. На первой вкладке (General Settings) можно задать следующие параметры:
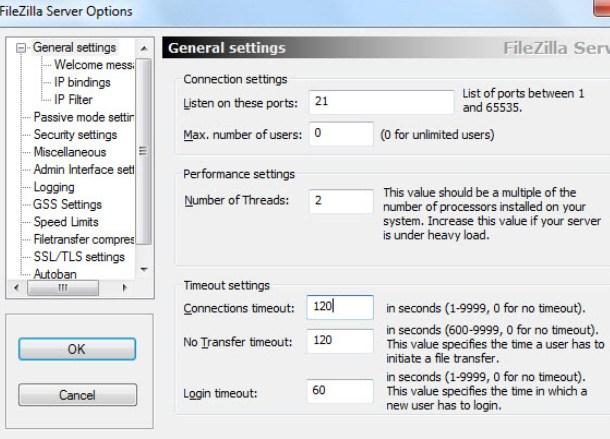
Сверху вниз по скриншоту:
- Порт, по которому клиенты будут подключаться к серверу
- Максимальное количество клиентов
- Количество потоков
- Различные таймауты (три штуки)
В рамках данной статьи нас интересуют первые два пункта. Порт можно оставить как есть, а можно и сменить для повышения безопасности, но тогда придется сообщать об оном всем желающим подключиться.
Вторая настройка отвечает за максимальное количество подключений. По-умолчанию значение параметра стоит “0”, это означит, что их количество не ограничено. Менять этот параметр стоит в том случае, например, если Ваш интернет канал не справляется с нагрузкой, т.к к Вам подключается уж очень много людей.
Остальное можно оставить без изменений, т.к для домашнего использования настройки оптимальны.
Поехали дальше.
Как создать несколько учетных записей FTP в Windows 10?
Если вы хотите разрешить нескольким пользователям доступ к FTP-серверу, вы должны создать новую учетную запись Windows 10 для каждого пользователя, чтобы получить доступ, связать эти учетные записи с папкой FTP и настроить соответствующие параметры. Для этого выполните следующие действия:
Добавьте новую учетную запись пользователя в Windows 10:
1. Нажмите комбинацию клавиш Windows + I, чтобы открыть меню настроек.
2. Щелкните Учетные записи.
3. Щелкните Семья и другие пользователи.
4. Щелкните, чтобы выбрать «Добавить кого-нибудь на этот компьютер».
5. Щелкните ссылку У меня нет этой информации для входа.
6. Щелкните ссылку Добавить пользователя без учетной записи Microsoft.
7. Введите информацию об учетной записи пользователя и нажмите «Далее» для завершения.
Добавьте учетную запись пользователя для доступа к папке FPT:
1. Щелкните правой кнопкой мыши папку FPT и выберите «Свойства».
2. Щелкните вкладку Безопасность.
3. Щелкните Edit.
4. Щелкните Добавить.
5. Введите имя учетной записи для учетной записи пользователя и нажмите Проверить имя.
6. Щелкните ОК.
7. В разделе «Группа или имена пользователей» выберите только что созданную учетную запись пользователя и выберите соответствующие разрешения.
8. Щелкните Применить.
9. Щелкните ОК.
Настройте новую учетную запись пользователя для доступа к серверу FPT:
1. Нажмите комбинацию клавиш Windows + X, чтобы открыть Меню опытного пользователя и выберите Панель управления.
2. Откройте «Администрирование».
3. Дважды щелкните, чтобы выбрать Диспетчер информационных служб Интернета (IIS).
4. Разверните «Сайты».
5. Выберите FTP-сайт, затем дважды щелкните Правила авторизации.
6. Щелкните правой кнопкой мыши и выберите Добавить разрешающие правила.
7. Выберите «Указанный пользователь», а затем введите новое имя учетной записи пользователя, которое вы только что создали.
8. Установите разрешения на чтение и запись, если вы хотите разрешить доступ пользователям.
9. Щелкните ОК.
См. Некоторые из следующих статей:
- Все проблемы с запуском Windows в безопасном режиме
- Инструкции по настройке и управлению Сетевым мостом в Windows 10
- Как удалить Wi-Fi, сохраненный в Windows 10?
Удачи!
How to Configure FTP User Isolation on Windows Server 2016/2012 R2?
Let’s move to configuring FTP user isolation. The isolation of FTP users is configured on the FTP site level, not the entire server. FTP user isolation allows you to organize your ftp-home folder for each user.
Open FTP User Isolation in the settings of the FTP site.
This section contains several settings. The first two of them don’t suggest user isolation:
- FTP root directory (an FTP session of a user starts in the root directory of the FTP site);
- User name directory (the user starts with physical/virtual directory with the username. If the directory is missing, a session starts in the root FTP directory of the site).
The next three options are different modes of user isolation:
- User name directory (disable global virtual directories) suggests that the ftp session of a user is isolated in a physical/virtual directory that has the same name as the ftp user. Users see only their own directory (it is their root ftp-directory) and cannot go beyond it (to the upper directory of the FTP tree). Any global virtual directories are ignored;
- User name physical directory (enable global virtual directories) suggests that the ftp session of a user is isolated in a physical directory that has the same name as the name of the ftp user account. A user cannot go above its directory. However, all created global virtual directories are available to the user;
- FTP home directory configured in Active Directory – an FTP user is isolated within his home directory specified in the settings of his Active Directory account (FTPRoot and FTPDir properties).
Important. If the global virtual directories are active, all users can access all virtual directories set in the root of the FTP site (if they have the appropriate NTFS permissions).
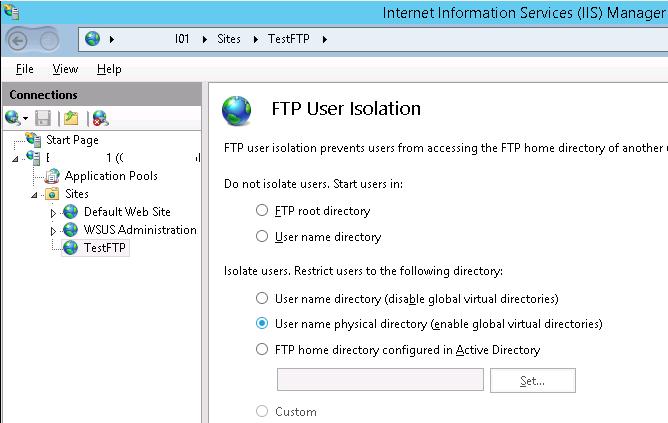
Select the required isolation mode (I use the second option to isolate ftp users).
It is advisable to restart the Microsoft FTP service (FTPSVC) with any changes to the FTP site settings.
Подключаемся с помощью Total Commander
Вам потребуется скачать и установить приложение Total Commander. Рекомендуем делать это с официального сайта. После завершения установки открываем приложение. Переходим во вкладку «Сеть» и выбираем там пункт «Соединиться с FTP-сервером». Для этого действия, кстати, предусмотрена комбинация горячих клавиш – Ctrl + F.
В новом окне нажимаем на кнопку «Добавить». Дальше вводим имя нового соединения, адрес хоста, учетную запись и пароль. Нажимаем на кнопку ОК, чтобы сохранить всю введенную информацию.
Новое подключение отразится в списке. Остается только соединиться с сервером, нажав на соответствующую кнопку.
О настройках брендмауэра
Чтобы внешние подключения происходили быстро и гладко, потребуется настроить файервол – это проводится через приложение брендмауэра. Его следует запускать с режимом повышенной безопасности. После открытия в левом подменю нужно найти графу с правилами для входящих подключений, а в правой части кликнуть по созданию новых правил.
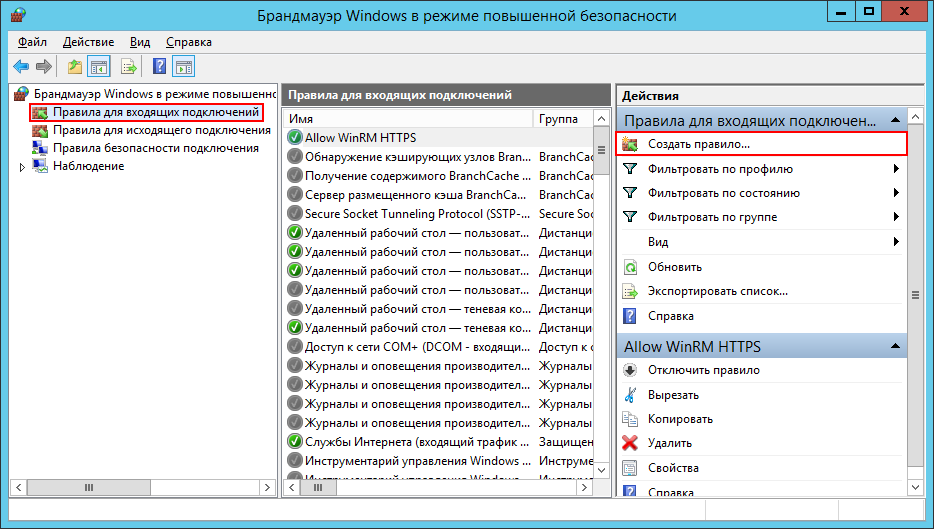
В «Мастер создания» выбирается предопределенный тип правил, ему указывается правило FTP из выпадающего подменю.
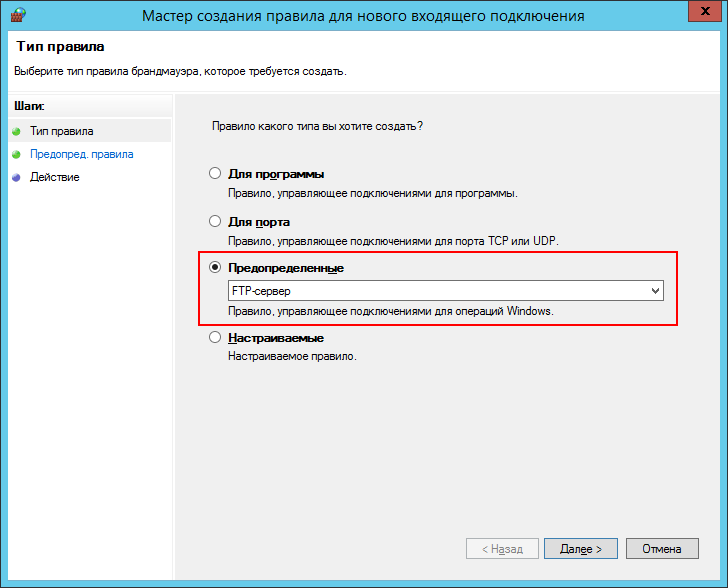
В подменю предопределенных правил рекомендуем поставить галочки во всех строках.
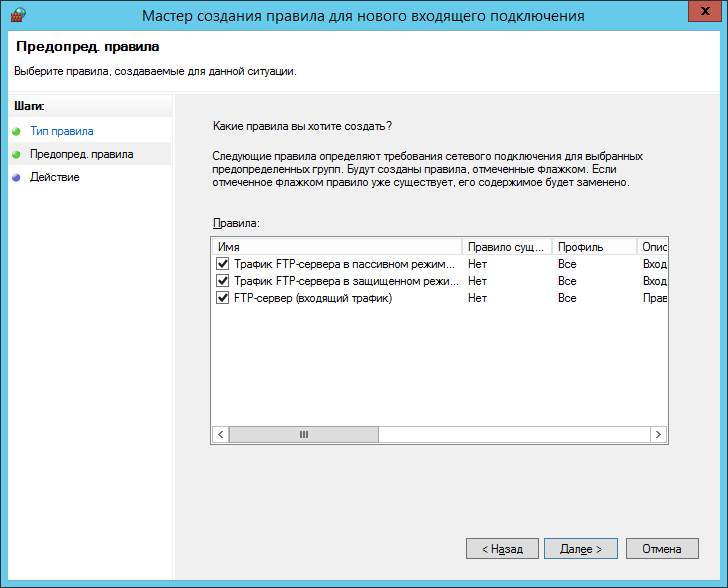
В подменю «Действие» необходимо разрешить подключения (первая строка). Настройка закончилась, она войдет в работу как только перезагрузится сервер.
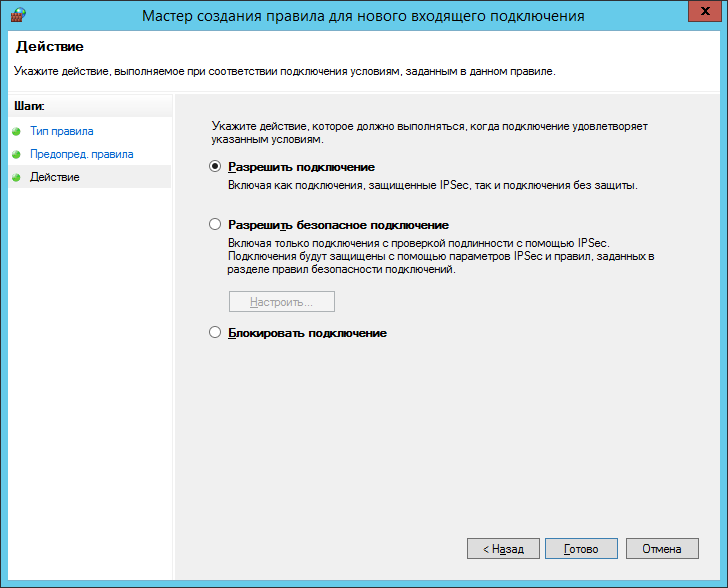
Установите FTP-сервер в Windows 10.
Как и в предыдущих версиях, в Windows 10 также интегрированы необходимые элементы для запуска FTP-сервера. Выполните следующие действия, чтобы установить FTP-сервер на компьютер с Windows 10:
1. Нажмите комбинацию клавиш Windows + X, чтобы открыть меню «Питание» и выбрать «Программы и компоненты».
2. Щелкните ссылку Включение или отключение компонентов Windows.
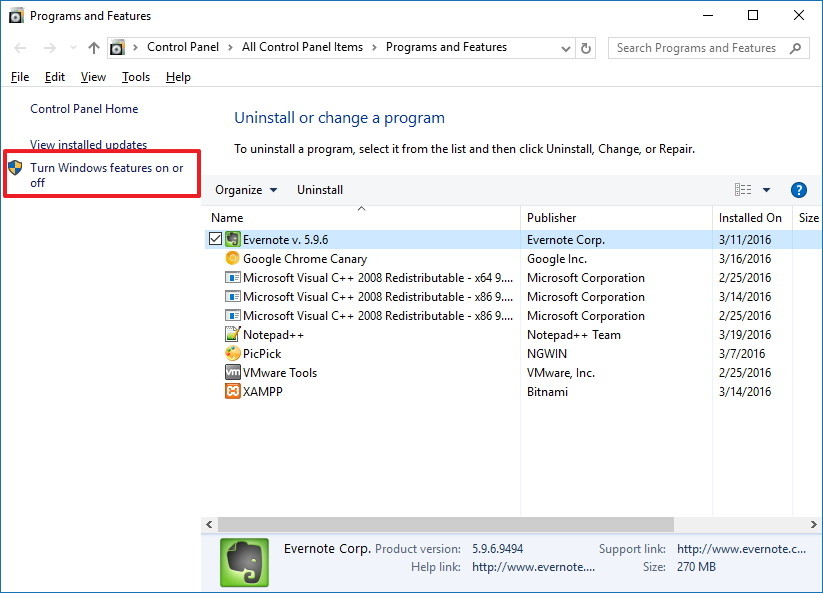
3. Разверните Internet Information Services, затем отметьте опцию FTP Server.
4. Разверните FTP-сервер и выберите «Расширяемость FTP».
5. Отметьте Инструменты веб-управления с параметрами по умолчанию.
6. Щелкните OK, чтобы начать установку.
7. Щелкните «Закрыть».
Настройка клиентов на работу с DHCP сервером
Осталось настроить клиентов, например, у меня в качестве примера клиентом выступает компьютер под управлением ОС Windows 7, мы заходим в свойства протокола TCP/IP и выбираем настройку «Получить ip адрес автоматически»
И после (если сервер и клиент находятся в одной сети) мы увидим, что клиент получил ip адрес и параметры
А на DHCP сервере появится запись о том, что он выдал ip адрес такому то компьютеру, это можно посмотреть, в оснастке «DHCP» в меню Арендованные адреса
В общем, на этом все. Мы с Вами и установили и настроили DHCP сервер на операционной системе Windows Server 2012 R2 Datacenter.
1. Нажимаем «Пуск», далее «Диспетчер серверов».
2. В следующем окне – «Добавить роли и компоненты».
3. В окне «Перед началом работы» читаем сведения и нажимаем «Далее». В следующем окне оставляем по умолчанию «Установка ролей или компонентов». Затем выбираем сервер, на котором будет развернута роль DHCP-сервера, затем «Далее».
4. Ставим чекбокс напротив DHCP-сервер. В появившемся окне нажимаем «Добавить компоненты». Нажимаем «Далее».
5. В новом окне «Выбор компонентов» и «DHCP-сервер» – нажимаем «Далее». Проверяем, что произойдет установка роли «DHCP-сервера» и нажимаем «Установить». После этого окно установки можно закрыть. После установки необходимого программного обеспечения появится предупреждение о том, что установка роли DHCP-сервер закончена.
6. После появления предупреждения об окончании установки роли DHCP-сервер, нажимаем «Завершение настройки DHCP».
7. В окне «Описание» читаем, что требуется выполнить для завершения настройки DHCP-сервера. Нажимаем «Далее».
8. Оставляем по умолчанию учетную запись администратора домена для авторизации DHCP-сервера. Нажимаем «Фиксировать». В последнем окне нажимаем «Закрыть».
9. Пришло время настроить DHCP-сервер. Для этого в «Диспетчер серверов» выбираем «Средства», далее «DHCP».
10. В окне настройки DHCP, нажимаем правой клавиши мыши на сервер домена, выбираем «Добавить или удалить зону привязки. «.
11. Проверяем настройку сетевого интерфейса, через который будут обслуживаться DHCP-клиенты, для выхода нажимаем «ОК».
12. Для создания области нажимаем правой клавиши мыши на IPv4 и выбираем «Создать область..».
13. Попадаем в «Мастер создания области», нажимаем «Далее».
14. Задаем имя области, затем нажимаем «Далее».
15. В следующем окне задаем начальный и конечный IP-адрес, которые будут использоваться DHCP-сервером. Если необходимо, исправляем маску подсети, затем «Далее».
16. В следующем окне вводим диапазон IP-адресов, которые необходимо исключить. Определив диапазон, нажимаем «Добавить».
17. Если необходимо, создаём несколько дапазонов IP-адресов, которые необходимо исключить. После их добавления, нажимаем «Далее».
18. Срок действия аренды адресов оставляем по умолчанию или задаём другой, нажимаем «Далее».
19. Если необходимо, настраиваем общие параметры DHCP-сервера. Для этого устанавливаем чекбокс «Да, настроить эти параметры сейчас» и нажимаем «Далее».
20. Если имеется шлюз, то указываем его IP-адрес. Затем нажимаем «Добавить», потом «Далее».
21. Для разрешения DNS-имен указываем родительский домен, который клиентские компьютеры в сети будут использовать для разрешения DNS-имен. Также указываем IP-адрес этого сервера. Затем «Далее».
22. Если используется WINS-серверы, то можно указать «Имя сервера» и его IP-адрес. Можно ничего не добавлять, просто нажать «Далее».
23. В новом окне ставим чекбокс «Да, я хочу активировать эту область сейчас», затем «Далее».
24. Будет создана область IP-адресов для аренды, которую можно использовать.
Посмотреть, что и как делать, можно здесь:
https://youtube.com/watch?v=6HfuCKdOLBg
Изоляция пользователей
Чтобы после подключения к серверному компьютеру каждый юзер попадал в свой каталог и не имел доступа к другим каталогам, настраивается изоляция пользователей (рис. 11).
Рис. 11. Начальная страница диспетчера служб IIS
Откройте изоляцию пользователей FTP, выберите Каталог имени пользователя
и нажмитеПрименить (рис. 12).
Рис. 12. Настройка изоляции пользователей
Далее щелкните правой кнопкой мыши на вашем и выберите команду Добавить виртуальный каталог
(рис. 13). В появившемся (рис. 14) окне в поле Псевдоним введите имя пользователя, далее укажите путь до каталога. Можно создать в каталоге каталог с именем юзера. Нажмите кнопкуOK .
Рис. 13. Выберите команду Добавить виртуальный каталог
Рис. 14. Параметры виртуального каталога
Далее разверните иерархию вашего серверного компьютера и щелкните по только что созданной виртуальной папке правой кнопкой мыши. Выберите команду Редактировать разрешения
. На вкладкеБезопасность (рис. 15) нажмите кнопкуДополнительно .
Рис. 15. Безопасность
Далее нажмите кнопку Отключение наследования
(рис. 16). Выберите вариантПреобразовать унаследованные разрешения в явные разрешения этого объекта (рис. 17).
Рис. 16. Нажмите кнопку Отключение наследования
Рис. 17. Выберите первый вариант
Вернитесь на вкладку Безопасность
и нажмите кнопкуИзменить . В появившемся окне выберите группуПользователи и нажмите кнопкуУдалить . Это необходимо для того, чтобы только владелец директории имел к ней доступ (рис. 18).
Рис. 18. Настройка разрешений
Теперь нажмите кнопку Добавить
(рис. 18), чтобы добавить юзера, который будет обладать правами доступа к этому виртуальному каталогу. Введите имя пользователя виртуальной папки и нажмите кнопкуПроверить имена (рис. 19). НажмитеOK .
Рис. 19. Выбираем пользователя
Теперь нужно задать разрешения. Выберите пользователя, разрешите ему все — как показано на рис. 20.
Рис. 20. Настройка разрешений для пользователя
Нажмите кнопку OK
. Собственно, на этом все. Возможно, вам нужно будет настроить брандмауэр, разрешив входящие подключения к . Брандмауэр Windows Server 2021 уже содержит предопределенные правила для файловых серверных компьютеров. При создании правила для входящих соединений просто выберитеПредопределенные , а затем — (рис. 21). Далее отметьте все переключатели (рис. 22) и выберите действие — Разрешить подключение (рис. 23).
Рис. 21. Выбор предопределенного правила брандмауэра
Рис. 22. Отметьте все
Рис. 23. Разрешить подключение
Надеемся, данная статья облегчила настройку вашего . Напоминаем, что кроме традиционного способа, можно установить и стороннее программное обеспечение — специально для тех, кто не хочет устанавливать ради FTP.
Сегодня материал будет посвящен рассмотрению процесса установки и настройки FTP сервера в операционной системе Windows Server 2021, а также мы поговорим о том, что вообще такое FTP и FTP сервер.
Настройте маршрутизатор, чтобы разрешить внешние подключения, например?
Чтобы ваш FTP-сервер мог подключаться к Интернету, вы должны настроить маршрутизатор так, чтобы он открывал порт номер 21 в TCP / IP, чтобы разрешить подключение к вашему компьютеру.
1. Нажмите комбинацию клавиш Windows + X, чтобы открыть Меню опытного пользователя и выберите Командная строка.
2. Введите команду ipconfig в окне командной строки и нажмите Enter.
3. Запишите IP-адрес шлюза по умолчанию. IP-адрес шлюза по умолчанию — это адрес вашего маршрутизатора.
4. Откройте браузер по умолчанию на вашем компьютере.
5. В адресной строке введите IP-адрес маршрутизатора (который является IP-адресом шлюза по умолчанию, который вы указали выше) и нажмите Enter.
6. Войдите в систему, указав информацию о маршрутизаторе.
7. Найдите переадресацию портов (обычно эта опция находится в настройках WAN или NAT).
8. Создайте новую переадресацию портов, которая включает следующую информацию:
Имя службы: любое имя, которое вы хотите использовать. Такие как FPT-Server.
Ярость порта: используйте порт 21.
TCP / IP-адрес компьютера: откройте командную строку, затем введите ipconfig в окне командной строки. IPv4-адрес — это TCP / IP-адрес компьютера.
Локальный порт TCP / IP: используйте порт 21.
Протокол: TCP.
9. Примените изменения и сохраните новую конфигурацию маршрутизатора.
Как подключиться к FTP-серверу
Подключиться к удалённому серверу по FTP можно тремя способами:
-
Через командную строку. Терминалы MacOS и Windows позволяют подключаться по FTP к удалённым серверам. Для этого нужно знать специальные команды, поэтому такой способ больше подходит продвинутым пользователям.
-
Через браузер. Если вы загрузите файлы на FTP-сервер и поделитесь ссылкой со своими друзьями, они смогут открыть эту ссылку и скачать файлы через свой любимый браузер, даже если они не знают, что это такое — FTP. Но для более сложных операций с файлами этот способ не подойдёт.
-
Через FTP-клиент. Это самый удобный и распространённый способ работы с FTP. У FTP-клиентов есть графический интерфейс и удобные настройки.
Давайте попробуем выполнить простую задачу с помощью FTP — сделаем бэкап сайта. Для этого будем использовать один из самых популярных FTP-клиентов Filezilla.
Интерфейс FTP-клиента
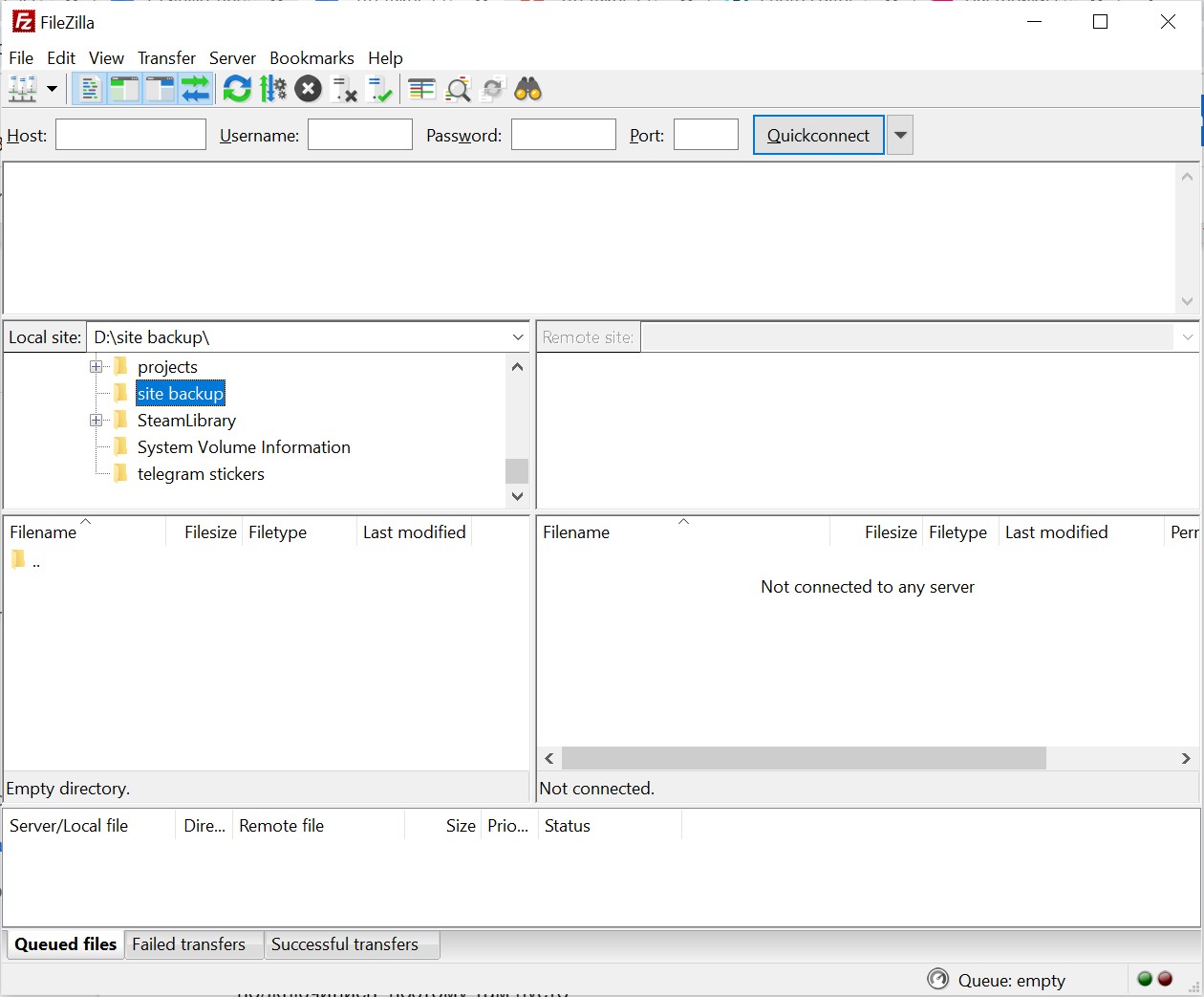
Как мы помним, в FTP-соединении участвуют двое: локальный компьютер и сервер. Слева, под заголовком Local site, программа показывает структуру файлов и папок на нашем компьютере и содержимое выбранной папки. На моём скриншоте открыта папка site backup, которую я заранее создала для бэкапа.
Справа мы тоже увидим файловую структуру, только уже на удалённом сервере (Remote site). Пока мы ни к какому серверу не подключились, поэтому там пусто.
В верхней части окна — поля для быстрого подключения к FTP-серверу. Чтобы подключиться, нам нужно знать адрес сервера (Host), логин (Username) и пароль (Password). В поле Port нужно указать порт, через который будет происходить соединение: 21 для FTP и 22 для SFTP. По нажатию на кнопку Quickconnect клиент попытается соединиться с указанным сервером.
Остальные поля нужны для отображения информации о статусе соединения и загруженных файлах.
Подключение к FTP-серверу
Для подключения к FTP-серверу нам нужно знать его адрес, а также логин и пароль от аккаунта. Эти данные можно найти (или создать) в личном кабинете вашего хостинга. Я ввела доступы от своего сайта, указала 22 порт, потому что хочу подключиться по защищённому протоколу SFTP, и нажала Quickconnect. Давайте посмотрим, что изменилось в окне программы.
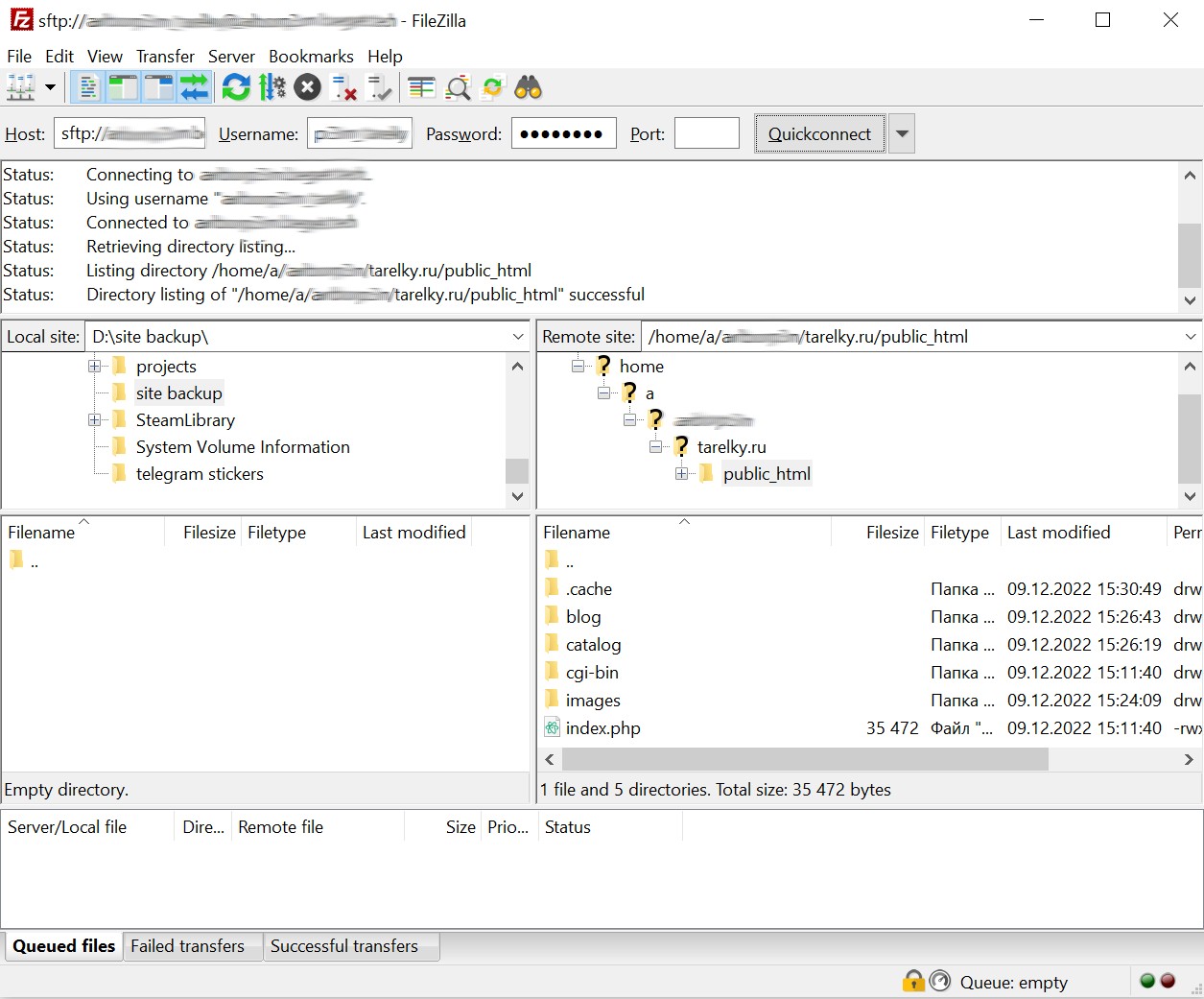
В верхней части окна Filezilla сообщает о статусе подключения. Как видим, всё прошло успешно: мы подключились к удалённому серверу и получили список файлов на нём. Справа, в разделе Remote site появилась файловая структура удалённого сервера.
Загрузка файлов
Итак, мы подключились к удалённому серверу и можем скачать с него файлы. Это нам и нужно! Давайте скачаем содержимое папки с сайтом в нашу локальную папку site backup. Для этого нажмём на папку public_html правой кнопкой мыши и выберем Download.
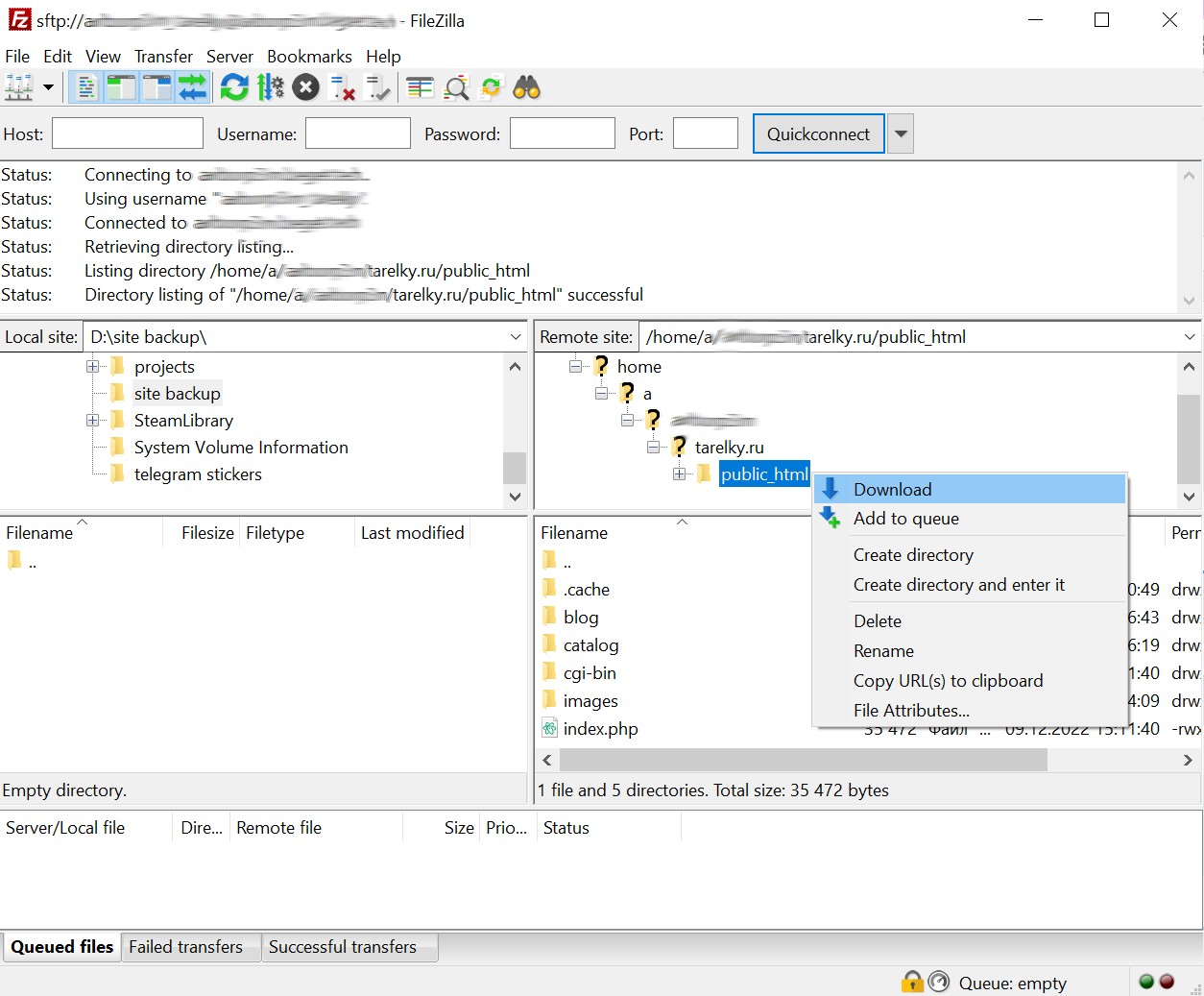
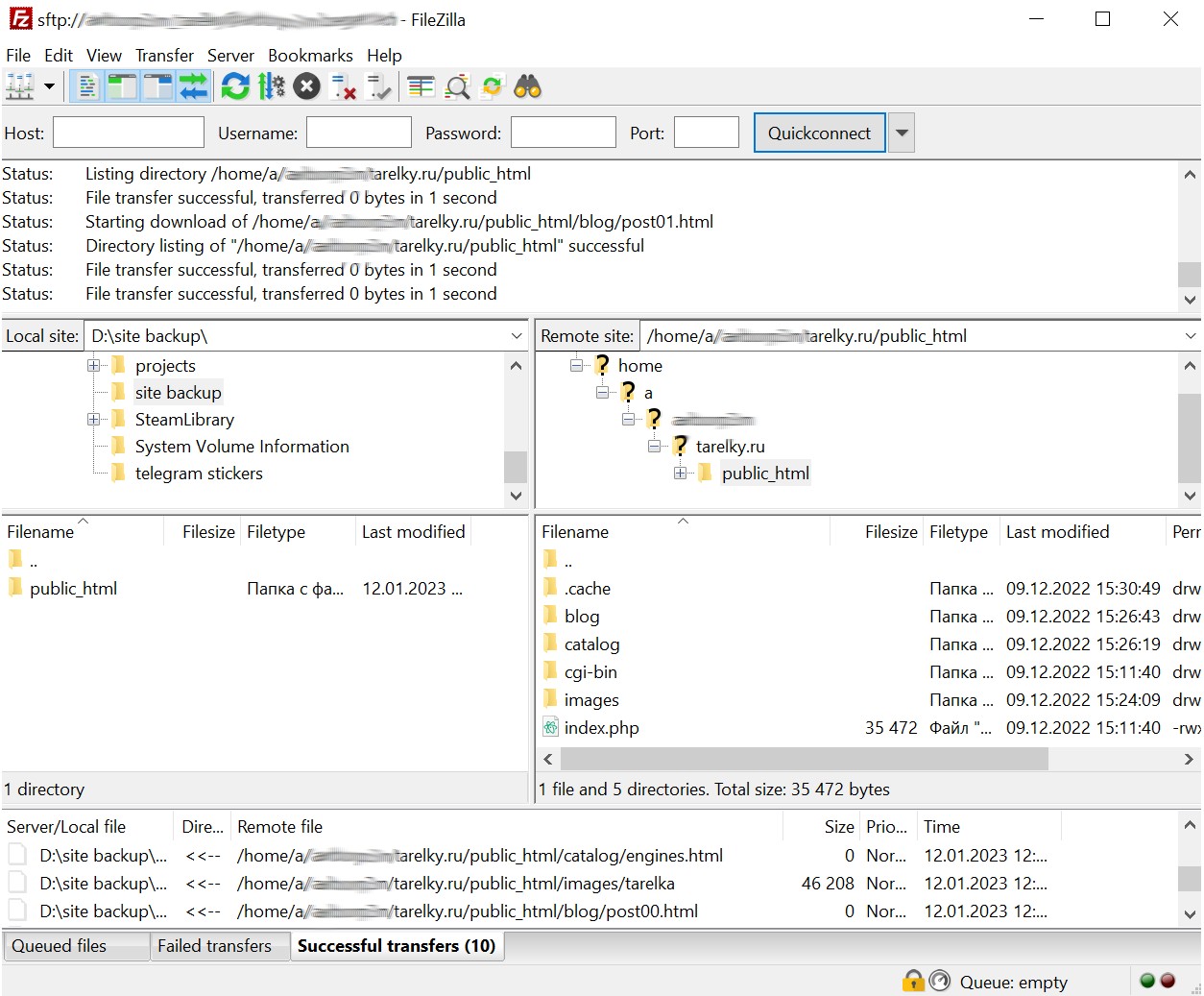
Готово: теперь у нас есть локальный бэкап сайта. Посмотреть список скачанных файлов можно во вкладке Successful transfers. А если что-то пошло бы не так, то те файлы, которые не удалось скачать, попали бы во вкладку Failed transfers.
В этой статье мы простыми словами рассказали о том, что такое протокол FTP и как с помощью него получить доступ к удалённому серверу. Если вам интересно больше узнать о том, как устроен интернет, — приходите на курсы программирования для детей и подростков в онлайн-школу Skysmart Pro. На курсах мы учим программировать сайты, игры и приложения, умело и безопасно пользоваться интернетом, а ещё готовим к экзаменам по информатике. Вводный урок — бесплатно!
Установка сервера
Скачайте программу установки сервера с её официального сайта и запустите на выполнение. Первые шаги мастера стандартны для большинства Windows-приложений, поэтому подробно рассмотрим только два последних.
На странице Startup settings Вам будет предложено выбрать способ запуска FTP сервера:
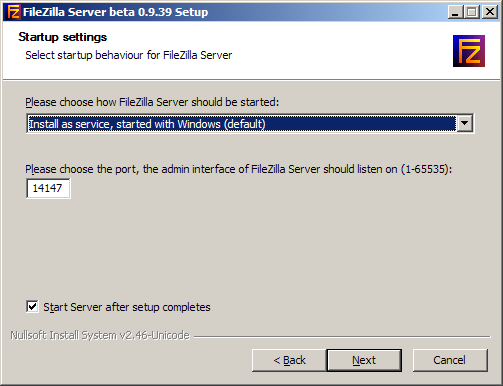 Тип запуска службы сервера
Тип запуска службы сервера
- Install as service, started with Windows (default) — запускать сервер как службу Windows при загрузке. Этот вариант предлагается по умолчанию. FTP-сервер будет запущен автоматически даже если ни один пользователь не выполнил вход в систему. Рекомендуется выбирать именно этот вариант;
-
Install as service, started manually— сервер будет установлен как служба, но не будет запускаться автоматически. Для запуска Вам потребуется ввести в консоли Windows с правами администратора следующую команду:
net start "FileZilla Server"
- Do not install as service, start server automatically — сервер не будет установлен как служба, но будет запускаться от имени текущего пользователя Windows. Данный вариант категорически не рекомендуется, т.к. в случае взлома злоумышленник получит те же права и может навредить системе.
Здесь же предлагается выбрать порт, который будет слушать административный интерфейс сервера. По умолчанию указан 14147.
На странице Startup settings предлагается выбрать способ запуска административного интерфейса:
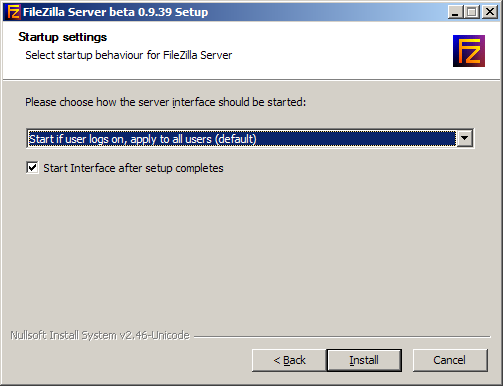 Выбор способа запуска административного интерфейса
Выбор способа запуска административного интерфейса
- Start if user logs on, apply ato all users (default) — запускать административный интерфейс при входе любого пользователя в систему в виде значка в системном трее. Данный пункт выбран по умолчанию;
- Start if user logs on, apply to current user — запускать административный интерфейс при входе в систему текущего пользователя;
- Start manually — запускать вручную. Рекомендуем выбрать именно этот пункт.
Флажок в чекбоксе Start Interface after setup completes автоматически запустит административный интерфейс сервера по окончании установки. Не убирайте отсюда флажок.
На этом установка сервера завершена. Приступим к его настройке.
Настройте FTP-сайт в Windows 10.
После того, как вы установили необходимые элементы для запуска FTP-сервера на вашем компьютере с Windows 10, перейдите к созданию FTP-сайта:
1. Нажмите комбинацию клавиш Windows + X, чтобы открыть меню «Опытный пользователь», и выберите «Панель управления».
2. Откройте «Администрирование».
3. Дважды щелкните Диспетчер информационных служб Интернета (IIS).
4. Разверните таблицу подключений и щелкните правой кнопкой мыши узел.
5. Выберите Добавить FTP-сайт.
6. Назовите свой новый FTP-сайт и введите путь к FTP-каталогу, который вы хотите использовать для отправки и получения файлов.
Примечание:
Вы можете использовать кнопку «Создать новую папку», чтобы создать конкретную папку, содержащую FTP-файл.
7. Щелкните Далее.
8. В интерфейсе «Настройки привязки и SSL» удалите все настройки по умолчанию, измените параметр SSL на «Нет SSL».
9. Щелкните Далее.
10. В разделе «Проверка подлинности» выберите вариант «Обычная».
11. В разделе «Авторизация» выберите в раскрывающемся меню «Указанные пользователи».
12. Введите адрес электронной почты своей учетной записи Windows 10 или имя локальной учетной записи, чтобы получить доступ к FTP-серверу.
13. Отметьте параметры чтения и записи.
14. Щелкните Готово.
Что такое IIS 10?
IIS (Internet Information Services) — это набор служб, предназначенный для реализации web сервера в операционной системе Windows с поддержкой сайтов HTML и приложений на ASP.NET или ASP. В Windows Server он распространяется в виде отдельной роли с достаточно большим количеством служб роли. Ранее в материале «Описание и назначение ролей сервера в Windows Server 2016» мы рассмотрели краткое описание всех ролей сервера и их служб, в том числе и роли «Веб-сервер (IIS)» поэтому повторяться сейчас, т.е. описывать каждую из служб роли, я не буду.
В актуальной на данный момент версии серверной операционной системе Windows Server 2016 присутствует также самая новая версия веб сервера, а именно – IIS 10.
Версии веб сервера IIS
| Версия IIS | Версия операционной системы |
| 10 | Windows 10; Windows Server 2016 |
| 8.5 | Windows 8.1; Windows Server 2012 R2 |
| 8.0 | Windows 8; Windows Server 2012 |
| 7.5 | Windows 7; Windows Server 2008 R2 |
| 7.0 | Windows Vista; Windows Server 2008 |
| 6.0 | Windows Server 2003 |
| 5.1 | Windows XP Professional |
| 5.0 | Windows 2000 |
Configuring user accounts to FTP server
If you want multiple users to access the FTP server at the same time, you need to modify the server settings using these steps:
- Open Control Panel.
- Click on System and Security.
- Click on Administrative Tools.
- Double-click the Internet Information Services (IIS) Manager shortcut.
- On the left pane, expand «Sites,» and select the site you created earlier.
- Double-click the FTP Authorization Rules option.
- On the right pane, click the Add Allow Rule option.
- Select one of these two options:
- All Users: Allows every user configured on your Windows 10 device to access the FTP server.
- Specified users: You can use this option to specify all the users you want to access the FTP server. (You must separate each user using a comma.)
- Check the Read and Write options.
- Click the OK button.
After completing the steps, all the users you specified should now be able to access the FTP server to download and upload files remotely.
Как разрешить FTP-сервер через брандмауэр Windows (идея брандмауэра)?
Если на вашем компьютере работает брандмауэр Windows, он блокирует любое соединение, пытающееся получить доступ к FTP-серверу.
Выполните следующие действия, чтобы включить FTP-сервер через брандмауэр (брандмауэр):
1. Откройте меню «Пуск», войдите в брандмауэр Windows и поле поиска и нажмите Enter.
2. Щелкните ссылку или функцию Разрешить приложение через брандмауэр Windows.
3. Щелкните «Изменить настройки».
4. Выберите FTP-сервер и отметьте оба варианта: Частный и Общедоступный.
5. Щелкните ОК.
С этого момента вы можете использовать FTP-клиент для подключения к FTP-серверу, который вы только что создали в локальной сети.


































