The SSMS Interface
Here’s a quick overview of the SQL Server Management Studio interface.
-
The Object Explorer
Once successfully connected to a server, you will see the server’s objects displayed in the Object Explorer on the left.
Object Explorer is a tree view of all the database objects in a server. This can include the databases of the SQL Server Database Engine, Analysis Services, Reporting Services, and Integration Services.
-
Document Windows
The large area to the right of the Object Explorer is allocated to document windows. This area can contain query editors and browser windows. Its contents depend on the current context.
For example, clicking on New Query in the toolbar will add a new query window, so that you can enter a query. Opening a table in Design view will display the table’s fields and their properties. And clicking View Help will open a browser window with SQL Server 2016 Technical Documentation from MSDN.
-
Other Windows
Various other windows and wizards are available in SSMS.
For example, the Registered Servers window lists the servers that you manage frequently.
The Properties window describes the state of an item in SQL Server Management Studio, such as a connection or a Showplan operator, and information about database objects such as tables, views, and designers.
Many properties are read-only in the Properties window but can be changed elsewhere in the Management Studio.
Запуск программы установки
Для локальных установок необходимо запускать программу установки с правами администратора. При установке SQL Server из удаленной общей папки необходимо использовать учетную запись домена с разрешениями на чтение и выполнение для удаленной общей папки.
-
Запустите мастер установки SQL Server.
-
На вкладке Установка выберите параметр Новая установка изолированного экземпляра SQL Server или добавление компонентов к существующей установке.
-
На странице Выбор компонентов выберите следующие компоненты:
-
Службы ядра СУБД
Чтобы использовать R и Python с SQL Server, необходимо установить экземпляр ядра СУБД. Можно использовать экземпляр по умолчанию или именованный экземпляр.
-
Службы машинного обучения (в базе данных)
Этот параметр устанавливает службы баз данных, поддерживающие выполнение сценариев R и Python.
-
Службы ядра СУБД
Чтобы использовать R или Python с SQL Server, необходимо установить экземпляр ядра СУБД. Можно использовать экземпляр по умолчанию или именованный экземпляр.
-
Службы машинного обучения (в базе данных)
Этот параметр устанавливает службы баз данных, поддерживающие выполнение сценариев R и Python.
-
R
Установите этот флажок, чтобы добавить пакеты Microsoft R, интерпретатор и R с открытым кодом.
-
Python
Установите этот флажок, чтобы добавить пакеты Microsoft Python, исполняемый файл Python 3.5 и выбрать библиотеки из дистрибутива Anaconda.
Сведения об установке и использовании Java см. в статье Установка расширений языка для SQL Server в Windows.
Примечание
Не выбирайте параметр для Сервера машинного обучения (изолированный) . Возможность установки сервера машинного обучения в разделе Общие компоненты предназначена для использования на отдельном компьютере.
-
- На странице Согласие на установку Microsoft R Open выберите Принять, а затем Следующий.
Лицензионное соглашение охватывает следующее:
- Microsoft R Open
- Базовые пакеты и средства R с открытым исходным кодом.
- Улучшенные пакеты R и поставщики услуг подключения от команды разработчиков Майкрософт.
На странице Согласие на установку Python выберите Принять, а затем Следующий. Соглашение о лицензировании с открытым исходным кодом Python включает Anaconda и связанные средства, а также некоторые новые библиотеки Python от команды разработчиков Майкрософт.
Примечание
Если используемый компьютер не подключен к Интернету, вы можете поставить на паузу настройку и скачать установщики отдельно. Дополнительные сведения см
в разделе Установка компонентов машинного обучения без доступа к Интернету.
На странице Все готово для установки проверьте, включены ли указанные ниже компоненты, и нажмите Установить.
Службы ядра СУБД
Служба машинного обучения (в базе данных)
R, Python или оба
Обратите внимание на расположение папки в каталоге , где хранятся файлы конфигурации
После завершения установки можно просмотреть установленные компоненты в файле сводки.
Если после завершения установки будет предложено перезагрузить компьютер, выполните перезагрузку
После завершения установки важно прочитать сообщение мастера установки. Дополнительные сведения см. в разделе View and Read SQL Server Setup Log Files
в разделе View and Read SQL Server Setup Log Files.
На странице Согласие на установку Microsoft R Open выберите Принять, а затем Следующий. Принятие лицензионного соглашения включает Microsoft R Open — дистрибутива, содержащего базовые пакеты и средства R с открытым исходным кодом, а также поставщики услуг подключения и расширенные пакеты R от команды разработки Microsoft.
На странице Согласие на установку Python выберите Принять, а затем Следующий
Соглашение о лицензировании с открытым исходным кодом Python включает Anaconda и связанные средства, а также некоторые новые библиотеки Python от команды разработчиков Майкрософт.
На странице Все готово для установки проверьте, включены ли указанные ниже компоненты, и нажмите Установить.
Службы ядра СУБД
Служба машинного обучения (в базе данных)
R и (или) Python
Обратите внимание на расположение папки в каталоге , где хранятся файлы конфигурации
После завершения установки можно просмотреть установленные компоненты в файле сводки.
Если после завершения установки будет предложено перезагрузить компьютер, выполните перезагрузку
После завершения установки важно прочитать сообщение мастера установки. Дополнительные сведения см. в разделе View and Read SQL Server Setup Log Files
в разделе View and Read SQL Server Setup Log Files.
Заменить на
Эти элементы управления дают возможность указать, что будет вставлено вместо совпадающей строки или выражения.
Replace with
Для замены экземпляров строки, указанной в поле Найти другой строкой, введите заменяющую строку в это поле. Для удаления всех экземпляров строки поля Найти оставьте данное поле пустым. Выберите раскрывающийся список для отображения 20 последних введенных элементов. Для ввода регулярных выражений в строку, указанную в поле Заменить на , установите флажок Использование и затем щелкните пункт Регулярные выражения. Данное поле доступно только при вызове этого диалогового окна кнопкой Быстрая замена.
Replace with
Для замены экземпляров строки, указанной в поле Найти , другой строкой введите замещающую строку в это поле. Для удаления всех экземпляров строки поля Найти оставьте данное поле пустым. Выберите раскрывающийся список для отображения 20 последних введенных элементов. Для ввода регулярных выражений в строку, указанную в поле Заменить на , установите флажок Использование и затем щелкните пункт Регулярные выражения.
Построитель выражений
Эта треугольная кнопка рядом с полем Заменить на становится доступной, когда установлен флажок Использовать в разделе Параметры поиска. Нажмите эту кнопку для отображения списка шаблонов или регулярных выражений в зависимости от выбранных параметров Использовать . Щелчок на любом элементе этого списка добавляет его в строку, указанную в поле Заменить на .
Replace
Нажмите эту кнопку для замены текущего экземпляра строки из поля Найти строкой из поля Заменить на и поиска следующего экземпляра в области, указанной в списке Искать в.
Заменить все
Нажмите эту кнопку для замены всех экземпляров строки из поля Найти строкой из поля Заменить на во всех файлах в пределах области, указанной в списке Искать в .
Внимание!
Убедитесь, что список Искать в установлен таким образом, чтобы включать только те файлы, которые необходимо изменить.
Отображается напоминание, включающее параметр Сохранять изменяемые файлы открытыми . Для сохранения возможности отмены выберите параметр Отменить . Операция Откат доступна только в файлах, которые остаются открытыми для редактирования после их изменения.
Пропустить файл
Становится доступным, когда в поле Искать в указано несколько файлов. Нажмите эту кнопку, если не нужно искать или изменять текущий файл. Поиск продолжится в следующем файле по списку в списке Искать в.
Downloading and Installing SQL Server Management Studio (SSMS)
SSMS is a free integrated environment for managing any SQL infrastructure, from SQL Server to Azure SQL Database. SMSS provides a GUI to manage databases and objects on your server.
But before running queries or creating databases, you’ll first have to ensure SSMS is installed correctly. So write and test queries, and create and alter database schema on your local machine or in the cloud.
1. Open your favorite web browser, and head to SMSS’s download page.
2. Scroll down to the Download SSMS section and click the Free Download for SQL Server Management Studio (SSMS) hyperlink to start the download.
The file’s size is about 700MB, so the download process might take a few minutes to complete, depending on your internet connection.
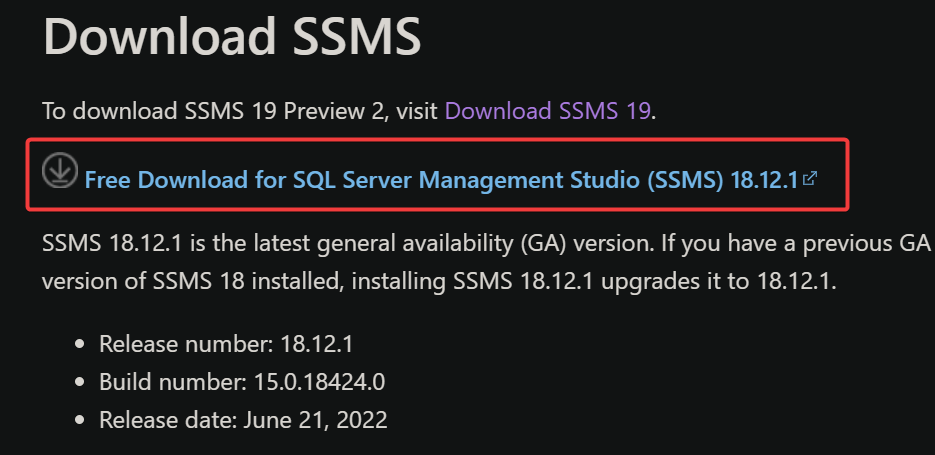 Downloading SQL Server Management Studio (SSMS)
Downloading SQL Server Management Studio (SSMS)
3. Double-click the downloaded file to launch the SSMS installer.
4. Finally, click Install to start the installation process.
You can change the default installation directory if you want, but the default location is fine for most users.
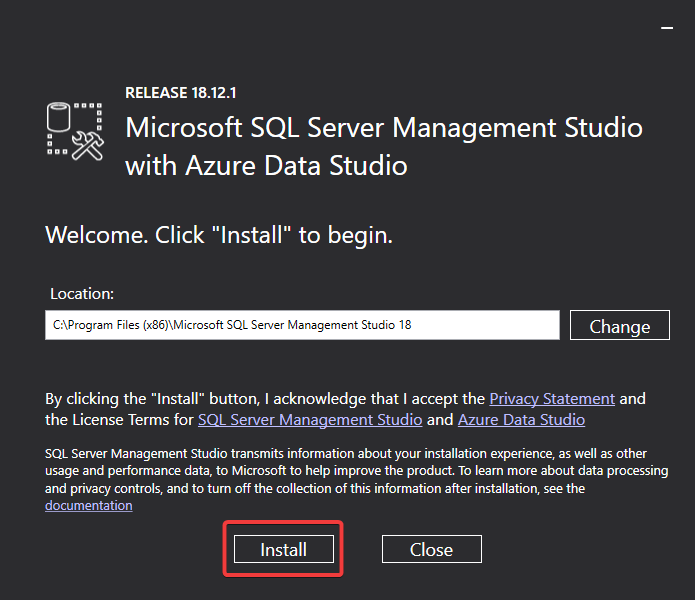 Initiating installing SSMS
Initiating installing SSMS
SSMS loads, extracts, and installs the required files, which may take a few minutes.
 Viewing SSMS installation progress
Viewing SSMS installation progress
Once the installation completes, you’ll see the Setup Completed screen below.
Congratulations! You’ve successfully installed SSMS on your machine.
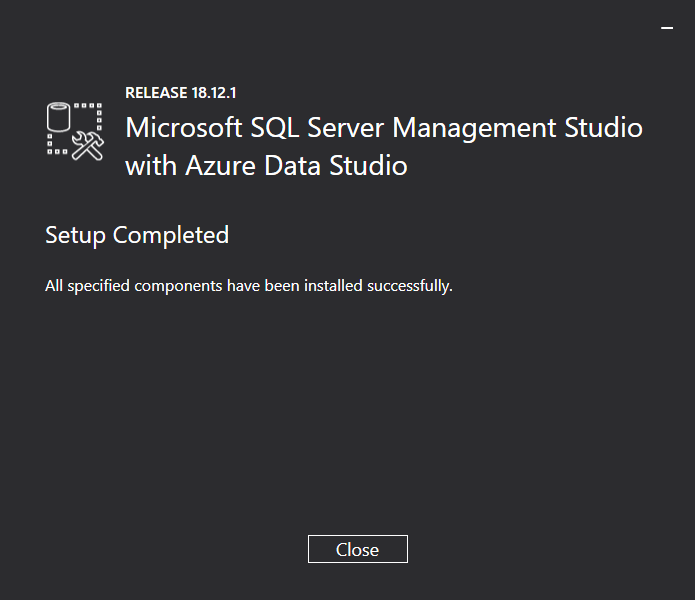 Verifying installation is complete
Verifying installation is complete
Сочетания клавиш для окна документов и браузера
| Действие | SQL Server 2017 | SQL Server 2008 R2 |
|---|---|---|
| Переключиться в полноэкранный режим или выйти из него | SHIFT + ALT + ВВОД | SHIFT + ALT + ВВОД |
| Перейти к следующей панели представления документа с разделенными панелями | F6 | F6 |
| Перейти к предыдущему документу в редакторе или конструкторе |
CTRL + SHIFT + F6
CTRL + SHIFT + TAB |
CTRL + SHIFT + F6
CTRL + SHIFT + TAB |
| Перейти к предыдущей панели документа в представлении с разделенными панелями | SHIFT + F6 | SHIFT + F6 |
| Отобразить предыдущую страницу в журнале просмотра страниц | ALT + ВЛЕВО | ALT + ВЛЕВО |
| Отобразить следующую страницу в журнале просмотра страниц | ALT + ВПРАВО | ALT + ВПРАВО |
| Закрытие меню или диалогового окна, отмена выполняемой операции или переход к текущему окну | ESC | Нет эквивалента |
SQL Server Management Studio for Business Intelligence
To access, configure, manage, and administer , Integration Services, and Reporting Services, use SQL Server Management Studio. Although all three business intelligence technologies rely on SQL Server Management Studio, the administrative tasks associated with each of these technologies are slightly different.
Manage Analysis Services Solutions using SQL Server Management Studio
SQL Server Management Studio enables you to manage objects, such as performing back-ups and processing objects.
provides an Script project in which you develop and save scripts written in Multidimensional Expressions (MDX), Data Mining Extensions (DMX), and XML for Analysis (XMLA). You use Scripts projects to perform management tasks or re-create objects, such as database and cubes, on instances. For example, you can develop an XMLA script in an Script project that creates new objects directly on an existing instance. The Scripts projects can be saved as part of a solution and integrated with source code control.
For more information about how to use SQL Server Management Studio, see Developing and Implementing Using SQL Server Management Studio.
Manage Integration Services Solutions using SQL Server Management Studio
SQL Server Management Studio enables you to use the Integration Services service to manage packages and monitor running packages. You can also use to organize packages into folders, run packages, import and export packages, migrate Data Transformation Services (DTS) packages, and upgrade Integration Services packages.
Manage Reporting Services Projects using SQL Server Management Studio
Use SQL Server Management Studio to enable Reporting Services features, administer the server and databases, and manage roles and jobs.
You manage shared schedules by using the Shared Schedules folder, and manage report server databases (ReportServer, ReportServerTempdb). You also create a RSExecRole in the Master system database when you move a report server database to a new or different SQL Server Database Engine. For more information about these tasks, see the following articles:
- Reporting Services in SSMS
- Administer a Report Server database
- Create the RSExecRole
You also manage the server by enabling and configuring various features, setting server defaults, and managing roles and jobs. For more information about these tasks, see the following articles:
- Set Report Server properties
- Create, delete, or modify a role
- Enabling and disabling client-side printing for Reporting Services
Какие СУБД бывают
На самом деле, существует достаточно много различных СУБД, некоторые из них платные и стоят немалых денег, если говорить о полнофункциональных версиях, но даже у самых, так скажем, «крутых» есть бесплатные редакции, которые, кстати, отлично подходят для обучения.
- Microsoft SQL Server – это система управления базами данных от компании Microsoft. Она очень популярна в корпоративном секторе, особенно в крупных компаниях. И это не просто СУБД – это целый комплекс приложений, позволяющий хранить и модифицировать данные, анализировать их, осуществлять безопасность этих данных и многое другое;
- Oracle Database – это система управления базами данных от компании Oracle. Это также очень популярная СУБД, и также среди крупных компаний. По своим возможностям и функциональности Oracle Database и Microsoft SQL Server сопоставимы, поэтому являются серьезными конкурентами друг другу, и стоимость их полнофункциональных версий очень высока;
- MySQL – это система управления базами данных также от компании Oracle, но только она распространяется бесплатно. MySQL получила очень широкую популярность в интернет сегменте, т.е. именно на MySQL работают чуть ли не все сайты в интернете, иными словами, большинство сайтов в интернете используют эту СУБД как средство хранения данных;
- PostgreSQL – эта система управления базами данных также является бесплатной, и она очень популярна и функциональна.
Полезные материалы по теме:
- Установка Microsoft SQL Server 2016 Express – пример установки бесплатной редакции Microsoft SQL Server на Windows;
- Установка Microsoft SQL Server 2017 Express на Ubuntu Server – пример установки бесплатной редакции Microsoft SQL Server на Linux;
- Установка PostgreSQL 11 на Windows – пример установки PostgreSQL на Windows;
- Установка MySQL на Windows – пример установки MySQL на Windows;
- Установка и настройка MySQL на Linux Mint – пример установки MySQL на Linux;
- Установка Oracle Database Express Edition 11g – пример установки бесплатной редакции Oracle на Windows (статья писалась давно, но все равно будет полезной).
Servers and Databases
You can use SQL Server Management Studio to create as many databases as you like. You can also connect to as many databases on as many servers as you like. These all appear in the Object Explorer.
So you could run a query on your development environment, then switch to your test or production environment and run a query there. Because of this, you need to be careful that you don’t accidentally run a script against the wrong server.
Most of the tasks performed with SQL Server Management Studio are initiated either from the top menu, or by right-clicking on an icon/object.
- Install SQL Server
- Create a Database
Типы хранилищ для файлов данных
Для файлов данных поддерживаются следующие типы хранилищ.
- Локальный диск
- SQL Server сейчас поддерживает диски со стандартным размером сектора в 512 байт и 4 КБ. Использование жестких дисков с размером сектора размером более 4 КБ могут привести к ошибкам при попытке сохранить файлы данных SQL Server на них. См. в разделе Ограничения размера сектора жесткого диска в SQL Server дополнительные сведения о поддерживаемых размерах сектора жесткого диска в SQL Server.
- SQL Server поддерживает локальные диски только для установки файлов tempdb. Проверьте правильность пути, указанного для файлов tempdb и файлов журнала на всех узлах кластера. Если во время отработки отказа каталоги tempdb недоступны на целевом узле отработки отказа, то при переводе ресурсов SQL Server в режим «в сети» произойдет ошибка.
- Общее хранилище
- Локальные дисковые пространства (S2D)
- Общая папка SMB
- Хранилище SMB не поддерживается для файлов данных автономных или кластерных установок служб Службы Analysis Services . Используйте вместо него непосредственно подключенное хранилище, сеть хранения данных или S2D.
- Хранилище SMB может размещаться на файловом сервере Windows или на устройстве с хранилищем SMB сторонних разработчиков. Если используется файловый сервер Windows, он должен иметь версию 2008 или последующую. Дополнительные сведения об установке SQL Server с общей папкой SMB в качестве хранилища см. в разделе Установка SQL Server с общей папкой SMB в качестве хранилища.
Соединение с помощью среды Management Studio
Примечание
В этом разделе рассматривается подключение к локальному экземпляру SQL Server. Инструкции по подключению к базе данных SQL Azure см. в разделе Подключение к базе данных SQL с помощью SQL Server Management Studio и выполнение пробного запроса T-SQL.
Определение имени экземпляра компонента Database Engine
- Войдите в Windows как член группы «Администраторы» и откройте среду Среда Management Studio.
- В диалоговом окне Соединения с сервером нажмите кнопку Отмена.
- Если компонент «Зарегистрированные серверы» не отображается, в меню Вид выберите пункт Зарегистрированные серверы.
- Выбрав компонент Ядро СУБД на панели инструментов «Зарегистрированные серверы», разверните компонент Ядро СУБД , щелкните правой кнопкой мыши пункт Группы локальных серверов , наведите указатель на пункт Задачи и выберите пункт Зарегистрировать локальные серверы. Разверните узел Группы локальных серверов , чтобы увидеть все экземпляры Компонент Database Engine, установленные на отображаемом компьютере. Экземпляр по умолчанию безымянный и отображается как имя компьютера. Именованный экземпляр отображается как имя компьютера, за которым следует обратная косая черта (\), а затем имя экземпляра. Для SQL Server Express имя экземпляра — <имя_компьютера> \sqlexpress, если имя не было изменено в процессе установки.
Подтверждение того, что компонент ядра СУБД запущен
-
В компоненте «Зарегистрированные серверы», если имя экземпляра SQL Server содержит зеленую точку с белой стрелкой рядом с именем, компонент Компонент Database Engine выполняется и никаких дальнейших действий не требуется.
-
Если имя экземпляра SQL Server содержит красную точку с белым квадратом рядом с именем, то компонент Компонент Database Engine остановлен. Щелкните имя компонента Компонент Database Engineправой кнопкой мыши, выберите Управление службой , а затем щелкните Пуск. После диалогового окна подтверждения компонент Компонент Database Engine должен запуститься и круг должен стать зеленым с белой стрелкой.
Подключение к компоненту ядра СУБД
При установке SQL Server была выбрана по крайней мере одна учетная запись администратора. Выполнив вход в Windows с правами администратора, выполните указанные ниже действия.
- В среде Среда Management Studioв меню Файл выберите Подключить к обозревателю объектов.
Будет открыто диалоговое окно Соединение с сервером . В поле Тип сервера отобразится тип компонента, использованный в прошлой сессии.
- Выберите Ядро СУБД.
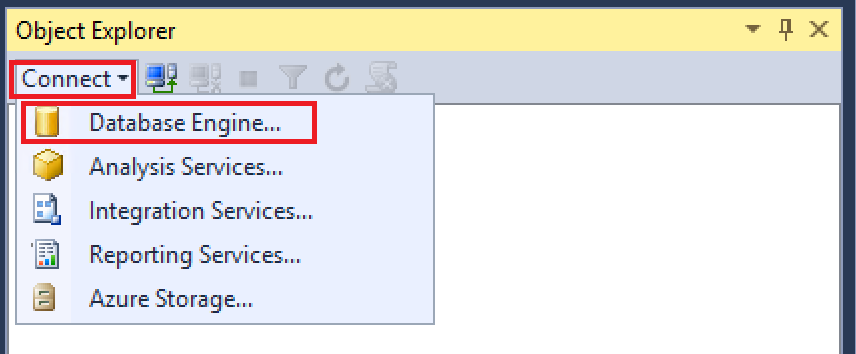
- В поле Имя сервера введите имя экземпляра компонента Компонент Database Engine. В экземпляре SQL Server по умолчанию имя сервера совпадает с именем компьютера. Для именованного экземпляра SQL Server имя сервера — это <computer_name> \ <instance_name> , например ACCTG_SRVR\SQLEXPRESS. На снимке экрана ниже показано подключение к экземпляру SQL Server по умолчанию (неименованному) на компьютере с именем PracticeComputer. В Windows вошел пользователь Mary из домена Contoso. При использовании проверки подлинности Windows нельзя изменить имя пользователя.
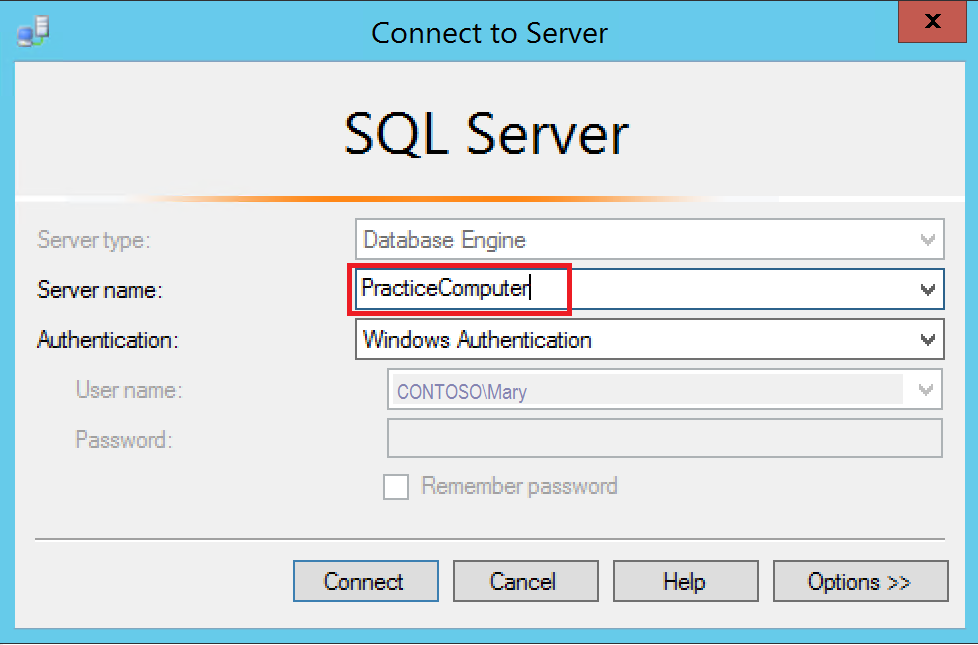
- Нажмите кнопку Соединить.
Примечание
В этом учебнике предполагается, что вы не знакомы с SQL Server и у вас нет проблем с подключением. Этого достаточно в большинстве случаев, и это позволяет упростить учебник. Подробные инструкции по устранению неполадок см. в разделе Устранение неполадок при соединении с компонентом SQL Server Database Engine.





















![Download sql server management studio (ssms) all versions [2023]](http://wudgleyd.ru/wp-content/uploads/7/0/1/7013164ab78c96041ff3f8b04113dd66.png)









