Метод второй: использование стандартной утилиты MSConfig
Этот метод для тех, кому нужны установленные утилиты, и он не может просто взять их и удалить. Но отключение все равно остается в ваших задачах, в таком случае нужно воспользоваться стандартной программой. Она стандартно встроена в Виндоус 7 и есть на каждом компьютере без исключения, вам не нужно ничего устанавливать или скачивать с интернета.
Чтобы запустить утилиту, нужно открыть меню «Пуск» и нажать на строку поиска, в нее вбиваем следующее название msconfig.
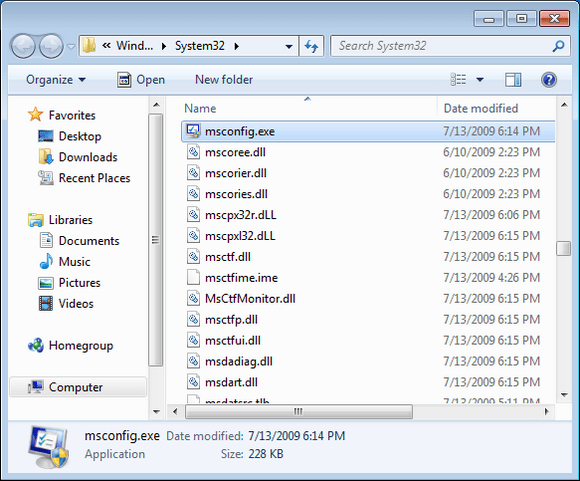
Иногда поиск может показать, что ее нет на вашем ПК. Тогда ищем ее по адресу на скриншоте и запускаем двойным кликом. Далее открывается окошко, все настройки которого находятся в верхнем углу. Нам нужно нажать на вкладку «Автозагрузка» и убрать все галочки напротив ненужных программ. Таким образом, они перестанут автоматически запускаться при включении компьютера и приносить вам неудобства.
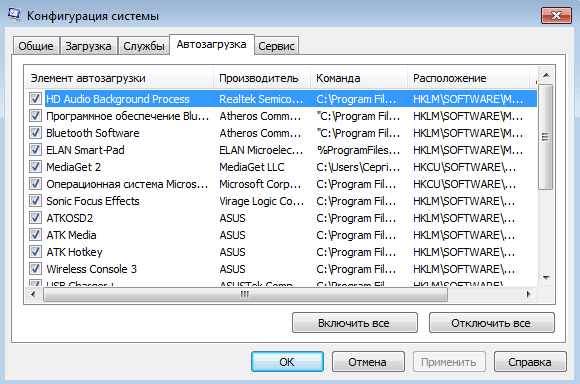
Если же вы не знаете, за что отвечает та или иная утилита, лучше ничего не менять, выключайте только те, с которыми лично знакомы. Нажимаем ОК после того, как исключили все ненужные программы из списка. Вам предложат перезагрузить компьютер. Это решать вам, процесс не повлияет на наши настройки в любом случае. Основное преимущество данной утилиты состоит в ее простоте, а недостаток в маленьком функционале. Она не предоставляет возможность отключать все существующие программы. А это проблема для некоторых пользователей, поэтому стоит рассмотреть другие варианты.
Отключение в Windows 8/8.1
В данной версии ОС также существует несколько способов отключения программ автозапуска.
Стоит учесть, что в Windows 8/8.1 в автозагрузках могут быть элементы, отвечающие за работу операционной системы, поэтому отключать их следует с особой осторожностью
Внимание!
Если вы не знаете, за что отвечает то или иное приложение, самостоятельно отключать его не рекомендуется, так как вы можете нарушить корректную работу операционной системы.
Способ №1. Системный раздел
Для перехода в системный раздел сначала требуется открыть командную строку нажатием «горячих» клавиш Win+R. В открывшемся окне вводим команду «shell:startup» (без кавычек) и нажимаем клавишу «ОК».
Вызов системного раздела
В открывшемся окне отобразятся данные автозагрузки для текущего пользователя.
Системный раздел текущего пользователя
Для просмотра данных реестра автозагрузки всех пользователей, в командную строку вводится команда «shell:common startup» (без кавычек).
Вызов общего системного раздела
В открывшемся окне отобразятся приложения автозапуска для всех пользователей, имеющих учетную запись на данном компьютере.
Для отключения автозагрузки удалите папки ненужных приложений.
Общий системный раздел для всех пользователей
Способ №2. Отключение при помощи диспетчера задач
В операционных системах версии 8 и выше диспетчер задач можно вызвать не только стандартным способом (Ctrl+Alt+Delete), но и вызвав контекстное меню щелчком ПКМ по панели управления, в котором нужно выбрать пункт «Диспетчер задач».
Вызов диспетчера задач
В окне диспетчера задач переходим на вкладку «Автозагрузка».
Автозагрузка в диспетчере задач
В данной вкладке отобразятся все приложения, которые состоят в реестре автозапуска. Для отключения автоматической загрузки программ, выберите ненужную программу ПКМ и выберите пункт «Отключить».
Отключения автозапуска программы через диспетчер задач
Способ №3. Отключение автозапуска программ через реестр
Реестр также открывается при помощи командной строки, которая вызывается нажатием «горячих» клавиш Win+R.
В окне «Выполнить» нужно ввести команду «regedit» (без кавычек) и нажать кнопку «ОК».
Вызов реестра
В открывшемся окне требуется перейти по указанному пути:
после чего отключаете ненужные приложения удаление их компонентов из системы компьютера.
Отключение автозагрузки через реестр
Способ №4. Отключение при помощи планировщика
Планировщик также нужно вызвать через командную строку. Для этого в ней вводится команда «taskschd.msc», после чего нажмите клавишу ввода (Enter) или кнопку «ОК».
Вызов планировщика
В планировщике прописывается время и дата запуска каждого приложения.
Просмотрите программы, которые стоят на автозапуске, и при необходимости отключите ненужные, после чего просто закройте окно планировщика.
Планировщик
OneDrive – полезный диск с обременительной синхронизацией
Сервис OneDrive позволяет владельцам Windows освободить себя от необходимости подключения сетевых накопителей других поставщиков, а в случае одновременной подписки на Office 365 обеспечивает доступ к огромному дисковому пространству. Его ключевым элементом является функция синхронизации данных между сетевыми папками и папками OneDrive на компьютере.
В настройках OneDrive для Windows 10 мы можем отключить синхронизацию всех данных или отдельных папок. Это может иметь положительное влияние на скорость работы компьютера. Однако, если вам важна синхронизация, а повышенная производительность требуется на время, то лучшим решением будет временное (на несколько часов) выключение этой опции.
Если вы используете OneDrive интенсивно, передача данных и их синхронизация может (не должна) существенно повлиять на производительность компьютера. Однако, для экономии дискового пространства на вашем компьютере и трафика, вы можете использовать только снимки файлов и загружать их полностью по мере необходимости. В настройках OneDrive, на вкладке Параметры отмечаем флажок в разделе Файлы по запросу.
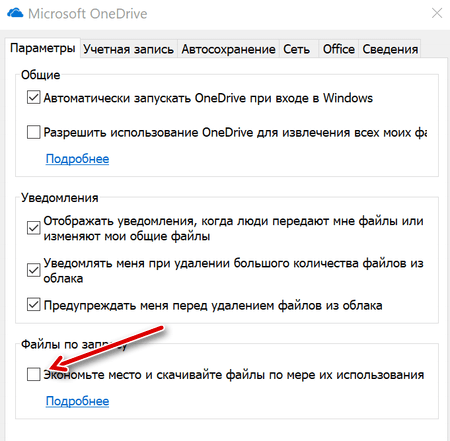
Таким образом, загружаются только превью файлов,а только тогда, когда выбьем доступ все файлы. OneDrive также позволяет отключить несколько других опций, которые вызывают синхронизацию – по умолчанию они должны облегчать нам жизнь, но наши потребности могут отличаться.
Синхронизироваться может не только OneDrive, но и другие сетевые диски, что будет создавать дополнительную нагрузку на компьютер. Поэтому давайте позаботимся о том, чтобы – даже если у вас производительный диск и эффективное сетевое подключение – не синхронизировать гигабайты данных одновременно. И это не сложно, например, когда сетевой диск используется для хранения фотографий.
Отключаем визуализацию и уведомления
Выключение функций, которые повышают визуальную привлекательность системы и генерируют уведомления, не принесет большого прироста в производительности, это может быть совершенно незаметно, но когда у нас есть свободное оборудование может быть одним из средств для улучшения производительности системы. Из контекстного меню на рабочем Столе выбираем Персонализация, Цвета и выключаем опцию Эффекты прозрачности.
Вторым действием является отключение визуальных эффектов. В поиске Windows находим и запускаем инструмент Настройка представления и производительность системы. Здесь мы можем положиться на выбор системы или выбрать свои параметры для улучшения производительности. Нажмите кнопку Применить .
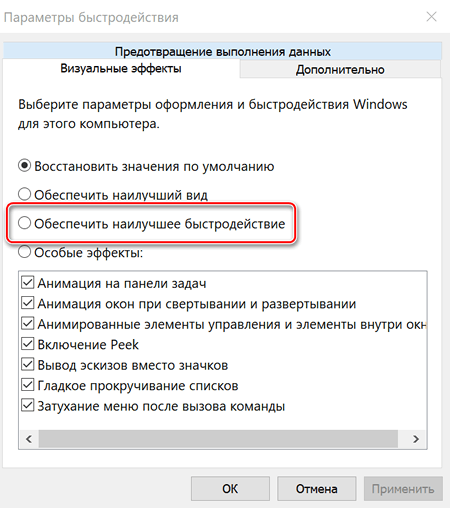
Последнее действие – это отключение уведомлений. Это имеет смысл, когда мы не привыкли к такому характеру работы с системой, как в мобильном устройстве. В настройках Windows 10 в разделе Система на вкладке Уведомления и действия в части Уведомления выключаем активные ползунки.
Теперь система будет менее интерактивной и может быть немного страшнее, но прибавит в скорости исполнения команд.
Для этих целей мы также можем отключить обновление плиток в реальном времени в меню «Пуск». Для этого на динамической плитке щелкните правой кнопкой мыши и выберите «Дополнительно» и «Отключить живые плитки» в контекстном меню.
Если ваше меню «Пуск» запутано, то такое отключение может занять некоторое время, но Windows 10 Home это является единственным решением. В Windows 10 Pro вы можете обратиться к инструменту групповой политики ( Win + К → gpedit.msc). Перейдите в раздел Конфигурация пользователя, Административные шаблоны, Меню Пуск и Панель задач , Уведомления и, наконец, дважды нажмите Отключить уведомления на плитках . Выберите Отключено и нажмите OK .
Редактирование автозагрузки в диспетчере задач
В первую очередь необходимо ознакомится со списком автозагрузки в диспетчере задач. Для того, чтобы открыть окно автозагрузки в диспетчере задач в Windows 10 нажмите правой кнопкой по меню «Пуск» и выберите «Диспетчер задач».
Если вы до этого не заходили в диспетчер задач, то он откроется в сокращенном виде. Для того, чтобы отобразить его полноценный вид нажмите кнопку «Подробнее».
В расширенном режиме диспетчера задач перейдите на закладку «Автозагрузка».
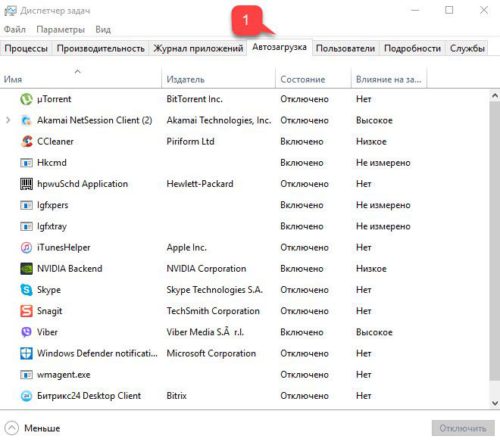
Совет: также, вы можете открыть диспетчер задач комбинацией клавиш Ctrl+Shift+Esc.
В открывшейся закладке Автозагрузка в диспетчере задач вы можете просмотреть список всех программ, находящихся в автозагрузке (данные берутся из реестра и из служебной папки «Автозагрузка»), их влияние на скорость загрузки Windows 10 и состояние запуска (включен или отключен автоматический запуск этих программ).
Состояние отключено или включено. Программы, настроенные на запуск сразу после старта Windows 10 имеют статус «включено». Соответственно, те программы, которые не должны стартовать сразу после запуска имеют состояние «отключено».
Влияние на скорость загрузки бывает низким и высоким. Столбец позволяет понять, насколько автозапуск программы влияет на скорость загрузки операционной системы. Если программа отбирает много ресурсов при старте Windows, то её автозагрузку лучше отключить.
При нажатии правой кнопкой на название программы вы можете:
- отключить автозапуск программ в Windows 10;
- открыть расположение программы;
- поискать данные о программе в Интернете;
- посмотреть свойства файла запуска программы.
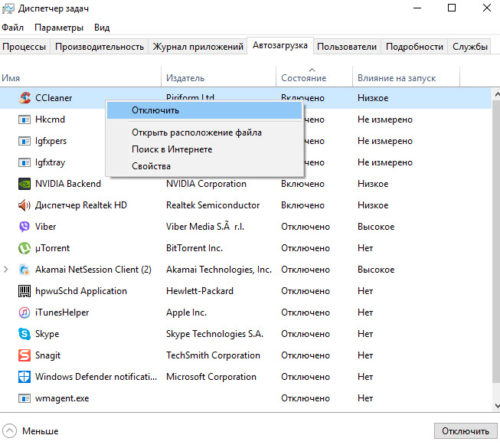
Дополнительно
В данной статье мы показали, где находится и как посмотреть автозапуск программ в Windows 7, но это еще не всё. Есть еще методы полного отключения приложений и его компонентов. Отключение автозапуска не всегда решает проблему, связанную с конкретным приложением. Поэтому вы можете дополнительно воспользоваться следующими небольшими подсказками.
Через вкладку Службы
Для начала, необходимо зайти в управление автозапуском программ Windows 7, через команду msconfig. Только в этот раз нам потребуется вкладка Службы.
Нам будет представлен полный список системных и сторонних служб. Обязательно необходимо поставить галочку на «Не отображать службы Microsoft», чтобы исключить из списка системные службы. После этого отобразится полный список служб сторонних приложений.
При анализе на вирусы и подозрительное ПО, стоит обращать внимание на неизвестные названия, особенно без изготовителя. Если такие встречаются, то необходимо первым делом уточнить у поисковиков, действительно ли это вирус
Вполне может оказаться полезное приложение, но без подписи разработчика.
В крайнем случае, можно отключить работу всех служб для проверки работы системы или отключать их поочерёдно, если цель выявить ошибочную службу.
Планировщик задач
Если вы хотите ограничить активность конкретной программы, без её удаления и удаления её из автозапуска не помогло, мы советуем проверить «Планировщик задач». Как было сказано ранее, в планировщике созданы события для программ на конкретное время, дату, действие или триггер.
Чтобы открыть «Планировщик задач» нажмите Win+R и введите команду control schedtasks. Папка Библиотека планировщика задач, будет содержать основные триггеры для стороннего ПО. Вы можете проанализировать все действия, которые приводят к запуску программы и отключить её.
Все вышеуказанные функции доступны и с сторонних приложениях, таких как Ccleaner или Autoruns, о которых также было упоминание в этой статье.
Razer Cortex
Сайт разработчика: https://www.razer.ru/product/software/cortex
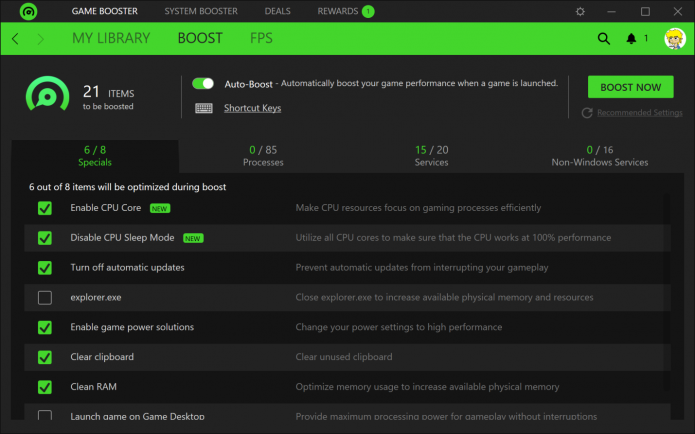
Одна из лучших утилит для ускорения большинства игр! Во многих независимых тестах занимает лидирующие позиции, не случайно эту программу рекомендуют многие авторы подобных статей.
В чем ее основные преимущества?
- Настраивает Windows (а работает она в 7, 8, XP, Vista и пр.) таким образом, чтобы игра работала на максимальной производительности. Кстати, настройка проходит в автоматическом режиме!
- Дефрагментация папок и файлов игр (более подробно о дефрагментации).
- Запись видео из игр, создание скриншотов.
- Диагностика и поиск уязвимостей ОС.
В общем-то, это даже не одна утилита, а хороший набор для оптимизации и ускорения производительности ПК в играх. Рекомендую попробовать, толк от этой программы обязательно будет!
Уделите особое внимание дефрагментации жёсткого диска. Файлы на носителе располагаются в определенном порядке, но при переносе и удалении могут оставлять следы в некоторых «ячейках», не позволяя другим элементам занять эти места
Таким образом образуются разрывы между частями целого файла, которые станут причиной долгого поиска и индексирования в системе. Дефрагментация позволит упорядочить положение файлов на HDD, тем самым оптимизировав не только работу системы, но и производительность в играх.
Game Prelauncher
Разработчик: Alex Shys

Game Prelauncher отличается от подобных программ прежде всего тем, что превращает вашу Windows в настоящий игровой центр, добиваясь отличных показателей производительности!
От многих подобных утилит, которые только очищают оперативную память, Game Prelauncher отличается тем, что отключает сами программы и процессы. Благодаря этому не занимается оперативная память, нет обращений к диску и процессору и пр. Т.е. ресурсы компьютера полностью будут использованы только игрой и самыми важными процессами. За счет этого и достигается ускорение!
Отключает эта утилита практически все: автозапускаемые службы и программы, библиотеки, даже Explorer (с рабочим столом, меню Пуск, трей и пр.).
Будьте готовы, что отключение служб приложением Game Prelauncher может сказаться на работе персонального компьютера. Далеко не все процессы восстанавливаются корректно, и для их нормальной работы необходима перезагрузка системы. Использование программы повысит FPS и производительность в целом, однако не забудьте после окончания игры вернуть настройки ОС к прежним установкам.
Выключение автозагрузки с помощью программы Autoruns
Компанией Microsoft было разработано специальное средство, которое не вошло в состав предустановленных, но имеет обширный набор функций для работы с системой автозагрузки. Autoruns можно загрузить на компьютер с официального ресурса бесплатно. Утилита распространяется в виде архива и не требует инсталляции.
Чтобы настроить автозагрузки отдельных приложений, необходимо:
- Запустить исполняемый файл Autoruns соответствующей разрядности.
- Перейти во вкладку Everything.
- Снять отметку с программы, которую требуется убрать.
Неопытным пользователям для отключения автозагрузки рекомендуется использовать утилиту «Конфигурация системы» или Autoruns, которые располагают интуитивно понятным интерфейсом. При неверной настройке параметров в редакторе реестра может появиться ошибка.
Сведения о вопросе
Чтобы убрать запись из вкладки «Автозагрузка» воспользуйтесь утилитой AutoRuns. Распакуйте скачанный zip архив и запустите Autoruns.exe от имени администратора. Точка автозапуска соответствующая записи «Program» в Диспетчере задач будет подсвечена желтым цветом. Снимите отметку для этой строки, при этом запись в Диспетчере задач одновременно исчезнет. Если запись «Program» на вкладке «Автозагрузка» исчезла, можете удалить соответствующую ей строку в AutoRuns. Щелкните на ней правой кнопкой и выберите «Delete».
Этот ответ помог 264 польз.
Это помогло устранить вашу проблему?
К сожалению, это не помогло.
Великолепно! Спасибо, что пометили это как ответ.
Насколько Вы удовлетворены этим ответом?
Насколько Вы удовлетворены этим ответом?
Благодарим за отзыв.
Для того, чтобы определить к какой программе относится запись «Program» на вкладке «Автозагрузка» нужно открыть эту вкладку и нажать правой кнопкой на названии любого столбца. В результате откроется меню, в котором нужно поставить отметку напротив «Командная строка».
В появившемся столбце будет виден путь к файлу программы, относящемуся к непонятной записи «Program» в списке «Автозагрузка».
По информации отображающейся в столбце «Командная строка» по названию подпапки или исполняемого файла, чаще всего находящихся в папках «Program files» можно определить к какому приложению относится запись «Program». Такие записи в Диспетчере задач обычно появляется в тех случаях, когда так называемые точки расширения для автозапуска, представляющие из себя различные места в файловой системе или реестре и обеспечивающие автоматический запуск программ, указывают на не существующие файлы. Обычно это происходит в результате некорректного удаления программ и связано это по всей видимости с тем, что о правильном удалении не позаботились надлежащим образом их разработчики.
Через реестр
Еще один удобный способ, который позволит войти и изменить автозапуск программ в Windows 7 – через редактор реестра.
Реестр – это своеобразная база данных всех настроек и параметров, откуда приложения и сама система понимает, что конкретное ПО связано с конкретным файлом или действием. Для автозапуска, есть своя, так называемая ветка, где и можно управлять загрузкой.
Чтобы открыть «Редактор реестра», нажмите сочетание клавиш «Win+R» и введите команду regedit.
Чтобы найти интересующую нас ветку, пройдите по следующему пути:
HKEY_LOCAL_MACHINE\Software\Microsoft\Windows\CurrentVersion\Run
Стоит обратить внимание, что это не единственная ветка, но основания для данной системы. В данной ветке, есть несколько параметров, которые ссылаются на приложения или страницы в сети (это это вирус или реклама)
В значении каждого параметра указано, куда ссылается то или иное приложение или вирус. Например, браузеры ссылаются на свою утилиту проверки обновлений, а вирусы могут ссылаться куда угодно
В данной ветке, есть несколько параметров, которые ссылаются на приложения или страницы в сети (это это вирус или реклама). В значении каждого параметра указано, куда ссылается то или иное приложение или вирус. Например, браузеры ссылаются на свою утилиту проверки обновлений, а вирусы могут ссылаться куда угодно.
Чтобы добавить приложение в автозапуск с использованием Редактора реестра, вызовите контекстное меню и создайте «Строковый параметр». Можете назвать его любым именем, но значение его должно ссылаться к приложению, которое вы хотите добавить. В этом случае, без разницы, программа это или же ярлык.
Мы рассмотрели с вами системные методы для автозапуска программ Windows 7, как отключить их и где. Но также есть и сторонние приложения, которые помогут вам в этом.
Отключение автоматического запуска программ при включении ПК на Windows 10
Автоматический старт приложений из автозапуска в Windows 10 можно проследить после включения компьютера, соответствующие иконки постепенно станут появляться внизу в строке состояние ПК, некоторые из них сразу же открывают окна на экране монитора.
Доступный способ найти автозапуск приложений программ при включении компьютера — это использовать диспетчер задач Виндовс 10, для чего потребуется выполнить такие шаги:
- Выполнить одновременное нажатие на клавиатуре трех клавиш: «Ctrl»+ «Alt» + «Del» .
- На экране монитора в раскрывшемся окне нужно выбрать вкладку «Диспетчер задач».
- Перейти в верхнее поле интерфейса на вкладку «Автозагрузка».
- На экране монитора открывается список установленных программ.
- В строке состояние рабочий режим обозначает состоянии «Включено/Отключено» против конкретного приложения, что свидетельствует об автоматической загрузке программ при запуске или отсутствии таковой.
- Необходимо выбрать нужное приложение и нажать — «Отключить».
- Проверить обновленный статус команды после перезапуска ПК.
Дополнение. На компьютере расположены 2 папки с автозагрузкой ПО и системных утилит. Первая только для учетной записи пользователя, вторая доступна всем. К обеим папкам есть доступ, который можно реализовать помощью диалогового окна, которое открывается нажатием на клавиатуре клавиш: «Win» + «R» и прописывают нужную команду:
В каких случаях можно отключить автозагрузку, а в каких нельзя
Тут нет чётких правил, но рекомендации всё же существуют:
Если это миниатюрное приложение, которое ускоряет запуск полноценной программы, то его можно убрать из автозагрузки. Примерами могут служить iTunes Helper или Spotify. Если они вам понадобятся, то просто будут включаться немного дольше.
Если приложение, работающее в фоне, даёт какие-то явные преимущества, то лучше не отключать его. Например, Dropbox: без него файлы в локальной папке не будут синхронизироваться с облачным хранилищем.
Если программа в фоне упрощает вам жизнь, то подумайте насколько
Для примера возьмём Steam или Battle.net: важно ли для вас, чтобы обновления для игр скачивались сами? Если это не критично, у вас быстрый интернет и вы готовы мириться с тем, что загрузка будет запускаться только после открытия клиента, то отключайте.
Если вы не знаете, что это за приложение, потому что у него какое-то странное название, воспользуйтесь поиском по интернету. Для этого достаточно щёлкнуть правой кнопкой мыши по программе и выбрать соответствующий пункт
Так вы узнаете, нужна ли вам эта программа в фоне.

Планировщик задач
Является одним из мест, откуда может происходить автозапуск программ. Найти его можно с помощью функции поиска. Просто начните вводить наименование утилиты, и перед вами появится результат.
В открывшемся окне следует просмотреть библиотеку задач. Именно в ней расположен каталог приложений, которые выполняют назначенные действия, в том числе и при старте системы. Здесь можно достаточно просто настроить все задачи, очистить ненужные и добавить свои. Кстати, планировщик задач очень полезная утилита, которая может помочь вам распланировать запуск операций в необходимое время.
Использование Диспетчера задач
Чтобы попасть в Диспетчер задач, вам нужно:
Зажать клавиши «Ctrl + Shift + Esc».
Как только вы это сделаете, на экране появится окно Диспетчера задач, на котором будет показан список открытых в данный момент программ.
- Теперь вам нужно нажать на пункт «Подробнее».
- Как только вы это сделаете, окно Диспетчера задач увеличится. Появится меню с дополнительной информацией о приложениях и процессах, которые в данный момент работают на вашем компьютере. В этом окне вы увидите, в каком проценте приложения загружают процессор, сколько памяти свободно, сколько данных передается по сети и прочее. В этом окне вам нужно найти и нажать на вкладку «Автозагрузка», которая находится в верхней части.
Теперь Диспетчер задач покажет вам список тех приложений, которые автоматически запускаются при загрузке Windows. В этом окне отображены названия программ, их состояние (то есть информация о том, будет ли данное приложение автоматически запускаться при загрузке ОС или нет), а также проверка их влияния на загрузку компьютера.
Теперь вы должны выбрать из этого списка ту программу, которую вы не используете на регулярной основе. Вам просто нужно выделить ее и нажать команду «Отключить», которая находится в правом нижнем углу.
Затем состояние этого приложения изменится с «Включено» на «Отключено». Это означает, что данная программа больше не будет автоматически запускаться при загрузке Windows 10.
Директория Startup
Сейчас расскажу, папка автозагрузка в Windows 10 где находится. Оказаться в ней можно двумя способами. Первый — пройтись по пути:
Но можете столкнуться с тем, что расположение скрыто (в целях безопасности). Тогда нужно активировать отображение скрытых файлов и папок Виндовс.
Второй метод – вызвать окно «Выполнить» при помощи клавиш Win + R и в строку вписать команду «shell:startup» (без кавычек).
После выполнения этой команды откроется папка с ярлыками для автозагрузки. Здесь можно убрать ненужные из автозапуска, но будьте внимательны, чтобы не совершить ошибку и не очистить от «полезных» программ. Для добавления необходимо поставить в папку ярлык соответствующего приложения. Однако, по комментариям пользователей, действует данный метод не у каждого.
Метод первый: удаление программ из папки автозапуска
Как удалить программу из автозапуска Windows 7. Это самый простой и распространенный способ, который знаком практически каждому пользователю. Для его осуществления нужно зайти в меню «Пуск», затем во все программы и нажать на папку «Автозагрузка».

Именно эта папка является отправным пунктом включения программ на вашем компьютере. Все, что расположилось в ней, запускается при включении системы. Как же ограничить их автовключение. Самый простой и грубый метод — просто удалить все утилиты, которые расположились в папке «Автозагрузка». Практически любой пользователь хоть раз в жизни делал это. Но проблема в том, что хочется ограничить их запуск, но не удалять полностью. Зато вас перестанет мучать автозапуск Скайп или других аналогичных программ.


































