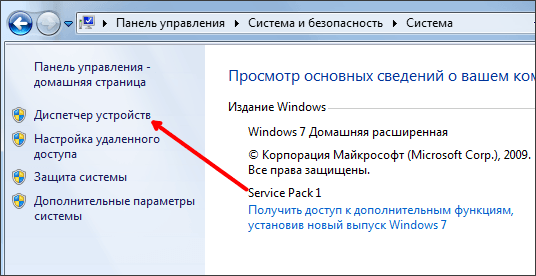Настройка удалённого клиента
Запускаем утилиту настройки:mstsc.exe и сразу по ниспадающей кнопке Показать параметры:

Окно с вкладками позволит настроить соединение по указанным вами параметрам. В строкеВведите имя… укажем имя удалённого компьютера:
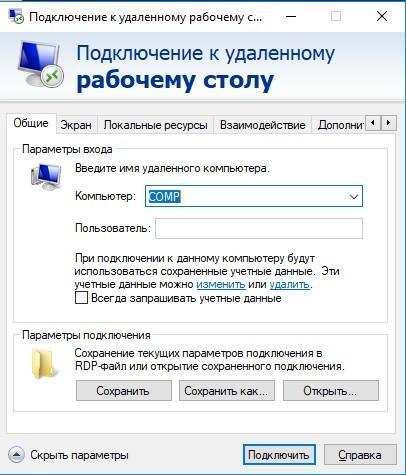
Остальные вкладки содержат другие настройки подключения, которые в своих свойствах, заданных по умолчанию, нас устроят. Единственно, что кое-что сразу можно подправить здесь:
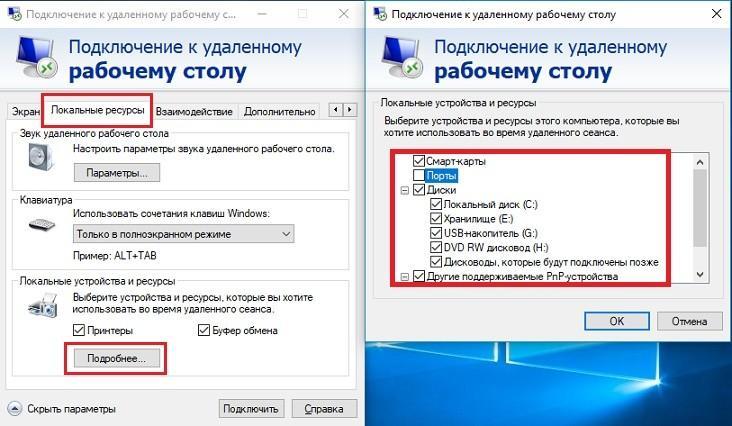
галочка напротив Буфер обмена позволит перемещать файлы между компьютерами
и сразу, чтобы не было лишних окон, здесь (в нашей конфигурации это бесполезная настройка):
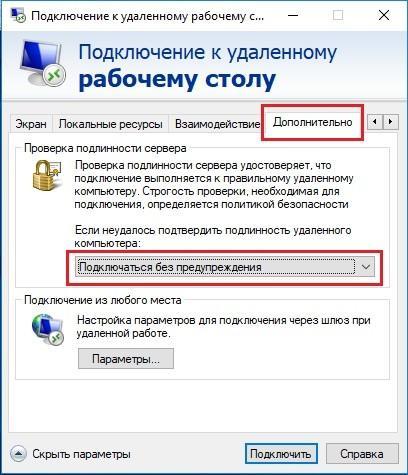
Давайте начнём.
https://www.youtube.com/watch?v=vX6uTVT2dY8
Как пользоваться диспетчером устройств
При запуске, окно компонента будет выглядеть так:
Нужно учесть, что выполнять любые операции здесь можно только, если ваша учетная запись имеет права администратора, иначе (если работаете под обычным пользователем, к примеру), вы сможете только просматривать список, но не сможете делать более никаких действий.
Основные действия, выполняемые через диспетчер:
Самое основное, для чего чаще всего требуется данная утилита – выявление устройств, к которым система не установила драйвера или которые по какой-то причине некорректно работают.
Такие устройства в Windows 10 обозначаются желтым восклицательным знаком и будут сразу видны в общем списке категорий:
Что же делать с такими устройствами? Конечно установить драйвера! Потому что они в данном случае либо вообще не установлены, либо установлены некорректно (о том, что такое “драйвер” и о способах их установки рассказано тут »).
В первую очередь стоит попробовать просто их обновить, система попытается найти их на компьютере и в интернете. Для этого кликните правой кнопкой мыши по нужному устройству и выберите “обновить драйвера”:
Начнется поиск и если драйвера будут найдены, то система автоматически их установит. Но данный вариант далеко не всегда срабатывает, если в систему вовсе не было установлено нужных драйверов. В таком случае рекомендую прочитать информацию здесь, если у вас ноутбук или куплен уже собранный ПК и здесь, если все “железки” компьютера подбирали сами.
Отключение устройств. Любое устройство можно выключить при необходимости. Для этого кликните по нему правой кнопкой мыши и выберите соответствующую опцию.
Отключать устройство в основном может потребоваться при возникновении каких-либо неисправностей в системе и тогда, например, чтобы вычислить проблемное устройство, можно его отключить.
Просмотр дополнительных сведений об устройстве, событий и управление драйверами (обновить, откатить, удалить). Все это можно посмотреть, кликнув правой кнопкой мыши по устройству и выбрав “свойства”.
В следующем окне будет 4 вкладки. На “общие” можно лишь увидеть состояние устройства (нормально работает или нет). На вкладке “драйвера” отключить устройство, о чем выше уже говорил, а также попытаться обновить драйвер, удалить из системы или откатить.
Вот функция отката может оказаться полезной, когда более новый драйвер вызывает сбои в работе устройства. Тогда, если старый драйвер не окончательно удален из системы, вы можете воспользоваться функцией отката, чтобы восстановить старую версию.
На вкладке “сведения” можно просматривать всякие доп.сведения об устройстве и что чаще всего здесь оказывается полезным – просмотр ИД оборудования (VID и PID), зная который можно найти вручную в интернете драйвера устройства при необходимости.
Ну а последняя вкладка “События” служит для просмотра всей истории устройства, что с ним происходило по датам. Это мне самому не пригождалось ни разу.
Запуск Диспетчера устройств в Виндовс 10
Есть несколько путей того, как открыть данный инструмент. Вам предлагается выбрать наиболее подходящий для себя, чтобы в дальнейшем пользоваться только им либо гибко запускать Диспетчер, отталкиваясь от текущей ситуации.
Способ 1: Меню «Пуск»
Проработанное стартовое меню «десятки» позволяет каждому пользователю открывать необходимый инструмент по-разному, в зависимости от удобства.
Альтернативное меню «Пуск»
В альтернативное меню были вынесены самые важные системные программы, к которым юзер может получить доступ. В нашем случае для этого достаточно нажать по «Пуск» правой кнопкой мыши и выбрать пункт «Диспетчер устройств».
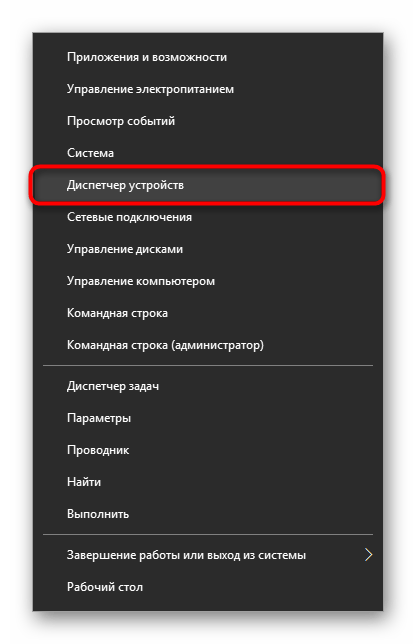
Классическое меню «Пуск»
Тем, кто привык к обычному меню «Пуск», нужно вызвать его левой кнопкой мыши и начать набирать «диспетчер устройств» без кавычек. Как только совпадение будет найдено, следует кликнуть по нему. Такой вариант не очень удобен — все же альтернативный «Пуск» позволяет открыть необходимый компонент быстрее и без использования клавиатуры.
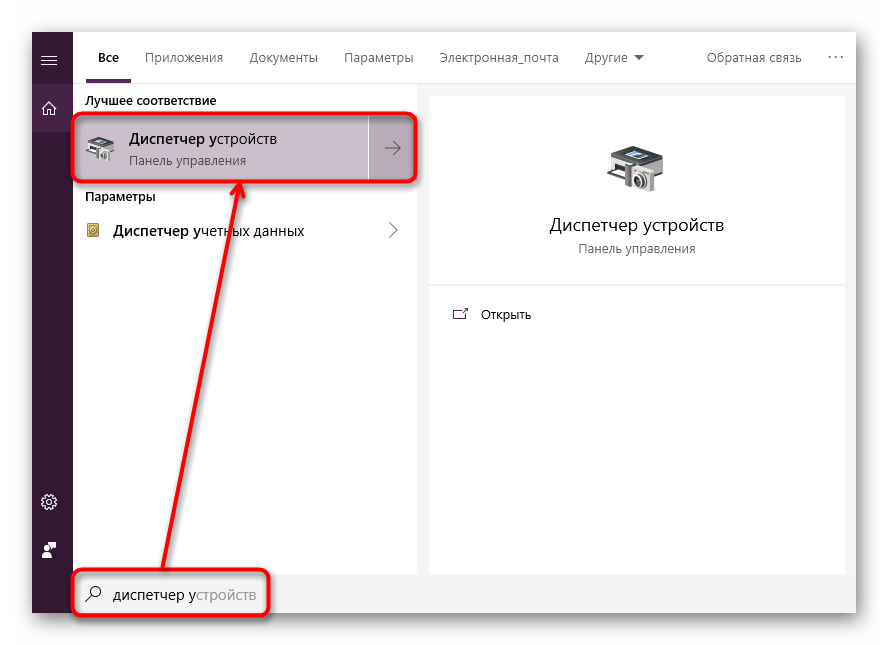
Способ 2: Окно «Выполнить»
Еще один несложный метод — вызов приложения через окошко «Выполнить». Однако он может подойти не каждому пользователю, поскольку оригинальное имя Диспетчера устройств (то, под которым оно хранится в Windows) можно и не запомнить.
Итак, нажимаем на клавиатуре сочетание Win + R. В поле пишем и жмем Enter.
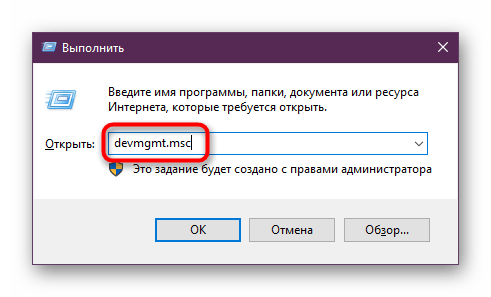
Именно под таким названием — devmgmt.msc — Диспетчер хранится в системной папке Windows. Запомнив его, можно использовать и следующий способ.
Способ 3: Системная папка ОС
На том разделе жесткого диска, куда установлена операционная система, есть несколько папок, обеспечивающих работу Windows. Как правило, это раздел С:, где можно отыскать файлы, отвечающие за запуск различных стандартных инструментов типа командной строки, инструментов диагностики и обслуживания ОС. Отсюда же пользователь может с легкостью вызывать Диспетчер устройств.
Откройте Проводник и перейдите по пути . Среди файлов найдите «devmgmt.msc» и запустите его мышкой. Если вы не включили в системе отображение расширений файлов, то инструмент будет называться просто «devmgmt».
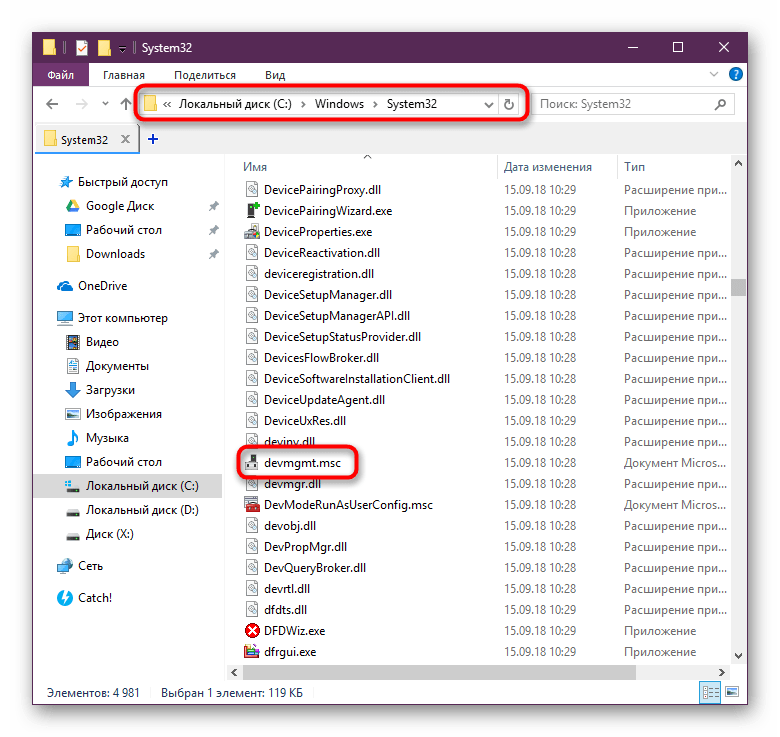
Способ 4: «Панель управления» / «Параметры»
В Win10 «Панель управления» уже не является важным и главным инструментом доступа к разного рода настройкам и утилитам. На передний план разработчики вынесли «Параметры», однако пока что тот же Диспетчер устройств доступен для открытия там и там.
«Панель управления»
- Открываем «Панель управления» — проще всего это сделать через «Пуск».
- Переключаем режим просмотра на «Крупные/мелкие значки» и находим «Диспетчер устройств».
«Параметры»
- Запускаем «Параметры», например, через альтернативный «Пуск».
- В поисковое поле начинаем набирать «диспетчер устройств» без кавычек и кликаем ЛКМ по совпавшему результату.
Мы разобрали 4 популярных варианта того, как получить доступ к Диспетчеру устройств. При этом стоит отметить, что полный список на этом не заканчивается. Вы можете открыть его следующими действиями:
- Через «Свойства» ярлыка «Этот компьютер»;
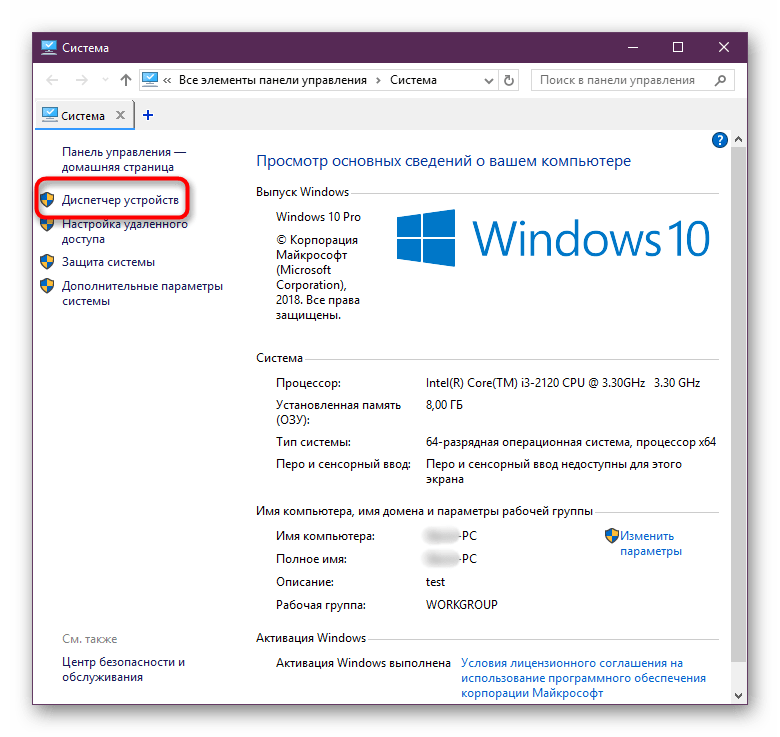
Запустив утилиту «Управление компьютером», напечатав ее название в «Пуск»;
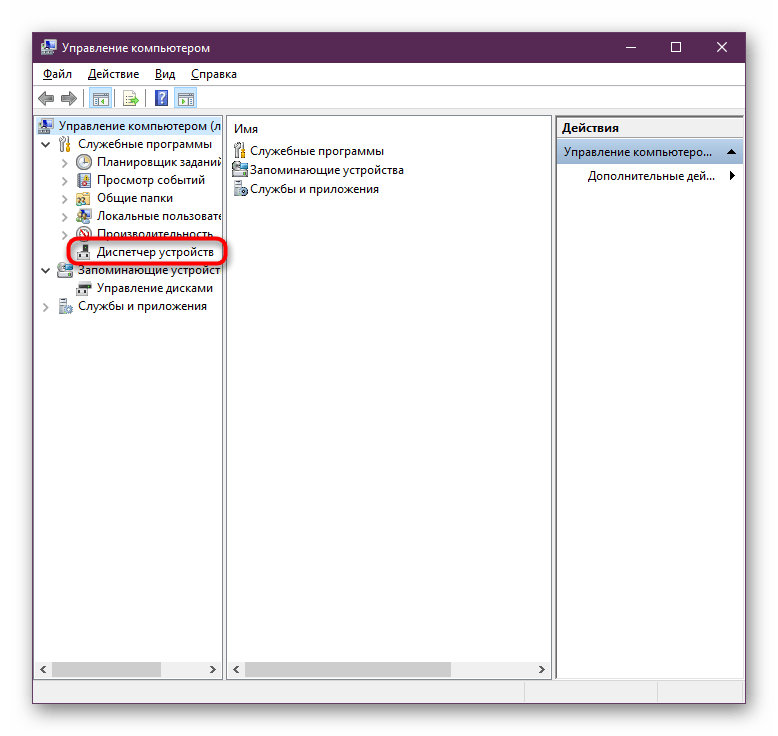 Через «Командную строку» либо «PowerShell» — достаточно написать команду и нажать Enter.
Через «Командную строку» либо «PowerShell» — достаточно написать команду и нажать Enter.
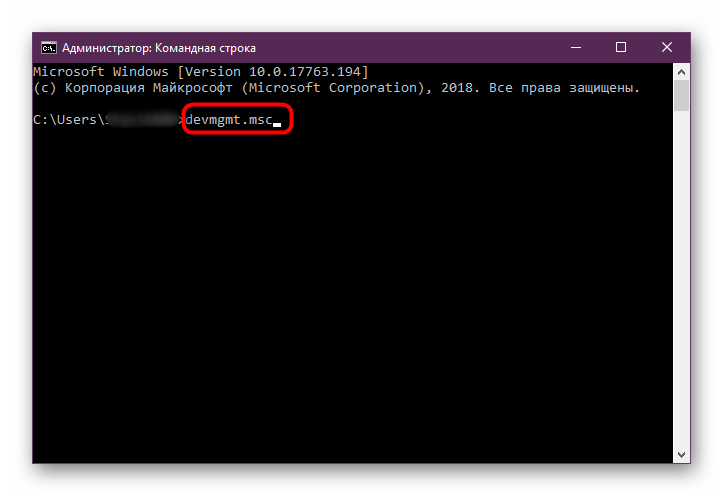
Остальные способы менее актуальны и пригодятся лишь в единичных случаях.
Как включить Диспетчер устройств Windows 11
Активация опции не занимает много времени, если знать четкий порядок действий. Инженеры компании Майкрософт предлагают несколько методов для решения поставленной задачи.
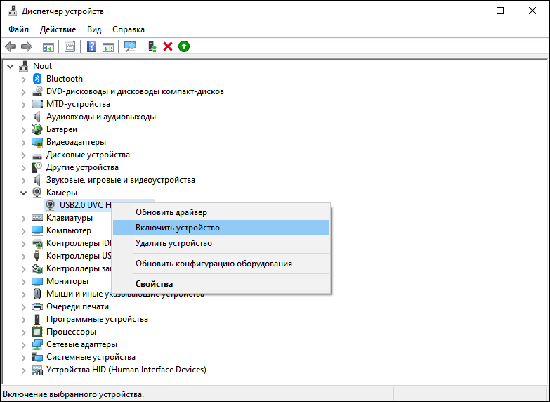
Через меню Пуск
Каждому пользователю требуется знать, что рассматриваемый диспетчер задач по умолчанию расположен в меню «Пуск». Для запуска требуется нажать на графическое изображение логотипа Виндовс, после чего воспользоваться разработанным сочетанием горячих клавиш Win X с последущим выбором из представленного перечня пользовательских параметров диспетчер задач.
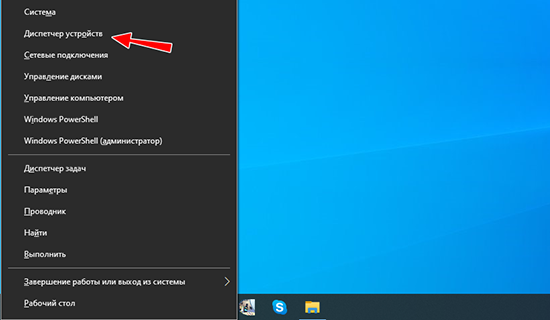
Через командную строку или PowerShell
Чтобы воспользоваться рассматриваемым методом, требуется придерживаться несложной последовательности действий. Алгоритм включает в себя:
- Первоначальное нажатие правой клавиши мыши на Виндовс Старт.
- На следующем этапе требуется нажать на ссылку Виндовс Терминал из автоматически всплывающего меню для беспрепятственного запуска Windows PowerShell.
- Во вновь открывшейся форме Windows PowerShel требуется ввести специально разработанную команду copy & paste.
- Подтверждается действие нажатием на одноименную клавишу.
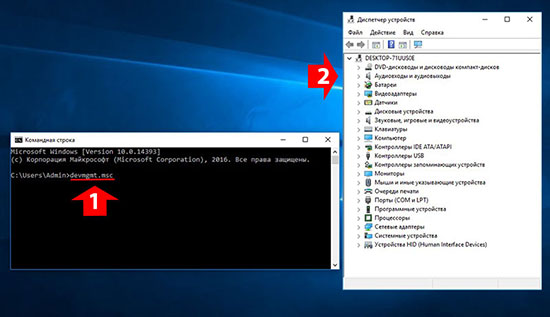
В результате несложных действий инициируется автоматический запуск диспетчера задач. процедура занимает не больше 5 минут свободного времени.
Через Управление компьютером
Рассматриваемая утилита управлением компьютера по умолчанию встроена в операционную систему, поэтому также содержит диспетчер задач непосредственно в перечне служебного программного обеспечения. Чтобы инициировать процедуру запуска настоятельно рекомендуется воспользоваться интегрированным контекстным меню Пуск либо сочетанием горячих клавиш Win + R. В открывшемся поле требуется указать системную команду compmgmt.msc с последующим подтверждением намеченных действий.
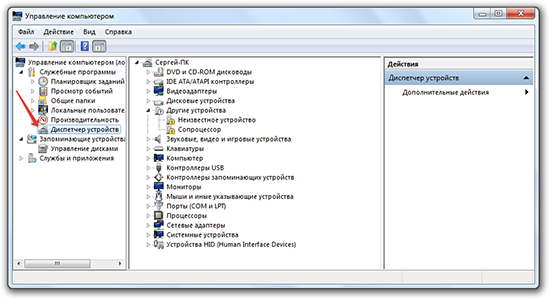
Требуется обращать внимание на то, что с целью выполнения интересующих действий, за исключением функции просмотра подключенных в режиме реального времени устройств непосредственно в диспетчере устройств, каждый пользователь автоматически наделен правом главного администратора на стационарном компьютере. При отсутствии соответствующих прав на экране монитора автоматически отображается уведомление с текстовым сообщением «пользователь совершил вход с правами стандартного пользователя Виндовс»
В результате есть возможность просматривать в режиме реального времени пользовательские параметры устройств непосредственно в диспетчере задач. При этом с целью внесения изменений требуется инициировать авторизации в систему непосредственно с правами главного администратора.
Через диалоговое окно Выполнить
Выполнить рассматриваемую процедуру не составляет труда. Для выхода из сложившейся ситуации требуется войти в контекстное меню Пуск. Из представленного перечня имеющихся пользовательских параметров нажимается на функцию «Выполнить». Далее требуется ввести команду compmgmt.msc и нажать клавишу Enter. В результате автоматически открывается диспетчер задач.
Через Параметры
Альтернативным выходом из сложившейся ситуации станет использование раздела параметров системы. В таком случае последовательность действий включает в себя:
- Первичное нажатие с помощью правой клавиши мыши на Виндовс Старт.
- В открывшейся форме требуется выбрать с последующим переходом в File Explorer.
- Автоматическое выполнение перехода непосредственно в ile Explorer Search бар,type in the following.
- На следующем этапе пользователю требуется нажать на клавишу Enter.
Сразу после проделанных манипуляций автоматически инициируется запуск диспетчера задач для последующего выполнения многочисленных поставленных задач пользователями.
Через Проводник
Для использования рассматриваемого альтернативного варианта требуется придерживаться следующего алгоритма:
- С помощью правой клавиши мыши выполняется нажатие на Виндовс Старт Меню.
- На следующем этапе требуется нажать на File Explorer.
- Во вновь открывшейся форме проводника, непосредственно в left Виндовс требуется пользователям нажать правой клавишей мыши на This PC.
- Далее пользователям требуется нажать из предложенного системой перечня на Show more options – непосредственно из открывшегося контекстного меню.
- После этого осуществляется переход в раздел Менеджера.
- В результате система автоматически открывается менеджер персонального компьютера.
- Требуется инициировать открытие System Tools.
- На следующем этапе осуществляется нажатие на Менеджер устройств.
Благодаря выполненным действиям инициируется запуск диспетчера задач непосредственно на используемом устройстве, к примеру, персональном компьютере либо ноутбуке.
Что это за функция
Диспетчер устройств помогает управлять подключенными к ПК/ноутбуку устройствами: включать либо отключать их, обновить драйвера и прочее. Кроме того, функция позволяет понять, обнаруживается ли подключенный прибор в системе, и нет ли с подключением неполадок.
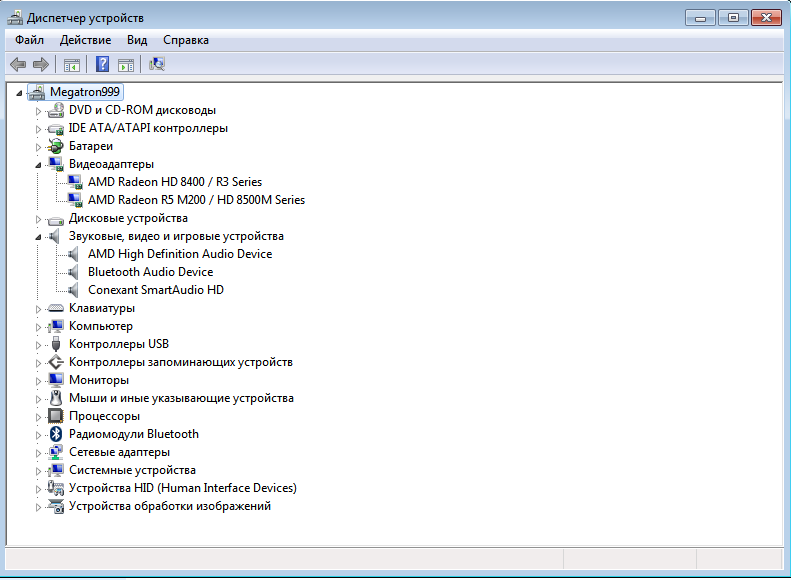
Когда подключенный прибор не отображается, возможно он не исправен сам, нет нужного драйвера или он отключен в настройках БИОСа. Когда видите желтый треугольник со значком восклицания возле устройства – это означает, устройство не определяется или функционирует неправильно (не функционирует совсем).
Потому, когда есть подозрение, что с включенным прибором имеются неполадки, запускаете эту функцию и проверяете.
Через «ПУСК»
Проще всего открыть диспетчер устройств на windows 10 воспользовавшись привычным «ПУСК». Тут существует два варианта запуска:
- В стандартном варианте кликаете ЛКМ по иконке «ПУСК» и в поисковой строчке набираете «Диспетчер». Появится список найденных вариантов – двойной клик ЛКМ по «ДиспетчерУстройств». Большинству пользователей виндовс 7 так привычнее, однако в «Десятке» существует вариант проще, даже кнопки давить не придется;
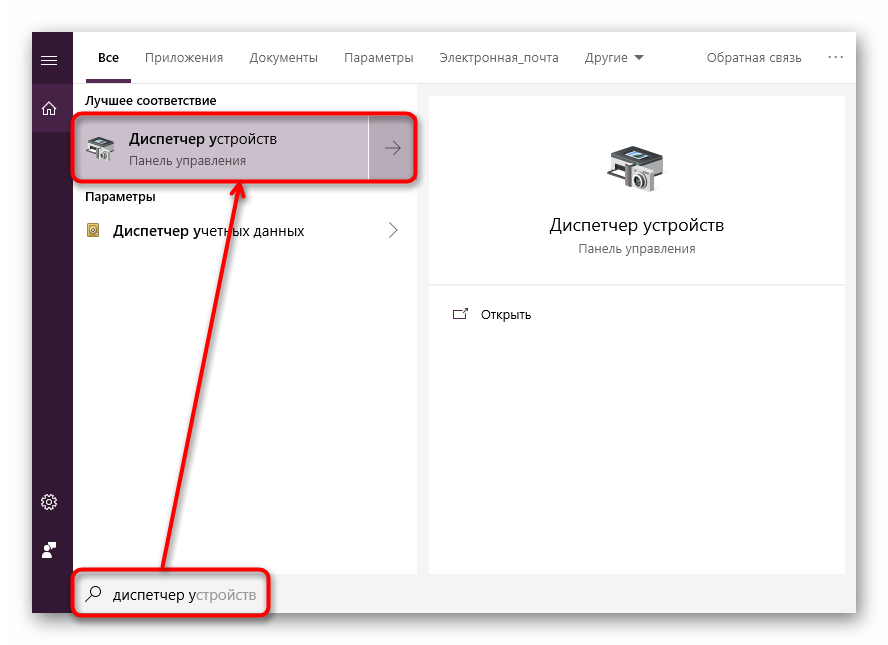
- Альтернативная версия «ПУСКа» имеет наиболее полезные функции в сборе, для доступа пользователей. Поэтому, кликаете иконку этого меню ПКМ и переходите сразу в строчку «ДиспетчерУстройств».
Согласитесь, так гораздо быстрее и проще;
Строкой «Выполнить»
Запустить функцию можно через строчку «Выполнить». Нужно лишь знать команду для запуска диспетчера устройств виндовс 10. Она работала в предыдущих версиях (7 и 8), работает и здесь:
- Нажимаете совместно две кнопки «R+WIN»;
- Это запускает строчку «Выполнить»;
- В ней набираете без кавычек «devmgmt.msc»;
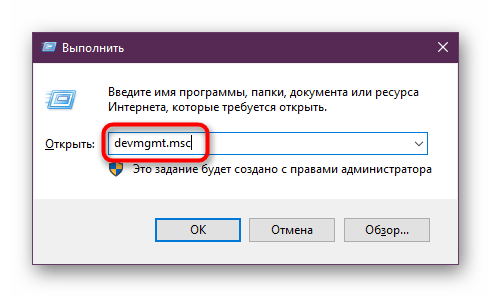
Кликаете «ОК» либо жмете «Энтер»;
Файл «devmgmt.msc» запускающий функцию «ДиспетчерУстройств». Поэтому появился следующий за этим способ.
Из папки с Виндой
Открыть диспетчер устройств в windows 10 получится запустив приложение «devmgmt.msc» в системной папочке. На системном диске, в нашем примере это диск «С» внутри папочки «windows» содержатся все нужный файлы и функции для бесперебойной работы системы.
Поэтому, просто находим нужный файл и запускаем его двойным кликом ЛКМ. Располагается он по адресу: C:\Windows\System32. Если у вас системный диск не «С», тогда вместо «С» будет идти буква вашего системного диска. Найдите там «devmgmt.msc» и запустите.
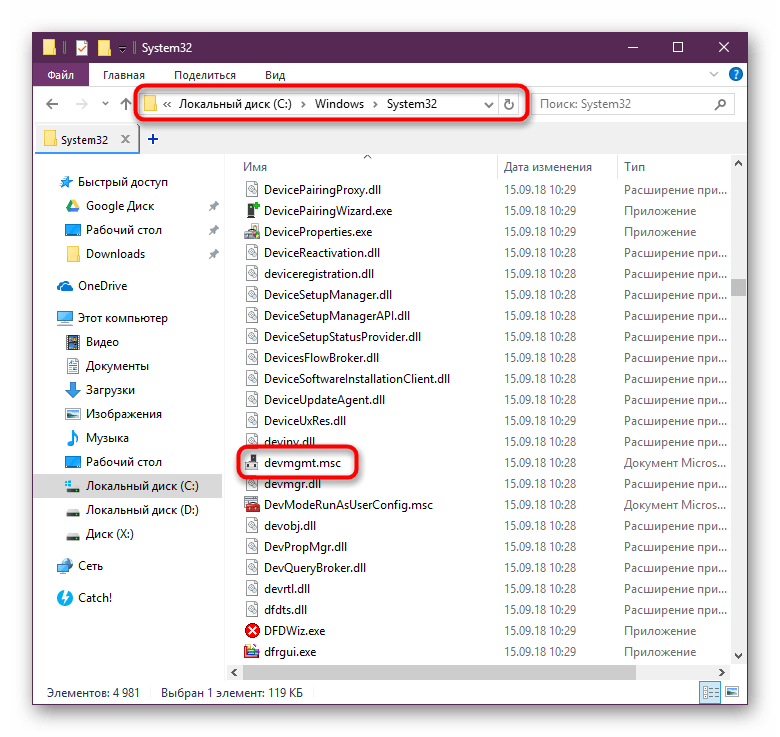
Для того чтобы скрытые файлы и папки стали видны в виндовс 10, нужно запустить «проводника» (надавить «E+WIN», либо открыть диск «С»). Затем, сверху в меню кликнуть подпункт «Вид», далее кнопочку «ПоказатьИлиСкрыть». В списке поставить галку в строчке «СкрытыеЭлементы».
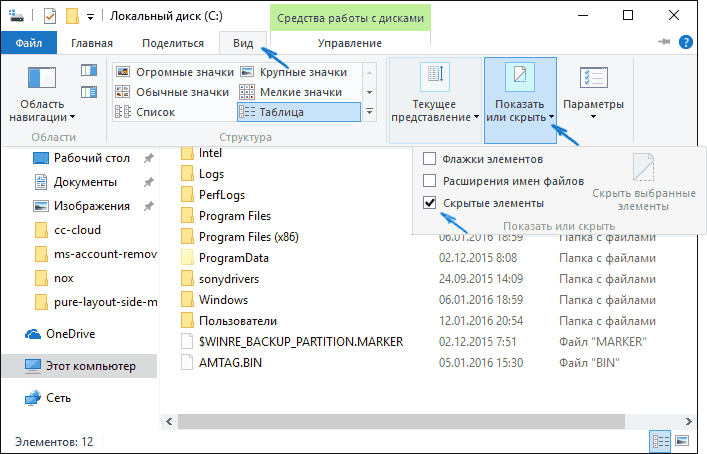
Воспользовавшись ПанельюУправления или Параметрами
Чтобы запустить диспетчер устройств виндовс 10, воспользуйтесь этими двумя полезными функциями:
(1) Управляющую панель удобнее открывать через «Пуск»;
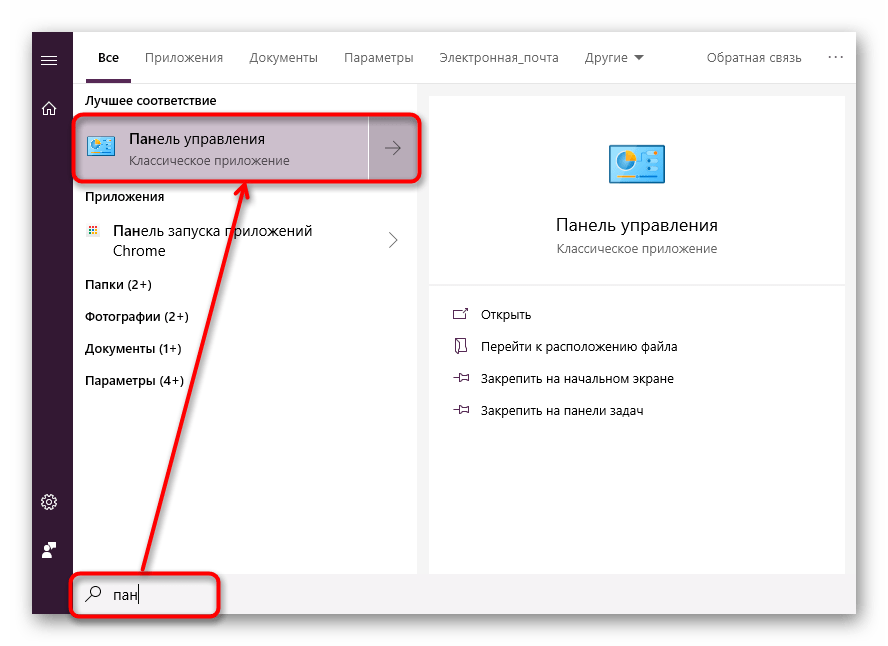
Переключите «МелкиеЗначки» и отыщите «ДиспетчерУстройств»;
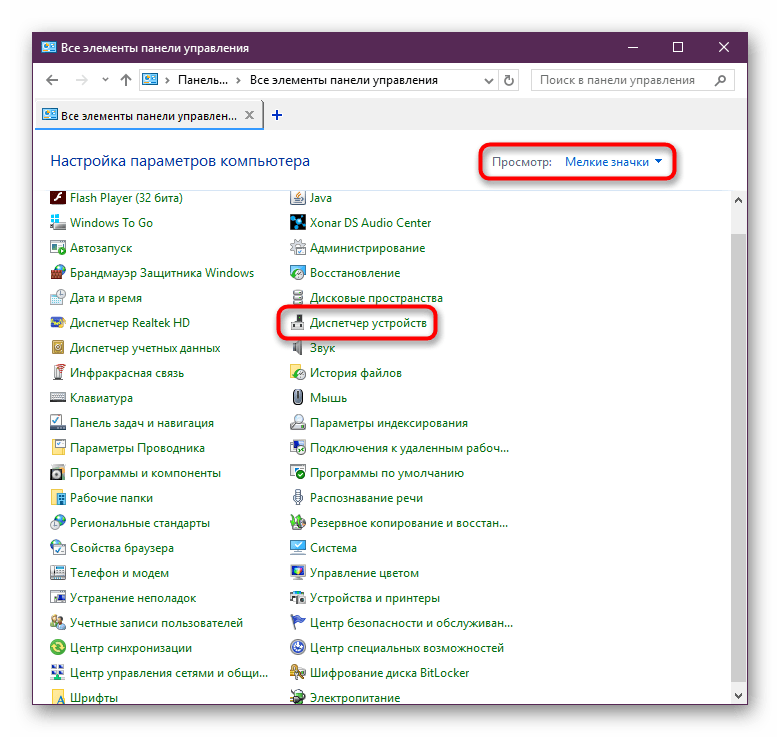
(2) Зайти в параметры проще кликом ПКМ по «Пуск», и переход в нужную строчку;
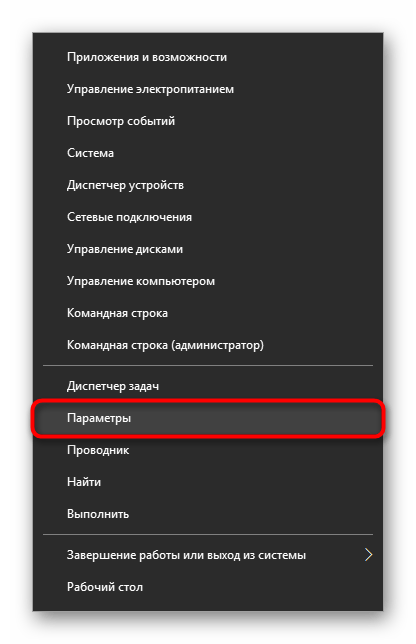
В поисковой строчке набираете «ДиспетчерУстройств»и запускаете его кликом ЛКМ по нужному файлу;
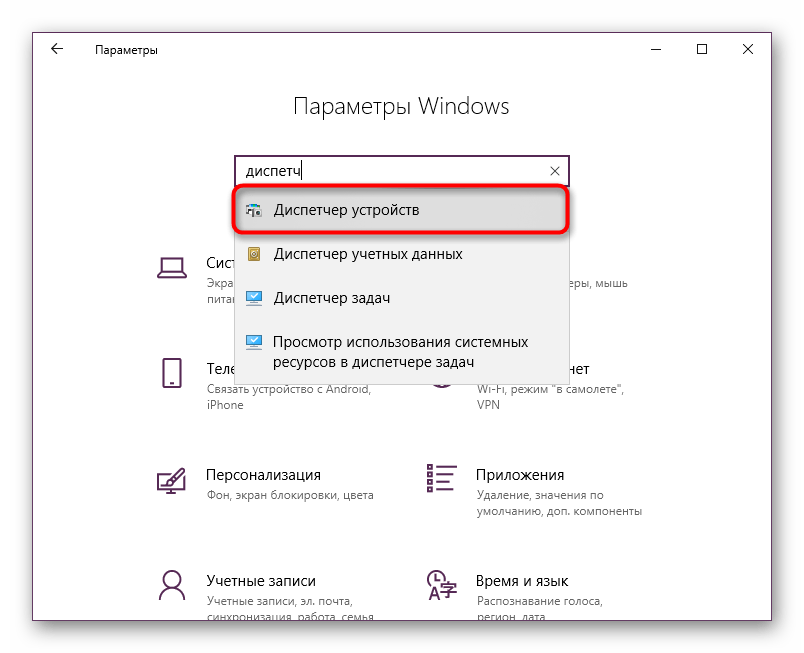
Запуск с ярлыка «Компьютер»
Менеджер устройств возможно активировать с ярлычка «ЭтотКомпьютер». Находите и кликаете ярлычок ПКМ и переходите в любой из двух подпунктов – «Свойства» либо «Управление», затем:
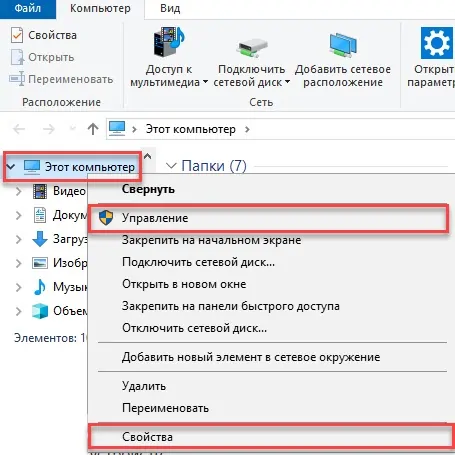
Если вы перешли к свойствам – тогда откроется окошко «Сведения…». В нем выбираете сверху ссылочку, ведущую в «ДиспетчерУстройств»;
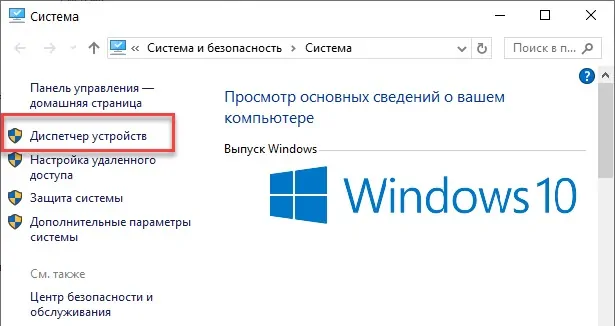
Когда вы выбираете управление, то попадаете в окошко «УправлениеЛокальнымКомпьютером», там кликаете ссылочку с названием «ДиспетчерУстройств»;
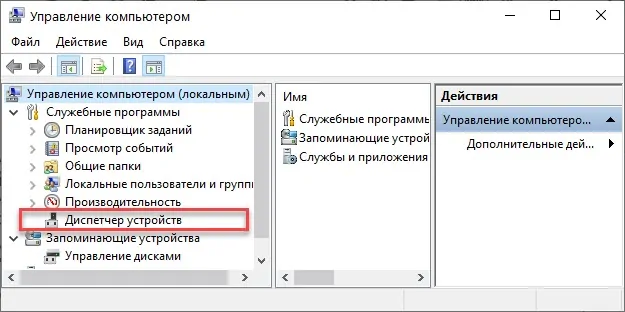
С применением КоманднойСтроки
Необходимо выполнить запуск командной строчки с администраторским доступом. Затем внести туда «devmgmt.msc» и нажать «Энтер».

Это откроет вам список устройств в «ДиспетчереУстройств».
Стандартная подпрограмма «Сведения о системе» даёт более детальную информацию
Приложение «Сведения о системе»
(System Information) было добавлено ещё в Windows XP. С его помощью можно посмотреть гораздо более подробный обзор как системной информации, так и сведений об используемом оборудовании, намного информативней чем предыдущий способ.
Чтобы открыть окно «Сведения о системе»
, нажмите сочетание«Windows + R» , и в открывшемся диалоге«Выполнить» введите«msinfo32» и кликните«Enter» .
Главная страница сразу предоставит гораздо больше информации, чем мы видели в приложении «Параметры»
. Здесь она указана более подробно, изготовитель вашего ПК, детальная информация о конфигурации, версия BIOS, модель материнской платы, установленная оперативная память и т. д.
Но это только начало. Разверните дерево вкладок в меню слева, и перед вами откроется настоящий функционал данного приложения. Большая часть этой информации пригодится, наверное, только разработчикам программного обеспечения и системным администраторам, но в тоже время, здесь имеются почти все необходимы данные о системе.
Например, в разделе «Компоненты»
кликните по полю«Сеть» и далее«Адаптер» и программа выдаст полную информацию об устройстве: название, модель вашей сетевой карты, производитель, версии драйвера, текущее состояние, а также все связанные с ней настройки, которые используются в данный момент.
Есть еще одна превосходная функция данного программного обеспечения – это возможность экспортировать интересующую вас информацию в текстовый файл. Эта опция крайне полезна, когда вам понадобится отправить данные о своей системе или о возникающих ошибках оборудования другому пользователю, например, в службу поддержки, или если вы просто захотите сохранить копию вашей конфигурации и настроек системы на всякий случай.
Сначала необходимо выбрать нужный раздел или подраздел, информацию из которого вы хотите экспортировать. Если вы выберете раздел «Сведения о системе»
, то экспортируемый файл будет содержать данные из всех разделов, которые доступны в приложении. Но также можно выбрать любой отдельный раздел или подраздел, чтобы сохранить только конкретную информацию.
Затем откройте меню «Файл»
и кликните на команду«Экспорт» .
Откроется стандартный диалог сохранения файла в Windows, просто перейдите в нужный каталог и введите названия нового отчёта и нажмите кнопку «Сохранить»
Теперь в любое время, вы сможете без проблем открыть данный файл и просмотреть все, интересующие вас, сведения и настройки.
Как посмотреть устройства в Виндовс 10: инструкция
Как уже стало понятно, «Диспетчер устройств» позволяет человеку узнать информацию обо всех подключенных к его персональному компьютеру или ноутбуку девайсах и модулях, а также обновить или удалить их драйвера. Для того чтобы посмотреть устройства Виндовс 10, необходимо попасть в этот самый «Диспетчер». О том, как это сделать и какими способами, было рассказано выше. Достаточно воспользоваться одним из них.
Автозагрузка Windows 7 — где находится, как посмотреть список
Для новичков рекомендуется метод с использованием поисковой строки меню «Пуск» После входа в окно утилиты можно сразу же переходить к просмотру данных о подключенных устройствах, раскрывая их категории.
Важно! Не стоит забывать о контекстном меню и возможностях программы. На любую позицию можно нажать правой клавишей мыши и выбрать пункт «Свойства» для получения еще более конкретной и специализированной информации
К примеру, нажав ПКМ по своему системному процессору и выбрав пункт «Свойства», можно перейти к общим сведениям об аппаратуре, ее драйверам и некоторым расширенным данным, включающим описание девайса, его класс, характеристики, выводимое имя, ключи драйверов, службы и так далее.
Зайти можно и с помощью окна «Выполнить»
Просмотр вашего установленного оборудования
По умолчанию в Диспетчере устройств отображается список установленного оборудования, отсортированный по категориям. Вы можете расширить эти категории, чтобы увидеть, какое оборудование установлено на вашем компьютере. Если вы когда-нибудь забудете точный номер модели вашей видеокарты или даже жесткого диска или DVD-привода, вы можете быстро найти эту информацию в диспетчере устройств.
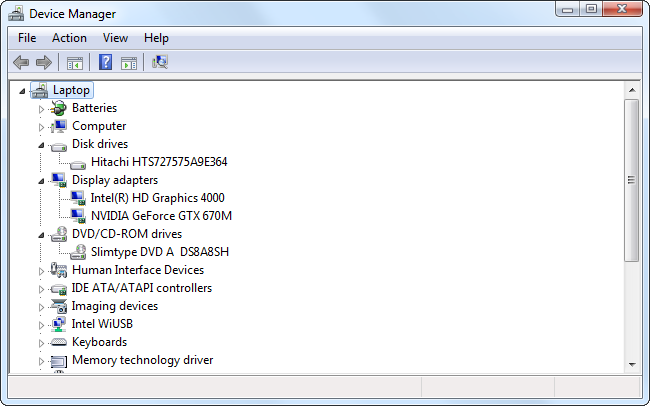
Обратите внимание, что некоторые аппаратные устройства не отображаются в этом списке по умолчанию. Вы можете просмотреть их, нажав «Просмотр» и выбрав «Показать скрытые устройства»
Это будет отображать различные «не подключи и играй драйверы», включая низкоуровневые системные драйверы, включенные в Windows, и драйверы, установленные сторонним программным обеспечением.
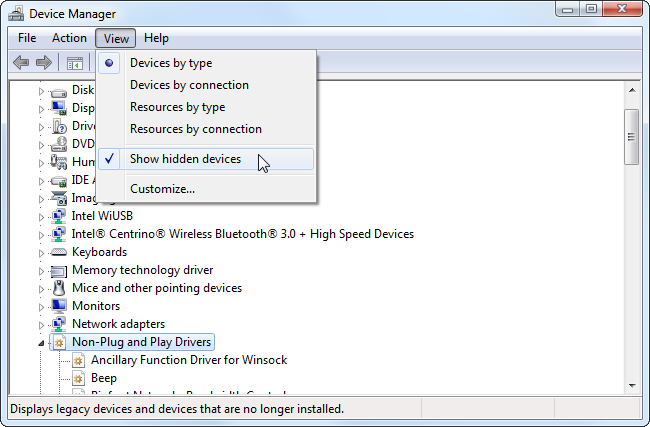
Windows не отображает определенные типы скрытых устройств, даже если вы включите параметр Показать скрытые устройства. «Призрачные» устройства, такие как USB-устройства, которые не подключены к вашему компьютеру, не будут отображаться в списке. Чтобы просмотреть их в Windows 7, Vista или XP, вам нужно запустить диспетчер устройств особым образом.
Сначала откройте окно командной строки. Запустите в нем следующие команды:
Диспетчер устройств откроется и теперь покажет все скрытые устройства, когда вы выберете Показать скрытые устройства в меню Вид. Вы можете использовать этот трюк для удаления драйверов, связанных с вашим старым, отключенным оборудованием . Эта скрытая функция была удалена в Windows 8, поэтому просмотр таких «призрачных» устройств больше невозможен.
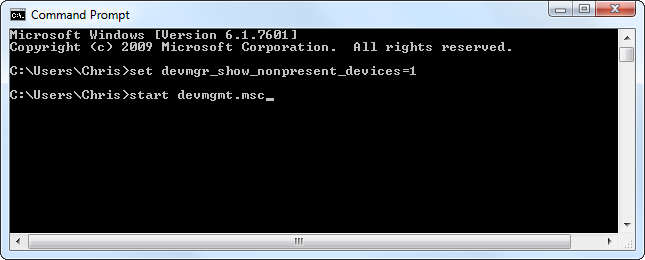
Как открыть «Диспетчер устройств» на Windows 10
«Диспетчер устройств» можно открыть уймой способов, потому каждый пользователь Windows может подобрать для себя любимый и пользоваться только им.
Открытие с помощью поиска
Открываем поиск Windows (значок лупы, что рядом с меню «Пуск», по умолчанию в левом нижнем углу экрана), в соответствующем поле прописываем «Диспетчер устройств» и щёлкаем мышкой по найденному совпадению.
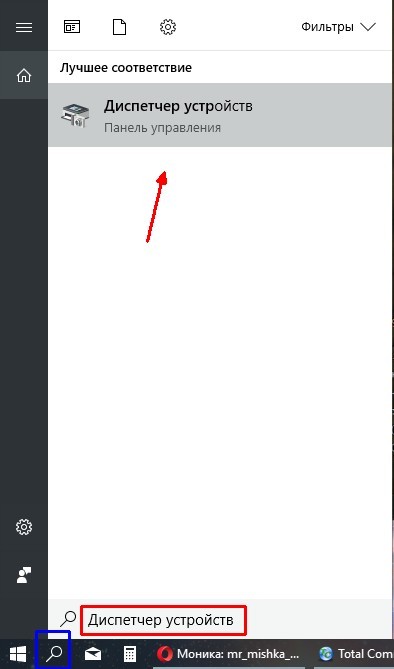 В поле поиска прописываем «Диспетчер устройств» и выбираем лучший результат
В поле поиска прописываем «Диспетчер устройств» и выбираем лучший результат
Через меню Windows
Меню Windows это «собрание» полезных системных программ и элементов в одном месте для более удобного открытия необходимых апплетов. Этот список можно вызвать двумя способами:
- нажимаем комбинацию клавиш Win+X;
- щёлкаем правой кнопкой мыши по значку Windows в левом нижнем углу экрана.
В выпавшем меню выбираем пункт «Диспетчер устройств».
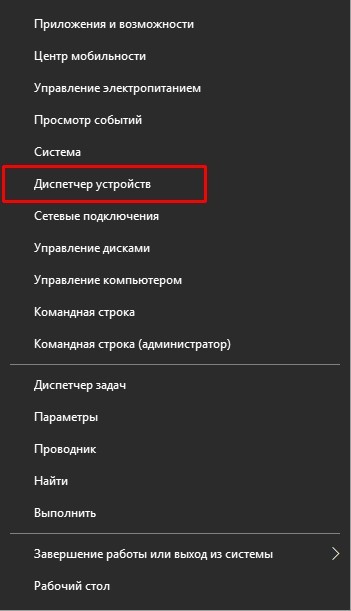 Нажимаем комбинацию клавиш Win+X и выбираем «Диспетчер устройств»
Нажимаем комбинацию клавиш Win+X и выбираем «Диспетчер устройств»
С помощью свойств системы
Свойства системы также дают доступ к программе «Диспетчера устройств».
- Щёлкаем правой кнопкой (ПКМ) по иконке «Этот компьютер» и выбираем пункт «Свойства».Щёлкаем правой кнопкой мыши по иконке «Этот компьютер» и выбираем пункт «Свойства»
- В открывшемся окне, в колонке слева выбираем пункт «Диспетчер устройств».В открывшемся окне, в колонке слева выбираем пункт «Диспетчер устройств»
«Управление компьютером»
Утилита «Управление компьютером» является мониторинговой и объединяет функции журнала, планировщика, служб, а также некоторых «Диспетчеров».
- Открываем поиск Windows вводим compmgmt и выбираем лучший результат.Открываем поиск Windows вводим compmgmt и выбираем лучший результат
- В колонке справа, во вкладке «Служебные программы» открываем «Диспетчер устройств».В колонке справа, во вкладке «Служебные программы» открываем «Диспетчер устройств»
Запуск из командной строки
Терминал «Командная строка» — это универсальный инструмент взаимодействия с компьютером, который поддерживает возможность открытия всех системных программ.
- Вызываем меню Windows, как показано выше, выбираем элемент «Командная строка (администратор)».Вызываем меню Windows, выбираем элемент «Командная строка (администратор)»
- В консоли прописываем команду compmgmt.msc и запускаем её в исполнение клавишей Enter.В консоли прописываем команду compmgmt.msc и запускаем её в исполнение клавишей Enter
Запуск из диалогового окна «Выполнить»
Очень простой способ открытия «Диспетчера устройств» — через диалоговое окно утилиты «Выполнить».
- Нажимаем комбинацию клавиш Win+R, в поле ввода прописываем compmgmt.msc и нажимаем кнопку OK.Нажимаем комбинацию клавиш Win+R, в поле ввода прописываем compmgmt.msc и нажимаем кнопку OK
Файловым менеджером
Не стоит забывать что «Диспетчер устройств» это всего лишь программа, а значит, имеет исполняющий файл. А значит, ДУ можно запустить «руками». Для этого любым файловым менеджером переходим в папку C:WindowsSystem32 и запускаем файл compmgmt.msc.
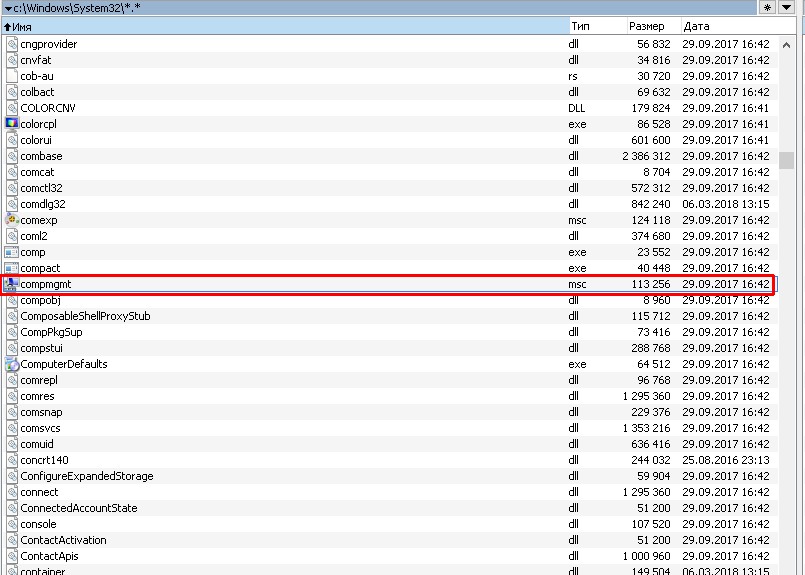 Любым файловым менеджером переходим в папку C:WindowsSystem32 и запускаем файл compmgmt.msc
Любым файловым менеджером переходим в папку C:WindowsSystem32 и запускаем файл compmgmt.msc
Видео: как открыть «Диспетчер устройст»
Открыть «Диспетчер устройств» очень просто. Выберете приоритетный для себя способ и можете постоянно быть в курсе работоспособностью компонентов вашего компьютера.