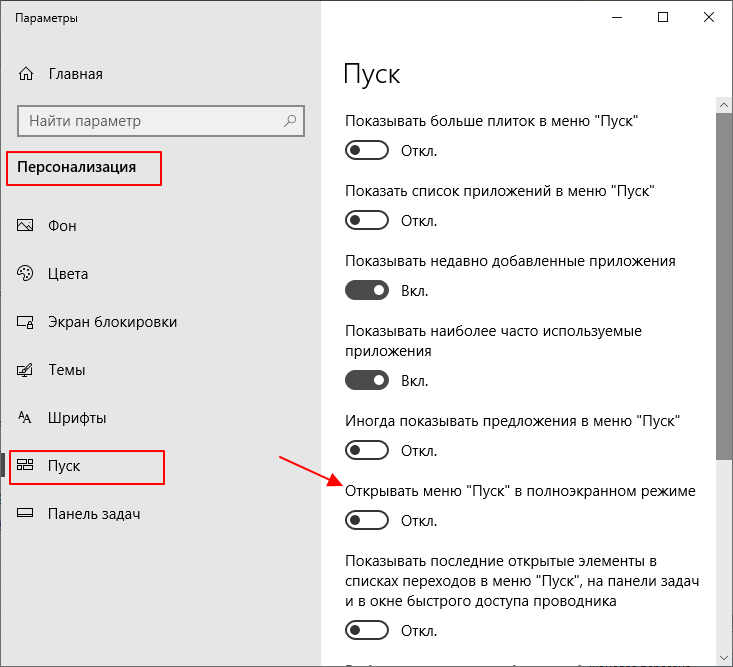Второй метод решений проблемы
Бывает, что выпущенная Майкрософт заплатка не обнаруживает проблем, связанных с меню «Параметры», или завершает свою работу после первого клика по кнопке «Далее», сообщая о непредвиденной ошибке (конек Microsoft).
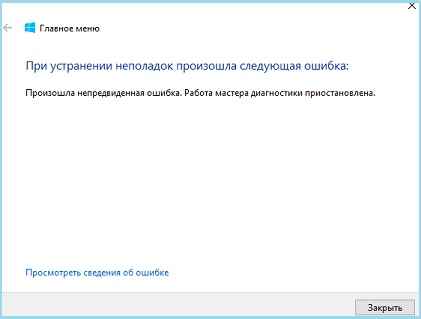
Запускам , получая при этом привилегии администратора.
Вводим команду «Dism /Online /Cleanup-Image /RestoreHealth» и запускаем ее.
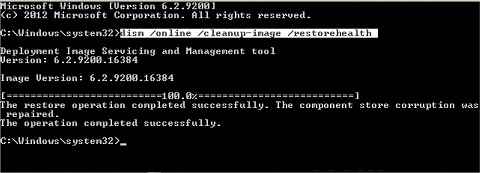
Дожидаемся окончания операции и перезапускаем Windows 10.
Второй метод срабатывает далеко не всегда, наверное, ввиду различных причин, которыми обусловлено отсутствие меню «Параметры» после выполнения соответствующей команды. Поэтому рекомендуется пользоваться именно первым рассмотренным вариантом, как официальным (пускай и временным) решением возникшей проблемы. Хоть это фактическое вставление костыля в уже отлаженный механизм, но программное обеспечение — это всегда сложный продукт, который доводится до ума только со временем.
(Visited 2 465 times, 1 visits today)
Не открываются «Параметры» в Windows 10 — почему и как запустить
Расскажем о способах, которые могут устранить неполадку с запуском «Параметров» — применяйте их последовательно.
Запуск средства по устранению неполадок
В «десятку» встроены несколько средств для диагностики неполадок разных компонентов системы. Какой именно инструмент диагностики запустить в нашем случае:
Запустите меню «Устранение неполадок»
Перейдите ко всем категориям
Запустите средство для приложений из магазина
Перерегистрация программ
Если предыдущий способ оказался неэффективным в вашем случае, проведите перерегистрацию приложений с помощью консоли PowerShell:
- Откройте окошко «Выполнить» с помощью комбинации клавиш «Вин» и R на клавиатуре. Вбейте в строку слово powershell.
Выполните команду powershell в строке
В синем окне выполните длинную команду для перерегистрации программ
Устранение вирусного заражения
Все неполадки в системе могут быть следствием работы вирусов на компьютере. Убедитесь, что на вашем ПК их нет. Запустите антивирус: свой домашний (классический «Защитник» либо Avast, Kaspersky — тот что стоит у вас на компьютере) либо портативный сканер, скачанный с официального сайта производителя (Kaspersky Virus Removal Tool, AVZ, Dr.WEb CureIt и прочие).
Подождите, пока Kaspersky Virus Removal Tool закончит сканирование
Проверяем, целы ли системные файлы
Системные файлы, кстати говоря, могут быть повреждены из-за вирусов, поэтому после проверки обязательно проверьте их целостность:
- Запустите консоль от имени «админа». Зажмите «Вин» и R. В маленьком окне напишите cmd и зажмите три кнопки — Ctrl + Shift + Enter.
- Напишите в редакторе код sfc/ scannow и с помощью «Энтер» запустите проверку. Она займёт некоторое время.
Выполните команду sfc/ scannow
Создаём новую учётку и перемещаем в неё данные из старого аккаунта
Если лечение файлов ничего не дало, возможно, произошёл сбой в конфигурационном файле вашей «учётки» Windows. В таком случае нужно создать другой аккаунт и перенести туда все файлы из старого профиля:
- Откройте «Командную строку» от имени «админа» — способ указан выше.
- Вбейте или вставьте код net user *имя юзера* *пароль* /add. Вместо имени юзера указываем название новой «учётки», а место пароля код безопасности, который будет использоваться для входа в новый профиль. Чтобы выполнить код, нажмите на «Энтер».
Создайте сначала новый аккаунт
У новой «учётки» должны быть права администратора
Включите показ скрытых элементов
Выделите все папки в каталоге старого юзера
Возвращаем ПК в исходное состояние
Если способы выше не помогли, используйте восстановление системы. Если у вас есть точка восстановления, созданная заранее, используйте её. Точка — это файл с сохранённым состоянием «Виндовс» на определённый период времени (возможно, в этот период ваши «Параметры» ещё загружались). Запустить такое восстановление можно через «Панель управления».
Можно попробовать восстановить систему с помощью точки
Если точки нет, используйте функцию «десятки» «Вернуть в исходное состояние»:
- Ставим ПК на перезагрузку необычным образом: в меню «Пуск» открываем меню для завершения работы ПК. Нажмите и удерживайте кнопку Shift. В это время запустите перезагрузку в меню. Через несколько секунд отпустите кнопку.
Запустите перезагрузку системы с нажатой кнопкой Shift
Щёлкните по второй плитке
Выберите исходное состояние
Сохраните либо удалите файлы
Используйте сначала встроенное средство диагностики «Приложения из магазина Виндовс». Сделайте перерегистрацию программ в системе и проверьте ПК на вирусы. После этого переходите к более серьёзным мерам: лечение системных файлов, создание нового аккаунта и перенос информации со старой «учётки», восстановление системы.
Удаление программ, затрагивающих Проводник
Пользователь под ником Gladiaaator на одном из форумов оставил рекомендацию, которая помогла ему избавиться от проблемы, когда в Windows 10 невозможно открыть «Свойства» объектов файловой системы. Она заключается в удалении всех программ, которые тем или иным методом связаны с проводником операционной системы. Под этим подразумевается, в первую очередь, добавление в контекстное меню файлов/директорий своих пунктов.
Признанными виновниками проблемы являются программы Яндекс Диск и Adobe Bridge.
Удаляем Яндекс Диск
Если на компьютере установлено приложение Яндекс Диск, его необходимо обновить или удалить для исправления проблемы. В первом случае закрываем программу, скачиваем новую версию, устанавливаем и запускаем ее. После проверяем наличие проблемы с меню «Свойства». Если она не исчезла, выполняем следующие действия.
Вызываем апплет панели управления под названием «Удаление программы».
- Находим в списке утилиту Яндекс Диск и выделяем ее.
- Кликаем по кнопке «Удалить», расположенной на панели инструментов или в контекстном меню приложения.
- Подтверждаем удаление, нажав «Да».
- Кликаем по кнопке «Эта программа деинсталлирована правильно» или закрываем окно.
Указываем причину удаления или закрываем браузер.
- Перезагружаем Проводник Windows 10 через «Диспетчер задач», посредством выхода из системы или перезапуска компьютера.
- Проверяем, открываются ли «Свойства» какого-либо из элементов проводника.
Удаление Adobe Bridge
Для тех, кто не знает, программа устанавливается, в основном, с html-редактором Dreamweaver и представляет собой утилиту, отдаленно напоминающую Windows Explorer, но менее удобный, более глючный и несовершенный. Если программа не используется, что чаще всего и бывает, а висит в системе мертвым грузом, занимая дисковое пространство и используя оперативную память, есть смысл ее удалить. Особенно, когда существует большая вероятность того, что продукт препятствует открытию окна «Свойства» в «десятке».
Вызываем компонент панели управления под названием «Удаление программ».
Вызываем команду «Удалить», выделив строку с именем виновника проблемы «Adobe Bridge».
О для стирания установочных файлов с жесткого диска и кликаем «Удалить».
Дожидаемся окончания процедуры.
Закрываем окно деинсталлятора и снова перезапускаем проводник или саму Windows 10.
(Visited 18 557 times, 3 visits today)
Часть пользователей новой ОС от Майкрософта столкнулась с непредвиденной проблемой. Проявляется она в том, что . При этом вызвать их не удается любым способом:
- сочетанием кнопок Windows+R;
- используя центр уведомлений;
- другие.
Проблема в классификации разработчика получила наименование Emerging Issue с кодом 67758. Традиционно компания Microsoft прилагает максимум усилий, чтобы быстро решить возникшую проблему. Для того чтобы восстановить параметры Windows выпущено специальное обновление.
Важно! В Microsoft сообщают о том, что это неокончательное решение проблемы. Оно помогает большинству пользователей и ОС отобразит параметры компьютера
Устранение проблем с запуском параметров Windows 10
Делаем несколько несложных шагов.
После скачивания запускаем её.
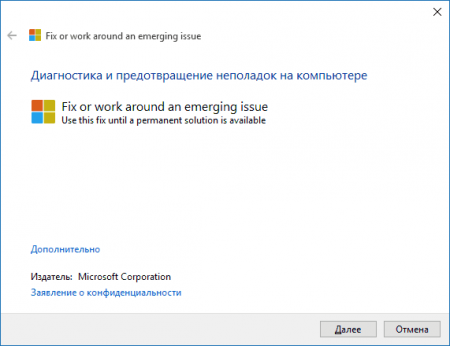
Далее
Emerging Issue 67758
автоматическом исправлении
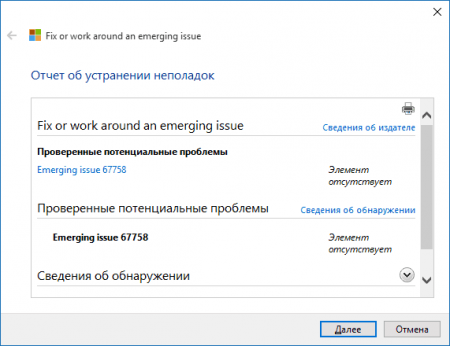
параметры Windows
Далее – внимание! После перезагрузки (если она была необходима), заходим в раздел «Обновления и безопасность
» настроек, потом скачиваем и устанавливаем все доступные обновления, которые там предложены
Дополнительные решения проблемы запуска параметров Windows 10
Можно восстановить файлики Windows 10, прописав в командной строке Dism /Online /Cleanup-Image /RestoreHealth
(командную строку запустить от имени администратора);
Можно создать еще одного пользователя компьютером, чтобы проверить, работают ли параметры после входа нового пользователя.
Эти советы должны помочь Вам справиться с проблемой запуска параметров Windows 10 и не совершать никаких «откатов» до предыдущей версии ОС и не делать сброс Windows 10 через разные варианты загрузки.
Возможно со временем будут появляться другие способы решения данной проблемы. Следите за нами.
В последней версии операционной системы от Microsoft «плитки» используются всё больше и больше. Есть в этом свои плюсы и свои минусы. Но именно с плитками, а конкретно с параметрами системы, существует известная ошибка. Они просто на просто не запускаются.
Данная ошибка уже была инфицирована и исправлена Microsoft, было выпущено соответствующее обновление, но не у всех пользователей есть постоянный доступ к сети интернет, а некоторые принципиально отключают автоматическое обновление системы. Именно для данной группы пользователей и будет данная инструкция.
Ничего сверхъестественного делать не нужно, нужно лишь скачать обновление для операционной системы и установить его.
Итак, скачиваем файл обновления KB3081424 по адресу
Не рекомендуется скачивать файл из других источников, отличных от Microsoft, так как файлы из других источников могут содержать вредоносный код, который может принести вред Вашей операционной системе. И на нашем сайте можете не скачивать, никому не доверяйте кроме официальных источников.
Запускаем его,ставим галочку в пункте «автоматически применять исправления». Нажимаем далее, дожидаемся окончания исправления ошибки. По окончанию будет выведен отчет об исправленных ошибках. Далее необходимо перезагрузить компьютер.
Как компьютер перезагрузится, зайдите в раздел обновления и безопасность и установите все доступные обновления. Сделать это нужно обязательно.
Вот и всё, проблема решена! Данный метод работает практически в 100% случаев.
Если вы имеете доступ к сети интернет, лучше всегда проверяйте доступные обновления для Вашей системы и своевременно устанавливайте их.
Если же Вы, по какой то причине, не хотите устанавливать обновление, тогда, чтобы исправить ошибку, придется немного потрудиться.
Запустите командную строку с правами администратора. Сделать это просто, достаточно нажать сочетание клавиш Win+X
, появится меню, в котором нужно выбрать нужный пункт.
После запуска командной строки введите туда команды:
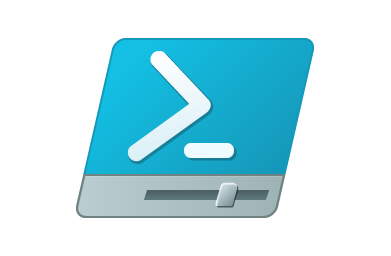 Затем
Затем
Перезагрузите компьютер, проблема должна исчезнуть.
Если, что маловероятно, после проделанных манипуляций у Вас всё ещё не открываются параметры системы, попробуйте создать нового пользователя и зайти под ним. (в поиске введите lusrmgr.msc
, выберите пользователи
, добавьте нового пользователя, нажав правой кнопкой и выбрав нужный пункт). Если данный метод помог, можно будет перенести свои личные данные в учетную запись созданного пользователя.Если проблема всё еще осталась, можно попробовать восстановить все системные файлы Windows.
Для этого запустите командную строку с правами администратора (win+x).
В командной строке введите следующее.
Часть пользователей новой ОС от Майкрософта столкнулась с непредвиденной проблемой. Проявляется она в том, что . При этом вызвать их не удается любым способом:
- сочетанием кнопок Windows+R;
- используя центр уведомлений;
- другие.
Проблема в классификации разработчика получила наименование Emerging Issue с кодом 67758. Традиционно компания Microsoft прилагает максимум усилий, чтобы быстро решить возникшую проблему. Для того чтобы восстановить параметры Windows выпущено специальное обновление.
Важно! В Microsoft сообщают о том, что это неокончательное решение проблемы. Оно помогает большинству пользователей и ОС отобразит параметры компьютера.
Что делать, если не открываются параметры Windows 10
Дальнейшие инструкции помогут вернуть в строй приложение «Параметры», и оно снова сможет запускаться любым из перечисленных выше способов.
Перерегистрация приложения Windows 10
Наиболее действенный способ исправления ошибок в работе приложений Windows 10 — их перерегистрация с помощью специальной команды.
-
Запустим утилиту «PowerShell» от имени администратора. Для этого в контекстном меню кнопки «Пуск» найдем пункт «Windows PowerShell (администратор)».
Открываем «Windows PowerShell (администратор)» из контекстного меню кнопки «Пуск»
-
Выделите и скопируйте из этой статьи («Ctrl» + «C») и вставьте («Ctrl» + «V») в командную строку следующий текст: Get-AppXPackage | Foreach {Add-AppxPackage -DisableDevelopmentMode -Register «$($_.InstallLocation)AppXManifest.xml»} и нажмите «Enter». После применения команды перезагрузите компьютер.
Вставляем текст команды из буфера обмена
Проверка целостности системных файлов Windows 10
Если предыдущий способ не решил проблему с невозможностью открыть «Параметры» Windows, может помочь сканирование и автоматическое восстановление системных файлов. Включить этот процесс мы можем также из оболочки «Windows PowerShell», запущенной от имени администратора. См. также: больше о целостности системных файлов в Windows 10.
Выполните шаг 1, описанный в предыдущем разделе статьи и введите команду sfc /scannow, подтвердив ее нажатием клавиши «Enter», после чего дождитесь окончания процесса.
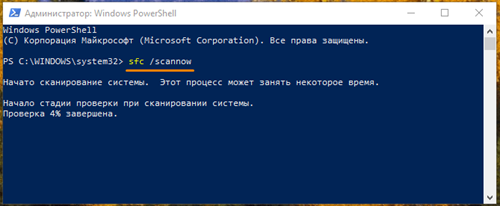
Запускаем сканирование системных файлов командой «sfc /scannow»
Создание нового пользователя
Если причиной неполадок в работе приложения «Параметры» в Windows 10 стал сбой в файле конфигурации пользователя, придется создать нового пользователя Microsoft и перенести данные из старой учетной записи в новый аккаунт. Для этого снова обратимся к утилите «Windows PowerShell».
- В командную строку вводим команду для создания нового пользователя: net user имя пользователя пароль /add. Вместо «имя пользователя» пишем название нового аккаунта, а вместо слова «пароль» — пароль для новой учетной записи, но можно обойтись и без пароля. Нажимаем «Enter» для подтверждения.
-
Следующий шаг — добавляем новой учетной записи права администратора. Для этого вводим в командную строку: net localgroup Администраторы имя пользователя /add, где «имя пользователя» заменяем на название нашего нового аккаунта. Подтверждаем введенную команду клавишей «Enter».
Создаем нового пользователя и присваиваем ему права администратора
- Выйдите из старой учетной записи, войдите в новый аккаунт и проверьте, открываются ли в нем «Параметры» Windows. Если да, переходим к четвертому шагу.
-
Далее нам нужно скопировать содержимое папки с данными старой учетной записи. Для этого переходим в системный раздел диска в «Проводнике» Windows. С помощью флажка «Скрытые элементы» на вкладке «Вид» в верхней части окна отображаем скрытые папки и файлы, открываем папку «Пользователи» («Users»), а затем папку старой учетной записи. При появлении сообщения «У вас нет разрешений на доступ к этой папке», нажимаем кнопку «Продолжить». С помощью комбинации клавиш «Ctrl» + «A» выделяем все файлы и папки в данном расположении и, нажав «Ctrl» + «C», копируем их в буфер обмена Windows.
Переносим данные из старой учетной записи в новую
- Переходим в папку вновь созданной учетной записи и с помощью клавиш «Ctrl» + «V» вставляем в нее скопированные данные. Проблема должна исчезнуть.
Как зайти в настройки Виндовс 10 через контекстное меню кнопки «Пуск»
Почему Стим не запускается на Windows 7 — способы решить проблему
Возвращаясь к теме запуска средства, можно рассмотреть ещё один способ выполнения поставленной задачи. Он также простой и примитивный, предполагающий соблюдение следующего алгоритма:
- Навести курсор мыши на логотип «Пуска» Виндовс десять. Такая иконка располагается в левом нижнем углу экрана.
- Кликнуть по логотипу ПКМ. Откроется окно контекстного типа.
- В представленном списке возможностей пользователю надо отыскать строку «Параметры» и тапнуть по ней ЛКМ.
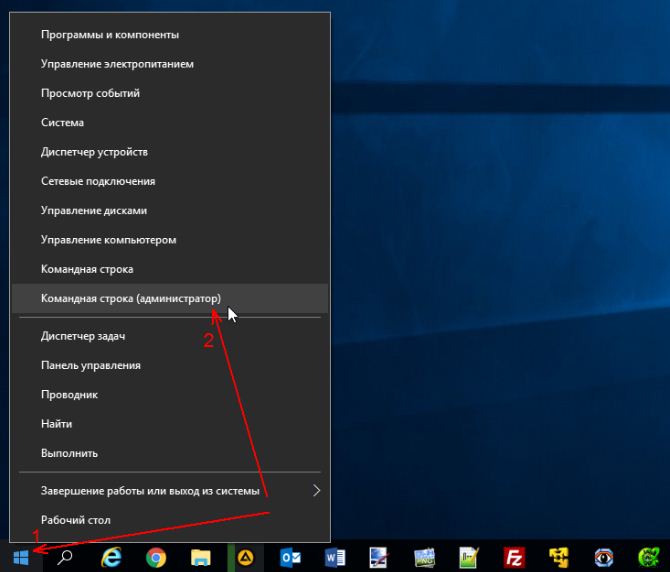
Контекстное меню кнопки «Пуск» на Windows 10
Как открыть параметры в Windows 10 через сочетание клавиш
Здесь совсем всё прозрачно. Пользователю надо просто найти на клавиатуре клавиши «Win» и «I» и зажать их одновременно на английской раскладке в указанной последовательности.
Что дает утилита PC Health Check
Новая версия операционной системы Windows 11 требует значительной производительности от вашего компьютера. При этом ей нужно, чтобы ПК имел определенные модули в своей комплектации. Все системные требования Microsoft перечислили на свое сайте, но чтобы упростить диагностику пользователям, они создали специальную утилиту, которая сканирует систему и при необходимости подсказывает, что нужно изменить, чтобы одиннадцатая версия работала гладко и максимально качественно.
Саму утилиту PC Health Check можно скачать на сайте Microsoft.
Идея была классная: ведь зачем самому лезть в настройки и сверять системные требования, когда за тебя это может сделать простая легкая утилита. Но в итоге пользователи столкнулись с массой проблем.
Во-первых, программе требовались все права администратора, чтобы сделать проверку. И очень часто даже в аккаунтах администратора появлялось такое уведомление «Ваша организация управляет уведомлениями на этом ПК». Как бороться с этой проблемой мы уже рассказывали ранее.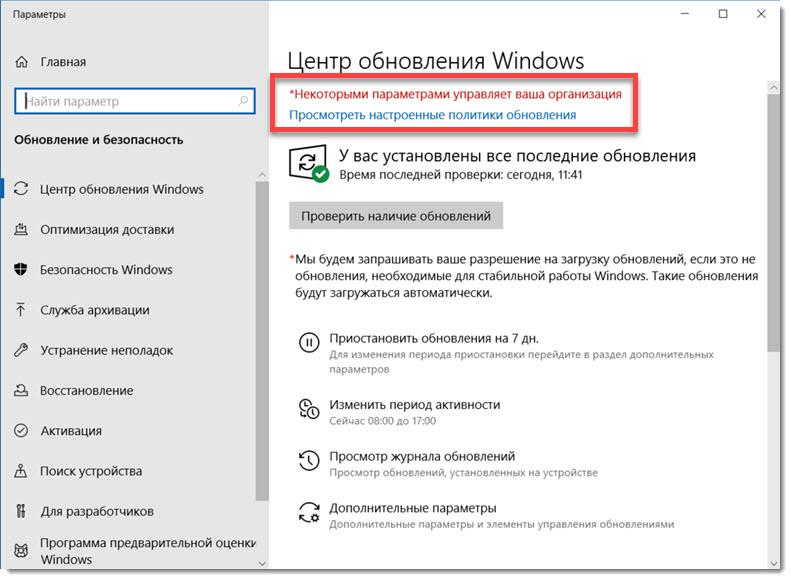
Во-вторых, пользователи часто сталкивались с тем, что даже мощные компьютеры со всеми необходимыми модулями не проходили проверку. Утилита показывала несовместимость компонентов системы.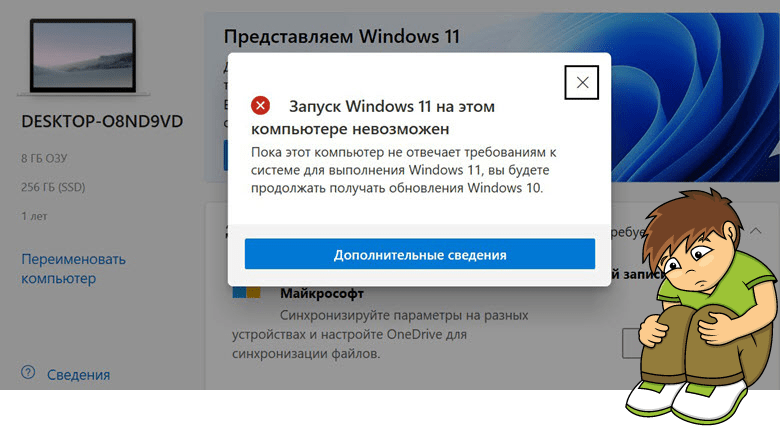
Microsoft несколько раз перевыпускал PC Health Check, добавлял в нее новые параметры совместимости, но она так и не стала идеальным решением для проверки работоспособности ПК для Windows 11.
Возможно, вы испытываете трудности с запуском утилиты PC Health Check из-за исправления новых багов. Но в любом случае читайте далее, чтобы узнать как исправить эту ошибку самостоятельно.
Что делать, если не открываются параметры Windows 10
Дальнейшие инструкции помогут вернуть в строй приложение «Параметры», и оно снова сможет запускаться любым из перечисленных выше способов.
Перерегистрация приложения Windows 10
Наиболее действенный способ исправления ошибок в работе приложений Windows 10 — их перерегистрация с помощью специальной команды.
-
Запустим утилиту «PowerShell» от имени администратора. Для этого в контекстном меню кнопки «Пуск» найдем пункт «Windows PowerShell (администратор)».
-
Выделите и скопируйте из этой статьи («Ctrl» + «C») и вставьте («Ctrl» + «V») в командную строку следующий текст: Get-AppXPackage | Foreach {Add-AppxPackage -DisableDevelopmentMode -Register «$($_.InstallLocation)\AppXManifest.xml»} и нажмите «Enter». После применения команды перезагрузите компьютер.
Проверка целостности системных файлов Windows 10
Если предыдущий способ не решил проблему с невозможностью открыть «Параметры» Windows, может помочь сканирование и автоматическое восстановление системных файлов. Включить этот процесс мы можем также из оболочки «Windows PowerShell», запущенной от имени администратора. См. также: больше о целостности системных файлов в Windows 10.
Выполните шаг 1, описанный в предыдущем разделе статьи и введите команду sfc /scannow, подтвердив ее нажатием клавиши «Enter», после чего дождитесь окончания процесса.
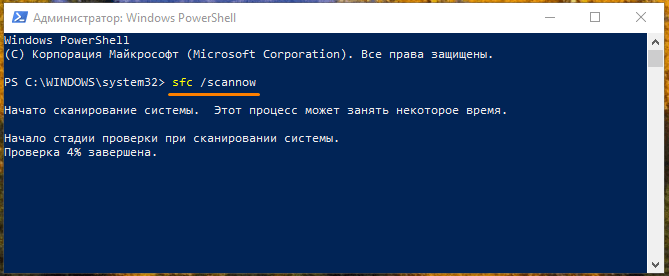
Запускаем сканирование системных файлов командой «sfc /scannow»
Создание нового пользователя
Если причиной неполадок в работе приложения «Параметры» в Windows 10 стал сбой в файле конфигурации пользователя, придется создать нового пользователя Microsoft и перенести данные из старой учетной записи в новый аккаунт. Для этого снова обратимся к утилите «Windows PowerShell».
- В командную строку вводим команду для создания нового пользователя: net user имя пользователя пароль /add. Вместо «имя пользователя» пишем название нового аккаунта, а вместо слова «пароль» — пароль для новой учетной записи, но можно обойтись и без пароля. Нажимаем «Enter» для подтверждения.
-
Следующий шаг — добавляем новой учетной записи права администратора. Для этого вводим в командную строку: net localgroup Администраторы имя пользователя /add, где «имя пользователя» заменяем на название нашего нового аккаунта. Подтверждаем введенную команду клавишей «Enter».
- Выйдите из старой учетной записи, войдите в новый аккаунт и проверьте, открываются ли в нем «Параметры» Windows. Если да, переходим к четвертому шагу.
-
Далее нам нужно скопировать содержимое папки с данными старой учетной записи. Для этого переходим в системный раздел диска в «Проводнике» Windows. С помощью флажка «Скрытые элементы» на вкладке «Вид» в верхней части окна отображаем скрытые папки и файлы, открываем папку «Пользователи» («Users»), а затем папку старой учетной записи. При появлении сообщения «У вас нет разрешений на доступ к этой папке», нажимаем кнопку «Продолжить». С помощью комбинации клавиш «Ctrl» + «A» выделяем все файлы и папки в данном расположении и, нажав «Ctrl» + «C», копируем их в буфер обмена Windows.
- Переходим в папку вновь созданной учетной записи и с помощью клавиш «Ctrl» + «V» вставляем в нее скопированные данные. Проблема должна исчезнуть.
Восстановление системы
И напоследок — самый радикальный способ. Если не удается запустить приложение «Параметры» после всех описанных в нашей статье манипуляций, остается произвести восстановление системы Windows 10.
-
Щелкните кнопку «Пуск», а затем кнопку «Выключение». Нажмите клавишу «Shift» и, удерживая ее, кликните пункт «Перезагрузка».
-
В появившемся загрузочном меню жмем на «Поиск и устранение неисправностей».
-
На следующем экране выбираем «Вернуть компьютер в исходное состояние», а затем указываем, хотим ли сохранить личные файлы.
- Компьютер перезагрузится, после чего выберем пользователя, от имени которого вы хотите произвести восстановление системы. Если для учетной записи задан пароль, его нужно ввести и нажать кнопку «Продолжить».
- Для начала восстановления системы нажмем кнопку «Вернуть в исходное состояние».
На этом все! Надеемся, что вам удалось решить проблему с запуском параметров Windows.
Post Views: 5 374
Проблемы с проводником
Первое, что следует сделать, если в среде Windows 10 не открывается диалоговое окно «Свойства», — это перезапустить проводник. Возможно, произошел какой-либо свой в его работе.
- Запускаем «Диспетчер задач» посредством контекстного меню панели задач или комбинации «Ctrl+Shift+Esc».
- Кликаем по надписи: «Подробнее», чтобы переключить вид диспетчера с миниатюрного в расширенный.
Во вкладке «Процессы» находим «Проводник», выделяем его и кликаем по клавише «Перезапустить».
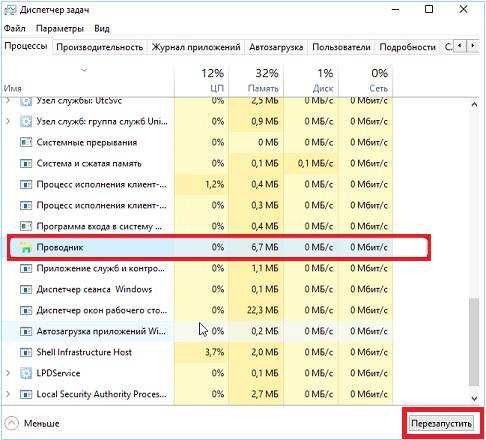
Как настроить параметры конфигурации dns веб-сайта
Вследствие этого процесс будет завершен, а затем запущен опять, что, возможно, позволит избавиться от проблемы, связанной с невозможностью вызвать диалог «Свойства».
Но исправить проблему таким образом можно не во всех случаях, поэтому переходим к следующему методу, если ваш не входит в число исключений.
Проверяем, целы ли системные файлы
Системные файлы, кстати говоря, могут быть повреждены из-за вирусов, поэтому после проверки обязательно проверьте их целостность:
- Запустите консоль от имени «админа». Зажмите «Вин» и R. В маленьком окне напишите cmd и зажмите три кнопки — Ctrl Shift Enter.
- Напишите в редакторе код sfc/ scannow и с помощью «Энтер» запустите проверку. Она займёт некоторое время.
- Если сканирование не закончится успешно — не все файлы будут вылечены, выполните другую команду: dism /Online /Cleanup-Image /RestoreHealth. Так же нажмите на «Энтер» для выполнения и дождитесь завершения процедуры.
- Перезагрузите ПК и проверьте результат работы.
Как исправить — Центр действий и уведомлений в Windows 10
Центр действий и уведомлений — это функция Windows 10, которая предоставляет вам, в режиме реального времени — оповещения о приложениях и настройках на вашем устройстве. Чтобы открыть Центр действий и уведомлений Windows 10, вы можете просто кликнуть значок, в нижней правой части панели задач.
Кроме того, вы можете использовать комбинацию клавиш Win + A, чтобы открыть панель «Центра уведомлений Windows». В панели центра вы имеете возможность очищать уведомления и настроить, какие виды уведомлений вы хотите получать. Вы сами можете определять, какие уведомления требуют внимания и дальнейшего изучения, а какие из них можно удалить.
Центр действий и уведомлений не открывается
Иногда вы можете оказаться лицом к лицу с ситуацией, когда ваш центр действий и уведомлений может перестать работать. Теперь вам должно быть интересно, как это проявляется. Следующий список поможет вам определить, работает ли Центр действий и уведомлений или нет:
- Значок Центра уведомлений на панели задач показывает наличие новых уведомлений, но при клике на них вы получаете чистую панель.
- Центр действий и уведомлений продолжает показывать одни и те же уведомления, даже после их очистки.
- Центр уведомлений не открывается, при клике по значку на панели задач.
Если вы столкнулись с любой из этих трех проблем, на вашем устройстве, это знак того, что вам необходимо исправить Центр действий и уведомлений. Первым шагом должна быть перезагрузка вашей системы с последующей проверкой Центра на работоспособность. Если перезагрузка не помогла, вот несколько простых шагов, которые могут решить данную проблему. Прежде чем начать, сначала создайте точку восстановления системы и убедитесь, что ваша ОС Windows 10 получила последние обновления.
Перезапустите процесс проводника и посмотрите, поможет ли это в данной ситуации. Для этого откройте диспетчер задач и используйте контекстное меню.
Просто и эффективно.
- Перерегистрируйте центр действий и уведомлений с помощью команды PowerShell
Откройте PowerShell от имени администратора, введите следующую команду и нажмите клавишу Enter:
Get-AppxPackage | % { Add-AppxPackage -DisableDevelopmentMode -Register «$($_.InstallLocation)AppxManifest.xml» -verbose }
Как только процесс будет завершен, перезагрузите компьютер и проверьте исправлена ли ваша проблема.
Если вам известны другие способы исправить Центр уведомлений, пожалуйста поделитесь с помощью коментариев ниже. Всего наилучшего!
Исправление неполадки с открытием «Параметров»
Рассматриваемая проблема уже довольно известна, и потому существует несколько методов её решения. Рассмотрим все их по порядку.
Способ 1: Перерегистрация приложений
Один из наиболее эффективных способов исправления проблем с приложениями – их перерегистрация путём ввода специальной команды в Windows PowerShell. Проделайте следующее:
- Нажмите сочетание клавиш Win+R, после чего введите в текстовое поле сочетание и подтвердите нажатием на кнопку «ОК».
Далее скопируйте команду ниже и вставьте её в окошко утилиты сочетанием Ctrl+V. Подтвердите ввод команды нажатием Enter.
</li>После применения этой команды может понадобиться перезагрузить компьютер.</li></ol>
В большинстве случаев этот способ эффективен, однако иногда всё же не работает. Если в вашем случае он оказался бесполезен, используйте следующий.
Способ 2: Создание нового аккаунта и перенос данных в него
Основной причиной рассматриваемой неполадки является сбой в конфигурационном пользовательском файле. Самым эффективным решением в таком случае будет создание нового пользователя и перенос данных со старой учётной записи в новую.
- Вызовите «Строку» от имени администратора. Подробнее: Как открыть «Командную строку» от имени администратора
-
Введите в неё команду по следующей схеме:
Вместо *имя пользователя* введите желаемое наименование новой учётки, вместо *пароль* – кодовую комбинацию (впрочем, можете вводить и без пароля, это не критично), оба без звёздочек.
Далее новому аккаунту нужно добавить полномочия администратора – сделать это можно с помощью той же «Командной строки», введите следующее: </li>
Теперь перейдите к системному диску или предназначенному для него разделу на HDD. Воспользуйтесь вкладкой «Вид» на панели инструментов и отметьте галочкой пункт «Скрытые элементы».
Далее переходите к директории ранее созданной учётки и вставьте все имеющиеся данные в неё комбинацией Ctrl+V. Дождитесь, пока информация скопируется.</li></ol>
Этот способ более сложный, однако он гарантирует решение рассматриваемой проблемы.
Способ 3: Проверка целостности системных файлов
В некоторых случаях проблему вызывают либо неаккуратные действия пользователя, либо повреждения файлов вследствие логических ошибок на жестком диске. В первую очередь от подобных сбоев страдают системные файлы, поэтому приложение «Параметры» может перестать запускаться. Мы уже рассматривали возможные варианты проверки состояния системных компонентов, поэтому чтобы не повторяться, приведём ссылку на соответствующее руководство.
Подробнее: Проверка целостности системных файлов в Windows 10
Способ 4: Устранение вирусного заражения
Зловредное ПО атакует в первую очередь системные компоненты, в том числе и такие критически важные как «Панель управления» и «Параметры». Сейчас подобных угроз осталось немного, но лучше удостовериться, что компьютер свободен от вирусного заражения. Методов проверки машины и устранения заражения существует масса, самые эффективные и актуальные из них приведены в отдельном руководстве на нашем сайте.
Урок: Борьба с компьютерными вирусами
Способ 5: Восстановление системы
Иногда вирусы или пользовательская невнимательность приводят к критическим сбоям, симптомом чего может быть неработоспособность приложения «Параметры». Если ни один из представленных выше вариантов решения проблемы вам не помог, следует задействовать средства восстановления системы. Советуем воспользоваться руководством ниже, в котором обо всем подробно рассказано.
Подробнее: Восстановление системы Windows 10
Заключение
Мы рассмотрели методы устранения проблемы с запуском «Параметров» Windows 10. Подводя итоги, хотим отметить, что характерна она для старых релизов редмондской ОС, и в новейших встречается очень редко.
Мы рады, что смогли помочь Вам в решении проблемы.
Опишите, что у вас не получилось.
Помогла ли вам эта статья?
В отличие от доживающей свой век Windows 7, новая «десятка» является гибридной операционной системой, в которой традиционная платформа Win32 совмещена с универсальной платформой UWP. Последней пророчат значительную долю в системе, есть даже мнения, что в будущем Microsoft, вероятно, полностью перейдет на UWP. Будет ли это так, остается только гадать, но то, что UWP становится всё более значимой, остается фактом, и это хорошо демонстрирует постепенный переход апплетов классической Панели управления в универсальное приложение «Параметры».
Почему не открываются параметры Windows 10
Почему Windows 10 не видит второй монитор — способы решить проблему
Иногда пользователь Windows 10 не заходит в параметры после своих действий. Данная ошибка появляется крайне редко. Пользователь может перепробовать уйму способов её устранения, но так и не решить проблему.
Основных причин, по которым «Параметры» на Windows 10 не открываются, несколько:
- Нарушение целостности системных файлов. Из-за этого обстоятельства на операционках семейства Виндовс часто не открываются предустановленные приложения, системные утилиты. Также они могут открыться, но работать нестабильно с регулярными зависаниями и вылетами.
- Вирусное заражение. Вирусы могут блокировать работу некоторых компонентов как на стационарном компьютере, так и на ноутбуке. И окошко параметров не является исключением. Для стабильности работы PC операционную систему рекомендуется проверять на наличие вредоносного ПО с помощью антивирусов или специализированных утилит.
- Серьёзный системный сбой, ошибка. От такой проблемы можно избавиться путём переустановки ОС либо после её восстановления. Последнее действие помогает также, если «Параметры» не хотят закрываться после нажатия на крестик.
- Наличие несовместимых приложений.
- Использование нелицензионной версии ОС.
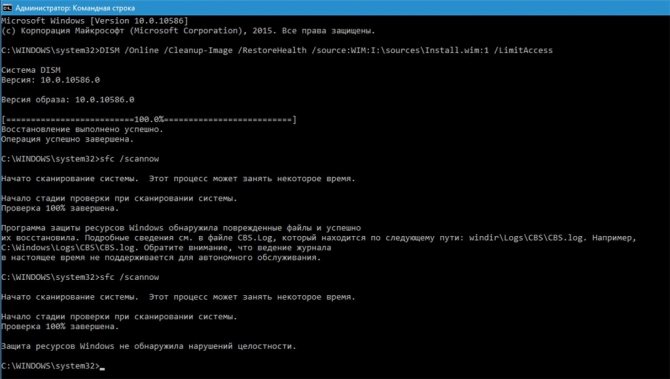
Проверка системы на нарушение целостности файлов
Важно! «Кривые» сборки систем Windows в большинстве случаев приводят к нарушениям стабильности работы операционки, появлению различных ошибок. Теперь можно понять, почему параметры экрана Windows 10 не открываются