¶ Назначение
Программные продукты серии Айтида предназначены для автоматизации розничной торговли и общественного питания. Позволяют оперативно вести товарный, складской и кассовый учёт для предприятия розничной торговли и общественного питания с несколькими кассовыми узлами.

Руководство Администратора предназначено для изучения функциональных возможностей программного продукта техническими специалистами, которые будут в дальнейшем осуществлять техническое консультирование, настройку, обучение сотрудников торгового предприятия и сопровождение программного продукта.
Руководство рассчитано на специалистов, которые впервые знакомятся с программным продуктом Айтида и построено на наиболее часто встречающихся примерах по настройке систем автоматизации на базе ПО Айтида.
¶ Обновление ПП Айтида
На интернет-странице Программного обеспечения Айтида по адресу https://itida.ru/products/downloads доступны обновления Айтида, которые позволяют при необходимости обновить предыдущие версии программы и базы данных Айтида до последних версий. Если в процессе эксплуатации последнего официального релиза Айтида выявляются ошибки, то осуществляется их исправление, после чего происходит сборка нового обновления, которое выкладывается на интернет-страницу. Перед началом обновления необходимо скачать файл с обновлением с указанного сайта.
- Запустить IUpdate.exe, в появившемся окне и в поле Имя файла обновления выбрать загруженный файл update_DB_ХХХ-EXEDLL_ХХХ.cab. При этом будет автоматически сформирован список модулей, обновления для которых содержатся в выбранном файле.
- Выбрать SQL Server, ввести пароль, подключиться к серверу.
- После подключения к серверу в списке баз данных, необходимо выбрать обновляемую базу данных, например, ItidaRetail.
- Далее нажать кнопку «Обновить».
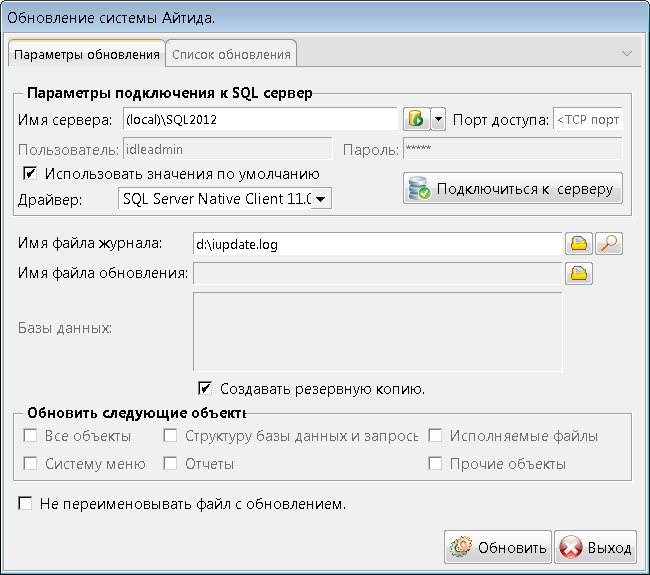 |
В поле «Имя сервера» необходимо указать имя ПК, на котором установлен SQL-сервер и имя самого сервера. Пример: SERVER\sqlexpress или (local)\SQLEXPRESS – если SQL-сервер установлен локально. |
| В поле «Пользователь» и «Пароль» указать логин и пароль пользователя для SQL-сервера или использовать «Пароль по умолчанию». Нажать кнопку «Подключиться к серверу». Указанный пользователь должен обладать правами администратора на SQL сервере, или быть владельцем базы данных. | |
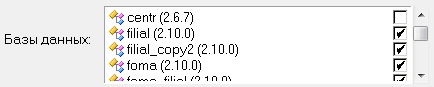 |
В области «Базы данных» отобразится список баз данных системы Айтида, которые установлены на выбранном сервере. Справа от имени базы данных, в скобках отображается версия БД Айтида. Отметьте флагом базы данных, которые требуется обновить. Флаг должен быть установлен в правой части окна. |
|
 |
В поле Имя файла, содержащего обновление системы выберите файл с обновлением системы Айтида. |
| После выбора файла с обновлением системы, в области «Обновить следующие объекты» по умолчанию будут установлены все флаги. При необходимости, часть флагов можно снять. Например, при обновлении клиентской части системы (на ПК установлена только программа, а SQL-сервер находится на другом ПК) необходимо установить только «Исполняемые файлы». | 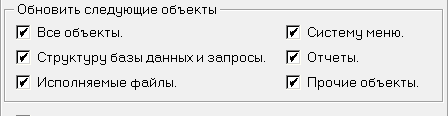 |
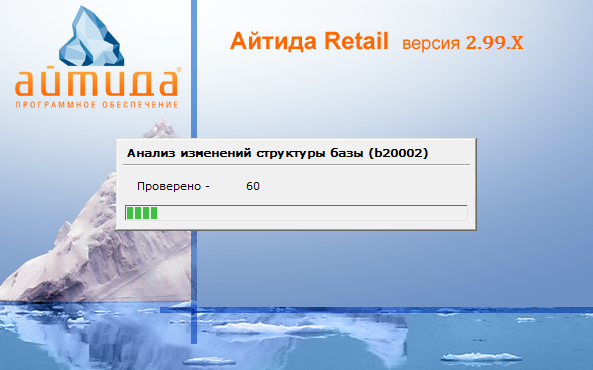 |
Нажать на кнопку «Обновить». Начнется процесс установки обновлений. |
| После проведения операции появится сообщение об успешном обновлении. Нажать кнопку «ОК». |  |
 |
Если в процессе обновления у каких либо строк появился символ желтого квадрата, то это означает, что обновляемый файл был занят во время обновления. В этом случаем по окончании процесса обновления будет предложено перезапустить операционную систему для завершения копирования занятых файлов. |
Установка SQL Server и SSDT
Первым делом установим SQL Server со всеми необходимыми компонентами.
Я все устанавливал на чистую Windows 7 SP 1 (x64), ничего дополнительного кроме указанного ниже устанавливать не придется.
Т.к. курс предназначен для начинающих, то распишу весь процесс установки подробно.
Запускаем установочный файл SQL Server 2014:
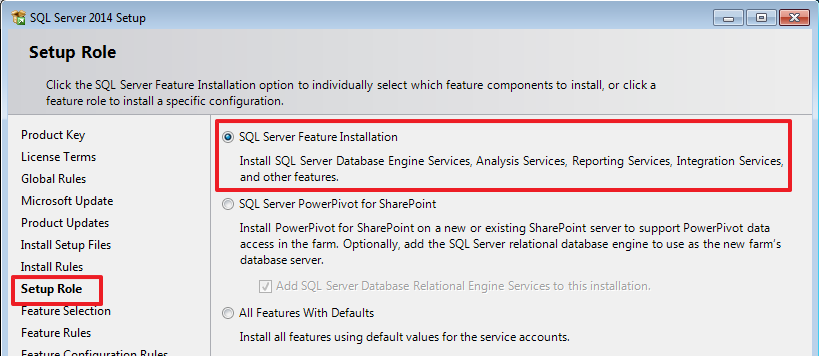
Для работы SSIS достаточно будет выбрать следующие компоненты: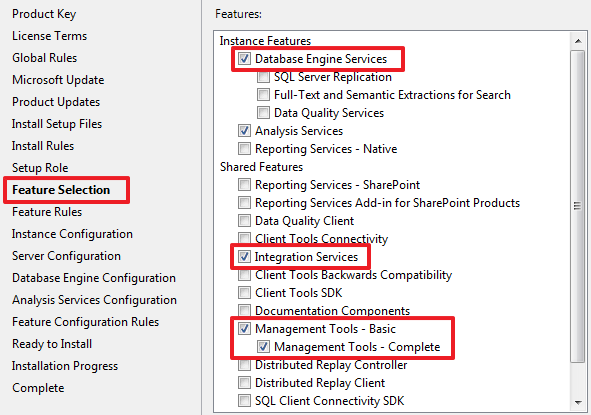 Т.к. мне в дальнейшем понадобится Analysis Services (SSAS), то я отметил и его, если он вам не нужен вы можете не выбирать данный компонент.
Т.к. мне в дальнейшем понадобится Analysis Services (SSAS), то я отметил и его, если он вам не нужен вы можете не выбирать данный компонент.
У меня нет других установленных SQL Server, и я сделаю этот экземпляр используемым по умолчанию: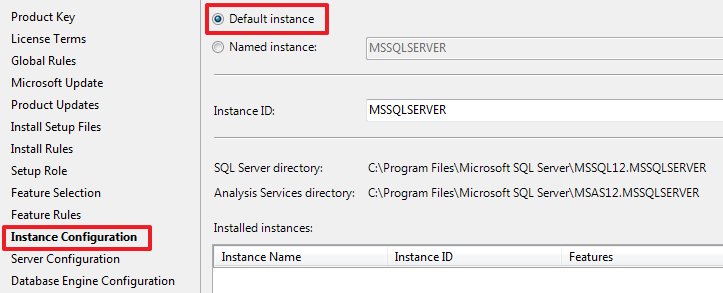
Сделаю, чтобы SQL Agent запускался автоматически: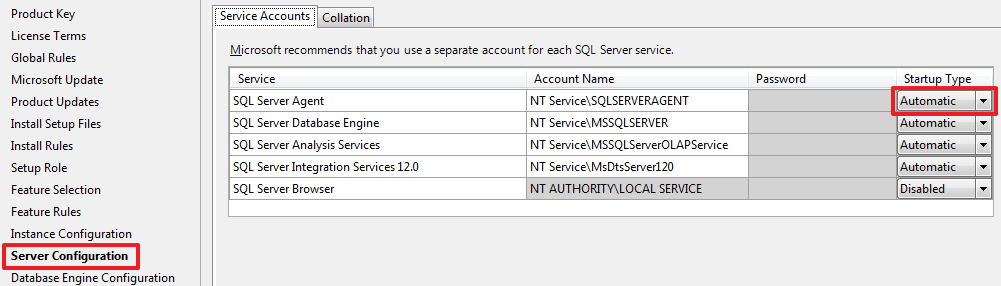
При необходимости можно изменить Collation, который будет использоваться по умолчанию: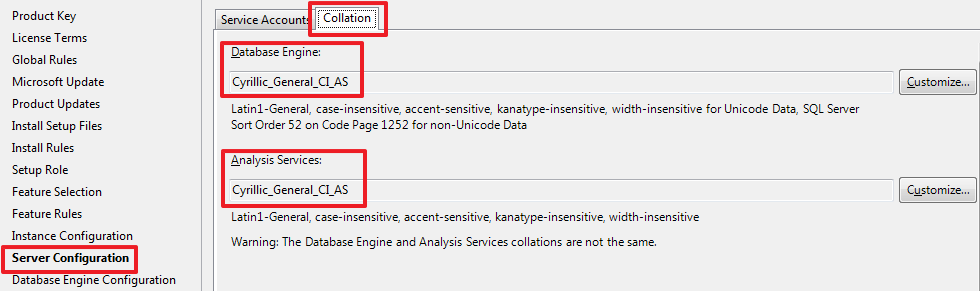
Установлю смешанный режим аутентификации, указав свой пароль для пользователя sa: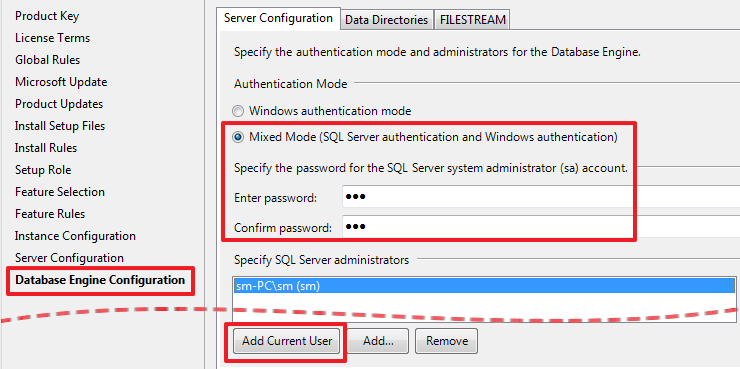
Т.к. я еще выбрал Analysis Services, то делаю настройки для него:
Нажимая Next и Install запускаем установку SQL Server и его компонент.
Так как у меня на компьютере всего один диск, то все директории я оставил по умолчанию, при необходимости вы можете изменить их на более удобные.
Следующим шагом установим SSDT – это расширение для Visual Studio, которое даст нам возможность создавать проекты SSIS. Установщик SSDT ставит минимальную версию оболочки VS, поэтому предварительно устанавливать VS отдельно нет надобности.
Запускаем «SSDTBI_VS2012_x86_ENU.exe», и добравшись до следующего шага выбираем следующий пункт:
Нажимая Next запускаем установку.
После завершения установки на всякий случай перезагружаем компьютер.
Это все, что нам понадобится для изучения SSIS.
Настройка MS SQL Server
Перед установкой базы данных необходимо проверить аутентификацию сервера и настроить SQL Server для работы в сети.
Настройка аутентификации сервера
Для работы программ по сети нужно создать в Users Manager учетные записи пользователей. (Меню «Администрирование»). Перед тем как это сделать, необходимо изменить способ аутентификации в настройках сервера.
Запустите программу «Среда SQL Server Management Studio». Подключитесь к вашему серверу и затем кликните правой кнопкой по имени сервера и выберите пункт «Свойства»
Во вкладке «Безопасность» укажите «Проверка подлинности SQL Server и Windows»
Среда SQL Server Management Studio Express
Нажмите «Ок» и затем перезапустите службу SQL Server.
Политика паролей
Если у Вас установлена Window Server любой версии, то откройте через меню «Пуск» — «Администрирование» — «Локальная политика безопасности».
Во вкладке «Политика паролей» посмотрите на значение пункта «Пароль должен отвечать требованиям …..».Если в строке стоит статус «Включен», то кликните по пункт 2-м щелчком и выберите галочку «Отключен».
После установки базы данных и создания в Users Manager учетных записей политику паролей можно включить обратно.
Настройка MS SQL Server 2005-2017 для работы в сети
После установки SQL Server, по умолчанию, он не доступен по сети. Если SQL сервер не доступен или при запуске программы (Деканат, ПК, Ведомости и т.д) возникает ошибка, то это может свидетельствовать о следующем:
— Не установлен режим подлинности Windows аутентификация; — Не включена возможность удаленного соединения (для SQL server 2005); — Не доступен протокол TCP/IP; — Отсутствует физическое подключение к сети; — Блокирование сервера Брандмауэром Windows.
После установки SQL Server необходимо настроить его для работы в сети. Настройки зависят от версии сервера.
Выберите в меню Пуск — Программы — Microsoft SQL Server 2005>Средства настройки> Настройка контактной зоны SQL Server. В открывшейся форме выберите «Настройка контактной зоны для служб и соединений» и нажмите «Сохранить»
Настройка контактной зоны
2.2. Укажите галочку «Использовать TCP/IP и именованные каналы». Нажмите кнопку «Применить».
Настройка контактной зоны
2.3 В списке компонентов перейдите на пункт «SQL Server Browser». Убедитесь, что служба запущена. Укажите режим запуска «Авто» и запустите службу.
Откройте меню «Пуск» – «Все программы» – «Microsoft Sql Server 2008/2012» – «Средства настройки» – «Диспетчер конфигурации SQL Server»
Во вкладке «Службы SQL Server» убедитесь, что служба «SQL Server, обозреватель» запущена. В колонке «Состояние» должно быть значение «Работает», а в колонке «Режим запуска» — «Авто». Также и для службы SQL Server (sqlexpress).
Агент SQL Server можно не включать
Перейдите в пункт «Сетевая конфигурация SQL Server». Проверьте состояние протокола TCP/IP (должна быть состояние «Включено»).
После смены состояния перезапустите службу SQL Server.
Настройка Брэндмаура
Если после выполнения всех перечисленных действий сервер не доступен по сети, то проверьте настройки брандмауэра/антивируса/сетевого экрана.
Если на серверном компьютере включен брандмауэр или установлен сетевой экран (Firewall), то это может препятствовать соединению с сервером. Для быстрого получения ответа можно временно выключить работу «защитной» программы (не рекомендуется).
Открытые порта 1433 в брандмауэре:
1. Откройте панель управления и выберите пункт Брандмауэр Windows.
2. Перейдите в дополнительные параметры
3. Выберите узел «Правила для входящих подключений» и затем, в правой панели — Создать правило
3. Выберите пункт «Для порта» и нажмите Далее
4. Укажите Протокол TCP и пункт «Определенные локальные порты». В поле укажите порт 1433 и нажмите Далее
5. В окне выбора профилей оставьте выбранными 3 галочки: доменный, частный, публичный. Нажмите кнопку Далее.
6. Укажите пункт «Разрешить подключение» и нажмите Далее
7. Укажите имя правилу (на свое усмотрение)
Удаление схем и пользователей
Данный пункт может применяться если у Вас уже была установлена БД Деканат. Данные действия надо выполнить, если не удается создать учетные записи программы.
1. Запустите «Среда SQL Server Management Studio»;
2. Откройте и перейдите во вкладку «Деканат» — «Безопасность» — «Схемы»;
3. Удалите следующие схемы: Abit, Dek, VedKaf, Kaf, Plany, Test, GraphGroups;
4. Отройте вкладку Деканат» — «Безопасность» — «Пользователи»
5. Удалите имена пользователей с именами: Abit, VedKaf, Kaf, Plany, Test, GraphGroups.
Working with SSIS and SSDT
Although the SSIS package we developed here is a relatively basic one, it demonstrates many of the principles of how to build an SSIS solution. Of course, SSIS is able to do far more than what we’ve shown you here. Each component supports additional features, and there are many components we have not covered.
As you work with SSIS, be sure to refer to SQL Server documentation for specific information about SSIS and SSDT. If you were already using SSIS prior to the switch from BIDS to SSDT, the transition should not be too difficult. Many of the concepts and features work the same way.
What we have not touched upon is how to implement and manage an SSIS package. We’ll have to save that for another article. Just know that, before you can implement an SSIS package, you must have already developed that package and made sure you can run it. With luck, this article has provided the starting point you needed for developing that package and seeing for yourself how easily you can extract, transform, and load data.
Автономная установка Offline install
Если ваш компьютер не подключен к Интернету, следуйте инструкциям из этого раздела, чтобы установить SSDT. To install SSDT when you’re not connected to the internet, follow the steps in this section. Дополнительные сведения см. в разделе Создание сетевого подключения в Visual Studio 2017. For more information, see Create a network installation of Visual Studio 2017.
Подключившись к Интернету, первым делом выполните следующие действия: First, complete the following steps while online:
Не отключаясь от Интернета, выполните одну из следующих команд, чтобы скачать все файлы, необходимые для автономной установки. While still online, execute one of the following commands to download all the files required for installing offline. Обязательно используйте параметр —layout , чтобы скачать сами файлы для автономной установки. Using the —layout option is the key, it downloads the actual files for the offline installation. Замените на фактический путь макетов, чтобы сохранить файлы. Replace with the actual layouts path to save the files.
- Для установки определенного языка укажите языковой стандарт: vs_sql.exe —layout c: —lang en-us (размер версии с одним языком составляет примерно 1 ГБ). For a specific language, pass the locale: vs_sql.exe —layout c: —lang en-us (a single language is
1 GB).
Для установки всех языков пропустите аргумент —lang : vs_sql.exe —layout c: (размер версии со всеми языками составляет порядка 3,9 ГБ). For all languages, omit the —lang argument: vs_sql.exe —layout c: (all languages are
Выполните SSDT-Setup-ENU.exe /layout c: , чтобы извлечь полезные данные SSDT в то же место , куда были скачаны файлы VS2017. Execute SSDT-Setup-ENU.exe /layout c: to extract the SSDT payload into the same location where the VS2017 files were downloaded. Это действие гарантирует, что все файлы будут находиться в одной папке макетов. This action ensures that all files from both are combined into a single layouts folder.
Дальнейшие действия можно выполнить в автономном режиме. After completing the previous steps, the following steps below can be done offline:
- Запустите vs_setup.exe —NoWeb , чтобы установить оболочку VS2017 Shell и SQL Server Data Project. Run vs_setup.exe —NoWeb to install the VS2017 Shell and SQL Server Data Project.
- В папке макетов запустите SSDT-Setup-ENU.exe /install и выберите SSIS/SSRS/SSAS. From the layouts folder run SSDT-Setup-ENU.exe /install and select SSIS/SSRS/SSAS.
- Для автоматической установки выполните команду SSDT-Setup-ENU.exe /INSTALLALL /passive . For an unattended installation, run SSDT-Setup-ENU.exe /INSTALLALL /passive .
Для отображения доступных параметров запустите SSDT-Setup-ENU.exe /help For available options, run SSDT-Setup-ENU.exe /help
При использовании полной версии Visual Studio 2017 создайте автономную папку только для SSDT и запустите из нее SSDT-Setup-ENU.exe (не добавляйте SSDT в другой автономный макет Visual Studio 2017). If using a full version of Visual Studio 2017, create an offline folder for SSDT only, and run SSDT-Setup-ENU.exe from this newly created folder (don’t add SSDT to another Visual Studio 2017 offline layout). При добавлении макета SSDT в существующий автономный макет Visual Studio необходимые компоненты среды выполнения (.exe) не создаются. If you add the SSDT layout to an existing Visual Studio offline layout, the necessary runtime (.exe) components are not created there.
Рекомендации и ограничения Considerations and limitations
- Visual Studio Community нельзя установить в автономном режиме. You can’t install the community version offline
- Чтобы обновить SSDT, необходимо выполнить те же действия, что и при установке SSDT. To upgrade SSDT, you need to follow the same path used to install SSDT. Например, если вы добавляли SSDT с помощью VSIX, обновление нужно выполнять также с помощью VSIX. For example, if you added SSDT using VSIX, then upgrade via VSIX. Если вы устанавливали SSDT отдельно, необходимо выполнить обновление таким же образом. If you installed SSDT via a separate install, then you need to upgrade using that method.
Deploy and Test
Once you’ve made some changes, (e.g. adding new tests, changing stored procs etc…) it is time to deploy and test.
To do this we will be deploying the SimpleDB_Tests project. Right click on SimpleDB_Tests in the solution explorer and click Publish. You will need to set the Target Database Connection and ensure that the database name given doesn’t already exist.

Then click Generate Script (or if you are brave you can just go ahead and click Publish).
Once the script has been generated you can give it a quick glance over then click the Play icon to execute it.
If you clicked Generate Script (instead of Publish) then you will see the status being updated in the messages section. Here you can see that one of my tests passed and the other failed so the status of the publish is ‘completed with errors’
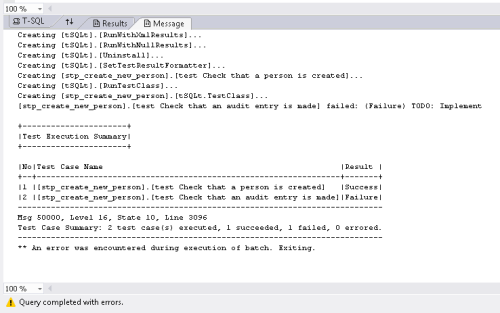
If instead you clicked Publish you will see the status in the Data Tools Operations section being updated. Here you can see that it says ‘an error has occurred’
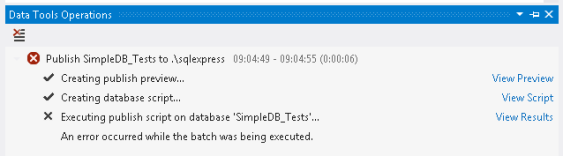
To see the details click on the View Results link. This will bring up the script that was executed and a very similar Messages section will appear with the following error
dbForge Studio for SQL Server
Продукт, родившийся из самостоятельных инструментов и различных дополнений к SQL Server Management Studio и Visual Studio. Среда разработки, а по сути — этакий комбайн, предоставляющий решение для основных задач DBA и позволяющий без проблем работать со сложными проектами. Из-за обилия функций Studio for SQL Server может поначалу показаться очень сложным, но на самом деле это не так. Например, редактор кода содержит помощник SQL Coding Assistance, позволяющий ускорить написание SQL-кода, за счет автодополнения функций, имен и параметров объектов, таблиц и прочего. Помощник анализирует контекст и по ходу набора предлагает доступные параметры — заполнить поля запроса получается быстрее, и вероятность ошибки уменьшается. Также предоставляются готовые шаблоны, которые можно добавлять и редактировать. Доступна функция автоформатирования кода, показ структуры, быстрый переход, подсказки и прочие мелочи. Есть дизайнер запросов, объекты для построения просто перетаскиваются из проводника. В редактор интегрирован отладчик T-SQL, позволяющий найти источник ошибок в скриптах, хранимых процедурах, триггерах и функциях, наблюдая за их поведением во время выполнения. При отладке возможен запуск скрипта полностью, в пошаговом режиме и до точек останова. В составе два профилировщика — запросов и событий сервера, они позволяют просматривать время выполнения, находить узкие места и оптимизировать медленные запросы при помощи настроек. Быстро настроить нужные операции в SQL Server Event Profiler помогает мастер. Полученный отчет показывает список всех событий, отвечающих выбранным критериям, дополнительные параметры позволяют выделить и контролировать наиболее интересные события. Есть еще дизайнер таблиц, который дает возможность легко создавать и пересоздавать таблицы. Диаграмма выводит структуру базы данных.
Для переноса данных SQL в новую базу данных после обновления или создания резервной копии предложен мастер экспорта и импорта данных, поддерживающий двенадцать различных форматов (CSV, Excel, DBF, Access, XML и другие). Импорт возможен в новые или уже существующие таблицы, в разных режимах (Append, Update, Delete, Repopulate). Шаблоны импорта позволяют в последующем регулярно импортировать данные через интерфейс командной строки. Хорошим дополнением к функциям импорта/экспорта идет возможность создания снимка, синхронизации и сравнения данных, администратор при этом получает отчет, позволяющий планировать дальнейшие операции. Генератор отчетов, наглядно представляющий данные, поддерживает возможность автоматической генерации и рассылки. При помощи Security Manager администратор создает учетные записи СУБД, назначает им роли и привилегии.
Для закачки бесплатной версии потребуется регистрация. Установка стандартна, в процессе можно задать ассоциацию с расширениями файлов. Далее в появившемся окне настраиваем подключение к SQL-серверу, и можно работать. Интерфейс локализован, поэтому каких-либо трудностей его освоение не представляет.
Создание запроса в dbForge Studio for SQL Server
Develop
In Visual Studio, after creating a new SQL Server Database Project, you have an option to import a database, which nicely creates SQL scripts of all your database objects (tables, views, stored procedures, and more). The next step that I do is to create a “Data” folder and add a post-deployment SQL script to populate the look-up data and optionally create some test data.
In a database project you can only have one post-deployment and one pre-deployment file, so it is a best-practice to use the SQLCMD syntax to include other files in your main file to help with organization and maintenance. As you are creating these SQL scripts, or editing the SQL for the tables or stored procedures, you will start to notice all of the other things SSDT adds to Visual Studio: SQL IntelliSense, SQL code navigation, a SQL Server Object Explorer, debugging of SP’s, unit tests for SP’s, a visual Table Designer, a Schema Compare tool, a Data Compare tool, and more. All of these features make database development and maintenance feel natural in Visual Studio.
SSMS Boost
Management Studio предоставляется бесплатно и покрывает большинство потребностей разработчика. При этом новые приятные возможности появляются в каждой версии, тем не менее многие вопросы в нем реализованы не совсем удачно или не реализованы совсем. Это дало толчок сторонним разработкам, и за долгое время появилось великое множество различных дополнений к SSMS. Одна из них — SSMS Boost. Эта надстройка добавляет разные полезности, позволяющие ускорить выполнение большинства ежедневных задач, которые возникают при работе DBA. Она обеспечивает быстрый доступ к процедурам, работу с сессиями, функциями и кодом, форматирование и генерацию кода для данных, выгрузку в Excel и многое другое. Одна из самых востребованных функций — возможность сохранения текущей работы (открытых документов и соединения с базами данных) в сессию и восстановление рабочего окружения по необходимости. При включении компьютера это позволяет сразу вернуться к тому, с чем работал. Ранее для этого приходилось использовать спящий режим компьютера, что не всегда удобно. Также поддерживается история запросов и всего, что редактировалось в окне SSMS. Это означает, что после небольшого поиска можно найти и повторить любую операцию, а не составлять запрос повторно, если такая необходимость возникнет после определенного времени.
SSMS позволяет переключаться только между базами в пределах сервера, а с SSMS Boost мы можем быстро переключаться между несколькими серверами, для этого достаточно лишь заполнить список Preferred Connections. Чтобы не запутаться, в заголовке окна SSMS отображается имя документа и данные соединения.
С помощью SSMS Boost легко открыть скрипт или создать объект из SQL-редактора без поиска его в дереве. Для этого достаточно выбрать идентификатор объекта и нажать F2 или в контекстном меню щелкнуть по пункту Script Object. Будет выполнен поиск допустимых идентификаторов на месте курсора, после чего выводится их список. Просто отмечаем нужный, и все. Так же легко находится объект в общем дереве (). Возможно автоматическое форматирование блока или всего кода. Реализован расширенный поиск объектов по всем или выбранным серверам и базам. Предусмотрено создание из команд SSMS мини-макросов, которые можно выполнить при помощи одной клавиши. Для генерации скриптов доступно большое количество опций. Горячие клавиши можно переназначить (в SSMS это стало возможным с 2012). Предлагается автозамена текста на код, настраиваемая через Extras-Settings. Работает она просто: набираем начало комбинации, затем пробел, плагин сам допишет остальное. По умолчанию список автозамены содержит шесть вариантов, но при желании его можно дополнить своими инструкциями. Так же легко можно сгенерировать условие отбора отмеченных данных (Script Data as -> Where …).
SSMS — основной инструмент DBA MS SQL Server
В отличие от своего ближайшего конкурента SSMS Tools Pack, предлагающего только платную лицензию с демопериодом 60 дней, SSMS Boost можно использовать бесплатно. Для активации необходимо получить код в Extras-About/License-User/Machine и заполнить форму. Функциональных различий между Free и коммерческой Professional нет. Единственный нюанс: придется каждые 120 дней устанавливать новую версию программы (без повторной активации). Установка без сюрпризов, после чего следует перезапустить SSMS, в котором появится новый пункт в меню и в контекстном меню некоторых объектов.
Настройка автозамены в SSMS Boost
Define
SSDT adds a lot of functionality to Visual Studio for working with SQL Server databases. The main things it adds are a “SQL Server Database Project” and something called a DACPAC (Data-Tier Application Package). A DACPAC is a single deployment file that contains your entire database schema and some related SQL files (like look-up data), basically, everything to deploy a new version of your database in one file. It is similar to a BACPAK, which is a DACPAC plus all of the data in every table (like a standard database backup). But before we talk more about DACPAC’s let’s discuss what SSDT adds with its SQL Server Database Project.
Introduction
As developers, we have always wanted to have a single Integrated Development Environment (IDE) for not only writing application code but to also to write database code in a single place without switching the environments. SQL Server Data Tool (SSDT) is a new feature in SQL Server 2012 that provides this capability primarily intended for developers and lets developers write their application as well as database code in a single development environment of Visual Studio.
In my last article, I talked in detail about SQL Server Data Tools and how you can get started to use it in disconnected mode, along with all of the possibilities that it provides while working in disconnected mode. In this article, I am going demonstrate how you can use it in connected mode and also I am going to talk in detail about some of different common features that are available both in Disconnected and Connected modes.
Поддерживаемые версии SQL Supported SQL versions
| Шаблоны проектов Project Templates | Поддерживаемые платформы SQL SQL Platforms Supported |
|---|---|
| реляционные базы данных Relational databases | SQL Server 2005* — SQL Server 2017 SQL Server 2005* — SQL Server 2017 (используйте SSDT 17.x или SSDT for Visual Studio 2017 для подключения к SQL Server на Linux) (use SSDT 17.x or SSDT for Visual Studio 2017 to connect to SQL Server on Linux) |
База данных SQL Azure Azure SQL Database
Хранилище данных SQL Azure (поддерживает только запросы, проекты базы данных пока не поддерживаются). Azure SQL Data Warehouse (supports queries only; database projects aren’t yet supported)
* Версия SQL Server 2005 не поддерживается, * SQL Server 2005 support is deprecated,
перейдите на поддерживаемую версию SQL. move to an officially supported SQL version
Модели служб Analysis Services Analysis Services models
Reporting Services, отчеты служб Reporting Services reports
SQL Server 2008 — SQL Server 2017 SQL Server 2008 — SQL Server 2017
пакеты служб Integration Services Integration Services packages
SQL Server 2012 — SQL Server 2019 SQL Server 2012 — SQL Server 2019
Переходим к делу
Для примера возьмем задачу по автоматизации отчета по эффективности контекстной рекламы.
К данному отчету заказчиком предъявляются следующие требования:
- Отчет должен содержать исторические данные по вчерашний день;
- Отчет должен обновляться ежедневно в автоматизированном режиме;
- Помимо Power BI, должна быть возможность подключения к отчету через Excel.
Также отчет должен содержать следующие параметры и показатели:
- Дата;
- Источник/Канал
- Кампания
- Сумма расходов;
- Кол-во показов;
- Кол-во кликов;
- Кол-во сеансов;
- Кол-во заказов;
- Доход;
- Рассчитываемые показатели — CPC, CR и ROMI.
Естественно, все данные должны быть предварительно загружены в хранилище, но это тема отдельного поста и обычно этим занимаются data-инженеры. Мы же с вами аналитики и используем те данные, которые для нас любезно сложили в DWH (хранилище данных).
В моем случае DWH работает на базе MS SQL Server и содержит следующие таблицы:
- sessions — данные из Google Analytics загруженные посредством коннектора к Reporting API v4;
- costs — данные по расходам, предварительно загруженные в Google Analytics;
- orders — данные по заказам и доходу из внутренней CRM-системы.
Для работы нам потребуется установить:
- SQL Server Management Studio — для подключения к DWH;
- Power BI Desktop — для создания отчета.
Опущу совсем уж базовые вещи, такие как регистрация аккаунтов и установка программ, с этим вы без проблем справитесь и сами.


































