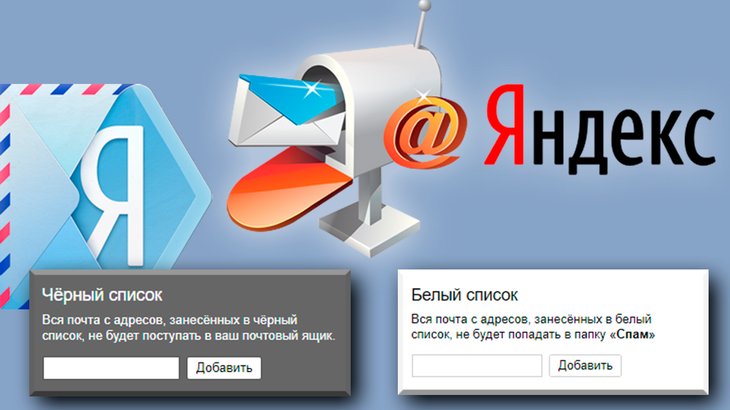Как отключить группировку писем в Mail?
Как убрать папку рассылки в mail ru?
Как посмотреть все непрочитанные письма? Как отписаться от рассылки? Как скачать письмо? Пришло письмо от Mail.ru.…Удалить папку
- Нажмите правой кнопкой мыши на нужную папку.
- Выберите «Удалить».
- Подтвердите удаление.
Как сортировать письма по папкам в mail?
Для этого перейдите в раздел «Правила фильтрации» в настройках. Нажмите на кнопку «Отфильтровать рассылки». В сплывающем окне вам будет предложено рассортировать все рассылки, которые были найдены в вашем почтовом ящике. Распределите отправителей в нужные папки, перетаскивая названия сайтов.
Как перенаправить письма в папку mail ru?
Складывать письма в папку автоматически
- Создайте папку.
- Откройте письмо, которое хотите автоматически перемещать в папку.
- Нажмите → «Создать фильтр» (Shift+L).
Как убрать сортировку файлов в папке?
Зайдите в “Конфигурация компьютера” => “Административные шаблоны” => “Компоненты Windows” => “Проводник” => откройте “Отключить числовую сортировку в проводнике”.
Как сделать так чтобы письма приходили в определенную папку Gmail?
Как создать фильтр на основе письма
- Откройте Gmail.
- Установите флажок напротив письма.
- Нажмите на значок «Ещё» .
- Нажмите Фильтровать похожие письма.
- Введите критерии фильтра.
- Нажмите кнопку Создать фильтр.
Как удалить папку в почтовом ящике?
- Нажмите в левом верхнем углу.
- Перейдите в настройки.
- Перейдите в раздел «Управление папками»
- Нажмите «Удалить» напротив нужной папки.
- Подтвердите удаление.
Почему письма попадают в спам на mail ru?
Письмо может попасть в папку «Спам» по двум причинам: ранее вы сами пометили письмо от данного отправителя как спам, нажав на кнопку «Спам»; антиспам-система Почты Mail.ru посчитала письмо спамом из-за подозрительного текста или типового содержания сообщения.
Как сделать так чтобы письма приходили в определенную папку mail?
Находясь в своей почте Mail.ru, наведите курсор мыши на блок слева, где расположены основные папки почты, такие как, например, “Входящие”, “Отправленные”, “Черновики”. Внизу появится ссылка “Настроить папки”. Перейдите по ней. Нажмите “Добавить папку”.
Как настроить папки в майл ру?
- Создать папку Вы можете создать папку, находясь в списке писем, или перейдя в раздел «Папки» настроек Почты
- Установить пароль на папку Защитите папку — при входе в папку потребуется вводить дополнительный пароль
- Другие действия с папкой …
- Переместить письмо в папку …
- Вид, порядок и настройки папок …
- Проблема с папками
Как настроить сортировку писем в Яндекс почте?
Чтобы настроить автоматическую сортировку писем:
- Нажмите значок в правом верхнем углу.
- Выберите Правила обработки писем.
- Нажмите кнопку Создать правило.
- В блоке Применять выберите из списков, к какому типу писем вы хотите применять правило:
- В блоке Если задайте условия для обработки:
Как автоматически отправлять письма в папку Outlook?
Включение сортировки почты
- Откройте Outlook в Интернете.
- Выберите параметры > Параметры отображения > Сортировкапочты.
- В разделе При получении почты выберите Сортировка сообщений по папкам «Отсортированные» и «Другие». …
- Нажмите кнопку ОК.
Как переместить письма из одной папки в другую?
Печать Как переместить письмо в другую папку? Для перемещения писем в другую папку нужно их отметить галочкой, нажать на кнопку «В папку» над списком писем и выбрать название нужной папки. В режиме «Списком» можно также перемещать письма в папку на странице с групповыми операциями.
Шаг 3: Фильтруем хаос – автоматическое распределение по папкам
Чтобы не тратить время на распределение входящих писем по папкам вручную, можно настроить фильтры. Как же это сделать?
Итак, вам нужно отделить все те же сообщения от начальства от других. Папку для этих посланий мы создали. Для автоматизации процесса выполняем следующее:
Заходим в настройки, нажимаем на «Правила фильтрации», а затем – «Добавить фильтр».
Работа с электронной почтой через фильтры помогает мне рассортировать сообщения по моим правилам.
В категории «Если» ставим поле «От» и в графу «Содержит» прописываем адрес нашего начальства. Затем отмечаем «Поместить письмо в папку» и в списке выбираем необходимую папку. У нас это «От начальства». Чтобы и ранние письма не потерялись, ставим галочку возле «Применить к письмам в папке», теперь они тоже автоматически переместятся в нужное нам место.
Не стесняйтесь экспериментировать с фильтрами.
Нажимаем «Сохранить» и наслаждаемся результатом: теперь все письма с указанного адреса буду приходить сразу в заданную папку. Также можно настроить еще несколько папок.
Сервисы на русском языке
Принципиальной разницы между русскими и англоязычными сервисами нет. Возможно, вы уже слышали о популярной площадке MailChimp (её опишем ниже) и переживаете, что не сможете ей пользоваться из-за слабого знания английского языка. Не переживайте. Она имеет массу аналогов на русском.
EnKod
В этой платформе есть все, что может пригодится маркетологу. Интерфейс простой и интуитивный, все инструменты для автоматизации маркетинга находятся в одном окне.
В enKod можно:
- Создавать письма в визуальном конструкторе или верстать шаблоны в HTML-редакторе.
- Отправлять email-рассылки, push-уведомления, SMS-рассылки.
- Анализировать количество переходов по определенным ссылкам в письмах с помощью карты кликов.
- Составлять товарные рекомендации и добавлять их на сайт и в email-рассылки.
- Формировать глубокие сегменты благодаря точным условиям сегментации.
- Строить сценарии рассылок по событиям.
- Собирать данные о действиях пользователя на сайте с помощью трекинга.
- Пополнять базу подписчиков с помощью всплывающих окон на сайте.
В целом, с платформой будет очень удобно работать бизнесам в сфере e-commerce, финансов и онлайн-образования. Из крупных клиентов, работающих с enKod, можно выделить: ЭКСМО, Timepad, Lingualeo, Nissan.
Sendpulse
Бесплатный период – месяц при аудитории численностью до 500 подписчиков. При этом можно отправлять неограниченное количество рассылок в месяц и использовать все профессиональные инструменты
Важное условие: база подписчиков должна быть подтверждена
При помощи встроенного редактора система позволяет создать шаблон письма. Кроме этого, можно создавать цепочки писем и автоматизировать их. Есть возможность аналитики откликов подписчиков, выбора активных участников, сегментации аудитории для дальнейшей рассылки.
Этот сервис подойдет для малого и среднего бизнеса. Из недостатков: малый функционал относительно деления по сегментам.
Feedgee
При списке адресов в 3 000 в месяц можно бесплатно отправлять по 15 000 сообщений. Размер сообщения – 50 Кб. Предоставляется место для хранения файлов – 1 Мб.
Для расширения возможностей придется подключить один из платных пакетов (предусмотрена система скидок и подбор индивидуального пакета услуг):
В бесплатной версии этой программы предоставлен большой лимит на количество писем, но функционал работы крайне ограничен:
- нет возможности анализировать поведение аудитории по прочтениям и кликам;
- нет возможности поделить аудиторию на сегменты и работать с каждым из них отдельно;
- нельзя работать сразу с несколькими списка адресов (разные маркетинговые компании).
Кроме этого, некоторые пользователи отмечают, что письма с этого сервиса частенько попадают в папку «Спам». Однако встречаются и позитивные отзывы об этой системе.
GetResponse
Бесплатная версия программы рассчитана на 30 дней и список из 250 подписчиков. Функционал при этом тоже ограничен. Для расширения возможностей нужно выбрать один из платных пакетов:
Этот сервис больше подходит образовательным площадкам и информационным сайтам. Внутри сервиса можно создавать лендинги, проводить вебинары и опросы. От других сервисов отличается тем, что позволяет создавать цепочки пользователей по личным предпочтениям.
Unisender
Бесплатный период – 10 дней. Количество подписчиков – 100. Количество писем в месяц – 1500. Для расширения функционала нужно подключить один из платных пакетов:
Эту площадку чаще выбирают представители малого и среднего бизнеса, контентных проектов. Вот что предлагает ресурс:
- автоматизация, направленная на достижение поставленных целей и задач;
- подробные отчеты (какие типы писем заходят лучше, насколько активна аудитория и прочее);
- сегментация, в том числе внутри списков и по личным предпочтениям (вы сами можете отбирать группы).
Sendsay
Пробный период не ограничен временем или функционалом. Однако есть ограничения по количеству писем в месяц и размеру базы: 1000 писем на 200 адресов. Для больших баз придется подключить платный пакет услуг:
Mailopost
Пробный период не ограничен по функционалу и срокам, но есть ограничение по количеству подписчиков – до 200 адресов. Если вам этого недостаточно, то вы можете выбрать пакет под свой объем базы (цена напрямую зависит от количества подписчиков):
Альтернативные сервисы массовой рассылки
Сервисы на порядки более удобны, чем самая лучшая программа, и самостоятельные сервисы. Рассмотрим ведущих лидеров.
Unisender
Плюсы:
- профессиональное оформление содержания письма;
- легкость использования базы данных;
- запуск по расписанию;
- возможность проверки домена в спам базах;
- удобная форма отчетности.
Минусы:
стоимость отправки одного письма при незначительной клиентской базе.
SendPulse
Очень крупный сервис рассылки писем и не только, примечателен тем, что имеет свой собственный API, что облегчает интеграцию его сервисов в проекты. Имеется возможность подключить SMTPсервис. Довольно интересный сервис с возможностью выбора оформления текста письма из готовых шаблонов.
Плюсы:
- хорошие технические возможности интеграции, имеется API;
- множество готовых шаблонов на все случаи жизни;
- обилие дополнительных инструментов (SMS, сплит-тестирование и т. д.)
Минусы:
не бесплатен, хотя имеется возможность бесплатной отправки до 15000 писем в месяц (необходимо уточнять на сайте, так как условия могут меняться).
Getresponse
Относительно новый сервис, специализирующийся на оказании расширенного комплекта маркетинговых услуг. Имеется удобный редактор, множество готовых шаблонов с адаптивным дизайном. Огорчает отсутствие бесплатной версии для новичков, однако есть бесплатная версия на 30 дней с базой до 250 человек.
Плюсы:
- оказание широкого комплекса услуг;
- хорошая техническая база для ведения статистики.
Минусы:
- цены выше среднего, агрессивная политика оплат;
- нет своего API, что возможно приведет к сложности полноценной «нативной» интеграции;
- нет смс рассылки.
Mailerlite
Интересный сервис, который предоставляет «полный пакет» услуг по рассылке писем. Имеет удобный редактор содержимого рассылки, множество рассылок, а также встроенный фоторедактор.
Плюсы:
- бесплатен до 1000 подписчиков;
- имеет «полный комплект молодого бойца» на борту.
Минусы:
- нет встроенного API;
- нет SMS рассылки.
Notisend
Предоставляет богатые возможности функционала, дает возможность рассылать mail, SMS рассылки и даже, PUSH-рассылки, ставшие популярными в последнее время. Сервис имеет удобный API на все случаи жизни и бесплатен до 1000 рассылок.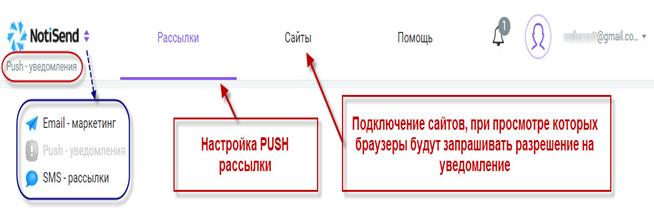
Плюсы:
- бесплатная рассылка при небольшой клиентской базе;
- удобный API и возможность интегрироваться в любой проект;
- все виды рассылок, удобная система мониторинга и просмотра статистики;
- толковый редактор и множество шаблонов.
Минусы:
минимум функционала, достаточного только для самых простых задач.
Рассылаем письма через Mail.ru: пошаговая инструкция
Процесс создания рассылки довольно простой, т.к. для этого нужно знать только адреса электронных ящиков получателей. Дальше можно будет передать им письмо с помощью одного из двух способов на выбор.
Вариант 1: через e-mail
Этот способ отлично подойдет для рассылки писем небольшому числу пользователей. Чтобы отправить им сообщения, достаточно явно указать адреса в соответствующем поле. Порядок действий будет следующим:
- Открываем почту Mail, потом нажимаем Написать письмо.
- В открывшемся окне сначала прописываем адреса всех получателей. Именно им будет отправлено созданное сообщение. Далее указываем тему сообщения и пишем сопроводительный текст. При необходимости прикрепляем файл или документ к сообщению.
Вариант 2: через адресную книгу
- В меню слева открываем пункт «Адресная книга». Здесь будут отображены все пользователи, добавленные в справочник ранее. Потом нажимаем Добавить контакт.
- Заполняем карточку контакта. Здесь довольно много полей, однако для рассылки будет достаточно имени и фамилии, а также адреса электронной почты. Все остальное — на собственное усмотрение. Можно добавить номер телефона, указать дату рождения пользователя, компанию в которой он работает и другие сведения.
Для быстрого создания рассылок, следует объединить пользователей в одну группу:
- Открываем «Адресную книгу», далее жмем кнопку «Новая группа».
- В появившемся окне прописываем название для новой группы. Потом нажимаем Сохранить.
- После создания группа будет пустой. Следовательно, нужно добавить в нее контакты. Чтобы сделать это, переходим во вкладку «Все контакты» и здесь нажимаем команду «Выделить все».
- Можно добавить контакты выборочно. Для этого снимаем отметку напротив тех пользователей, которые не должны попасть в группу. После этого жмем команду «В группу».
- Далее указываем название группы, которая была создана. Подтверждаем процедуру при помощи нажатия Применить.
Остается сформировать рассылку, используя созданную группу контактов. Для этого переходим в почту и нажимаем Написать письмо. В поле «Кому» прописываем название группы.
В результате чего, будут автоматически добавлены все адреса, которые есть в выбранной группе. В нашем примере их только 6, но фактически можно добавлять любое количество контактов.
СОЗДАНИЕ ПАПОК ДЛЯ ПИСЕМ В MAIL.RU
Находясь в своей почте Mail.ru, наведите курсор мыши на блок слева, где расположены основные папки почты, такие как, например, “Входящие”, “Отправленные”, “Черновики”. Внизу появится ссылка “Настроить папки”. Перейдите по ней.
Нажмите “Добавить папку”.
Укажите название папки, чтобы вам было понятно самим, какие письма будут в неё складываться. Ниже можно указать положение папки, а именно: расположить папку на уровне с остальными (рядом) либо вложить папку в какую-либо уже созданную и, таким образом, сделать её подпапкой.
Например, вы можете вложить папку во “Входящие”, а можете в любую другую уже созданную вами ранее папку, если это требуется.
К примеру, получаете письма от руководства и создаёте папку “От руководства”. Но эти письма можно ещё разделить по категориям “Отчёты”, “Планы” и пр. Таким образом, если требуется, можете создать соответствующие подпапки в уже созданной папке “От руководства”.
Нажмите “Добавить”, чтобы создать папку.
Папка создана. Вы сможете сразу увидеть её в разделе “Папки” настроек почты, а также в общем окне с письмами.
Как создать папку в почте майл ру на телефоне?
→ «Настройки» → «Папки». и придумайте ей название. Установить, изменить или восстановить пароль от папки можно только в Почте на компьютере.
Как создать новую папку в почтовом ящике?
Как создать папку в почтовом ящике?
- Войдите в почтовый интерфейс.
- Перейдите в раздел «Настройки».
- Дальше перейдите в раздел «Папки».
- Внизу страницы нажмите «+», в открывшейся форме введите название новой директории и укажите родительскую папку.
- Нажмите кнопку «Сохранить».
Какие папки вы создавали в почте?
В почтовом ящике по умолчанию доступны стандартные папки для работы с письмами:
- «Входящие»;
- «Отправленные»;
- «Черновики»;
- «Корзина»;
- «Спам».
Как удалить папку в почтовом ящике?
Чтобы переименовать или удалить ранее созданную папку, перейдите на панели инструментов в меню и выберите раздел «Папки». Чтобы удалить папку, найдите ее в списке папок и нажмите на нее. В открывшемся окне отметьте пункт «Удалить папку» и нажмите на кнопку «Удалить».
Как сделать чтобы в почте письма приходили в определенную папку?
Находясь в своей почте Mail.ru, наведите курсор мыши на блок слева, где расположены основные папки почты, такие как, например, “Входящие”, “Отправленные”, “Черновики”. Внизу появится ссылка “Настроить папки”. Перейдите по ней. Нажмите “Добавить папку”.
Как создать новую папку в почте Gmail?
Чтобы создать папку для писем, отправленных на один из других ваших аккаунтов, введите to:вы@адрес-аккаунта.com. Примечание. Прежде чем создавать папки для почты из разных аккаунтов, нужно настроить в Gmail отправку почты с другого адреса или псевдонима.
Как создать папку в почте айфон?
Как создать папку в приложении электронной почты iPhone
- Откройте приложение Почта на своем iPhone.
- В папке «Входящие» нажмите значок (
- Нажмите Изменить в верхней части экрана.
- Теперь нажмите Новый почтовый ящик в правом нижнем углу.
Как в почте Гугл создать новую папку?
Как настраивать дополнительные папки «Входящие»
- Откройте Gmail на компьютере.
- В правом верхнем углу нажмите «Настройки» .
- В разделе «Вид по умолчанию» выберите Дополнительные папки.
- Чтобы изменить параметры, нажмите Настроить.
- Используйте поисковые операторы для создания нужных папок. …
- В столбце «Название папки» укажите название.
Как удалить папку из почтового ящика Яндекс?
Работа с папками
- Чтобы изменить название существующей папки, очистить ее, удалить или создать, нажмите ссылку настройки в правом нижнем углу экрана. …
- Выберите папку из списка и нажмите кнопку Изменить, Очистить или Удалить над списком папок.
Как показать папки в Яндекс почте?
в настройках почтового ящика включена опция показывать только те папки, в которых есть непрочитанные письма. Откройте страницу Прочие параметры , отключите эту опцию и сохраните изменения. список личных папок свернут. Нажмите соответствующий значок, чтобы развернуть его.
Обработка электронной почты Яндекс
В России самой популярной почтовой системой является Яндекс почта, тут нет ничего удивительного, это лидер в отечественном сегменте. Давайте научимся создавать правила обработки почты. Открываем почтовый сервис (https://mail.yandex.ru/). Предположим, что я хочу чтобы все письма с домена reddit попадали в соответствующую папку. Для этого переходим к настройкам, найти их можно нажав значок шестеренки на против пункта «Создать метку».
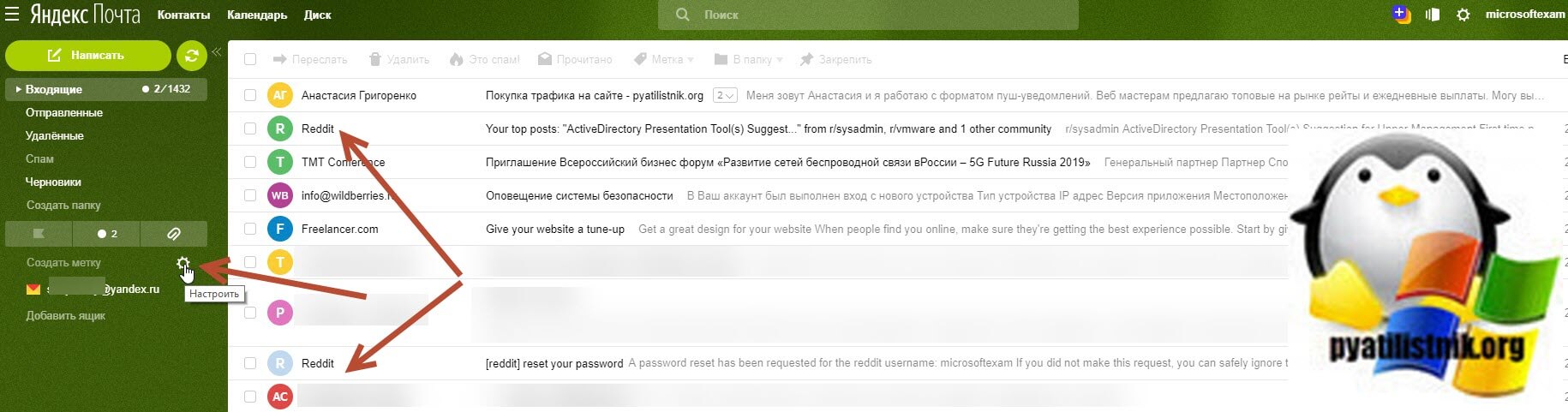
У вас откроются все настройки почтового ящика. Первым делом я вам советую создать отдельную папку под нужный домен или почту по критериям, у меня это будет сервис reddit. Создаю в папке «Входящие» новую папку, для этого нажимаем соответствующую кнопку.
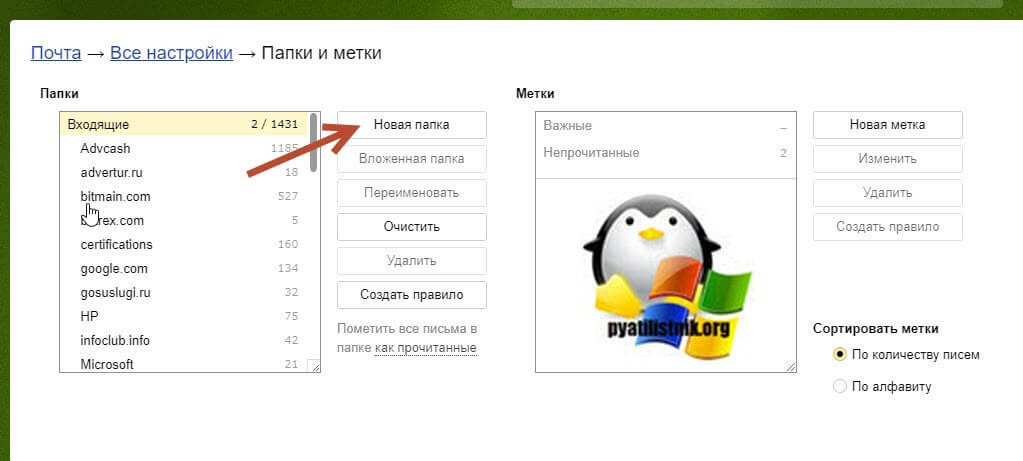
Задаем имя новой папки.
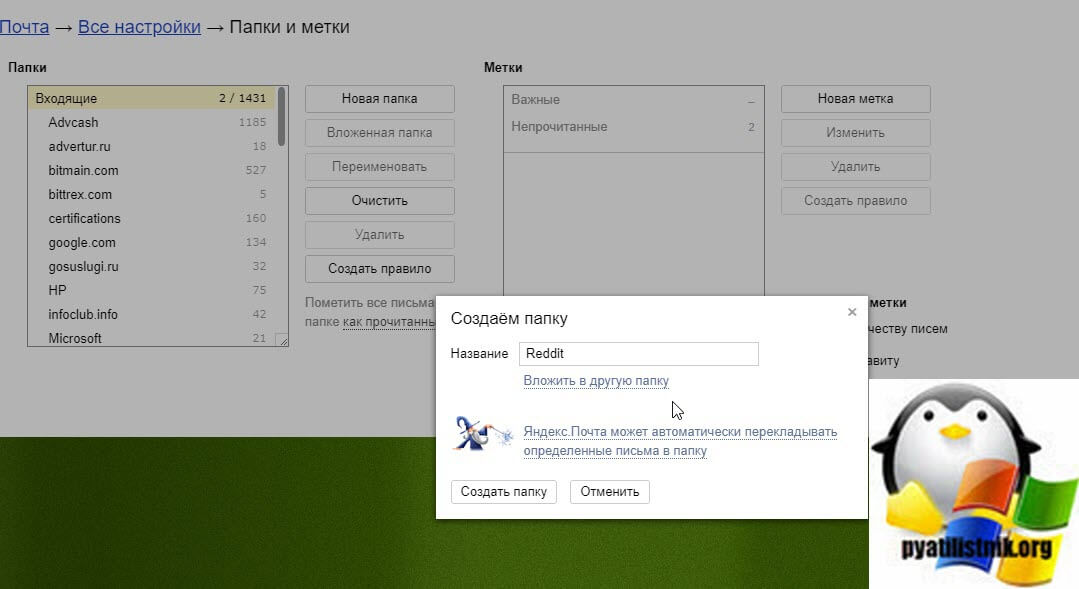
Теперь, когда нам есть куда переносить нашу почту, давайте настроим ее обработку. Для этого выберите пункт «Правила обработки почты»
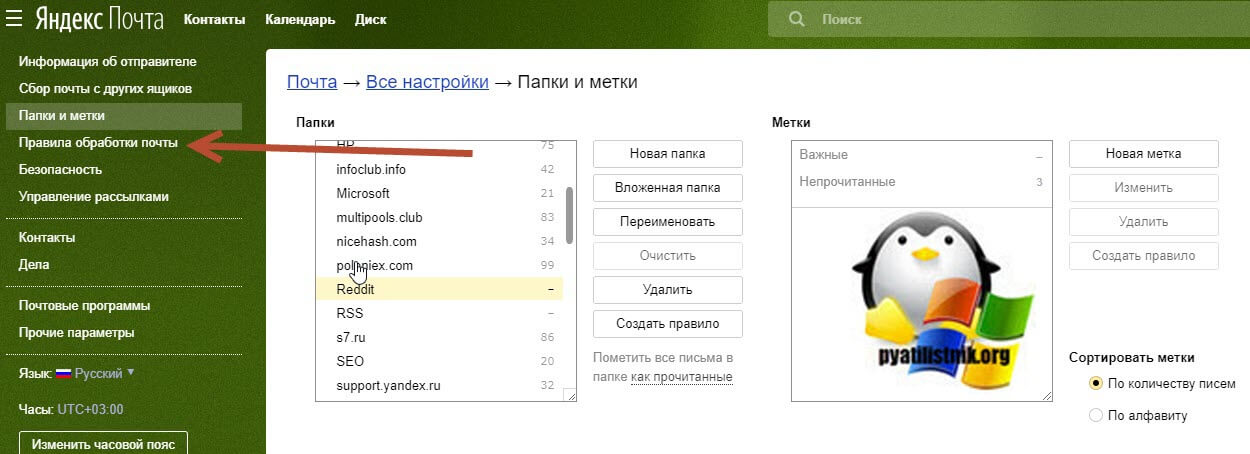
Нажимаем кнопку «Создать правило».
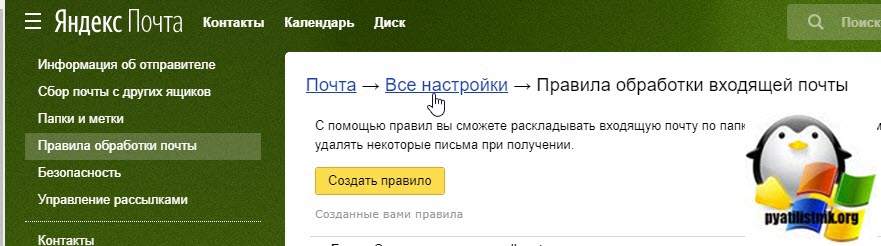
У вас откроется окно для обработки почты по вашим критериям. Первое, что вы должны задать, это условие «Если». Тут Яндекс позволяет задать:
- От кого
- Кому или копия
- Кому
- Копия
- Тема
- Тело письма
- Название вложения
- Заголовок
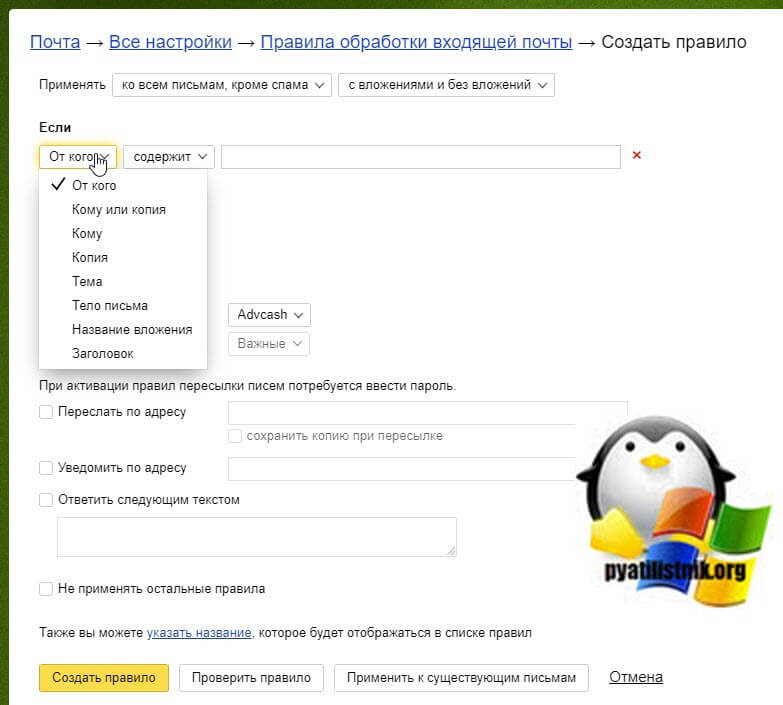
Чаще всего вы будите использовать функцию «От кого» и «Тема». Я оставляю пункт «От кого». Далее вы выбираете, тип совпадений:
- Совпадает с — это точное совпадение
- Не совпадает с
- Содержит — частичное содержание, например часть доменного имени
- Не содержит
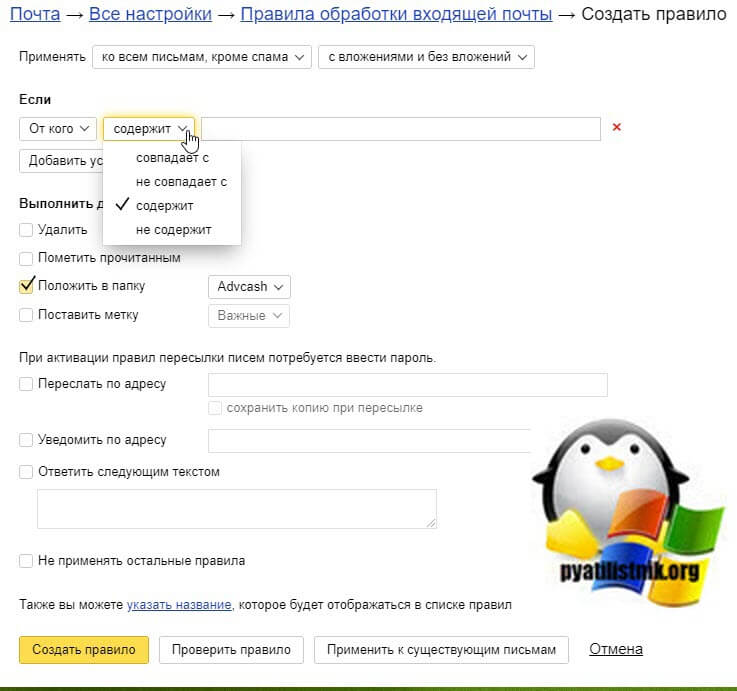 Я оставлю пункт «Содержит». Далее правила обработки почты потребуют ввести значение которое будет сопоставляться с письмами в вашем ящике. Напоминаю, что я хочу получать письма с Reddit в соответствующую папку. Для этого я в нужном поле пишу «reddit». При желании вы можете добавить еще условие, например, что в теме письма есть слово Active Directory.
Я оставлю пункт «Содержит». Далее правила обработки почты потребуют ввести значение которое будет сопоставляться с письмами в вашем ящике. Напоминаю, что я хочу получать письма с Reddit в соответствующую папку. Для этого я в нужном поле пишу «reddit». При желании вы можете добавить еще условие, например, что в теме письма есть слово Active Directory.
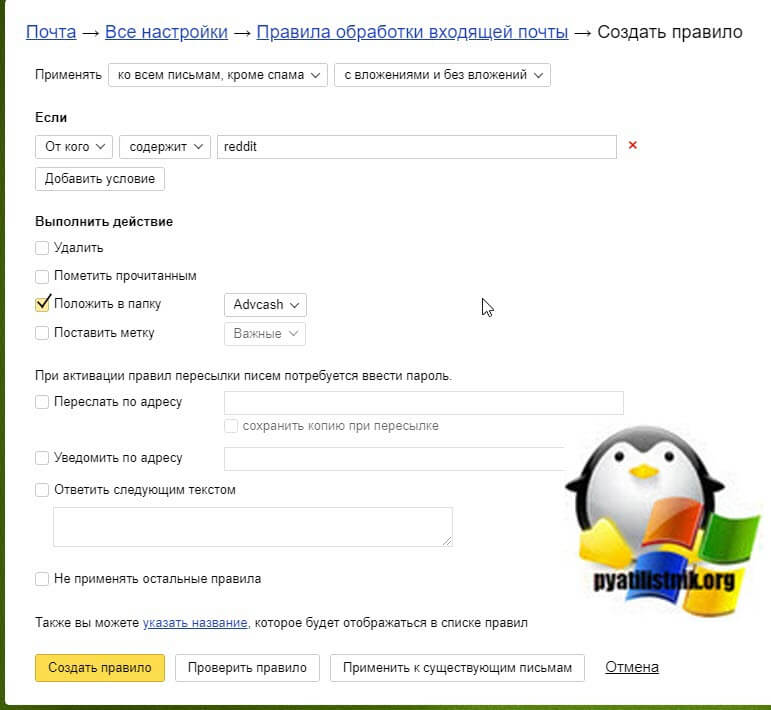 Далее наша фильтрация писем подразумевает выполнение некоего действия с письмом:
Далее наша фильтрация писем подразумевает выполнение некоего действия с письмом:
- Удалить
- Пометить как прочитанное
- Положить в папку, это самое востребованное, я выберу тут папку Reddit
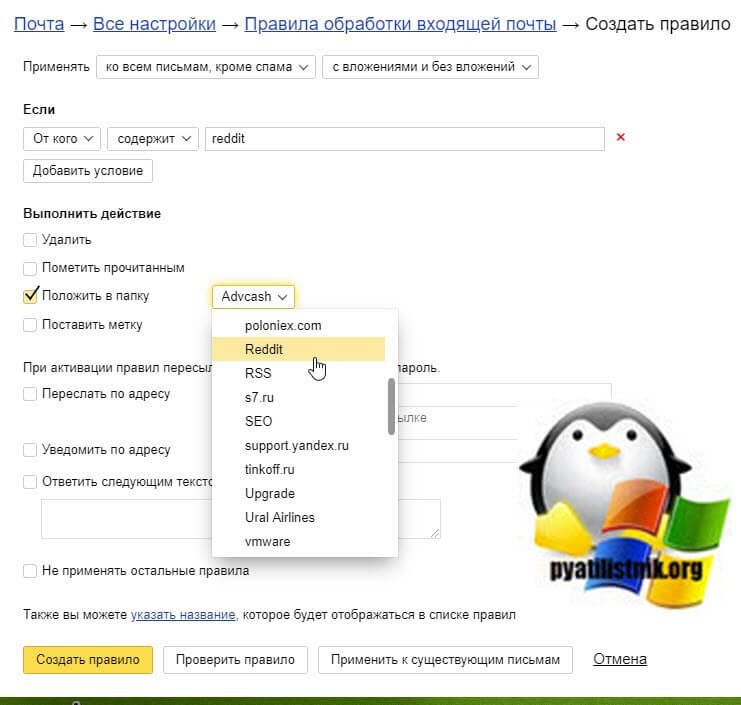
Поставить отметку, например важное или свою
Переслать по адресу
Уведомить по адресу, просто придет уведомление. что пришло письмо
Ответить следующим текстом, по сути автоответ
Не применять остальные правила, если их несколько. Если хотите
чтобы правило отработало к уже имеющемся правилам, то нажмите кнопку «Применить у существующим письмам», я выберу именно данный пункт. Благодаря таким правилам у вас будет упрощена фильтрация писем и вы сможете легко все для себя находить. Кстати новое правило окажется в самом низу в общем списке, при желании его можно удалить, выключить или отредактировать
Если хотите. чтобы правило отработало к уже имеющемся правилам, то нажмите кнопку «Применить у существующим письмам», я выберу именно данный пункт. Благодаря таким правилам у вас будет упрощена фильтрация писем и вы сможете легко все для себя находить. Кстати новое правило окажется в самом низу в общем списке, при желании его можно удалить, выключить или отредактировать.
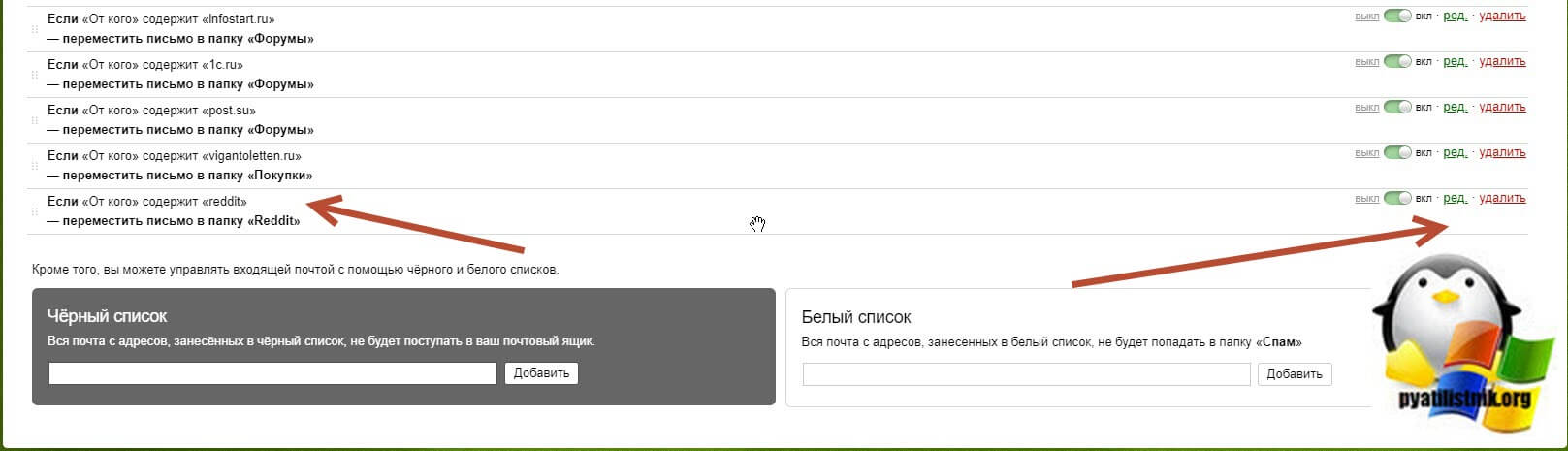
Обратите внимание, что в данном же разделе есть возможность управления входящей почтой Яндекса с помощью чёрного и белого списков. Это более высокая настройка, которая позволяет вам осуществлять обработка почты Яндекс до ваших правил
Так вы можете полностью удалять из получаемых и обрабатываемых писем почтовые адреса явных спамщиков и неугодных вам лиц. Черный список будет иметь наивысший приоритет. Вы даже не узнаете. что с этих ящиков вам писали. Для примера я добавил свой тестовый адрес в данный список. В итоге я письмо отправил, gmail видит, что оно ушло, но на Яндекс почте, о нем ни малейшей информации, сервер его просто удалил.
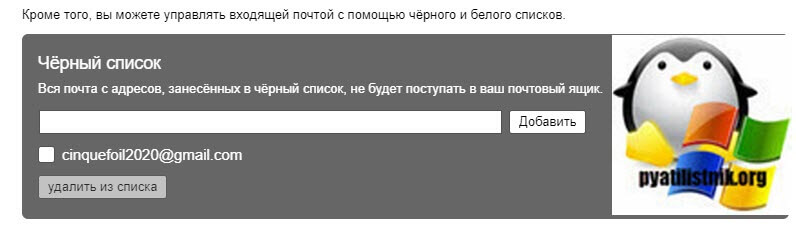
Заходим в ранее созданную папку «Reddit» и видим, что письма попадающие под правила обработки почты, были переложены в нее. И все вновь входящие будут туда попадать сразу. Фильтрация писем работает корректно.
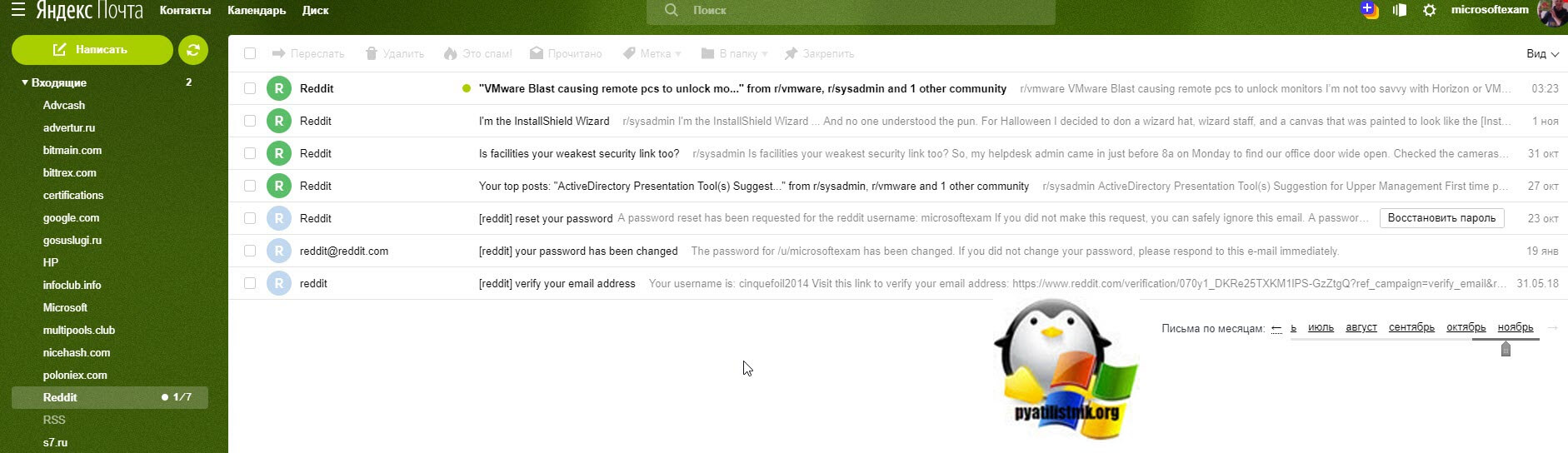
Таким вот простым методом вы можете легко выстраивать структуру папок с нужным содержимым. Переходим к другому сервису.
I способ: создаем новые папки, затем перемещаем в них соответствующие письма Майл ру
На скриншоте цифра 1 Мб означает, что столько места занимают имеющиеся письма Майл ру. Изначально общая величина почтового ящика составляет 10 240 мегабайт, при заполнении можно увеличить еще на 2 гигабайта.
Кликаем по кнопке «Создать новую папку» и в появившемся окне вводим имя новой Майл папки, например, «Комп.грамотность»:
Родительская папка – та, в которой будет находиться новая папка. Если выбрать «Нет (папка на верхнем уровне)», то новая папка не будет никуда вложена и останется на том же уровне, что и папки «Входящие», «Спам», «Отправленные». Я хочу сортировать “Входящие” письма Майл ру, поэтому в качестве родительской папки выбираю «Входящие».
Название новой папки ввели, с родительской папкой разобрались, поэтому кликаем по кнопке «Создать». В результате видим новую папку «Комп.грамотность», вложенную во «Входящие»:
Наконец, кликаем по «Входящие». Находим письмо для перемещения в новую папку. Цепляем его левой кнопкой мыши и, не отпуская левую кнопку, тащим в новую папку, после чего отпускаем кнопку мыши.
Таким образом, одно письмо поместили в нужную папку. Так же можно с помощью мышки переместить и другие письма в соответствующие папки.
II способ: выбираем письмо майл ру и помещаем его в новую или уже имеющуюся папку
Выбираем одно или сразу несколько писем майл ру, поставив галочку в окошке рядом с письмом:
Затем кликаем по кнопке «Переместить»:
В выпадающем меню выбираем папку, куда мы хотим это письмо переместить, кликаем по ней. Выделенное письмо оказывается в нужной папке.
Для письма, помеченного галочкой, можно сразу создать новую папку. Для этого надо кликнуть по кнопке «Переместить», в появившемся окне с помощью полосы прокрутки переместиться вниз и кликнуть по «- новую -».
После этого создаем новую папку так, как это было описано выше, в первом способе.
В результате будет создана новая папка и в нее будет сразу перемещено письмо майл ру, выделенное галочкой.
Видео “Сортировка писем Майл ру по папкам”
Больше информации о работе с почтой Mail.ru можно получить, обратившись к встроенной справке. Например, справка «Действия с папками» находится здесь: http://help.mail.ru/mail-help/mailbox/folders/action
P.S. Рекомендую также прочитать:
Как прикрепить файл к письму?
Как сделать подпись в электронном письме Mail.ru?
Облако Майл ру
Что такое web интерфейс и как им воспользоваться
Как в почте Mail.Ru создавать временные почтовые адреса
Распечатать статью
Получайте актуальные статьи по компьютерной грамотности прямо на ваш почтовый ящик. Уже более 3.000 подписчиков
Важно: необходимо подтвердить свою подписку! В своей почте откройте письмо для активации и кликните по указанной там ссылке. Если письма нет, проверьте папку Спам
- https://koskomp.ru/rabota-v-internete/sozdaem-i-nastraivaem-dopolnitelny/
- https://pomogaemkompu.temaretik.com/1357787341439895771/kak-avtomaticheski-raspredelyat-pisma-po-nuzhnym-papkam-v-pochte-mailru/
- https://www.compgramotnost.ru/elektronnaya-pochta/kak-sortirovat-pisma-majl-ru-po-papkam
Через телефон
Очистка почтового ящика через телефон практически не отличается от той, что мы делали ранее. Далее мы рассмотрим, как удалить одно, несколько или все письма из почты через мобильное приложение.
Одно письмо
Удаляем одно письмо через телефон:
- Открываем официальное мобильное приложение от mail.ru и в разделе писем находим то письмо, которое нужно удалить – зажимаем его пальцем.
- Далее в верхней части приложения нажимаем на корзину.
- После этого письмо переместится в корзину. Чтобы его оттуда удалить, нужно очистить корзину. Для этого в нижнем правом углу нажимаем на кнопку «Папки».
- В результате нажимаем на кнопку «Очистить», которая расположена справа от строки «Корзина».
Несколько писем
Чтобы удалить несколько писем, достаточно их выделить так, как мы делали в предыдущем разделе, и нажать на корзину в верхней части приложения.
Все письма
Удаляем все письма через телефон:
- Открываем раздел, в котором нужно удалить все письма, и в нижнем правом углу нажимаем на кнопку в виде троеточия.
- И в конце выбираем «Удалить все». Для полного удаления также очищаем корзину.
Теперь вы знаете как удалить письма в майле на телефоне и компьютере
Спасибо за внимание!
Как сделать массовую рассылку писем через майл ру с компьютера
Есть специальные программы, общий их алгоритм прост – запускаем, и один раз создаем запись действия (там есть соответствующая кнопка) как шаблон. Параллельно открываем страницу с почтой майл, водим в поле все нужные адреса, формируем текст и перед отправкой жмем кнопку «сохранить», шаблон записан. Формируется файл, открывая который во второй и сотый разы, мы можем нажатием одной кнопки отправлять большому количеству клиентов подготовленный шаблон, не заходя на станицу в мейл. Текст послания можно менять, список адресов останется прежним.
Программы для массовой рассылки писем с почты mailru однотипны в базовой конструкции, могут быть лишь небольшие нюансы в дополнительных «наворотах» для оформления. Все они созданы в виде пошагового руководства, разобраться будет не сложно, можно качать любую.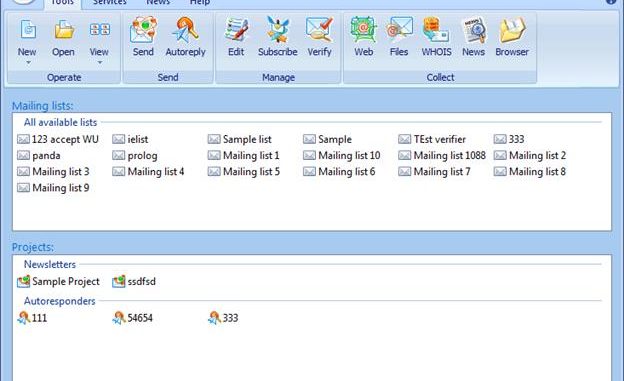
Используя программы, вероятность попасть в спам-листы в разы выше, чем при работе с сервисами.
Новые папки
Вам откроется меню настроек папок. Здесь вы увидим всё, что у нас есть на сегодняшний день (блин, после этой фразы сразу Кличко вспоминается с завтрашним днём). Ну и вы уже наверное поняли, что нужно делать дальше? Правильно! Нужно нажать на кнопку «+ Добавить папку».
Здесь у вас откроется новое окошко, где вы должны выбрать имя для вашего нового каталога. Кроме того вы должны выбрать, где этот каталог будет отображаться. Если вы оставите «На верхнем уровне», то папка будет в создана общем каталоге, где находятся «Входящие», «Отправленные», «Черновики» и т.д. Я так обычно не делаю. Рекомендую создавать новые папки, как вложенные в основные. Нажмите на «Положение папки» и из выпадающего меню выберете «Входящие», Таким образом каталог будет уже дочерним.
Смотрите остальные параметры. Тут пока ничего ставить не нужно. Запрещать доступ из почтовых программ нет необходимости, но позже я расскажу про эти программы и тогда мы и этот пункт рассмотрим. Сделать папку архивом смысла нет, так как эта папка станет архивом, а старая папка с архивом станет обычной. В общем функция бесполезная, так что не ставьте. Ну а про пароли поговорим чуть ниже. Так что просто нажимайте «Добавить».
Ну а когда вы всё создали, нажмите на вкладку «Письма», которая находится на верху, чтобы вернуться на главную страницу вашей почты.
Обратите внимание, что теперь под каталогом «Входящие» находится наша новая папочка. Но если вы на неё нажмете, то она окажется пустой
Ну это естественно. Откуда ей быть заполненной? Ну так давайте ее теперь чем-нибудь наполним. Войдите во «Входящие» и выберете пару писем, выделив их с помощью чекбоксов (квадратиков левее темы письма, в которых при нажатии ставятся галочки). Теперь нажимаем на кнопку «Переместить», которая находится чуть выше и из выпадающего меню выберете вашу новую папочку.
А теперь зайдите в ваш новенький каталог и вы увидите два тех самых письма, которые вы туда отправили. Согласитесь, что так намного удобнее работать? Всё на своих местах, а не в беспорядке и хаосе.
Как создать и настроить почтовую рассылку на mail ru
Заходите в свой почтовый аккаунт на mail.ru, нажимаете кнопку «Написать», заполняете поле «Кому» списком адресов (нажимаете галочку).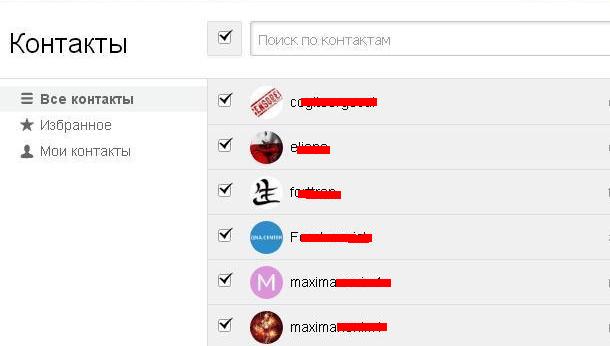
Дальше все еще проще – вводите тему, пишите текст письма, оформляйте подпись и нажимайте кнопку «отправить».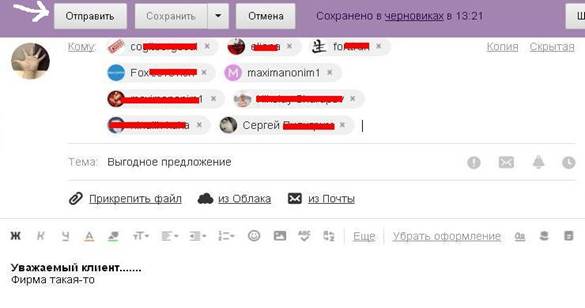
После этого послание уходит всем отмеченным адресатам. Для наилучшего оформления над текстовым полем есть кнопки. С их помощью вы можете менять шрифты, добавлять открытки, менять свою подпись и пр.
Несмотря на кажущуюся простоту, начинающие пользователи часто жалуются, что их письма часто не доходят до адресата или попадают в спам. Профессиональные программисты и маркетологи озвучивают причины и объясняют, как правильно подготовить письма к отправке и настраивать работу массовой рассылки на мейл ру.
Итого
Мы рассмотрели вопрос как создать рассылку на mail.ru и пришли к другому вопросу, стоит ли делать рассылку именно на mail.ru?
Проанализировав плюсы и минусы, можно отметить, что рассылка писем через майл ру осуществляется, в основном, ручным способом и имеет дополнительные проблемы, как возможный шпионаж от апдейтера. Любому же бизнесмену удобнее работать с безопасной автоматизацией. Способ массовой рассылки через mailru целесообразен начинающим бизнесменам с маленькой клиентской базой, после ее роста стоит пробовать что-то другое. Если вы не только предприниматели, но еще и программисты, можно написать что-то самостоятельно (например, скрипт на php). Но подобные вещи требуют специфических знаний, поэтому обычно проще использовать программы массовой рассылки или готовые сервисы. Как показывает практика, последние (сервисы рассылок) лидируют.
softolet — интернет-сервисы для бизнеса.Ссылка на материал обязательна!
https://youtube.com/watch?v=QbKjbZPylE8