Обработка электронной почты Яндекс
В России самой популярной почтовой системой является Яндекс почта, тут нет ничего удивительного, это лидер в отечественном сегменте. Давайте научимся создавать правила обработки почты. Открываем почтовый сервис (https://mail.yandex.ru/). Предположим, что я хочу чтобы все письма с домена reddit попадали в соответствующую папку. Для этого переходим к настройкам, найти их можно нажав значок шестеренки на против пункта «Создать метку».
У вас откроются все настройки почтового ящика. Первым делом я вам советую создать отдельную папку под нужный домен или почту по критериям, у меня это будет сервис reddit. Создаю в папке «Входящие» новую папку, для этого нажимаем соответствующую кнопку.
Задаем имя новой папки.
Теперь, когда нам есть куда переносить нашу почту, давайте настроим ее обработку. Для этого выберите пункт «Правила обработки почты»
Нажимаем кнопку «Создать правило».
У вас откроется окно для обработки почты по вашим критериям. Первое, что вы должны задать, это условие «Если». Тут Яндекс позволяет задать:
- От кого
- Кому или копия
- Кому
- Копия
- Тема
- Тело письма
- Название вложения
- Заголовок
Чаще всего вы будите использовать функцию «От кого» и «Тема». Я оставляю пункт «От кого». Далее вы выбираете, тип совпадений:
- Совпадает с — это точное совпадение
- Не совпадает с
- Содержит — частичное содержание, например часть доменного имени
- Не содержит
Я оставлю пункт «Содержит». Далее правила обработки почты потребуют ввести значение которое будет сопоставляться с письмами в вашем ящике. Напоминаю, что я хочу получать письма с Reddit в соответствующую папку. Для этого я в нужном поле пишу «reddit». При желании вы можете добавить еще условие, например, что в теме письма есть слово Active Directory.
Далее наша фильтрация писем подразумевает выполнение некоего действия с письмом:
- Удалить
- Пометить как прочитанное
- Положить в папку, это самое востребованное, я выберу тут папку Reddit
Поставить отметку, например важное или свою
Переслать по адресу
Уведомить по адресу, просто придет уведомление. что пришло письмо
Ответить следующим текстом, по сути автоответ
Не применять остальные правила, если их несколько. Если хотите
чтобы правило отработало к уже имеющемся правилам, то нажмите кнопку «Применить у существующим письмам», я выберу именно данный пункт. Благодаря таким правилам у вас будет упрощена фильтрация писем и вы сможете легко все для себя находить. Кстати новое правило окажется в самом низу в общем списке, при желании его можно удалить, выключить или отредактировать
Если хотите. чтобы правило отработало к уже имеющемся правилам, то нажмите кнопку «Применить у существующим письмам», я выберу именно данный пункт. Благодаря таким правилам у вас будет упрощена фильтрация писем и вы сможете легко все для себя находить. Кстати новое правило окажется в самом низу в общем списке, при желании его можно удалить, выключить или отредактировать.
Обратите внимание, что в данном же разделе есть возможность управления входящей почтой Яндекса с помощью чёрного и белого списков. Это более высокая настройка, которая позволяет вам осуществлять обработка почты Яндекс до ваших правил
Так вы можете полностью удалять из получаемых и обрабатываемых писем почтовые адреса явных спамщиков и неугодных вам лиц. Черный список будет иметь наивысший приоритет. Вы даже не узнаете. что с этих ящиков вам писали. Для примера я добавил свой тестовый адрес в данный список. В итоге я письмо отправил, gmail видит, что оно ушло, но на Яндекс почте, о нем ни малейшей информации, сервер его просто удалил.
Заходим в ранее созданную папку «Reddit» и видим, что письма попадающие под правила обработки почты, были переложены в нее. И все вновь входящие будут туда попадать сразу. Фильтрация писем работает корректно.
Таким вот простым методом вы можете легко выстраивать структуру папок с нужным содержимым. Переходим к другому сервису.
Как поменять шрифт в веб-обозревателе от Яндекса
Есть простой и рабочий способ настроить шрифт в Яндекс браузере. В меню веб-браузера есть специальный раздел, отвечающий за настройку стиля текста. Все, что вам нужно сделать, это указать название желаемого шрифта.
Как изменить шрифт в Яндекс браузере:
- Нажмите на стопку полосок в правом верхнем углу.
- Щелкните по пункту «Настройки».
- Прокрутите вниз до блока под названием «Сайты».
- Ищем раздел «Размер шрифта» и нажимаем на кнопку «Настройки шрифта».
- Установите желаемый шрифт (по умолчанию используется Times New Roman).
Стандартные настройки шрифта:
- «Стандартный шрифт» изначально Times New Roman. Внизу есть строка, которая сразу показывает, как выглядит текст с этим шрифтом;
- «Шрифт с засечками» в заводских настройках такой же, как и в предыдущем абзаце;
- В разделе «Без засечек» обычно используется Arial;
- Шрифт «Моноширинный» по умолчанию — Consolas.
Как изменить размер шрифта в Yandex браузере
Размер шрифта всегда нужно подбирать индивидуально. При выборе размера следует учитывать 3 основных фактора:
- Во-первых, диагональ экрана: чем она больше, тем меньше можно поставить шрифт, на большом устройстве его все равно легче увидеть;
- Во-вторых, разрешение монитора: с увеличением разрешения элементы рабочего стола и браузера уменьшаются. На мониторах 4k лучше всего установить шрифт большой или крупный, а на FullHD — средний или крупный;
В-третьих, качество зрения. Людям со слабым зрением лучше всего увеличить шрифт, чтобы им не приходилось внимательно смотреть во время чтения.
Как заменить размер шрифта в Яндекс браузере:
- Перейдите в меню «Настройки» в столбце «Сайты».
- Под строкой «Размер шрифта» щелкните раскрывающийся список.
- Выберите подходящий размер текста: от очень маленького до очень большого.
Здоровый! При желании мы можем более точно настроить размер шрифта в Яндекс браузере. Для этого зайдите в «Настройки шрифта». В разделе «Размер шрифта» мы можем установить любое значение, перетаскивая ползунок влево или вправо. Здесь также есть элемент «Минимальный размер шрифта». С его помощью мы можем установить минимальный размер стиля во всех разделах браузера и на сайтах.

Смена цвета шрифта в Яндекс веб-обозревателе
Сразу отметим, что изменить цвет шрифта во всем Яндекс браузере невозможно. Единственное исключение — если у сайта есть отдельная смена цвета. Чаще всего форумы позволяют писать разными цветами.
Как написать сообщение другим цветом на форуме с поддержкой BB кода:
- Обрамляйте текст красочными этикетками с английскими названиями цветов. Как это выглядит: color = Red Контент в красном / color>;
- Укажите шестнадцатеричный код цвета. Не у всех цветов есть названия, но с помощью HEX-кода легко установить абсолютно любой цвет. Пример, color = # FF0000 Красный текст / color. Вы можете увидеть здесь цветовые коды.
BB-код также позволяет установить фон текста с помощью тега bg = gray Серый фон текста / bg.
На любом сайте легко изменить цвет текста через панель разработчика, но все изменения действуют только до обновления страницы. При перезагрузке сайта браузер вернется к значениям по умолчанию.
Пошаговая инструкция:
Нажмите комбинацию клавиш Ctrl + Shift + I.
В появившемся справа (или ниже) окне нажмите на изображение квадрата со стрелкой, которое находится в верхнем левом углу панели разработчика.
Выберите необходимый элемент.
Обратите внимание на блок внизу страницы с вкладкой «Стили».
Щелкните один раз на element.style».
Вставьте код CSS «color: red;» — без кавычек. Цвета могут быть указаны в виде английского названия (красный), HEX-кода (# FF0000) или RGB-кода, имеет следующую запись: rgb (255, 0, 0).
Принцип сортировки писем по папкам в Яндексе
Сортировать письма по созданным папкам в Яндекс вы можете 2 способами:
Вручную. То есть, выбрав нужное письмо, перекладываете его в нужную папку;
Автоматически. Создав специальные правила (условия) для переброски определённых писем в нужные папки сразу при поступлении их на почту.
Ручное перемещение писем в папку
Ручная переброска письма или нескольких в нужную папку делается так.
Выбираете в списке писем одно или несколько, которые хотите переместить в другую папку, нажимаете “В папку” и из появившегося окна выбираете, в какую папку они будут перемещены.
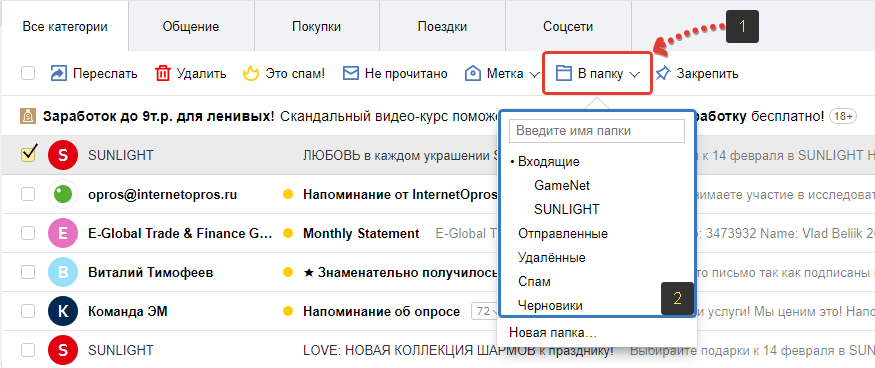
А можно открыть само письмо и проделать то же самое. Разницы нет.
Автоматическое размещение писем в нужные папки
Автоматическое размещение писем можно настроить прямо при создании самой папки.
Для этого в окне создания папки нажмите “Яндекс.Почта может автоматически перекладывать …”.
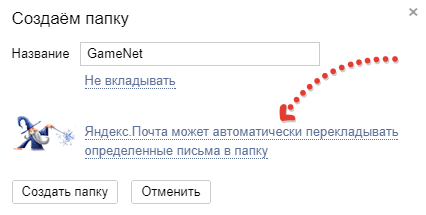
В открывшемся окне будут даны условия (“Складывать в папку, если”), при помощи которых вы можете настроить автоматическую переброску писем.
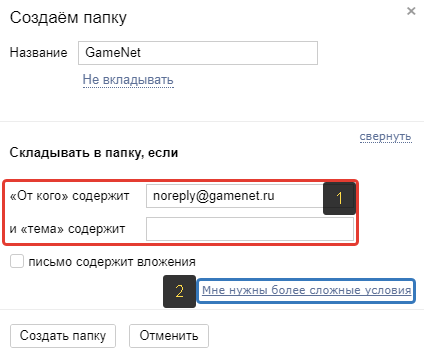
Например, вы можете заполнить адрес в условии “От кого” или часть адреса, и в итоге, если при поступлении письма на почту адрес отправителя будет совпадать с тем, что вы указали в том условии, то оно сработает и письмо отправится в данную папку.
Чтобы сделать условие более “узким”, вы можете указать ещё и тему. В итоге будут проверяться сразу 2 условия: адрес и тема письма. И только в том случае если и то и другое соответствует указанному вами, письмо будет отправлено в нужную папку.
Здесь же, если необходимо, можно перейти к настройке более сложных и гибких условий, нажав “Мне нужны более сложные условия” .
В открывшемся окне вы можете создать более сложные условия и действия над поступающими на почту письмами.
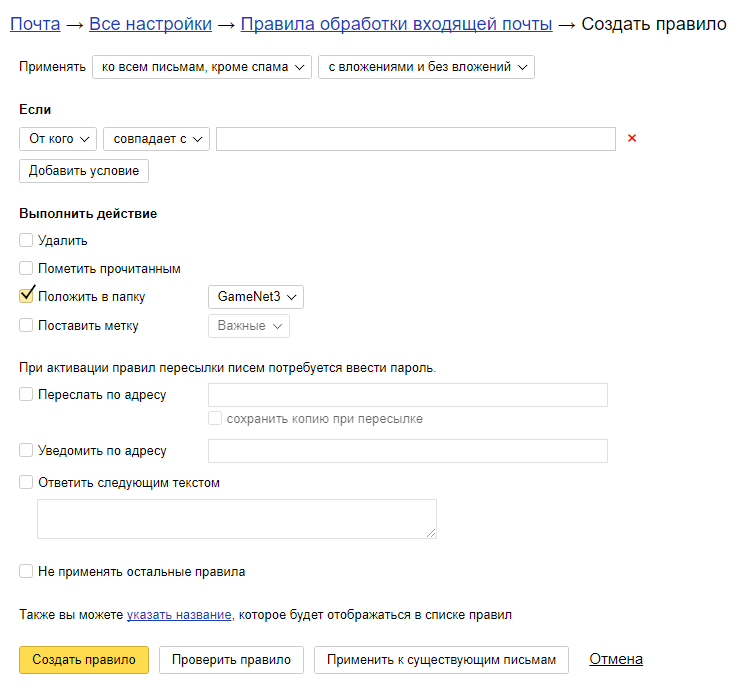
Принцип аналогичен: указываете само условие и выбираете, что делать с письмом при выполнении данного условия.
Также добраться до создания условий и действий с письмами можно через подраздел «Правила обработки почты» общих настроек.
Совет 3 : Как быть, если почта Gmail заблокирована
Воспользуйтесь другим адресом.
У Google-почты много адресов-зеркал, зайдя на которые, можно спокойно продолжать использование своего ящика. Например, можно попробовать вбить в поле адреса вместо «http» вариант более защищенного интернет-соединения «https» или зайти на мобильную версию.
Настройте специальную почтовую программу.
Если ни один из адресов не смог помочь, то следует попытаться настроить почтовый клиент, например, Outlook Express или TheBat.
Установите Google Desktop.
При помощи этой программы, обыкновенно выполняющей функции поисковика, иногда получается обойти ограничение в доступе к Gmail-почте.
Установите Gmail Lite.
Данное расширение было создано для предоставления пользователю возможности чтения письма в HTML-виде, но с помощью него также можно зайти на свой аккаунт.
Прокси-сервер поможет вам получить анонимный доступ ко своей электронной почте Gmail и продолжать пользоваться ею безо всяких ограничений.
www.kakprosto.ru
Восстановление
Можно ли восстановить удаленный логин? Да! Несмотря на то, что вернуть стертые данные невозможно, восстановить старое имя пользователя и взломанный ящик вполне реально. Для этого есть несколько способов. Самый простой из них – новая регистрация.
При удалении аккаунта на экране отобразится уведомление с информацией, через какой промежуток времени имя пользователя можно будет использовать повторно. Поэтому нужно просто выждать это время, открыть страницу Яндекс. Почта и создать новый аккаунт по кнопке «Регистрация».
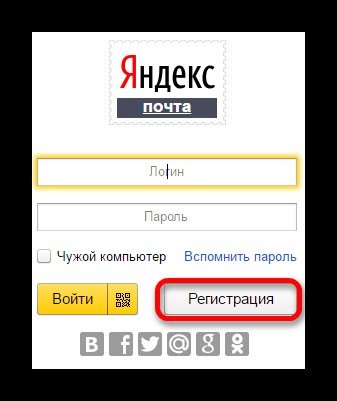
Если ваша почта была заблокирована по причине взлома, нужно обратиться в службу техподдержки. Для этого в почтовом клиенте нужно найти ссылку «Помощь и обратная связь» внизу страницы. Откроется страница с сохраненными ответами на самые часто задаваемые вопросы. На ней ищем кнопку «Написать в службу поддержки».
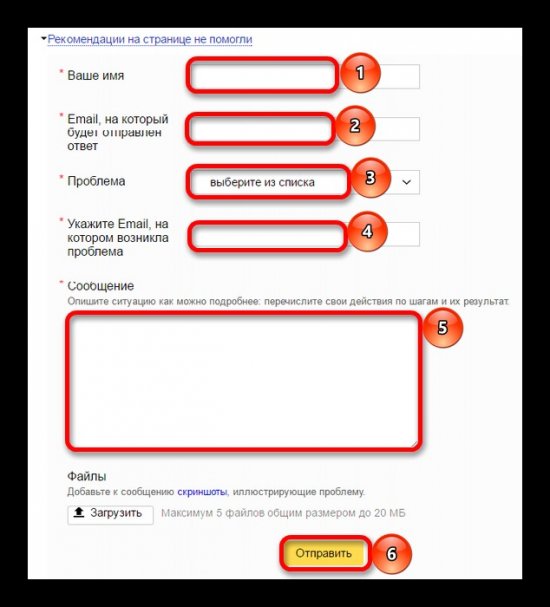
Таким образом, убрать почтовый ящик с телефона или компьютера так же просто, как и создать его. Для этого достаточно найти опцию удаления в настройках сервиса
Однако важно помнить, что отменить свои действия не получится, и все данные будут безвозвратно стерты
Блокируем адресата в Яндекс.Почте
Всем, кто пользуется какой-либо электронной почтой, известно о таком явлении, как рекламная рассылка или просто нежелательные письма с некоторых сайтов. Отправление их в папку «Спам» не всегда помогает и в этом случае приходит на помощь блокировка почтового адреса.
- Чтобы занести электронную почту в «Черный список», на главной странице сервиса нажмите на значок шестеренки, обозначающий «Настройки», после чего выберите «Правила обработки писем».
- Теперь заполните пустое поле в пункте «Черный список», а затем сохраните введенный адрес, нажав на кнопку «Добавить».
- После того как добавите в этот список все нежелательные адреса, они будут отображены под строкой ввода, чтобы в будущем вы могли удалить их из списка.
Теперь письма со всех почтовых адресов, которые донимали лишней информацией, перестанут появляться в вашем ящике.
Мы рады, что смогли помочь Вам в решении проблемы. Опишите, что у вас не получилось. Наши специалисты постараются ответить максимально быстро.
Помогла ли вам эта статья?
Главная » Уроки и статьи » Интернет
Независимый писатель, который проанализировал сотни почтовых программ и услуг с 1997 года.
В Яндекс.Почте спам-фильтр заботится о большинстве случайных нежелательных писем. Как насчет сообщений, которые не являются спамом, потому что они отправляются только вам и, возможно, нескольким другим получателям; сообщения, от которых вы не можете отписаться, потому что они не приходят или отправляются через список; сообщения, чьи отправители, возможно, прочитают, но не выполнят ваши просьбы, чтобы они прекратили?
В Яндекс.Почте черный список заботится об этих сообщениях: вы можете быстро добавить отправителя в этот список заблокированных отправителей, а также легко заблокировать любой адрес электронной почты вручную.
В мобильном приложении
Теперь рассмотрим в этом разделе, как заблокировать адрес отправителя в мобильном приложении. Для этого предлагаются выполнить следующие шаги:
- Открываем мобильное приложение на смартфоне.
- Далее во входящих сообщениях находим письмо от нужного адресата, которое надо поместить в папку с нежелательными посланиями. Потом кликаем по нему, чтобы открыть.
- Затем щелкаем по иконке в виде троеточия. В открывшемся меню кликаем по строчке «Это спам!» («Spam»).
Адрес нежелательного пользователя и все письма от него теперь автоматически будут попадать в папку «Спам». В данном месте они хранятся 10 дней, потом автоматически удаляются.
Как заблокировать адресата на своей почте?
Есть один нежелательный адресат, можно ли как-то заблокировать его адрес и не получать больше от него писем? Подскажите как, пожалуйста. Моя почта на mail.ru
Выбираете в настройках «Фильтры и пересылка». «Добавить фильтр» —> «Поле «от» —> в это поле добавляете нужный адрес —> дальше между двух пунктов «Поместить в папку» и «Удалить навсегда» выбираете второй —> ставите галочку «Применить к письмам в папках» —> сохранить. Вуаля)
Чтобы заблокировать определенного пользователя на mail.ru, достаточно после открытия электронного письма, нажать на вкладку под названием «еще», после чего, выбираем нужный нам пункт под названием «создать фильтр», далее, на открывшемся меню ставим галочку напротив пункта под названием «удалить навсегда» и жмем «сохранить».
Для того что бы произвести блокировку нужного для вас пользователя на майл ру, вам необходимо вслед за открытием электронного письма, воспроизвести активацию вкладки под наименованием «еще».
Вслед за этим вы фильтруете пользователей, за счет функции «создать фильтр», и все это дело, категорически и прямо подтверждаете, за счет активации функции «удалить навсегда» и сохраняя ее нажатием на «сохранить».
После всего этого, любой пользователь, относительно которого вы воспроизведете эту функцию, потеряет доступ к вам по той причине, что вы станете для него, полностью недосягаемы, а значит изолируетесь от него.
www.bolshoyvopros.ru
Блокировка нежелательной почты на вашем iPhone, iPad или iPod
То, как мы общаемся сегодня, кардинально меняется с появлением новых технологий. iPad и iPhone — отличные средства связи, поскольку они позволяют вам общаться с помощью электронной почты, сообщений, Facetime и иногда даже телефонного звонка через приложения VOIP, которые отличаются от Skype, Whatsapp и других.
Однако цена, которую мы платим за наличие всех этих различных каналов связи, заключается в том, что они открывают нам еще больше спам-сообщений как нежелательных сообщений.
С iOs 13+ и iPadOS теперь вы можете игнорировать заблокированных отправителей, используя две функции (Заблокировано и Параметры заблокированного отправителя) в Настройки> Почта. Этот список заблокированных контактов используется в сообщениях, FaceTime и телефоне, и вы также можете вносить изменения в настройки этих приложений!
Создание папок для сортировки писем в Яндекс
В Яндексе папки создаются элементарно.
Слева в личном кабинете почты расположены основные папки, такие как “Входящие”, “Отправленные”, “Удалённые” и под ними расположена ссылка “Создать папку”. Нажмите на неё:
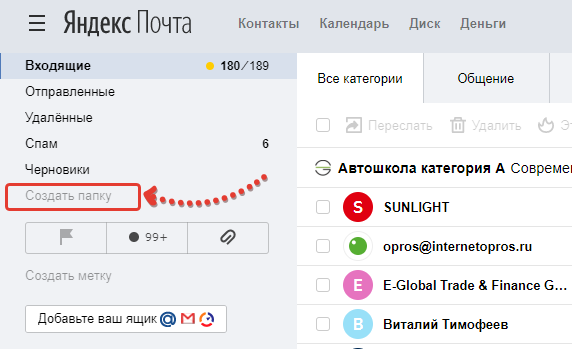
В открывшемся окошке нужно указать название папки и такое, чтобы вы потом сами понимали, что за письма в ней содержатся Понятное дело, что назвав папку “123”, вы потом вряд ли поймёте, что за письма в ней лежат :))
Здесь же вы можете выбрать “родительскую” папку, т.е. ту, в которую будет помещена создаваемая данная папка (подпапка).
Например, есть папка с названием “Фирма А”, в которую у вас будут попадать все письма от фирмы “А”. И поскольку письма могут быть от разных людей и для разных целей, вы можете в той папке создать ещё несколько подпапок, например, “От руководства”, “Отчёты”, если, конечно, вам нужна такая детальная сортировка.
Чтобы создать такую подпапку, нажмите “Вложить в другую папку” и выберите нужную родительскую папку.
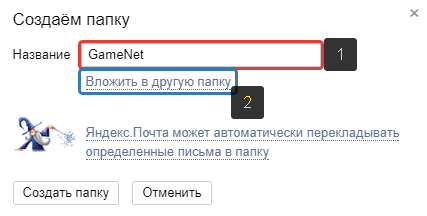
Всё. Можно нажимать “Создать папку” внизу и она будет создана.
Все созданные дополнительные папки располагаются под “Входящие”:
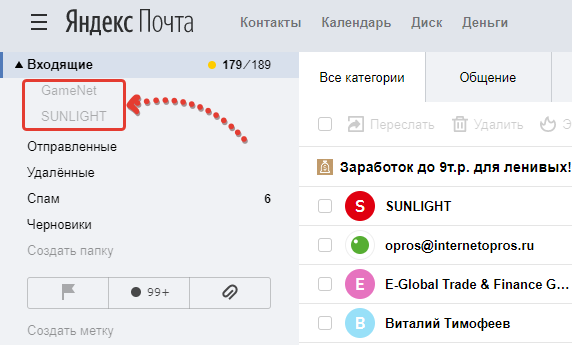
Обработка электронной почты mail.ru
теперь давайте произведем сортировку входящей почты на mail.ru. В моем примере я буду, это делать для писем от ЦИАН. Как видите у меня от них много писем. Чтобы найти правила обработки входящей почты, вам нужно в левом нижнем углу перейти в настройки.
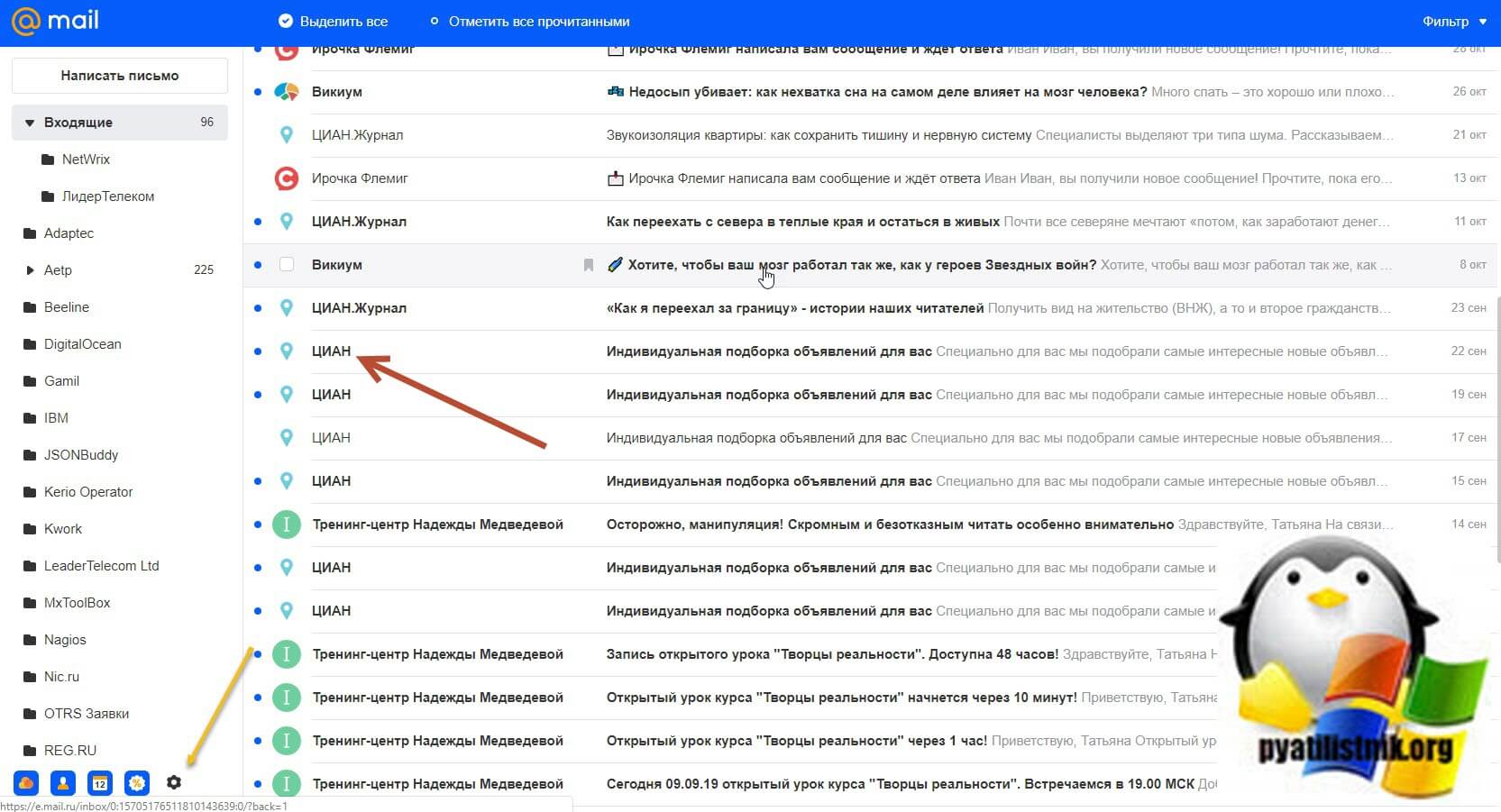
У вас откроется окно с общими настройками,

тут будет пункт «Правила фильтрации»
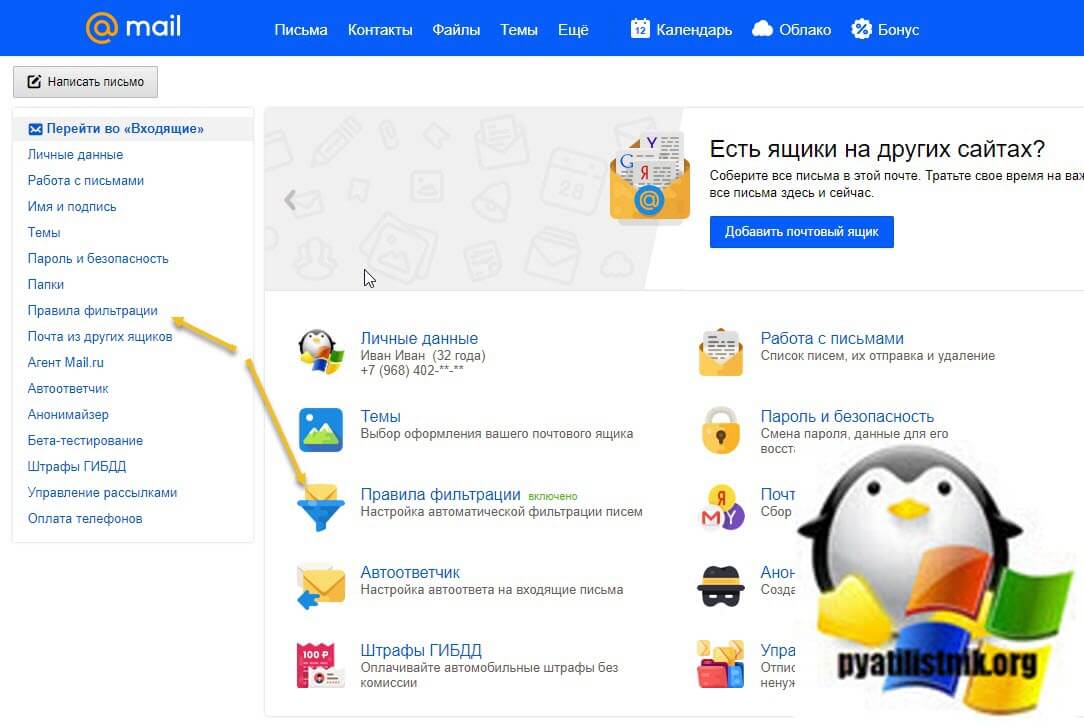
В правилах фильтрации, добавляем новый фильтр.
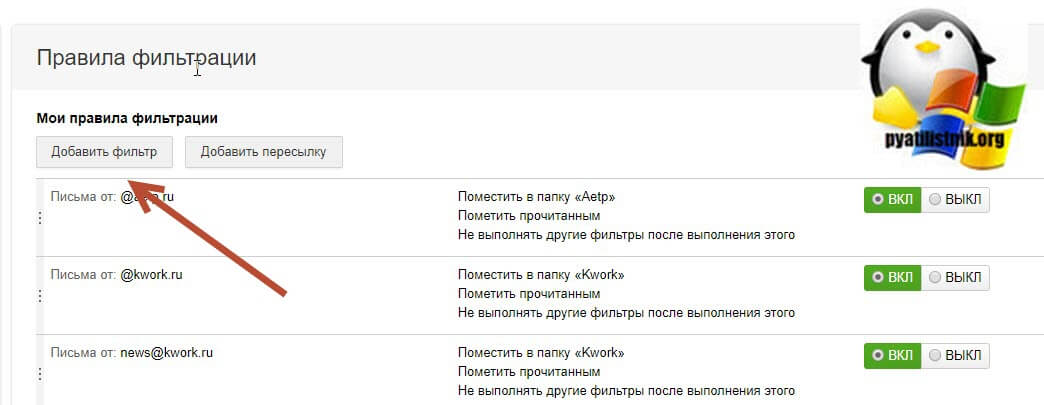
Тут все очень похоже, на правила обработки почты Яндекса. Первое что нужно выбрать, это условие:
- Поле от
- Поле кому
- Поле тема
- Поле копии
- Поле перенаправлено от
- Поле Переадресовано для
- Размер
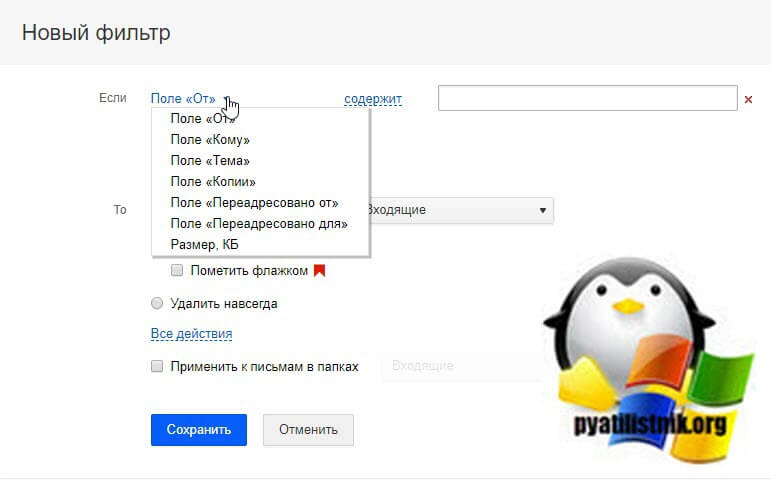
В моем примере я укажу, что если содержится в поле от кого слово cian, то нужно применять действие. Я хочу, чтобы у меня письма перекладывались в отдельную папку. Раскрываем выпадающий список, если вы до этого не создавал папку, то тут есть для этого отдельная кнопка.

В новом окне вы задаете имя папки, у меня это cian. Указываете уровень вложения папки, я выбрал, что она будет частью папки входящие. При желании вы можете для доступа к ней поставить пароль.
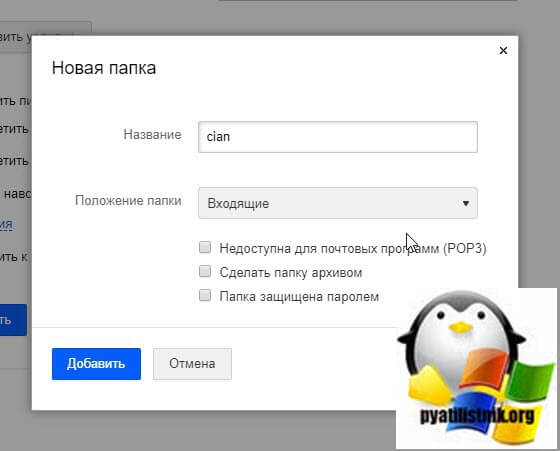
Далее вы указываете дополнительные действия обработки почты:
- Пометить флажком
- Удалить навсегда
- Переслать копию сообщения на адрес
- Отвечать автоматически
- Применить другие фильтры
- Применить к письмам в папках, я обязательно ставлю эту галку, чтобы перебрать уже полученные письма. Нажимаем сохранить.
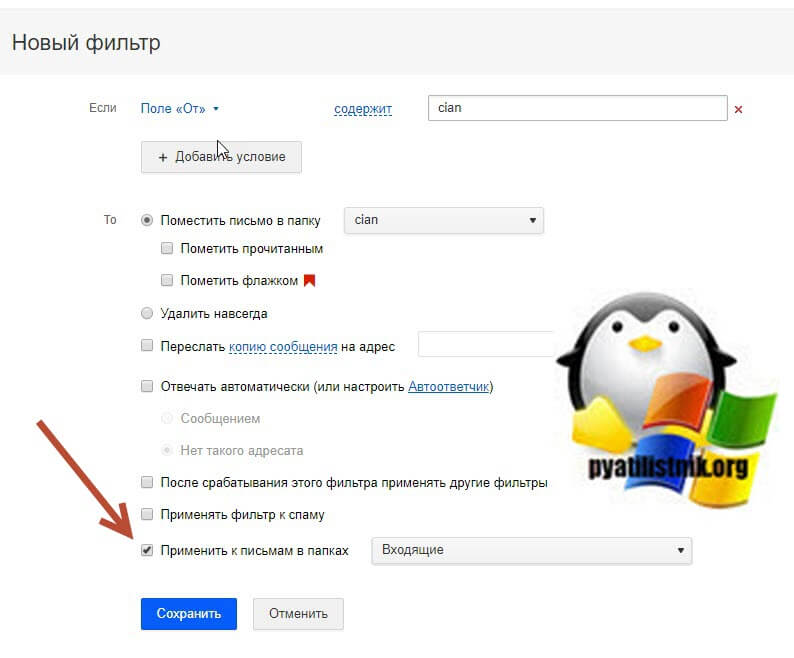
Все правило обработки почты в mail.ru создано. Оно появится в самом верху, вы его можете выключить, запустить в ручную, изменить настройки.

В итоге в нашей новой папке вы можете наблюдать перенесенные письма по ранее заданным критериям, все прекрасно работает.

SMSCop
Принцип работы
От других приложений SMSсop отличается тем, что предоставляет пользователям возможность обмениваться списками спамеров, создавая единую базу номеров спам-рассылки. В базе SMSCop хранится более 70 тысяч спам-сообщений. Есть функция отсева сообщений по ключевым словам. Одно из нескольких приложений, через которое можно сразу же отправить жалобу в Федеральную антимонопольную службу (ФАС).
Как пишут разработчики на сайте, в AppStore приложение станет доступно в ближайшее время.
Преимущества
1. Происходит фильтрация сообщений по уже существующей базе спам-номеров, при этом можно формировать и собственный игнор-список нежелательных номеров.
2. Быстрые изменение «багов» и пополнение данных (база спамеров постоянно обновляется самими пользователями).
По словам одного из разработчиков Ивана Алякскина, пользователи очень помогают в работе над приложением: «Нам с пользователями очень повезло — они классные: они подсказывают, где затаились баги, как сделать приложение лучше, да и просто пишут „спасибо” — это очень приятно, сразу понимаешь — не зря старались».
Черный список, Майл ру почта
С некоторых пор в этом почтовом ящике нет ни черного, ни белого списка. Зато есть “Правила фильтрации”
И для того, чтобы поместить автора надоевшей рассылки в черный список или наоборот, поместить любимого автора в белый список, вам нужно просто настроить эти правила фильтрации соответствующим образом.
Найти раздел “Правила фильтрации” можно, если кликнуть на кнопку “еще” вверху своего почтового ящика и выбрать раздел “настройки”
На открывшейся странице находите кнопку “Добавить фильтр” и кликаете по ней.
Куда попадут письма выбранного автора в черный или белый список будет зависить от того, как вы заполните строки на страничке.
Для того, чтобы занести автора в черный список почты Майл ру
Вам нужно
- В поле “содержит” вписать адрес автора рассылок (откройте его письмо и посмотрите с какого адреса оно было отправлено)
- Отметить кнопку “Удалить навсегда”
- и сохранить фильтр
Но это еще не все возможности черного списка от Майл ру.
При составлении фильтра под кнопкой “Удалить навсегда” есть надпись “все действия”. Кликните на эту надпись и вы увидите дополнительные возможности фильтра.
Поставьте галочку “Отвечать автоматически” и “Нет такого адреса” В этом случае автор, попавший под этот фильтр получит в ответ на свое письмо, что такого адреса нет.
Но будьте осторожны с настройками такого автоответа. Ведь, если под такой фильтр попадет автор у которого будет настроен автоответчик, то получится замкнутый круг писем. Что не очень хорошо. Поэтому галочку “Отвечать автоматически” я никогда не ставлю. Просто ограничиваюсь удалением писем.
Для того, чтобы занести автора в белый список почты Майл ру
Вам нужно просто по другому заполнить окно фильтра.
Вписываете адрес любимого автора в поле “содержит” и ничего не меняя больше в фильтре, сохраняете его.
В этом случае все письма выбранного автора всегда будут приходить во входящие.
Мне очень нравится почтовый ящик от Майл ру и я сама им часто пользуюсь, но в этом ящике очень жесткие фильтры. И если вы не хотите пропустить интересные письма, то обязательно поставьте их автора в белый список.
Увы, даже простой анонс на статью блога иногда попадает в этом ящике в спам. Поэтому не поленитесь и рассортируйте свои письма с помощью фильтра.
Сделав это всего один раз, вы увидите насколько это удобно.
А я с вами прощаюсь и надеюсь, что мой адрес на своей почте вы поместите в белый список и мы с вами еще не раз встретимся на страницах писем в вашем любимом почтовом ящике!
Как удалить электронную почту (навсегда и вместе с ящиком) с mail.ru, yandex.ru и gmail.com?

На самом деле причин для удаления электронного почтового ящика может быть огромное множество. Некоторые люди удаляют его за ненадобностью, так как у них есть другой (основной) электронный почтовый ящик, а коллеги путаются и отсылают письма по двум адресам. Соответственно, пользователю приходится ежедневно проверять оба электронных почтовых ящика, что не очень удобно.
Возможно, что на электронную почту приходит настолько много спама, что проще создать новую. Также может случиться так, что пользователя не устраивает сама почтовая платформа. Например, какое-то время человек пользовался Mail.ru, а позже перешел на Gmail.com и осознал, что второй сервис использовать гораздо удобнее. И опять же, чтобы избежать путаницы, возникает необходимость навсегда удалить один из электронных почтовых ящиков.

Прежде чем навсегда удалить электронный почтовый ящик, убедитесь в том, что он не привязан к каким-либо учетным записям, так как в случае удаления почтового ящика восстановить к ним доступ будет весьма трудно.
После удаления почтового ящика все сохраненные в нем контакты и данные также будут утеряны, поэтому заранее сохраните наиболее важную информацию и нужные файлы.
После того, как вы сохранили все необходимое и привязали учетные записи к другому электронному почтовому ящику, можно приступать к его удалению. Процесс удаления происходит по-разному в зависимости от используемой почтовой платформы. Принцип схож, но пользовательские интерфейсы почтовых сервисов значительно отличаются, поэтому стоит рассмотреть каждый популярный вариант более подробно.
Вид интерфейса
Двухпанельный (обычный) интерфейс
По умолчанию в Почте используется двухпанельный интерфейс. Просмотр письма загружается на отдельной странице справа от списка папок. Также в этом интерфейсе вы можете просматривать письмо в списке писем — оно будет загружаться поверх списка.
Если вы переключились в трехпанельный интерфейс и хотите вернуться к двухпанельному, выполните следующие действия:
Трехпанельный интерфейс
Если вы хотите одновременно видеть список писем и просматривать содержимое письма, вы можете изменить вид интерфейса на трехпанельный и открывать письмо справа от списка писем или под списком писем. Для этого выполните следующие действия:
Трехпанельный интерфейс создан для более удобной работы с письмами, в нем также используется другой способ выделения писем.
Компактный вид
Если вы хотите, чтобы список писем занимал все полезное место на экране и в нем без прокрутки отображалось больше писем:
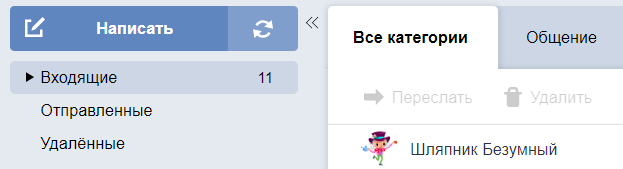
Регулируйте ширину списка папок: наведите курсор на его правую границу (он примет вид ←||→), затем нажмите левую кнопку мыши и перетащите границу списка вправо или влево.
Легкий интерфейс
Если у вас низкая скорость интернета, браузер не поддерживает Javascript или вы используете специальный браузер для людей со слабым зрением, считывающий текст страниц, вы можете изменить вид интерфейса Почты на облегченный. Для этого нажмите внизу страницы ссылку Лёгкая версия .
Легкий интерфейс предназначен только для выполнения простых действий с письмами — создание, чтение, просмотр вложений, установка меток и т. д. В нем не поддерживается тематическое оформление, нет возможности настроить персональные кнопки или правила обработки почты.
Чтобы вернуться к стандартному виду и использовать все возможности Почты, нажмите внизу страницы кнопку Полная версия .
Чтобы установить тему, нажмите кнопку
Фильтровать письма в сервисе Яндекс почта | Настройка, правила обработки почты
Мы все знаем, что после удаления нежелательных писем, они снова приходят и приходят. Друзья мои! Наш верный друг Яндекс в этом деле поможет нам избавиться от дурной привычки постоянного нажатия на кнопку «Удалить». Просто создал правило, и мы не видим навязчивых писем. Хотя в сервисе Яндекс почты есть множество интересных настроек. А мы сегодня будем фильтровать надоедливые нам письма.
Да, кстати такой подобный урок я делал, только для пользователей соц.сети mail.ru. Там слово «фильтровать письма» или так: «Создать фильтр» всегда звучит, а здесь в Яндекс почте всегда звучит «Создать правило». Ладно, посмотрите урок, может быть вам он очень понравится и пригодится «Урок №26 Входящие письма в mail.ru | Настройки, фильтровать, редактировать, очистить». Сегодня урок вроде получился не большой, но постарайтесь выслушать меня в каждом слове.
Итак, начнём фильтровать:
Фильтровать, создать правило внутри письма
1. Сейчас будем создавать правило обычным способом. Откройте нежелательное письмо, которое к вам постоянно приходит на Яндекс почту. И в правой части письма расположена кнопка «Подробнее», жмём на маленькую стрелку, и смотрим по центру письма, будет горизонтальное меню. Нажмите на кнопку «Создать правило».
2. Перед вами открылся интерфейс настройки фильтрации писем или просто создание правила. Сначала внимательно посмотрите на картинку. Посмотрели? Тогда слушаем дальше. В строке «Применять» есть два выпадающих меню, можно оставить по умолчанию. Далее в строке «Если» вам надо указать параметры по вашему желанию, нажмите на стрелку в меню и выберите из списка нужное действие. В моём случае я установил как на картинке
Обратите внимание на выделенное имя автора нежелательного письма. В принципе вы можете оставить его полное имя, но со временем имя изменится, и снова с этого сайта будет поступать ещё больше ужасных писем
Рекомендую вам выделить имя и @, затем удалить с помощью клавиатуры «Backspace» или наведите курсор на выделенное, нажать правой кнопкой мыши и в списке выбрать «Удалить», оставьте адрес сайта. А чуть ниже в списке «Выполнить действие» поставьте радиоточку в строке «Удалить». После того как вы установили все параметры, ниже надо нажать на кнопку «Создать правило». И в мусорном ящике будет накапливаться список нежелательных писем.
Создать правило через настройки, правила обработки почты
- 3. А сейчас будем проделывать путь другим способом. Хочу вам сразу сказать, что и в письме есть адрес автора, где можно скопировать, но не делайте этого. Дело в том, что автор может обмануть адресом. Лучше делайте так, как я вам говорю. Итак, у вас открытое письмо, затем жмём на кнопку «Ответить». Нет, мы отправлять не будем никуда, делайте как я говорю и двигаемся дальше.
- 4. Вам открыли бланк, где заполняется письмо текстом, но и здесь вам ничего писать не нужно. Надо нам с вами скопировать настоящий адрес автора, который вас замучил или просто по-человечески достал уже. В поле «Кому» видим адрес «насильника» и вот давайте его скопируем. Если не получится копировать обычным способом, то нажмите на адрес один раз левой кнопкой мыши, затем из списка выбрать «Скопировать», жмём.
- 5. Ну, что ж, идём в настройки, где нам верный друг сервис Яндекс почта предоставит кучу интересных настроек. В правом верхнем углу нажмите на кнопку «Настройка». И в открывшейся странице интерфейса постарайтесь найти «Правила обработки почты», жмём. Далее, тут вам милый Яндекс, даст прочитать маленький текст, прочитайте. Прочитали? Тогда жмём на большую кнопку «Создать правило».
- 6. Здесь для начала внимательно посмотрите на картинку. В строке «Применять» можно оставить по умолчанию или на ваше усмотрение. В строке «Если» установите содержимое, а дальше в пустое поле вставьте только что скопированный адрес автора рассылки. И если вы хотите выполнить как в пункте (2.), где я говорил «выделить имя и @, и удалить, оставить только адрес сайта», то сделайте так. Ну и чуть ниже в «Выполнить действие» поставьте радиоточку в строке «Удалить». Затем, ещё ниже жмём на кнопку «Создать правило».
На последок хочу сказать, что в соц.сети mail.ru тоже можете выделить имя и @, оставить только адрес сайта. На сегодня урок заканчиваю, создавайте правило и живите спокойно. До скорой встречи!
Настройка интерфейса Яндекс.Почты
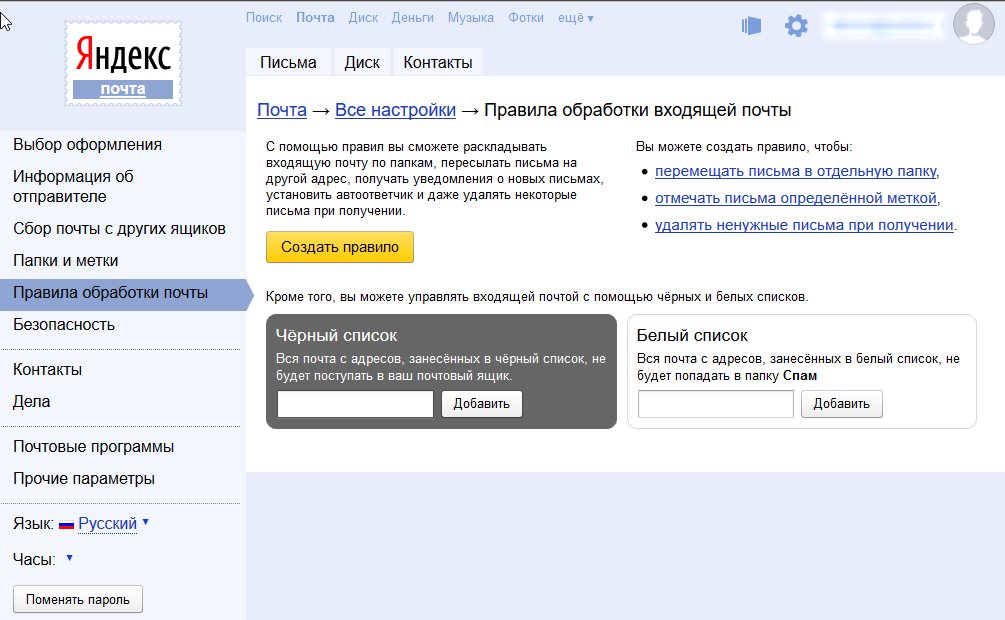 Настройка интерфейса – оптимизация Яндекс.Почты под свои нужды.
Настройка интерфейса – оптимизация Яндекс.Почты под свои нужды.
Настройки интерфейса делают почту удобной для использования. Изменяя их, вы подстраиваете почту под себя.
В числе возможных настроек интерфейса:
- Автоматическая обработка входящих писем. Распределяйте их по нужным папкам, пересылайте на другой адрес, отсеивайте и фильтруйте.
- Настройка списка писем, отображаемых в ящике. Меняйте размер списка, группируйте письма по темам, просматривайте письма за определённый период.
- Добавление кнопок в верхнее меню. Ускоряйте работу с почтой, сократив количество кликов до одного.
- Улучшенные настройки безопасности. Двухфакторная аутентификация добавляет необходимость считать смартфонов QR-код с монитора, при входе в аккаунт. Включите её, зайдя в «паспорт» и »управление доступом». Эта же вкладка управляет сменой паролей – как аккаунта почты, так и отдельных приложений.
- Больше… Полный список настроек интерфейса.
Проверка подлинности отправителя
Яндекс.Почта проверяет подлинность отправителя по наличию цифровой подписи DKIM (Domain Keys Identified Mail). Если в письме есть цифровая подпись, значит, оно не было перехвачено и изменено после отправки с почтового сервера. Установить подпись может только администратор того сервера, с которого отправляется письмо.
Если слева от адреса отправителя вы видите значок
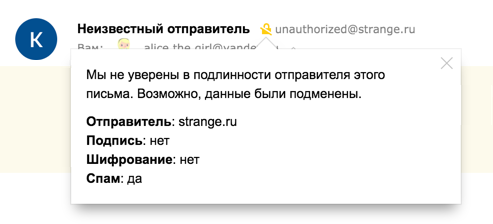
Чтобы проверка подлинности была корректной, технология DKIM должна поддерживаться обеими сторонами — не только получателем, но и отправителем. Иначе проверка может показать сообщение о неверной подписи на письме от «честного» отправителя.
Если вы полностью уверены в отправителе и тем не менее видите сообщение о неверной подписи, проигнорируйте предупреждение. Вы также можете обратиться в службу поддержки сервиса-отправителя, чтобы исключить ложное срабатывание предупреждения в будущем.
В Почте для домена письма отображаются с неверной цифровой подписью
Какой значок и всплывающее сообщение вы видите?
-
данные отправителя скорее всего подделаны
-
возможно, ненадёжный отправитель
-
подтверждённый домен (domain. kz ) не соответствует отправителю
-
отправитель подтверждён
Скорее всего, на вашем домене не настроена DKIM-подпись и SPF-запись. Чтобы правильно их настроить, воспользуйтесь инструкциями в помощи Почты для домена:
- Как настроить SPF-запись
- Как настроить DKIM-подпись
Скорее всего, на вашем домене не настроена DKIM-подпись и SPF-запись. Чтобы правильно их настроить, воспользуйтесь инструкциями в помощи Почты для домена:

































