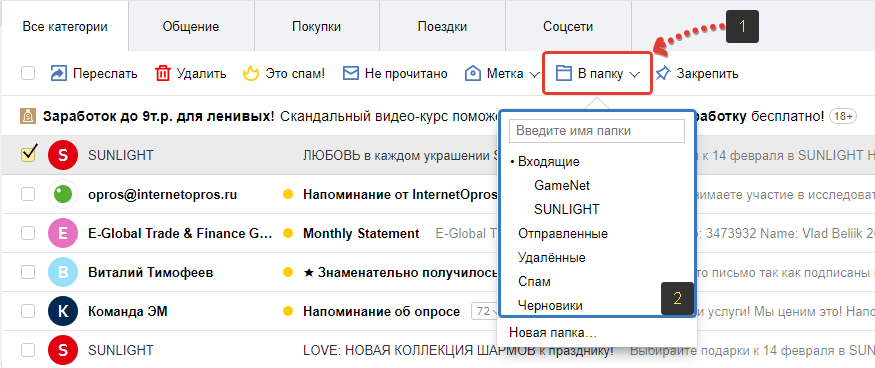Как работать с адресной книгой?
В Yandex встроена довольно мощная адресная книга, которая актуальна и для других сервисов портала (Яндекс.Диск. Яндекс.Музыка, Яндекс.Фотки). Чтобы перейти в нее, следует выбрать вкладку «Контакты» на контекстной топ-панели.
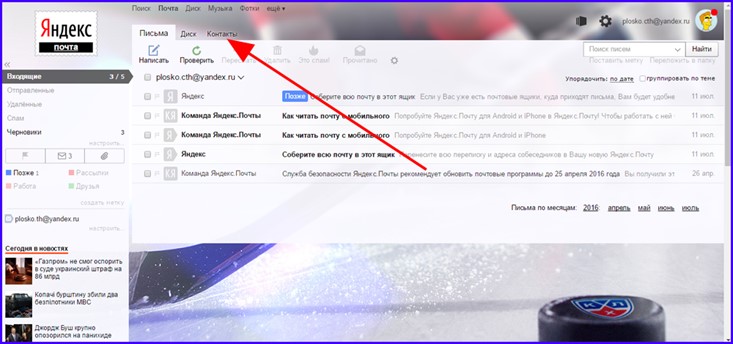
Одна из самых полезных фишек здесь – это возможность сохранения списка контактов во внешний текстовый файл и экспорта его оттуда в любой удобный момент на другой почтовый ящик либо на исходный мейл-бокс в случае порчи или утери контактов. Но вначале, остановимся на том, как же создать новый контакт. Для добавления контакта в адресную книгу щелкаем на кнопке «Добавить контакт» вверху.
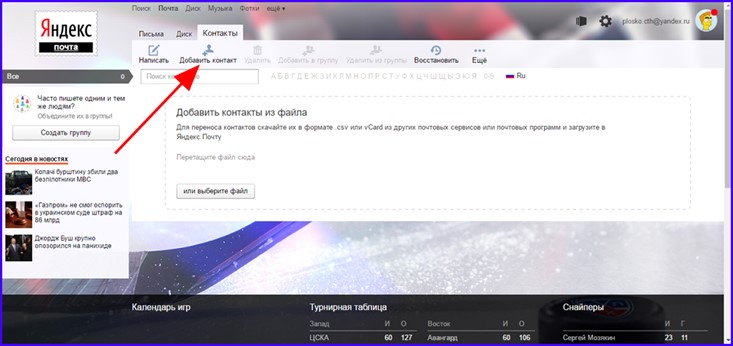
Появляется форма заполнения карточки контакта. Вводим все необходимые данные и сохраняем внесенные изменения, нажав на соответствующую кнопку.
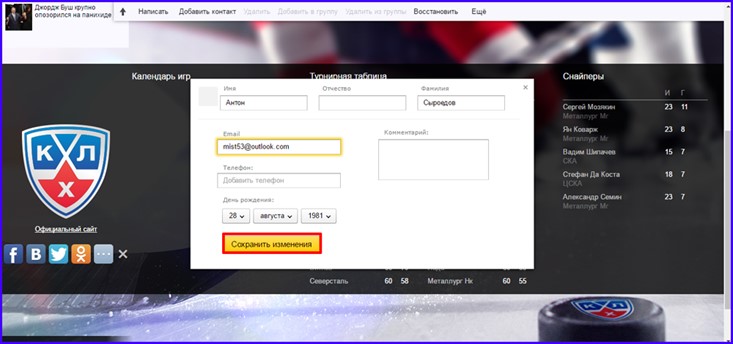
Как только все данные будут сохранены, контакт тут же окажется доступным в адресной книге. Все контакты упорядочены в алфавитном порядке, поэтому на поиск нужного вам уйдет буквально несколько секунд. Если имя, фамилия или сам адрес начинается на одну из неактивных букв, данная литера тут же становится активной и ее можно будет выбрать из списка.
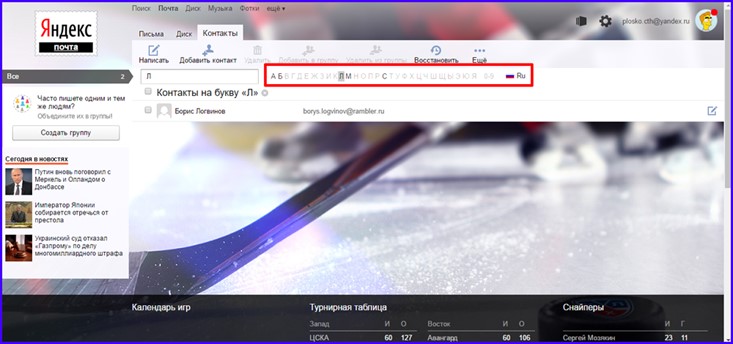
Теперь о том, как экспортировать и импортировать список контактов. На верхней панели выбираем пункт «Еще», если последние значения на вашем мониторе не отображаются. В появившемся мини-списке выбираем пункт «Сохранить контакты в файл».
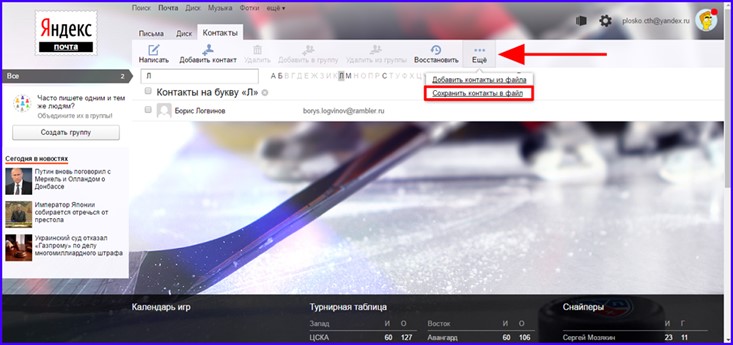
В качестве следующей опции выбираем формат, в котором будут сохранены ваши контакты. Если вы хотите перенести свои данные на настольный почтовый клиент (Outlook, Thunderbird, The Bat!), выберите тот формат, который наилучшим образом подходит одному из них. Если же вы хотите сделать резервную копию для самого Яндекс-клиента, выберите формат vCard.
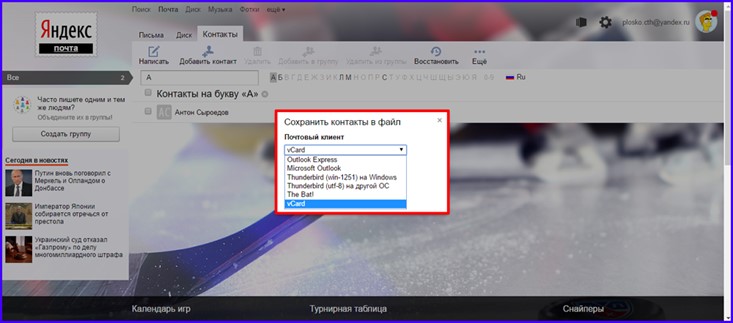
Когда формат окажется выбранным, кликните кнопку «Сохранить» для подтверждения своего выбора и запуска процедуры экспорта.
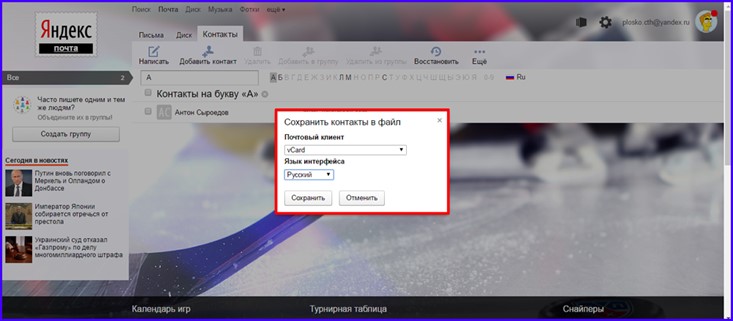
На следующей форме нам предложат указать путь сохранения файла и его имя. Введите название объекта, выберите приглянувшуюся вам папку и щелкните «Сохранить».
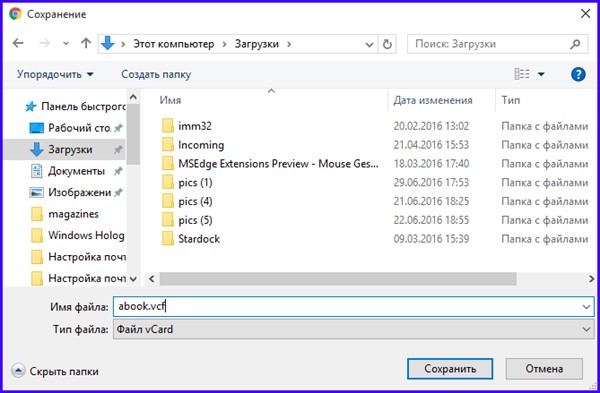
Спустя секунду файл окажется на вашем жестком диске.
Теперь о том, как импортировать готовый файл в Яндекс. Снова нажимаем на пункте меню «Еще» и на этот раз выбираем элемент «Добавить контакты из файла».
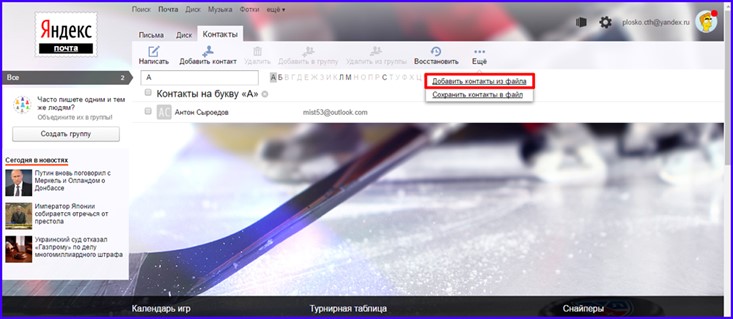
На всплывающей форме жмем кнопку «Выбрать файл».
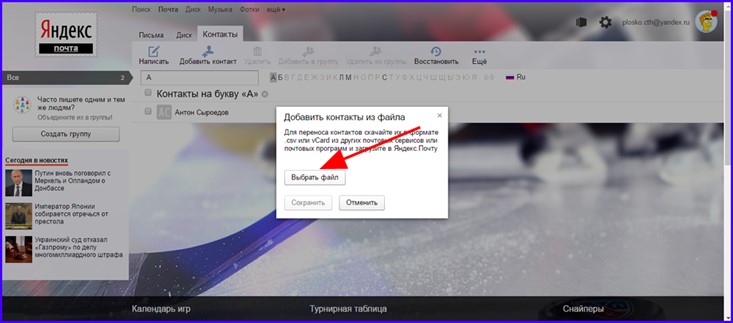
Находим файл на диске, выделяем его и используем кнопку «Открыть».
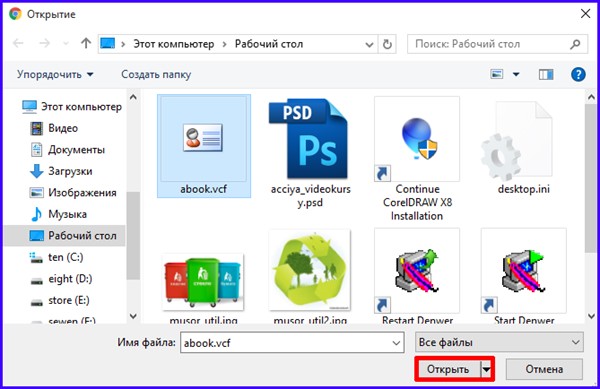
Когда файл окажется выбранным, его имя появится в основной штатной форме Яндекса. Если он будет доступен на форме, жмем «Сохранить», и все данные будут импортированы, свидетельством чему будет соответствующее сообщение.
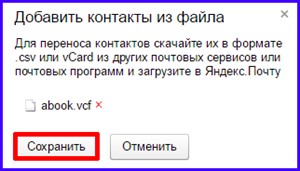
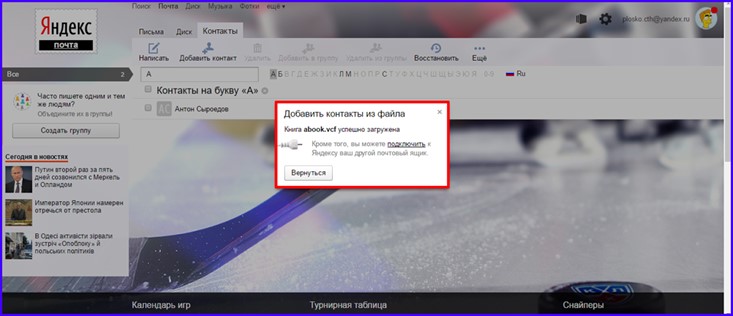
Помимо версии для ПК, российские разработчики позаботились и о своих мобильных пользователях, создав приложение для чтения почты с Яндекса для Android
и для iOS
. Как работает это чудо? Об этом и пойдет речь далее.
Заходим на официальную страницу приложения в магазине, скачиваем и инсталлируем оттуда дистрибутив. При первом входе попадаем на форму аутентификации. Если вы уже зарегистрировались ранее, можем заходить на почту, используя логин и пароль.
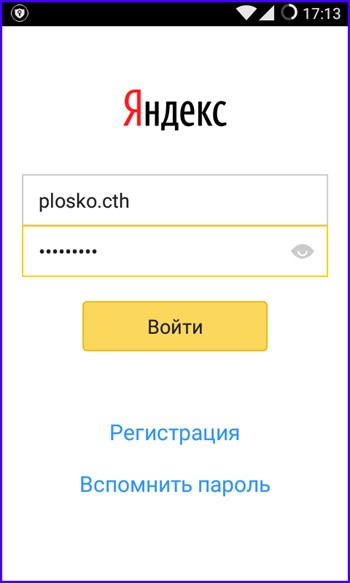
В случае корректного ввода данных мы попадаем в само приложение. По умолчанию открывается форма приглашения с кратким руководством по использованию сервиса. Заходим на почту, нажав кнопку «Перейти к почте».
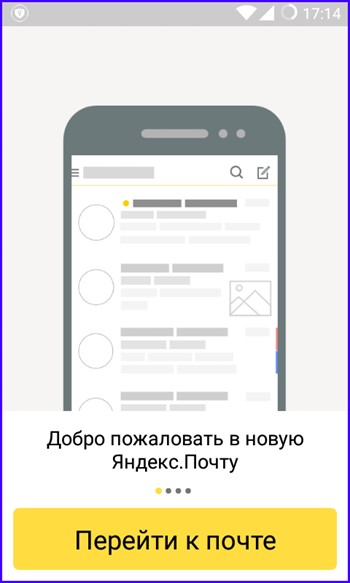
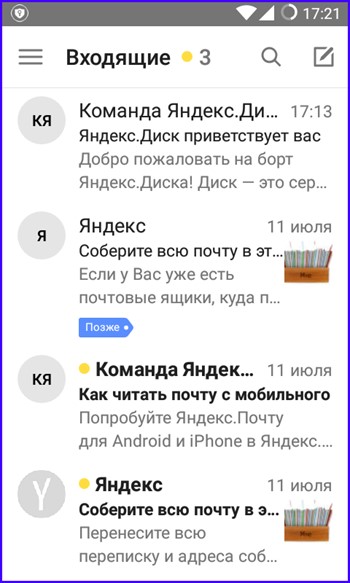
Как видим в списке есть и прочитанные, и непрочитанные сообщения. Чтобы пометить письмо как прочитанное, выполните свайп вправо. Аналогично, при помощи левого свайпа можно удалить письмо с сервера.
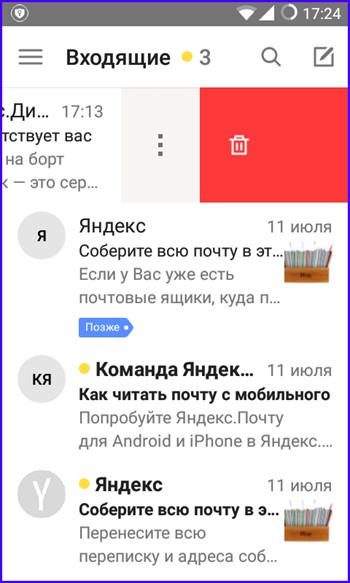
При нажатии на кнопку вызова контекстного меню на телефоне появляется форма выбора папки для работы. Здесь доступны не только каталоги с входящими и отправленными сообщениями, но и спам, и удаленные письма. Навигация по ним осуществляется довольно легко и быстро, так что никаких проблем с этим возникнуть не должно.
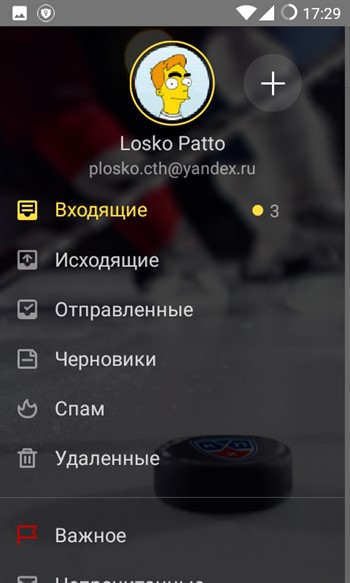
Чуть ниже находятся папки, структурированные по меткам
Важно отметить, в мобильной «Яндекс.Почте» выставить метку можно только на новых создаваемых письмах; на готовые письма, находящиеся в папках «Входящие» либо «Отправленные» выставить метку не представляется возможным
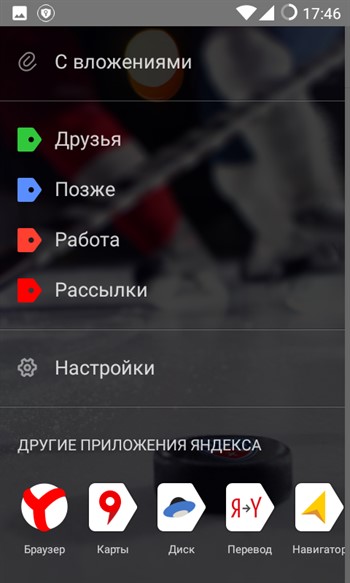
В-целом, мобильное приложение оставляет о себе довольно приятное впечатление благодаря удобному интерфейсу, интуитивной навигации и хорошо продуманному юзабилити. Выполнять здесь можно практически все те действия, которые доступны и в веб-версии сервиса.
Создание нового письма
Для того, чтобы написать новое письмо, нужно выполнить команду Написать.
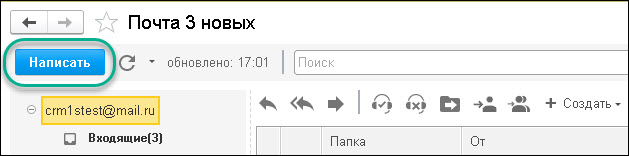 Создание нового письма
Создание нового письма
В полях «Кому» и «Копия» пользователь указывает начало имени или адреса электронной почты адресата. Программа сама попытается найти получателя среди потенциальных клиентов, клиентов, контактных лиц или пользователей программы. При помощи кнопки «Скрыть/показать получателей письма» можно просмотреть список получателей письма.
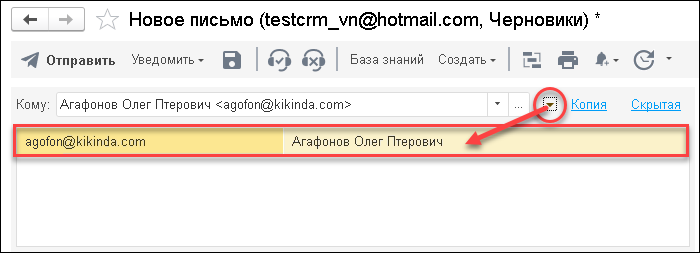 Отображение получателей письма
Отображение получателей письма
Когда письмо требуется отправить нескольким получателям, их адреса можно указать через запятую.
Адресная книга
При подборе получателя письма можно воспользоваться Адресной книгой. Для этого нужно использовать кнопку выбора рядом с полем «Кому», «Копия» или «Скрытая копия».
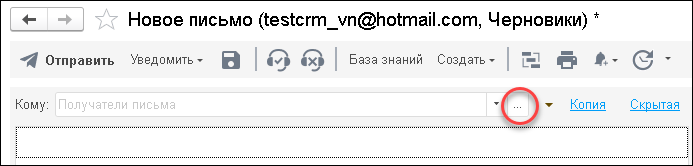 Открытие Адресной книги
Открытие Адресной книги
После выполнения команды ОК информация о выбранных получателях будет перенесена в список получателей электронного письма.
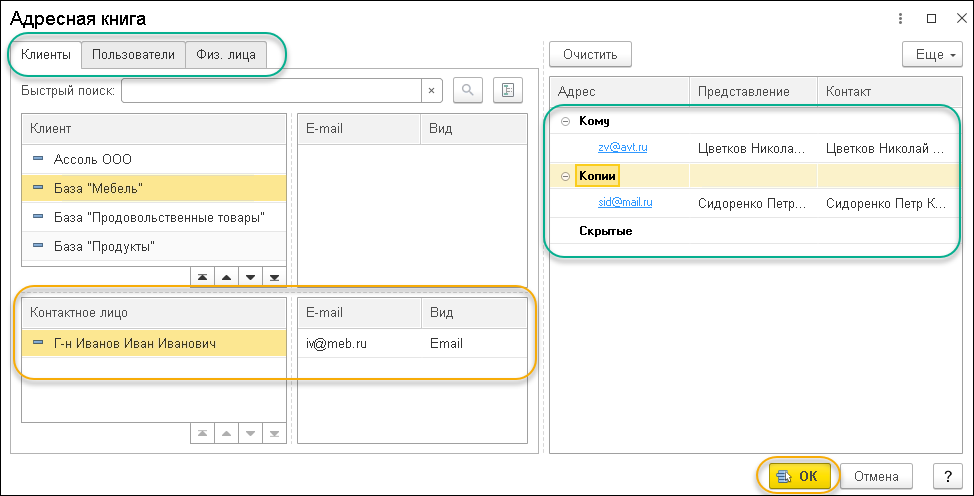 Адресная книга
Адресная книга
В поле «Тема» следует ввести тему письма, а в поле «Описание» — текст письма. В текст письма можно добавить картинки или прикрепить файлы к письму, выполнив команду Добавить вложение.
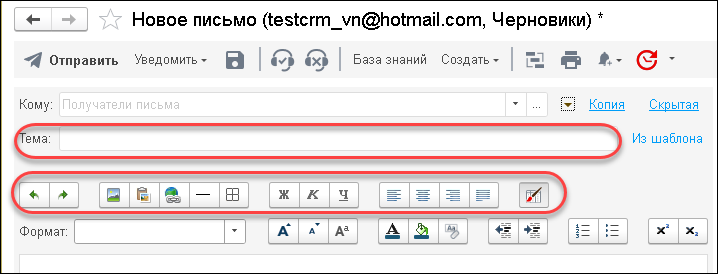 Создание нового письма
Создание нового письма
Вложения в письмо теперь можно вставлять, используя способ Drag-and-drop.
Добавлена возможность прикрепления файлов при помощи табличной части. Для отображения табличной части нужно выполнить команду Показать вложения таблицей.
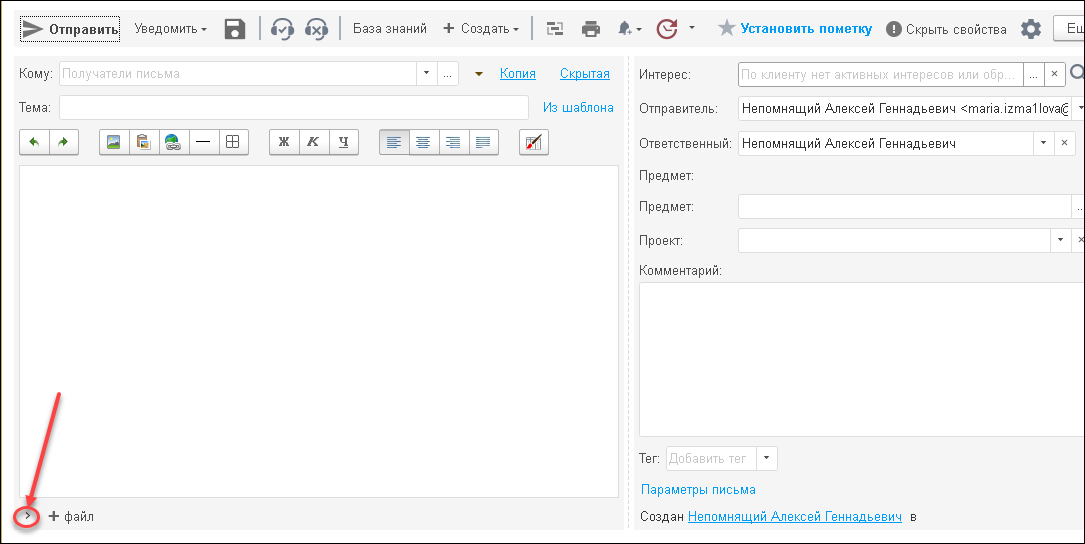 Показ вложений
Показ вложений
Табличная часть будет отображаться в правой части письма. Вернуться к отображению вложений списком можно по команде Показать вложения списком.
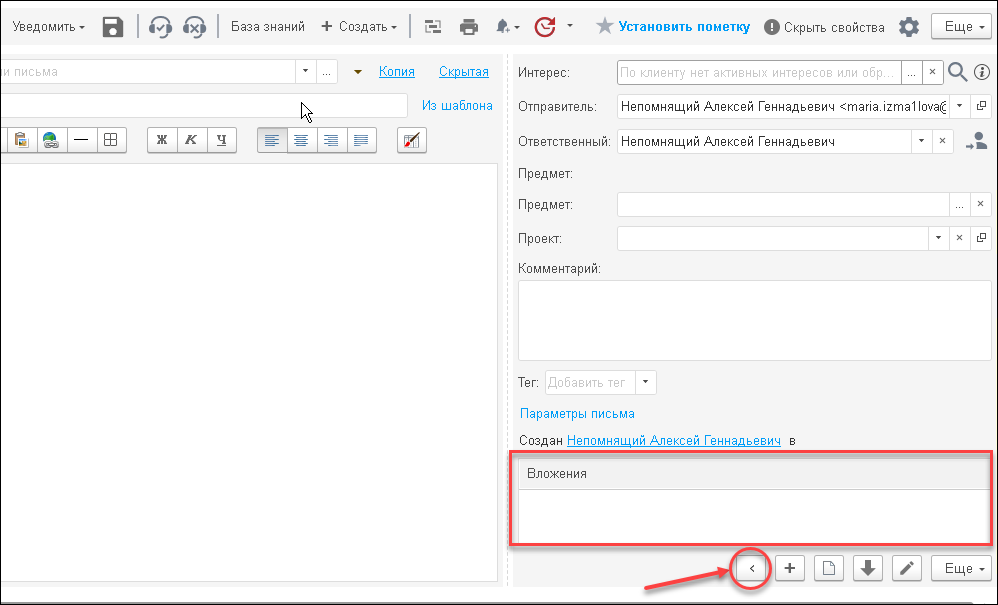 Показ вложений
Показ вложений
В письмо можно добавить таблицу и картинку, используя команду Вставка картинки из буфера.
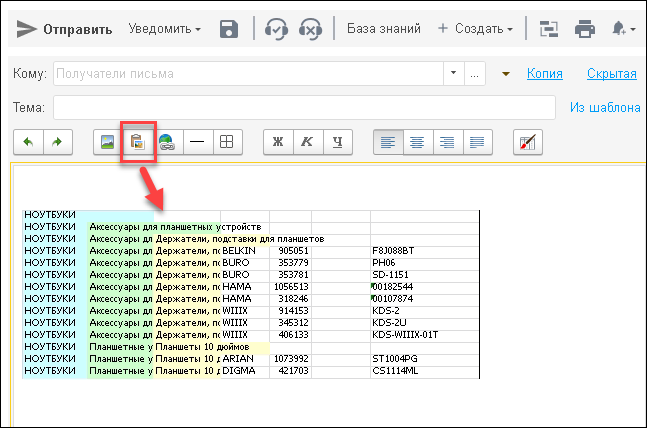 Вставка картинки и таблицы в письмо
Вставка картинки и таблицы в письмо
Изменить стиль текста письма можно с помощью команд для редактирования.
 Редактирование текста письма
Редактирование текста письма
Можно создать подпись по умолчанию в Настройках учетной записи. Подпись учетной записи по умолчанию используется в том случае, когда у пользователя не настроена подпись в его персональных настройках почты.
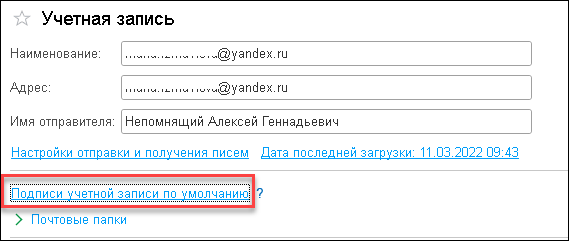 Использование подписи учетной записи по умолчанию
Использование подписи учетной записи по умолчанию
При создании подписи можно использовать обычный текст или HTML, а также использовать её в новых письмах.
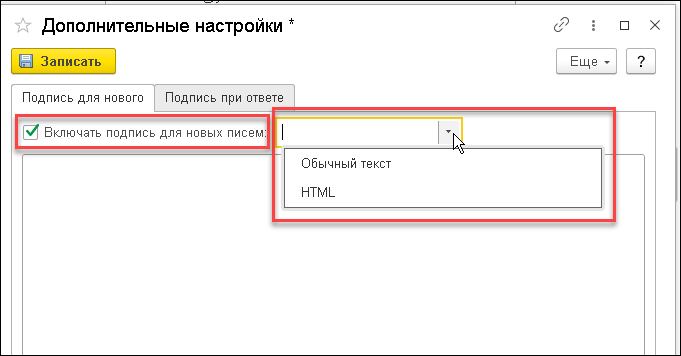 Создание подписи учетной записи по умолчанию
Создание подписи учетной записи по умолчанию
Для отправки нового письма необходимо выполнить команду Отправить.
Использование шаблонов писем
Шаблоны помогают упростить и автоматизировать отправку однотипных писем.
В письме выполните команду Из шаблона и выберите нужный.
 Заполнение из шаблона
Заполнение из шаблона
Как добавить подпись к электронному письму
Для автоматической подстановки подписи в электронные письма необходимо добавить подпись в Персональных настройках пользователя.
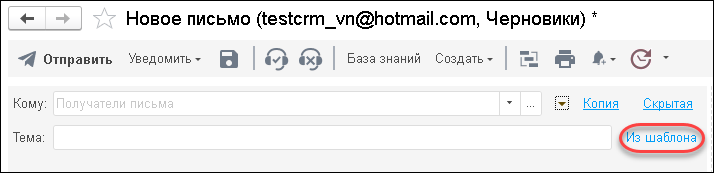 Подпись электронного письма
Подпись электронного письма
Выделить письма
С выделенными письмами можно совершать различные действия:
- пометить прочитанным
- переместить в другую папку
- установить метку
- пометить как спам
- закрепить вверху списка
- удалить
«,»hasTopCallout»:true,»hasBottomCallout»:true,»areas»:,»alt»:»Выделить все письма на странице»,»coords»:,»isNumeric»:false,»hasTopCallout»:true,»hasBottomCallout»:false},{«shape»:»circle»,»direction»:,»alt»:»Выделить одно письмо»,»coords»:,»isNumeric»:false,»hasTopCallout»:false,»hasBottomCallout»:true}]}}»>
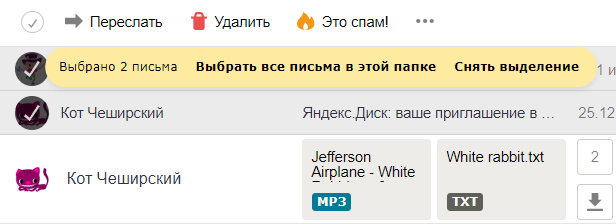
При выборе писем в трехпанельном интерфейсе удерживайте клавишу Ctrl
. Для выделения всех писем на странице используйте сочетание клавиш Ctrl
+ A
.
Как установить метку на письмо, и как осуществлять фильтрацию корреспонденции по меткам?
Метки помогают структурировать вашу почту по разделам, разделить письма на важные и не важные, на деловые и личные, на срочные и те, что можно отложить на потом и т.д. Пометив соответствующее сообщение определенной меткой, тем самым вы прикрепляете ее к одной из категорий, которые вы сами и определяете (по названию метки). О создании меток мы писали чуть раньше, в разделе «Предварительная настройка почты Yandex». Для установки метки на письмо, откройте нужное вам сообщение и выберите элемент меню «Поставить метку». Перед вами откроется всплывающее меню выбора меток. Отметьте наиболее соответствующую открытому сообщению метку, тем самым вы прикрепите ее к сообщению.
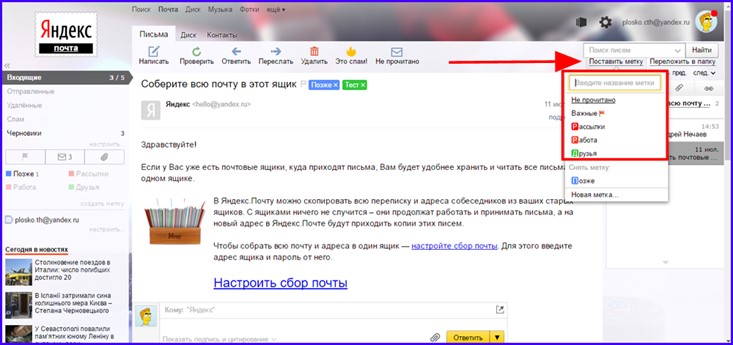
В этом же окне вы можете создать новую метку, обратившись к пункту меню «Новая метка» в самом низу списка. Щелкаем на элементе «Новая метка», выбираем соответствующую расцветку и вводим название метки в текстовом поле. Когда все это будет выполнено, кликаем на кнопку «Создать метку».
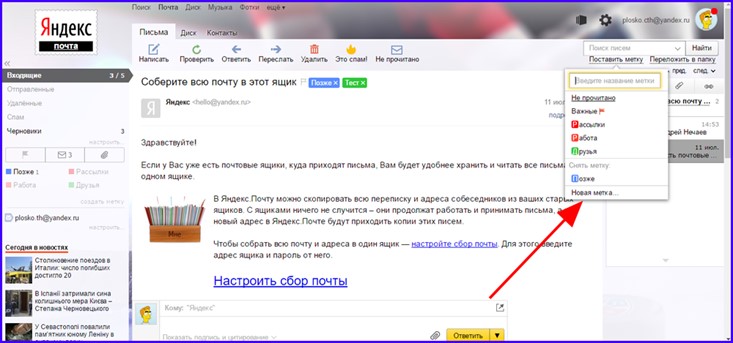
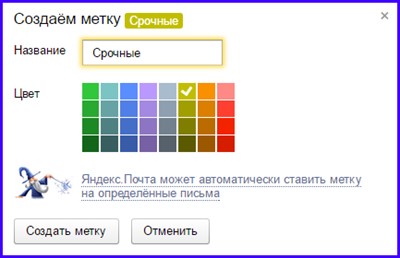
Теперь о том, как открыть категорию писем, к которым прикреплена одна из доступных меток. Для этого нужно щелкнуть на названии метки в левой части дисплея, сразу же под списком папок.
Здесь, рядом с каждым из наименований, отображается число писем, соответствующих той или иной категории. Также, если метке соответствует хотя бы одно письмо, она становится активной и кликабельной. Для открытия списка соответствующих одному из разделов писем выберите одну метку и щелкните на ней мышью.
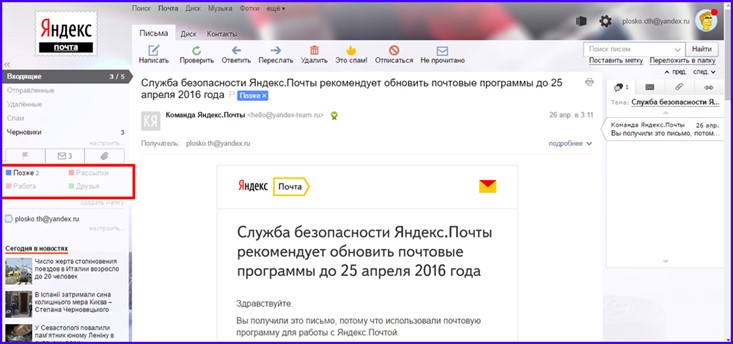
Выделить письма
С выделенными письмами можно совершать различные действия:
- пометить прочитанным
- переместить в другую папку
- установить метку
- пометить как спам
- закрепить вверху списка
- удалить
«,»hasTopCallout»:true,»hasBottomCallout»:true,»areas»:,»alt»:»Выделить все письма на странице»,»coords»:,»isNumeric»:false,»hasTopCallout»:true,»hasBottomCallout»:false},{«shape»:»circle»,»direction»:,»alt»:»Выделить одно письмо»,»coords»:,»isNumeric»:false,»hasTopCallout»:false,»hasBottomCallout»:true}]}}»>
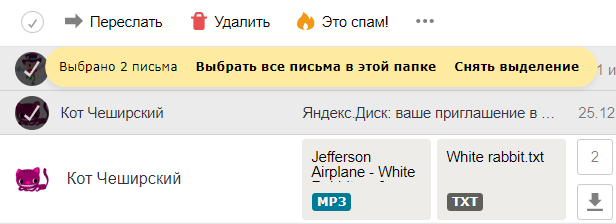
При выборе писем в трехпанельном интерфейсе удерживайте клавишу Ctrl
. Для выделения всех писем на странице используйте сочетание клавиш Ctrl
+ A
.
Получение писем
Система автоматически проверяет почтовые ящики и загружает новые письма (период загрузки почты настраивается администратором в регламентном задании «Получение и отправка электронных писем»). При необходимости можно запустить проверку почтового ящика вручную, для этого нужно выполнить команду Отправить/получить письма.
В подсистеме 1C:CRM реализован механизм блокировки учетных записей — накладывается блокировка в регистре сведений «Заблокированные для получения учетные записи».
Данная блокировка включается автоматически, если по какой-то причине произошел сбой во время выполнения регламентного задания по получению/отправке почты по конкретной учетной записи.
Например, не было связи с почтовым сервером, неверно настроены данные для подключения к учетной записи. По прошествии 1 часа очередное регламентное задание, удаляет заблокированную учетную запись из регистра и пробует выполнить получение/отправку письма повторно.
Если это не удается — учетная запись снова помещается в регистр сведений «Заблокированные для получения учетные записи», чтобы не останавливать получение/отправку писем для других учетных записей электронной почты.
Администратор может вручную удалить заблокированную учетную запись из регистра и тем самым включить её снова для отправки/получения писем регламентным заданием.
 Получение почты
Получение почты
В АРМ Почта можно получать почту не для всех электронных ящиков, а для конкретных.
Для этого при выполнении команды Отправить/получить письма нужно выбрать конкретный ящик электронной почты.
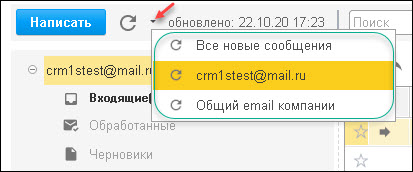 Получение почты для конкретного ящика
Получение почты для конкретного ящика
Для каждого почтового ящика также указывается время последней загрузки почты.
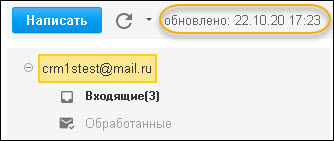 Дата и время загрузки почты
Дата и время загрузки почты
При открытии входящего электронного письма в поле «От» можно увидеть данные отправителя. При сопоставлении адреса отправителя с клиентом в системе, данные о клиенте отобразятся в поле «Контакт».
В письме отображаются прикрепленные файлы и картинки.
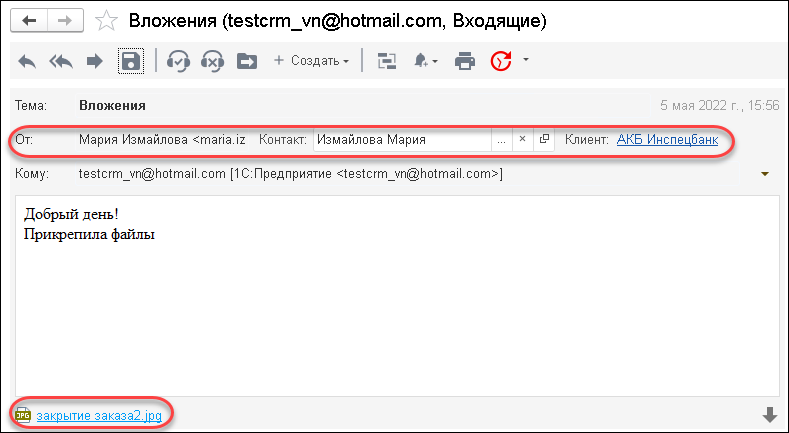 Входящее электронное письмо
Входящее электронное письмо
Для ответа на входящее электронное письмо нужно использовать команду Ответить. Если в письме несколько получателей используйе команду Ответить всем.
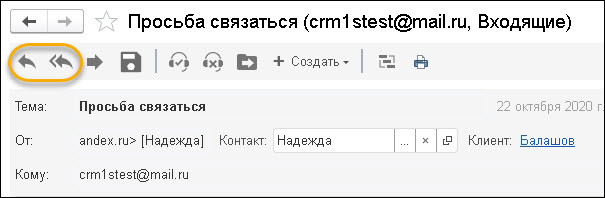 Ответ на входящее письмо
Ответ на входящее письмо
Сайт Яндекс.Почты или почтовый клиент
Предположим, что Вы не пользуетесь какими-либо специальными программами для работы с электронной почтой, например, такими как Microsoft Outlook или The Bat, а заходите в свою почту Яндекс напрямую, через сайт Yandex.
Кстати, имеет смысл иногда заходить на электронную почту Яндекс напрямую, даже если Вы привыкли постоянно пользоваться специальными программами. Такие программы обозначаются термином «почтовый клиент». Например, программы Microsoft Outlook или The Bat относятся к почтовым клиентам.
Дело в том, что бывает иногда так, что важные письма попадают в папку Спам в Яндекс.Почте. Но вот найти такие письма в «Нежелательной почте» почтового клиента, увы, не всегда удается.
Находясь в почтовом клиенте, Вы считаете, что важного письма нет, а оно на самом деле находится в папке «Спам» в электронной почте Яндекс. Я с такой ситуацией уже сталкивалась и поэтому рекомендую иногда проверять папку «Спам» в своей почте, заходя в свою почту через сайт Яндекса, а не через почтовый клиент
Это правило справедливо не только для эл.почты Яндекс, но, увы, для всех почтовых ящиков: на mail.ru, на gmail.ru и др.
Итак, мы рассматриваем варианты доступа к почте Яндекс через сайт Yandex. Давайте для начала создадим новые папки в этой почте, а затем будем сортировать письма по этим папкам. Сделаем это двумя способами, чтобы можно было выбрать наиболее удобный.
Фишка №8. Шаблоны писем
Если вам приходится отправлять одинаковые письма или отвечать одинаковыми ответами, сэкономьте свое время: напишите одно подробное грамотное письмо и сохраните его как шаблон. Потом вы сможете отвечать этим письмом или просто отправлять этот шаблон.
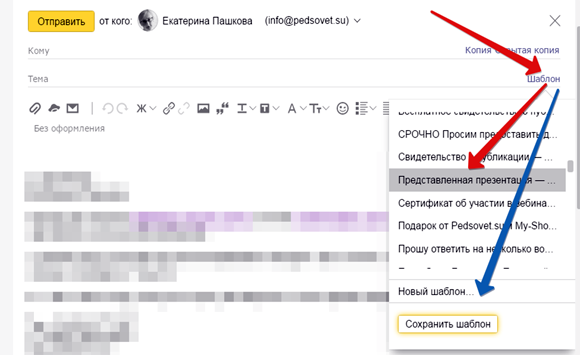
Все шаблоны отображаются под списком папок слева, вернее, Шаблоны — это одна из папок в почте. Для написания шаблонного письма перейдите в Шаблоны, выберите нужный шаблон, укажите адресата, внесите небольшие изменения и отправляйте.
Для ответа шаблоном в письме нажмите Ответить — справа Шаблоны и выберите шаблон.
Создать шаблон можно и в списке шаблонов и в самом письме.
Делаем фильтр для почты «Яндекса» (инструкция в картинках)
Вторник, 24 Июля 2012 г. 10:22 + в цитатник
Многие жалуются, что ЛиРу заваливает их почту сообщениями, комментариями, уведомлениями. Что же делать? Конечно, можно отписаться от уведомлений ЛиРу на почту. Но есть способ лучше: фильтровать получаемые сообщения в зависимости от отправителя.
В своё время научил вас, как фильтровать входящие сообщения на почте от Гугла (на gmail). Сегодня расскажу, как это сделать в почте от Яндекса.
Сразу отвечу на вечные вопросы многих пользователей: «Что мне это даст?» и «Зачем мне это нужно?». Ответ на первый вопрос: «Письма от ЛиРу (или от другого адресата) не будут попадать в папку входящие, а автоматически будут перемещаться в специально созданную для этого папку». Ответ на второй вопрос: «Для того, чтобы письма с ЛиРу (или от другого адресата) не мешали просмотру других писем».
Теперь, когда с этим разобрались, расскажу, как это сделать.
Для начала вам необходимо войти в браузере в вашу почту на Яндексе. Ну, как вошли? Успешно? Тогда находим ссылку «настроить. «:
Нашли? Тогда можете на неё смело нажать. Появятся следующие ссылки:
Нажимаем на ссылку «Правила обработки почты«, которую выделил красной рамкой. Тут нам предлагают сделать нелёгкий выбор:
По аналогии с теми правилами фильтрации, которые предлагал для почты от Гугла, предлагаю определённые письма перекладывать из папки «Входящие» в другую папку. Для этого надо выбрать ссылку «перемещать письма в отдельную папку» (внутри красной рамки).
Тут вам предложат создать или определить папку, куда будет перемещаться почта:
Поскольку у вас (как мне кажется) ещё такой папки нет, рекомендую нажать на кнопку «Новая папка» (для удобства эта кнопка выделена красной рамкой) и создать такую папку. Если у вас такая папка вдруг уже есть, надо выбрать её из левой колонки, нажать «Создать правило» и начать читать ниже со слов: «Если же у вас уже была папка» (примерно на 3 картинки ниже).
Теперь вам предложат придумать и ввести имя папки:
Например:
После того, как вы придумали и ввели название папки, необходимо нажать на ссылку «Яндекс.Почта может автоматически перекладывать определенные письма в папку«, которая специально выделена синей рамкой на предыдущем скриншоте.
Вам покажут примерно это:
Тут надо ввести адрес отправителя в графе ««От кого» содержит», которую выделил красной рамкой. После этого нажать на кнопку «Создать папку» (синяя рамка).
Если же у вас уже была папка , то окно будет вот таким:
Тут надо ввести адрес отправителя в графе ««От кого» содержит», которую выделил красной рамкой. После этого нажать на кнопку «Создать правило» (синяя рамка).
Всё, ваше правило создано! Теперь все письма приходящие с адреса, который вы указали, будут сразу попадать в папку, которую вы создали или указали, минуя папку «Входящие».
После создания правила вам откроют страницу, где вы можете увидеть все созданные вами правила:
Там же слева можно каждое из них включить или выключить, отредактировать или удалить:
Вот собственно и всё.
www.aliveinternet.ru
Как в Яндекс Почте удалить папку
Если папка больше не нужна, можно ее удалить. Рассмотрим это действие для различных платформ.
На сайте с компьютера
Наведите мышку на папку в почте и нажмите на нее правой кнопкой.
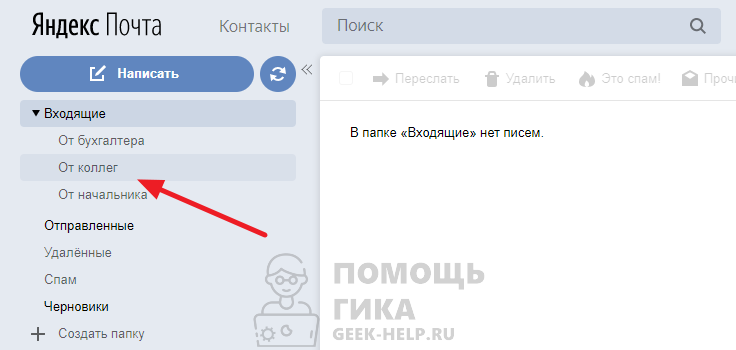
Выберите “Удалить папку” в открывшемся меню.
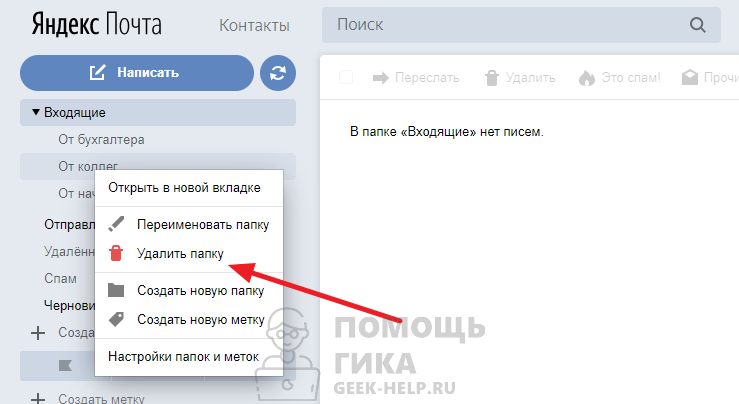
Папка будет удалена.
На сайте с телефона
Войдите в почту в мобильном браузере и нажмите на 3 горизонтальные полоски в левом верхнем углу, чтобы вызвать меню.
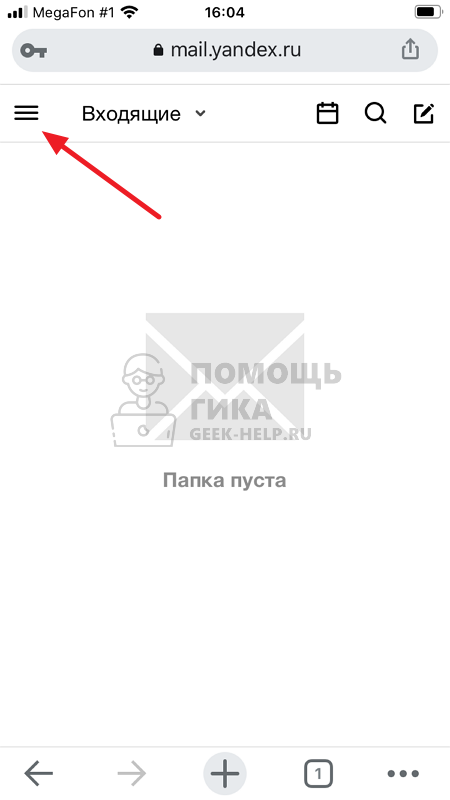
Нажмите на пункт “Настройки”.
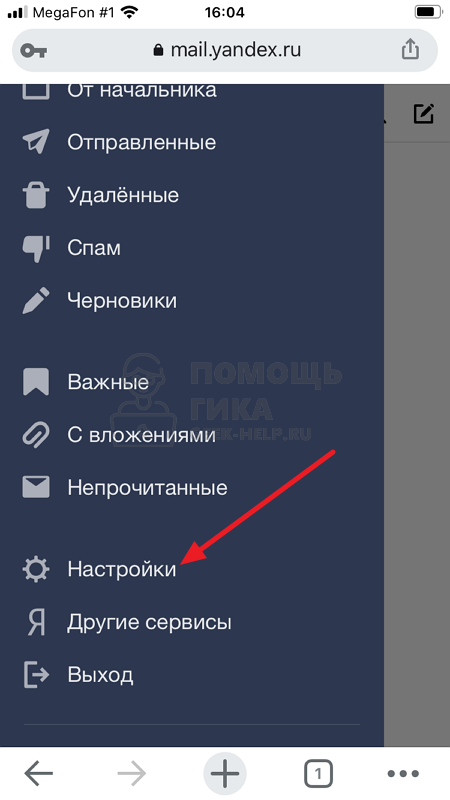
Перейдите в раздел “Папки и метки”.
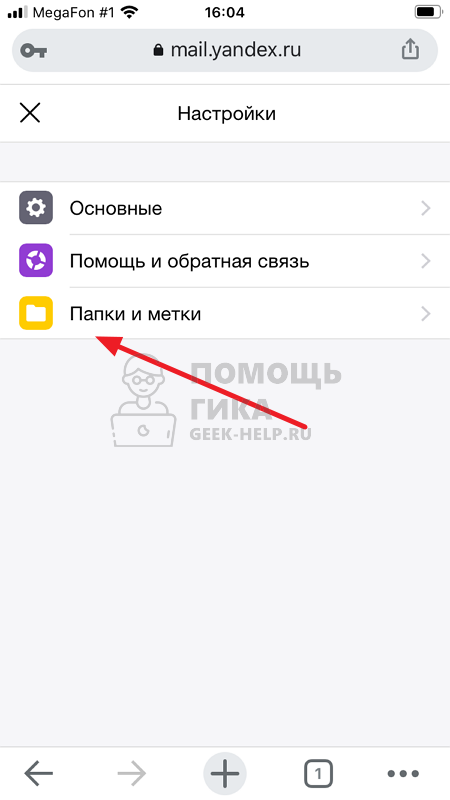
Нажмите в правом верхнем углу на пункт “Править”.
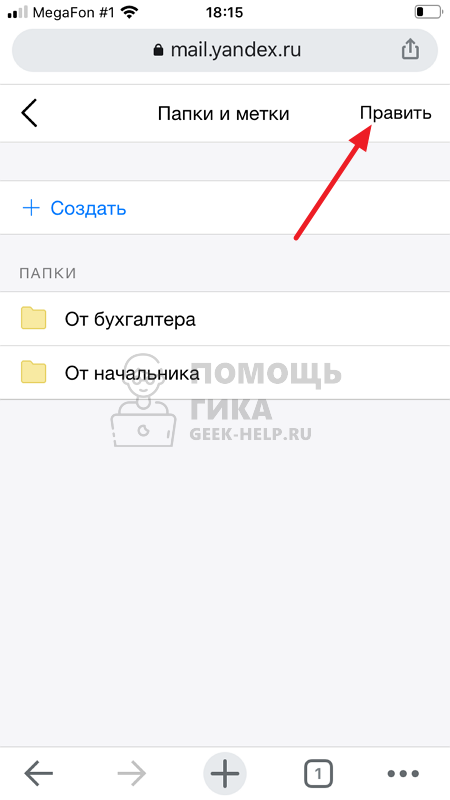
Далее надо нажать около папки, которую следует удалить, на красный значок с минусом.
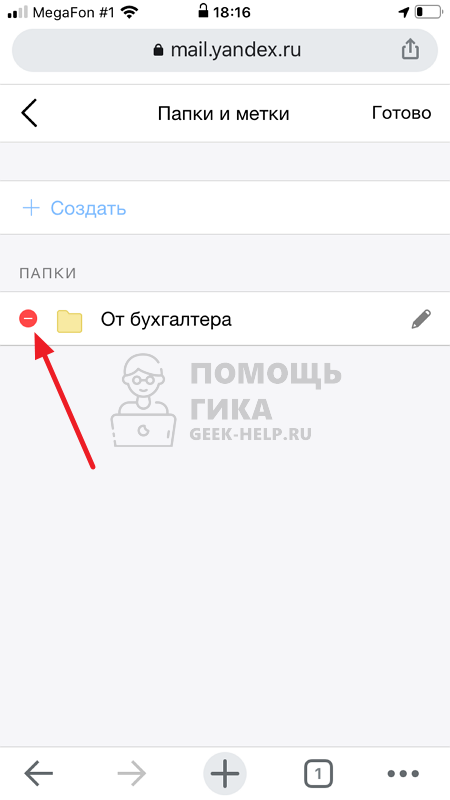
Папка будет сразу удалена.
В приложении на телефоне
Зайдите в меню, нажав на три полоски в левом верхнем углу.

Нажмите на значок карандаша около списка папок.
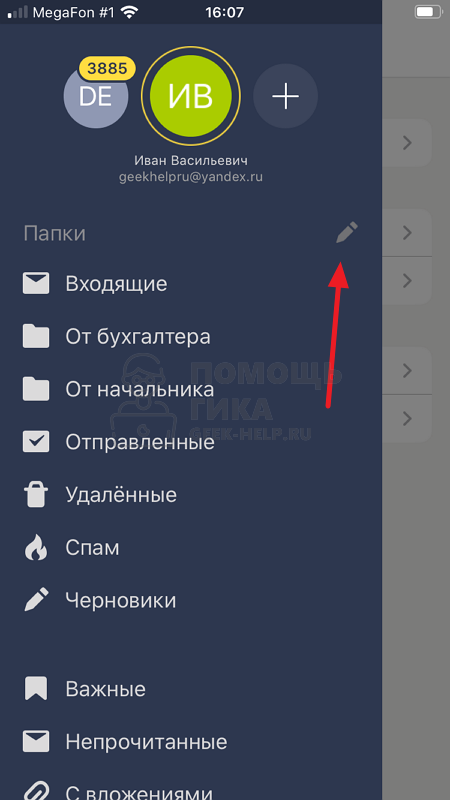
Выберите пункт “Править” в правом верхнем углу.
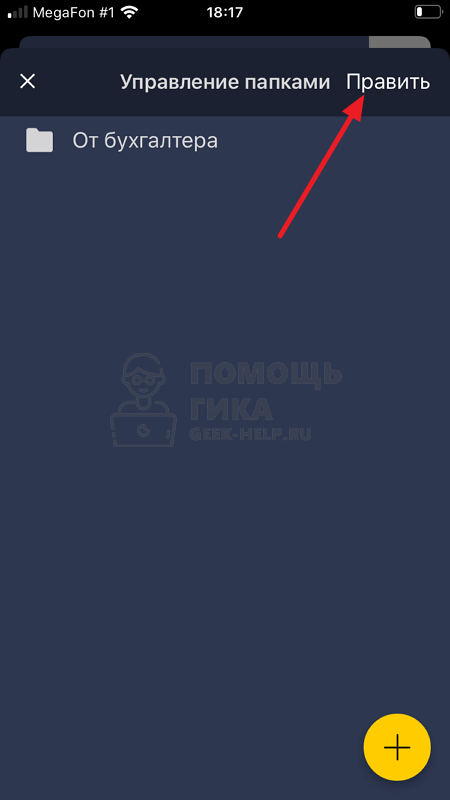
Нажмите на минус в красном кружке, чтобы удалить папку.
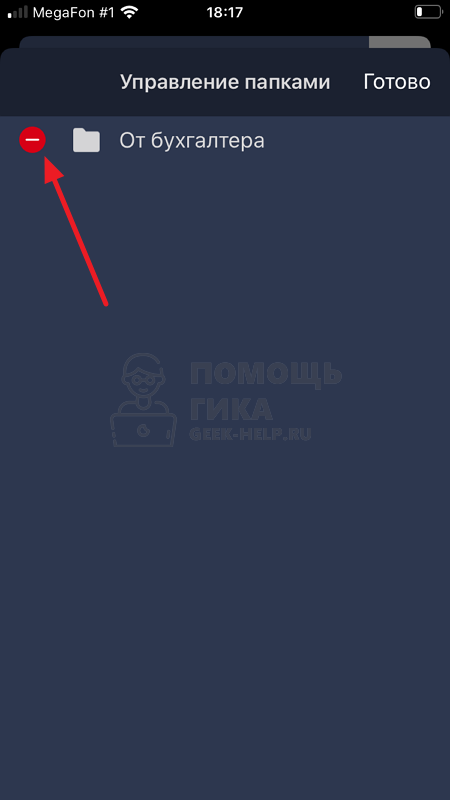
И подтвердите намерение избавиться от папки нажатием на кнопку “Удалить”.
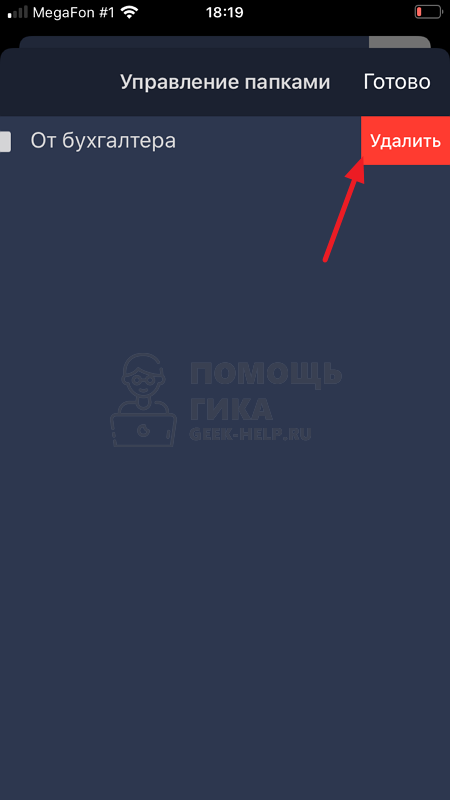
Все, папка будет удалена.
Обратите внимание
Все действия по добавлению и удалению папок, описанные в этой статье, относятся к аккаунту Яндекс Почты. То есть, если создать папку с компьютера — она будет доступна и в приложении на телефоне и в мобильной версии браузера
Аналогично это работает и в другие стороны.
Как в почте маил создать подпункты маркированного списка?
Как на фото после черного кружка идет белый, мне нужно создать именно белые, но не пойму как они получились
На скриншоте Ваше письмо или чужое?Подпункты маркированного списка можно сделать только изменением исходного кода тела письма (во всяком случае, у меня только так получилось).
1. Как сделать вложенный список в HTML, можете посмотреть здесь:http://htmlbook.ru/faq/kak-sdelat-vlozhennyi-spisok(большинство браузеров самостоятельно меняют вид маркеров вложенного списка, чтобы они отличались от родительского списка)
То есть, нужно открыть исходный код страницы написания письма и там уже вручную редактировать код тела письма (прописывать теги), чтобы получить нужный результат.Открываете исходный код страницы (правой кнопкой мыши по телу письма — «Просмотреть код»/ «Исследовать элемент», в зависимости от браузера), находите в коде тот фрагмент письма, где нужно вставить маркированный список, и в коде вставляете соответствующие теги (ul, li).
Чтобы отредактировать исходный код, кликните по фрагменту письма в коде правой кнопкой мыши — «Edit as HTML» (или «Править как HTML») и там вставляйте теги, потом кликните по любому месту кода за пределами окна редактирования, чтобы изменения сохранились.После этого можно закрыть окно инспектора браузера.
2. Если Вы хотите сделать обычный маркированный список (без подпунктов), но чтобы маркеры были в виде окружности (белые внутри), то это также можно сделать изменением исходного кода тела письма.Сначала сделать маркированный список встроенным инструментом в почте, а потом в коде подставить значение circle атрибута type тега ul.
Принцип сортировки писем по папкам в Яндексе
Сортировать письма по созданным папкам в Яндекс вы можете 2 способами:
Вручную. То есть, выбрав нужное письмо, перекладываете его в нужную папку;
Автоматически. Создав специальные правила (условия) для переброски определённых писем в нужные папки сразу при поступлении их на почту.
Ручное перемещение писем в папку
Ручная переброска письма или нескольких в нужную папку делается так.
Выбираете в списке писем одно или несколько, которые хотите переместить в другую папку, нажимаете “В папку” и из появившегося окна выбираете, в какую папку они будут перемещены.
А можно открыть само письмо и проделать то же самое. Разницы нет.
Автоматическое размещение писем в нужные папки
Автоматическое размещение писем можно настроить прямо при создании самой папки.
Для этого в окне создания папки нажмите “Яндекс.Почта может автоматически перекладывать …”.
В открывшемся окне будут даны условия (“Складывать в папку, если”), при помощи которых вы можете настроить автоматическую переброску писем.
Например, вы можете заполнить адрес в условии “От кого” или часть адреса, и в итоге, если при поступлении письма на почту адрес отправителя будет совпадать с тем, что вы указали в том условии, то оно сработает и письмо отправится в данную папку.
Чтобы сделать условие более “узким”, вы можете указать ещё и тему. В итоге будут проверяться сразу 2 условия: адрес и тема письма. И только в том случае если и то и другое соответствует указанному вами, письмо будет отправлено в нужную папку.
Здесь же, если необходимо, можно перейти к настройке более сложных и гибких условий, нажав “Мне нужны более сложные условия” .
В открывшемся окне вы можете создать более сложные условия и действия над поступающими на почту письмами.
Принцип аналогичен: указываете само условие и выбираете, что делать с письмом при выполнении данного условия.
Также добраться до создания условий и действий с письмами можно через подраздел «Правила обработки почты» общих настроек.
Папки электронных писем
Все письма хранятся в папках. При подключении почтового ящика автоматически создаются папки: «Входящие», «Обработанные», «Черновики», «Исходящие», «Отправленные», «Удаленные», «Нежелательная почта». Эти папки удалить нельзя.
Новые полученные письма попадают в папку «Входящие». Отсюда можно переместить письмо в папку «Обработанные», «Удаленные» или «Нежелательная почта». Для сортировки писем по темам нужно создать новые папки. Для перехода к странице редактора папок:
- выберите почтовый ящик в области «Почтовые папки»;
- откройте контекстное меню (нажатием правой кнопки мыши);
- выберите команду Управление папками.
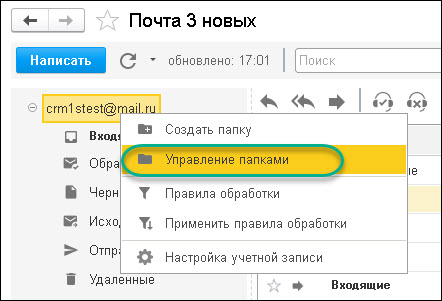 Редактирование почтовых папок
Редактирование почтовых папок
Сопоставление папок
При подключении учетной записи в 1С:CRM система по умолчанию попробует проставить папки. Если при сопоставлении какая-то папка не будет найдена, система предложит выбрать.
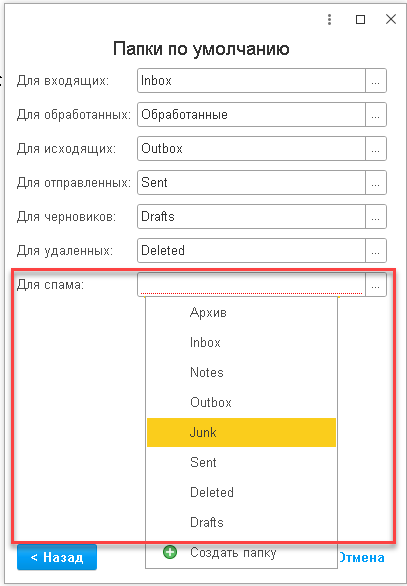 Сопоставление папки вручную при подключении учетной записи
Сопоставление папки вручную при подключении учетной записи
Также в системе 1С:CRM изменяются стандартные папки. В настройках учетной записи для каждой папки можно установить соответствие папок и переименовать их.
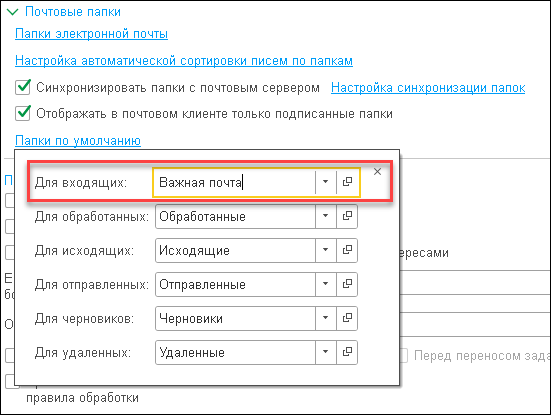 Переименование папок
Переименование папок
Система дает возможность пользователю выполнить гибкую настройку: указать какая папка в программе какую роль будет играть.
Важно!
В системе 1С:CRM поддерживается мультиязычность наименования папок.
Настройка синхронизации почтовых папок
В системе 1С:CRM синхронизуется вся структура папок и писем между почтовым клиентом и сервером. При настройке считываются все доступные папки и можно указать — на какие папки подписаться для их синхронизации.
Синхронизация включается в форме учетной записи электронной почты:
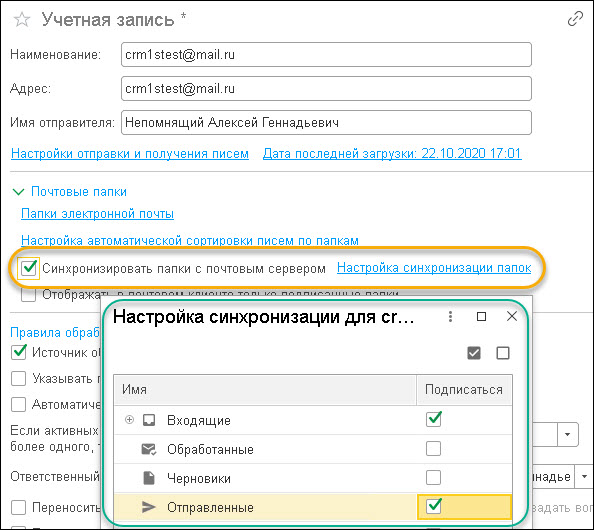 Настройка синхронизации почтовых папок
Настройка синхронизации почтовых папок
Изменение расположения писем и папок будет синхронизироваться в обе стороны.
Внимание! Механизм доступен, если учетная запись настроена на использование протокола IMAP.
Принцип сортировки писем по папкам в Яндексе
Рассортировывать письма по созданным папкам вы можете 2-мя способами:
- Вручную. То есть, выбрав нужное письмо, перекладываете его в нужную папку;
- Автоматически. Создав специальные правила (условия) для переброски определённых писем в нужные папки сразу при поступлении их на почту.
Ручное перемещение писем в папку
Ручная переброска письма или нескольких в нужную папку делается так…
Выбираете в списке писем одно или несколько, которые хотите переместить в другую папку, нажимаете “В папку” и из появившегося окна выбираете, в какую папку они будут перемещены.
А можно открыть само письмо и проделать то же самое. Разницы нет.
Автоматическое размещение писем в нужные папки
Автоматическое размещение писем можно настроить прямо при создании самой папки.
Для этого в окне создания папки нажмите “Яндекс.Почта может автоматически перекладывать …”.
В открывшемся окне будут даны условия (“Складывать в папку, если”), при помощи которых вы можете настроить автоматическую переброску писем.
Например, вы можете заполнить адрес в условии “От кого” или часть адреса и в итоге, если при поступлении письма на почту адрес отправителя будет совпадать с тем, что вы указали в том условии, то оно сработает и письмо отправится в данную папку.
Чтобы сделать условие более “узким”, вы можете указать ещё и тему. В итоге будут проверяться сразу 2 условия: адрес и тема письма. И только в том случае если и то и другое соответствует указанному вами, письмо будет отправлено в нужную папку.
Здесь же, если необходимо, можно перейти к настройке более сложных и гибких условий, нажав “Мне нужны более сложные условия” .
В открывшемся окне вы можете создать более сложные условия и действия в зависимости от данных условий над поступающими на почту письмами.
Принцип аналогичен: указываете само условие и выбираете, что делать с письмом при выполнении данного условия.
Создание папок для сортировки писем в Яндекс
В Яндексе папки создаются элементарно.
Слева в личном кабинете почты расположены основные папки, такие как “Входящие”, “Отправленные”, “Удалённые” и под ними расположена ссылка “Создать папку”. Нажмите на неё:
В открывшемся окошке нужно указать название папки и такое, чтобы вы потом сами понимали, что за письма в ней содержатся:) Понятное дело, что назвав папку “123”, вы потом вряд ли поймёте, что за письма в ней лежат:))
Здесь же вы можете выбрать “родительскую” папку, т.е. ту, в которую будет помещена создаваемая данная папка (подпапка). Например, есть папка с названием “Фирма А”, в которую у вас будут попадать все письма от фирмы “А”. И поскольку письма могут быть от разных людей и для разных целей, вы можете в той папке создать ещё несколько подпапок, например, “От руководства”, “Отчёты”, если, конечно, вам нужна такая детальная сортировка.
Чтобы создать такую подпапку, нажмите “Вложить в другую папку” и выберите нужную родительскую папку.
Уже можно нажимать “Создать папку” внизу и всё, папка будет создана.
Все созданные дополнительные папки располагаются под “Входящие”:
Фишка №3. Метки для писем
Делаете ли Вы ярлычки на отдельных документах или закладки на страничках? Такие ярлычки можно делать и на письмах, они называются «метки». Они могут быть разного цвета и с определенными краткими подписями.
По ярлычкам легко находить нужные письма в списке всех писем.
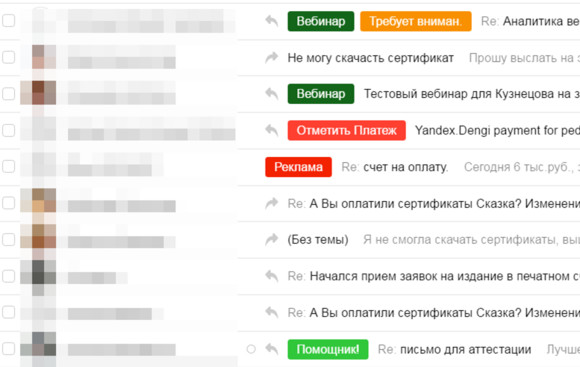
Список всех меток отображается слева, под списком папок.
Кликните по метке, и откроются все письма с этим ярлычком.
Настроить метки на письма можно автоматически (см. ниже) или вручную на каждое письмо — в письме или в списке писем.
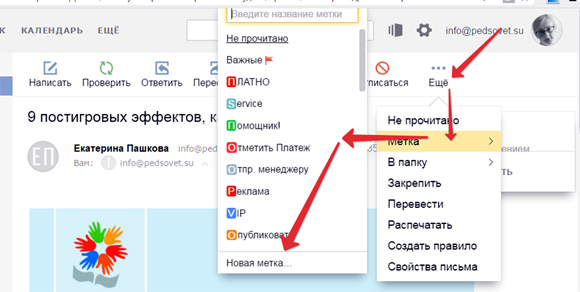
Можно выбрать одну из имеющихся меток или создать новую. Для новой метки введите ее название (кратко), выберите цвет — Создать метку.
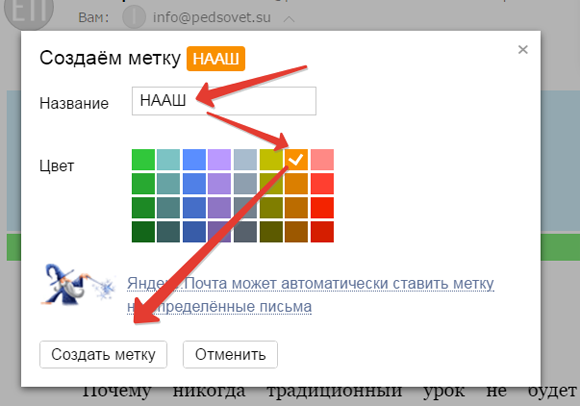
Заключение
Когда письма сортируются по папкам, работать с почтой проще и главное — удобнее, потому что всё разложено по полочкам. В Яндексе, как вы уже поняли, создавать папки, управлять ими и сортировать по ним письма очень просто и интуитивно понятно. Поэтому, владельцам почты на Яндексе рекомендую взять это на вооружение, если ещё не пользуетесь!
По умолчанию в текущей папке отображается 30 последних писем. Чтобы увидеть предыдущие письма, нажмите кнопку Ещё письма
(под списком писем).
Изменить количество писем на странице можно в настройках:
В трехпанельном интерфейсе в текущей папке отображаются все письма. Чтобы прочитать полученные ранее письма, пролистайте список вниз.