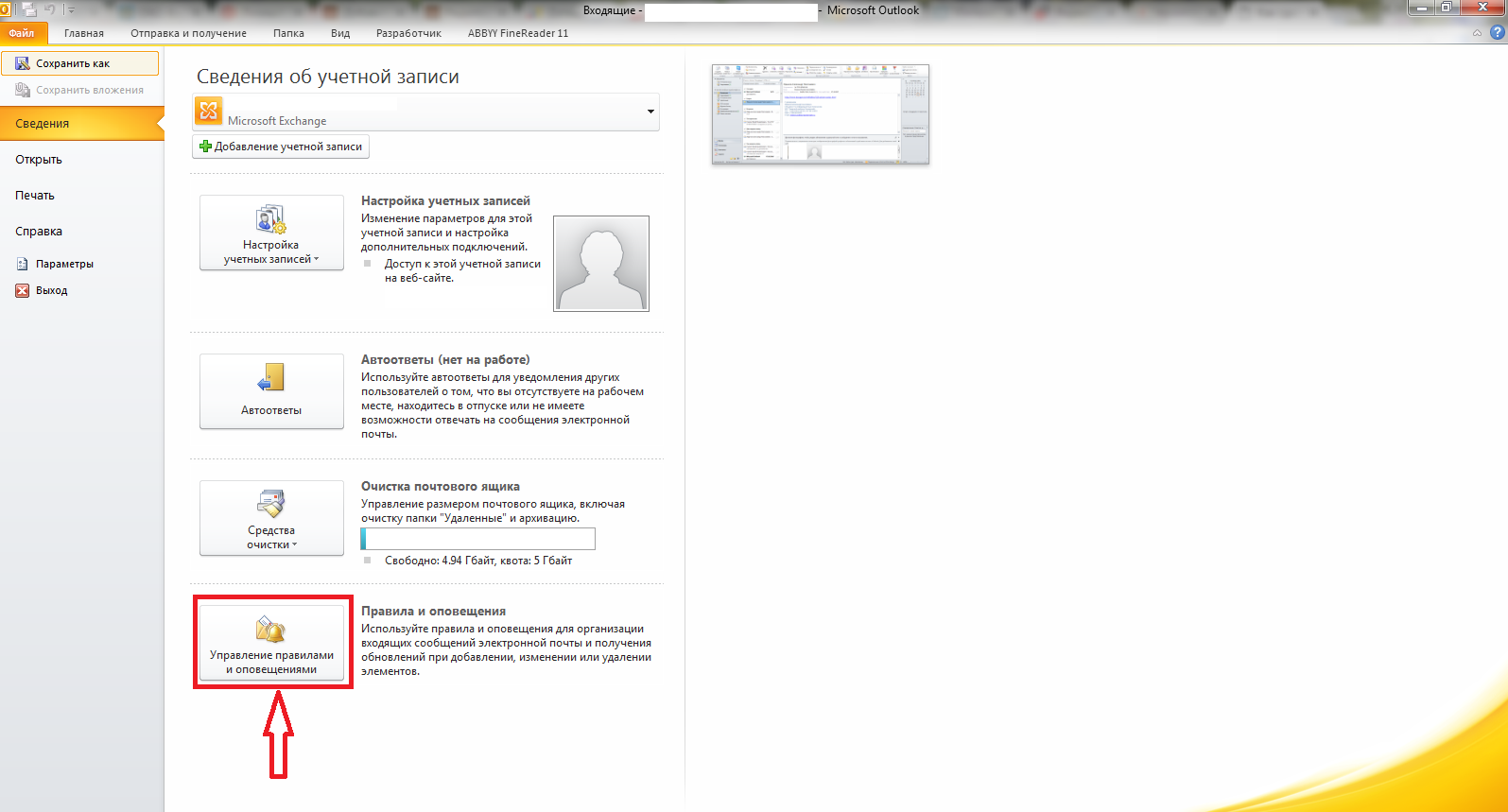Что значит перенаправить в Майле?
тебе пришло интересное письмо и ты не хочешь его копировать, а поделиться им с кем то хочешь, вот и перенаправляй его кому хочешь.
Как настроить переадресацию почты на mail ru?
Включить пересылку писем
- Перейдите → «Все настройки» → «Фильтры».
- Нажмите .
- Введите адрес почты, куда хотите пересылать письма.
- Введите пароль и код из СМС.
- Нажмите «Сохранить».
- Подтвердите пересылку, как написано в следующем разделе.
Можно ли удалить отправленное письмо в mail ru?
Чтобы отключить таймер на письме и отменить отправку:
- Перейдите в папку «Исходящие».
- Откройте письмо, которое ожидает отправки.
- Нажмите на активный значок отложенной отправки , чтобы он стал серым .
- Нажмите «Отменить», чтобы удалить письмо, или «Сохранить», чтобы оставить его в черновиках.
Как удалить письмо в Mail для всех?
Удалить сообщение у всех
Нажмите правой кнопкой мыши по сообщению и выберите «Удалить у всех». После удаления сообщение больше не будет доступно другим пользователям, вместо него появится системное сообщение «Сообщение удалено». Отменить удаление сообщения невозможно.
Ответить и ответить всем
- Откройте письмо.
- Нажмите → Ответить.
- Введите текст письма.
- Нажмите .
Как сделать переадресацию с одной электронной почты на другую?
Далее выполняется переадресация на другой необходимый вам адрес согласно следующей инструкции:
- перейдите в «Настройки»;
- откройте раздел, который называется «Правила фильтрации»;
- здесь следует кликнуть на «Добавить пересылку»;
- пропишите адрес, куда требуется перенаправлять корреспонденцию;
- жмите на клавишу «Сохранить».
Как отключить переадресацию почты на другие почтовые адреса?
Как отключить автоматическую пересылку
- Откройте Gmail на компьютере. Войдите в аккаунт, из которого пересылаются письма.
- В правом верхнем углу нажмите на значок «Настройки» …
- Откройте вкладку Пересылка и POP/IMAP.
- В разделе «Пересылка» выберите Выключить пересылку.
- Нажмите Сохранить изменения внизу страницы.
Как настроить переадресацию электронной почты с Rambler?
Для начала войдите в свой аккаунт электронной почты на Rambler, а затем:
- В правой верхней части страницы найдите ссылку в раздел «Настройки». …
- Откроется страница раздела настроек. …
- Откроется страница, на которой возле фразы «Пересылка писем» в маленький квадрат нужно кликнуть, чтобы поставить галочку.
Как удалить письмо из ящика получателя?
Отзыв и замена сообщения
- В представлении Почта в Область навигации щелкните папку Отправленные.
- Откройте сообщение, которое вы хотите отозвать и заменить.
- На вкладке Сообщение в группе Действия нажмите кнопку Другие действия и выберите Отзыв сообщения.
Как удалить старые письма из mail ru?
Удалить все письма c одного адреса
Выделите первое письмо, нажав на галочку. Нажмите «Выделить все» в верхней панели. Нажмите «Удалить».
Как отозвать отправленное письмо Почта России?
Единственный вариант, как принудительно вернуть отправленное письмо обратно – обратиться в отделение почтовой связи и написать заявление. Заявление может быть написано в свободной форме или на специальном бланке Заявление-указание (предоставляется на почте бесплатно).
Чем отличается переслать и перенаправить?
при нажатии ПЕРЕСЛАТЬ — исходные файлы пересылаемого письма не прикладываются. при нажатии ПЕРЕНАПРАВИТЬ — исходные файлы прикладываются, но отправитель меняется на исходного отправителя. то есть получается, что письмо отослано не мной, а тем, от которого я получил его.
Как использовать мастер правил
Если вам нужно больше параметров для вашего правила MS Outlook, используйте мастер правил. Давайте начнем:
Шаг 1. Доступ к мастеру правил
Начните с вашего открытого почтового ящика. Перейдите на вкладку «Файл». В окне информации об учетной записи отображаются:
В окне «Информация об учетной записи» щелкните поле «Управление правилами и оповещениями».
Щелкните поле «Управление правилами и оповещениями», чтобы открыть диалоговое окно «Правила и оповещения»:
Выберите пункт меню «Новое правило».
Выберите пункт меню «Новое правило» в левом верхнем углу диалогового окна. Мастер правил появляется:
Первый экран мастера правил Outlook.
Примечание. Вы также можете получить доступ к мастеру правил из расширенного параметра диалогового окна «Создание правила».
Шаг 2. Выберите шаблон в мастере правил Outlook
В верхней части мастера правил вы увидите список предварительно определенных шаблонов правил в двух категориях:
- Оставайтесь организованным
- Оставайтесь в курсе
Вы также увидите категорию «Начать с пустого правила». Вы бы использовали эту категорию для создания правила, если вы не хотите начинать с одного из предопределенных шаблонов.
Просмотрите существующий список шаблонов правил и выберите тот, который соответствует вашим потребностям, чтобы выбрать его. Затем нажмите кнопку «Далее». Для целей данного руководства я выбрал шаблон «Переместить сообщения от кого-либо в папку». Если вы выберете другой шаблон, ваш выбор может отличаться.
Шаг 3. Настройте Условия Правила
После того, как вы выберете шаблон правил, мастер правил отобразит список условий, которые нужно применить к шаблону, с флажком для каждого условия:
Выберите условия для вашего правила.
Установите флажок рядом с каждым условием, которое вы хотите применить к правилу. Выбранные вами условия отображаются в поле под Шагом 2 в мастере правил
Обратите внимание на гиперссылки в каждом условии. Нажмите на каждую гиперссылку, чтобы настроить правило с вашими требованиями
Вот пример того, что появляется, когда я нажимаю гиперссылку важности:
Вот пример того, что появляется, когда я нажимаю гиперссылку важности:
Вы можете выбрать уровень важности для писем, к которым вы хотите применить правило. Продолжая нажимать на каждую гиперссылку, чтобы сделать условие, соответствующее вашим потребностям. Когда вы закончите, нажмите кнопку Далее
Когда вы закончите, нажмите кнопку Далее
Продолжая нажимать на каждую гиперссылку, чтобы сделать условие, соответствующее вашим потребностям. Когда вы закончите, нажмите кнопку Далее.
Шаг 4. Настройте действия правила
После того, как вы настроили условия правила, вы готовы настроить действия правила. Мастер правил отображает различные действия, которые можно применить к этому правилу:
Выберите действие, которое нужно выполнить с сообщениями, которые соответствуют условиям.
Этот экран работает как предыдущий экран мастера правил. Выберите действия, которые вы хотите добавить в это правило, установив флажок рядом с каждым выбранным действием. Щелкните гиперссылку в сегменте Шага 2 экрана, чтобы сделать действие более конкретным. Закончив выбор, нажмите кнопку «Далее», чтобы перейти к следующему экрану в мастере правил.
Шаг 5. Установите исключения из правила
Следующий экран мастера правил очень похож на два предыдущих, за исключением того, что в этом случае вы определяете любые исключения из правила. Когда вы закончите определять исключения из правил, снова нажмите кнопку «Далее».
Шаг 6. Назовите правило и включите его
На последнем экране мастера правил вам будет предложено назвать правило:
Когда вы определили правило в Outlook, вы готовы его назвать.
Введите имя правила в указанное место. Если вы хотите запустить правило для существующих сообщений, установите флажок рядом с первым. Чтобы включить правило, установите второй флажок. Если у вас есть более одного аккаунта, установите флажок в третьем поле.
Когда вы закончите настраивать правило, нажмите кнопку Готово. Откроется диалоговое окно «Правила и предупреждения». Нажмите Применить, а затем нажмите ОК, чтобы активировать правило.
Вы только что создали правило в MS Outlook!
Переадресация старой почты
Почта от Яндекса позволяет осуществлять сбор абсолютно всех писем со стороннего ящика. Это касается как новых, так и уже полученных ранее посланий. Данная опция может быть полезна, если пользователь завел новый почтовый ящик, но хочет отправлять и получать письма со старого мейла, при этом сохраняя конфиденциальность основного адреса. Настройка сбора всей корреспонденции с почтового ящика осуществляется следующим образом:
- Открываем в браузере Яндекс Почту и авторизуемся через логин, пароль.
- Потом жмем по значку в виде шестеренки справа вверху, а затем открываем раздел «Все настройки».
- Далее в открывшемся окне слева выбираем вкладку «Сбор почты с других ящиков».
- После этого нужно выбрать почтовый сервис. В нашем случае это Яндекс Почта.
- Прописываем в строку электронный адрес, с которого будет собираться корреспонденция. Потом кликаем по Продолжить.
- Присваиваем всем собранным сообщениям статус «Важные». Таким образом всегда можно будет правильно определить, откуда поступили данные послания.
- Далее жмем по Сохранить изменения.
После перенаправления на страницу сборщика почты можно увидеть, что новый адрес для сбора почты включен, т.к.ползунок около него находится в положении «Вкл».
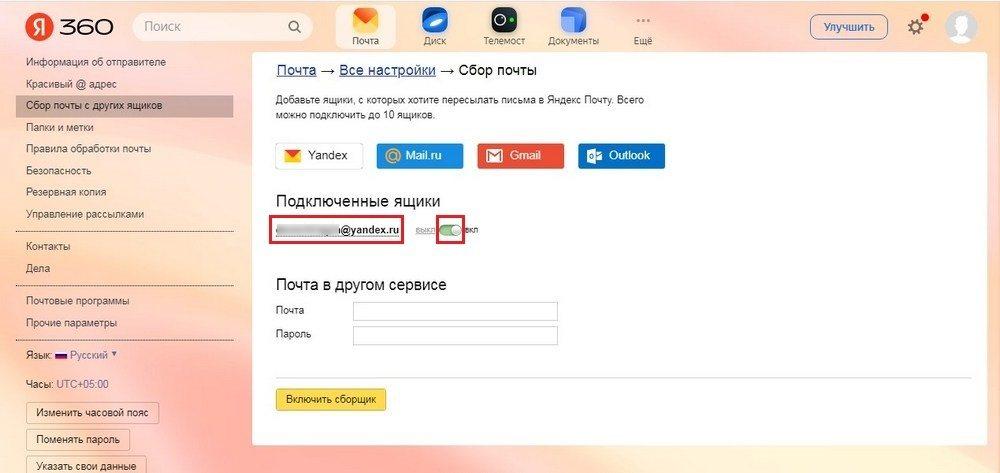
Таким образом можно переслать сообщения с разных адресов и собрать их в одном почтовом ящике. Автоматической пересылкой с другого сервиса или ящика можно существенно обезопасить основной адрес от спам-контента, рекламных рассылок и нежелательных контактов.
Используйте центр администрирования Exchange и Exchange управленческой оболочки
Для отправки электронной почты можно использовать центр администрирования Exchange (EAC) или Exchange управленческой оболочки.
Для выполнения этих процедур необходимы соответствующие разрешения. Сведения о необходимых разрешениях см. в статье запись «Разрешения для подготовки получателей» в статье Разрешения получателей.
Используйте центр администрирования Exchange для настройка переададки электронной почты
-
В Центре администрирования Exchange выберите Получатели > Почтовые ящики.
-
В списке почтовых ящиков пользователей щелкните или нажмите кнопку почтовый ящик, для который необходимо настроить пересылку почты, а затем нажмите кнопку Изменить или нажмите кнопку Изменить значок. .
-
На странице свойств почтового ящика нажмите кнопку Функции почтового ящика.
-
В разделе Поток обработки почты выберите Подробные сведения, чтобы просмотреть или изменить настройки пересылки сообщений электронной почты.
На этой странице вы можете указать максимальное количество получателей, которым пользователь сможет отправить сообщение. По умолчанию количество получателей не ограничено. Если вы хотите задать ограничение, установите флажок Максимальное число получателей, а в текстовом поле под ним введите ограничение.
-
Установите флажок Включить переадресацию и нажмите или выберите кнопку Обзор.
-
На странице Выбор получателя выберите пользователя, которому вы хотите переслать все сообщения. Установите флажок Доставить сообщение на адрес пересылки и в почтовый ящик, чтобы копии отправляемых сообщений поступали получателю и на адрес пересылки. Последовательно нажмите или выберите кнопки ОК и Сохранить.
Примечание
Чтобы настроить пересылку сообщений на электронный адрес внешнего пользователя, используйте командную консоль Exchange. Ознакомьтесь с примером, указанным в разделе «Настройка пересылки писем с помощью командной консоли Exchange».
Настройка пересылки писем с помощью командной консоли Exchange
Раньше не часто пользовались командной консолью Exchange? Дополнительные сведения см. в статье Exchange Management Shell. Ознакомьтесь со статьями Get-Mailbox и Set-Mailbox, чтобы узнать больше о командлетах, используемых здесь.
Дополнительные сведения о синтаксисе и параметрах см. в разделе Set-Mailbox.
Функции вкладки «Отправка и получение» в Outlook 2010 (9/41) (Апрель 2020).
Table of Contents:
Если вы собираетесь использовать Outlook для отправки текстовых сообщений на свой мобильный телефон, его необходимо оставить, и для этого необходимо отключить предварительный просмотр сообщений с помощью программного обеспечения для защиты от спама , Другими словами, все, что прерывает получение сообщения и применение правила, остановит процесс. Большинство антиспамовых программ не мешают этому, а некоторые позволяют вам игнорировать электронные письма с определенными характеристиками.
Ниже перечислены шаги, которые необходимо настроить для проверки сообщений Outlook.
1. Перейдите на вкладку «Инструменты» вверху.
2. Выберите «Параметры».
3. Перейдите на вкладку «Настройка почты».
4. Перейдите на вкладку «Отправить / получить».
5. Установите флажок «Расписание автоматического отправки / получения каждого …» и установите нужные минуты.
6. Нажмите «Закрыть» и «ОК», и вы закончите.
Почему отправлять письма в виде текстовых сообщений?
Почему вы хотите, чтобы электронные письма отправлялись людям как текстовые сообщения, а не просто отправлялись по электронной почте? Во-первых, несмотря на то, что оценки времени различны, опросы показали, что люди читают свои текстовые сообщения намного раньше, чем они делают свои электронные письма. Если сообщение чувствительно к времени, ясно, что текст будет прочитан намного раньше.
Хотя почти каждый использует текстовые сообщения SMS, многие не проверяют свою электронную почту на своих телефонах. Некоторые считают это офисной или офисной деятельностью. Они просто не видят адрес электронной почты как чувствительный к времени, как текстовое сообщение.
Текстовое сообщение также может быть легко переадресовано, поэтому, если муж и жена должны знать о изменении времени закрытия, они могут переписывать его взад и вперед.
В сегодняшнем мире текстовые сообщения заменили голосовые вызовы в младших поколениях, поэтому использование этого в бизнесе в будущем — хорошая идея.
Настройка правила в Outlook для пересылки сообщений в виде текстов
Теперь вам нужно решить, какие электронные письма достаточно важны, чтобы они автоматически отправлялись на ваш мобильный телефон в виде текстовых сообщений.
Поскольку Outlook автоматически проверяет электронную почту, вам нужно сообщить, какие из них обрабатывать с помощью правила Outlook.
Возможно, вам захочется просто отправить электронные письма определенного клиента или клиентов, или одна идея будет заключаться в том, чтобы сказать клиентам ввести что-то вроде «Текстовый Джим» в теме, чтобы получить письмо от вас быстро. Другой способ, если у вас есть возможность, — создать другой специальный адрес электронной почты, настроенный как «client @ yourdomain.com» или «срочный @ ваш домен. Com». Таким образом, вы можете отправлять все электронные письма по этому адресу только на ваш телефон.
Ниже приведены шаги по настройке.
Мы настраиваем правило для отправки сообщений от определенного человека на мобильный телефон, поэтому перейдите к одному из своих писем и щелкните его правой кнопкой мыши.Выберите параметр «Создать правило».
Обратите внимание, что на первом экране уже установлен флажок для обработки этого правила для полученных вами электронных писем этого человека. Нажмите «Далее».
В следующем окне вы выбираете опцию «Переслать ее людям или списку рассылки». Нажмите на это поле, а затем внизу нажмите ссылку «Люди или список рассылки».
Введите адрес текстового сообщения вашего телефона в поле Кому: внизу, как в 5555551212 @ vtext
ком. Нажмите «Далее», затем нажмите «Далее», чтобы перейти к следующему шагу.
Назовите свое правило, убедитесь, что флажок «Включить правило» установлен и нажмите «Готово».
Нажмите на это поле, а затем внизу нажмите ссылку «Люди или список рассылки».
Введите адрес текстового сообщения вашего телефона в поле Кому: внизу, как в 5555551212 @ vtext. ком. Нажмите «Далее», затем нажмите «Далее», чтобы перейти к следующему шагу.
Назовите свое правило, убедитесь, что флажок «Включить правило» установлен и нажмите «Готово».
Настройка пересылки писем с Яндекс на любую другую почту
Перейдите в настройки почты и выберите “Правила обработки писем” .
Нажмите “Создать правило”.
Теперь нашей задачей будет создать правило, по которому почтовый сервис будет определять, что все письма нужно передавать на другой адрес, который вы укажете.
Если вы хотите, чтобы пересылались ещё и те письма, которые отмечаются как “Спам”, то на Яндекс придётся создать 2 отдельных правила.
Создание 1-го обязательного правила. Пересылка всех писем кроме спама
В настройках правила удалите условие “Если”, которое будет добавлено изначально, нажав на крестик рядом с ним. Потому что условий для выборки каких-то определённых писем нам задавать не нужно. Ведь пересылать будем всё, что приходит на почту во «Входящие».
Вверху , где настраивается, для каких писем применять создаваемое правило должно быть выбрано “ко всем письмам, кроме спама” и “с вложениями и без вложений”.
Ниже поставьте галочку “Переслать по адресу” и укажите ту вашу почту, на которую хотите пересылать все письма с текущей открытой почты. Также включите опцию “Сохранить копию при пересылке”.
Нажмите кнопку “Создать правило”.
Яндекс запросит от вас ввод пароля. Ведите свой пароль от текущей почты и нажмите “Подтвердить”.
Правило будет создано, но вы увидите надпись “Ждём подтверждения адреса” рядом с ним.
Теперь вам нужно перейти в ту почту, которую вы указали для пересылки писем и подтвердить пересылку туда. Это делается в почтовых сервисах для того, чтобы вы не смогли пересылать письма на какие попало адреса, к которым не имеете доступа.
Нажмите “Подтвердить пересылку”.
Готово! Теперь все письма, которые попадают на вашей второй почте (Яндекс) в папку “Входящие” будут автоматически пересылаться на вашу основную почту, которую вы указали в правиле.
Обратите внимание! Согласно созданному выше правилу, письма из папки “Спам” пересылаться не будут! Потому что в правиле указано “ко всем письмам, кроме спама”, а сразу включить в правило и “Спам” не получится, потому что пересылка для спамовых писем не работает и вы бы получили ошибку “Для писем из папки “Спам” пересылка писем с помощью фильтра невозможна”. Но можно сделать, чтобы спам тоже пересылался
Для этого нужно создать ещё одно правило, которое будет перекладывать автоматически весь спам в папку “Входящие”. Поэтому, если вам нужно пересылать и спам тоже, то смотрите ниже информацию о создании 2-го правила
Но можно сделать, чтобы спам тоже пересылался. Для этого нужно создать ещё одно правило, которое будет перекладывать автоматически весь спам в папку “Входящие”. Поэтому, если вам нужно пересылать и спам тоже, то смотрите ниже информацию о создании 2-го правила.
Иногда в спам попадают нужные письма, поэтому если совсем не планируете заходить и проверять вторую вашу почту, рассчитывая только на автоматическую пересылку писем оттуда, то я рекомендую обязательно настроить пересылку спамовых писем в том числе!
Создание 2-го правила. Если нужно пересылать “Спам”
Создаём ещё одно правило.
Здесь нам нужно указать, что все письма, которые отмечаются сервисом как “Спам” должны перекладываться во входящие.
Для этого вверху, где “Применять” выберите “только к спаму” и “с вложениями и без вложений”.
Удалите условие “Если” , оно по-прежнему нам здесь не нужно.
Отметьте пункт “Положить в папку” и выберите “Входящие”.
Нажмите “Создать правило” .
Правило готово!
После всех проделанных манипуляций, все письма, которые приходят к вам на вторую почту (где настраивали пересылку) будут обрабатываться согласно созданным правилам. То есть, если на почту пришло письмо, которое сервис определил как спам, то это письмо автоматически будет помещено во входящие, согласно созданному правилу №2 (если вы решили его настроить). А всё что находится в папке “Входящие”, в свою очередь, будет уже пересылаться на указанную вами почту, согласно правилу №1.
Пересылка почты и несколько аккаунтов в gmail
Сегодня хочу поговорить об одном из самых необходимых, а может и самом необходимом сервисе — почте, электронном ящике и т.п. Лично я доверяю свою переписку разработке от компании google под названием Gmail
Если кто-то еще не пользуется ее услугами, настоятельно рекомендую обратить внимание и ознакомиться! Да, интерфейс не самый яркий и красочный, но зато какая функциональность! Через месяц использования Gmail я уже точно знал, что никуда больше не перейду, этот почтовик будет у меня всегда
Признаться, я мог бы целый пост расхваливать Gmail, но речь сегодня не о нем. Скажу лишь, что среди всех почтовых сервисов его выделяет несколько особенностей:
- Настоящая война со спамом — за неделю может накопиться несколько сотен спам сообщений, и все они будут помещены в соответствующую папку. Кстати, советую глянуть на разбор примера фишинговых писем дабы не попадаться на такие уловки.
- Много места — я даже не задумываюсь о том, чтобы «почистить почту», более 7 гигов, по-моему, хватает с головой.
- Выделение почты — звездочки для важных писем, которые нельзя потерять, а также ярлыки для категоризации всей корреспонденции.
- И множество других уникальный, супер полезных вещей. Для более подробной информации загляните в Gmail центр.
После небольшого вступления перейду к делу.
Microsoft To-Do — незавершенное производство
За последние два года Microsoft To-Do значительно улучшилась. Он стал плохой альтернативой Wunderlist и стал естественным преемником ранее популярного приложения.
Тем не менее, Microsoft To-Do еще не законченный продукт. Microsoft даже допускает столько же на веб-сайте приложения.
Если вы хотите приложение с бесконечными наворотами, To-Do не для вас. Но если вам нужно простое в использовании приложение, тесно интегрированное с операционными системами, которые вы используете каждый день, вы должны проверить его.
Если вы хотите узнать больше об управлении списками дел, прочитайте наши статьи о том, как использовать OneNote в качестве менеджера списков дел
6 советов по использованию OneNote в качестве списка дел
6 советов по использованию OneNote в качестве списка делВы максимально используете свой список дел OneNote? Примените наши советы для улучшения контрольных списков OneNote.
Прочитайте больше
и как управлять списками дел на Android
8 лучших приложений для управления списками дел на Android
8 лучших приложений для управления списками дел на AndroidНе пытайтесь совмещать десятки задач в своей голове. Эти удивительные приложения для управления задачами Android помогут вам эффективно отслеживать ваш список дел.
Прочитайте больше
,
Узнайте больше о: GTD, Microsoft To-Do, Управление задачами, To-Do List.
Переадресация писем на gmail
В данной статье мы поговорим о том, как переадресовать письма с mail.ru, Яндекса и других почтовых ящиков, на почту Gmail. Это часто требуется, если есть созданные почты во всех этих сервисах, а пользуешься преимущественно Gmail, и чтобы не проверять каждый раз все ящики, однако знать какие письма туда приходят, целесообразно сделать переадресацию почты. В данной статье я расскажу вам, как сделать переадресацию с mail.ru на Gmail, однако с другими почтовыми ящиками этот процесс выглядит так же.
Прежде всего, заходим на почту Gmail. В верхнем правом углу находим кнопку, на которой нарисована шестерня. Нажимаем на нее и в сплывающем списке, заходим в меню «Настройки» как показано на картинке 1.
В этом меню переходим в раздел “Аккаунты и импорт”, который находится вверху, как показано на картинке 2. В этом разделе находим пункт “Добавьте свой почтовый аккаунт POP3”, который обозначен стрелкой.
После этого откроется следующее окно (рис. 3), где у вас попросят адрес почты, с которой вы хотите получать письма. Когда вы записали адрес ящика, нажимаем кнопку “Следующее действие”.
В следующем окне вас попросят ввести пароль этой почты, в данном случае это mail.ru. Также желательно поставить галочку напротив верхнего пункта, как показано красной стрелкой, на картинке 4. Если это сделать, тогда письма, которые будут переадресованы, также будут сохраняться и на mail.ru, и в случае проблем с ящиком Gmail, копии писем что перенаправлялись, останутся на mail.
Дальше ничего менять не нужно (рис. 5), однако проследите, чтобы точка не стояла напротив слова “Нет”, хотя это можно исправить и позже.
В этом окне (рис. 6), можно выбрать имя которое будет отображаться людям, когда вы будете отвечать на переадресованные письма.
В следующем пункте ничего менять не надо, просто переходим дальше.
На следующем этапе вас попросят подтвердить, что вы являетесь владельцем почтового ящика, с которого делается переадресация (рис. 8). Просто нажимаем “Отправить подтверждение”.
На изображении 9 показано окно, где необходимо ввести код подтверждения. Он должен прийти на ящик, с которого выполняется переадресация.
Теперь рассмотрим письмо, оно придет вам на почту. Его копию показано на картинке 10. Есть два варианта подтверждения. Первый вариант это скопировать код и внести его в соответствующее поле в окне, которое показано на предыдущей картинке.
Однако может быть один нюанс. Может такое быть, что когда вы будете отвечать на письма, которые люди писали на mail.ru, будут приходить ответы из Gmail. Чтобы ответы людям приходили с адреса, на который они писали. Зайдите снова в меню “Аккаунты и импорт” и поставьте точку как показано на изображении 12, цифра 1.
Также можно удалить возможность отвечать на письма – цифра 2. Или вообще отменить переадресацию – цифра 3.
Я надеюсь, вы узнали, как переадресовать почту с других аккаунтов на Gmail.
До свидания. Пусть вам приходят только хорошие письма!
Как сделать переадресацию почты Gmail на другой адрес
Для настройки переадресации понадобится компьютер (в мобильной версии почты это сделать не получится). Настройка из почтовой версии по шагам:
- найдите шестеренку в правом верхнем углу – это «Настройки». По щелчку на него раскрывается меню;
- в этом меню найдите строку «все настройки»;
- откроется окошко. В самом верху окошка можно переключать вкладки. Нам нужна вкладка «Пересылка и POP/IMAP»:
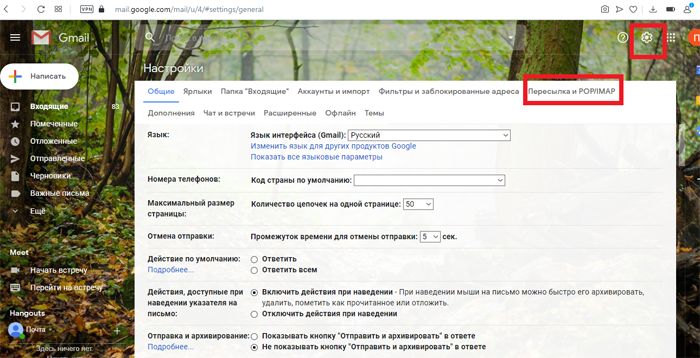
- в этой вкладке первым пунктом идет «Пересылка» с большой кнопкой «Добавить адрес пересылки». Нажимайте на нее;
- всплывет поле, в котором просто нужно ввести адрес. Вводите и нажимайте «Далее»:
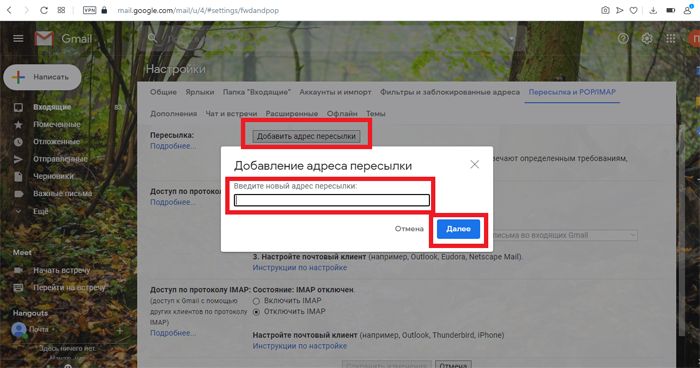
откроется окно браузера, где нужно будет нажать «Продолжить». Потом «Ок»:
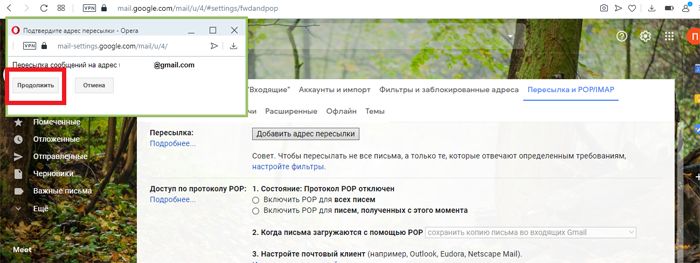
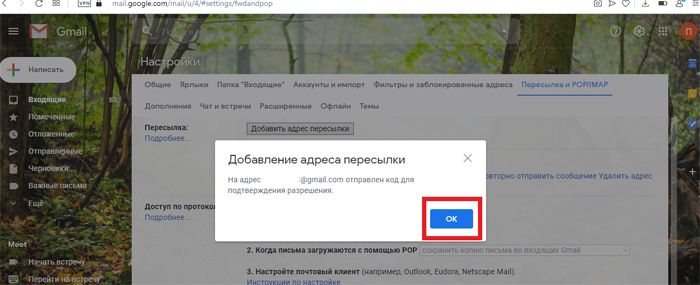
теперь заходите на тот ящик, который указали. Туда должно прийти письмо с кодом подтверждения. Если этот ящик был уже открыт тогда, когда вы были в Gmail, обновите страницу кнопкой F5 на клавиатуре или как привычнее:
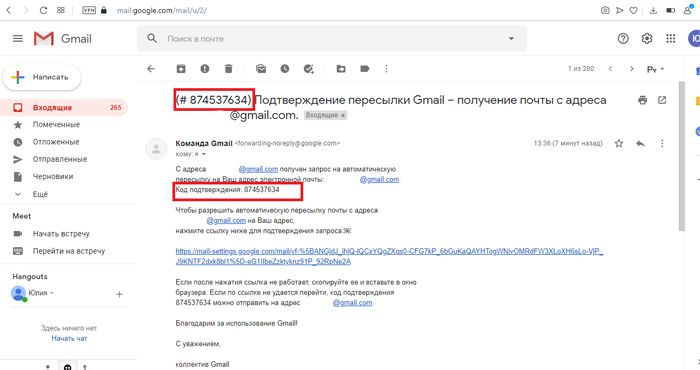
его нужно скопировать в поле, которое появилось в строке «Пересылка» вашей почты Google. После этого нажмите «Подтвердить»:
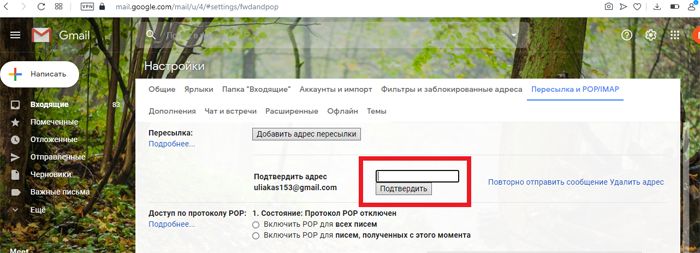
- там же сразу появятся два кружка для выделения. Первый «Выключить пересылку», он выделен сразу. Для включения переадресации нужно перещелкнуть на второй;
- второй кружок стоит напротив предложения с двумя раскрывающимися списками. В первом нужно выбрать адрес из подтвержденных для пересылки. Скорее всего, тот что вы подтвердили только что:

- следующий список позволяет выбрать, что делать с письмами на этом ящике;
- внизу страницы настроек нажмите «Сохранить изменения»:
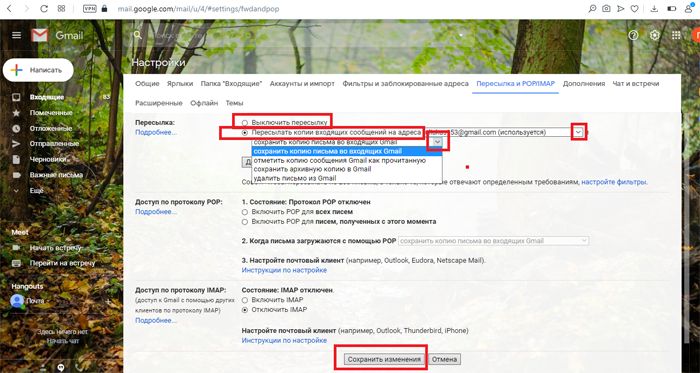
Теперь можно закрывать «Настройки» нажатием по любой папке в списке слева или покидать эту страницу вообще, так как уже все настроено.
Важно заметить, что попавшие в «Спам» письма
не пересылаются
Как сделать переадресацию писем с Mail.ru
- Пересылка всей входящей почты без исключения.
- Отправка тех писем, которые по своим параметрам подходят под пользовательский фильтр – его вы можете задать сами.
Рассмотрим каждый. Начнем с первого варианта, когда вы просто пересылаете абсолютно всю без исключения поступающую почту:
- На первом этапе перейдите в «Настройках» (путь всегда начинается с этого блока) в подпункт «Управление рассылками», а в нем есть дополнительный подраздел, в котором прописаны «Правила фильтрации».
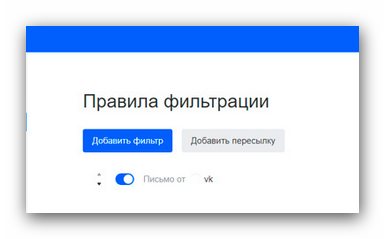
- Советуем на этом этапе кликнуть на «Добавить пересылку», где можно выбрать тот ящик, на который планируется переадресация писем.
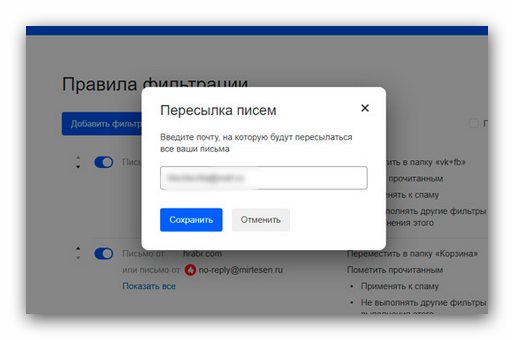
- Система автоматически предложит вам прописать пароль от того email, куда впоследствии будут отправляться письма.
- На почту для пересылки, которую вы только что указали, придет подтверждение в виде ссылки в письме.
- Перейдите по этой ссылке.
- Переадресация писем завершена. Только включите в правилах разрешение на последующую пересылку всей почты.
Иногда ситуация требует того, чтобы перенаправлялись не все входящие письма, а только определенная часть из них. В таком случае можно сделать собственный фильтр с учетом своих интересов. DashaMail расскажет, как это сделать:
- Как и в предыдущий раз, зайдите в сервисные настройки.
- В «Правилах фильтрации» поставьте собственный фильтр.
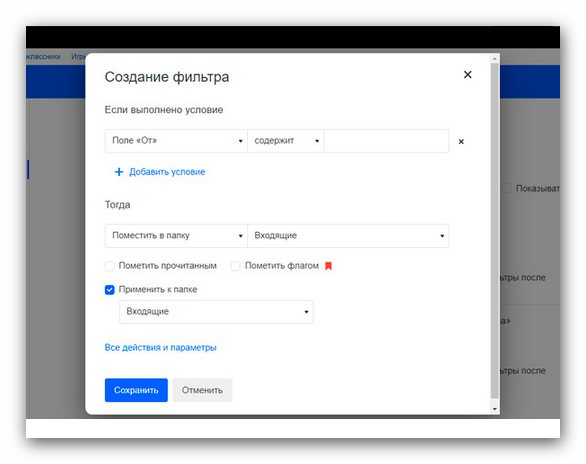
- Задайте требуемые параметры. Допускается фильтровать почту на входе по разным критериям:
- имя отправителя;
- тема;
- наличие определенных слов и выражений в тексте.
- Подтвердите свое намерение, чтобы выбранные вами отправления не попадали в спам, нажав на кнопку «Все действия» и введя актуальный электронный адрес.
- Далее все просто: переадресация писем в mail.ru абсолютно идентичная, как и при пересылке всей почты (описана в предыдущих пунктах). На указанный адрес сразу будет отправлено письмо для подтверждения.
Командная строка
Гиковские штучки, которые помогут использовать Outlook эффективнее, подойдут тем, кто привык работать с клавиатурой, а не с мышью. Нажмите Win + R, чтобы открыть командную строку, и вводите команды:
- outlook.exe /nopreview — открыть Outlook без окна предпросмотра писем.
- outlook.exe /select имя_папки — открыть Outlook с конкретной папкой электронной почты вместо той, что у вас назначена основной. Если вместо имя_папки ввести outlook:calendar, откроется календарь.
- outlook.exe /restore — открыть Outlook, восстановив все окна, если программа была закрыта в результате системной ошибки.
- outlook.exe /finder — открыть мощный поисковый инструмент Outlook.
Копирование входящей и исходящей почты
Дублирование всей почты
Открываем конфигурационный файл mail.cf:
vi /etc/postfix/main.cf
Добавляем следующую строчку:
always_bcc = backup@domain.ru
* вся почта будет дублироваться на электронный ящик backup@domain.ru.
Перезапускаем postfix:
systemctl restart postfix
Для исходящих сообщений
Открываем конфигурационный файл:
vi /etc/postfix/main.cf
Добавляем следующее:
sender_bcc_maps = hash:/etc/postfix/sender_bcc_map
* при данной настройке все исходящие сообщения будут копироваться по правилам в файле /etc/postfix/sender_bcc_map;
Теперь открываем данный файл и вносим, примерно, следующее:
vi /etc/postfix/sender_bcc_map
user1@domain.ru backup1@domain.ru
@domain2.ru backup2@domain.ru
* в данном примере все сообщения от пользователя user1@domain.ru будут копироваться на почтовый ящик backup1@domain.ru; все письма от домена @domain2.ru будут копироваться на backup2@domain.ru.
Создаем карту:
postmap /etc/postfix/sender_bcc_map
И перезапускаем почтовый сервер:
systemctl restart postfix
Для входящих сообщений
Открываем конфигурационный файл:
vi /etc/postfix/main.cf
Добавляем следующее:
recipient_bcc_maps = hash:/etc/postfix/recipient_bcc_map
* при данной настройке все входящие сообщения будут копироваться по правилам в файле /etc/postfix/recipient_bcc_map.
Теперь открываем данный файл и вносим, примерно, следующее:
vi /etc/postfix/recipient_bcc_map
user1@domain.ru backup1@domain.ru
@domain2.ru backup2@domain.ru
* в данном примере все сообщения пользователю user1@domain.ru будут копироваться на почтовый ящик backup1@domain.ru; все письма на домен @domain2.ru будут копироваться на backup2@domain.ru.
Создаем карту:
postmap /etc/postfix/recipient_bcc_map
И перезапускаем почтовый сервер:
systemctl restart postfix