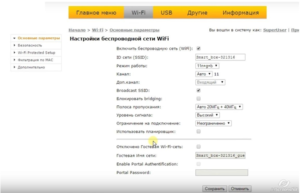Способы перезагрузки роутера
Перезагрузку можно выполнить разными способами, главное, чтобы результат привёл к решению вашей проблемы. Мы приводим описание трёх вариантов с детальным описанием каждого из них:
- отключение питания;
- перезагрузка через страницу управления;
- перезапуск через компьютер с помощью клиента telnet.
А теперь подробнее о каждом из них.
Перезагрузка по питанию
Самое простое, что можно сделать для того, чтобы роутер заново подключился к оборудованию провайдера, — на время отключить питание. Для этого на большинстве роутеров есть кнопка «On/Off» или «Power», расположенная на задней панели рядом с разъёмом питания. Выключите устройство, сделайте паузу примерно в полминуты, а потом включите снова.
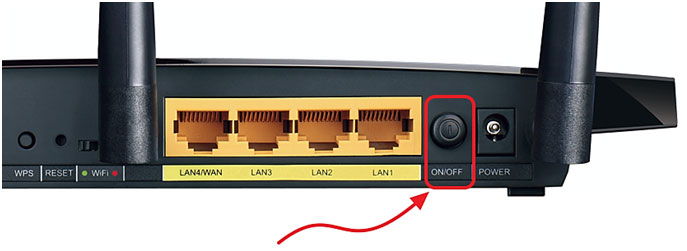
Не путайте её с кнопкой «Reset»! Нажав её, вы сбросите настройки роутера к заводским, и тогда понадобится повторная настройка.
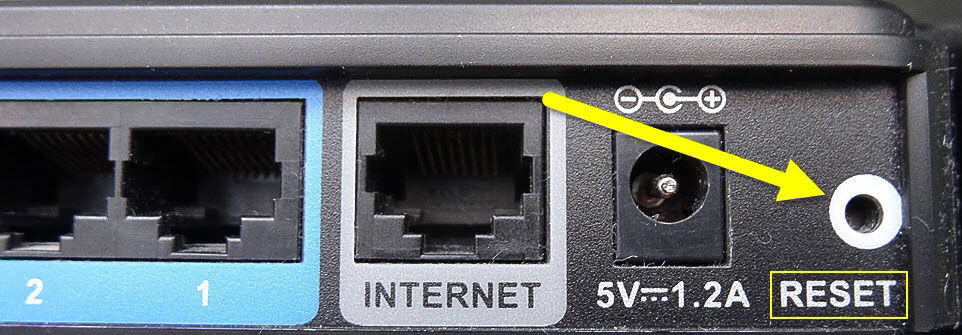
Надо заметить, что кнопка «Power» не всегда сбрасывает текущее подключение. Кроме того, некоторые производители вообще не предусматривают наличие такой кнопки. В этом случае поможет отключение шнура питания либо из разъёма на задней панели, либо из розетки. Через те же полминуты можно включать обратно.
Перезагрузка через интерфейс управления
Но как перезагрузить роутер, если он находится в другом помещении или доступ к нему по какой-то причине затруднён? Тогда можно удалённо перегрузить его через компьютер: зайти на страницу настроек и сделать программный перезапуск. Это считается самым правильным способом с точки зрения безопасности для оборудования.
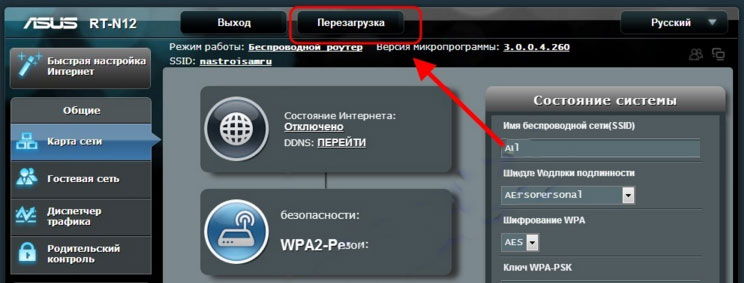
Схема проста: нужно зайти на страницу управления, введя в адресной строке браузера IP-адрес доступа к настройкам роутера. В меню найти раздел, отвечающий за систему и перезагрузку. Например, на роутерах TP Link серии N эту функцию можно найти через меню «Системные инструменты» — «Перезагрузка». На этой страничке вы увидите одноимённую кнопку, остаётся нажать её и дождаться окончания перезагрузки.
Перезапуск с помощью telnet-доступа
Ещё один вариант, позволяющий удалённо перезагрузить роутер — дать команду через консоль с помощью службы telnet. Возможно, кому-то это покажется удобнее и быстрее. В системе Windows XP это действительно выполняется очень быстро:
- Запустить командную строку: «Пуск» — «Выполнить» — «cmd» или сочетанием клавиш Win+R.
- Ввести команду telnet и IP роутера.
- Авторизоваться, введя логин и пароль для управления.
- Набрать команду reboot и нажать Enter.
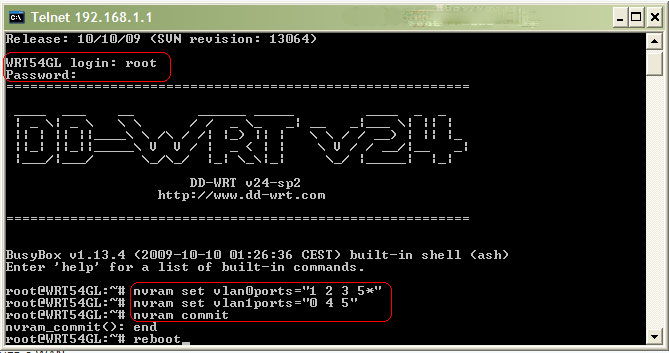
Если на вашем компьютере установлена ОС Windows 7 или 8,то понадобится чуть больше движений. В этих системах нет встроенного клиента telnet, потому доступ к консоли управления нужно будет получить с помощью сторонней программы. Самая простая — утилита PuTTy. Скачайте и установите её, а для перезагрузки роутера выполните следующие действия:
- В поле «Host Name» введите IP-адрес для доступа на роутер.
- В «Connection Type» выберите «Telnet».
- Откройте консоль кнопкой «Open» (в левой части окна программы под списком разделов).
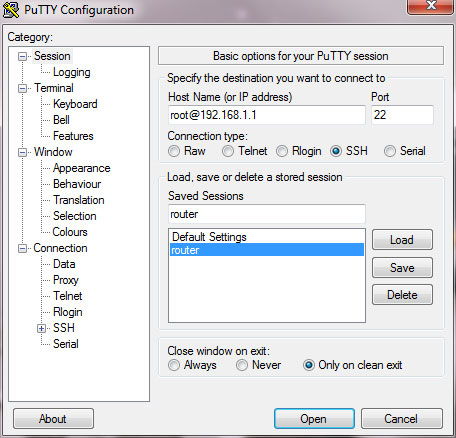
Дальнейшие действия в консоли без изменений: авторизоваться и ввести команду на перезагрузку.
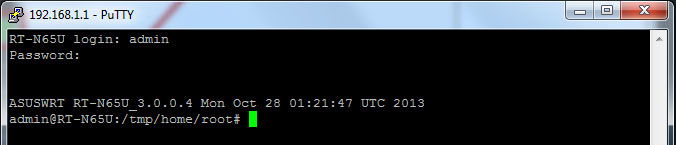
Способы перезагрузки
Обычно при разработке роутера закладывается функция автоматической перезагрузки. То есть в случае возникновения сбоев, устройство само перезагрузится. Но это происходит не всегда. Иногда возникают ошибки при работе, которые не смогли предусмотреть разработчики. В этом случае устройство следует перезагрузить вручную. А желательно обновить ему прошивку. В новых прошивках не только исправляются баги, но и добавляются новые функции, которые, к примеру, могут улучшить безопасность сети.
Если вы выключаете роутер на время, когда им не пользуетесь или на ночь, необходимости перезагружать его вручную может и не возникнуть, поскольку устройство регулярно обнуляется. Зачем нужно выключать роутер ночью, а также о вреде Wi-Fi роутера читайте в статьях на нашем сайте.
Если же роутер всё-таки требуется перезагрузить, это можно сделать одним из следующих способов.
Сброс питания кнопкой или отключение от сети
Чтобы роутер перезагрузился, достаточно на некоторое время отключить питание устройства. У некоторых моделей имеется кнопка включения/выключения. Обычно она расположена на задней панели рядом с гнездом сетевого адаптера. Нажмите на неё, чтобы отключить питание. Индикаторы на передней панели погаснут. Подождите 30-60 секунд и снова нажмите кнопку. Индикаторы мигнут, начнётся загрузка устройства, и через некоторое время роутер снова войдёт в рабочий режим.
На многих устройствах кнопки питания нет. Поэтому для перезагрузки устройства потребуется отключить питание, вынув из розетки сетевой адаптер или отсоединив его штекер от роутера. В этом случае также нужно подождать некоторое время, после чего снова включить питание.
Дистанционная перезагрузка
Если доступ к роутеру затруднён из-за места его расположения (например, вы установили его за шкафом в прихожей или закрепили на стене под самым потолком), можно выполнить перезагрузку роутера через компьютер программно.
Для этого потребуется войти в веб-интерфейс устройства, потому что кнопка программной перезагрузки находится там. Разумеется, ваш компьютер должен быть подключен к роутеру.
У разных моделей маршрутизаторов кнопка перезагрузки может находиться в разных разделах меню. Проще всего дело обстоит с роутерами ASUS – независимо от версии прошивки и модели устройства кнопка расположена вверху главной страницы веб-интерфейса. Жмём на неё и ждём пока роутер перезагрузится.
D-Link
У роутеров D-Link вверху страницы панели управления есть выпадающее меню «Система». В нём вы найдёте два пункта: «Перезагрузить» и «Сохранить и перезагрузить». Второй следует выбирать, если вы меняли настройки на роутере и для их применения необходима перезагрузка.
В старых моделях D-Link кнопка перезагрузки может находиться под основным меню слева.
TP-Link
В роутерах TP-Link необходимо перейти в пункт основного меню «Системные инструменты» и выбрать вкладку «Перезагрузка». Откроется страница с нужной кнопкой.
С помощью telnet
Можно перезагрузить роутер дистанционно через командную строку (Telnet), что избавит от необходимости входить в веб-интерфейс. Telnet – это программа, только работающая в текстовом интерфейсе, без графической оболочки
Но здесь важно, чтобы сам роутер поддерживал эту функцию
Запуск telnet и перезагрузка
В ОС Linux telnet не требуется устанавливать. Для перезагрузки роутера через командную строку просто запускаем терминал и вводим telnet.
Для подключения к роутеру введите команду open и IP-адрес устройства. Например, open 192.168.1.1. И нажмите Enter.
А если подключение установлено, от вас потребуется ввести логин и пароль доступа к устройству. Откроется консоль с перечнем доступных команд. Для перезагрузки роутера нужно использовать команду reboot или restart.
Но в некоторых прошивках могут быть отличия. Например, в приведенном ниже примере надо вначале включить режим, позволяющий вносить изменения с помощью команды enable. Еще раз ввести пароль. Только после этого можно выполнить перезагрузку при помощи команды sys reboot и дополнительного подтверждения.
Перезагрузка по расписанию
Можно настроить автоматическую перезагрузку устройства по расписанию. Однако эта возможность есть не у всех моделей. Например, она имеется у всех роутеров ZyXEL Keenetic начиная с версии прошивки NDMS v2.12. Настраивается автоматическая перезагрузка из командной строки роутера (CLI). Информацию по синтаксису команд можно найти в Центре загрузки на странице модели роутера на сайте производителя.
Способ для продвинутых пользователей – создать скрипт для удалённой перезагрузки роутера по расписанию через Telnet. Однако в этом случае компьютер, с которого будет осуществляться управление устройством, должен быть постоянно включен.
Действия по перезагрузке маршрутизатора и модема
Следующий процесс отличается от сброса настроек маршрутизатора или модема.
Отключите ваш маршрутизатор и модем.
Не используйте кнопку с меткой сброса или даже перезапуска, так как они могут запустить процесс сброса / восстановления. Кнопка питания с четкой маркировкой – вот что сейчас может пригодится.
Дополнительно: если у вас есть другое управляемое сетевое оборудование, например, сетевые коммутаторы, обязательно отключите их от сети. Неуправляемые устройства, вероятно, подходят для того, чтобы оставить их включенными, но используйте свое суждение, если считаете, что они каким-то образом могут быть связаны с вашей проблемой.
Подождите как минимум 30 секунд. Сделайте чашку кофе или сходите погладить собаку; только не пропускайте этот шаг.
Зачем ждать? Этот шаг может не понадобиться, если вы точно знаете, в чём заключается проблема с вашим соединением, но перезапуск маршрутизатора и модема – это то, что часто приходится делать, когда вы не знаете, в чём проблема. Это время позволяет устройствам немного остыть и четко показывает интернет-провайдеру, компьютерам и устройствам, что вы находитесь в автономном режиме.
Подключите модем обратно. Да, только модем. Если он не включается в первые несколько секунд, возможно, есть кнопка питания, которую нужно нажать.
Где мой модем? Ваш модем – это устройство, к которому подключено ваше физическое соединение с Интернетом. Например, если у вас есть кабельный интернет, ваш модем – это устройство, к которому подключается коаксиальный кабель.
Подождите как минимум 60 секунд.
Это ожидание очень важно, и оно часто пропускается в других учебниках по перезагрузке вашей сети. Модему требуется достаточно времени для аутентификации у вашего интернет-провайдера и получения публичного IP-адреса
Каждый модем индивидуален, но в большинстве из них есть четыре световых индикатора: индикатор питания, индикатор входа, индикатор отправки и индикатор активности. Убедиться, что первые три индикатора стабильны, это указывает на то, что модем полностью включен. Если есть также индикатор интернета, вы можете подождать, пока он включится, чтобы убедиться, что модем получает интернет от вашего провайдера.
Подключите маршрутизатор обратно. Некоторые маршрутизаторы могут требовать нажатия кнопки питания.
Если у вас комбинированный модем-роутер, просто пропустите этот шаг, а также следующий. Программное обеспечение в этом устройстве инициирует события в правильном порядке.
Где мой маршрутизатор? Маршрутизатор всегда физически подключен к модему, поэтому, вероятно, это другое устройство рядом с вашим модемом. Не все маршрутизаторы имеют антенну, но многие имеют, поэтому, если вы видите одну или несколько из них, это, вероятно, маршрутизатор.
Подождите как минимум 2 минуты.
Это дает вашему маршрутизатору и вашим компьютерам, смартфонам и другим «нисходящим» устройствам, которые используют вашу сеть, достаточно времени для получения новых частных IP-адресов, назначенных службой DHCP в вашем маршрутизаторе.
Дополнительно: если вы отключили питание от каких-либо коммутаторов или другого сетевого оборудования, сейчас самое время включить их снова. Не забудьте дать им минуту или около того. Если у вас есть несколько устройств, включите их снаружи, на основе вашей сетевой карты.
Теперь, когда ваш маршрутизатор и модем были правильно перезапущены, пришло время проверить, исчезла ли проблема.
Хотя нет необходимости перезагружать компьютеры и другие беспроводные устройства, вам может понадобиться это сделать, особенно если некоторые из ваших устройств подключены к сети, а другие – нет. Как и в случае с маршрутизатором и модемом, перезагрузите компьютер правильно. Если перезапуск невозможен, обновите свой IP-адрес (выполните команду ipconfig /renew из командной строки).
Ваш модем или маршрутизатор должен быть перезагружен и работать должным образом.
Если перезагрузка маршрутизатора и модема не устранила проблему, вам необходимо выполнить более конкретные действия по устранению неполадок для любой проблемы с сетью или Интернетом.
Как правило, если у вашего модема возникают проблемы с получением сигнала от вашего интернет-провайдера (первые три индикатора не горят постоянно), обратитесь за помощью к вашему интернет-провайдеру. В противном случае, пришло время присмотреться к настройке вашей сети в доме.
Как перезагрузить роутер
Разработчики предусмотрели множество способов, позволяющих перезапустить устройство. Приведем краткое описание для каждого из них.
Кнопка
Чтобы перезагрузить роутер Ростелекома, используйте специальную кнопку, установленную на задней части устройства. Их может быть несколько. В данном случае интересует клавиша On/Off (Вкл/Выкл). Вместо надписи может быть нарисован круг, а внутри небольшая палочка.
При нажатии пальцем кнопка выходит из углубления. Чтобы перезагрузить роутер Ростелеком, отключите устройство, выждите 12-15 секунд и включите его снова.
Веб-интерфейс
Наиболее правильная и корректная перезагрузка роутера Ростелеком — через web-интерфейс (с помощью браузера). В этом случае система маршрутизатора контролирует запуск устройства. Работу можно выполнить двумя путями:
- Через Вай Фай. В этом случае перезагрузка возможна с помощью ПК, телефона, ноута или другого устройства.
- После подключения провода. С одного конца подключается роутер Ростелекома, а с другого — сетевая карта ПК. При этом тип ОС не имеет значения.
Перед тем как перезагрузить Вай Фай роутер Ростелеком, нужно войти в настроечный режим. Для этого:
- зайдите в любой браузер;
- в строке с адресом вбейте DNS или IP роутера Ростелеком (можно найти на нижней части устройства).
Перед глазами должно появиться меню с настройками. Дальнейшие действия будут отличаться в зависимости от компании-производителя:
TP-Link. Войдите в Системные инструменты, а далее — Перезагрузить. В последних версиях кнопка перезапуска будет слева вверху.
D-Link. Перейдите в Систему, а далее в Конфигурации.
ZyXEL. Кликните на знак шестерни, пролистайте в нижнюю часть и жмите кнопку перезагрузить роутер.
ASUS. Кнопка перезапуска находится в верхней части.
Sagemcom. Чтобы перезагрузить роутер Ростелеком, войдите в раздел Управление, а далее — Перезагрузка.
Вне зависимости от модели, производитель маршрутизатора всегда предусматривает ссылку перезапуска. Отличается только место ее нахождения.
С помощью шнура
При отсутствии кнопки включения можно провести ту же процедуру путем вытягивания питающего шнура из розетки. Как и в прошлом случае, здесь необходимо выдержать небольшое время. Этот метод применяется в крайнем случае, ведь система маршрутизатора не контролирует процесс.
Командная строка
Умельцы компьютерного дела должны знать, как перезагрузить роутер Ростелеком через командную строку. Для этого сделайте такие шаги:
- жмите комбинацию Win+R;
- введите CMD и подтвердите команду;
- укажите telnet IP «адрес роутера»;
- пропишите reboot.
Если рассмотренный метод не сработал, можно использовать приложение PuTTY. Для этого скачайте софт, поставьте его на ПК и запустите. Чтобы перезагрузить роутер Ростелекома, сделайте следующее:
- найдите строчку Host Name и укажите в ней IP маршрутизатора;
- выберите способ подключения Telnet;
- кликните на Open;
- пропишите слово reboot;
- жмите кнопку Tab, чтобы увидеть команды.
Рассмотренные методы можно применять только при достаточном опыте работы с ПК.
Дистанционная перезагрузка
Теперь обсудим, как перезагрузить роутер Ростелеком в удаленном режиме. Здесь предстоит еще более трудная работа, ведь при настройке нужно указать правило для входа в маршрутизатор с IP или DNS. Для успешного проведения манипуляций необходимо иметь статический или «белый» IP. Рассмотрим подключение на примере ZyXEL, но в остальных роутерах (в том числе Ростелеком), принцип будет похожим:
- Переходите в настройки и раздел Подключения.
- Укажите DNS, который будет использоваться для поиска маршрутизатора.
- Жмите Проверить.
- Дождитесь окончания проверки и получите доступные варианты.
- Выберите любой. Если адрес не выделенный, необходимо подключаться через облако. Если такая информация не высвечивается, потребуется установка прямого доступа.
- Копируйте данные из строчки адреса интернет-центра, а после вбейте его в адресную строку.
Остается ввести логин и пароль, после чего можно перезагрузить роутер или выполнить иные действия.
Настройка удалённого доступа для белых адресов
Как я говорил ранее нужно чтобы ваш провайдер предоставлял вам статический внешний IP адрес. Чтобы узнать об этом, достаточно позвонить по телефону горячей линии вашего провайдера.
Смотрите наша задача в роутере установить номер порта (я буду использовать 80). И IP адрес, с которого будет осуществлен вход. То есть, например у вас есть компьютер на работе, также со статическим адресом. Так вот, чтобы вы смогли зайти только с этого ПК, надо просто приписать IP рабочего пк на вашем домашнем роутере.
Если статики нет, то просто прописываем значение 255.255.255.255, что будет означать, что устройство с любым IP может зайти на ваш роутер из интернета. Давайте подытожим, надо прописать:
- Порт;
- IP адрес внешнего устройства или 255.255.255.255, если статического IP нет.
Всё! Теперь я напишу, где это найти в администраторской Web-панели на разных роутерах. А в самом конце напишу, как зайти с другого устройства.
«Защита» – «Удалённое управление». После всего не забудьте сохранить настройки.
Если у вас новая прошивка, то там всё куда проще. Зайдите: «Базовая настройка» и «Облако TP-Link». Просто регистрируйтесь и действуйте согласно инструкциям. Таким образом можно контролировать и заходить в настройки аппарата в любом месте, даже если у вас нет «Белого адреса».
На новых прошивках заходим в «Расширенные настройки» и во вкладке «Дополнительно», найдите раздел «Удалённый доступ к устройству».
После этого нажимаем добавить и прописываем данные. В первом столбце впишите 0.0.0.0, а далее 255.255.255.255 и порт. В конце нажмите на кнопку «Применить».
На старых прошивка всё делается аналогично в разделе «Дополнительно» – «Удалённый доступ к устройству».
В настройках АСУС заходим: «Интернет» – «DDNS». Включаем службу и выбираем сервис. Пропишите имя хоста. Нажмите «Применить». Теперь можно будет зайти на ваш роутер используя этот адрес. Не забудьте также значение после точки.
Как теперь зайти
Эта инструкция для тех, кто прописывал IP или устанавливал маску, для TP-Link и D-link. Для начала надо узнать внешний IP адрес роутера. Для этого с любого устройства, которое подключено к вашему домашнему роутеру надо зайти по адресу https://2ip.ru/. Там вы увидите внешний IP адрес. Запишите его куда-нибудь или сфотографируйте.
Теперь с любого устройства заходим в браузер и прописываем такой адрес:
IP:порт который вы указали
Ну например: вы указали порт как я «80», а внешний IP, например 196.35.39.233. Тогда строчка в адресной строке будет выглядеть так:
Далее вводим логин и пароль и заходим в роутер, а далее его перезагружаем.
Как перезагрузить роутер
Стандартный способ
Перезагрузить роутер можно несколькими способами. Самый простой из них — просто отключить устройство из сети, нажав на кнопку его питания или выдернув шнур из розетки. Обычно кнопка питания роутера находится на его задней панели рядом с блоком портов подключения.
После того как вы выключили роутер из сети, необходимо подождать 10 секунд для полной перезагрузки устройства, а затем можно снова включить роутер в сеть.
Перезагрузка через панель администратора
Данный способ, несомненно, самый долгий, но будет удобен, если доступ к вашему роутеру затруднен или вам просто лень вставать с дивана, чтобы выполнить перезагрузку:)
Некоторые модели роутера можно перезагрузить программным методом через панель администратора. Для этого необходимо набрать в адресной строке браузера комбинацию 192.168.1.1 или 192.168.0.1, а затем ввести логин и пароль (обычно это admin/admin), который указан в договоре с вашим оператором (не путать с логином и паролем вашей сети).
Чаще всего эти данные указаны также и на самом роутере. Затем в интерфейсе «админки» необходимо отыскать параметр «Системные инструменты» → «Перезагрузка».
Перезагрузка по расписанию
Еще один интересный способ перезагрузки по расписанию позволяет осуществить умная розетка. В таких устройствах можно настроить сценарий для отключения и включения роутера по времени. Например, вы можете настроить розетку таким образом, чтобы роутер самостоятельно выключался на ночь и включался рано утром.
Но есть один нюанс. Логично предположить, что для того, чтобы умная розетка включилась обратно в сеть после отключения, она должна быть подключена к сети Wi-Fi. Но как быть, если она же и выключает роутер, который по сути руководит этим сценарием? Решить данную проблему позволяет хитрый способ подмены домашней сети через мобильную точку доступа.
Кроме всего прочего, некоторые современные модели роутеров позволяют настроить перезагрузку по расписанию и без «танцев с бубнами». Делается это также через панель администратора. Наличие данной функции зависит от конкретной модели устройства.
-
Как tp link tl wr842n подключить к другому роутеру
-
Как включить блютуз на магнитоле jvc kd r307
-
Камера а9 wifi подключить
-
Еду в 21 год x line где находится bluetooth
- Ccnp настройка коммутаторов cisco
Перезагрузка роутера: как и для чего это делается
Что обычно делает рядовой пользователь, обнаружив проблему с интернет-соединением или скоростью закачки? Правильно, – звонит в техподдержку. А между тем большинство подобных проблем решается на первом же этапе: помогает перезагрузка роутера, которую оператор, например, Ростелеком (да и любого другого провайдера) просит выполнить в первую очередь.

При возникновении неполадок в первую очередь нужно выполнить перезагрузку
При постоянной работе маршрутизатора в сети могут иногда подвисать какие-то из его интерфейсов, например, WAN-порт или Wi-Fi-передатчик. Это может быть и компьютер, в частности, сетевая карта. И тут выясняется, что многие пользователи даже не знают, как перезагрузить роутер и компьютер.
Способы перезагрузки роутера
Перезагрузку можно выполнить разными способами, главное, чтобы результат привёл к решению вашей проблемы. Мы приводим описание трёх вариантов с детальным описанием каждого из них:
- отключение питания;
- перезагрузка через страницу управления;
- перезапуск через компьютер с помощью клиента telnet.
А теперь подробнее о каждом из них.
Перезагрузка по питанию
Самое простое, что можно сделать для того, чтобы роутер заново подключился к оборудованию провайдера, — на время отключить питание. Для этого на большинстве роутеров есть кнопка «On/Off» или «Power», расположенная на задней панели рядом с разъёмом питания. Выключите устройство, сделайте паузу примерно в полминуты, а потом включите снова.

Не путайте её с кнопкой «Reset»! Нажав её, вы сбросите настройки роутера к заводским, и тогда понадобится повторная настройка.

Надо заметить, что кнопка «Power» не всегда сбрасывает текущее подключение. Кроме того, некоторые производители вообще не предусматривают наличие такой кнопки. В этом случае поможет отключение шнура питания либо из разъёма на задней панели, либо из розетки. Через те же полминуты можно включать обратно.
Перезагрузка через интерфейс управления
Но как перезагрузить роутер, если он находится в другом помещении или доступ к нему по какой-то причине затруднён? Тогда можно удалённо перегрузить его через компьютер: зайти на страницу настроек и сделать программный перезапуск. Это считается самым правильным способом с точки зрения безопасности для оборудования.

Схема проста: нужно зайти на страницу управления, введя в адресной строке браузера IP-адрес доступа к настройкам роутера. В меню найти раздел, отвечающий за систему и перезагрузку. Например, на роутерах TP Link серии N эту функцию можно найти через меню «Системные инструменты» — «Перезагрузка». На этой страничке вы увидите одноимённую кнопку, остаётся нажать её и дождаться окончания перезагрузки.
Перезапуск с помощью telnet-доступа
Ещё один вариант, позволяющий удалённо перезагрузить роутер — дать команду через консоль с помощью службы telnet. Возможно, кому-то это покажется удобнее и быстрее. В системе Windows XP это действительно выполняется очень быстро:
- Запустить командную строку: «Пуск» — «Выполнить» — «cmd» или сочетанием клавиш Win+R.
- Ввести команду telnet и IP роутера.
- Авторизоваться, введя логин и пароль для управления.
- Набрать команду reboot и нажать Enter.
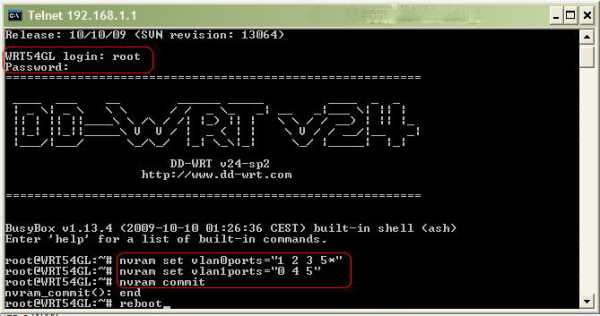
Если на вашем компьютере установлена ОС Windows 7 или 8,то понадобится чуть больше движений. В этих системах нет встроенного клиента telnet, потому доступ к консоли управления нужно будет получить с помощью сторонней программы. Самая простая — утилита PuTTy. Скачайте и установите её, а для перезагрузки роутера выполните следующие действия:
- В поле «Host Name» введите IP-адрес для доступа на роутер.
- В «Connection Type» выберите «Telnet».
- Откройте консоль кнопкой «Open» (в левой части окна программы под списком разделов).
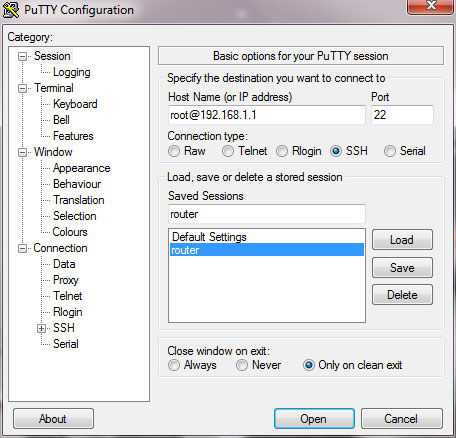
Дальнейшие действия в консоли без изменений: авторизоваться и ввести команду на перезагрузку.
При первых признаках падения скорости интернет-соединения или при полном отключении сети, первое рекомендованное действие — перезапустить маршрутизатор и компьютер. Мы описали вам несколько способов, как перезагрузить роутер, а вам остаётся выбрать наиболее подходящий для себя и попробовать его в действии.