Настройка маршрутизатора
Если вы ранее самостоятельно не настраивали ВайФай устройство, то наша подробная инструкция позволит сделать это быстро.
Подготовительные работы
В первую очередь нужно подсоединить к компьютеру патч-корд: один коннектор подключаем в LAN-порт роутера, а другой подсоединяем к персональному компьютеру.
Кроме этого, у других пользователей возникает вопрос: как подключить маршрутизатор к сети? Подключение выполняется достаточно просто: требуется взять адаптер питания и подсоединить его в розетку, а штекер к роутеру.
Первый этап завершен, теперь нужно установить параметры для операционной системы. Для этого необходимо выполнить следующие действия:
- Открыть «Центр управления сетями».
- Щелкнуть по вкладке «Управление параметрами адаптера».
- В перечне найти нужное подключение и кликнуть по нему правой кнопкой мыши.
- В диалоговом меню выбрать вкладку «Свойства».
- Отметить протоколы «IPv4 и IPv6».
- Кликнуть по наименованию протокола «IPv4» и выставить параметр «Автоматическое получение DNS».
Теперь можно переходить в настройки роутера Tenda через веб-обозреватель.
Вход в веб-интерфейс
Многие спрашивают: как зайти в настройки роутера через браузер. Смотрите пошаговый алгоритм:
- В первую очередь нужно посмотреть на роутер с обратной стороны. Именно там находится наклейка, где указан адрес роутера, который имеет следующий вид: 192.168.1.1 или 192.168.0.1. Кроме этого, данная информация размещена в руководстве пользователя и на упаковочной коробке.
- Далее нужно открыть браузер и перейти в адресную строку, где необходимо вписать IP оборудования, чтобы зайти в настройки роутера Tenda.
- На главной странице появится форма авторизации, где требуется указать логин и пароль. Опционально используется следующая комбинация: admin и admin.
- Щелкнуть по кнопке «Войти» или нажать «Enter» на физической клавиатуре.
Вход в роутер выполнен, теперь можно рассмотреть быструю настройку
Обратите внимание, что прошивка на английском языке, поэтому внимательно читайте наше руководство
Автоматическая настройка
Если вам интересно, как настроить роутер Tenda, но у вас отсутствует опыт, то предусмотрена функция автоматической конфигурации:
- После того как вошли в параметры устройства через браузер, на экране появится окно «Setup Wizard». Это мастер быстрого конфигурирования. В диалоговом окне необходимо кликнуть «Next».
- Далее требуется выбрать режим работы сети. Обычно такие сведения можно найти в договоре на предоставление телекоммуникационных услуг провайдером. Если информацию не нашли, то поставьте режим «Auto Detect».
- В поле «Account» укажите наименование беспроводной ВайФай сети. В графе «Password» напишите пароль.
- Укажите данные для статического IP-адреса. Информация указана в договоре на обслуживание. Необходимо заполнитель следующие разделы: «IP Address» (айпи адрес), «Subnet Mask» (маска подсети), «Gateway» (шлюз), «Primary DNS Server» (первичный сервер), «Alternate DNS Server» (альтернативный сервер).
- В завершение необходимо щелкнуть по кнопке «Save» (сохранить). Пользователю будет предложено выбрать вариант перезагрузки устройства, рекомендуется использовать «Reboot the Router» (стандартная перезагрузка). Во время рестарта сигнальная индикация на роутере перестанет работать, а через несколько минут снова активируется.
Чтобы посмотреть текущий сетевой статус, щелкните в меню по кнопке «Connection Status». На экране появится сводная информация по высокоскоростному подключению, где можно посмотреть IP-адрес, маску, шлюз, тип сети, время активного использования.
Прошивка Tenda AC6
Выполнить обновление прошивки маршрутизатора Tenda AC6 можно в разделе «Системные настройки» – «Обновление ПО». Там же будет указана текущая версия прошивки.
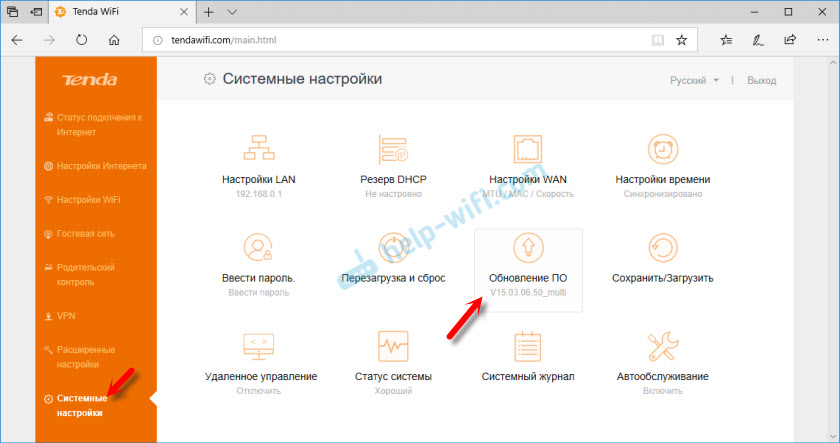
В роутере есть функция автоматического обновления ПО. Как только вы зайдете в эти настройки, начнется поиск новой версии. У меня в итоге появилось сообщение, что «Более новой версии не найдено».

Либо выполнить локальное обновление прошивки из файла, который можно скачать с сайта Tenda: http://www.tendacn.com/ru/product/support/AC6.html
Нас интересует файл «Встроенное ПО (прошивка)». На сайте будет указана версия ПО и дата добавления. Если ПО на сайте более новое, чем то, что установлено на вашем роутере, то загружаем его на компьютер и обновляем прошивку. Не забудьте извлечь файл .bin из .zip архива.
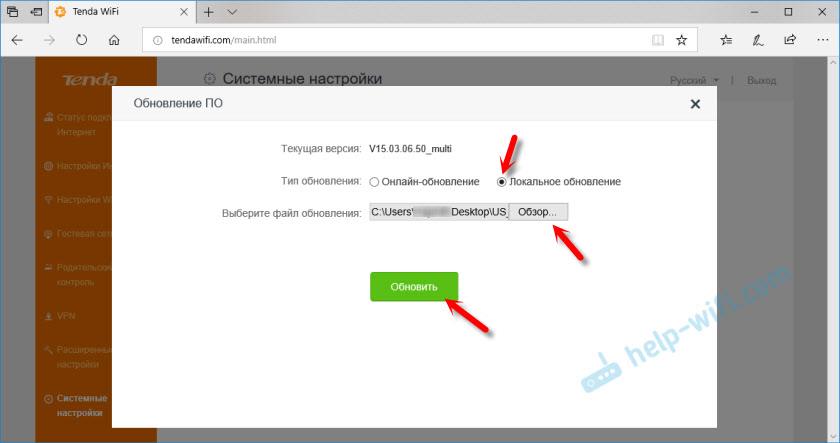
Обновлять ПО желательно при подключении к маршрутизатору по сетевому кабелю.
85
51540
Сергей
Tenda
Процедура настройки
Выполнив предыдущие операции, можно начинать вносить коррективы в заводские параметры, отталкиваясь от своего подключения и Интернет-провайдера.
Пользователю необходимо:
- подключиться к беспроводной сети, либо открыть браузер, если подключение было выполнено с помощью кабеля к компьютеру;
- здесь следует прописать стандартный адрес 192.168.0.1;
- как уже ранее говорилось, пароль и логин, если роутер с заводскими настройками, admin.
Так юзер оказывается в основном разделе веб-интерфейса маршрутизатора Tenda. Именно тут задаются все необходимые настройки и параметры.
Здесь следует учесть несколько основных моментов.
- Сначала выберите один из доступных вариантов подключения. Соответствующую информацию можно узнать у провайдера. Обычно в договоре с пользователем все параметры прописываются. В крайнем случае можно обратиться в службу технической поддержки.
- Если в предложенном списке нужного типа подключения нет, откройте раздел «Основные настройки» и далее подраздел «Настройка WAN подключения».
- Тут список вариантов подключений расширенный и включает в себя все, которые только существуют.
- В разделе «Настройка подключения WAN» следует указать имя пользователя, пароль и другие дополнительные сведения. Всё вводится в соответствии с договором.
- Теперь откройте вкладку «Беспроводной режим». Если тут флажок не стоит напротив пункта «Включить Wi-Fi», его нужно активировать.
- Дополнительно можно настроить гостевую сеть, если в ней есть необходимость.
- В графе «Беспроводной режим» выбирайте вариант с беспроводной точкой доступа.
- Tenda также может работать в режиме повторителя. Для этого активируется режим беспроводного моста.
- Теперь откройте раздел «Защита беспроводного режима». Тут необходимо придумать название сети в графе SSID, выбрать тип шифрования WPA2 PSK.
- Также следует выбрать алгоритм. Можно как TKIP, так и AES. Это не принципиально.
- Ключ безопасности будет вашим паролем от беспроводного Интернета. В пароле должно быть не меньше 8 символов.
- Уберите галочку с пункта WPS, если она стоит. Иначе доступ к вашей сети будет фактически без защиты.
Всё, на этом настройки завершены.
Но можно внести ещё ряд корректировок. Некоторые считаются чуть ли не обязательными. Другие применяются на усмотрение пользователя.
Изменять ли MAC-адрес?
По умолчанию ТТК предоставляют доступ к Интернету через LAN-кабель для подключения к компьютеру. Использование роутера не запрещено, в некоторых регионах провайдер даже может предоставить оборудование в аренду. Но при переходе с прямого подключения на использование маршрутизатора, и при самостоятельной настройке роутера могут возникнуть проблемы.
Существует два способа их решения:
- «клонировать» MAC-адрес компьютера и присвоить его роутеру;
- позвонить в техподдержку ТТК и сообщить оператору MAC-адрес роутера, попросив вписать его на замену предыдущему.
Считается, что изменение MAC-адреса невозможно, но чаще всего оборудование считает приоритетным назначенное программно значение адреса, поэтому при необходимости его можно сделать подходящим.
Настоящий MAC-адрес устройства указан на его корпусе, на роутерах эти данные обычно расположены в нижней части или на специальной наклейке. Для смены MAC-адреса достаточно войти в веб-интерфейс роутера и вручную вписать туда необходимые данные или выбрать меню «Использовать MAC-адрес компьютера».
Как войти в веб-интерфейс роутера рассмотрим ниже.
Как настроить IPTV на маршрутизаторе ТП-Линк?
Итак, существует два способа подключить IPTV через роутер TP-Link, которые зависят от настроек вашего провайдера:
- Без VLAN ID
- Через 802.1Q Tag VLAN для Ростелеком
Далее мы рассмотрим оба варианта.
Простая настройка IPTV на роутере без VLAN ID
Большинство современных провайдеров (кроме Ростелеком) не требует указания каких-либо дополнительных данных для подключения IPTV с помощью роутера. Достаточно просто назначить для работы телевизионной приставки отдельный порт, и все будет работать.
Единственное, что необходимо будет включить, это IGMP Proxy, если эта функция имеется в вашей модели маршрутизатора TP-Link. Благодаря ей можно будет транслировать IPTV телевидение через беспроводной сигнал Wi-Fi на смартфоны, ноутбуки и телевизоры, а не только по кабелю на ТВ приставку или компьютер.
Для активации режима необходимо открыть веб-браузер зайти в настройки ТП-Линк по адресу 192.168.0.1
У роутеров ТП-Линк разных модификаций существует сразу несколько до сих пор актуальных версий панелей администратора. Для вашего удобства покажу, как настроить IPTV в каждой из них.
Если у вас старая «зеленая» админка, то находим в меню раздел меню «Сеть — IPTV»
Здесь необходимо:
Ваше мнение — WiFi вреден?
Да 22.59%
Нет 77.41%
Проголосовало: 47518
- поставить «Включить» в выпадающем списке «IGMP Proxy»
- выбрать режим работы «Мост»
- назначить порт для подключения приставки IPTV
В новой прошивке, которая используется на последних роутерах TP-Link Archer AX50 и Archer AX10 эта рубрика находится в верхнем меню «Дополнительные настройки»
Прежде всего укажем порт, к которому мы будем подключать IPTV приставку. Например, назначим для нее «LAN4». После чего ставим флажки «Включить» следующие пункты:
- IGMP Proxy
- Передача Multicast трафика
- Включить IPTV
После установки всех значений жмем на кнопку «Сохранить»
Как настроить роутер Tenda Wireless N150 и N300 (N3, W316R, W308R, N304, W150D, W368R, W268R)
Китайские беспроводные маршрутизаторы и ADSL модемы Tenda на сегодняшний день — это бюджетные устройства эконом-класса. Эти роутеры выполнены по принципу разумной достаточности. Если по-русски, то «дёшево и сердито». Поэтому не надо ждать от них рекордных скоростей и ураганной производительности. Недорогие чипы и малый объём оперативной памяти не позволят держать большую нагрузку. Да это и не их стезя. Это домашние жители, причем живут они в квартирах непритязательных пользователей, которым роутер нужен чтобы подключить смартфон или ноутбук по WiFi, а с компьютера, который подключен по кабелю юзеры ползают по просторам Интернета, читают новости, посещают соцсети и иногда качают музыку и фильмы через торренты.

IP-адрес роутера Tenda любой модели (N3, W316R, W368R и т.д.) в локальной сети — 192.168.0.1, логин на доступ — admin, стандартный пароль — admin. Стартовая страница веб-интерфейса выглядит так:
В плане базовой настройки роутеры Тенда, наверное, самые простые. Всё, что нужно для конфигурации Интернет-подключения — это выбрать нужный метод и ввести требуемые данные. Кстати, по-умолчанию уже включен беспроводной модуль и выставлен стандарт безопасности WPA2-PSK с шифрованием AES&TKIP. Так что для настройки сети WiFi надо всего лишь внизу окна в поле Wireless Password указать пароль к беспроводной сети WiFi.
Приведу примеры для самых популярных Российских операторов связи.
Дополнительные параметры
Перед началом настройки мы рекомендуем уточнить способ подключения к интернету у вашего провайдера, мы приводим настройки для режимов PPPoE и L2TP.
PPPoE
Для того, чтобы настроить Tenda W316R в режим PPPoE, нужно выполнить следующие действия:
Задайте необходимые параметры и сохраните.
L2TP
Для подключения Tenda W316R по протоколу L2TP нужно выполнить первые три пункта из предыдущего примера, а далее ввести следующие значения:
- «Режим», выбрать из выпадающего списка L2TP;
- В поле «L2TP адрес сервера» указать адрес, указанный в договоре;
- Ввести имя пользователя и пароль из договора;
- Ввести значение поля «MTU» равное 1450 и меньше;
- Выбрать динамический режим в поле «Режим адреса»;
- Подтвердить введенные параметры.
Задайте необходимые параметры и сохраните.
Устранение ошибки 651
Отсутствие соединения с сетью провайдера вызывает ошибку 651. У неё может быть множество причин от механических до программных:
- Повреждение оборудования на территории провайдера.
- Ошибки в настройке параметров подключения пользователя.
- Некорректная работа антивирусных программ.
- Обрыв кабеля в любом месте, и другое.
Поэтому для устранения ошибки 651 используется множество профилактических мер, часть из которых должны выявить причину проблемы:
- Перезагрузка компьютера пользователя.
- Удаление подключения и его пересоздание по инструкции из этой статьи.
- Отключение антивирусных и подозрительных программ.
- Перезагрузка роутера при помощи клавиши отключения питания.
- Сброс настроек роутера и повторное его подключение.
- Проверка кабеля и работоспособности портов в устройствах на территории пользователя.
Если проверки не дали результата, необходимо связаться со службой техподдержки ТТК. Сообщаем оператору обо всех проделанных операциях и уточняем наличие проблемы со стороны провайдера.

































