Дизайн
Надо сказать, что хотя Wi-Fi роутер DIR-615 и был выпущен после DIR-300, его параметры и характеристики сильно не изменились. У DIR-300 скорости передачи были 100 Мбит/с по проводу и 150 Мбит/с по Вай-Фай. В ДИР-615 количество антенн стало 2, поэтому по словам разработчиков сигнал стал приниматься более уверенно, а скорость работы возросла до 0.3 Гбит/с по Wi-Fi. При этом первые модели данного роутера выпускались в нескольких модификациях и ревизиях.
Особых внешних отличий между модификациями нет. Производитель только изменял месторасположение некоторых клавиш и светодиодов. Исключением стала лишь модификация DIR-615/T4, которую решили сделать в минималистском стиле.
Также была выпущена модель маршрутизатора DIR-615/A/N/1, которую занимает немного места на горизонтальной поверхности из-за того, что производитель решил использовать в ней вертикальное размещение электронных компонентов. Это было сделано только для того, чтобы уменьшить занимаемое место прибором, например, на столе.
За все время существования модели производились такие варианты роутера — DIR-615T4 (модификации D и C), DIR-615S. 615T4D и 615T4C отличаются тем, что у последней модели в комплекте нет патч-корда.
Маршрутизаторы этой модели имеют стандартное исполнение для устройств такого типа. Светодиоды расположены на верхней панели, информационная этикетка снизу, а разъемы и антенны на задней панели. На боковых гранях размещены вентиляционные отверстия для охлаждения прибора. Кроме того, верхнюю панель украсили за счет размещения названия производителя. У всех модификаций DIR-615 есть восемь индикаторов. Исключение составляет ревизия 615T4, у которой их всего три. Индикаторы устройства, если смотреть слева направо:
- «Питание»: ровное свечение, когда прибор нормально функционирует.
- «Беспроводная сеть»: простое свечение, когда идет настройка через админку. Равномерно моргает при передаче данных по сети.
- «WPS»: индикатор моргает, когда маршрутизатор пытается установить связь с новым «клиентом» сети. При других ситуациях выключен и не горит.
- «WAN»: по аналогии с Вай-Фай моргает при передаче данных. Светится при отсутствии проблем с интернетом.
- «LAN» (от 1 до 4): начинает гореть при подключении к разъему провода от ноутбука или компьютера.
Цвет светодиодов зеленый. На задней панели устройства расположено следующее:
- клавиша питания «ON/OFF»;
- разъем для подсоединения блока питания «12VDC IN»;
- кнопка «WPS»;
- пять Ethernet-портов (тип RJ-45), чтобы подключать проводные приборы и интернет;
- две антенны.
Интересная деталь, которую можно заметить на задней панели — это цвет сетевых портов. Производитель WAN-порт сделал почему-то желтым, а LAN-порты получили черную окраску. Другая интересная особенность различных модификаций устройства относится к месторасположению клавиш «WPS» и «RESET» (сброс установок).
Кнопка «WPS» сначала разместили на переднюю панель, а потом убрали на заднюю. Размещение кнопки сброса настроек постоянно изменялось. Она перемещалась по различным панелям устройства, а в некоторых модификациях она даже отсутствовала. На изображении, которое приведено ниже, ее разместили на дне прибора слева.
На нижней панели размещена информационная этикетка с данными для входа в админпанель. Также здесь есть прорезиненные ножки для установки на горизонтальную поверхность и два отверстия для монтажа устройства на стенке.
Характеристики
| Предупреждения | |
| ПРЕДУПРЕЖДЕНИЕ | Для интернет-тарифов свыше 100 Мбит/сек лучше купить роутер с гигабитными портами. Иначе, тариф 200 Мбит/сек, к примеру, будет ограничен до 100 Мбит/сек |
| Основные характеристики | |
| Описание | WiFi-маршрутизатор |
| Производитель | D-Link |
| Модель | DSR-150N |
| Тип оборудования | Роутер WiFiнайти похожее Wi-Fi оборудование |
| Характеристики антенн | |
| Встроенные антенны | 2 антенны |
| Усиление антенны | 2 dBi |
| Поддержка MIMO | MIMO |
| Порты USB | |
| USB порты | |
| Принт-сервер | Есть, USB |
| Характеристики WiFi | |
| Стандарты Wi-Fi | WiFi N (b/g/n) |
| Максимальная скорость WiFi | 300 Мбит/сек |
| Частота беспроводной связи | 2.4 ГГц |
| Поддержка Multiple SSID | Есть |
| Режимы, беспроводные сети | AP, 3G Router |
| Схемы обеспечения безопасности передачи данных | WPA2-EAP; WPA-EAP; WPA2-PSK; WPA-PSK; WEP-кодирование с 64- или 128-битным ключом |
| Конфигурация | |
| Управление | Веб-интерфейс, SNMP (Simple Network Management Protocol), Интерфейс командной строки (CLI) |
| Безопасность | |
| Брандмауэр (Firewall) | NAT (Network Address Translation), Фильтрация по URL, Фильтрация по ключевым словам |
| Производительность межсетевого экрана | 95 Мбит/с |
| WPS (Wi-Fi Protected Setup) | Поддерживается |
| Подключение к интернету | |
| Порты WAN | 1 порт RJ-45 100 Мбит/сек |
| Поддержка 3G/4G(LTE) | с поддержкой 3G модемовподходящие USB модемы |
| Поддержка IP TV | Есть |
| Резервная линия Интернет-канала | Есть, при подключении 3G модема |
| Интерфейс, разъемы и выходы | |
| Порты Fast Ethernet | 8 портов 10/100 Мбит/сек |
| Наличие консольного порта | Есть, кабель RS232 в комплекте |
| Особенности корпуса | |
| Корпус | Пластик |
| Цвета, использованные в оформлении | Черный |
| Кнопки | Power, Reset, WPS |
| Варианты крепления | Крепление к стене |
| Рабочая температура | 0 ~ 40 °C |
| Питание | |
| Питание | От электросети |
| Блок питания | Внешний, в комплектеблок питания |
| Потребление энергии | 10.5 Вт |
| Совместимость | |
| Совместимость | Поддерживаемые 3G USB-модемы: DWM-152 A1/A2/A3, DWM-156 A1/A2/A3/A5/A6, DWM-157, Huawei E1550, E173 и EC306. Для некоторых моделей может потребоваться обновление встроенного ПО |
| Комплект поставки и опции | |
| Комплект поставки | CD-диск, Блок питания, Кабель RJ-45, Кабель RS-232 (консольный порт)комплект №1комплект №2 |
| Логистика | |
| Размеры (ширина x высота x глубина) | 208 x 35 x 118 мм |
| Вес | 0.8 кг |
| Размеры упаковки (измерено в НИКСе) | 28.71 x 24.81 x 6.72 см |
| Вес брутто (измерено в НИКСе) | 0.817 кг |
| Внешние источники информации | |
| Горячая линия производителя | 8-800-700-5465 (бесплатный звонок по России) |
| Прочие характеристики | |
| MTBF | 240 тыс. часов |
| Сетевые характеристики | |
| Кол-во параллельных сессий | 20000 |
| Кол-во новых сессий в секунду | 200 |
| Кол-во политик | 200 |
| VPN-сервер | Да |
| Производительность VPN | 85 Мбит/с |
| Защищенные VPN-протоколы | PPTP, PPPoE, L2TP |
| Кол-во VPN соединений | до 10 туннелей L2TP/PPTP VPN; до 5 туннелей iPSec VPN; 1 туннель SSL VPN |
| Соответствие стандартам | 802.1Q (VLAN) |
| Поддержка IGMP (Multicast) | Есть |
| Маршрутизация | Статическая |
| Получение IP-адреса | Static IP, Dynamic IP |
| QoS | Поддерживается |
| VLAN | Поддерживается, IEEE 802.1Q |
| NAT | Поддерживается |
| DHCP-сервер | Есть |
| Ограничение скорости портов | Есть |
Настройка роутера N150
Для подключения и настройки маршрутизатора D-Link N150 используется старый добрый web-интерфейс с классическим меню, дополненный мониторинговой страничкой, где отображается схема пользовательской сети.
На странице мониторинга представлена интерактивная схема, наглядно демонстрирующая настройки маршрутизатора и структуру локальной сети
Чтобы обратиться к расширенным настройкам, следует нажать ссылку «Все настройки устройства» в левом нижнем углу страницы мониторинга
В целом все настройки маршрутизатора N150 стандартные. Дополнительно имеются утилиты ping и traceroute для диагностики, а также удалённый доступ к прошивке через telnet. Дабы получить максимум от маршрутизатора, желательно, чтобы все клиенты сети работали по версии 802.11n. Если такое невозможно, то следует переключить маршрутизатор в смешанный режим, тогда все устройства (даже с устаревшими стандартами) будут работать согласованно.
Настройка роутера
Приступим непосредственно к настройке Вашего роутера. Для этого на компьютере, ноутбуке или другом устройстве запускаем любой интернет браузер (Internet Explorer, Mozilla Firefox, Google Chrome, Safari и т.д.) и вводим в адресную строку следующий адрес: 192.168.0.1, нажимаем enter.После этого Вы должны увидеть страницу входа, причем она отличается для одинаковых внешне роутеров D-Link, т.к. на них установлена разная прошивка. Мы будем рассматривать настройку сразу для трех прошивок — DIR 300 320 A1/B1, DIR 300 NRU rev.B5 (rev.5B) и DIR 300 rev.B6.
Вход в настройку DIR 300 rev. B1, Dir-320
Логин и пароль DIR 300 rev. B5, DIR 320 NRU
страница входа D-link dir 300 rev B6
(Если по нажатию enter перехода на страницу ввода логина и пароля не произошло, проверьте настройки подключения, используемого для связи с роутером: в свойствах протокола Интернет версии 4 этого подключения должно быть указано: Получить IP адрес автоматически, Получить адрес DNS автоматически. Настройки подключения можно посмотреть в Windows XP: пуск — панель управления — подключения — щелчок правой кнопкой мыши по подключению — свойства, в Windows 7: щелчок правой клавишей мыши по значку сети справа внизу — центр управления сетями и общим доступом — параметры адаптера — правым щелчком мыши по подключению — свойства.)
На странице вводим имя пользователя (login) admin, пароль — также admin (пароль по умолчанию в различных прошивках может отличаться, информация о нем обычно имеется на наклейке с обратной стороны WiFi роутера. Другие стандартные пароли — 1234, password и просто пустое поле).
Сразу после ввода пароля Вам предложат задать новый пароль, что рекомендуется сделать — во избежание доступа к настройкам Вашего роутера посторонних лиц. После этого нам необходимо перейти в режим ручной настройки интернет-соединения в соответствии с настройками Вашего провайдера. Для этого в прошивке rev.B1 (оранжевый интерфейс) выбираем Manual Internet Connection Setup, в rev. B5 заходим во вкладку сеть/соединения, а в прошивке rev.B6 выбираем ручная настройка. Затем необходимо настроить непосредственно сами параметры подключения, которые отличаются для различных интернет провайдеров и типов интернет соединения.
Подготовка роутера к работе
Распакуйте устройство и комплектующие, соберите схему подключения:
- Подсоедините антенну.
- Подключите внешний Ethernet кабель в гнездо на роутере, подписанное Internet.
- Если используете компьютер с проводным интерфейсом, в одно из гнезд на маршрутизаторе, подписанных LAN, подсоедините кабель, имеющийся в комплекте. Другой конец провода подключите к разъёму ПК.
- Подключите устройство к электрической сети.
- Если настройка роутера netgear n150 или d link n150 осуществляется с помощью wi-fi, то среди сетей для подключения стоит искать незащищенное соединение.
После проведения этих действий начинайте программную настройку.
2-х диапазонные роутеры
Часто приходится слышать жалобы от владельцев двухдиапазонных роутеров о том, что их гаджеты, планшеты и телефоны «не видят» 5 ГГц диапазон. Большинство этих устройств в 5 ГГц диапазоне работать просто не умеют. Если на приборе или в инструкции к нему написано, что он поддерживает стандарты 802.11 bgn, то с вероятностью 90% такое устройство не умеет работать в диапазоне 5 ГГц. Если заявлено о поддержке 802.11 abgn, то такое устройство должно работать в диапазоне 5 ГГц. Однако здесь есть еще такой нюанс — затухание сигнала в 5 ГГц диапазоне на расстоянии и через перегородки выражено значительно сильнее, нежели в 2,4 ГГц диапазоне. 5 ГГц диапазон хорошо работает в пределах одной комнаты, максимум через одну перегородку.
Инженеры гаджетов и телефонов нередко встраивают в устройства антенны не очень хорошего качества, и даже если гаджет поддерживает работу в диапазоне 5 ГГц, он может едва-едва ловить сигнал уже в соседней комнате, необходимо всегда помнить о том, что Wi-Fi — связь 2-хсторонняя, и не только гаджет должен слышать сигнал роутера, но и роутер должен слышать еле заметный сигнал гаджета.
Если у вас нет устройств, которые работают в 5 ГГц диапазоне, то покупать роутер с его поддержкой — сомнительное удовольствие. Однако в некоторых случаях переход на 5 ГГц очень желателен — большинство населения имеет на руках роутеры диапазона 2,4 ГГц, поэтому данный диапазон часто бывает очень сильно загружен. Оценить загруженность одного или обоих диапазонов (используя двухдиапазонный адаптер) можно с помощью бесплатной программы inSSIDer. Если рядом с вами очень много точек доступа и вещают они на большой мощности — следует задуматься о переходе на 5 ГГц диапазон.
Как выбрать роутер для оптоволоконного интернета
При выборе роутера для оптоволоконного подключения к сети необходимо учитывать его характеристики, перечисленные ниже.
Тип разъема WAN
При выборе роутера для оптики ключевой характеристикой становится тип входного (WAN) интерфейса. Существуют маршрутизаторы, оснащенные встроенным (несъемным) гнездом для оптического кабеля и оборудованные модульным интерфейсом SFP. Первые поставляются в готовом к применению виде, но имеют ограниченную совместимость, ведь нужно заранее согласовывать с провайдером разъем кабеля, который будет установлен, или подбирать роутер под тип коннектора, уже смонтированного на кабеле.
![]()
Интегрированный порт SC/APC (зеленый)
Роутеры с интерфейсом SFP позволяют подключаться к любой сети (как оптоволоконной, так и по витой паре), поскольку на месте порта WAN они имеют универсальный слот под модуль SFP. В этом форм-факторе выпускаются всевозможные адаптеры, что удобно, но докупать модуль придется отдельно. Его стоимость около 1–2 тыс. рублей. Вариант с SFP-модулем более надежен, поскольку позволяет менять тип подключения. Кроме того, в случае повреждения световода в гнезде можно просто поменять модуль, не ремонтируя роутер.

Роутер с модулем SFP и сам модуль
Поддерживаемые диапазоны Wi-Fi и скорость беспроводной сети
Современный Wi-Fi-роутер должен обеспечивать беспроводное подключение к сети со скоростью, не ограничивающей пропускную способность канала провайдера. Для домашнего подключения к каналу 100 Мбит/с оптимальной будет поддержка скоростей беспроводного соединения порядка 500–1000 Мбит/с. Для гигабитного канала желательно, чтобы маршрутизатор поддерживал скорость более 1000 Мбит/с. Обязательной для современного роутера является возможность работы на частотах 2,4 и 5 ГГц (стандарты 802.11n и 802.11ac или Wi-Fi 4 и Wi-Fi 5).
Количество антенн и сила сигнала
Напрямую судить о роутере по количеству и размеру антенн сложно, так как их часто делают большими в маркетинговых целях
Но для создания качественного покрытия важно, чтобы их было не менее двух. Оптимальная мощность усиления сигнала — около 15–30 дБм
Если будет меньше, существует риск неустойчивого приема, а больше ни к чему, потому что такая мощность избыточна. Смартфон или ноутбук на большом расстоянии сможет принять сигнал, но ответный сигнал от него к роутеру не дойдет.
Количество и скорость портов LAN
Для подключения устройств по кабелю нужны порты LAN. Обычно дома таких гаджетов мало, поэтому больше 3–4 портов Ethernet не требуется. Важнее количества их скорость: желательно, чтобы они поддерживали не только 100 Мбит/с, но и гигабитное подключение.
![]()
Порты LAN (слева) и модуль SFP с подключенным оптоволокном
Дополнительные возможности
Дополнительные возможности большинству ни к чему, но могут быть полезны продвинутым пользователям. К таким возможностям относятся наличие портов USB для модемов и сетевых накопителей, поддержка создания VPN-серверов, загрузка торрентов и другие функции. Для энтузиастов имеет значение возможность установки альтернативных прошивок (OpenWrt, Padavan и т. д.) вместо стандартного ПО.
В зависимости от того, где будет стоять роутер, необходимо выбирать его дизайн. Если нужен настенный монтаж, следует покупать модель, имеющую для этого петли.
Характеристики роутера N150
Характеристики маршрутизатора могут меняться без уведомления пользователей, поэтому актуальную версию ПО и документацию нужно смотреть на сайте поставщика.
Таблица: краткие характеристики D-Link N150 DIR-300S
| Процессор | RTL8196E (400 МГц) |
| Оперативная память | 32 MБ, SDRAM |
| Flash-память | 4 МБ, SPI |
| Типы подключения WAN | статический и динамический IPv4 и IPv6, PPPoE, PPPoE + статический и динамический IP, PPTP/L2TP, PPTP/L2TP + статический и динамический IP |
| Управление | web-интерфейс на разных языках, telnet/web, поддержка Click’n’Connect для устройств ОС Android, клиент TR-069 |
| Выходная мощность передатчика | 802.11n (стандартная при комнатной температуре +25 °C):HT20 — 15 дБм (+/-1,5 дБ) при MCS0/1/2/3/4/5/6, 14 дБм (+/-1,5 дБ) при MCS7;HT40 — 15 дБм (+/-1,5 дБ) при MCS0/1/2/3/4/5/6, 14 дБм (+/-1,5 дБ) при MCS7 |
| Физические параметры | 175 x 123 x 31 мм |
| Вес | 249 г |
Как настроить точку доступа в режиме роутера.
Чтобы настроить DAP-1360 D1 в режим маршрутизатора (роутера) для того, чтобы она подключалась к сети провайдера и раздавала Интернет, Вам в первую очередь надо включить на точке доступа режим роутера. Для этого в левом нижнем углу веб-интерфейсам нажимаем кнопку «Расширенная настройка»:
Затем надо найти раздел «Система» и сдвинуть на нем ползунок «Роутер» с красного цвета в зеленый.
Второй вариант — там же, в разделе «Система», ищем ссылку «Режим устройства» и кликаем на ней:
В списке «Режим работы» выбираем значение «Роутер». Нажимаем кнопку «Изменить».
После этого ищем раздел «Сеть»:
Если у Вас провайдер использует тип подключения «Динамический IP-адрес» (Dynamic IP) — Ростелеком Чувашия, ТТК-Урал — то больше ничего делать не надо. По умолчанию используется именно этот режим. В других случаях надо кликнуть на соединение — откроются параметры соединения:
Нажмите кнопку «Удалить».
Настройка PPPoE для Ростелеком, Дом.ру, ТТК.
Нажимаем кнопку «Добавить».
В открывшемся окне параметров нового соединения выставляем следующие:
Тип соединения — PPPoE.
Имя пользователя и Пароль — вводим логин и пароль, выданные Вам провайдером при подключении.
Остальные параметры в большинстве случаев можно оставлять по умолчанию. Нажимаем кнопку «Сохранить».
Настройка L2TP VPN для Билайн.
В случае подключения точки доступа DAP-1360 к Домашнему Интернету Билайн, «Тип соединения» выбираем: «L2TP+Динамический IP». В поле «Имя пользователя» вводим номер лицевого счета, а в поля «Пароль» и «Подтверждение пароля» — пароль, выданный Вам при подключении. «Адрес VPN-сервера» вводим: tp.internet.beeline.ru В списке «Шифрование» выбираем: «без шифрования». Нажимаем кнопку «Сохранить».
В итоге получаем вот такую картину:
Это значит, что соединение создано. Вам остается только сохранить настройки. Для этого кликните на кнопке Система в правом верхнем углу веб-интерфейса и в открывшемся меню выберите пункт «Сохранить и Перезагрузить».
Как подключиться к оптоволоконной линии в России?
Наибольшее распространение технология GPON получила в сетях Ростелеком (МГТС). Оптоволоконный интернет также встречается у других операторов, вроде Билайн, но не носит столь массовый характер. Оптоволокно до квартиры могут провести практически в каждом крупном городе. Провайдер проведёт оптоволокно в квартиру бесплатно, но при этом договор составляется минимум на год, в противном случае придётся оплачивать монтажные работы из своего кармана.
Роутер для дома с выходом под оптоволокно может предоставляться провайдером. У вас есть два варианта — абонентская плата от 150 рублей в месяц, либо выкуп оборудования сразу или в рассрочку.
Провайдеры используют оборудование многих компаний: Huawei, ZTE, Eltex, Iskratel. Большая часть моделей оснащена встроенными антеннами Wi-Fi. Также провайдер в описании оборудования намеренно указывает то, что на 5 ГГц доступно только 300 Мбит/с, чтобы обезопасить себя от претензий. Такая скорость свойственна устройствам с одной антенной, например, для смартфона,а на ноутбуке с двумя антеннами можно получить вдвое больше.
Никто не запрещает вам использовать в квартире собственный роутер для оптоволокна, если таковой нужен. Но перед этим необходимо связаться со специалистом, который сообщит вам используемые длины волн. После приобретения маршрутизатора лучше вызвать мастеров, так как по телефону вам вряд ли смогут помочь в подключении и настройке нового оборудования.
Если проблема только в плохом покрытии Wi-Fi, то лучше всего оставить маршрутизатор от провайдера и к нему подключить роутер с мощным Wi-Fi. А если из-за оборудования провайдера скачет пинг или теряется соединение, или же вы сразу хотите приобрести надёжный маршрутизатор, то советуем ознакомиться с нашим рейтингом роутеров для оптоволокна.
Как настроить
- Запускаем любой браузер и в адресной строке вписываем IP адрес нашего устройства – 192.168.0.1;
- Теперь вас поприветствует мастер начальной настройки. Просто нажмите «НАЧАТЬ».
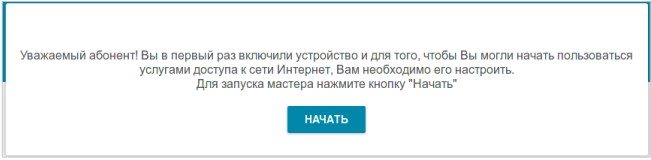
- Выберите язык.
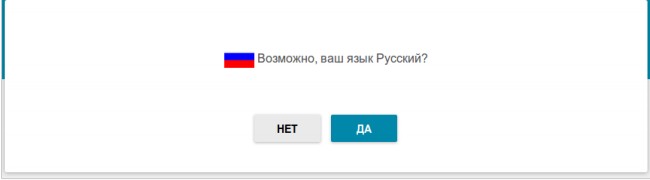
- Далее попросят ввести новый пароль администратора. Придумаете любой, который вы легко запомните или запишите его. Не оставляйте поле пустым, во избежание взламывания вашего устройства извне. В поле Имя сети (SSID) указываем наименование ВайФай сети.
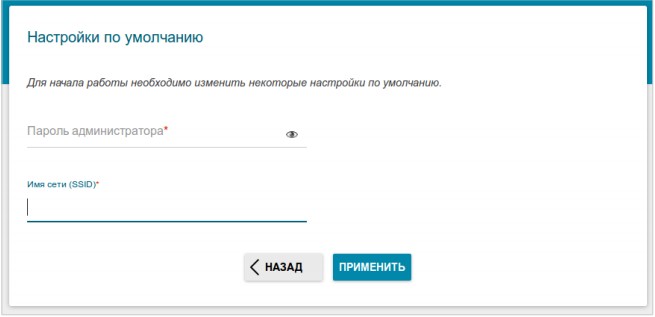
- Следующий шаг даёт вам выбор подключения. Ставим в поле «Способ подключения» – «Проводное подключение». То есть интернет подключается через провод. Чуть ниже в поле «Режим работы» выбираем «Маршрутизатор». Можете потыкать и посмотреть какие ещё есть возможности коннекта, но этот самый распространённый вариант.
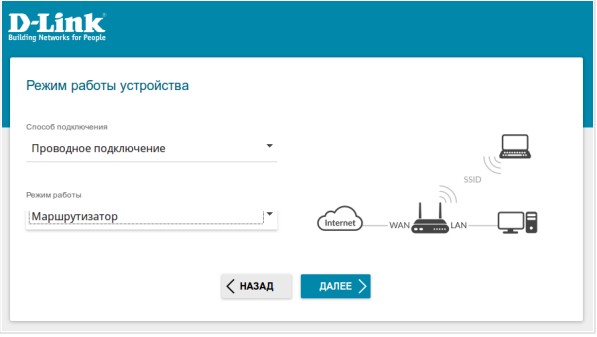
- После этого нажмите «ДАЛЕЕ».
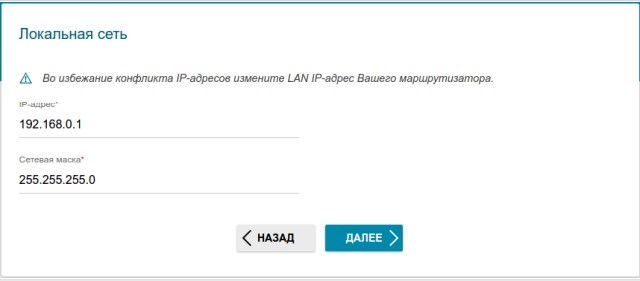
- Можете изменить маску и IP устройства, или просто продолжите работу со старыми данными.
- Следующий шаг – настройка интернета. В разделе «Тип подсоединения с Интернетом» надо указать все данные для подключения, которые использует ваш провайдер. Эта информация находятся в договоре с поставщиком интернета. Также вы можете позвонить по номеру горячей линии и уточнить данные для подключения. В зависимости от выбора в первом поле (PPPoE, IPv6 PPPoE, PPPoE Dual Stack, PPPoE + Динамический IP (PPPoE Dual Access)) будут настройки, которые нужно ввести. Ничего сложного тут нет и не пугайтесь, просто вводите то, что указано в договоре, в разделе подключения.
- Нажимаем «ДАЛЕЕ».
- Теперь настраиваем беспроводную сеть. Вводим название WIFI сети и пароль. Можете сразу поставить ограничение по скорости для устройств, которые будут подключены к вай-фай.
- Переходим далее.
- Следующий шаг необходим, если вы хотите подключить телевизор через этот Маршрутизатор. Если нет, тогда просто уберите галочки и нажмите далее. Для настройки LAN-портов для IPTV/VoIP выберите и установите галочку «К устройству подключена ТВ-приставка». Если идёт подключение через VLAN нажмите «Использовать VLAN ID» и укажите данные (Вся эта информация есть у провайдера в договоре данной услуги).
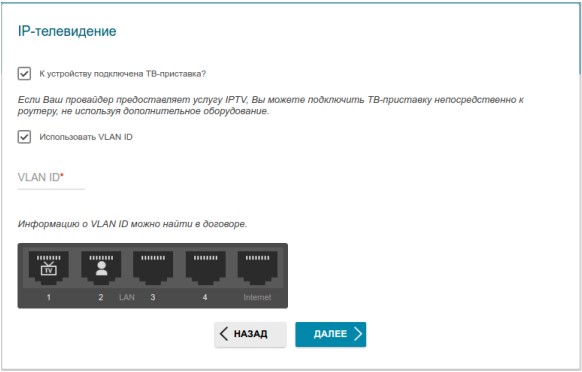
- Следующий шаг настройка IP-телефонии, если провайдер предоставляет данную возможность. Убираем галочки и идём дальше или делаем настройки аналогично как и в прошлом шаге.
- Снова попросят придумать более сложный пароль от админки.
- Далее вы увидите все введенные данные. Можно нажать на кнопку «СОХРАНИТЬ ФАЙЛ С НАСТРОЙКАМИ» и использовать их в случаях сброса.
- Нажимаем «ПРИМЕНИТЬ».

- Теперь вы увидите вот такое окно, если всё введено верно и интернет работает. Если какие-то проблемы, то можете повторно проверить соединение, нажав на кнопочку «ПРОВЕРИТЬ ПОВТОРНО».
Если соединения нет, то проблемы могут быть в провайдере. Просто звоним в техническую поддержку, номер указан в договоре. Можно также позвонить в тех. поддержку D-Link, номер сразу же отобразиться на этой странице.
Внешний вид
Внешний вид D-link DAP 1155 довольно интересный. Роутер выглядит весьма миниатюрно и по размерам сопоставим с обычной мышкой для настольного компьютера. Как уже говорилось, в моделях чёрного цвета дизайн более сглаженный и обтекаемый. Материалы корпуса — обычный пластик, причём верхняя часть имеет глянцевое покрытие. Это не самое удачное решение, поскольку на глянце очень здорово видны отпечатки пальцев и пыль.

Тем не менее сверху у роутера находятся три индикатора, которые показывают состояние устройства, то есть включено оно или нет, индикатор вай-фай-соединения и WPS. Рядом с ними красуется надпись D-link Green.
Снизу нет ничего примечательного, кроме отверстий под вентиляцию и ножек из глянцевого пластика. Кстати, на данном роутере отсутствуют крепления для вертикальной установки, то есть на стену его повесить так просто не получится. Ситуацию может исправить двусторонний скотч. Благодаря небольшому весу роутера (78 грамм) он без труда его выдержит.

Сзади у роутера установлена антенна, причём снять её нельзя, рядом с ней расположено отверстие, в котором прячется кнопочка сброса настроек. Также здесь разместились два порта LAN RJ45, разъём для адаптера питания и кнопка WPS.
Если говорить про второй вариант роутера, который окрашен в белый цвет, имеет ревизию В1 и префикс в названии D-link DAP 1155/A, то его внешний вид отличается.

Во-первых, сделан он в виде небольшой прямоугольной коробочки. Грани и поверхности у роутера ровные, без каких-либо изгибов. Углы скруглённые, пластик всё так же глянцевый, правда, на белом отпечатки и пыль видны менее заметно.

На поверхности нет никаких индикаторов, вместо них там теперь «сияет» хромированный логотип компании. Снизу всё так же, без изменений — отверстия вентиляции, наклейка, ножки.
На передней части стало гораздо больше индикаторов. Первый показывает состояние роутера (включён или нет), второй указывает состояние Wi-Fi, третий — это индикатор перезагрузки, затем идёт индикатор подключения локального кабеля и последний указывает на подключение интернет-кабеля.

Сзади тоже есть изменения. Во-первых, антенная переехала на другую сторону и стала съёмной. Отверстие с кнопкой сброса осталось на месте, только теперь оно выполняет роль и WPS, то есть сделали 2 в 1. Разъём питания остался прежним, а два LAN-порта RJ45 окрасили в разные цвета — жёлтый для подключения интернет-кабеля, а чёрный — это обычный локальный провод. Немного изменился и адаптер питания, точнее его провод. На нем появился блок с «качелькой» включения/выключения, чего явно не хватало обычной версии.
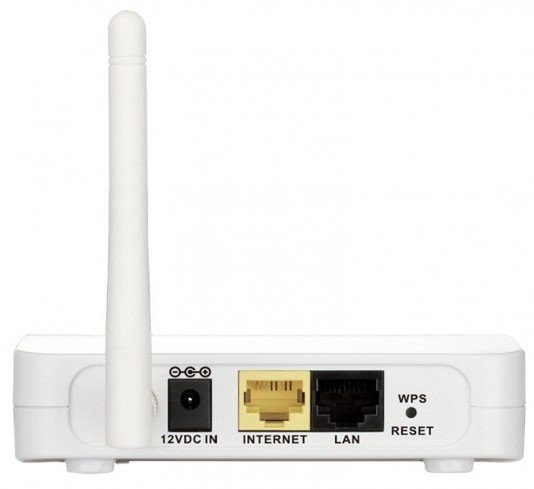
Есть и ещё одно отличие между версиями роутеров — интерфейс настройки. У обновлённой модели он выглядит более современным и значительно упрощённым, в то время как у старой модели он более схож с большинством остальных роутеров компании.
Вот, собственно, и все отличия.
Дополнительные возможности роутера
Настройка IPTV
Смотреть IPTV можно через приставку либо через компьютер, подключенный к сети роутера. Вариант настройки в том и в другом случае – отличается. Здесь рассмотрено, как производится настройка роутера D Link n150 для трансляции IPTV в локальную сеть (просмотра на компьютере).
Прежде всего, в настройках соединения с Интернет – необходимо выставить галочку «Включить IGMP». Притом, она должна быть выставлена только для соединений «IPoE». Что было рассмотрено выше.
Однако, это не все, что нужно для просмотра IPTV. В web-интерфейсе есть вкладка, которая называется «IGMP»:
Вкладка «IGMP»
Вопрос-ответ
Вопрос: чем роутер D150L оператора «Билайн» отличается от «D-Link N150»?
Аппаратно – ничем (это одна модель). Программно, прошивка настроена «под оператора», чтобы пользователю осталось задать логин и пароль:
Интерфейс настройки роутера «Билайн D150L»
Вопрос: как выполнить сброс настроек роутера, если нельзя открыть интерфейс?
Включите устройство. Подождите 2 минуты. Нажмите «reset» на задней панели, удерживая 10 секунд. Все индикаторы – 1 раз «мигнут». Через минуту, можно будет зайти в web-интерфейс.
А здесь – настроили роутер для PPTP:
Предыдущая
CiscoБазовая настройка «офисных» роутеров компании Cisco (8XX-серия)
Следующая
TrendnetНастраиваем роутер «Tew 652brp» от Trendnet – шаг за шагом
Настройка WiFi
После того, как мы настроили интернет-подключение, нужно создать и обезопасить беспроводную сеть, через которую к интернету могут подключаться другие устройства. Инструкция, как настраивать роутер D-Link DIR-615 для работы в беспроводном режиме:
- Открываем веб-меню параметров через любой удобный интернет-браузер, набрав адрес роутера и авторизовавшись.
- В окне нужно выбрать сверху вкладку «SETUP», далее перейти к подразделу «WIRELESS SETTINGS».
- Открываем ручную настройку, нажав снизу на кнопку «Manual Wireless Network Settings».
- Активируем беспроводной режим («Enable Wireless»). Прописываем название сети (SSID), ставим автовыбор канала. Во избежание помех рекомендуется выбирать частоту 40 МГц.
- По желанию можно сделать сеть невидимой. В этом случае при подключении с другого устройства придется вводить вручную название сети вместе с ключом. Для активации данной опции нужно поставить «Invisible» в строке «Visibility Status».
- Выбираем шифрование «WPA-Personal». Это самый надежный вариант.
- «WPA Mode» – ставим Auto. В строке «Pre-Shared Key» нужно указать ключ безопасности сети. Необходимо придумать пароль из букв (только латиница) и цифр, не менее 8 символов в длину.
- После надо сохранить все измененные настройки и перезагрузить D-Link DIR 615.
Процедура настройки
В соответствии с рекомендациями D-Link до начала процесса ввода сетевых параметров следует установить в аппарат актуальную модификацию микропрограммы.
Последняя версия Firmware бесплатно доступна на ресурсе «dlink.ru». На официальном сайте производитель рекомендует сразу после обновления прошивки сбросить параметры к заводским.
Выполнив эти предварительные мероприятия, можно перейти к непосредственной настройке.
Для этого потребуется исполнить такие последовательные шаги:
- В ПК открыть интернет-обозреватель и перейти по IP-адресу, который был выяснен в процессе подключения;
- Напечатать в графе имени «admin»;
- В следующей строке под названием «Пароль», снова напечатать тоже слово и клацнуть «Войти»;
- Отобразится WEB-интерфейс на английском языке;
- В закладке «BASIC» открыть вкладку «STATUS». Здесь появятся сведения о подключениях;
- Последняя версия прошивки имеет поддержку русского языка. С целью воспользоваться этим преимуществом, необходимо открыть вкладку «LANGUAGE»;
- Указать в выпадающем перечне языков «Русский»;
- Клацнуть «Применить»;
- После этого все разделы будут отображаться на русском языке;
- Затем перейти во вкладку «МАСТЕР», здесь доступна быстрая настройка параметров работы устройства;
- Пользователь может осуществлять мониторинг вызовов через встроенный в интерфейс журнал;
- Далее перейти в закладку «СЕТЬ»;
- Открыть вкладку «WAN» и ввести сетевые параметры;
- Во вкладке «LAN» указать режим работы и используемые адреса;
- Расширенные настройки осуществляются через вкладки: «QOS&VLAN»,
«Порты управления»;
«DHCP»;
«SNTP»;
- В закладке «VOIP» осуществляется ввод параметров, указанных в договоре с поставщиком услуг связи;
- Установить кодеки, которые используются провайдером, доступно через вкладку «Настройки кодеков»;
- Тонкая настройка под провайдера производится в графах глобальных и расширенных настроек SIP;
- При возникновении конфликтов с сетевым фаерволом поможет корректировка настроек в закладке «STUN»;
- Настройка маршрутизации вызовов осуществляется в одноименной вкладке;
- Текущие параметры самого телефона корректируются через закладку «ТЕЛЕФОН» во вкладке «АУДИО»;
- Изменение широкого спектра функций осуществляется в разделе «ФУНКЦИИ»;
- Правила работы с набранными номерами вводятся в подразделе «НАБОР НОМЕРА»;
- Справочник телефона сохраняет не менее 0,5 тысяч номеров;
- Если встроенного справочника недостаточно, то делаются ссылки на внешние источники;
- Доступно выполнение звонков непосредственно из web-конфигуратора;
- Настройка действий кнопок производится через меню «ФУНКЦИОНАЛЬНЫЕ КЛАВИШИ»;
- Аппарат предусматривает подсоединение к нему панели расширения клавиш, которая настраивается через одноименную страничку интерфейса;
- Виртуальные кнопки из меню встроенного экранчика настраиваются в подразделе «СОФТ КЛАВИШИ»;
- При необходимости удаленного управления аппаратом и назначения автоматического режима обновления потребуется войти в закладку «Системное управление» и перейти во вкладку «Автоматическая настройка»;
- Для сохранения журнала на внешнем сервере следует использовать отдельное предусмотренное для этих целей меню;
- Настройки можно сохранить в виде отдельных файлов, это облегчит ввод в эксплуатацию аппарата, если потребовалось выполнить сброс к фабричному состоянию;
- Чтобы обновлять прошивку, предусмотрена отдельная страница;
- При эксплуатации аппарата несколькими людьми, рекомендуется ограничить права рядовых пользователей посредством вкладки «УПРАВЛЕНИЕ ДОСТУПОМ»;
- Убрать возникшие программные неполадки поможет раздел для перезагрузки аппарата;
- В закладке «БЕЗОПАСНОСТЬ» вводятся параметры для разделов:
«МЕЖСЕТЕВОЙ ЭКРАН»;
«NAT»;
«VPN»;
«БЕЗОПАСНОСТЬ»;
Чтобы корректно выйти из web-конфигуратора предусмотрена отдельная закладка.

































