Подключение оборудования
Сначала сбросим конфигурацию маршрутизатора к заводскому состоянию. Это необходимо чтобы исключить непредвиденные ситуации в процессе настройки. Данная процедура может несколько отличатся в зависимости от модели. В большинстве случаев сброс производится посредством нажатия тонким предметом на потайную кнопку. Этот способ подходит, например, для 8961n.
На других моделях (wr841n) нужно нажать и удерживать кнопку WPS/RESET на задней панели.
После выполнения одного из вышеописанных действий параметры устройства будут приведены к заводскому состоянию. Это позволит использовать стандартные данные для входа в интерфейс управления.
Установку конфигурации можно проводить как в беспроводном режиме, так и через кабельное соединение. Для этого подойдет патч-корд, поставляемый производителем в комплекте с устройством. Использование кабеля более надежно. К тому же некоторые манипуляции, такие как перепрошивка, вообще нельзя делать по беспроводной связи.
Один коннектор Ethernet-кабеля вставляем в порт LAN на маршрутизаторе (желтого цвета), другой – в такой же порт сетевой карты ПК или ноутбука. На Windows-устройствах в обязательном порядке должны быть установлены драйвера сетевого адаптера. Кроме того, в свойствах IPv4 необходимо настроить автоматическое определение адресов и DNS-серверов.
Если нет кабеля или отсутствует устройство с сетевым разъемом, в панель управления модемом можно войти по Wi-Fi. Этот способ подойдет для установки любых параметров, кроме обновления микропрограммы. После сброса настроек доступ к беспроводной сети возможен без ввода пароля, что облегчает процесс входа в интерфейс управления.
Для продолжения настройки, ПК и точка доступа должны быть соединены сетевым кабелем и запущены. В случае сопряжения по Wi-Fi провод не понадобится, но необходимо убедиться, что беспроводной режим активен на обеих устройствах. А также на компьютере нужно удалить все подключения, которые запускались вручную. Если их нет или вход в сеть осуществлялся по технологии ADSL, никаких дополнительных действий по настройке предпринимать не нужно.
Настройка портов
При сбросе настроек, все порты становятся равнозначные и их надо настроить. На стандартных маршрутизаторах, от других компаний идёт один порт для интернета и остальные для локального подключения устройств (заводские настройки). 1 WAN и 4 или более LAN портов. Здесь вы можете настроить на любой порт WAN и LAN режим. Также можно использовать хоть сколько WAN портов.
И так наша задача настроить несколько ЛАН портов, 1 WAN (или интернет порт). Также не забудьте, что если вы один порт используете в качестве подпитки PoE (Обычно это первый), то его мы не будем настраивать.
- Все локальные порты я буду объединять мостом. Их у меня будет 3 штук.
- Bridge» и жмём на плюсик. И сразу «ОК» менять ничего не надо, оставляем по стандарту.

- Теперь тут же идём в Ports» и нажимаем на плюс.
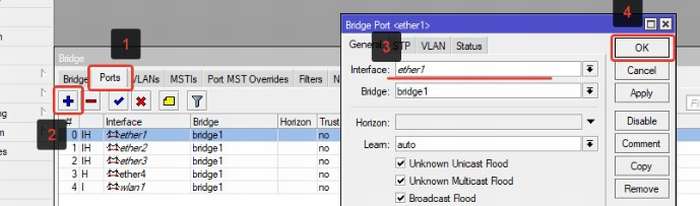
- Вылезет окошко Bridge Port». В поле Interface» выбираем все порты, кроме того, который вы будете использовать для интернета (WAN-порт). Я буду использовать в качестве доступа интернета пятый порт. Поэтому сначала выбираю первый (ether1) и жму «ОК». Потом опять жму плюс и выбираю уже второй порт (ether2), пока не добавлю все локальные порты в один бридж.
Базовые тарифы
Цена состоит из двух частей: оплата оборудования и пакета каналов. Всего доступно пять тарифных планов. Со временем их названия и цена меняются. Поэтому лучше убедиться в актуальности информации на официальном сайте.
- Стартовый – 320 рублей;
- Оптимальный – 420 рублей;
- Продвинутый – 520 рублей;
- Премьерный – 620 рублей;
- Максимальный – 1700 рублей (включает в себя абсолютно все опции и дополнительные услуги, доступные пользователям).
Иногда компания устраивает акции для пользователей других услуг. Например, можно подключить тв 2.0 от Ростелеком вместе с интернетом. Общая сумма за две услуги будет меньше, чем за каждую из них в отдельности.
Описание Mikrotik RB951G-2HnD
Вот он, герой сегодняшней статьи – Mikrotik RB951G-2HnD. Его описание, отзывы и стоимость можно быстро проверить на Яндекс.Маркете. По количеству отзывов уже можно сделать вывод об определенной популярности этого роутера.
Внешний вид устройства.
Важной особенностью этого роутера, которой лично я активно пользуюсь, является возможность запитать его с помощью специального poe адаптера
На изображении он справа. Берется стандартный блок питания от роутера и poe адаптер. Блок питания подключается к адаптеру, а от адаптера уже идет патч корд в первый порт routerboard. Маршрутизатор можно повесить на стену в любое место, нет необходимости привязываться к розетке. Сразу отмечу, что запитать роутер можно только poe адаптером микротика. У него другой стандарт и привычные poe свитчи 802.3af не подойдут.
Существует похожая модель RB951Ui-2HnD. Она отличается от описываемой мной только тем, что у нее 100Mb порт, а у RB951G-2HnD 1Gb. Если для вас эти отличия не принципиальны, то можете покупать более дешевую модель. В остальном они идентичны.
Будем потихонечку двигаться дальше. Как проще всего настроить микротик? Я для этого использую стандартную утилиту winbox. Можно пользоваться и web интерфейсом, но лично мне намного удобнее winbox. Так что для продолжения настройки скачивайте ее на компьютер.
Телевизор
Для просмотра телевизионных каналов посредством IPTV на экране ТВ приёмника с поддержкой соответствующей функции нужно выполнить несложную настройку устройства.
Также доступны настройки для ТВ LG в видео-формате:
На телевизорах LG для этих целей используется программа SS IPTV, которую можно установить с интернета или флеш-накопителя (остановимся на первом случае).
- Открываем магазин приложений «Smart World» в разделе «Home».
- Входим в учётную запись или создаём новую.
- В адресной строке пишем «SS IPTV» и ищем приложение, после чего устанавливаем и запускаем его.
Philips
После соединения с сетью через любой интерфейс в настройках необходимо указать адрес DNS-сервера. В различных моделях опция находится в разных разделах меню (чаще всего это «Меню конфигураций» – «Режим работы»). DNS для каждой сети будет своим. Просмотр осуществляется через специальный виджет.
https://youtube.com/watch?v=LiNBKT8CHto
IPTV player Pостелеком – настройка
Это программное обеспечение позволяет осуществлять просмотр телевидения от Ростелеком даже без приставки или телевизора. Достаточно установить его на компьютер и готово – вы являетесь владельцем цифрового телевидения.
При установке вы можете выбрать параметры самостоятельно. Рекомендуем выбрать детальную настройку, чтобы не устанавливать сервисы от Яндекса. После установки запустите программу. И выберите свой город из списка либо укажите пустой профиль, если Ваш город не присутствует в списке. Для получения доступа к Российским каналам выберите опцию «Интернет, Российское ТВ и радио». Сначала вы увидите пустой список каналов. Его надо добавить. Нажмите на шестеренку внизу окна. И укажите путь к файлу со списком каналов или адрес ссылки на список. Дальше у вас появятся каналы, и вы можете приступать к просмотру.
Как узнать VLAN ID для интернета от Ростелекома
Узнать VLAN идентификатор для любой услуги можно у специалиста при ее подключении или во время установки оборудования, после чего желательно записать его в надежное место.
Если же настройку сетевых устройств вы будете выполнять лично, рекомендуем выяснять этот параметр при заключении контракта и получении модема/роутера (в случае, если вы покупаете их или берете в аренду у Ростелекома).
Информацией о VLAN для интернета от Ростелеком обладает лишь техническая поддержка региона или города, поэтому узнать ID при помощи телефона горячей линии не удастся. Для этого понадобится составить заявку, после чего оператор отправит запрос в техническую поддержку. Также можно выяснить номер тех. поддержки вашего города или района и лично обратится за информацией. Самый быстрый вариант – спросить ID у соседей по дому, использующий услуги Ростелекома.
Использование VLAN адресации пакетов позволит создать виртуальную сеть независимо от того, к какому коммутатору подключены клиенты. Технология позволяет поддерживать работу таких услуг как интернет, IP телевидение и телефония от Ростелекома. Узнать нужный ID можно только в технической поддержке вашего региона.
Какой интернет подключить для телевизора со Smart TV, и какой роутер купить?
Внимание! В связи с последними изменениями в законодательстве, юридическая информация в данной статьей могла устареть!
Наш юрист может бесплатно Вас проконсультировать — напишите вопрос в форме ниже:
Установка пакета multicast
Чтобы настроить IPTV на роутерах MikroTik, сначала необходимо установить дополнительный пакет multicast. Для этого выполните следующее:
- Определите, к какой серии относится ваш роутер, и версию операционной системы RouterOS, установленную на роутере. Если на сайте нет нужной версии, вам потребуется обновить операционную систему роутера до необходимой версии. Как это сделать можно прочитать в инструкции Как обновить MikroTik RouterOS;
- Нажмите на ссылку напротив Extra Packages и необходимой версии RouterOS, чтобы скачать дополнительные пакеты;
- Распакуйте скаченный архив с дополнительными пакетами;
- Откройте в Winbox меню Files;
- Перетащите из распакованной папки файл multicast-x.xx-mipsbe.npk в Winbox окно File List.
- Перезагрузите роутер через меню System — Reboot или через терминал командой system reboot.
После перезагрузки в меню System — Packages должен появиться модуль multicast.
Настройка портов и моста (bridge)
Сразу оговорюсь что в данном примере я подключение от провайдера буду настраивать на физический пятый порт. Сделано это в целях экономии розетки. У меня роутер установлен далеко от розетки и питание на него я подаю по PoE, PoE-in в моём маршрутизаторе (MikroTik hAP ac²) это первый физический порт (который подписан Internet) и если в него воткнуть шнурок от провайдера то придётся подавать питание через PoE-инжектор – раз розетка, плюс розетка на коммутатор (switch), а раз уж все равно кабель от маршрутизатора тянуть к свитчу, то глупо не задействовать PoE от свитча.
Для тех кто не в курсе – у MikroTik’а нет такого понятия как выделенный WAN-порт как на бытовых маршрутизаторах, тут любой порт может выполнять любую роль. Хоть четырёх провайдеров в него заводите, а пятый порт на свитч ))
В принципе все настройки я старался сделать через bridge, так что никому не помешает потом перетусовать все физичесие порты под свои нужды, на работоспособность это уже никак не повлияет.
Но ближе к делу.
В первую очередь идём в меню Interfaces и отключаем порт ether5, для этого выделяем его и нажимаем на красный крестик. После этого можно безбоязненно подключать к нему кабель от интернет-провайдера. Сделано это что бы исключить попытки вторжения на наше устройство пока оно не настроено. На дальнейшие настройки это никак не повлияет.
MikroTik – отключаем порт
Далее идём в меню Bridge и добавляем два моста – bridge1-LAN и bridge2-WAN
- WinBox – добавляем bridge-LAN
- WinBox – добавляем bridge-LAN
- Bridge – что получилось
Далее открываем там же вкладку Ports и добавляем там порты в наши мосты )) Порты ether1-ether4 и wlan1-wlan2 в бридж bridge1-LAN, порт ether5 соответственно в bridge2-WAN
- Добавляем LAN порты в bridge1-LAN
- Добавляем WAN порты в bridge1-WAN
- Bridge – настроеные порты
Затем открываем меню Interfaces и на вкладке Interface List добавляем список ls-LAN-all нажав на кнопку Lists. Затем в данный список добавляем bridge1-LAN
- Добавляем список интерфейсов
- Добавляем в список bridge1-LAN
На этом настройка портов и мостов закончена, перейдем к настройке локальной сети ))
«Ростелеком» в этом году начнет переводить IPTV-абонентов на платформу c интерфейсом Wink
«Wink станет основной платформой для всей экосистемы IPTV „Ростелекома“. В этом году мы запустим Wink в том числе для наших традиционных пользователей. Для новых подключений у нас не будет другой приставки, кроме как содержащей на борту Wink. Для пользователей будет готов инструмент апгрейда по запросу. Мы не будем никого принудительно апгрейдить, но по запросу это можно будет сделать», — сообщила «Телеспутнику» вице-президент по работе с массовым сегментом «Ростелекома» Диана Самошкина в кулуарах форума CSTB’2019.
Она пояснила, что апгрейд до новой платформы будет производиться в рамках существующего абонентского договора и заключать контракт на новую услугу не придется.
В свою очередь, директор продуктового офиса «Видео» подразделения по работе с массовым сегментом «Ростелекома» Виктор Романчук сказал «Телеспутнику», что оператор в ближайшее время запустит обновленный продукт в среде IPTV. «В ближайшее время мы всю нашу IPTV-среду переводим на интерфейс . Мы приняли для себя следующую стратегию. Поскольку переход должен быть достаточно мягким, то стартовать новые продажи мы будем с новым интерфейсом, с обновленным продуктом . Текущие абоненты могут по собственному желанию перейти на новый интерфейс», — рассказал Романчук.
Отвечая на вопрос, может ли оператор прекратить поддержку старой платформы IPTV и предложить традиционной абонбазе перейти на интерфейс Wink, Романчук заметил, что «этого нельзя исключать». «Придет время, и мы убедимся в том, что наша аудитория (а мы на самом деле уже давно ведем бета-тестирование в среде IPTV) достаточно хорошо воспринимает наш продукт. Да, мы ценим лояльность нашей аудитории. На начальном этапе мы будем мягко предлагать это сделать , по собственному желанию. Людям тяжело принимать любые новшества, но мы видим, что люди принимают новый продукт очень хорошо. Стоит понимать, что в будущем мы старый продукт будем более интенсивно переключать на новый», — отметил представитель «Ростелекома».
Виктор Романчук уточнил, что OTT-платформа Wink запущена на всех ведущих платформах — web, Android, iOS, смарт-ТВ производства Samsung и LG, Android TV, tvOS от Apple. «Экосистема продуктов Wink решает две задачи: во-первых, продвижение на OTT-рынке, где мы конкурируем и сотрудничаем с остальными операторами – контент-провайдерами. Во-вторых, это продукт для поддержки наших традиционных абонентов IPTV», — добавил Романчук.
Он подчеркнул, что в «Ростелекоме» считают Wink «новым современным продуктом, даже передовым относительно других игроков рынка». По словам Виктора Романчука, благодаря новой платформе оператор стал конкурировать с ivi. Okko, Megogo и другими игроками в не совсем свойственной для него нише.
Напомним, что «Ростелеком» запустил видеосервис Wink в сентябре прошлого года. На старте библиотека платформы включала 200 телеканалов, 12 тыс. фильмов и эпизодов сериалов.
_________________________
Подпишитесь на канал «Телеcпутника» в Telegram: перейдите по инвайт-ссылке или в поисковой строке мессенджера введите @telesputnik, затем выберите канал «ТелеСпутник» и нажмите кнопку +Join внизу экрана.
Также читайте «Телеcпутник» во «ВКонтакте», Facebook , «Одноклассниках» и Twitter.
И подписывайтесь на канал «Телеспутника» в . _________________________
IPTV через приставку
Для работы IPTV через приставку рекомендуется использовать функцию «Bridge». Таким образом мы настраиваемLANпорты на режим свитчинга сWAN. Плюс ко всему, мы получаем возможность подключить кабель провайдера не в WAN, а в тот LAN порт, что объединен с WAN’ом. Сразу замечу, данную функцию поддерживают не все роутеры. Например, в роутерах TP-LINK эта функция присутствует в меню Network — Bridge (Сеть — Мост), в Asus она называется Choose WAN Bridge Port и т.п. Для функционирования IPTV необходимо лишь выбрать LAN порт, который мы будем использовать для подключения IPTV приставки.
Для тех кто хочет использовать большее количество приставок, имеется возможность выбрать два порта (Например, LAN3 и LAN4, если у вас две приставки). Если ваша модель wi-fi роутера не имеет поддержку «Bridge» и для вашего провайдера достаточно поддержки мультикаста (протокол IGMP), вы сможете смотреть IPTV через приставку.
Для того чтобы не искать проблемы передачи своего IP телевидения там, где ее нет, проверьте, работает ли телевидение без роутера. Для этого подключите компьютер к кабелю провайдера напрямую. Если IPTV не подаст жизненных признаков, то скорее всего проблема у вашего провайдера. Обратитесь в техническую поддержку. А в положительном случае прямого подключения, следует выяснить у тех. поддержки, достаточно ли мультикаста для работы IP телевидения.
Пользователям, чьи модели роутеров не поддерживают функции Bridge, но телевидение работает с перебоями («рассыпается» картинка и «заикается» звук) стоит обратить внимание на загруженность их роутеров. Особенно это касается тех, кто обладает большой скоростью скачивания, чрезмерной нагрузкой (большое количество активных торрент-закачек, работают в DC++ и т.п.)
Решить эти проблемы можно ограничением скорости скачивания, лимитировать количество одновременных соединений до 50. Для тех, кто использует модели без поддержки Bridge рекомендуется подключать не более одной приставки IPTV. Если вы используете две (или более приставки), а роутер не поддерживает функции Bridge, то вы можете использовать обычный свитч. Свитч необходимо установить перед роутером. К свитчу будут подключены две приставки IPTV, кабель вашего провайдера, а кабель от роутера в порт WAN.
Как открыть порт на ASUS для ТВ-приставки
Вначале немного поясню для тех, кто вообще не в курсе того, как работает цифровое интерактивное телевидение. Провайдер транслирует мультикаст-поток, который доставляется к пользователю и на его стороне принимается программой, картой-модулем или STB-приставкой. У большинства операторов связи в качестве оконечного оборудования используется именно STB-приставка. На стороне пользователя необходимо правильно настроить LAN-порт на своём WiFi-роутере ASUS. Открыть порт, как я это называю, для ТВ, А делается это вот как!
Начинаем с того, что нужно попасть в настройки роутера. На любом подключенном к нему компьютере запустите веб-браузер (без разницы какой — Хром, Оперу или что-то иное) и в адресной строке введите локальный IP адрес своего роутера. У маршрутизаторов ASUS по умолчанию используется адрес 192.168.1.1. Вбиваем его в адресной строке браузера, нажимаем на клавишу «Enter» и видим такую картинку:
Здесь нам нужно авторизоваться. По умолчанию на всех асусах используется логин admin. Заводской пароль, который идёт изначально и возвращается после сброса настроек кнопкой «Ресет» — admin.
Если заводской пароль не подошёл, значит ранее он был изменён Вами или кем-то иным. Что делать читайте здесь — ссылка.
Попав в веб-интерфейс своего маршрутизатора, Вам нужно в его главном меню выбрать раздел Локальная сеть.Откроется страничка, в которой надо открыть вкладку IPTV. Выглядит она так:
Здесь обратите внимание на подраздел «LAN порт». По умолчанию, настройка порта для IPTV на ASUS отстутствует
Что нужно сделать?!
В поле «Выбор порта IPTV STB» нужно открыть список, в котором выберите тот порт, в который будет подключена ТВ-приставка. На маршрутизаторе Асус для ИПТВ можно выбрать один или два порта. Больше двух — нельзя. Если у Вас три приставки, то придётся ставить дополнительно свитч-коммутатор:
После того, как порт выбрали, нажмите кнопку Применить. После этого выбранный LAN-порт будет исключён из общей группы локальной сети. В него можно включать STB-приставку. Если Ваш провайдер не используется для телевидения отдельный VLAN, как в Дом.ру или Билайн, то на этом настройки IPTV на ASUS завершена.
Настройка IPTV на телевизоре
С помощью приставки
Подключить приставку к телевизору не сложнее чем подключить тюнер спутникового телевидения или T2 тюнер. Все интуитивно понятно:
- На приставке есть несколько разъемов для подключения к телевизору.
Что делать, если интернет плохо и медленно работает – ускоряем скорость соединения
На фотографии видим такие разъемы как (слева-направо): разъем для подключения к блоку питания, AV, HDMI, LAN для подключения к сети Internet, USB-порт.
AV
– используется для подключения к устаревшим телевизорам.
HDMI
– для современных телевизоров.
Выбираем подходящий, соединяем с телевизором.
- Подключаем приставку к сети интернет с помощью Ethernet-провода.
- Подключаем блок питания к сети 220V.
- Включаем приставку, в телевизоре выбираем тип выхода
, к которому подключена приставка. - Необходимо настроить подключение к сети:
- Для этого заходим в настройки, выбираем “Расширенные настройки
”. - Далее “Конфигурация сети
”. - Выбрать из списка подходящий тип подключения.
- Далее выбрать Авто (DHCP)
либо иной, подходящий способ конфигурации. - Перезагружаем устройство
- Для этого заходим в настройки, выбираем “Расширенные настройки
Телевизоры от LG
Для просмотра интернет телевидения на телевизорах LG, разработано специальное приложение, которое называется SS IPTV.
Для его установки необходимо подключение к сети интернет. Если подключение присутствует, загрузите приложение на ваш компьютер, скопируйте его на USB-накопитель и установите на телевизор. Также, можно воспользоваться встроенным магазином
приложений Smart World.
Телевизоры от Samsung
На Samsung процедура немного отличается:
- На пульте выбрать меню Smart Hub
, нажать кнопку А. - Создать учетную запись.
- Выполнить вход в настройки, раздел Разработка
. Ввести один из IP-адресов — 188.168.31.14, 31.128.159.40. - Перейти к “Синхронизация приложений
”. - Появится приложение nStreamPlayer, с помощью него и будет происходить просмотр.
Настройка
Настройка IPTV Ростелеком на D-Link DIR-300 описана в следующем видео:
В каждом роутере данное поле для заполнения находится в различных категориях настроек. Рассмотрим пример для маршрутизатора Zyxel Keenetic:
- Откройте новую вкладку браузера и войдите в личный кабинет.

- Клацните на вкладку «IPOE» и нажмите «Добавить интерфейс».
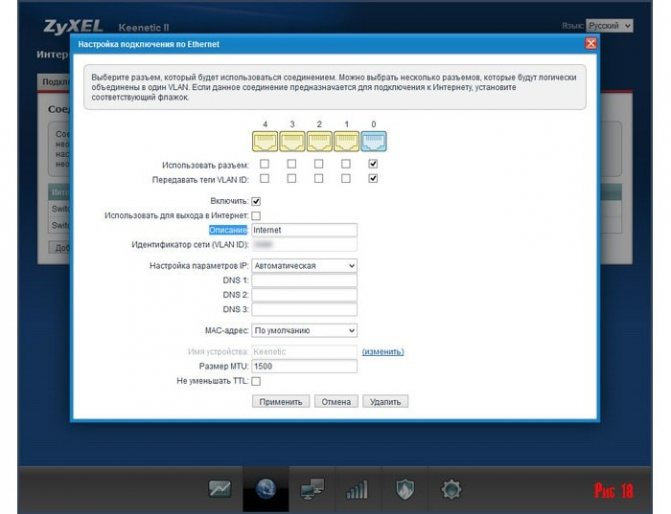
- Для нулевого разъема в описании ставьте Internet и указывайте идентификатор.
- Далее требуется создать новое подключение.
- Поставьте галочку напротив «Использовать разъем» того порта, который будет задействован для приставки IPTV. Выставите описание и пропишите VLAN ID.

- Жмите применить.
Готово, проверяйте свое цифровое телевидение.
Настройка IPTV на TP-Link через VLAN ID на TP-Link для Ростелеком
Настройка IPTV для Ростелеком на TP-Link производится через указание индивидуального идентификатора пользователя — VLAN ID. Его своим абонентам выдает провайдер, поэтому ваш номер нужно будет уточнить в техподдержке или посмотреть в договоре на оказание услуг.
На старом роутере необходимо так же активировать «IGMP Proxy» и далее в меню режима выбрать «802.1Q Tag VLAN»
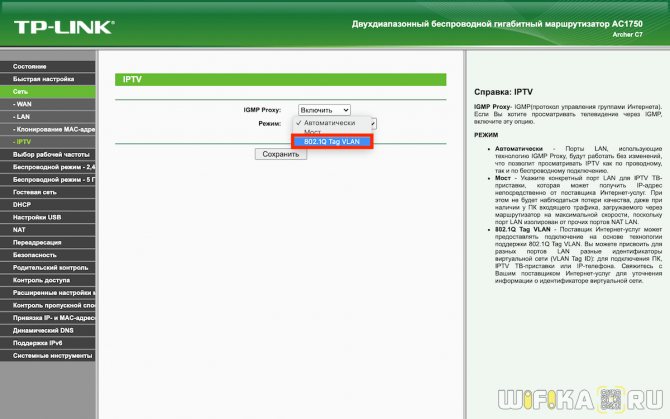
Страница обновится и появится много новых настроек IPTV. Нам нужно оставить все по умолчанию, и исправить только несколько пунктов:
- Отключить «VLAN TAG для Интернет»
- В поле «Идентификатор VLAN для услуги IPTV» прописываем то значение, которое предоставил провайдер Ростелеком (VLAN ID)
- Ставим напротив того разъема, куда подключили приставку, «Режим работы порта LAN» на «IPTV»

В новой панели управления:
- Ставим галочку напротив «Включить IPTV» и «IGMP Proxy»
- В режиме выбираем «Указать вручную»
- Прописываем идентификатор VLAN для IPTV
- Назначаем порт LAN для работы с IPTV приставкой

Настройка роутеров
Чтобы настроить STB-приставку по кабелю, вам нужно будет выполнить всего три несложных действия:
- Подключить телевизор к Set Top Box;
- STB-приставку соединить с роутером;
- В настройках последнего выбрать номер LAN-порта, в который вы будете устанавливать сетевой кабель.

А вот что касается настройки кабельного IPTV для компьютера или беспроводного подключения по WI-FI, то тут придётся создавать связующий мост в настройках и использовать специальную мультимедийную программу:
- PC – Player – для компьютера;
- IP-TV – Player – для телеприёмника.
Имейте в виду, что поставка IPTV по беспроводной локальной сети может создать усиленную нагрузку на Wi-Fi-устройство, поэтому для такого подклчения лучше купить более производительную модель роутера.
Если в вашем доме проведено интерактивное телевидение от Ростелекома, то, скорее всего, первичное подключение вам будет проводить мастер. Однако, если вы не желаете долго ждать и хотите самостоятельно провести настройку IP-TV Ростелекома через роутер, то мы предложим вам подробную инструкцию:
- Соедините STB-приставку специальным кабелем с ПК.
- Зайдите в веб-обозреватель и в адресной строке укажите значение вашего IP-адреса, которое можно узнать по такому пути: откройте меню «Пуск», выберите пункт «Панель управления», а в нём раздел «Сеть и интернет». В параметрах своего подключения выберите строчку «Протокол интернета версии 4» и откройте страницу «Свойства». Если у вас IP-адрес постоянный, то он будет указан на этой странице – скопируйте его и вставьте в адресную строку своего браузера.
- Дальше войдите под своим логином и паролем от имени администратора.
- После этого зайдите в раздел «Сеть» и перейдите на закладку «IPTV». Здесь вам нужно будет указать такие параметры:

- IGMP Proxy – Enable;
- Режим – выбираем «Мост»;
- Порт для IPTV – указываем номер гнезда, через которое мы намерены подключить приставку к роутеру.
- Сохраните все внесённые данные.
После проведения всех настроек согласно нашей инструкции останется только подключить приставку к маршрутизатору посредством LAN-кабеля в то гнездо, которые вы указали в настройках. Затем подключите телевизор: при первом подключении на экран будет выведено окно для ввода логина и пароля (они прописаны в вашем договоре).
D-Link
Чтобы настроить передачу IPTV через роутер DIR 615 ТМ D-Link, вам потребуется выполнить всего два действия:
- Откройте программу настройки и выберите категорию «Advanced».
- Найдите раздел «Advanced-Network» и поставьте «флажок» в строке «Enable multicast streams» («Включить многоадресные потоки»).

Чтобы настроить роутеры версии DIR-320 NRU или DIR-300 NRU, инструкция будет более сложная:
- Запустите программу настройки D-Link, перейдите в раздел «Сеть», в нём на страницу «Соединения» и там в подраздел «WAN».
- Снизу страницы установите значок «✓» на пункте «Включить IGMP».
- Вернитесь в пункт «Сеть» и выберите раздел «l2tp_eth2.2_0».
- Строку «Keep Alive» также о.
- В разделе «LCP интервал» установите значение «30», а в следующем разделе «LCP провалы» – значение «5».
- Теперь перейдите на вкладку «Дополнительно» и в пункте «Маршрутизация» введите такие данные:
- Сеть назначения – 224.0.0.0;
- Маска назначения – 240.0.0.0;
- Шлюз – свой IP-адрес;
- Метрика – 1.
Настройка IPTV на роутерах Asus может проводиться по двум схемам, мы приведём для каждой из них свою пошаговую инструкцию.
- Запустите программу для маршрутизаторов Асус.
- Выберите раздел «ЛВС», а в нём пункт «Маршрут».
- Включите опцию multicast-маршрутизации.
- Подтвердите установки нажатием кнопки «Подтвердить».
Этот способ подходит для настройки маршрутизаторов Asus через сетевой кабель UTP.

- Запустите программу настройки.
- Зайдите в раздел «ЛВС», затем в пункт «Маршрут».
- Включите функцию multicast-маршрутизации.
- А в третьей по счёту строке «IPTV UDP Multicast для HTTP порта прокси» введите любое четырёхзначное значение, например «2345».
- Подтвердите все внесённые установки.
Теперь на любом устройстве, подключённом через сетевой кабель к маршрутизатору, будет интерактивное ТВ. Чтобы организовать Wi-Fi-передачу, выполните ещё четыре действия:
- В левой нижней части окна настройки выберите раздел «Беспроводная сеть».
- Перейдите на закладку «Профессионально».
- Активируйте строку «Включить IGMP Snooping».
- Под ней в строке «Скорость многоадресной передачи данных (Мбит/с)» из списка выберите значение «OFDM-24».
Проведя настройку по такой схеме, вы сможете смотреть IPTV на компьютере по беспроводному соединению и не создадите большую нагрузку на свой роутер.
На что стоит обратить внимание при подключении IPTV:
Использование IPTV приставки:
Активация опции
Choose
WAN
Bridge
Port
и выбор одного или нескольких
LAN
портов роутера
для подключения
IPTV
приставки.
Использование для просмотра IPTV ПК (проводное и беспроводное подключение)
Активация опции
«
Enable
multicast
routing»,
которая отключит фильтрацию
multicast
трафика и
станет активным перенаправление его во внутреннюю подсеть на
LAN
интерфейсы в случае необходимости.
Не забывайте разрешить активность программы для просмотра IPTV в файрволе.
Для пользователей IPTV, использующих беспроводной вариант подключения, чтобы избежать «лагов» и «артефактов»
понадобится опция Multicast
Rate
(Mbps), с помощью которой вы можете ограничить ширину полосы multicast трафика
, передаваемого на беспроводной интерфейс. Рекомендуется устанавливать максимальное значение, во избежание разрывов Wi-Fi соединения на остальных беспроводных клиентах при просмотре.
Настройка NAT на Микротике
NAT это технология придуманная из-за нехватки ipv4, в дословном переводе означает «трансляция сетевых адресов». Простыми словами роутер будет подменять все запросы от локальной сети и отправлять их со своего ip. Дополнительный плюс — это закрывает внутреннюю сеть и защищает ее. Все ее настройки делаются в IP-> Firewall вкладка NAT. Добавляем правило:
- Chain – srcnat
- Interface – ether5
- На вкладке Action выбираем – masquerade.
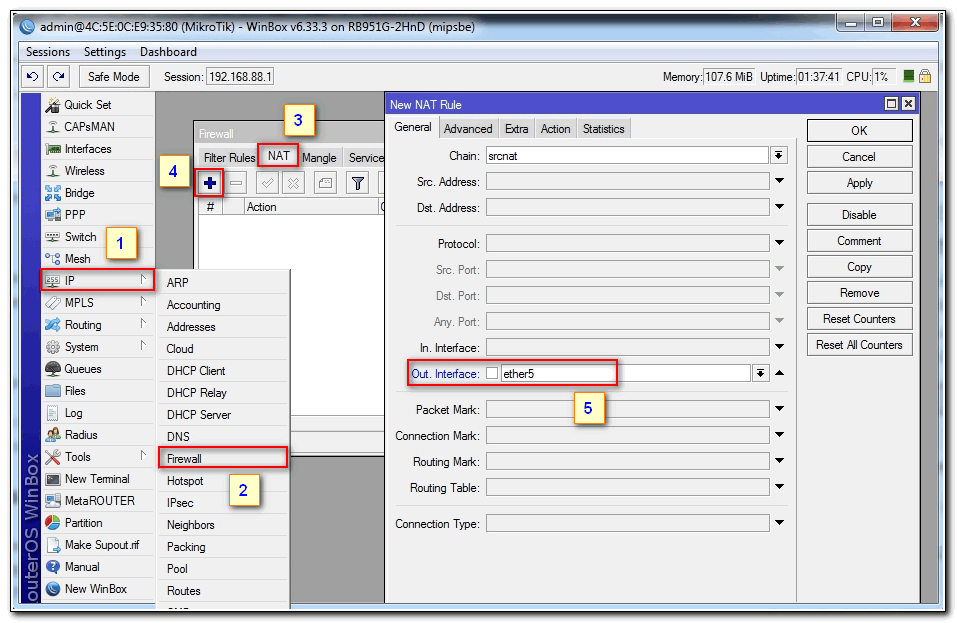

Жмем ОК и на компьютерах в сети должен появится интернет. То есть они получат все необходимые настройки от микротока по DHCP, отработает NAT, DNS и запрос уйдет на шлюз по умолчанию. Но как же Wi-Fi?, его по-прежнему нет, сейчас мы это исправим.
IPTV player Pостелеком – настройка
Это программное обеспечение позволяет осуществлять просмотр телевидения от Ростелеком даже без приставки или телевизора. Достаточно установить его на компьютер и готово – вы являетесь владельцем цифрового телевидения.
При установке вы можете выбрать параметры самостоятельно.
Рекомендуем выбрать детальную настройку, чтобы не устанавливать сервисы от Яндекса.
После установки запустите программу. И выберите свой город из списка либо укажите пустой профиль, если Ваш город не присутствует в списке. Для получения доступа к Российским каналам выберите опцию «Интернет, Российское ТВ и радио».
Сначала вы увидите пустой список каналов. Его надо добавить. Нажмите на шестеренку внизу окна.
И укажите путь к файлу со списком каналов или адрес ссылки на список. Дальше у вас появятся каналы, и вы можете приступать к просмотру.
Настройка IPTV на роутере ASUS
Теперь я опишу 2 способа настройки IPTV через роутер RT-G32 B
Внимание! Описанную инструкцию по настройке IPTV можно использовать и на других моделях роутеров Asus для наглядности, и не только Asus в практическом и теоретическом применении.
1 способ
. Перейдите в раздел ЛВС —> Маршрут
и поставьте галочку “Включить многоадресную маршрутизацию” – “Yes”. Сохраняем – “Применить”.
В данном случае в локальную сеть будет транслироваться multicast поток для VLC плеера без изменений.
Преимущества данного способа:
1. Никаких дополнительных настроек VLC плеера производить не надо.
Недостатки:
1. Возможность подключения компьютера для просмотра IPTV только через витую пару (Ethernet-кабель).
2. Падение скорости интернет соединения на других компьютерах в локальной сети, в момент воспроизведения IPTV.
3. Сильная нагрузка на маршрутизатор.
4. Излишний multicast трафик внутри сети.
2 способ
. Необходимо настроить функцию ”IPTV UDP Multicast to HTTP Proxy”. Перейдите в раздел ЛВС —> Маршруты
и поставьте галочку “Включить многоадресную маршрутизацию” – “Yes”, и в поле ”IPTV UDP
Multicast to HTTP Proxy” выберите произвольный порт. Например, 2323. Сохраните изменения – “Применить”.
Преимущества данного способа:
- Возможность смотреть IPTV на компьютере по WiFi соединению.
- Остальные компьютеры в локальной сети не испытывают падения скорости при интернет-соединения.
- Роутер не перегружается.
- Multicast трафик во внутреннюю сеть не транслируется, а VLC плеер захватывает поток видео с wifi роутера.
Недостатки:
- Необходимо изменить плейлист для используемого мультимедиа плеера.
Правки, которые необходимо внести в VLC плей-листом при использовании функции «IPTV UDP Multicast to HTTP Proxy»:
Откройте плей-лист в текстовом редакторе.
Найдите строки вида — udp://@
239.23.0.200:1234/
и удалите часть, которую я выделил жирным. Изменять необходимо все.
На место удаленной части udp://@
вставьте — http://192.168.1.1:2323/udp/
, где 192.168.1.1
— IP адрес вашего wi-fi роутера, а 2323
– прокси порт, который вы выбрали.
Результатом будет строка — http://192.168.1.1:2323/udp/239.23.0.200:1234/































