Как подключить и настроить?
Посмотрите видео-обзор роутера Тенда N300 в следующем ролике:
Маршрутизатор Tenda имеет одинаковую инструкцию подключения, независимо от модели. Это означает, что устройства N300, D151, D301 и другие приборы подключаются одинаково.
Для активизации требуется провод от интернет-провайдера. Кабель одним концом подключают к роутеру, а другим – в сетевую карту компьютера. После этого сетевые устройства настраивают соответствующим образом. Потом можно будет выходить в интернет.
Настроить роутер Tenda можно и другим способом. Для этого к устройству подключаются по WI-FI. После включения прибора происходит раздача интернета. Компьютер, ноутбук или другой гаджет сразу принимают сигнал, благодаря чему можно осуществить вход во всемирную сеть. Установку беспроводной связи может выполнить даже новичок.
Чтобы воспользоваться этим способом, должна быть выполнена настройка Windows. Манипуляция выполняется в Центре управления сетями следующим образом:
- через меню Пуска заходят во вкладку «Панель управления»;
- выбирают графу «Сеть и интернет»;
- кликают по клавише «Центр управления сетями и общим доступом»;
- выбирают соответствующий тип подключения.
Далее выполняют следующие манипуляции. Заходят в меню «Свойства», откуда переходят в протокол интернета. Здесь ставят галочки напротив автоматического получения следующих значений:
- IP-адрес для входа в сеть;
- DNS-сервер.
Базовая настройка Tenda AC6
Для того, чтобы попасть в веб-интерфейс и настроить роутер Tenda AC6, вам необходимо открыть свой веб-браузер и ввести IP 192.168.0.1, либо хостнейм tendawifi.com . При первом подключении автоматически запускается Мастер быстрой настройки:
Нажимаем на «Старт» и далее выполняем то, что требует от нас устройство.
Для начала потребуется подключить WAN-кабель. Если у Вас тип подключения — Динамический IP, то после этого устройство автоматически подключиться к провайдеру и выйдет в Интернет.
На следующем этапе надо будет придумать и прописать название беспроводной сети, с которым роутер будет определяться в поиске на других устройствах. Ниже надо так же придумать пароль на WiFi и пароль на вход в интерфейс роутера под логином admin . Кстати, ключевую фразу можно использовать одинаковую — для этого отметьте галочку (она единственная на данном этапе). Нажимаем на кнопку «Продолжить», после чего попадаем на статусную страницу Тенда АС6:
Те пользователи, у которых провайдер использует тип подключения «Динамический IP» (Билайн, ТТК-Урал) уже могут уже вовсю пользоваться девайсом. А вот те, у кого используется протокол PPPoE (Ростелеком, Дом.ру), должны выполнить ещё ряд действий, о которых я расскажу ниже.
Настройка цифрового телевидения IPTV на данном роутере подробно рассмотрена здесь — ссылка. В частности я проверял работу услуги на Ростелекоме и особых проблем не испытывал.
Настройка WAN
Настройка для Билайна
Билайн использует подключение к интернету типа L2TP. Для начала нужно настроить в системе автополучение IP-адреса. Делается это следующим образом:
- Щелкаем по значку подключения снизу слева на пусковой панели (в трее) правой кнопкой мыши. Далее переходим к «Центру управления сетями и общим доступом».
Теперь кликаем по «Изменение параметров адаптера».
Далее выбираем наше подключение к роутеру (оно может иметь разные названия в зависимости от того, каким образом роутер подключен к компьютеру – через витую пару или по беспроводному соединению). Рекомендуется подключаться по кабелю. В этом случае соединение будет называться «Подключение по локальной сети» или «Ethernet». Кликаем по нему правой кнопкой мыши и вызываем свойства.
Отображаем свойства Протокола версии 4.
Отмечаем автоматическое получение IP и DNS адресов.
Подтверждаем изменение параметров и выходим из сетевых настроек.
После установки автополучения IP-адреса на системе переходим к настройке маршрутизатора Tenda:
- Запускаем любой удобный браузер на компьютере, набираем адрес роутера в адресной строке сверху (на Тенда это как правило — «192.168.0.1», если он не подходит, актуальный адрес можно посмотреть на корпусе устройства) и нажимаем Enter.
- Появится окошко авторизации, вводим необходимые данные.
Переходим к «Установке WAN». В данном окне выбираем режим L2TP и вводим параметры интернет-подключения: имя пользователя, пароль (выдаются провайдером, указаны в договоре с ним) и адрес сервера.
Сохраняем параметры и выходим из веб-интерфейса. Можно проверить доступ к интернету, зайдя на любой сайт через браузер.
Настройка для Ростелекома
Провайдер Ростелеком предоставляет своим абонентам подключение к интернету по стандарту PPPoE. Подробная инструкция, как настроить роутер Tenda для подключения к глобальной сети через Ростелеком:
- Открываем веб-интерфейс через интернет-обозреватель на компьютере или любом другом устройстве, подключенном к маршрутизатору через кабель или беспроводное соединение. Вводим в адресной строке сверху окна адрес роутера 192.168.0.1 (если не подходит данный адрес – посмотрите его на наклейке на устройстве).
- Понадобится авторизоваться. Вводим пароль «admin» и подтверждаем ввод.
Далее, после того, как откроется главная страница веб-интерфейса, переходим во вкладку «Основные настройки».
Выбираем в левом меню пункт «Настройка подключения WAN».
Откроется меню настройки интернет-подключения. Выбираем наш тип (PPPoE), далее прописываем данные из договора с провайдером (логин и пароль), после подтверждаем.
Теперь роутер автоматически будет подключаться к интернету при каждом его включении.
Настройка для Дом.ру
Интернет от провайдера Дом.ру предоставляется также по стандарту PPPoE. Подробный порядок действий:
- Открываем веб-интерфейс через браузер на компьютере или мобильном устройстве.
- Находим в боковом меню слева пункт «Настройки интернета», кликаем по нему.
- В появившемся меню настроек задаем тип подключения PPPoE.
После нужно ввести данные, указанные в договоре с поставщиком услуг: логин и пароль.
Если есть необходимость, можно задать DNS-адреса вручную. Для этого выбираем пункт «Ввести вручную» и прописываем первичный и вторичный адреса (предоставленные оператором).
Нажимаем на «Подключить» и выходим из веб-интерфейса. Проверяем доступность глобальной сети в браузере, перейдя на любой веб-сайт.
Настройка PPPoE подключения от Ростелекома для телефонной линии ADSL
Нажав на кнопку питания, расположенную на задней стороне одного и модемов Tenda W150D, N3, D820B или D810R мы включим устройство, что позволит приступить к настройке параметров интернета от Ростелекома. Для этого на компьютере, подключенном кабелем Ethernet, открываем браузер и вводим в адресное поле 192.168.0.1. Это IP нашего модема, который при заводских параметрах одинаков на всех моделях Tenda. Когда ввод адреса будет подтвержден, перед нами откроется окно с запросов логина и пароля для входа. Данные для авторизации при установленных стандартных настройках будут также унифицированными – admin/admin.

После их ввода мы попадем на домашнюю страницу веб-интерфейса модема. В зависимости от модели и версии прошивки дизайн программного обеспечения может отличатся. В любом случае нам будет нужно найти окно WAN сервиса и добавить новое PPPoE подключения. В нем указываются логин и пароль для доступа в интернет, а также дополнительные параметры, изменение которых не обязательно. На многих версиях прошивок для модемов Tenda W150D, N3, D820B и D810R при входе в веб-интерфейс нам сразу же становится доступна страница с настройками PPPoE подключения, где присутствуют поля для ввода данных авторизации Ростелекома. После того как все параметры будут введены, мы должны подтвердить и сохранить их. После этого устройство перезагрузится и интернет-подключение будет готово к работе.
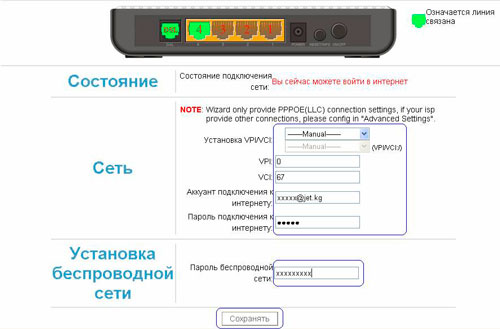
Так как модели W150D и N3 оснащены встроенным модулем Wi-Fi, для них нужно будет ввести параметры беспроводного соединения. Найти их можно в расширенных настройках во вкладке беспроводного подключения или на странице быстрой настройки. В последнем случае мы указываем только защитный пароль точки доступа.
Модемы Tenda W150D, N3, D820B и D810R это недорогие устройства, которые поддерживают опции и настройки для подключения к интернету от Ростелекома по ADSL технологии
Для пользователей, нуждающихся в возможности выхода в интернет со смартфонов, планшетов и другого оборудования с Wi-Fi модулями, рекомендуется обратить внимание на модели W150D и N3. Эти устройства совмещают в себе ADSL модем и беспроводной маршрутизатор
Настройка роутера Tenda N300
После всего этого подключаемся к WiFi, или если вы соединили ПК с машрутизатором по кабелю, сразу открываем браузер и заходим в роутер Тенда по адресу http://192.168.0.1 — это айпишник роутера по умолчанию. Он указан на наклейке на нижней части корпуса.
Логин для авторизации будет уже введен, пароль — «admin».
Попадаем в быструю настройку маршрутизатора Тенда. Здесь сразу предлагается выбрать из двух основных типов подключения к интернету — его вы должны узнать у провайдера. Он обычно указан в договоре, либо позвоните в его техподдержку.
Если же вашего типа тут нет, то нам нужен раздел «Основные настройки > Настройка подключения WAN». Здесь уже есть возможность выбрать из всех существующих на сегодняшний день — PPPoE, DHCP, L2TP и т.д. — выбираете свой и вводите необходимые данные для коннекта — все из договора.
Ваше мнение — WiFi вреден?
Да 22.59%
Нет 77.41%
Проголосовало: 47518
Далее идем в меню «Беспроводной режим». Ставим флажок на «Включить WiFi» (если его не было), задаем имя основной сети и гостевой, если таковая нужна — из нее не будет доступа к внутренним ресурсам вашей основной беспроводной локальной сети.
Беспроводной режим — ставим на «Беспроводная точка доступа».
В режиме «Беспроводного моста» роутер будет работать в качестве повторителя, то есть принимать беспроводной сигнал от другой точки доступа, и передавать его дальше также по WiFi.
Если нужен именно этот режим работы, то при его активации выпадет список доступных сетей, к которым можно подключиться.
После этого переходим в подраздел «Защита беспроводного режима» и задаем следующие настройки:
- SSID — название сети (основная или гостевая), для которой надо задать пароль
- Тип шифрования — WPA2-PSK
- Алгоритм — AES или TKIP — без разницы
- Ключ безопасности — от 8 символов
Галочку WPS лучше поставить на отключение — это функция автоматического коннекта к другим устройствам и через нее могут взломать всю сеть. Если понадобится — лучше включить сразу перед тем, как нужно будет ее использовать.
Вот и все — теперь роутер Tenda N300 настроен и можно пользоваться WiFi и интернетом.
Подробная отладка для дальнейшей работы
Чтобы правильно произошла настройка роутера Tenda N301, для начала нужно его правильно установить и убедиться в работоспособности.
Установка устройства
На данном этапе нет ничего сложного. Главное ничего не потерять из комплекта поставки. Сначала ищем подходящее место для девайса, ведь этому этапу всегда не хватает внимания. Место должно быть равно отдалённым от всех точек дома, чтобы связь везде была одинаковой. Хорошо если есть ноутбук для первичной отладки, если такового нет, то место должно быть возле настольного компьютера, либо нужно отыскать у друзей переносной ПК, либо нужен длинный локальный кабель. Вариантов достаточно.
В то место, где вы собрались установить девайс, должен доходить WAN кабель с интернетом, который предоставляется Вашим провайдером. Ну и последнее, неподалеку должна быть розетка или переноска. Теперь нужно подсоединить все кабели к маршрутизатору, а именно:
- Блок питания к розетке;
- Сетевой кабель к компьютеру;
- WAN кабель интернета.
О том, как подключить, не нужно подробно рассказывать, поэтому переходим к следующему этапу.
Проверка подключения
- Проверяем на месте ли наши шнуры, если да, то действуем по такой схеме:
- Находим наше подключение по локальной сети в изменении параметров адаптера.
- Жмем свойства.
- Протокол четвертого интернета нужно изменить.
- Там выбираем все автоматическое, как на скриншоте, кликаем «готово».
Перед тем, как зайти в настройки роутера Tenda, нужно перезапустить наш ПК и девайс.
Входим в панель управления
Мы должны быть уверены в правильном соединении. Сейчас нужно войти в меню маршрутизатора Tenda N301. На обратной стороне нашего девайса есть вся нужная информация. Или просто заходим в любой браузер и переходим на адрес панели управления – 192.168.0.1.
Пароль на роутере Tenda по умолчанию admin, такой же, как и логин. После мы рекомендуем сменить пароль от меню управления для Вашей же безопасности. Это можно сделать в инструменте системы.
Установка интернет соединения
Перед тем, как настроить интернет на wi-fi роутере, узнаем тип своего подключения у провайдера. Это будет в договоре, скорее всего. Если нет, то узнаем в службе поддержки. Настройка Tenda N301 дальше отличается только типом соединения.
Самый популярный на сегодняшний день это тип PPPoE. Он используется у таких провайдеров, как Ростелеком, ТТК, ДОМ и прочие. Кликаем на дополнительную установку вверху экрана.
Затем установку порта WAN. Режим в первой строчке должен соответствовать тому, что указан в договоре. Прописываем тот логин, что указан в том же документе. С паролем то же самое. Нажимаем снизу «ок» или «уточнение».
Такая же самая настройка роутера Tenda N301 для L2TP. Отличается лишь еще двумя важными полями:
- Адрес сервера;
- Аккаунт (номер вашего счета).
Эти данные также должны быть прописаны в договоре или даны службой поддержки. После этих махинаций уже должен появиться интернет по локальной сети.
Беспроводная сеть
В Tenda настройка роутера заканчивается этапом отладки беспроводной сети. В верхнем меню выбираем установку беспроводной сети. Затем кликаем на основные установки сети роутера тенда. Действуем так, как указано на скриншоте. SSID – это имя беспроводной сети, здесь можно включить фантазию. Все остальное прописываем как на картинке.
Жмем «уточнение» и переходим к безопасности беспроводной сети, также само в верхнем меню. Настраиваем режим безопасности, выбираем там WPA2-PSK. Ключ, он же пароль на роутере Tenda, нужно лучше придумать сложнее, чем от 1 до 9.
Перед тем, как поставить пароль, запишите его на листик или в блокнот, чтобы не забыть. В противном случае придется менять пароль.
Кликаем на @уточнение. Все перезагружаем. Для Tenda N301 настройка окончена, можно спокойно наслаждаться отсутствием кучи шнуров.
Дополнительная функция
Мы уже советовали сменить пароли. Есть еще хороший момент. Можно контролировать пользователей с помощью MAC адресов. Добавляем незваных гостей в черный список и все. Это отключает возможность подключения к вашей сети Wi-Fi.
Видео по теме:
Быстрого Вам интернета!
Возможные проблемы и методы их решения
Зачастую отрегулировать установочные параметры на Rostelekom и настроить телевизор приходится лишь в случае серьезной неполадки. Главными причинами, по которым они происходят, считаются:
- технические работы оператора;
- перепады напряжения или неправильное выключение устройства;
- ошибочные действия пользователя;
- программная неисправность устройства.
Следует помнить о нескольких из них.
Конфликт управления приставкой и телевизором
В редких случаях возможен конфликт управления пультами, который заключается в одновременном переключении настроек/каналов на приставке и телевидении. В настоящее время это проблема становится все более актуальной.
Для ее устранения необходимо:
- зажать кнопки OK и Power одновременно на пульте Ростелеком;
- набрать один из следующих кодов: 3220, 3221, 3222, 3223 или 3224;
- перезагрузить устройство.
Как сбросить настройки
Порой единственным решением проблемы является откат настроек до заводских. Сделать это также очень просто. Нужно повторить действия, описанные в предыдущем пункте, однако на втором этапе следует набрать цифровой код 977. Сброс настроек телевизора также возможен, однако для каждого производителя предусмотрена индивидуальная инструкция. С ней можно ознакомиться в паспорте устройства.
В целом, с помощью данных инструкций можно устранить львиную долю проблем. Если не удается самостоятельно разобраться в ситуации, то следует обратиться за помощью к специалистам Ростелеком, которые всегда готовы оказать содействие своим клиентам.
Заключив договор на услугу Интерактивного телевидения, абоненты Ростелеком чаще всего сразу получают на руки комплект оборудования. Но выход техника для первичной его настройки компания обычно назначает через день-два, а жителям пригорода иногда приходится ждать целую неделю. Не хотите терять так много времени? Мы расскажем, как подключают цифровое телевидение от Ростелеком, и можно ли сделать это без помощи мастеров. Знание схем подключения и технологий настройки пригодится и опытным абонентам, например, при покупке нового телевизора или переносе оборудования в другую комнату.
Как открыть порт
Если у Вас в домашней сети установлен игровой сервер или регистратор системы видеонаблюдения, то для его работы необходимо будет настроить проброс портов на роутере Tenda. Для этого зайдите в раздел «Дополнительные настройки»->»Виртуальный сервер»:
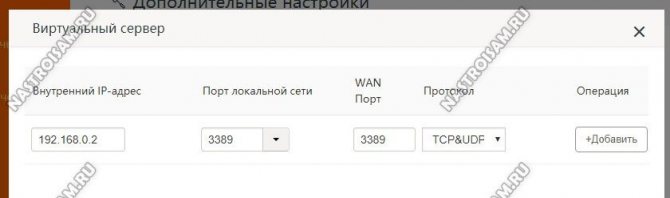
Тут Вам нужно прописать IP-адрес, для которого надо открыть порт на Тенде и указать номер этого порта для локальной сети и для WAN. Остаётся только указать используемый протокол (оптимальнее выбирать значение TCP&UDP) и нажать на кнопку «Добавить», чтобы правило добавилось в список.
В некоторых случая оптимальнее бывает не мучаться с пробросом одного конкретного порта, а добавить компьютер, сервер или видеорегистратор в демилитаризованную зону роутера. Для этого в дополнительных настройках зайдите в подраздел «DMZ хост» и включите опцию, сдвинув переключать в положение «Вкл.»:

Ниже надо будет указать IP-адрес устройства, которое выводим в зону и нажать на кнопку «Сохранить». Готово! Можно проверять доступность порта из Интернета.
Индикаторы и разъемы
На передней панели роутера Tenda AC6 присутствуют следующие индикаторы:
- SYS – если мигает, значит роутер работает исправно;
- два индикатора Wi-Fi сети, для диапазонов 2,4 и 5 ГГц, мигают при работе точки доступа в соответствующем диапазоне;
- далее идут 3 индикатора портов LAN и один WAN, светятся при подключении к ним сетевого кабеля, во время передачи данных мигают;
- индикатор WPS включается при удачном подключении гаджета к сети (гаснет через 2 … 5 с), мигает, когда соединение устанавливается.

На задней панели находятся следующие элементы:
- 3/IPTV – если функция IPTV включена, порт используется только для доступа к услуге IPTV, иначе это обычный LAN порт;
- 3 Ethtrnet порта, служат для подключения кабеля локальной сети;
- порт Internet (WAN) требуется для подключения кабеля провайдера;
- гнездо POWER, используется для подключения источника питания;
- Wi-Fi – эта кнопка используется для включения или отключения функции Wi-Fi.
- RST/WPS – используется для восстановления заводских настроек маршрутизатора по умолчанию или включения функции WPS маршрутизатора.

Настройка подключения к интернету и Wi-Fi сети на Tenda AC5
Подключите питание к роутеру. В WAN порт подключите кабель от вашего интернет-провайдера, или от модема.
Если настраивать будете с компьютера, то соедините его с маршрутизатором с помощью сетевого кабеля.

Или подключитесь по Wi-Fi сети. На заводских настройках сеть без пароля. Ее название (SSID) указано снизу роутера.
Чтобы сделать сброс настроек на Tenda AC5, нужно на 8 секунд зажать кнопку WPS/Reset. Загорятся все индикаторы, погаснут и роутер будет перезагружен.
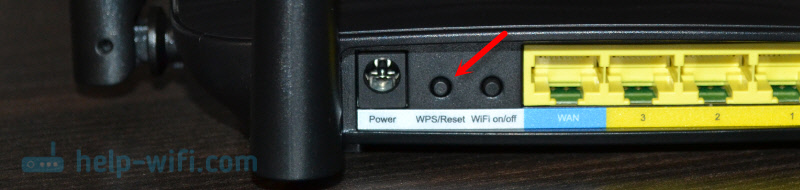
Сделайте Reset в том случае, если роутер раньше был настроен, у вас возникли проблемы с подключением, или входом в настройки.
Чтобы открыть веб-интерфейс (страницу с настройками), нужно в браузере перейти по адресу tendawifi.com, или 192.168.0.1. Подробнее в статье как зайти в настройки роутера Tenda. Если страница с настройками не откроется, то смотрите статью: не заходит в настройки роутера на 192.168.0.1 или 192.168.1.1.
Если все хорошо, то появится страница, где нужно нажать на кнопку «Старт».
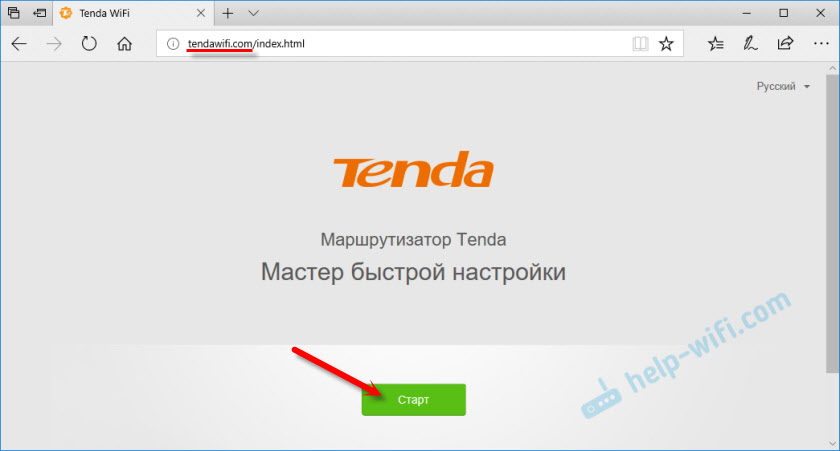
И если кабель в WAN порт подключен, то роутер предложит вам выбрать тип подключения к интернету. Это очень важные настройки, вы должны знать точно, какой тип подключения использует ваш провайдер. И делает ли он привязку по MAC-адресу. У меня «Динамический IP», там настраивать ничего не нужно.
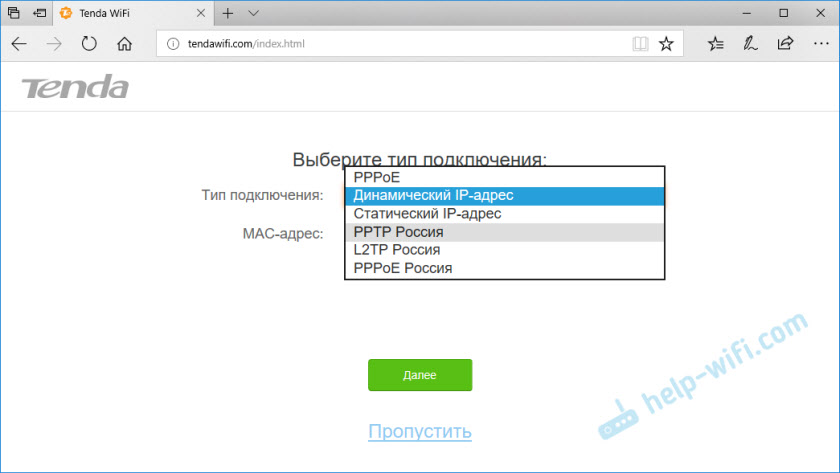
А если у вас будет PPPoE, PPTP, L2TP, то там нужно будет указать как минимум имя пользователя и пароль.
Функция автоматического копирования настроек PPPoE.
Можете попробовать скопировать все настройки со старого роутера. Включите оба маршрутизатора и соедините их сетевым кабелем. На старом кабель в WAN порт, а на новом в LAN. И когда индикаторы WAN и LAN будут гореть (не мигать) на протяжении 3 секунд, то настройки скопированы. Отключите все и подключите интернет к Tenda AC5.

Интересная и полезная функция, но воспользоваться ею возможно только при замене старого аппарата на новый.
Проверьте все параметры, при необходимости уточните их у провайдера и только после этого продолжайте настройку.
На следующем этапе нужно задать (сменить) имя нашей Wi-Fi сети, установить пароль на Wi-Fi и пароль, который будет защищать настройки роутера.
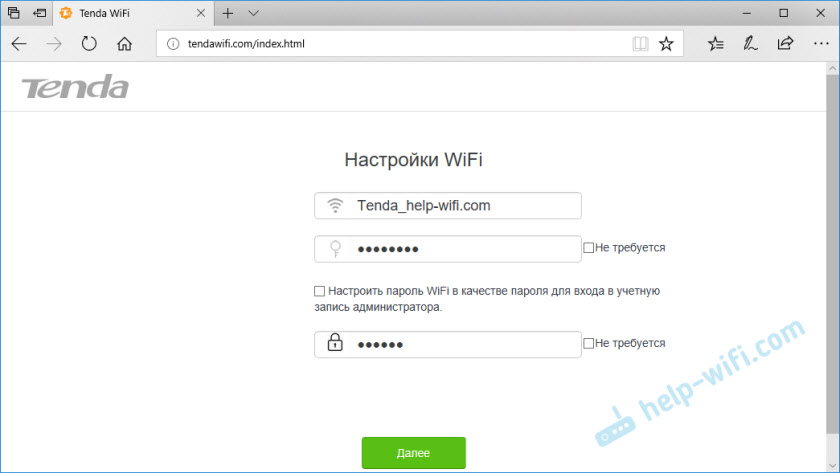
Начнется сохранение настроек и должно появиться сообщение с просьбой подключится к Wi-Fi сети с новым именем. Wi-Fi сеть на частоте 5 ГГц будет с таким же именем, только в конце с «_5G».
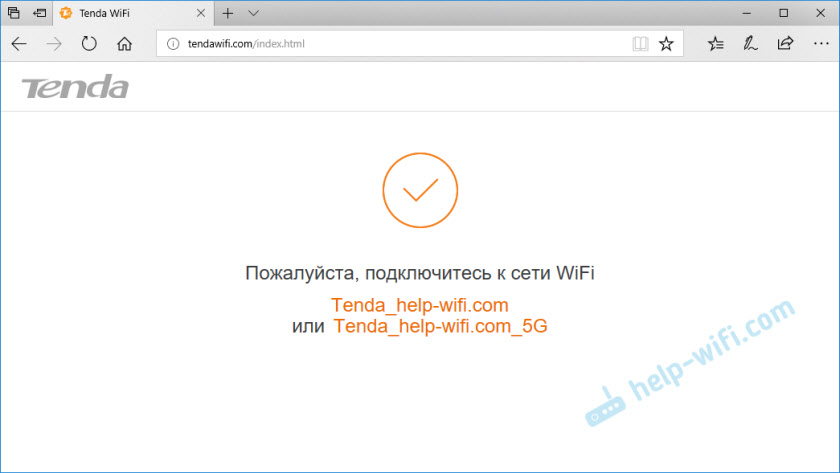
Подключаемся заново (если мы по Wi-Fi настраиваем) и проверяем, работает ли интернет. Чтобы снова зайти в настройки по адресу tendawifi.com, нужно будет ввести пароль, который мы установили. Пароль администратора.
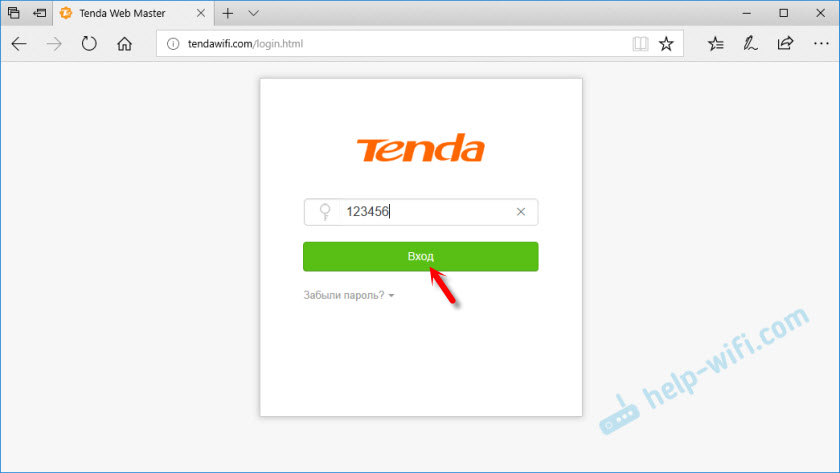
У меня установлен простой пароль, вам же рекомендую устанавливать более сложный. Только запишите его.
Страница панели управления со статусом подключения выглядит вот так:
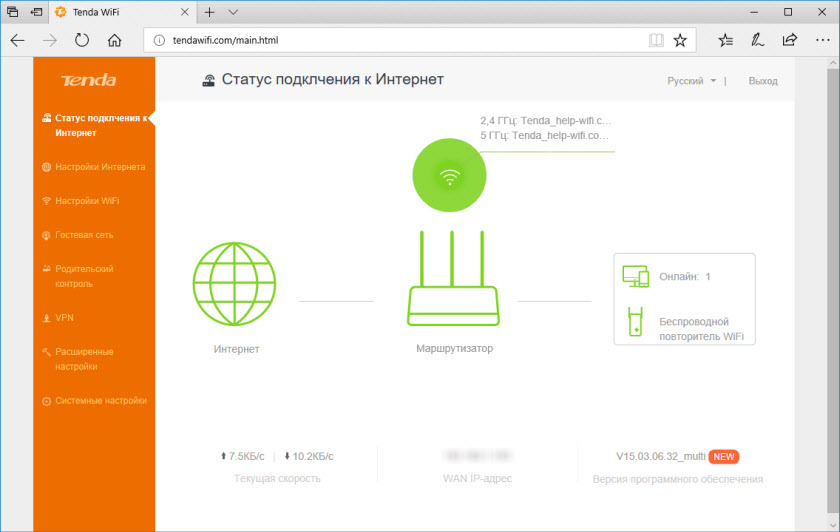
Главные настройки мы уже выполнили, интернет через роутер работает, и Wi-Fi сеть мы настроили. Думаю, нет особой необходимости рассматривать все настройки. Тем более, что там все хорошо оформлено, и найти нужную функцию будет не сложно.
Настройка и управление с телефона или смартфона через приложение «Tenda Wi-Fi»
В принципе, с того же телефона, или планшета можно выполнить настройку и через браузер. Но намного удобнее делать это через фирменное приложение.
Установить приложение «Tenda Wi-Fi» можно с App Store, или Google Play.
Подключаем свое мобильное устройство к Wi-Fi сети Tenda AC5 и запускам приложение. Если роутер не настроенный, на заводских настройках, то сразу начнется процесс быстрой настройки. Необходимо указать параметры подключения к интернету и настройки Wi-Fi сети.
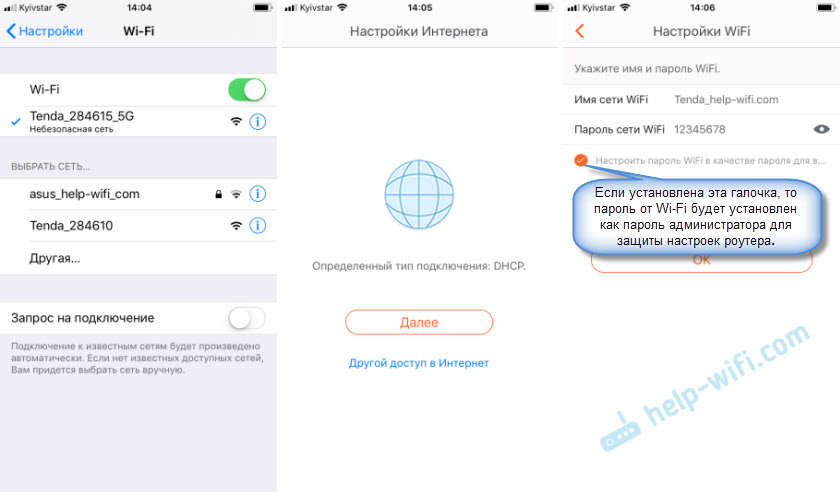
Заново подключаемся к Wi-Fi сети (так как мы сменили имя и пароль) и снова открываем приложение. Там должно появиться устройство, которым мы можем управлять. Выбираем его и вводим пароль администратора (возможно, совпадает с паролем Wi-Fi сети).
На главной странице отображается список подключенных устройств.
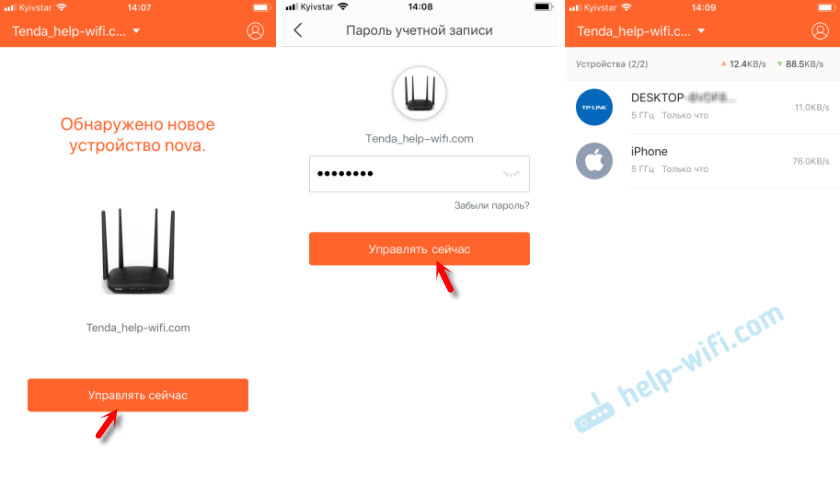
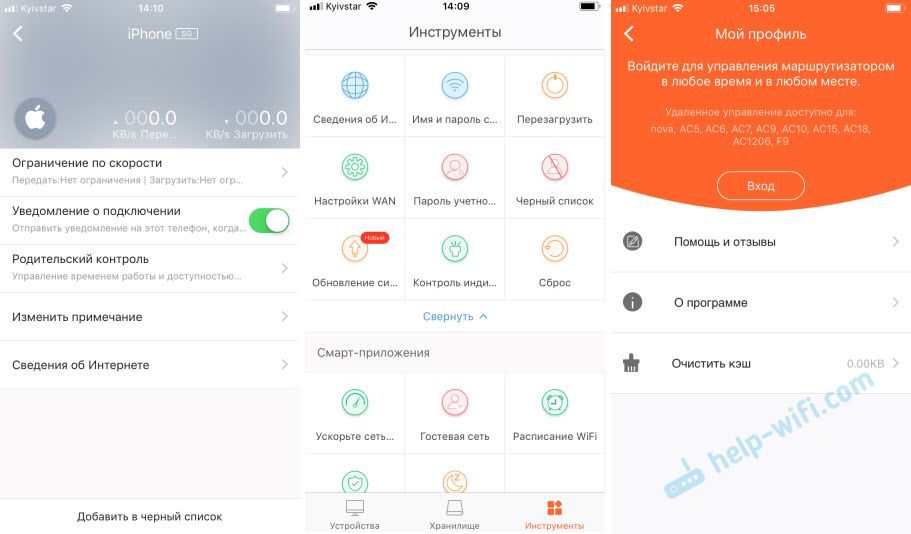
Для управления роутером через интернет, нужно нажать на иконку в правом верхнем углу, зарегистрировать, и войти в свой аккаунт.
Выводы
Хороший роутер. Если посмотреть конкурентов в этом ценовом сегменте (примерно 30 долларов), то мы там не увидим роутеров с таким мощным железом и функционалом, как у Tenda AC5. Возьмем ту же функцию Beamforming+. Я ее видел только в флагманских моделях других производителей. А цена на них в несколько раз выше (некоторые дороже почти в 10 раз).
В совокупности с простой панелью управления и классным приложением для мобильных устройств, это отличный вариант маршрутизатора для дома
Для многих очень важно, чтобы устройство было простым в настройке. Как минимум с интерфейсом на родном языке
76
50945
Сергей
Tenda
Обзор, параметры роутера Tenda N301
Роутеры Tenda, наряду с Xiaomi и другими китайскими маршрутизаторами, быстро завоёвывают популярность. Несмотря на низкую цену (от 1000 р.), роутер Tenda N301 имеет внушительные для современных пользователей параметры.
Компактность и округлая форма легко встраиваются в любой современный дизайн квартир и офисов, а две антенны Wi-Fi обеспечивают устойчивое покрытие многомегабитным интернетом до десятка комнат, идущих в здании подряд.
Роутер Tenda N301 лёгок в установке и занимает мало места
В комплекте — сам роутер, адаптер питания, кабель LAN, диск с программами и руководство пользователя.
Вместе с роутером поставляются все необходимые для работы аксессуары
Роутер невозможно повесить на стену — у него нет монтажных отверстий. Это задача пользователей-приспособленцев, которые найдут, где проделать в корпусе роутера нужные отверстия, повесить на сам корпус крепление либо по-иному закрепить роутер на стене.
Ход несъёмных антенн достаточно плотный — это позволяет их повернуть так, чтобы покрытие Wi-Fi было максимальным при имеющейся плотности застройки и расположении других вещей и предметов. В роутере установлен 3-портовый LAN-маршрутизатор, имеется порт WAN, внешне особо ничем не выделяющийся.
Минимально необходимое количество органов управления роутера
К роутеру невозможно подключить 3G/4G-модем — разве что через специальный преобразователь интерфейса LAN-USB, который можно найти только в Китае. Разъём питания и кнопка WPS прилагаются.
Роутер не перегревается даже при интенсивном использовании трафика
Как и всякий недорогой роутер, N301 также защищён от перегрева нижней стенкой, напоминающей решето с удлинёнными отверстиями.
Таблица: характеристики Tenda N301
| Параметр | Значение параметра или его допуск |
| Процессор | серии Realtek с частотой 500 МГц |
| Оперативная память | 16 МБ |
| Флеш-диск | 2 МБ |
| Параметры маршрутизатора LAN | 3 порта LAN и порт WAN, скорость ЛВС до 100 Мбит/с |
| Физические параметры сети Wi-Fi | 802.11bgn Mixed MIMO, 2,4 ГГц, до 300 Мбит/с |
| Количество и характеристики антенн Wi-Fi | 2 (усиление на каждой не менее 5 дБ), несъёмные, поворотные |
| Защита сети Wi-Fi | любой уровень, включая надстройки WPA-2 |
| Основные функции | DHCP-сервер, динамичные/статичные IP-настройки, DMZ, сетевой экран, NAT, фильтр MAC-адресов, PPTP/L2TP-шифрование VPN, PPPoE-связь |
| Дополнительные функции | режим моста/репитера Wi-Fi, гостевая сеть |
У роутера Tenda N301 слишком мало флеш-памяти: зачастую невозможно установить открытое ПО (например, WRT-версии прошивок, которым нужно не менее 4 МБ).
Вход в веб-интерфейс и быстрые настройки
Как и любой другой маршрутизатор, настроить роутер Tenda можно через веб-интерфейс. После подключения к роутеру интернет-кабеля и включения питания, подключитесь к беспроводной сети. Она имеет название вида TENDA_XXXXXX и пароль доступа 12345678. Также можно подключиться через сетевой кабель. В любом браузере нужно ввести в адресной строке 192.168.0.1. После запроса логина и пароля, ввести в каждое поле admin. После этого, вы попадаете в главное окно. В некоторых случаях, меню будет на английском языке. Хотя большинство моделей русифицированы.
Первым делом, необходимо выбрать тип подключения к интернету, который использует ваш провайдер. На выбор предоставляется несколько вариантов:
ADSL Dial-up — это привычное многим PPPoE. Нужно поставить точку на этом названии и заполнить поля «Счёт» (Access Account) и «Пароль» (Access Password) данными из договора на предоставление услуг.
DHCP — динамический IP. Дополнительных параметров, скорее всего, указывать не нужно. Все данные автоматически предоставляет провайдер.
Некоторые модели в этом же окне позволяют выбрать PPTP и L2TP — типы соединения, использующие VPN. Вам нужно будет заполнить следующие поля: L2TP Server address (Адрес сервера), username (логин) и password (пароль), Address mode (Тип распределения адреса). Эту информацию следует брать из договора на предоставление услуг.
Внизу страницы вы можете поменять пароль доступа к Wi-Fi. Это гораздо надёжнее, чем пользоваться паролем по умолчанию. В поле «Пароль беспроводной сети» (Wireless password) введите новую комбинацию и нажмите OK.

































