Введение
В этом разделе приводится краткое описание Коммутатора с поддержкой VLAN, используемых им технологий и поддерживаемых функций.
Функции Коммутатора с поддержкой VLAN
D-Link DIR-100 Коммутатор с поддержкой VLAN поддерживает следующие функции:
•WEB-интерфейс управления — DIR-100 может быть настроен через WEB-браузер (Netscape или Internet Explorer) любого компьютера, подключенного к сети.
•Поддержка VoD, VoIP – Коммутатор поддерживает следующие настраиваемые функции QoS, особенно важные для передачи голоса и потокового видео: VLAN на основе портов, Multicast VLAN, Управление полосой пропускания и поддержка IGMP.
Возможные варианты подключения
Существует несколько вариантов подключения, каждый из которых зависит от года выпуска телевизора. Например, до 2013 года не выпускались Смарт-телевизоры, оснащенные технологией для подключения и просмотра интерактивного ТВ. Поэтому для таких ТВ понадобится купить приставку.
Более современные телевизоры обладают этой технологией. Поэтому в них настройка телевидения Ростелеком возможна не только от провода, но и через роутер. А также подсоединение происходит с помощью специального адаптера.
Далее будет рассмотрен каждый способ подключения интерактивного цифрового телевидения в отдельности.
Через Wi Fi роутер
Беспроводной IPTV подключается к телевизору с технологией Smart двумя способами:
- С помощью адаптера, встроенного в роутер и умеющего работать с приложением «Клиент» по ростелекомовским стандартам.
- Используя медиа – мост Motorola.
Внимание
Не все модемы подходят для работы с ростелекомовскими стандартами. Рекомендуется выбирать из моделей D-Link, ASUS с технологией Ralink, чтобы была возможность подключения беспроводного ТВ через роутер.. Как происходит подключение:
Как происходит подключение:
- Wi-Fi адаптер находится в USB-порте ТВ-приставки.
- Он принимает сигнал от роутера.
- А приставка соединяется с телевизором посредством обычного кабеля с колокольчиками для видео и аудио или HDMI-кабеля.
- Пользователь включает телевизор и с помощью пульта настраивает нужные каналы.
- К сведению
- Чтобы без помех произошло соединение адаптера и роутера, необходимо отключить работу DHCP-сервера на роутере, с помощью которого присваиваются айпи номера телефонам и компьютерам в сети.
Отключение DHCP проводится таким образом:
- Через браузер в интернете войти в роутер. Для этого набрать в поисковой строке браузера 192.168.0.1. это стандартный адрес любого роутера.
- Прописать логин и пароль пользователя, чтобы войти в систему.
- Найти настройки локальной сети и зайти во вкладку «Lan».
- Поставить галочку напротив «Отключить DHCP-сервер».
Теперь необходимо будет найти пункт «Настройки WLAN» и назначить его основным, остальные галочки не удалять и оставить все настройки, как есть.
Внимание
Бывает так, что в этих настройках нужно прописать идентификатор сети и другую информацию. Ее можно спросить, позвонив в офис компании.. Проще использовать медиа мост Motorola
Инструкция по использованию:
Проще использовать медиа мост Motorola. Инструкция по использованию:
- Вынуть вилки телевизора и ресивера из источника питания.
- Подсоединить адаптер медиа моста к роутеру.
- А еще одно устройство подсоединить к ресиверу.
- Включить питание на обоих устройствах. Они автоматически перенастроятся.
Теперь пользователю нужно включить телевизор и настроить каналы.
С помощью провода
Подключить интерактивное телевидение можно с помощью провода. Для этого используется интернет-кабель. Теперь пользователя заинтересует, как настроить Ростелеком ТВ на телевизоре через кабель. Это сделать легко. Главное, чтобы телевизор был с технологией Smart:
- Подсоединить один конец кабеля к роутеру, а другой к телевизору.
- Включить устройства.
- Теперь необходимо прописать в настройках роутера адрес подключения, так как после физического соединения аппаратов подключение не произойдет. Программы будут неактивны.
- Открыть программу «Настройки» роутера.
- Кликнуть по вкладке IPTV.
- Активировать .
- Выбрать пункт «Мост».
- Прописать номер порта Lan, через который подключена приставка.
Теперь вам потребуется сохранить все настройки и перезагрузить модем. После этого включаете телевизор и наслаждаетесь просмотром любимых телевизионных программ.
- К сведению
- Единственный минус такого подключения – длинный провод. Поэтому придется располагать обрудование и телевизор вместе или тянуть провод по плинтусу через всю квартиру.
Использование PLC-адаптера
Для подключения можно использовать PLC адаптер. С помощью него можно настроить на прием цифрового телевизора даже старое оборудование. Это делается следующим образом:
- Включить адаптер в розетку и подсоединить к роутеру с помощью кабеля.
- Включить второе устройство в розетку и подсоединить к приставке с помощью провода.
- Теперь включите оборудование и наслаждайтесь просмотром телеканалов.
Это самый простой способ подключения цифрового телевидения от провайдера Ростелеком.
Как Подключить Телевизор к Роутеру по Кабелю Ethernet (LAN)?
Сегодня будем разбираться, как подключить телевизор к интернету через роутер по сетевому кабелю Ethernet (он же LAN). Такое соединение по-прежнему остается гораздо более стабильным даже по сравнению с современными стандартами WiFi. При этом, если у вас бюджетный ТВ, то скорее всего в нем нет скоростного диапазона 5 ГГц. А значит подключение к роутеру с помощью кабеля является единственным удобным способом выхода в интернет для просмотра видео в высоком разрешении.
Но задача создания универсальной инструкции для всех телевизоров немного осложняется тем, что у каждого производителя есть свой интерфейс Смарт ТВ. Поэтому пользователя Samsung или Philips не смогут сразу сориентироваться, если захотят поменять телевизор на LG и подключить его кабелем к роутеру. Поэтому сегодня я остановлюсь на самых популярных вариантах — это меню Самсунг и Android TV, который все чаще ставится на многие модели.
Настройка телевизоров со Смарт ТВ
Если ваш роутер поддерживает опцию IPTV, тогда можно провести настройку телевидения по беспроводной сети, следуя такой инструкции:
- Откройте телевизионное меню;
- Зайдите в раздел «Сеть»;
- Перейдите в подменю «Настройка сети SMART TV»;
- Поиск роутера должен запуститься автоматически;
- Выберите из списка имя своего маршрутизатора;
- Введите пароль безопасности для WiFi-соединения;
- Сохраните все настройки.
Телевизионную приставку можно подключить к роутеру и посредством LAN-кабеля.
Ну и последняя инструкция в нашей статье будет посвящена настройке интернет-телевидения (IPTV) на компьютере. Сегодня смотреть цифровое телевещание можно не только на телеприёмнике, но и на ноутбуке, стационарном ПК и даже планшетах и смартфонах.
Чтобы можно было пользоваться сервисом IPTV, вам понадобится скачать специальный IP–TV-плеер или смотреть телевидение посредством онлайн-доступа.
Вы можете скачать в интернете любой программный плеер для IPTV, например, VLC, IPTV-Player, PC-Player или любой другой. Для мобильных устройств есть свои специальные приложения. Особенных настроек в нём делать не потребуется, единственное, что нужно будет указать, это список каналов. В некоторых моделях потребуется указать свой регион.
IPTV предоставляет множество удобных функций, которые помогают улучшить восприятие телевизора и позволяют пользователям самостоятельно выбирать контент для просмотра. Вот эти факторы и сделали его чрезвычайно популярным сегодня.
Какие роутеры поддерживают IPTV?
Интерактивное цифровое ТВ имеет особенность. Она заключается в том, что система весь приемлемый контент содержит в хост-сети, пока клиент не затребует его. Это очищает зону пропускания, одновременно убирая привязанность к объему канала и определяя, какая информация доступна клиенту. Израсходованное на буферирование время экономится, что обусловлено установкой IPTV.
Мультимедийный видеоконтент не грузится, а транслируется в потоковом порядке. Это говорит о том, что содержимое передвигается по каналу группами (мультикастами), потому человек имеет возможность смотреть киноматериал до окончания всей загрузки.
Мультикаст – это одна сетевая программа, которая доступна к просмотру неограниченному количеству абонентов одновременно. Указанную разновидность трансляции применяют в потоковом видеоконтенте и в IPTV.
Потоковый софт доступен к просмотру на ТВ-панелях, Smart TV, домашних компьютерах или широкоформатных мониторах. Инновационные разработки способны переносить IP-изображения через WAN и мобильные модули.

Для приема интерактивного телевещания дома желательно иметь роутер с настройкой IPTV и поддержанием multicast или IP-TV плеер.
В большинстве маршрутизаторов по умолчанию отключена функция «Мультикаст», а на трафик IPTV установлена блокировка. Потому веб-пользователей интересует, как настроить на роутере IPTV. Часто дополнительная регулировка не нужна, потому что данный функционал присоединяется после обновления ПО автоматически. Перечень производителей приставок, поддерживающих режим IP-TV:
Способы подключения нескольких телевизоров
Важно сразу подчеркнуть, что одна приставка не может подавать разный контент одновременно на несколько устройств. Такая функция изначально не заложена в нее производителем
Для реализации этой задачи приставке не хватит мощности. Более того, программное обеспечение ресивера также не способно работать асинхронно в несколько потоков.
С помощью самой приставки
Если внимательно присмотреться к обратной стороне тв-приставки, то можно увидеть, что видеосигнал можно передавать с помощью разных портов. Если ваши телевизоры поддерживают эти форматы, то для каждого из них можно использовать свой собственный. Главное, приобрести все виды кабелей подходящей длины.

Всего имеется три вида гнезда:
- HDMI – современный разъем, позволяющий передавать медиа-контент высокого качества с многоканальным аудио-сигналом;
- RCA – в народе этот порт называют «Тюльпанами» (звук передается только в качестве стерео);
- RF OUT – для передачи данных с очень старого оборудования (низкое качество видео и звука).
Чаще всего для телевизора поблизости выбирают порты типа «тюльпан». Для основного же ТВ лучше использовать hdmi, обеспечивающий лучшее качество изображения и звука.
С помощью делителя и модулятора
Классический способ разветвление единого ТВ-сигнала на несколько принимающих устройств – использование хорошего модулятора и делителя. Это разветвители, которые еще с советских времен позволяли решать вопрос распределение сигнала одной антенны на несколько ТВ в квартире.
С модулятором приемник соединяется посредством RCA-кабеля. К делителю подключается высокочастотный кабель. А к делителю уже подключаются и телевизоры.
Если вам удастся найти модулятор, имеющий несколько дополнительных входов, то делитель приобретать необязательно.
С помощью PLC-адаптера
Компания Ростелеком поставляет PLC-адаптер, способный передавать и получать сигнал в защищенном виде. Сигнал передается по электросети, поэтому нет необходимости заниматься прокладыванием кабелей. Работает устройство по простому принципу:
- С помощью Ethernet-кабеля роутер соединяется с первым адаптером.
- Приставка соединяется со вторым адаптером таким же кабелем.
- Оба адаптера подключаются к электросети.
Устройства автоматически находят друг друга и настраиваются самостоятельно, что позволяет легко на большие расстояния передавать сигнал с одного PLC на другой.
Какие роутеры поддерживают IPTV?
Интерактивное цифровое ТВ имеет особенность. Она заключается в том, что система весь приемлемый контент содержит в хост-сети, пока клиент не затребует его. Это очищает зону пропускания, одновременно убирая привязанность к объему канала и определяя, какая информация доступна клиенту. Израсходованное на буферирование время экономится, что обусловлено установкой IPTV.
Мультимедийный видеоконтент не грузится, а транслируется в потоковом порядке. Это говорит о том, что содержимое передвигается по каналу группами (мультикастами), потому человек имеет возможность смотреть киноматериал до окончания всей загрузки.
Мультикаст – это одна сетевая программа, которая доступна к просмотру неограниченному количеству абонентов одновременно. Указанную разновидность трансляции применяют в потоковом видеоконтенте и в IPTV.
Потоковый софт доступен к просмотру на ТВ-панелях, Smart TV, домашних компьютерах или широкоформатных мониторах. Инновационные разработки способны переносить IP-изображения через WAN и мобильные модули.

Для приема интерактивного телевещания дома желательно иметь роутер с настройкой IPTV и поддержанием multicast или IP-TV плеер.
В большинстве маршрутизаторов по умолчанию отключена функция «Мультикаст», а на трафик IPTV установлена блокировка. Потому веб-пользователей интересует, как настроить на роутере IPTV. Часто дополнительная регулировка не нужна, потому что данный функционал присоединяется после обновления ПО автоматически. Перечень производителей приставок, поддерживающих режим IP-TV:
- Zyxel;
- TP-Link;
- Asus;
- NetGear;
- D-Link.
Установка прошивки для D-Link DIR-100
Перепрошивка может понадобиться по разным причинам, но в любом случае к этому процессу стоит отнестись внимательно, ведь некорректная установка обеспечения сделает маршрутизатор нерабочим.
Как выполняется обновление микропрограммы для роутера? Для её осуществления следуйте таким указаниям:
- Найдите и загрузите из интернета актуальную версию прошивки для вашей модели. Чтобы узнать точную версию необходимого файла, вам необходима информация об аппаратной версии роутера — вы увидите её на обратной стороне его корпуса сразу же под MAC ID.
- После загрузки микропрограммы перейдите в параметры устройства при помощи ввода своего IP-адреса в строку браузера.
- В меню конфигураций выберите раздел Maintenance.
- Откройте вкладку Firmware Update, после чего перед вами появится строка, при помощи которой вы укажете путь к файлу с прошивкой на компьютере.
- После указания местонахождения прошивки нажмите на Upload, роутер выполнит установку нового обеспечения и перезагрузиться. Ни в коем случае не выключайте устройство до завершения процесса установки!
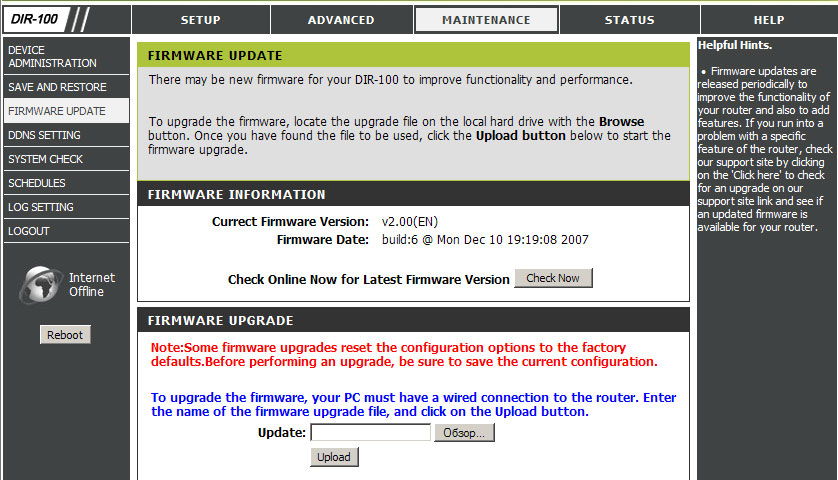
Теперь вы знаете основные характеристики и преимущества D-Link DIR-100, и после приобретения сможете самостоятельно настроить его для работы с интернетом через Wi-Fi, установить пароль для своей сети, и при необходимости установить актуальную прошивку для корректной работы оборудования.
Сетевое оборудование компании D-Link прочно заняло нишу надёжных и недорогих устройств для домашнего использования. Маршрутизатор DIR-100 – одно из таких решений. Его функциональность не так уж и богата – нет даже Wi-Fi – однако всё зависит от прошивки: рассматриваемое устройство может работать как обычный домашний роутер, маршрутизатор Triple Play или как VLAN-коммутатор с соответствующей микропрограммой, которая без особого труда заменяется при необходимости. Естественно, всё это требует настройки, о чём и пойдёт речь далее.
Все роутеры, независимо от производителя и модели, требуют подготовительных мер перед непосредственно настройкой. Проделать нужно следующее:
На этом подготовительный этап окончен, и можем переходить к собственно конфигурированию девайса.
Доступ к web-менеджеру настройка коммутатора
Доступ к Web-менеджеру
Чтобы использовать Web-браузер для настройки Вашего Коммутатора, IP-
настройки Вашего компьютера должны принадлежать той же подсети, что и
Коммутатор VLAN. По умолчанию, IP-адрес Коммутатора 192.168.0.1, маска
подсети 255.255.255.0. Поэтому Вашему компьютеру должен быть назначен
IP-адрес, принадлежащий диапазону 192.168.0.2 — 192.168.0.254.
Web-менеджер, используемый для настройки Коммутатора, содержит
различные директории и меню, позволяющие настраивать и мониторить
Коммутатор VLAN. Стартовая страница, появляющаяся при входе в
систему, содержит меню Device Management
(Управление устройствами) в директории System menu (Меню системы).
ПРИМЕЧАНИЕ: Неправильные настройки proxy-сервера
на Вашем браузере может помешать подключению к web-
менеджеру. Если Вы столкнулись с проблемами при подключении
к Web-интерфейсу Коммутатора, настройте proxy для обхода
proxy-сервера или отключите использование proxy-серверов и
попытайтесь подключиться снова..
Откройте Ваш Web-браузер и введите “http://192.168.0.1” в поле для URL-адреса. Затем нажмите на Enter или
Return. Появится диалоговое окно для входа в систему. Введите admin в поле User Name, оставьте поле Password незаполненным.
Заводские настройки по
IP Address: 192.168.0.1
Login User Name: admin (По
умолчанию, пароль отсутствует)
Для сброса устройства к
заводским настройкам по
1. Оставьте питание устройства
2. Нажмите на кнопку reset (с
помощью, например, скрепки
для бумаг). Расположение
кнопки reset показано выше на
иллюстрации задней панели.
3. Удерживайте кнопку нажатой
в течение около 10 секунд.
4. Отпустите кнопку.
Настройка пульта и его синхронизация
Клиент взаимодействует с ТВ-приставкой Rostelecom при помощи пульта дистанционного управления. В некоторых случаях он идет в комплекте с ТВ-боксом, но в последнее время РТК продает его отдельно. В данной ситуации может потребоваться дополнительная настройка пульта.
Для установки сопряжения понадобится:
- Включить телевизор и приставку.
- Перейдите в режим подключения HDMI.
- На пульте ДУ задержать на 5 секунд кнопки «ОК» и «ТВ».
- После того, как замигает индикатор, ввести цифровой код 911.
- Для проверки сопряжения попробовать переключить при помощи пульта каналы или перейти в другой раздел меню.
ISM VLAN Settings
In a switching environment, multiple VLANs may exist. Every time a multicast query passes through the Switch, the switch must
forward separate different copies of the data to each VLAN on the system, which, in turn, increases data traffic and may clog up
the traffic path. To lighten the traffic load, multicast VLANs may be incorporated. These multicast VLANs will allow the Switch
to forward this multicast traffic as one copy to recipients of the multicast VLAN, instead of multiple copies.
Regardless of other normal VLANs that are incorporated on the Switch, users may add any ports to the multicast VLAN where
they wish multicast traffic to be sent. Users are to set up a source port, where the multicast traffic is entering the switch, and then
set the ports where the incoming multicast traffic is to be sent. The source port cannot be a recipient port and if configured to do
so, will cause error messages to be produced by the switch. Once properly configured, the stream of multicast data will be relayed
to the receiver ports in a much more timely and reliable fashion.
Restrictions and Provisos
The Multicast VLAN feature of this switch does have some restrictions and limitations, such as:
1. Multicast VLANs can be implemented on edge and non-edge switches.
2. Member ports and source ports can be used in multiple ISM VLANs. But member ports and source ports cannot be the
same port in a specific ISM VLAN.
3. The Multicast VLAN is exclusive with normal 802.1q VLANs, which means that VLAN IDs (VIDs) and VLAN Names
of 802.1q VLANs and ISM VLANs cannot be the same. Once a VID or VLAN Name is chosen for any VLAN, it cannot
be used for any other VLAN.
4. The normal display of configured VLANs will not display configured Multicast VLANs.
5. Once an ISM VLAN is enabled, the corresponding IGMP snooping state of this VLAN will also be enabled. Users
cannot disable the IGMP feature for an enabled ISM VLAN.
6. One IP multicast address cannot be added to multiple ISM VLANs, yet multiple Ranges can be added to one ISM VLAN.
The following windows will allow users to create and configure multicast VLANs for the switch. To view these windows, click
L2 Features > IGMP Snooping > ISM VLAN Settings.
The previous window displays the settings for previously created Multicast VLANs. To view the settings for a previously created
multicast VLAN, click the Modify button of the corresponding ISM VLAN you wish to modify. To create a new Multicast VLAN,
click the
add new entry
link in the top left-hand corner of the screen, which will produce the following window to be configured.
Figure 7- 22. IGMP Snooping Multicast VLAN Settings – Add window
Enter a name for the ISM VLAN into the VLAN Name field and choose a VID between 2 and 4094. Entries in these two fields
must not have been previously configured on the switch or an error message will be prompted to the user. Once these two fields
have been filled, click the Apply button, which will automatically adjust the current window to resemble the following window.
Figure 7- 21. IGMP Snooping Multicast VLAN Table window
108
Прокси
Для оборудования и проигрывателей, которые не поддерживают мультикастовое распространение через UDP-протокол уместно пользоваться UDP-прокси (proxy-IPTV). Такое решение уменьшит нагрузку на сеть вследствие транслирования IP-TV посредством HTTP. Подойдет для телевизоров Смарт ТВ и мобильных аппаратов.
Настройка механизмов для вещания IPTV – простая задача, с которой справится даже начинающий пользователь. Рекомендуется выяснить особенности процесса и возможности для своего оборудования. Эта программа дает абонентам массу удобных опций, которые улучшают восприятие телевидения и позволяют самостоятельно подбирать материал для просмотра.
Источник
Шаг 2: Настройка ТВ-приставки
Следующий этап — конфигурирование ТВ-приставки, поскольку практически все они не будут нормально функционировать при помощи IPTV со стандартными параметрами. Кроме того, могут наблюдаться ограничения по количеству кадров в секунду при воспроизведении видео и периодически появляться задержки. Выставить правильные параметры можно так:
- Воспользуйтесь пультом, нажав по специальной кнопке, отвечающей за переход в системные настройки. Там выберите пункт «Конфигурация сети».
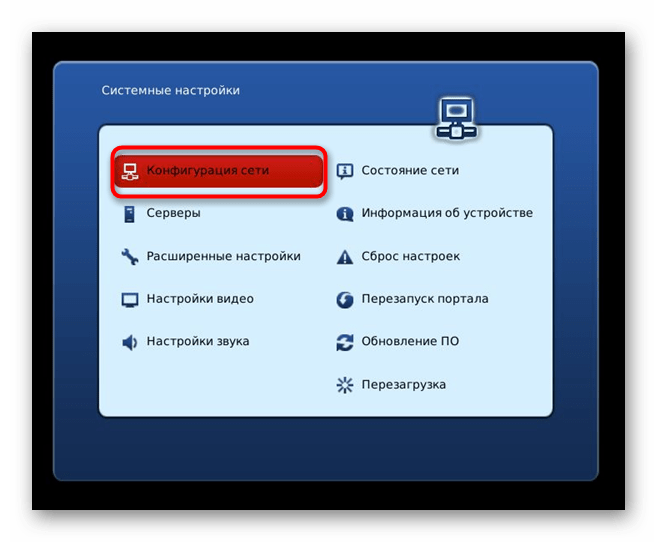
IPTV чаще всего подключается при помощи кабеля через LAN, поэтому и укажите пункт «Проводное (Ethernet)».
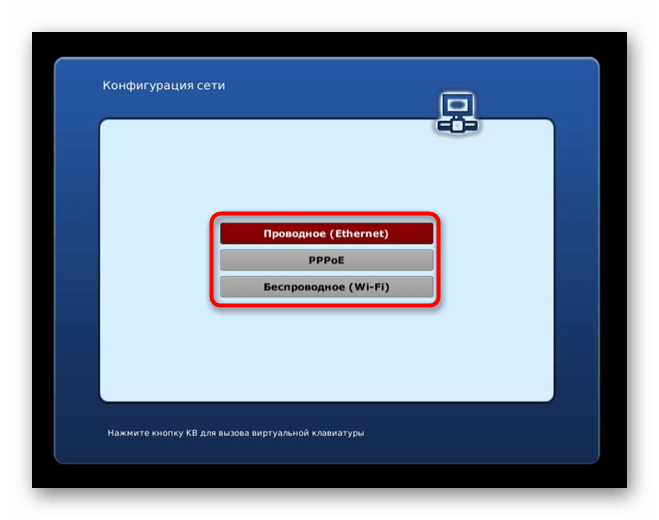
Выбор параметров подключения еще зависит от предоставляемого провайдером протокола. В большинстве случае достаточно будет выбрать пункт «Авто», поскольку DHCP-сервер включен и настроен по умолчанию, однако иногда параметры IP приходится задавать вручную. Если у вас возникли вопросы по этому поводу, обратитесь напрямую к технической поддержке от поставщика интернет-услуг.
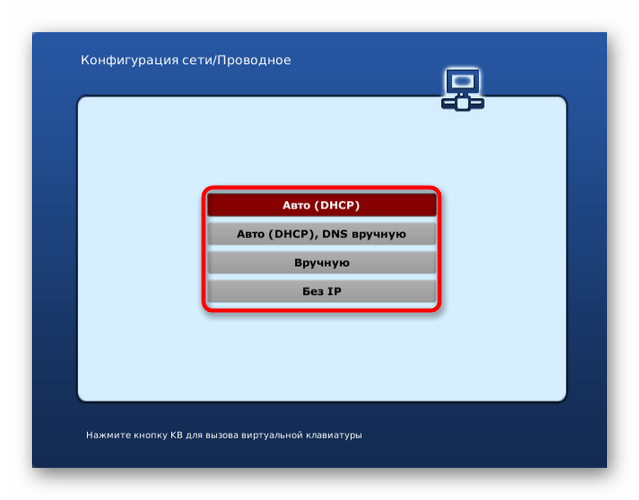
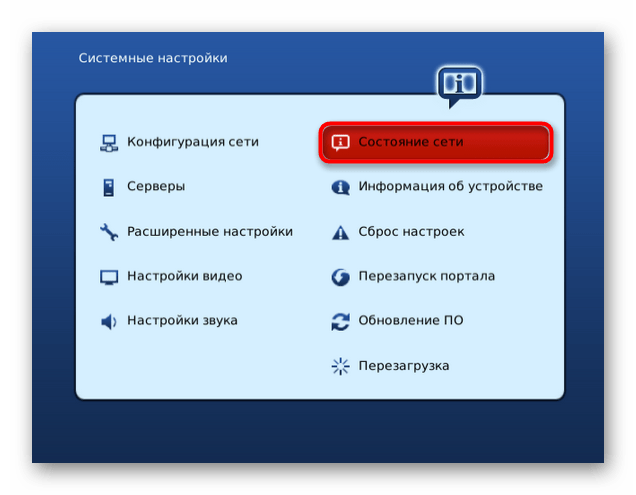
Важно открыть раздел «Настройка видео» для управления цифровым сигналом
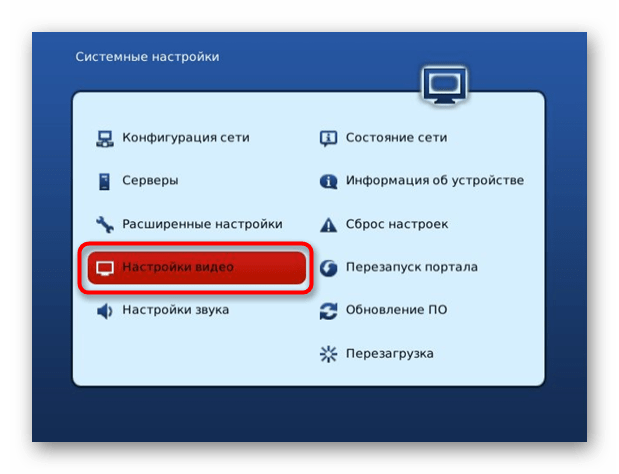
Там отключите параметр «Форсировать DVI», чтобы убрать те самые ограничения, о которых мы говорили выше.
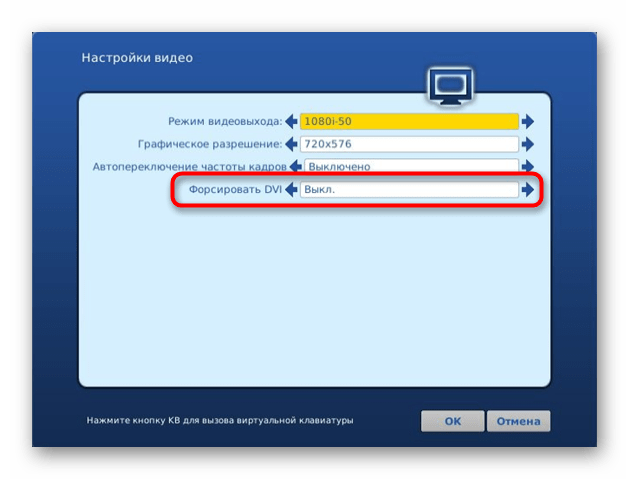
Отправьте приставку на перезагрузку, а затем переходите к следующему шагу конфигурирования IPTV.
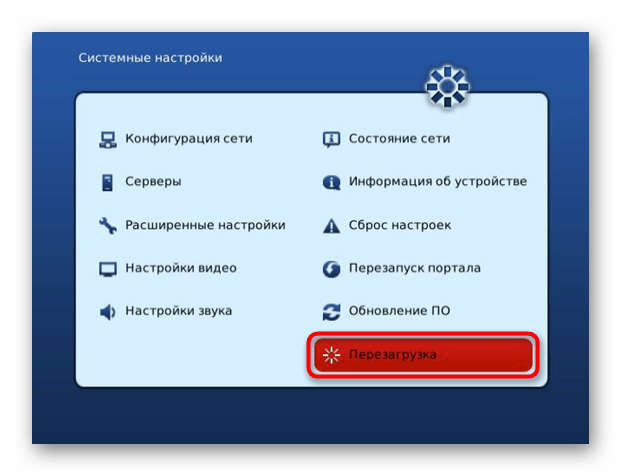
Конечно, интерфейс некоторых приставок, а также названия меню могут отличаться от тех, которые вы увидели только что, однако метод настройки от этого не меняется. Вам необходимо отыскать те же самые настройки и выставить соответствующие значения.


















![D-link dir-100 [мозаика системного администрирования]](http://wudgleyd.ru/wp-content/uploads/8/e/d/8edaee959f00834f401900eeeeb3070d.png)















