Авторизируемся в интерфейсе
После того, как вы подключили роутер. Нужно через браузер (Mozilla Firefox, Google Chrome, Internet Explorer, Safari и т.д.) войти в его веб-интерфейс и в адресной строке ввести ip-адрес роутера: 192.168.0.1 (не открывается)
Если вы все сделали правильно, то роутер будет запрашивать имя пользователя и пароль. По умолчанию на роутерах D-link обычно установлены:
- Имя пользователя – admin
- Пароль – оставляем пустым
Вводим данные и жмём “Log in“
После того как мы попали в веб-интерфейс роутера, нам нужно настроить наше оборудование. Сперва установим пароль на wi-fi, дабы защитить беспроводное соединение. Теперь вам потребуется информация о том, какой тип подключения используется для выхода в интернет – PPOE, L2TP или PPTP . Узнайте это, связавшись с организацией которая предоставила вам услугу интернет, то есть с провайдером. Давайте приступим к настройке роутера.
Внешний вид
Для начала давайте познакомимся поближе с нашим зверем, узнаем какие у него есть индикаторы и отверстия, и для чего они предназначены. Это нужно для того, чтобы в дальнейшем вы легко могли понять, что не так в случае отключения сети или интернета.
Передняя часть
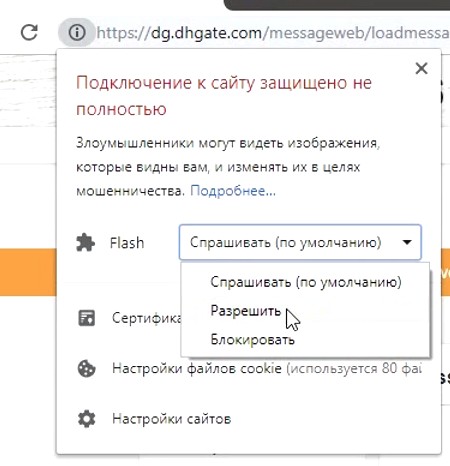
На рисунке представлена модель DIR-615S N300, но они имеют примерно одинаковое строение, так что не запутаетесь. Начнём с индикаторов расположение слева направо:
- Питание:
- Горит – значит включено,
- Не горит – выключено.
- Беспроводная сеть WIFI:
- Не горит – значит сеть выключена.
- Горит – значит включена.
- Мигает – обозначает, что идёт подключение с другим устройством и передача данных.
- WPS:
- Мигает – подключение беспроводной сети с помощью WPS.
- Не горит – WPS выключено.
- Интернет:
- Горит – соединение есть.
- Мигает – Трафик идёт в одном направлении.
- Не горит – интернета нет.
- LAN порты от 1 до 4, которые указывают на подключение устройств по кабелю:
- Горит – идёт трафик.
- Не горит – есть проблемы с проводом или сетевой картой, трафика нет.
Эти индикаторы в постоянном режиме показывают правильность работы маршрутизатора.
Задняя панель

- Кнопка ВКЛ и ВЫКЛ.
- VDC разъём для питания.
- Кнопка для включения WPS – зашифрованная безопасная защищённая сеть. Для дома это функция не нужна.
- 1-4 LAN порта, для подключения компьютера или других устройств по витой паре.
- Жёлтенький разъём для интернет кабеля вашего провайдера.
Это интересно: Самые эффективные способы поиска своего двойника по фото: расписываем по пунктам
Отладка подключения к WEB
Заходим в те же настройки роутера по адресу 192.168.0.1, вводим admin/admin, жмем «вход». В обновленной прошивке внизу нажимаем на расширенные настройки. Потом в списке выбираем WAN, этот пункт расположен в блоке «Сеть».
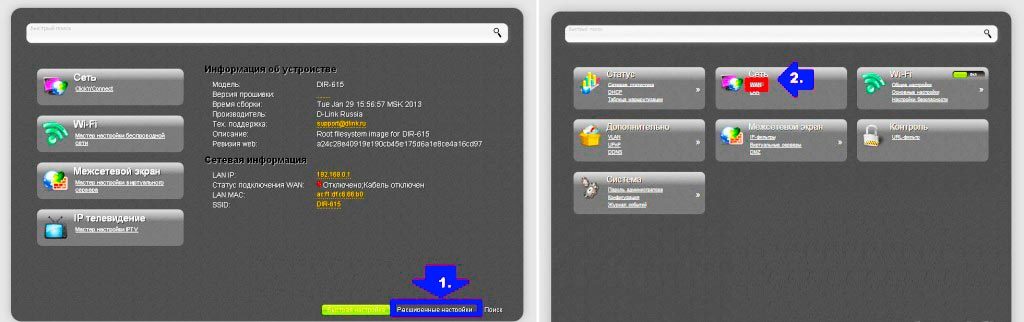
Нажимаем клавишу «Добавить», тем самым создаем новое подключение к сети. Здесь нужно ввести те данные, которые Вам предоставляет провайдер. Тип соединения, логин и пароль должны быть уточнены в контракте, не забудьте эти моменты уточнить у него. Это обязательно для подключения к инету. Жмем «Сохранить».
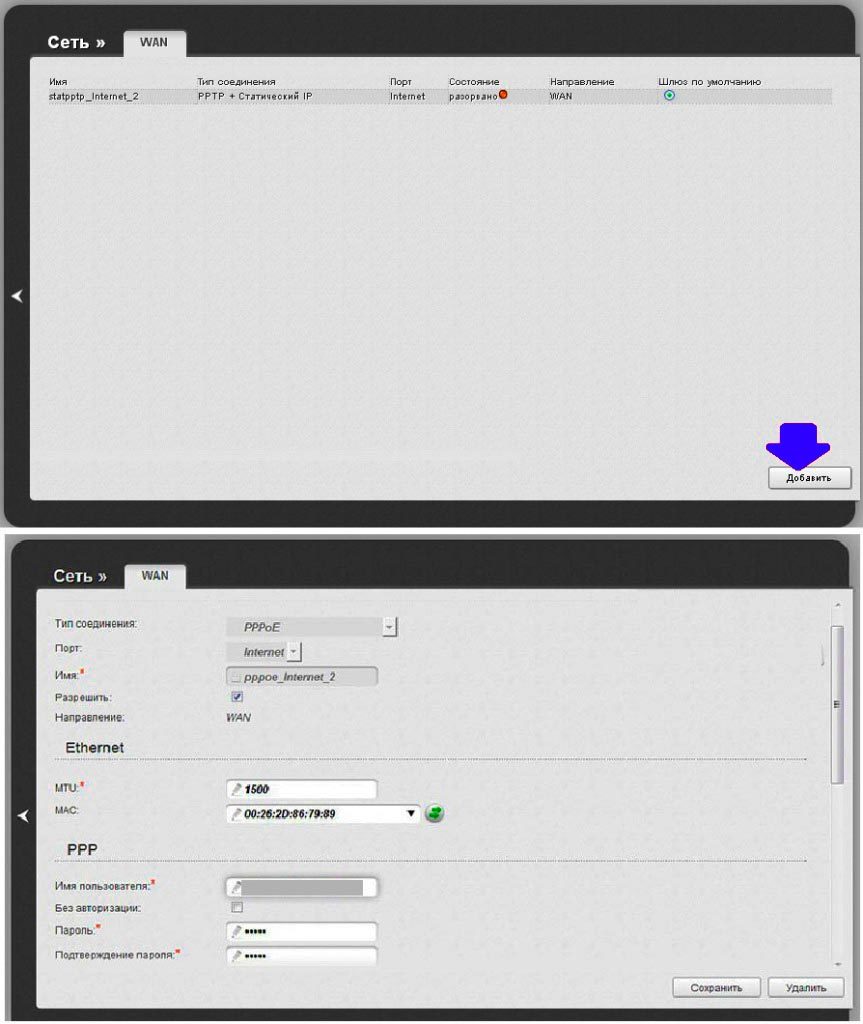
Теперь должен появиться интернет по локальной сети, то есть на тех компьютерах, которые подключены через локальные шнуры LAN.
Настройка с помощью Мастера установки
- Откроется основное окно WEB-интерфейса маршрутизатора (Рисунок 11). В разделе «SETUP» выберите пункт «INTERNET» и нажмите кнопку «Internet Connection Setup Wizard».
Рисунок 11. Запуск мастера настройки Интернет соединения
Нажмите «Next» (Рисунок 12).</li>
Рисунок 12. Мастер настройки Интернет соединения
Укажите новый пароль в поле «Password» для доступа к веб-интерфейсу маршрутизатора и введите его ещё раз в поле «Verify Password» (Рисунок 13). Нажмите «Next».</li>
Рисунок 13. Пароль к веб-интерфейсу
Выберите Часовой пояс (Рисунок 14) и нажмите «Next».</li>
Рисунок 14. Часовой пояс
Выберите тип подключения «Username / Password Connection (PPPoE)» (Рисунок 15). Нажмите «Next».</li>
Рисунок 15. Тип подключения
Укажите «User Name» – Ваш Логин и «Password» – Ваш пароль для доступа в Интернет, «Verify Password» – ещё раз пароль для доступа в Интернет и нажмите «Next» (Рисунок 16).</li>
Рисунок 16. Аутентификация PPPoE
Нажмите «Connect» (Рисунок 17).</li>
Рисунок 17. Установка соединения
Нажмите «Reboot Now» (Рисунок 18).</li>
Рисунок 18. Запрос на перезагрузку
Дождитесь применения настроек (Рисунок 19). Ни в коем случае не отключайте маршрутизатор во время этого действия!</li>
Рисунок 19. Перезагрузка
Зайдите в раздел «Setup», выберите пункт «Wireless Settings» и нажмите на кнопку «Wireless Network Setup Wizard» (Рисунок 20).</li>
Рисунок 20. Запуск мастера настройки беспроводной сети
Укажите «Network Name (SSID)» – имя беспроводной сети и выберите пункт «Manually assign a network key» (Рисунок 21). Нажмите «Next».</li>
Рисунок 21. Имя беспроводной сети
Укажите «Wireless Security Password» – пароль к беспроводной сети (Рисунок 22), нажмите «Next».</li>
Рисунок 22. Пароль к беспроводной сети
Проверьте настройки WI-FI сети (Рисунок 23) и, если всё верно, нажмите «Save».</li>
Рисунок 23. Проверка настроек беспроводной сети
Нажмите «Reboot Now» (Рисунок 24).</li>
Рисунок 24. Запрос на перезугрузку
Дождитесь применения настроек (Рисунок 25). Ни в коем случае не отключайте маршрутизатор во время этого действия!</li>
Рисунок 25. Перезагрузка
</ol>
Ваш Интернет маршрутизатор Dlink настроен для приятной работы в сети «Смайл»!
Индикация и кнопки управления D-Link DIR-615
На передней панели устройства расположены огоньки, которые сигнализируют о состоянии маршрутизатора.
Перечислим все индикаторы слева направо:
- Индикатор питания. Если загорелся – значит, устройство работает. Если нет – маршрутизатор выключен.
- Индикатор беспроводного режима. Если горит – значит, режим активен, если нет – беспроводная сеть не включена. Если же сигнал мигает – это говорит об активной передаче данных в настоящий момент.
- Индикатор WPS. Если мигает – идет соединение по беспроводной сети через WPS. Если выключен – WPS не активно.
- Индикатор интернет-соединения. Если кабель провайдера включен в разъем WAN и соединение с глобальной сетью настроено, то диод будет гореть. Если же сеть отсутствует – то не будет. Индикатор будет мигать при активной передаче данных.
- Остальные 4 индикатора сигнализируют о состоянии каждого из 4-х LAN-портов на задней стороне устройства. Если какое-либо устройство подключено и идет передача данных – огонек загорится. Индикаторы же неактивных портов гореть не будут.
На задней стороне корпуса D-Link DIR-615 располагаются порты и кнопки управления.
Перечислим их и опишем слева направо:
- Кнопка питания – включает и выключает устройство.
- Разъем для кабеля питания (другой конец кабеля вставляется в электросеть).
- Клавиша, активирующая WPS. Делает возможным подключение устройств без необходимости ввода ключа сети. Но такое подключение небезопасно.
- Далее располагаются разъемы для устройств, подключаемых по локальной сети с помощью витой пары.
- Справа находится порт WAN для интернет-кабеля.
Журнал
При отсутствии соединения Может потребоваться информация из системного журнала маршрутизатора. Для того, что бы её получить:
- Зайдите в веб-интерфейс маршрутизатора.
- В разделе «Status», выберите пункт «Logs» (Рисунок 31).
Рисунок 31. Лог маршрутизатора
</ol>Тесты
| (Голосов: 2, Рейтинг: 3.27) |
Методика тестированияСводная таблица
| Интернет | Входящая | 157 | Мбит/с |
| Исходящая | 187 | Мбит/с | |
| Домашняя сеть | Входящая | 354 | Мбит/с |
| Исходящая | 333 | Мбит/с | |
| WI-FI | Входящая | 48.4 | Мбит/с |
| Исходящая | 46.5 | Мбит/с | |
| Интернет | Провод | 10 | Секунд |
| WI-FI | 17 | Секунд | |
| Домашняя сеть | Провод | 2 | Секунд |
| WI-FI | 18 | Секунд | |
| WI-FI | Дальность | Метров | |
| Сигнал | Делений | ||
| Стабильность работы (за сутки) | Часов |
- https://27sysday.ru/setevoe-oborudovanie/nastraivaem-besprovodnoj-routera-d-link-dir-655-samostoyatelno
- https://help-wifi.ru/nastrojka-routerov/d-link/d-link-dir-655/
- http://support.smile-net.ru/internet_help/configuring_cpe/dlink/dir_655/
D-Link DIR-655 Firmware & Manual Links
The Downloads section on the support page is where you can download manuals, software, firmware, and other documents for your DIR-655 router.
There are three different user manuals and three different firmware downloads for the DIR-655, so be sure you select the right hardware version that matches up with your specific router. The hardware version (marked as H/W Ver) is located on the bottom of the router.
On the DIR-655 Support page, in the Downloads tab, are direct links to the PDF manuals for each hardware version of the DIR-655. Just make sure you choose the right one for your version, whether it be A, B, or C.
Роутер D-LINK в качестве репитера (усилителя) Wi-Fi сети
Способ, который описан выше, так же подходит для усиления Wi-Fi сети. Но, при настройке в режиме «Клиент», у вас будет две Wi-Fi сети. А когда работает репитер, то Wi-Fi сеть одна, просто усиленная. И устройства автоматически переключаются между основным роутером, и репитером (вторым роутером).
Как оказалось, все можно настроить. И использовать маршрутизатор D-LINK для увеличения радиуса покрытия Wi-Fi сети.
Нужно для начала настроить режим «Клиент». Все точно так же, как я показывал выше. Когда все настроите, и интернет через роутер будет работать, нужно задать точно такие же настройки Wi-Fi сети, как на главном маршрутизаторе.
Для этого откройте вкладку «Wi-Fi». В поле «Имя сети (SSID)» нужно прописать название сети точно такое, как на роутере, Wi-Fi сеть которого вы хотите усилить, и к которому подключили D-LINK.
Открываем еще вкладку «Wi-Fi» – «Настройки безопасности». Там нужно прописать точно такой же пароль, который используется для подключения к Wi-Fi сети, которую усиливаем. Нажмите на кнопку «Применить», и еще, нажмите на сообщение, что бы сохранить настройки.
Перезагрузите роутер. После перезагрузки, должна появится одна Wi-Fi сеть, которая будет усилена роутером D-LINK.
Wi-Fi приемник из маршрутизатора D-LINK
По сути, режим «Клиент», это и есть режим адаптера. Ведь роутер по Wi-Fi подключается к другому роутеру, и передает интернет по сетевому кабелю. Настраиваем все точно так же, как я показывал в первом разделе этой статьи. Только, если вам не нужен интернет по Wi-Fi от второго маршрутизатора, а только по кабелю, то в процессе настройки уберите галочку с пункта «Вещать беспроводную сеть».
После настройки, роутер превратится в настоящий Wi-Fi приемник. Он будет принимать интернет от вашей Wi-Fi сети, и передавать его по кабелю на телевизор, стационарный компьютер и т. д.
Послесловие
Я все проверил, протестировал, и на моем D-LINK DIR-615 все эти режимы работали просто отлично. Да, в настройках все сделано немного запутано и не понятно. Можно было отдельно вынести настройки моста, сделать отдельный режим ретранслятора и приемника. Но, как оказалось, даже через обычный режим клиента, можно использовать маршрутизатор для самых разных задач.
464
396142
Сергей
D-link
Обновление прошивки роутера D-Link DiR-655
Фирма D-Link старается своевременно обновлять прошивки для роутеров, исправляя допущенные ранее ошибки, оптимизируя код и добавляя дополнительные функции устройству. Поэтому рекомендуется иногда прошивку обновлять. Для этого первым делом необходимо зайти на сайт производителя по адресу www.dlink.ru и скачать свежую прошивку
Важно! Некоторые устаревшие модели сняты с производства, и программное обеспечение для них больше не разрабатывается. В таком случае обновлять ничего не нужно
Сохранив прошивку на жесткий диск компьютера, снова заходим в меню настроек роутера. Далее переходим во вкладку «Tools», далее в левой колонке жмем «FIRMWARE».
Меню обновления прошивки роутера
В отрывшимся окне в области «FIRMWARE UPGRADE» жмем кнопку «Обзор…» и указываем путь, куда сохранили скаченную прошивку. Далее жмем кнопку «Upload». Все, после установки новой прошивки роутер длинк автоматически перезагрузится.
Wi-fi роутер D-link DIR-655 использует интеллектуальную технологию QoS, которая анализирует и разделяет трафик на несколько потоков и оптимизирует их. Благодаря технологии скорость и покрытие увеличиваются. Разбираемся, как правильно настроить маршрутизатор.
Автоматическая настройка
Если роутер ранее не настраивался, или его сбросили к установкам по умолчанию, при входе в настройки пользователя приветствует мастер автоматической настройки.
Выйти тут предложения нет, но по отзывам пользователей, разработчики потрудились неплохо, мастер довольно толковый и в автоматическом режиме можно не просто настроить интернет, а дополнительно поднять Wi-Fi и даже подключить IPTV.
Начать мастер предлагает с настройки языка. Нажав на предыдущем экране соответствующую кнопку, переходят к новому экрану. В выпадающем списке можно выбрать язык или согласиться с предложенным.
Согласившись с выбором, переходят к следующему экрану. Если ранее не меняли для D-Link DIR 615 пароль по умолчанию (admin), будет предложено сделать это здесь. Поле обязательное, поэтому придется придумать новый пароль. Тут же (немного непонятно) мастер предложит задать имя для беспроводной сетки. Настроить вайфай роутер Д-Линк Дир-615 предложит позже, но имя сети предлагается поменять уже здесь.
Вероятно, разработчики предполагают, что быстрая настройка всё-таки ведётся с ПК при кабельном подключении, а не на смартфоне.
Следующий экран это подтверждает:
Здесь уже стоит “Проводное подключение”. Обычно тут все правильно подхватывается, но нижнее поле представляет возможность изучить, в каких режимах может работать девайс. Просмотрев выпадающий список, возвращают установку на «Маршрутизатор».
Новое окно и предложение настроить адреса внутренней сетки. Можно оставить по умолчанию и сменить позже.
Настроив все предварительные данные, роутер предложит установить настройки интернета. В выпадающем списке выбирают один из предложенных вариантов.
Подключившись к интернету (там же есть кнопка “проверить” или “включить” — наименование зависит от версии прошивки), переходят к поднятию Wi-Fi.
Так как название сети вводилось ранее, тут можно только изменить пароль. Более детальные настройки выполняются только в ручном режиме.
Если пользователь хочет смотреть ТВ на приставке, на следующем шаге предложат настроить её.
Нужно указать порт, к которому подключена приставка. Здесь же включить Vlan ID поддержку, если она нужна. Все необходимые параметры указаны в договоре.
Если приставки нет или предполагается просмотр не только на ней, можно сбросить все галочки и перейти к дальнейшим настройкам.
Новое окно служит для подключения IP-телефона. Тут настройки аналогичны предыдущему шагу, поэтому останавливаться не будем. Если телефона нет, сбрасываются все галочки, нажимается «Далее».
Пользователя опять могут вернуть на страницу изменения пароля на вход в настройки роутера. Если они уже менялись, можно просто нажимать «Далее».
Новое окно отобразит все введённые настройки и предложит «Сохранить файл с настройками». Если пользователь согласен, ему предлагается файл, который можно скачать на компьютер.
Завершающий штрих — предложение закрыть настройки.
Интернет к этому времени, как правило, уже работает, поэтому нажимают кнопку «Готово».
Авторизируемся в интерфейсе
После того, как вы подключили роутер. Нужно через браузер (Mozilla Firefox, Google Chrome, Internet Explorer, Safari и т.д.) войти в его веб-интерфейс и в адресной строке ввести ip-адрес роутера: 192.168.0.1 (не открывается)
Если вы все сделали правильно, то роутер будет запрашивать имя пользователя и пароль. По умолчанию на роутерах D-link обычно установлены:
- Имя пользователя – admin
- Пароль – оставляем пустым
Вводим данные и жмём “Log in“
После того как мы попали в веб-интерфейс роутера, нам нужно настроить наше оборудование. Сперва установим пароль на wi-fi, дабы защитить беспроводное соединение. Теперь вам потребуется информация о том, какой тип подключения используется для выхода в интернет – PPOE, L2TP или PPTP . Узнайте это, связавшись с организацией которая предоставила вам услугу интернет, то есть с провайдером. Давайте приступим к настройке роутера.
Что вы узнали из этой статьи
Итак, роутеры компании D-Link являются достаточно конкурентоспособной единицей на рынке устройств такого типа. Новые модели (такие как DIR 655) показывают отличные результаты, но и стоят недешево. Модели похуже обладают почти такими же характеристиками. Они обладают минусами лишь в некоторых нюансах, которые рядовой пользователь может и не заметить.
В связи с этим наблюдались частые обрывы связи, нестабильная работа сети и тому подобные проблемы. Но не стоит беспокоиться, потому что компания D-Link уже закрыла эту софтовую «дырку» в своих продуктах и выпустила новую прошивку, которая прекрасно сочетается с современным ПО.
Предыдущая
МТСНастройка роутера wifi zte mf30
Следующая
РоутерЧто такое стандарт Wimax
Настройка PPTP со статическим IP-адресом
Настройка подключения PPTP со статическим IP-адресом на роутере D-Link DIR-655. Статический ip адрес предоставляется в двух случаях: вы юридическое лицо, либо вы заказали доп. услугу у провайдера. 1. Заходим во вкладку меню “Internet“, потом нажимаем “Manual Configure“.
2. В пункте “My Internet Connection is:” выберем “Russia PPTP (Dual Access)“. 3. Ниже Вам предложат ввести ip сервера в строку “Server IP/Name:“, логин(имя пользователя) в строку “PPTP Account:“, пароль в строку “PPTP Password:” и подтвердить пароль в строке “PPTP Retype password:“. 4. Поставьте галку на “Connect mode select:” – “Always-on“, это позволит установить постоянное подключение к интернету. 5. Это подключение использует статический ip-адрес, поэтому ставим галку “Static IP“ 6. Пишем ip-адрес в строку “IP Address:“, маску подсети в строку “Subnet Mask:“, основной шлюз в строку “Gateway:” и DNS в строку “Primary DNS Address:“. Все эти данные должен вам предоставить провайдер, то есть те у кого вы заказали услугу интернет. Проверьте ваш договор с провайдером, эти данные там должны быть. Если их нет, то свяжитесь с ним, например, по телефону и спросите про них. 7. В самом конце нажимаем на кнопку “Save Settings“.
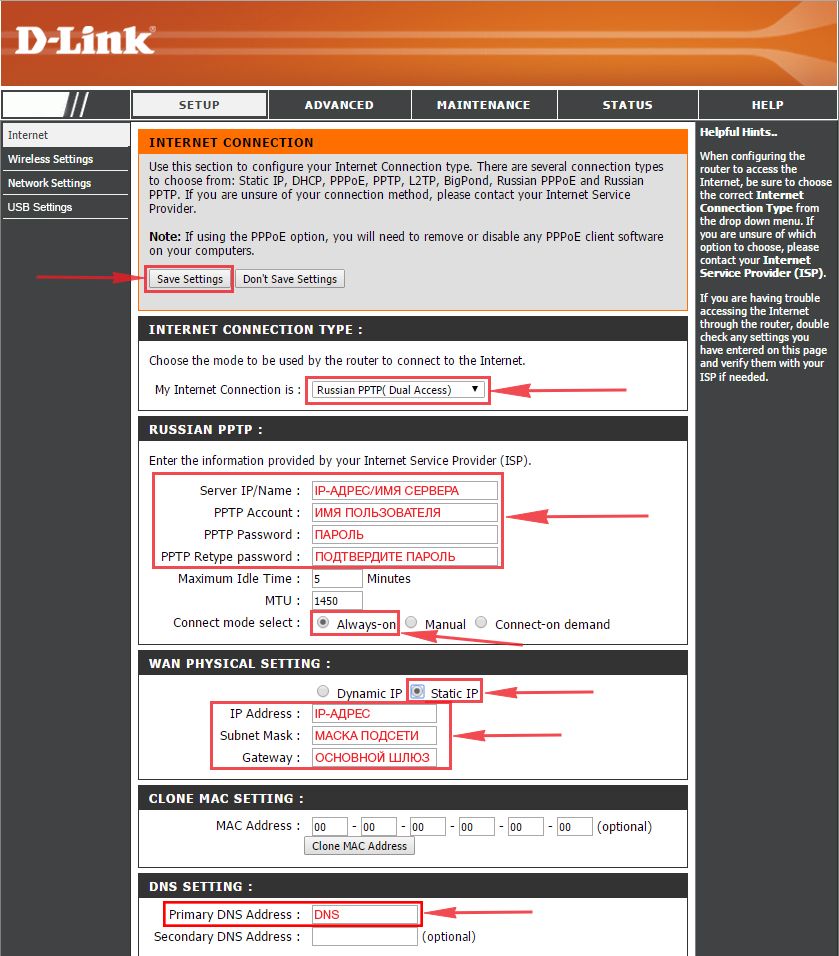
Что делать, если пароль по умолчанию DIR-655 не работает
Имя пользователя и пароль по умолчанию для маршрутизаторов должны быть изменены на что-то более безопасное. Если вы больше не можете войти в свой DIR-655, скорее всего, вы или кто-то другой изменил эту информацию по умолчанию в какой-то момент.
К счастью, сброс маршрутизатора D-Link DIR-655 действительно прост, и это восстановит информацию по умолчанию, чтобы вы могли войти с именем пользователя / паролем сверху.
Выполните следующие действия для сброса настроек DIR-655:
-
Кнопка сброса для этого маршрутизатора расположена сзади, где подключены кабели, поэтому поверните маршрутизатор, чтобы увидеть маленькое отверстие, в котором находится кнопка сброса .
-
С помощью чего-нибудь маленького и заостренного, такого как скрепка, достаньте в отверстие и нажмите и удерживайте кнопку в течение 10 секунд .
-
After releasing the Reset button, the router will reboot. Wait 30 seconds for it to finish starting up.
-
Once the DIR-655 is powered on fully, disconnect the power cable for a few seconds and then plug it back in and wait another 30 seconds for it to power on yet again.
-
It’s important to now set a default router password so it isn’t this easy for anyone to login to your router. If you’re afraid you’ll forget the password again, consider storing it in a free password manager.
-
Re-enter any wireless network settings you had set up before the router was reset.
Resetting a router to its factory default settings flushes out any custom options you’ve set up. To avoid losing this information in the future if you have to reset the router again, back up the router’s configuration from the TOOLS > SYSTEM menu using the Save Configuration button. You can restore these settings again with the Restore Configuration from File button.
D-Link DIR-655: описание и параметры роутера
Как и у всех роутеров D-Link, панель индикации у модели DIR-655 максимально информативна — ничего общего с минимализмом таких упрощённых моделей, как Xiaomi Routers.

Светодиоды сообщают о работе всех функциональных узлов DIR-655
Сзади имеются разъёмы LAN и WAN, USB, Power, защищённая кнопка сброса DIR-655 к заводским настройкам, и равноудалённые друг от друга радиоразъёмы антенн Wi-Fi.
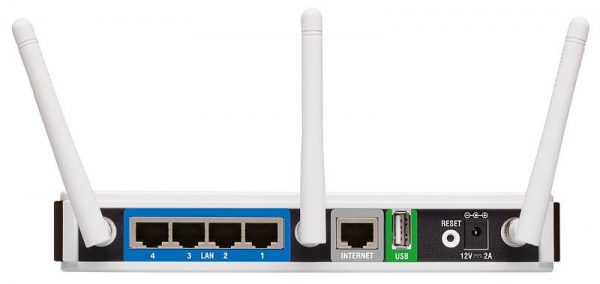
Ничего лишнего — только те аппаратные интерфейсы, которые должны быть
Кнопки (или выключателя) питания в модели DIR-655 не предусмотрено.
Таблица: характеристики роутера DIR-655
| Параметр | Значение или допуск |
| Процессор | RTL819xx или BCM53xx (400–800 МГц, в зависимости от ревизии DIR-655) |
| Оперативная память | 32 или 64 МБ (в зависимости от ревизии модели DIR-655) |
| Флеш-диск | 8 или 16 МБ (NandFlash) |
| USB-порт | 2.0 (поддержка 4G-модемов, сетевых дисков и офисной техники) |
| Количество портов LAN и их скорость | 4 LAN, один порт WAN, до 1 Гбит/с |
| Стандарт, скорость и диапазон Wi-Fi | 2,4 ГГц, 802.11n (MIMO), до 300 Мбит/с |
| Количество антенн Wi-Fi | 3 (съёмные, с усилением 2 дБ) |
| Протоколы доступа в интернет | PPTP (с двойным доступом), L2TP, статические и динамические IP, PPPoE |
| Защита сети Wi-Fi | любое шифрование, включая WPA-2 |
| Режимы работы Wi-Fi | точка доступа, беспроводной маршрутизатор, отдельная гостевая сеть |
| Дополнительные функции | NAT, SPI, DHCP, сетевой экран, DMZ |
Роутер DIR-655 поддерживает уверенную зону покрытия Wi-Fi в пределах 2–3-этажного загородного дома или 2–3 квартир или этажей (квартиры, расположенные друг над другом). Поддерживается гигабитная скорость оптоволоконных подключений GPON по локальной сети при связе по кабелю.
Настройка Интернет телевидения
Приятной особенностью является то, что вай фай роутер делинк поддерживает технологию IPTV, которая представляет собой технологию передачи цифрового телевидения в компьютерных сетях по протоколу IP. Это новое поколение телевидения. Для настройки переходим во вкладку «ADVANCED», далее в левой части окна нажимаем «ADVANCED NETWORK».
Настройка цифрового телевидения IPTV
В появившимся окне устанавливаем галочку напротив «Enable Multicast Stream» (Включить поток групповой передачи) и сохраняем настройки нажатием кнопки «Save Settings». Появится окно с кнопкой перезагрузки роутера. Чтобы наши настройки вступили в силу, жмем «Reboot Now».
Предложение перезапустить роутер
На этом настройка роутера завершена. Так же есть роутер d link 3g, но в этот статье он рассматриваться не будет.
Настройка подключения к Интернету роутера D-Link DiR-655
После ввода пароля откроется окно настроек роутера. Во вкладке «Setup» нажимаем “Internet Connection Wizard Setup”. Запустится мастер настройки подключения к интернету.
Появится окно с пошаговыми инструкциями:
В окне предупреждается, что от вас будет требоваться ввести:
- Установить пароль;
- Выбрать часовую зону вашего проживания;
- Указать данные для настройки подключения к Интернету, выданные вам провайдером при заключении договора;
- Сохранение настроек и соединение с Интернетом.
Жмем кнопку «Next».
В первом окне придумываем и вводим пароль для входа в меню, чтобы можно было настраивать роутер wifi д линк. Пароль должен быть сложным, состоять из букв и цифр. Жмем «Next».
Выбираем из выпадающего списка часовой пояс, в котором вы проживаете. Жмем «Next».
В следующем окне предоставляется выбор подключения к провайдеру. Оставляем DHCP Connection (автоматическое присвоение IP адреса). Жмем «Next».
В следующем окне необходимо указать mac адрес порта (физический адрес). Если роутер d link dir 600 используется в домашних условиях, то необходимо нажать кнопку «Clone Your PC’s MAC Address», в результате чего роутеру присвоится мак-адрес сетевой карты компьютера. Настройки DNS не меняем. Жмем «Next»
Все, настройки закончены. В данном окне нажать кнопку «Connect». Перезагрузить роутер кнопкой «Reboot Now».
Настройка беспроводной сети
После перезагрузки роутера снова первым делом появится окно с просьбой ввести логин и пароль. Имя пользователя остался прежним – «Admin», его не трогаем. В поле «Password» вводим новый пароль, который создали на предыдущем этапе. Жмем «Log In».
Далее приступаем к настройкам вай фай роутер длинк. Переходим в меню «SETUP», далее вкладка «WIRELESS SETTINGS» и жмем кнопку «Wireless Network Setup Wizzard».
Появится мастер настройки беспроводной сети. В поле «Network Name (SSID)» придумываем и вводим название нашей беспроводной сети. Название должно состоять из латинских букв и цифр. Далее выбираем пункт «Manually assign a network key» (ручная настройка ключа к сети). Жмем «Next».
В следующем окне необходимо снова придумать и вписать пароль, только который уже необходим для подключения к нашей беспроводной сети другим сетевым устройствам. Жмем «Next».
Все, в следующем окне необходимо просмотреть введенные данные, чтобы убедиться в отсутствии ошибок, и нажимаем кнопку «Save». Настройка беспроводной сети Wi-Fi закончена.
Завершение настройки беспроводной сети

































