Настройка роутера D-link DIR 300

Настройка роутера D-link DIR 300 похожа на внесение параметров в предыдущем варианте. Как настроить Wi-Fi роутер для ТТК, можно посмотреть в пошаговой инструкции, которую предлагает производитель или воспользоваться услугами специалистов. Все модели маршрутизаторов ДИР имеют одинаковую панель настроек. Если после подключения в сети не работает интернет, то необходимо снова проверить настройки роутера. Необходимо проверить пароль Wi-Fi и введенный логин. Для внесения настроек необходимо зайти в сеть по адресу 192.168.0.1 и открыть расширенное меню. Как поменять пароль на Вай-Фай – открывается окно основных настроек. В поле SSID указывается новое название локальной домашней сети. В этом окне нужно задать страну, выбрать автоматическую передачу информации через каналы, выбрать вариант беспроводного режима. Чтобы роутер для ТТК начал работать под новым названием нажимается кнопка «применить». Эти действия подходят для всех моделей.
Смена тарифа
Вариантов того, как осуществить смену тарифа, существует столько же, сколько и вариантов подключения. Наиболее популярный способ – подача онлайн-заявки через личный кабинет, для этого необходимо:
</ol>
- зайти на страницу ЛК по адресу https://lk.ttk.ru/po/login.jsf и авторизоваться, после чего перейти в раздел «Услуги»;
- найти и нажать на вкладку в левой части с названием «Услуга IP»;
- в появившейся таблице напротив названия текущего тарифного плана располагается кнопка «Сменить тариф», нажать ее;
- из предложенного списка выбрать интересующий вариант и подтвердить решение нажатием кнопки «ОК».
В том случае когда все выполнено корректно, система проинформирует пользователя уведомлением «Заявка на изменение тарифа принята», после чего произойдет автоматическая смена тарифа в 00.00
Следует обратить внимание, что повторная операция будет доступна не ранее, чем через месяц
Также иногда возникают ошибки, которые характеризуются сообщениями:
- «Возможность автоматической смены тарифного плана предоставляется один раз в месяц». При этом со стороны пользователя подобных действий совершено не было.
- «Отсутствует техническая возможность реализации запрошенного действия. Приносим извинения за доставленные неудобства».
В таких случаях придется записать номер лицевого счета и обратиться в компанию через представителей технической поддержки, которые доступны:
- В социальной сети «Вконтакте» по адресам https://vk.com/moderatorttk или https://vk.com/ttk.
- По телефону горячей линии 8-800-775-0-775.
- В любом ближайшем офисе компании (при себе иметь паспорт).
Настройка сети в веб-интерфейсе роутера
Прежде всего, уточните данные, используемые для входа в панель управления маршрутизатором. Вам понадобятся:
- IP-адрес веб-интерфейса;
- Логин;
- Стандартный пароль.
Зачастую их можно найти на самом устройстве, повернув его нижней стороной. Также можно проверить инструкцию или поискать вкладыш с нужной информацией в комплекте поставки. Открыть веб-интерфейс можно в любом браузере. Для этого введите найденный IP в навигационной строке и перейдите на этот адрес. В окне авторизации укажите имя пользователя и пароль.
Перейдите в раздел «Сеть -> WAN», используя навигационное меню с левой стороны. Выберите вариант «PPPoE/Россия PPPoE» в первом выпадающем списке. На странице появятся новые поля для ввода данных. Найдите ваш договор с провайдером ТрансТелеКом. В нём указан логин PPPoE и пароль, применяемый для подключения. Не перепутайте эту информацию с данными учётной записи администратора устройства, которые вы ввели ранее. Сохраните новые параметры и перезагрузите маршрутизатор.
Итак, в этой инструкции был описан порядок действий, позволяющий подключиться к интернет-провайдеру ТТК. Рассмотрены оба возможных варианта: прямое соединение с компьютером и подключение Интернета ТрансТелеКом через Wi-Fi маршрутизатор. Для примера использовалась бюджетная модель оборудования — TP-Link TL-WR741N. Другие устройства этого производителя настраиваются по аналогичной схеме. Алгоритм изменения параметров WAN на маршрутизаторах других производителей можно уточнить в их заводских инструкциях.
В последнее время на рынке провайдеров, предоставляющих доступ в интернет, лидируют две компании: «Ростелеком» и «Транстелеком» (ТТК). Если о первой осведомлено большинство пользователей глобальной сети, то вторая ещё недостаточно известна, хотя «Транстелеком» — крупный провайдер, у него около двух миллионов абонентов. Компания предоставляет интернет по высокоскоростным каналам через Ethernet-соединение или через ADSL-сеть по обычным телефонным линиям. Перед тем как подключить интернет, пользователи сравнивают возможности провайдеров, просматривая сайты с отзывами и рекомендациями. Не последнюю роль в их выборе играют тарифные планы, скорость получения информации и дополнительные пакеты услуг. Но чтобы выбрать в качестве провайдера именно ТТК, необходимо чётко представлять себе процесс взаимодействия пользователей с компанией.
Как подключить кабель к компьютеру напрямую
Начинаем с Ethernet-кабеля, который монтёр провайдера привёл в квартиру. У него на конце разъём RJ45. Так как роутера у нас нет, то этот кабель надо подключить к сетевой карте компьютера или ноутбука — у них так же для этого есть соответствующий порт. У ПК он расположен сзади корпуса, где находятся и все остальные его порты и разъёмы.
![]()
На ноутбуках LAN-порт обычно расположен на левой части корпуса, примерно в средней его части. Стоит подключить Интернет-кабель к компьютеру напрямую и на сетевой карте загорится зелёный или оранжевый индикатор. На ноуте индикатора может не быть — тогда смотрите на реакцию операционной системы Windows 10 — индикатор сети около часов должен сменится с глобуса на значок в виде монитора.
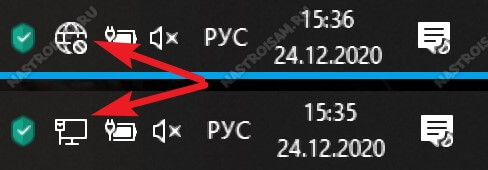
Следующим шагом надо настроить подключение на ПК. На сегодня два самых распространённых варианта, которые можно встретить у провайдеров — это IPoE и PPPoE. Рассмотрим как настроить каждый из них подробнее.
Настройка IPoE соединения (динамический IP-адрес)
На сегодняшний день IPoE-соединение используется в большинстве филиалов Билайн (за исключением тех, что ещё не перешли со старой схемы с L2TP-тоннелем), в ТТК-Урал, а так же в некоторых филиалах Ростелеком.
Настройка IPoE соединения в Windows 10 заключается в том, что нужно в параметрах системы зайти в раздел Сеть и Интернет, затем в меню выбрать пункт Ethernet, после чего справа кликаем на ссылку Настройка параметров адаптера. Так мы попадём в окно сетевых подключений Виндовс:
![]()
Там мы кликаем правой кнопкой мыши на подключение по локальной сети Ethernet, чтобы вызвать контекстное меню. Выбираем пункт «Свойства». Откроется окно настроек адаптера:
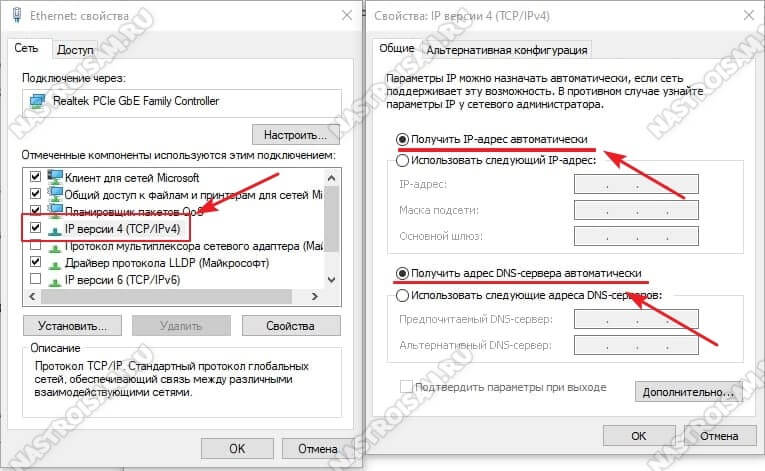
В списке компонентов найдите строчку IP версии 4 (TCP/IPv4) и дважды кликните по ней мышкой. Появится окно свойств протокола, гда надо будет проверить чтобы стояли галочки «Получить IP-адрес автоматически» и «Получить адрес DNS-сервера автоматически». Нажимаем на кнопку ОК, чтобы настройки сохранились. Можно проверять доступ в Интернет.
Подключение PPPoE в Windows 10
Этот протокол используется у Дом.ru, МТС а так же в большинстве филиалов Ростелеком и ТТК. Настройка PPPoE в Windows 10 сводится к тому, что нужно зайти в параметры операционной системы, открыть раздел Сеть и Интернет и в меню выбрать пункт Набор номера.
![]()
Так как мы создаём новое подключение, то нужно кликнуть на ссылку «Настройка нового подключения», чтобы запустился специальный мастер. Выбираем вариант — «Подключение к Интернету».
Дальше надо последовательно пройти все шаги мастера, выбрать тип «Высокоскоростное (с PPPoE)» и ввести логин и пароль, которые предоставил провайдер при заключении договора.
![]()
Внимание! Обязательно поставьте галочку «Запомнить этот пароль», иначе при подключении система будет постоянно требовать его ввести заново. После того, как подключение к Интернету без роутера будет создано, его надо будет запускать каждый раз, когда нужно выйти в глобальную паутину
Ну или каждый раз, когда включаете компьютер
После того, как подключение к Интернету без роутера будет создано, его надо будет запускать каждый раз, когда нужно выйти в глобальную паутину. Ну или каждый раз, когда включаете компьютер.
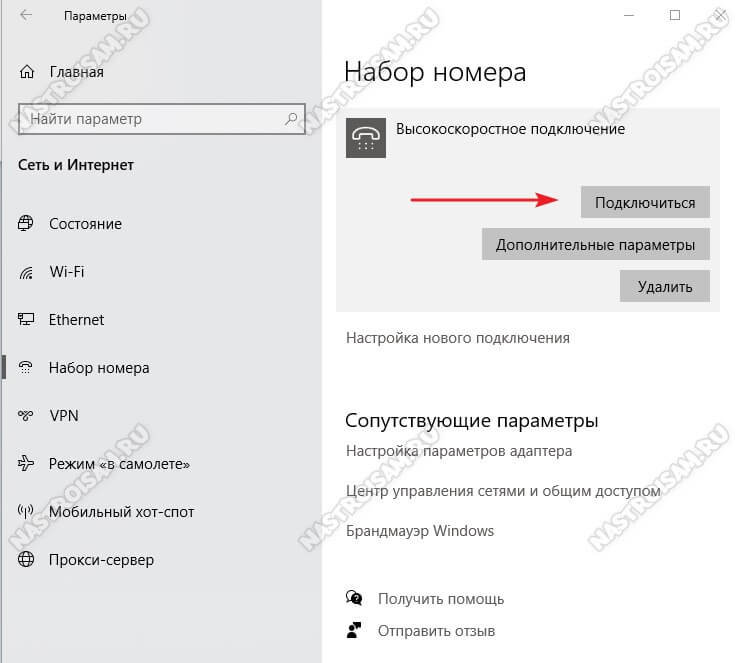
Для этого снова открываем в параметрах Windows 10 раздел «Сеть и Интернет» -> «Набор номера» и, выбрав справа высокоскоростное подключение, нажимаем кнопку «Подключиться».
Как подключить и настроить интернет-соединение на компьютере
Настройка интернет-соединения зависит от версии Windows, которая установлена на компьютере. В настоящее время большинство компьютеров работает под управлением Windows 10 или Windows 7. Для прямого соединения через кабель провайдера и для соединения через маршрутизатор потребуются разные настройки.
Настройка прямого интернет-соединения от ТТК на компьютере
Подключение к интернету от «Транстелекома» можно провести без дополнительного сетевого оборудования с помощью стандартного LAN-кабеля с коннектором RJ-45. Для подключения к компьютеру используется Ethernet-разъём, который находится на интегрированной материнской плате или на сетевой карте. После подключения коннектора к разъёму необходимо выполнить настройку параметров сетевого соединения. Для этого сделать следующее:
- Открыть «Панель управления», дважды щёлкнув по пиктограмме на «Рабочем столе» или выбрав её в меню кнопки «Пуск».
Дважды щёлкните по пиктограмме «Панель управления»
- В окне «Все элементы панели управления» щёлкнуть по пиктограмме «Центр управления сетями и общим доступом».
Выберите пункт «Центр управления сетями и общим доступом»
- В окне центра управления сетями щёлкнуть по пиктограмме «Создание и настройка нового подключения или сети».
Щёлкните по вкладке «Создание и настройка нового подключения или сети»
- В раскрывшемся окне выбрать пункт «Подключение к интернету», а затем щёлкнуть по клавише «Далее».
Выберите строку «Подключение к интернету» для настройки параметров подключения
- В панели «Подключение к интернету» щёлкнуть по протоколу соединения «Высокоскоростное (с PPPoE)».
Щёлкните по пункту «Высокоскоростное (с PPPoE)»
- В полях панели настроек указать:
- имя пользователя из договора с ТТК;
- пароль из договора с ТТК;
- имя подключения, которое вы придумали.
- Установить флажок у строки «Разрешить использовать это подключение другим пользователям».
- Щёлкнуть по клавише «Подключить» и ожидать установления интернет-соединения с сервером компании «ТТК».
Введите данные и щёлкните по клавише «Подключить»
Видео: как настроить проводной интернет на компьютере
Настройка маршрутизатора D-Link DIR-300
Перед началом настройки маршрутизатора следует подключить кабельные соединения в правильном порядке:
- к порту, который обозначен как Internet, подключить кабель, подведённый в помещение специалистами ТТК;
- к одному из четырёх LAN-портов подключить кабель, ведущий к сетевому разъёму компьютера;
- к разъёму питания подсоединить сетевой адаптер.
Выполните необходимые подключения к портам роутера
Настройка проводного соединения
Перед настройкой маршрутизатора необходимо удалить действующее подключение, если до этого использовалось какое-либо другое интернет-соединение. Маршрутизатор автоматически устанавливает соединение с сервером ТТК и одновременно служит коммутатором для раздачи интернета на устройства.
Далее нужно:
- Провести сброс настроек роутера к заводским значениям, нажав на кнопку Reset.
- Открыть на компьютере браузер, выбранный по умолчанию.
- Ввести в адресную строку IP-адрес 192.168.0.1.
- Для авторизации на сайте ввести слово admin в поля логина и пароля.
- В главном меню настройки внизу страницы щёлкнуть по строке «Расширенная настройка».
- На вкладке «Сеть» щёлкнуть по пункту WAN.
Щёлкните по строке «Расширенная настройка» и по пункту WAN на вкладке «Сеть»
- В раскрывшейся панели, содержащей список подключений, щёлкнуть клавишу «Добавить».
В панели подключений щёлкните по клавише «Добавить»
- Ввести тип соединения PPPoE.
- Ввести значение MTU, равное 1472 или 1480.
- Ввести имя пользователя и пароль, выданный специалистами ТТК.
- Щёлкнуть по клавише «Применить».
Введите тип соединения, имя пользователя и пароль
- Во вновь появившейся панели подключений нажать на кнопку «Сохранить».
- Проверить созданное подключение в «Сетевых подключениях». Оно должно иметь статус «Соединено».
В результате выполнения всех этих действий роутер должен соединиться с интернет-сетью ТТК.
Настройка подключения по Wi-Fi
- На главной странице меню настроек роутера во вкладке Wi-Fi щёлкнуть по пункту «Основные настройки».
Щёлкните по пункту «Основные настройки» во вкладке Wi-Fi
- Ввести для идентификации SSID или имя сети, которое вы придумали.
- Щёлкнуть по клавише «Сохранить».
- На вкладке Wi-Fi щёлкнуть по пункту «Настройки безопасности».
- В раскрывшейся панели ввести параметры:
- сетевая аутентификация — WPA2-PSK;
- ключ шифрования PSK — придуманный вами пароль длиной не менее восьми символов без русских букв.
Введите тип сетевой аутентификации и пароль
- Применить и сохранить изменения. Настройка Wi-Fi-подключения завершена.
Настройка D-link DIR 615

Чтобы установить роутер ТТК D-link DIR 615 и увидеть доступные подключения ТТК, необходимо зайти в настройки. Первым делом необходимо изменить стандартные параметры. Многие люди знают, как изменить пароль самостоятельно, не прибегая к услугам специалистов.
Первым делом к роутеру подключается кабель и включается питание. Когда индикаторы будут гореть желтым или салатовым цветом, можно начинать изменение параметров. Чтобы настроить интернет ТТК нужно использовать кабель, который имеет в любой стандартной комплектации. Настройка роутера D-link DIR 615 не занимает много времени и не требует большого опыта работы.
Для подключения через кабель можно использовать персональный компьютер или ноутбук. Одна часть кабеля подключается к LAN разъему, а второй к сетевой карте. Кабель от провайдера подключается к желтому WAN разъему для подключения через роутер.
Далее выполняется настройка роутера D-link DIR 615. Прошивка позволяет быстро сохранить все изменения. Для начала рекомендуется сбросить все настройки при помощи трехсекундного удерживания кнопки RESET.
Чтобы подключить ТТК через роутер, нужно открыть браузер и в поисковом окне ввести адрес: 192.168.0.1. Для каждого маршрутизатора этот параметр отличается. Поэтому если человек покупает модели от производителей ASUS или TP-Link, то нужно ознакомиться с инструкцией, где указан IP адрес.
Далее вводится логин и пароль, которые указаны в инструкции. Благодаря автоматическому запросу, можно не переживать, как поменять пароль для Wi-Fi роутере.
Когда на рабочем столе откроется окно, нужно ввести желаемый код. ТТК настройка роутера не будет функционировать корректно, если не обновить прошивку. Далее нужно выбрать тип подключения к интернету. Это может быть динамический ip, статический, использование PPPoE, L2TP. Уточнить информацию можно у провайдера ТТК или в технической поддержке.
Преимущества
В чем отличия между сетями 3G и 4G: особенности, преимущества и недостатки
Основные преимущества компании можно представить в виде следующего списка:
- Охват всего спектра услуг, необходимых для современного цифрового мира. Доступ к Сети, телефония, частные сети, виртуальные каналы передачи информации и др.
- Поддержка и развитие собственной инфраструктуры магистральной сети. Благодаря этому достигаются гибкие тарифные планы, а также низкий уровень цен на оказываемые услуги.
- Широкая пропускная способность канала передачи данных и отказоустойчивость магистрального оборудования. Все это достигается путем соответствия международным стандартам качества передачи информации и политикой компании, предусматривающей высокую степень конкурентоспособности.
- Ориентированность на клиента. Включает в себя круглосуточную техническую поддержку без перерывов и выходных, решая вопросы и устраняя неполадки, насколько это возможно в наикратчайшие сроки. Пользователи при заключении договора получают доступ к личному кабинету, где в удобной форме предоставляется информация о текущих расходах, балансе, а также есть возможность управления тарифным планом. Не следует забывать, что каждый клиент имеет сопровождение в лице персонального менеджера, подобранного таким образом, чтобы решить любой вопрос.
Наряду с вышеуказанными преимуществами, необходимо выделить тот факт, что «ТТК» является основным (в количестве 74,9999%) держателем пакетов акций компании «ТРАНСВОК», специализирующейся на производстве оптоволоконных кабелей. Это позволяет корпорации производить подключение к точкам доступа при помощи своей же продукции, что, несомненно, является гарантом надежности, скорости выполнения работ и качества услуг. Также немаловажным является наличие собственной сети сотовых станций для передачи данных. Таким образом, «ТТК» еще и мобильный оператор.
Подключение и настройка интернета от ТТК: роутеры QBR, D-link и TP-link
Крупный интернет-провайдер ТрансТелеКом (ТТК) успешно предоставляет доступ в глобальную сеть. Клиентская база этого поставщика услуг насчитывает более 2 млн абонентов.
Подключение сети осуществляется по протоколу PPPoE. Технология ADSL помогает подключить высотные дома, в которых еще нет кабельных линий интернет.
Для правильной работы устройства необходимо знать, как настроить роутер ТТК.
Установка и подключение роутера
Для правильного монтажа оборудования необходимо выбрать оптимальное место в квартире. Лучше выбирать центральное положение. Это поможет обеспечить интернет-сигналом все комнаты. Специалисты компании ТТК не рекомендуют рядом с модемом располагать технику с активной частотой 2,4 ГГц. Увеличить зону действия сети, а также усилить сигнал можно путем закрепления устройства на стене.
Можно приступать к непосредственному подключению роутера. Кабель ТТК необходимо соединить со входом WAN до появления характерного щелчка лапки. Этим методом соединить все порты с пометкой LAN. С их помощью подключается техника к глобальной сети напрямую. Включить питание роутера. Загрузка может занять некоторое время.
Настройка D-link DIR 615

Чтобы установить роутер ТТК D-link DIR 615 и увидеть доступные подключения ТТК, необходимо зайти в настройки. Первым делом необходимо изменить стандартные параметры. Многие люди знают, как изменить пароль самостоятельно, не прибегая к услугам специалистов.
Первым делом к роутеру подключается кабель и включается питание. Когда индикаторы будут гореть желтым или салатовым цветом, можно начинать изменение параметров. Чтобы настроить интернет ТТК нужно использовать кабель, который имеет в любой стандартной комплектации. Настройка роутера D-link DIR 615 не занимает много времени и не требует большого опыта работы.
Для подключения через кабель можно использовать персональный компьютер или ноутбук. Одна часть кабеля подключается к LAN разъему, а второй к сетевой карте. Кабель от провайдера подключается к желтому WAN разъему для подключения через роутер.
Далее выполняется настройка роутера D-link DIR 615. Прошивка позволяет быстро сохранить все изменения. Для начала рекомендуется сбросить все настройки при помощи трехсекундного удерживания кнопки RESET. Чтобы подключить ТТК через роутер, нужно открыть браузер и в поисковом окне ввести адрес: 192.168.0.1. Для каждого маршрутизатора этот параметр отличается. Поэтому если человек покупает модели от производителей ASUS или TP-Link, то нужно ознакомиться с инструкцией, где указан IP адрес.
Далее вводится логин и пароль, которые указаны в инструкции. Благодаря автоматическому запросу, можно не переживать, как поменять пароль для Wi-Fi роутере. Когда на рабочем столе откроется окно, нужно ввести желаемый код. ТТК настройка роутера не будет функционировать корректно, если не обновить прошивку. Далее нужно выбрать тип подключения к интернету. Это может быть динамический ip, статический, использование PPPoE, L2TP. Уточнить информацию можно у провайдера ТТК или в технической поддержке.
Настройка роутера D-link DIR 300

Настройка роутера D-link DIR 300 похожа на внесение параметров в предыдущем варианте. Как настроить Wi-Fi роутер для ТТК, можно посмотреть в пошаговой инструкции, которую предлагает производитель или воспользоваться услугами специалистов. Все модели маршрутизаторов ДИР имеют одинаковую панель настроек.
Если после подключения в сети не работает интернет, то необходимо снова проверить настройки роутера. Необходимо проверить пароль Wi-Fi и введенный логин. Для внесения настроек необходимо зайти в сеть по адресу 192.168.0.1 и открыть расширенное меню. Как поменять пароль на Вай-Фай – открывается окно основных настроек. В поле SSID указывается новое название локальной домашней сети. В этом окне нужно задать страну, выбрать автоматическую передачу информации через каналы, выбрать вариант беспроводного режима. Чтобы роутер для ТТК начал работать под новым названием нажимается кнопка «применить». Эти действия подходят для всех моделей.
Оплата интернета
Чтобы пополнить баланс через веб-банкинг или мобильные приложения, следует использовать свой лицевой счет (например, 123456789). Уточнить свой персональный счет можно в личном кабинете, в офисе ТТК или у операторов Call-центра по телефону 8-800-775-0-775. Все доступные варианты оплаты приведены в таблице:
| Банковской картой | Интернет-деньги и мобильные платежи |
| Visa, MasterCard | Яндекс.Деньги |
| Восточный банк | WebMoney |
| УБРИР | Элекснет |
| Хоум Кредит Банк | CyberPlat |
| Сбербанк Онл@йн | QIWI-кошелек |
| Газпромбанк | Деньги@Mail.Ru |
| ВТБ24 | УБРИР |
| Русский Стандарт | Теле2 |
| МТС Банк | Билайн |
| Ситибанк | МТС |
| Райффайзенбанк | Русский Стандарт |
| Росбанк | Ситибанк |
| ЮниКредит Банк | Сбербанк |
| Уралсиб | ВТБ24 |
| Альфа Банк |
Оплата банковской картой через интернет в личном кабинете
Самый простой и быстрый способ оплачивать быстрый интернет ТТК — зайти в личный кабинет и выбрать удобный способ платежа на странице “Оплата”. Процедура оплаты через интернет занимает не больше 2-3 минут. Следуйте простой инструкции:
- Выберите вкладку “Оплата” в ЛК ТТК.
- Укажите способ оплаты (например, банковской картой).
- Введите номер своего лицевого счета в системе.
- Сумма пополнения в рублях РФ.
- Нажмите кнопку “Отправить”.
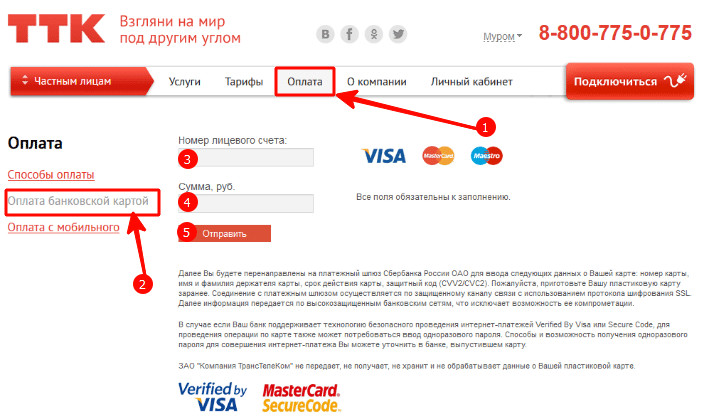
После заполнения формы Вы будете перенаправлены на страницу платежного шлюза Сбербанка России. На специальной странице необходимо будет ввести реквизиты банковской карты:
- Номер карты (12 цифр на лицевой стороне).
- Срок действия (месяц/год).
- Имя и фамилия латиницей (как на карте).
- CVC2/CVV2 (3 цифры на оборотной стороне).
- Нажмите “Оплатить” — в течение нескольких минут деньги поступят на баланс.
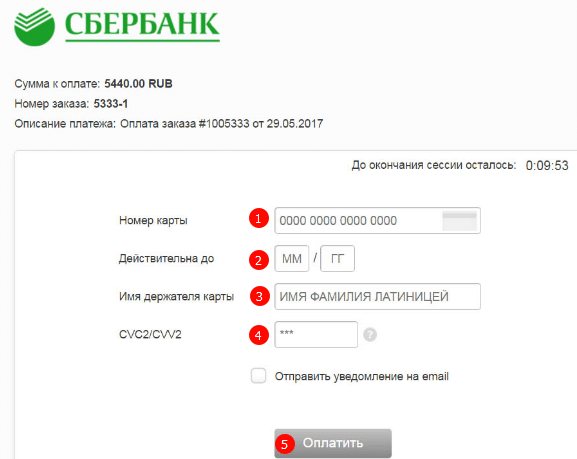
Частые проблемы и пути решения
Выше мы привели краткие рекомендации, как включить приставку ТТК и выполнить настройку. Но не всем удается подключить устройство с первого раза. Рассмотрим основные ошибки, которые появляются на главном экране:
- Не работает Интернет. Жмите ОК для перехода к настройке подключения и с левой стороны выберите нужный тип. Убедитесь, что кабель подключен к роутеру, перезапустите маршрутизатор.
- Не можем соединиться с сервером. Жмите на символ с домиком и убедитесь, что приставка ТТК подготовлена к просмотру. Должно появиться предложение нажать ОК для старта просмотра. При появлении проблем с Интернетом сделайте рассмотренные выше шаги.
- Видео недоступно в вашей стране. Проверьте работу других каналов. Если все они недоступны, убедитесь в подключении к Интернету.
- Играет звук и появляется логотип вместо картинки . Жмите на символ Домика на ПДУ, войдите во Все приложения, а далее Настройки и Приложения. Так выберите ТТК ТВ и Очистить кэш.
- Тормозит видео . Проверьте скорость Интернета, перезапустите маршрутизатор.
- Не работает приставка МГТС . Проблема может решиться банальной перезагрузкой и сбросом настроек.
Если не удается подключить приставку ТТК к телевизору или возникают иные трудности (ошибки), свяжитесь со службой поддержки по номеру 8-800-77-507-75. В случае серьезной неисправности, можно будет вернуть приставку провайдеру, а взамен получить новую.
Источник
Установка и настройка IPTV Player
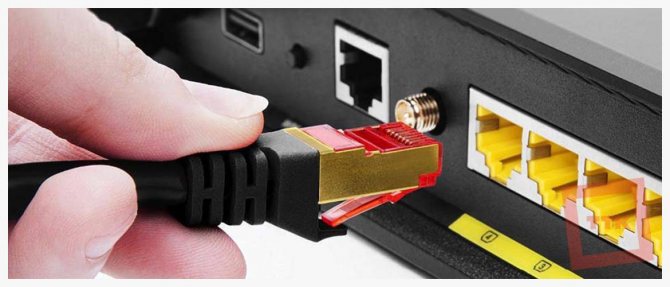
Как правило, порт подписан или отделен от других входов. Устройство укомплектовано кабелем для соединения разъема ПК с любым LAN-портом. Затем нужно запустить веб-браузер. Для настройки вашего роутера под сеть провайдера ТТК подойдет любой обозреватель Сети, который установлен на вашем ПК.
После этого в адресную строку введите 192.168.0.1 и запустите «Поиск». После запроса на введение пароля и логина, в оба поля формы наберите слово admin. Эти сведения задаются на заводе для всех WiFi-устройств ТТК. Происходит переадресация на вкладку настроек устройства, в которой используется меню расширенных настроек. Отметьте WAN в разделе «Сеть», вбейте название защищенного протокола в «тип соединения» — «PPPoE», введите сведения, выданные поставщиком услуг (пароль, логин).

Иные параметры не изменяйте, жмем «Сохранить». На вкладке соединений мигает индикатор, нужно нажать еще раз «Сохранить». Остается обновить страницу браузера, чтобы войти в Сеть. Это означает, что настройка роутера на ТТК прошла успешно, обеспечена раздача интернета на гаджеты в полном объеме.
На сайте ТТК можно ввести свой адрес, чтобы посмотреть, подключает ли провайдер интернет в вашем доме. Провайдер интересен множеством выгодных тарифов, заботой о пользователях, которым он предоставляет бесплатные консультации.
Как настроить на сеть ТТК роутеры DIR 300, 615 и Asus
Действия по настройке роутера DIR 300 и других моделей на сеть ТТК не всегда выполняются в два клика. Подключение интернета часто предполагает проверку МАС-адреса. Большинство устройств подменяет эти адреса, но операторы «ТрансТелеКома» настраивают компьютеры, а не роутеры пользователей. Абоненты ТТК подают заявку для пользования услугой на сайте компании. Стандартная услуга заключается в подключении прямого соединения с ПК, но можно для связи с ТТК использовать настройку роутера DIR 615 или любого другого, приобретенного пользователем, а также взятого в аренду.
Для настройки роутера Asus на сеть ТТК уточните:
- идентификационные сведения о пользователе (логин, пароль);
- адрес сервера, шлюза VPN, DNC;
- IP-адрес.
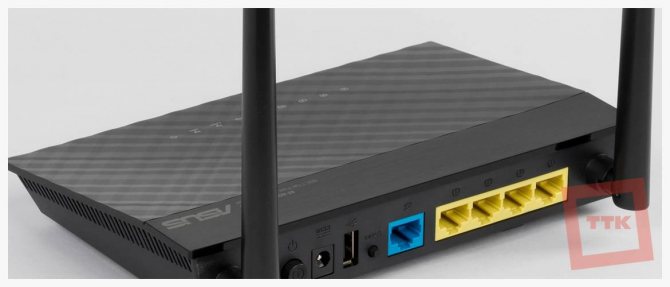
Как роутер TP Link и другие маршрутизаторы настраивают на сеть ТТК
Настройка роутера TP Link на сеть ТТК проводится по схеме:

Настройка роутера фирмы Zyxel от ТТК проводится по аналогичной схеме. После включения устройства в ПК вводятся параметры с целью запуска интернета в меню настроек.
При настройке на сеть ТТК роутера от компании Zyxel Keenetic Lite II пользуйтесь заводской инструкцией. Нужно кабель ТТК вставить в синий разъем с надписью «Интернет», желтый провод, входящий в комплект маршрутизатора, вставить в желтый порт «Домашняя сеть» и аналогичный порт ПК. Блок питания подключить к разъему «Питание», нажать размещенную рядом кнопку. В Центре управления сетями изменяем параметры адаптера, в «Подключении по локальной сети» кликайте «Свойства».
Установите галочку напротив пункта «Протокол Интернета версии 4 (TCP/IPv4)» и нажмите на «Свойства». Установите точки в пунктах автоматического получения IP-адреса и DNS-сервера. Подтвердите настройки нажатием «Ок», «Закрыть». Далее откройте браузер, введите https://192.168.1.1 и нажмите клавишу ввода на клавиатуре, появится окошко с кнопкой «Веб-конфигуратор». После ее нажатия открывается форма для создания пароля администратора. Придумываете пароль, его повторяете ниже, жмете «Применить», вводите имя юзера и пароль, жмете «Ок».
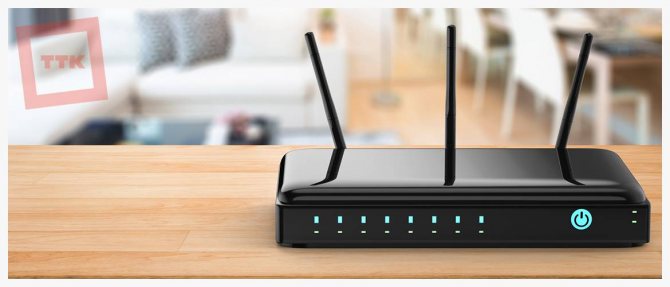
В окне настроек маршрутизатора выбираете «Broadband connection», убираете галочку с поля «Использовать для выхода в Интернет». В графе «Настройка параметров IP» выбрайте «Без IP-адреса», в «MAC-адрес» выберите «Взять с вашего ПК». Иные параметры можно оставить по умолчанию. Жмите кнопку «Применить».
В «PPPoE/VPN» поставьте точку на «Добавить соединение», в графе «Тип (протокол)» — на «PPPoE», в «Подключаться через» о. Введите сведения из договора в графу имени пользователя и пароля, остальные графы — значения по умолчанию. Жмите «Применить».
В настройках Домашней сети укажите вкладку «IGMP Proxy». Напротив «IGMP Proxy» должна быть галочка, в графе «ISP» — значение «К провайдеру», в «Home» – «К домашней сети». Жмите «Применить».
Как настроить маршрутизатор TP-Link в режиме точки доступа? (Case1)
Эта статья относится к:
TL-WR841N, TL-WDR3500, TL-WR543G Больше
TL-WR841N, TL-WDR3500, TL-WR543G, TL-WR743ND, TL-WR2543ND, Archer C50, TL-WDR4900, TL-WR941ND, TL-WR843N, TL-WDR4300, TL-WR541G, TL-WR841HP, TL- WR340G, TL-WR1043ND, TL-WR1042ND, TL-WDR3600, TL-WR542G, TL-WR842N, Archer C20 (V1), TL-WR940N, Archer C7 (V1 V2 V3), Archer C20i, TL-WR741ND, TL-WR740N , TL-WR840N, TL-WR810N, TL-WR841ND, TL-WR340GD, TL-WR720N, TL-WR843ND, TL-WR842ND, Archer C5, Archer C2 (V1)
В этой статье объясняется, как использовать маршрутизатор TP-Link N в качестве точки доступа.Основной маршрутизатор будет подключен к маршрутизатору TP-Link N через порт LAN (как показано ниже). Порт WAN не используется для этой конфигурации.

Точка доступа главного маршрутизатора
Шаг 1
Подключите компьютер ко второму порту LAN на маршрутизаторе TP-Link N с помощью кабеля Ethernet. * Войдите в веб-интерфейс TP-Link через IP-адрес, указанный на этикетке в нижней части маршрутизатора TP-Link N (см. ниже ссылка для помощи):
Как войти в веб-утилиту маршрутизатора TP-Link
Примечание: хотя это возможно, не рекомендуется пытаться выполнить этот процесс через Wi-Fi
Шаг 2
Перейдите в Сеть> LAN в боковом меню и измените IP-адрес LAN вашего маршрутизатора TP-Link N на IP-адрес в том же сегменте основного маршрутизатора.Этот IP-адрес должен находиться за пределами диапазона DHCP основного маршрутизатора.
Пример: , если DHCP вашего основного маршрутизатора 192.168.2.100 — 192.168.2.199, вы можете установить IP-адрес маршрутизатора TP-Link N на 192.168.2.X (X должен находиться за пределами диапазона DHCP вашего основного маршрутизатора) , например 192.168.2.11.
Примечание. После изменения IP-адреса LAN потребуется перезагрузка, и вам нужно будет войти в маршрутизатор TP-Link N с новым IP-адресом.
Шаг 3
Перейдите в Wireless> Wireless Settings и настройте SSID (имя сети) , которое может быть таким же или отличаться от основного маршрутизатора.Выберите Сохранить .
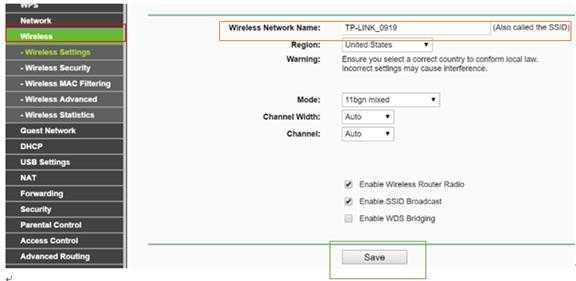
Шаг 4
Перейдите в Wireless> Wireless Security и настройте безопасность беспроводной сети. WPA / WPA2-Personal рекомендуется как наиболее безопасный вариант. После настройки нажмите Сохранить .
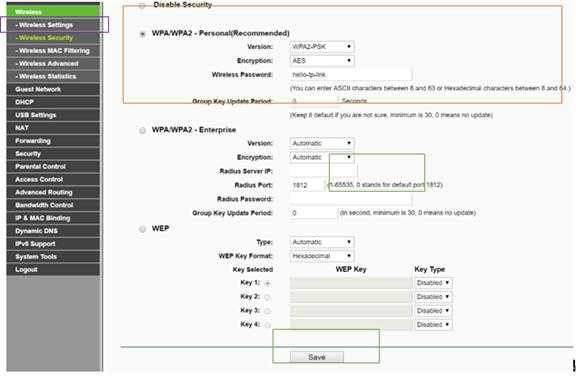
Примечание. Если вы используете двухдиапазонный маршрутизатор, повторите этот процесс также для диапазона 5 ГГц.
Шаг 5
Перейдите в DHCP> Настройки DHCP и выберите Отключить DHCP-сервер .Выберите Сохранить .
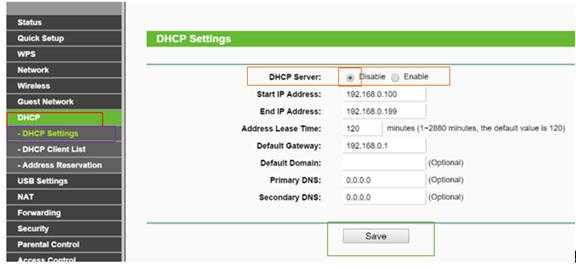
Шаг 6
Перейдите в Системные инструменты> Перезагрузить и выберите Перезагрузить , чтобы перезагрузить устройство.
Шаг 7
Используйте кабель Ethernet для подключения основного маршрутизатора к маршрутизатору TP-Link N через их порты LAN (можно использовать любые порты LAN). Все остальные порты LAN на вашем маршрутизаторе TP-Link N теперь будут предоставлять устройствам доступ в Интернет. В качестве альтернативы, любое устройство Wi-Fi теперь может получить доступ к Интернету через маршрутизатор TP-Link N, используя SSID и пароль, настроенные в вышеуказанных шагах.

Как подключить интернет ТТК
Существует несколько способов стать абонентом компании. Ниже будет рассказано более подробно о том, как подключить интернет ТТК через кабель. Вот два наиболее распространённых способа:
- Связаться по телефону с представителем компании. У провайдера есть многоканальный номер, звонки на который бесплатны из любой точки Российской Федерации. Позвонив на линию, можно легко инициировать подключение. Для этого понадобится указать свои паспортные данные, адрес проживания и выбрать подходящий тариф. Если вы не сможете сделать это самостоятельно, компетентные специалисты предметно проконсультируют вас на предмет особенностей каждого и помогут сделать правильный выбор. Для тех, кому звонить самому не удобно по любым причинам, существует форма обратной связи. Введя в неё свой контактный телефон, вы закажите обратный звонок и сможете подключить интернет «ТТК» как к ноутбуку, так и к стационарному компьютеру.
- Оставить заявку на сайте. Интерфейс веб-платформы имеет простой и интуитивно понятный вид. Взаимодействие с ним не вызовет сложностей. На странице размещена специальная форма, в которую нужно ввести фамилию, имя и отчество, контактный телефон, адрес проживания для проверки возможности подключения. Если она существует, достаточно выбрать подходящий тариф и подтвердить заявку на подключение. После этого с вами свяжется представитель компании и согласует время, в которое приедет бригада специалистов для проведения подключения. Договор заключается перед началом выполнения работ.

Проверка драйверов
Как только вы подключите интернет-провод, система распознает его как новое устройство. Для каждого устройства необходимы драйверы, обеспечивающие совместимость подключённого оборудования, ОС и комплектующих компьютера. Если драйверы отсутствуют или устарели, то возможна некорректная работа интернета.
Как правило, драйверы загружаются самостоятельно или установлены в системе по умолчанию. Но случается так, что они идут на отдельном диске, слетели или по тем или иным причинам отсутствуют. Каким бы ни был случай, рекомендуется обновить драйверы перед настройкой сети.
Если есть диск с драйверами, запустите находящуюся на нём программу, и она сама установит необходимые компоненты. В противном случае проделайте следующие шаги:
- Разверните диспетчер устройств, найти его можно через системную поисковую строку.
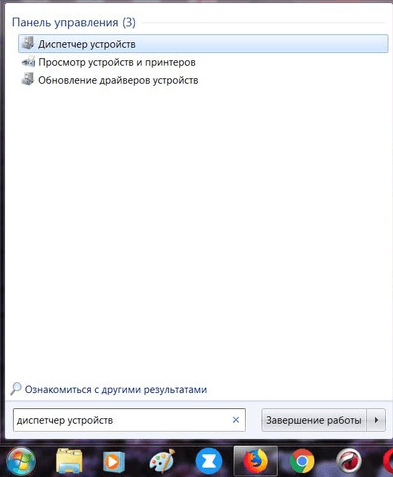
Открываем диспетчер устройств
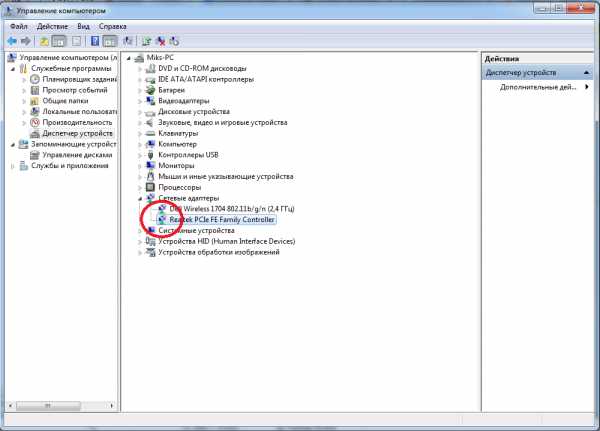
Находим сетевой адаптер и открываем его свойства
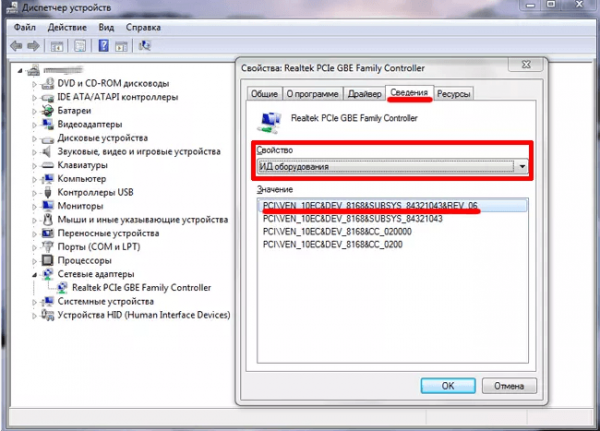
Открываем вкладку «Сведения» и смотрим ИД оборудования
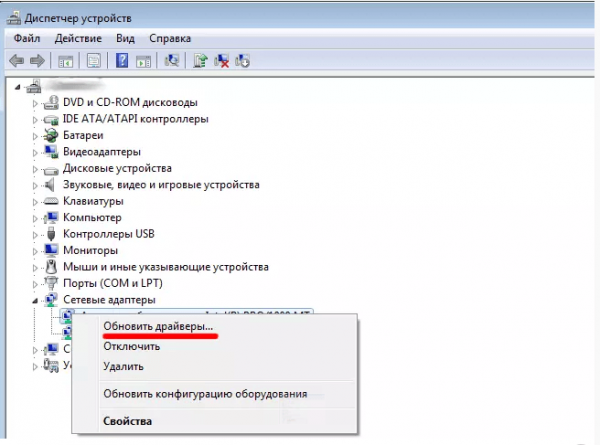
Используем функцию «Обновление драйверов»
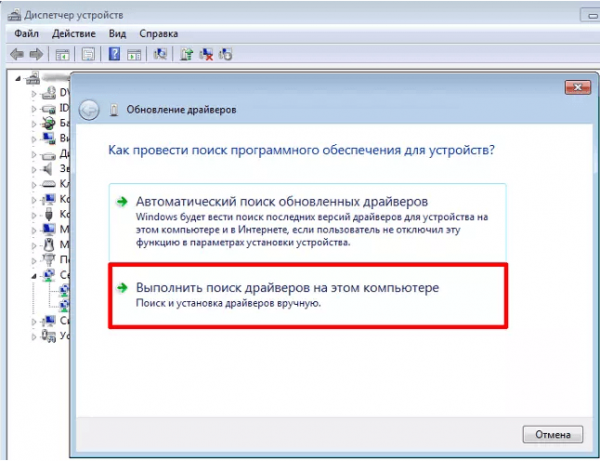
Выбираем вариант, позволяющий найти драйверы на этом устройстве
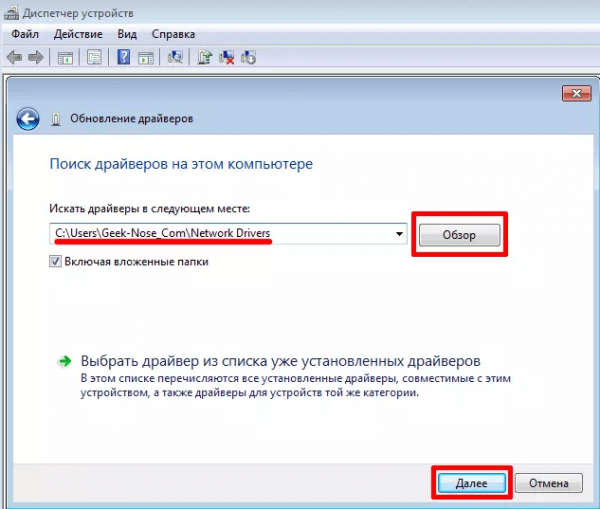
Указываем, где находятся драйверы
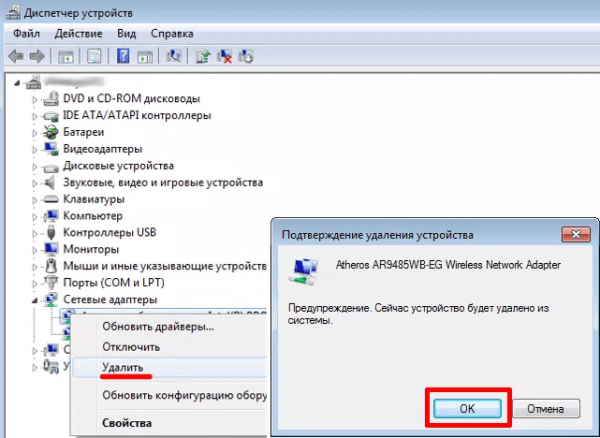
Если драйверы не устанавливаются, удаляем устройство

































