Как настроить роутер fast 2804 v7 вручную
Маршрутизатор и сетевой адаптер компьютера можно настроить самостоятельно. Такая необходимость возникает при отсутствии установочного диска. Этот способ подойдет и опытным пользователям, которые предпочитают все делать своими руками. Настройка параметров адаптера на Windows 10 аналогична данной процедуре в других версиях ОС, разработанных корпорацией Microsoft.
Маршрутизатор Саджемком фаст 2804 поддерживает несколько вариантов подключения к интернету:
- ADSL.
- Высокоскоростным оптоволоконным кабелем по технологии FTTB.
- Построение домашней беспроводной сети.
- Работу в режиме принт-сервера.
В функциональные возможности модели входит прием сигнала IPTV, который можно настроить вручную с индивидуальной установкой желаемых параметров.
Ethernet-подключение
Для конфигурирования Ethernet-соединения в web-интерфейсе роутера нужно нажать на «Дополнительные настройки», перейти к ETH-сервису, выбрать пункт «eth0/eth0» и задать ему значение «VLAN/MUX». При выходе сохраняем изменения, нажав на соответствующую кнопку в нижней части окна. Отправляемся в «WAN-сервис», кликаем «Добавить» и в появившемся списке выбираем параметр «eth0/eth0».
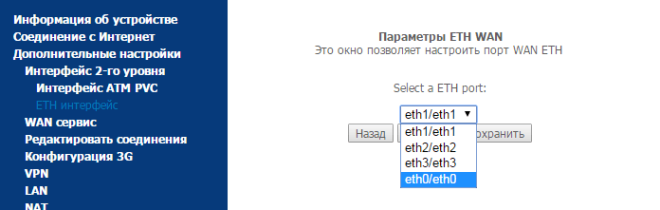
На следующей странице присваиваем PPPoE-соединению значение «-1», прописав его в двух полях, расположенных ниже. Нажимаем «Далее». Здесь вводим логин и пароль из договора с провайдером. Отмечаем «Enable NAT» и «Firewall». Последующие страницы пропускаем, везде нажимая кнопку «Далее». При выходе из программы мастера установок сохраняем внесенные изменения.

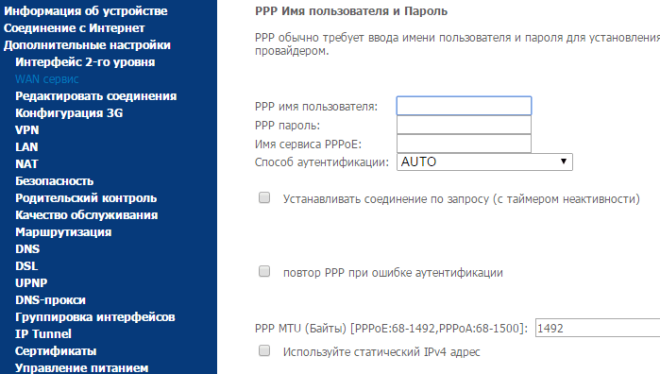
Беспроводная сеть в роутере
Модель поддерживает все существующие стандарты беспроводной связи и позволяет создавать несколько гостевых подключений. Параметры Wi-Fi устанавливаются в разделе «WLAN» дополнительных настроек панели управления маршрутизатора. Здесь можно включить IGMP – специальный протокол групповой передачи данных. Для активации Wi-Fi-модуля в первом разделе меню установок WLAN необходимо отметить галочкой пункт «Включение беспроводной связи».
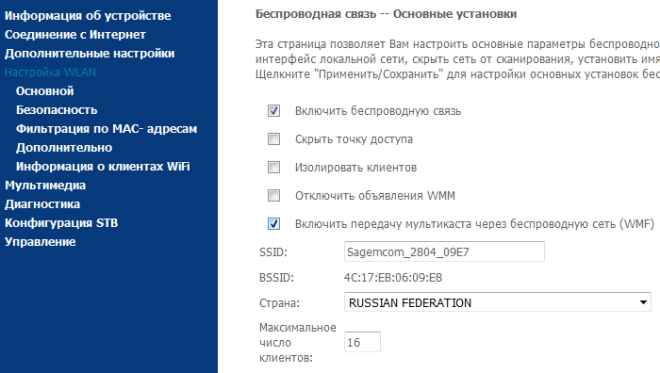
Как настроить при ADSL-подключении
Соединение с интернетом по технологии ADSL устанавливается в пункте «Интерфейс ATM PVC» WAN-сервиса. Здесь находится автоматически созданное подключение PVC 8/32. Его нужно удалить, предварительно отметив галочкой. Нажатием кнопки «Добавить» создаем собственное соединение и указываем параметр VPI/VCI – «0/33», вписав его в поле, расположенное рядом. DSL Link присваиваем значение «EoA», а инкапсуляции – LLC. После завершения базовых установок перезагружаем маршрутизатор.
Настройка 3G-модема
Для установки необходимых параметров 3G-модема нужно подключить его к роутеру через USB-порт. Алгоритм настройки следующий:
- В панели управления маршрутизатора выбираем раздел «Конфигурация 3G».
- Устанавливаем маркер на «Включение 3G-резервирования».
- Сохраняем внесенные изменения.

С такими установками устройство при недоступности ADSL или Ethernet-подключения будет включать 3G. IPTV в этом режиме не функционирует.
Настройки для Sagemcom 1744 V2
Предыдущий алгоритм настройки актуален для тех пользователей отечественного Интернет-провайдера Ростелеком, кто владеет маршрутизатором Ростелеком Fast 1744 V1.
Но всё больше юзеров, начиная ещё с 2014 года, получали от провайдера обновлённую версию. Её называют некоторые Ростелеком 1744, хотя в действительности правильное название звучит как Sagemcom Fast 1744 V2.
Это модернизированная и улучшенная версия предыдущего роутера от компании Ростелеком. Их она начала выдавать своим клиентам с 2014 года.
Вход в веб-интерфейс
Некоторым может показаться, что разницы между двумя версиями маршрутизатора от провайдера Ростелеком нет. На самом деле это не так.
Да, для входа в веб-интерфейс используется аналогичный адрес. Это 192.168.1.1.
Также сохранился стандартный логин и пароль. В оба поля по умолчанию нужно вводить admin.
Но, оказавшись внутри веб-интрефейса, через который осуществляются настройки оборудования, разница становится очевидной.
Если раньше меню имело вертикальное расположение, то теперь основные разделы переместились вверх, и распределены горизонтально. Подразделы оказались справа, и разместились вертикально.
Процедура настройки
Чтобы настроить свой Sagemcom Fast 1744 V2, потребуется выполнить несколько обязательных шагов.
Инструкцию можно представить в таком виде:
- Основные параметры подключения к сети находится в разделе Setup в верхней части экрана. Открыв этот раздел, нужно перейти в категорию WAN.
- По умолчанию здесь используется 2 соединения. Это PPPoE, а ткже IPoE. Второе соединение необходимо для выполнения работы оборудования через динамический IP адрес.
- В некоторых случаях второе подключение следует удалить. Для этого его нужно выделить с помощью правой кнопкой мышки, а затем нажать на «Remove».
- Теперь перед пользователем остаётся только один тип соединения. Это PPPoE. Именно его использует провайдер Ростелеком.
- Далее откройте раздел Wizard и оттуда переходите в категорию «Internet Connection».
- Тут потребуется указать слой логин и пароль, который провайдер передавал вам при подключении своих услуг.
- Далее необходимо нажать на «Apply Changes», тем самым подтвердив внесённые изменения и применив их.
Если всё сделано верно, а сложного тут ничего нет, значок «собачки»потухнет, и доступ к сети Интернет окажется открытым.
Беспроводная сеть
Очевидно, что пользователь покупает маршрутизатор с целью получить у себя дома полноценный беспроводной доступ к сети Интернет. Для этого и существует технология Wi-Fi.
В случае с Sagemcom 1744 V2 настроить Wi-Fi не сложно. Для этого необходимо сделать следующее:
- войти в веб-интерфейс, как уже было показано ранее;
- открыть раздел «Setup»;
- перейти в подраздел «WAN»;
- открыть подкатегорию Basic, где и находятся основные настройки беспроводной сети;
- в разделе Bang необходимо выбрать значение 2,4 GHz (B+G+N);
- следующий пункт Mode требует установки значения по умолчанию AP (если выставлен другой вариант, его нужно поменять);
- SSID означает название вашей беспроводной сети, потому здесь придумывайте любое слово или фразу на своё усмотрение;
- следующие две графы остаются без изменений, как задано производителем;
- там, где прописано Channel Number, необходимо просто оставить Auto, не выбирая какой-то конкретный канал;
- нажмите на кнопку принятия изменений настроек, кликнув на Apply Changes;
- потом нужно перейти в подкатегорию Security, чтобы настроить безопасность беспроводного подключения;
- в первой графе, где указано SSID Type, поставьте отметку на первом варианте, то есть «Root»;
- напротив пункта Encryption выбирайте WPA Mixed;
- в графе WPA выберите второй вариант, это будет «Personal»;
- выберите подходящий формат защитного пароля;
- теперь остаётся лишь придумать пароль в графе «Pre Shared Key», который должен иметь не меньше 8 символов.
Придумывая пароль, вы можете использовать только цифры, только буквы, либо комбинировать символы и цифры.
Старайтесь использовать ключ безопасности, которым вам легко запомнить, но посторонним людям сложно угадать или подобрать.
В завершении нажмите на «Apply Changes», чтобы сохранить все внесённые изменения в настройки маршрутизатора от Ростелекома.
Несмотря на имеющиеся отличия между двумя версиями роутера от Интернет-провайдера Ростелеком, их настройка занимает одинаковое время и требует буквально 10-15 минут. За это время можно во всём детально разобраться, придумать оригинальное имя беспроводной сети, а также создать действительно надёжный и безопасный пароль.
Подготовка роутера Саджемком
Сначала на роутер Ростелеком Sagemcom нужно подать питание. Перед процедурой установки параметров маршрутизатора необходимо корректно соединить коммутационным кабелем сетевую карту компьютера (дискретную или интегрированную в системную плату) с LAN-разъемом устройства, выделенным желтым цветом. При этом должен быть слышен характерный щелчок.
Если подключение осуществляется по телефонному кабелю, то штекер вставляется в порт ADSL. При использовании технологии Ethernet соединение производится через разъем WAN. Если маршрутизатор подключен с помощью витой пары, то светодиодный индикатор загорится зеленым, но выхода в интернет не будет без установки параметров доступа.
Авторизация в web-интерфейсе
Для входа в панель управления требуется запустить на компьютере браузер и прописать IP-адрес устройства: 192.168.1.1. Это стандартные заводские параметры. Появится окно авторизации. В нем вводится пароль admin. Имя пользователя аналогичное. Пару логин/пароль можно изменить в настройках безопасности web-интерфейса.
Обновление оболочки маршрутизатора
Прошивка обновляется с помощью CD-диска, входящего в комплект поставки. Это обеспечит корректную работу устройства и поддержку всех функций. Если в операционной системе настроен автоматический запуск программ со съемных носителей, то на экране сразу появится окно приветствия мастера конфигурации оборудования Ростелеком. В противном случае необходимо активировать утилиту вручную двойным кликом ЛКМ по исполняемому файлу. Маркер в открывшемся диалоговом окне устанавливаем на пункте «Обновление универсального роутера» и нажимаем «Далее».
Удаление ненужных заводских подключений
Роутер по умолчанию создает исходные неработоспособные подключения. Их необходимо удалить, что позволит избежать ошибок при функционировании устройства. Для этого выполняется следующий пошаговый алгоритм действий:
- в левой части интерфейсного окна выбираем «Дополнительные настройки»;
- в появившемся списке нужно кликнуть «WAN-сервис»;
- окно обновится и возникнет таблица из нескольких пунктов.
-
отмечаем все неработающие соединения и внизу страницы нажимаем «Удалить».
- снова вызываем «Дополнительные настройки» и выбираем «Интерфейс 2-го уровня»;
- ставим галочку возле надписи «ATM PVC» и удаляем этот пункт.
После этого окно снова обновится. Нажимаем последнюю строку меню с названием «ETH Интерфейс». Опять произойдет перезагрузка страницы и заводская конфигурация исчезнет.
Об устройстве
Маршрутизатор относится к бюджетной серии модемов Ростелеком. Он отличается высоким качеством сборки, эргономичной формой, достаточными функциональными параметрами и хорошими техническими характеристиками. На верхней плоскости корпуса расположен USB-разъем 3.0 и две клавиши для отключения беспроводного соединения и активации технологии WPS.
Внешним видом устройство напоминает популярную модель dlink dir 300. Информационный ярлык, который приклеен на нижней поверхности девайса, сообщает SSID и пароль для входа в веб-интерфейс маршрутизатора.
Основные характеристики роутера
- создание резервного широкополосного канала;
- возможность использования устройства в качестве принт-сервера;
- способность выполнять функции сетевого накопителя (для этого потребуется подключить к маршрутизатору HDD или SSD через универсальную шину USB, что сделает его миниатюрным web-сервером с одновременным доступом к данным нескольких клиентских устройств).
Роутер совместим со спецификацией 802.11b/g/n WFA и обеспечивает полноценную работу с 3G-модемами. Имеется встроенный DLNA-сервер. Производительности центрального процессора хватает для одновременной обработки запросов нескольких клиентских устройств обеспечения быстрого доступа к мультимедийному контенту.
Можно просматривать IPTV в FHD-качестве (1080 p). Коммутация с интернетом осуществляется путем подключения телефонного кабеля к входному ADSL-разъему (асимметричной цифровой абонентской линии) или витой пары с коннектором RJ-45 к высокоскоростному WAN-порту. Устройство потребляет менее 10 Вт электроэнергии и имеет габариты 185х110х30 мм (ДхШхВ).
Перечень поставки
В стандартный комплект поставки роутера входят:
- Само устройство.
- Адаптер питания 12 В.
- Телефонный кабель с коннектором RJ-11.
- Краткое руководство пользователя.
- Сплиттер (разделитель сигнала на телефонный и высокочастотный модемный).
- CD-диск с фирменной утилитой — мастером автоматической конфигурации сети.
В коробке с роутером можно найти и гарантийный талон, имеющий срок действия 1 год.
Что делать, если не удалось узнать пароль
Бывает такое, что доступа к интерфейсу маршрутизатора нет – либо нет провода, либо невозможно войти в настройки (сменили код и там, и забыли). В таком случае сработает только один способ – это сброс устройства до заводских настроек. После этого настройки подключения станут такими же, какими были «из коробки», а значит вы сможете посмотреть ключ на наклейке на самом устройстве и подсоединиться к интернету с его помощью.
Чтобы сделать сброс, найдите кнопкуResetна устройстве. Обычно она выполнена просто отверстием в корпусе – зажмите ее чем-то острым на несколько секунд, пока все индикаторы маршрутизатора не загорятся и не потухнут. После этого дождитесь, пока ваше устройство не перезапустится, и попробуйте подключиться с заводским паролем, набитым на заднюю панель девайса.
Прошивка Sagemcom F@ST 2804 на OpenWRT : 25 комментариев
Как настроить openvrt, чтобы из сети можно было видеть веб-морду Hilink-а?
Не подскажу, такой целью не задавался.
Не подробная статья! В этой прошивке OpenWRT нет даже пакета для ppoe….
luci-proto-3g — данный пакет надо установить вручную из другого источника, добавив ссылку в окошечко «Download and install package» и нажать ОК. Ссылка.
kmod-usb-serial-ipw chat ppp libusb-1.0 firewall luci-proto-ppp luci-app-firewall
Чтобы упростить себе жизнь можно добавить маршруты до файлов, чтобы заработал встроенный в LUCE поиск. Для этого переходим на вкладку Configuration и копируем src/gz chaos_calmer_base http://archive.openwrt.org/chaos_calmer/15.05.1/brcm63xx/generic/packages/base src/gz chaos_calmer_luci http://archive.openwrt.org/chaos_calmer/15.05.1/brcm63xx/generic/packages/luci src/gz chaos_calmer_packages http://archive.openwrt.org/chaos_calmer/15.05.1/brcm63xx/generic/packages/packages src/gz chaos_calmer_routing http://archive.openwrt.org/chaos_calmer/15.05.1/brcm63xx/generic/packages/routing src/gz chaos_calmer_telephony http://archive.openwrt.org/chaos_calmer/15.05.1/brcm63xx/generic/packages/telephony src/gz chaos_calmer_management http://archive.openwrt.org/chaos_calmer/15.05.1/brcm63xx/generic/packages/management вместо своих таких же строчек. Почему-то ругается на некоторые файлы, ну и фиг с ним, все равно работает. Потом через встроенный поиск ищем название пакета из списка выше и инсталлируем его через вкладку available packages 4. После манипуляций перегружаем роутер 5. Модем надо перевести в режим только модема (читаем на другом сайте, гугл поможет, делаем через Huawei Terminal набор команд. Надо отключить CD диск) 6. Вставляем 3г модем (я вставил в разъем где кнопки), выбираем в настройках создание нового ВАН интерфейса, там dev/ttyUSB0. В фаерволе выставляем зону ВАН. 7. Удаляем старый ВАН, через который поступал интернет на роутер
Так дальше уже каждый ставит те пакеты, которые ему нужны.
Внимание! Перед обновлением встроенного ПО роутера, убедитесь в соответствии аппаратной ревизии роутера и скачиваемой прошивки! Одинаковые модели роутеров могут иметь различные аппаратные ревизии (hw rev.). Ревизия всегда пишется на штрих-коде, наклеенном на корпус роутера, рядом с моделью или серийным номером
Например, роутеры Sagemcom F@st 1744 имеют две ревизии: v2 и v 2.2, соответственно прошивки для этих роутеров будут разные.
Если Вы, несмотря на мои предостережения, все же запортачили свой роутер, то посмотрите инструкции по восстановлению прошивки роутеров.
На данной странице Вы можете скачать новые версии firmware для модемов и роутеров. Перед началом обновления firmware, убедитесь в соответствии модели и аппаратной версии (h/w) Вашего устройства выбранному файлу с ПО. Неправильно выбранный файл или версия h/w может вывести устройство из строя.
Возможные проблемы
Исправляется переключением коммутационного кабеля в другой LAN-порт. Возможны ошибки идентификации роутера по причине отсутствия заводских настроек. В таком случае придется все нужные значения прописывать вручную. Для корректной настройки устройства рекомендуется подключать его к компьютеру через LAN-порт №3.
Оригинальный продукт, претендующий на универсальность, раздает своим клиентам крупнейший российский провайдер «Ростелеком». Напомним, что этот оператор предлагает наибольшее количество способов подключения к сети интернет просто потому, что является собственником российской телефонной инфраструктуры. Подключаться можно не только через оптоволоконный шнур, протянутый в квартиру, но и через обычную телефонную розетку.
Кроме «Телекома», такие же устройства использует компания «МТС». Sagemcom fast 2804 вот уже более года входит в ассортимент обоих провайдеров. Собранная статистика показывает, что более 60% абонентов широкополосного доступа вполне довольны работой устройства, и менять его на что-то другое не собираются. Итак, начнем наш рассказ о функционале и настройке аппарата.
Перевод роутера в режим аварийного восстановления
На тот случай если прошивка завершилась неудачей, в процессе обновления/прошивки внезапно отключилась электроэнергия, произошел сбой ПО маршрутизатора и другие возможные незапланированные вещи, французы молодцы, предусмотрели возможность аварийного восстановления.
Оборудование будет сигнализировать о сбое, при включении будет светится красный, либо красно-зеленый светодиод питания, и роутер не будет работать.
Для переключения маршрутизатора в режим восстановления, требуется выполнить следующие действия:
- нажать кнопку ON/OFF, тем самым выключить оборудование;
- взять тонкий предмет, например скрепку или зубочистку – нажать и не отпускать кнопку RESET (RST), отверстие для нее обычно расположено обычно рядом с разъемом для блока питания (см.инструкцию к оборудованию);
- нажать кнопку ON/OFF, тем самым включить питание маршрутизатора;
- держать нажатой кнопку RESET в течение 1минуты, индикатор питания маршрутизатора должен изменить цвет с зеленого на красный! Остальные светодиоды – беспроводной сети, локальной сети остануться зелеными;
- отпустить кнопку RESET, маршрутизатор перешел в режим аварийного восстановления;
- подключится патч-кордом к сетевой карте компьютера, через веб-браузер войти в веб-интерфес маршрутизатора, он доступен по IP адресу 192.168.1.1;
- провести прошивку/обновление ПО маршрутизатора.
Настройка роутера Ростелеком fast 1744 v2 через мастер настройки
Одним из удачных нововведений, которые претерпела настройка роутера Ростелеком fast 1744 v2, стало появление Мастера настройки. Ранее в этих же целях использовался отдельный диск, что было не очень удобно в связи с возможностью утери, повреждения и просто устаревания записанной программы. Сегодня же она вшита в основное ПО и способна значительно облегчить вам жизнь. Итак, как настроить роутер fast 1744 Ростелеком:
- открываем пункт меню «Мастер настройки»;
- еще несколько раз нажимаем на это же словосочетание в подменю и появившейся кнопке;
- на открывшейся страничке указываем наш часовой пояс и новый пароль для входа в веб-интерфейс устройства;
- переходим далее и выбираем ручную настройку, указываем в случае необходимости наш регион;
- в открывшемся окне для интернета выбираем тип подключения «PPPoE», а для телевидения «Мост»;
- вводим имя пользователя и пароль из договора, указываем Vlan ID (можно узнать у провайдера) и порты для IP-TV (о которых мы говорили в первом пункте);
- включаем wi-fi радио и указываем имя для сети, а также ключ (пароль) для авторизации;
- проверяем галочку в пункте включения DHSP сервера и переходим далее;
- соглашаемся на обновление устройства, ждем перезагрузки и проверяем подключение с помощью любого сайта.
На этом подключение роутера Ростелеком Sagemcom завершено.
Ручная настройка роутера ростелеком fast 2804 v7
В отсутствии установочного диска рекомендуется произвести настройку вай фай роутера f@st 2804 вручную. Для этого в адресной строке любого установленного на компьютере интернет-браузера введите комбинацию цифр 192.168.1.1 (статический ip адрес устройства, указанный на сервисной этикетке на тыльной стороне sagemcom 2804) и нажмите клавишу «Enter».
Здесь в окне авторизации введите логин – «admin», пароль– «admin» и кликните «Вход».
Изначально вы попадете на страницу основной технической информации об устройстве.
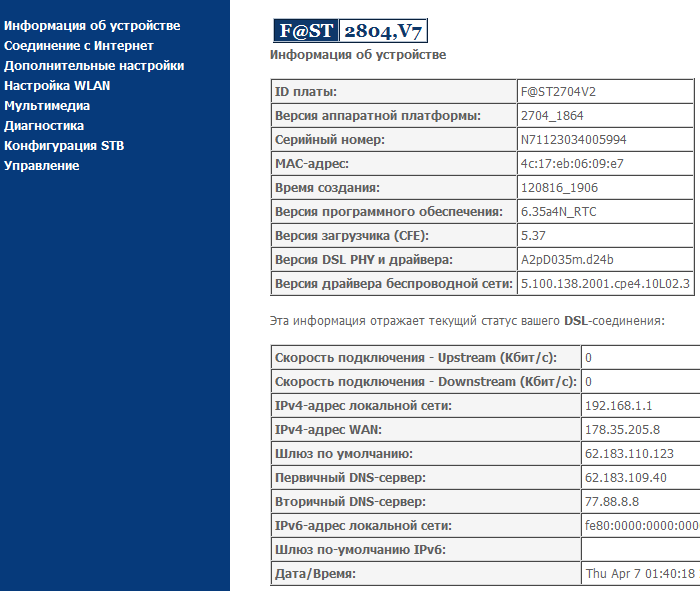
Модем ростелеком f@st 2804 v7: инструкция Ethernet-подключения
1. Для настройки модема fast 2804 v7 ростелеком в левом вертикальном меню выберите раздел «Дополнительные настройки»:
— здесь сперва удалите все созданные по умолчанию подключения в подразделе «Wan сервис»;
— во вкладке «Интерфейс 2-го уровня» удалите «DSL ATM»;
— перейдите во вкладку «ETH-интерфейс»: в раскрывающемся списке выберите «eth0/eth0», в режиме подключения установите «Режим VLAN/MUX» и кликните кнопку «Применить/сохранить».
2. Когда все лишние настройки «подчищены» опять вернитесь во вкладку «Wan сервис», нажмите кнопку «Добавить» и выберите установленный на предыдущем шаге порт «eth0/eth0». Кликните «Далее».
3. В следующем окне выберите тип сервиса «PPPoE» и пропишите в двух нижних строчках значение «-1». Кликните «Далее»
4. На следующем этапе в окнах «PPP имя пользователя» и «PPP пароль» введите имя пользователя и пароль на подключение к интернету из вашего договора с провайдером. Кликните «Далее»
5. Если в новом окне присутствуют графы «Enable NAT» и «Enable Firewall», то поставьте маркер напротив каждой из них. В последующих окнах (при стандартной настройке роутера ростелеком fast 2804 v7) ничего менять не требуется – несколько раз кликните «Далее» и в конце «Применить/сохранить» для внесения изменений в настройки маршрутизатора.
Как настроить роутер fast 2804 v7 ростелеком при ADSL подключении?
При подключении интернета через телефонную линию после удаления стандартных настроек на первом шаге предыдущей инструкции перейдите в «Дополнительные настройки», далее «Интерфейс 2го уровня» и кликните кнопку «Добавить».
- — в графах VPI и VCI введите данные из договора с провайдром (их также можно уточнить в технической поддержке) и кликните «Далее»;
- — перейдите в «WAN сервис», нажмите «Добавить» и выберите интерфейс в соответствии с введенными в предыдущем окне данными. Нажмите «Далее».
- — в «Настройках WAN» выберите тип «роутер» и снова нажмите «Далее»
- — введите логин, пароль и имя сервиса PPPoE из договора на подключение интернета;
- — установите маркер на поля «повтор PPP при ошибке аутентификации» и «Включить IGMP Multicast Proxy», после чего дважды кликните «Далее» и «Применить».
Шаг 5: Обновление прошивки
Осталось только обновить прошивку маршрутизатора, чтобы добавить новые функции или улучшить его работоспособность. Этот процесс тоже выполняется через веб-интерфейс и справится с ним даже начинающий пользователь.
Учтите, что обновление прошивки займет несколько минут, поэтому во время процесса не будет доступа к сети
Важно не закрывать веб-интерфейс, пока на экране не появится соответствующее уведомление
Мы рады, что смогли помочь Вам в решении проблемы.
Помимо этой статьи, на сайте еще 13036 полезных инструкций. Добавьте сайт Lumpics.ru в закладки (CTRL+D) и мы точно еще пригодимся вам.
Опишите, что у вас не получилось. Наши специалисты постараются ответить максимально быстро.
Как настроить роутер fast 1744 v2
Как настроить wifi роутер Ростелеком Sagemcom? Достаточно просто! Для этого нужно совершить несколько простых действий:
Настройка роутера Ростелеком [email protected] 1744 v2.2
А вот для Дом ру этот роутер вполне пригоден и если вы не знаете, как подключить его, чтобы он полноценно мог , то сейчас расскажу, как произвести настройку. Сложного ничего нет, настройка происходит в полуавтоматическом режиме. Для начала нужно подключить питание и вставить кабель интернета. Gосле чего нужно перейти по IP адресу, который написан на задней крышке и вводим данные для входа.

Если вы ранее сменили пароль, то необходимо его вспомнить, иначе ничего не выйдет.
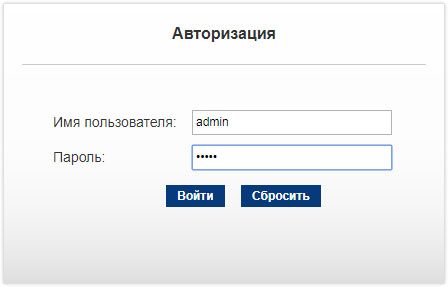
Переходим во вкладку Мастер настройки и жмем соответствующую кнопку.
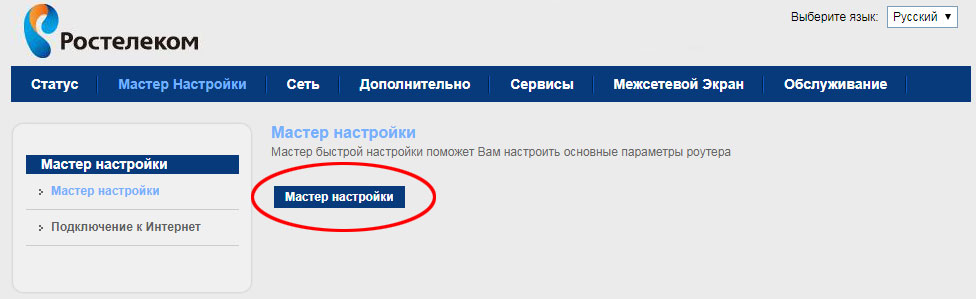
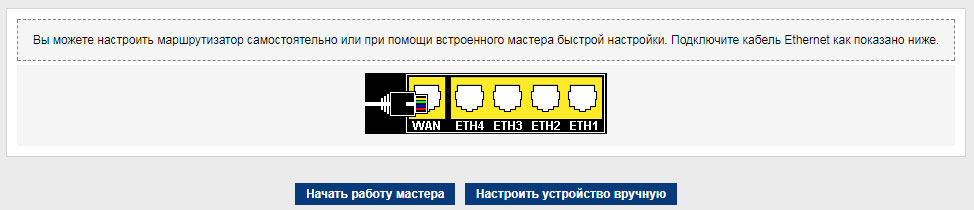
На следующем этапе выбираем регион и услугу.
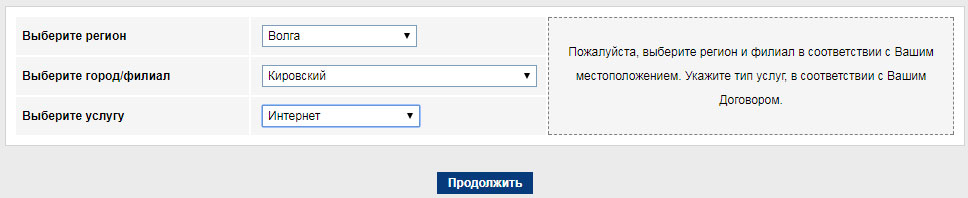
Вводим имя пользователя и , полученные от провайдера.
На следующем этапе предлагается сменить имя сети и пароль для входа.

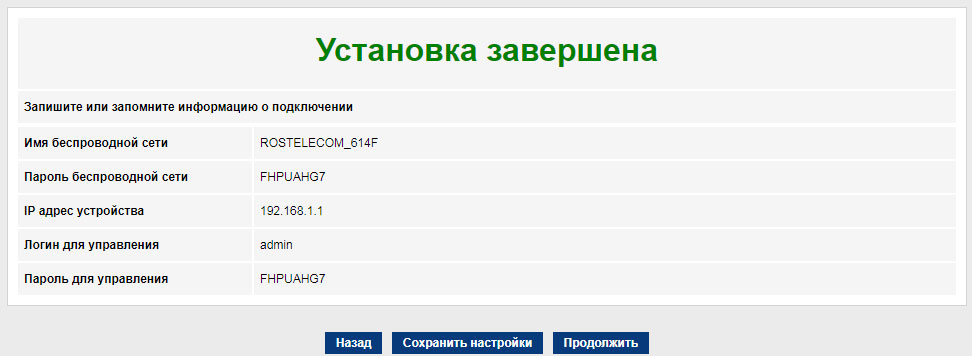
Вот, собственно, и вся настройка. Нажимаем продолжить, ждем несколько секунд и проверяем все ли работает. Проблем возникнуть не должно. Если сеть не появилась, пробуем , а так же сбросить настройки роутера, нажав кнопку сброса (reset) на задней панели. Для этого понадобится спичка, проволока или иголка и повторить процедуру заново.
Роутер Sagemcom Fast 1744 — это полноценный Ethernet-маршрутизатор, устанавливаемый Ростелекомом для абонентов, подключенных по технологии FTTB с возможностью просмотра IP-телевидения. Настройку роутера Ростелеком Fast 1744 V2 можно выполнить как с помощью мастера настройки, так и ручным вводом параметров подключения, полученных от провайдера.
Первый шаг настройки — физическое подключение маршрутизатора. Кабель, заведенный в квартиру представителями провайдера, включается в порт «WAN». Для входа в веб-интерфейс роутера нужно соединить его с компьютером при помощи патчкорда (короткого кабеля), поставляемого в комплекте. Можно также подключиться с ноутбука или мобильного устройства к сети Wi-Fi, настроенной на роутере. Перед началом настройки для корректной работы веб-интерфейса включите javascript в вашем браузере
Прошивка марштуризатора F@st 2804 v.7 HW 2704 на OpenWrt
Аппаратная конфигурация полностью идентична роутеру Sagemcom F@ST 2704, к которому есть сборка OpenWrt. f@st2704 v2
Существует OpenWrt 15.05 с предустановленным руссифицированным графическим интерфейсом LuCi. Настоятельно рекомендую использовать именно эту сборку, так как она содержит более новые ядро и пакеты, исправлен ряд неприятных ошибок и проблем с Wi-Fi.
Далее идем по пунктам:
- Загружаем на диск компьютера или usb-носитель бинарный файл прошивки;
- Подключаем, желательно патч-кордом, маршрутизатор (не подключайте в 1LAN и 4LAN порт) к сетевой карте компьютера (обновление можно делать и через беспроводную сеть, но не рекомендуется в виду возможных сбоев);
- Делаем настройки сетевой карты комьютера IP: 192.168.1.2, Маска подсети: 255.255.255.0;
- Через браузер заходим в стандартный веб-интерфейс роутера (по-умолчанию 192.168.1.1, логин и пароль: admin);
- Переходим в раздел обновления прошивки и выбираем путь (если файл на usb-носителе, то подключить его к роутеру) к бинарному файлу прошивки OpenWrt.
Sagemcom F@ST 1744 v2 — настройка для Ростелеком
Беспроводной маршрутизатор Sagemcom F@ST 1744 v2 это обновленная версия брендированного роутера Ростелеком модели 1744, которая уже выдается абонентам провайдера на протяжении всего 2014 года наряду с другими моделями Саджемком — 2804, 3804. Правда в отличие от них — это уже не универсальное устройство умеющее работать и на ADSL, и на ETTH-линиях, а непосредственно Ethernet-маршрутизатор Double-Play для подключения по технологии FTTB. К нам в область он ещё не поставлялся и, возможно не будет, так как на момент написания статьи уже появилась более новая аппаратная ревизия — Sagemcom 1744 v2.2, о которой к сожалению пока ничего не известно.
Последовательность действий:
IP-адрес Sagemcom F@ST 1744 v2 в локальной такой же, как и у предшественника — 192.168.1.1, URL веб-интерфейса — http://192.168.1.1. Логин по умолчанию: admin, пароль — admin.
Веб-интерфейс у версии 1 и версии 2 различается кардинальным образом уже начиная с меню — раньше оно было только вертикального расположения, теперь же основные разделы параметров роутера находятся в горизонтальном меню вверху экрана, а подразделы в вертикальном с правой стороны.
Настройка PPPoE на Sagemcom F@ST 1744 v2
Параметры подключения к сети Интернет находятся в разделе Setup -> WAN:
По умолчанию в списке соединений уже есть два — одно PPPoE, второе — IPoE для работы через Динамический IP. Его в нашем случае надо удалить, выделив его левой кнопкой мыши и нажав на кнопочку «Remove»:
Должно остаться только одно соединение — PPPoE:
Теперь переходим в раздел Wizard -> Internet Connetction и вводим логин и пароль для подключения к сети Интернет с карточки, выданной Вам при подключении:
Кликаем на кнопку » Apply Changes» чтобы применить изменения. После этого уже должен загореться значок «собака» — @ — и появиться доступ в глобальную сеть Интернет.
Настройка цифрового телевидения IPTV
В большинстве филиалов Ростелеком для подключения IPTV достаточно всего лишь «запараллелить» LAN-порт, в который будет подключаться STB-приставка с WAN-портом. Для этого надо зайти в раздел Setup -> WAN:
Обязательно обратите внимание, чтобы в поле «Channel Mode» был выбран «Bridge». Нажимаем на кнопку «Add» и в списке внешних интерфейсов добавляется ещё одна строчка — WAN1:
Далее, переходим в раздел «Advanced» пункт «PortMapping»:
Ставим флажок «Enable». Ниже надо сгруппировать нужные порты. Для этого из верхнего поля «WAN» переносим WAN1 вправо с помощью кнопки «Add». Из списка «LAN» переносим вправо тот порт, в который будет подключена приставка Ростелеком ТВ. В моем примере рассмотрен вариант подключения двух STB в порты 3 и 4. Ниже, в списке групп, должен стоять флажок «Group1». Сохраняем настройки с помощью кнопку «Apply». Теперь можно подключать приставку и проверять работу телевидения.
Примечание: Настройку Интерактивного ТВ Ростелеком с использованием идентификатора Vlan ID я постараюсь выложить, но позднее.
Беспроводная сеть WiFi
Для того, чтобы настроить WiFi на Sagemcom F@ST 1744 V2, Вам надо зайти в раздел Setup -> WLAN. Основные параметры беспроводной сети находятся в разделе «Basic»:
Надо выставить следующие значения: Band — «2.4 GHz (B+G+N)»; Пункт Mode — AP; Channel Number — «Auto». Нажимаем кнопку «Apply Changes» и переходим в раздел «Security»:
Здесь в поле SSID TYPE ставим флажок «Root», тип стандарта безопасности Encryption выбираем WPA2 mixed, режим шифрования — «Personal (Pre-shared Key)». Остается ввести пароль в поле «Pre-shared Key» — в его качестве можно использовать любую последовательность символов — буквенную, цифирную или смешанную — не короче 8 знаков. Применяем изменения нажатием «Apply Changes».
Примечание: Есть ещё один немаловажный момент при настройке WiFi на Sagemcom 1744 v2 от Ростелеком. Дело в том, что на устройстве есть возможность поднять ещё 3 беспроводные гостевые сети. Более того, чаще всего они включены по умолчанию. Поэтому обязательно убедитесь чтобы они были выключены. Сделать это можно в разделе «WLAN»->»MBSSID»:
У каждой из этих трёх сетей надо снять галку «Enable» и применить настройки.


![[openwrt wiki] sagem f@st2804 v.7](http://wudgleyd.ru/wp-content/uploads/4/7/1/471c0d44df6f0e4271a90fce2c0950ed.png)






























