Как настроить роутер Fast 2804 v7 Ростелеком при ADSL подключении
Отладка ADSL-подключения на маршрутизаторе проблем обычно не вызывает. Чтобы провести настройки вручную, необходимо воспользоваться браузером и зайти в меню администрирования устройства. После этого в настройках нужно сделать следующие операции:
Удалить действующее РРР-подключение. Для этого нужно перейти к дополнительным настройкам и найти WAN сервис.
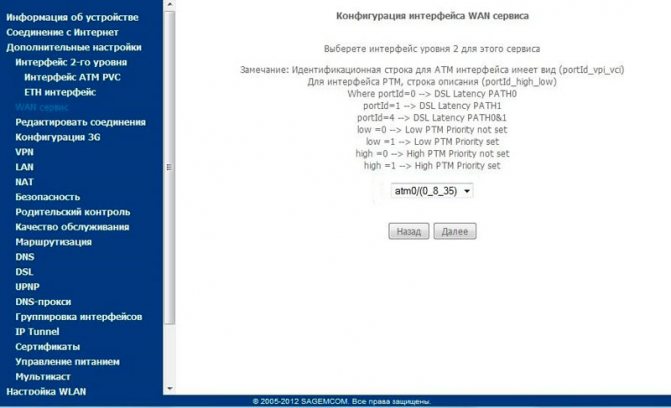
- После этого необходимо удалить настройки WAN-порта. В дополнительных настройках необходимо выбрать строку «Интерфейс второго уровня», а из этого подраздела перейти в «Интерфейс ATM PVC». Здесь также необходимо удалить установленные по умолчанию параметры.
- После удаления необходимо добавить новое PVC-соединение. Его параметры VPI/VCI – 0/33, DSL Link тип – EoA, инкапсуляция в режиме LLC.
- Применить и сохранить настройки.
- Затем надо создать подключение на новом соединении. Заходим в WAN- сервис нажимаем на кнопку «Добавить», выбираем физический интерфейс atm0.
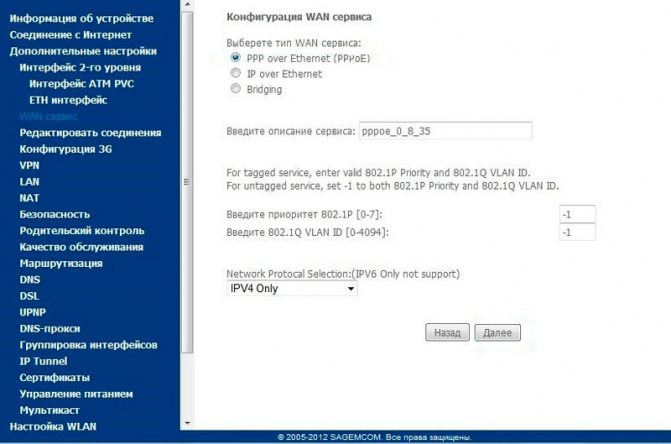
После этого вы можете пользоваться маршрутизатором в режиме ADSL-подключения.
При соблюдении всех алгоритмов, отладка маршрутизатора Sagemcom Fast 2804 v7 не отнимет много времени и будет проведена успешно с первого раза. Никаких сложных операций для этого не требуется – достаточно лишь следовать инструкциям и действовать поэтапно. В результате вы получите функциональное надежное устройство.
Настройка 3g модема на роутере Fast 2804 v7
Пока модем 3G не работает, при его подключении горит красный индикатор. Чтобы настроить 3G-модем, необходимо выбрать модель, подходящую к этой модели роутера. Устройство работает с USB модемами марок Yota, Anydata, Alcatel, HUAWEI, Withtel, ZTE, Airplus. Список моделей, которые можно подключить к маршрутизатору, необходимо уточнять у производителя.
Чтобы настроить 3G-модем, действовать нужно следующим образом:
1. Подключить модем в один из USB-разъемов маршрутизатора.
2. В настройках раздела перейти в раздел «Конфигурация 3G».
3. Включить резервирование по 3G.
4. Сохранить измененные настройки.
После этого при отключении подключения по основному каналу соединения роутер будет автоматически перенаправлен на подключение по каналу LTE/3G. Телевидение в этом режиме поддерживаться не будет, но доступ к интернету будет.
Настройка
Обновить старую прошивку на OpenWRT можно через Wi-Fi, но для настройки необходим патч-корд. После того, как прошивка будет установлена, Wi-Fi пропадёт.
В рекомендуемой к установке сборке появился графический интерфейс, что делает её использование приятнее.
Подключиться к прошитому роутеру для настройки можно следующим образом:
- Необходимо подключить кабелем сетевой порт компьютера и роутер (не подключайте в 4 порт);
- Настроить сетевое подключение:
- IP адрес 192.168.1.2
- Маска подсети: 255.255.255.0
- Шлюз: 192.168.1.1
- Перейти в браузере по адресу 192.168.1.1
Должен открыться графический интерфейс LuCi.
- Логин: root
- Пароль: qwerty12345
Рекомендую сменить пароль пользователя root на более сложный.
Далее можно сконфигурировать роутер через удобный веб-интерфейс.
Обзор роутера и его подготовка
Главной задачей маршрутизаторов является распределение трафика между пользователями сети Интернет и тем, кто пользуется услугами интерактивного телевидения (IPTV). Роутер Ростелеком Sagemcom f st 2804 v7 rev 1, помимо этого, способен выполнять другие, не менее важные задачи, в числе которых:
Возможность создания резервного интернет-канала, а это крайне важно, учитывая возможность неожиданного отключения электричества.
Использование в качестве сетевого сервера, для чего предусмотрена возможность подключения жесткого диска.
Маршрутизатор может использоваться для подключения к сетевому принтеру нескольких устройств.
Устройство имеет классический внешний вид и стандартные настройки, при этом вы можете многое узнать о состоянии его работы, глядя на переднюю панель прибора. Здесь располагаются индикатор включения/выключения, индикатор DSL, свидетельствующий о наличии подключения ADSL, индикатор подключения к Интернету, индикатор WLAN, сигнализирующий о готовности к работе Wi-Fi модуля. Здесь же располагаются индикаторы, свидетельствующие о подключении одного или нескольких устройств к Ethernet-порту, а также наличие соединения посредством WPS. В случае если к маршрутизатору был подключен портативный интернет, сигнал подаст USB-индикатор.
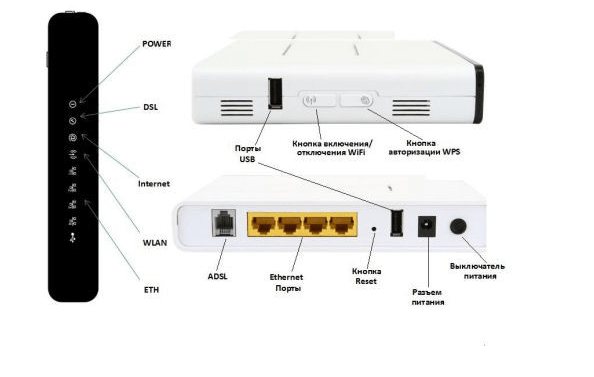
На обратной стороне устройства вы найдете разъем питания, кнопку включения/выключения, скрытую кнопку RESET, позволяющую вернуться, в случае необходимости, к заводским настройкам. Здесь же располагается ADSL-разъем и несколько LAN-разъемов. Несколько функциональных кнопок и USB-разъем находятся на правой боковой панели, а их назначение можно узнать из инструкции к модему Ростелеком Sagemcom f st 2804 v7 rev 1, прилагаемой к каждому устройству.
Подключение проводов
Перед тем, как переходить к подключению устройства, надо вынуть его из упаковки и установить в нужное место. Переходим к подключению, для чего достаем из упаковки и подключаем сетевой шнур. В случае если используется телефонное подключение, надо вставить телефонный кабель, подключенный через сплиттер к телефонной линии. В случае если используется оптоволоконный Интернет, интернет-кабель вставляем в один из четырех LAN-разъемов.
Приступаем к изучению состояния индикаторов на передней панели. Кнопка POWER скажет о том, что устройство подключено к сети, при этом индикатор DSL-Link сообщит о том, что роутер получает сигнал от поставщика услуг. Что касается индикатора LAN, то его сигнал говорит о правильном подключении кабеля. Убедившись в работоспособности прибора, можно приступать к основным настройкам маршрутизатора Sagemcom f st 2804 v7 rev 1 от ПАО Ростелеком.
Настройка Sagemcom F@st 2804 v7 rev.1
Универсальный роутер F@st2804, v7 rev.1 совместим со спецификацией 802.11b/g/n WFA и позволяет получать скорость соединения до 300 Мбит/сек. 2 USB порта 2.0, работа с 3G USB модемом
OpenWrt по-умолчанию включает в себя только текстовый редактор Vi.
Для редактирования настроек потребуется всего несколько команд:
Для перехода между режимами редактирования и ввода команд, используется клавиша ESC.
Открываем файл /etc/config/network и копируем в него следующий конфиг, поправив значения под своего провайдера:
Для настройки Wi-Fi редактируем файл /etc/config/wireless.
MAC-адрес можно посмотреть в наклейке на корпусе роутера.
Чтобы прошить второй роутер (HW 1704N_1864), нужно прошить админку следующим файлом: Образ от Леонида с 4pda (предварительно распаковав архив), а позже обновиться с sysupgrade с сохранением параметров на https://downloads.openwrt.org/snapshots/trunk/brcm63xx/generic/openwrt-brcm63xx-generic-FAST2704N-squashfs-cfe.bin. \
Настройка роутера Ростелеком fast 2804 v7 вручную
Если установочный диск по какой-либо причине отсутствует, на компьютере нет CD-привода или по иной причине вы не можете воспользоваться «Мастером настройки», допускается настройка маршрутизатора вручную. Этот процесс чуть сложнее и требует определенных навыков, но при следовании инструкциям позволит настроить оборудование не менее качественно.
В первую очередь необходимо открыть браузер и написать в адресной строке статический ip адрес устройства. Он указывается на специальной наклейке, расположенный сзади маршрутизатора. Обычно он выглядит как 192.168.1.1.
В окне авторизации необходимо ввести логин и пароль. Для нового устройства, логин и пароль выглядят одинаково – «admin». После этого достаточно нажать «Вход», чтобы перейти к настройкам маршрутизатора Sagemcom. По умолчанию вы переходите на страницу, где отображаются основные технические характеристики роутера.

Сброс основных настроек
Может производиться настройка бывшего в употреблении роутера все ранее сделанные установки следует сбить до заводских, чтобы дальше начать работать полноценно по вводу данных. Здесь в меню «Управление» выбирается последний пункт, где нажимается раздел «Параметры настройки» и необходимый пункт по сбросу всех настроек. Когда все действия выполнены, на экране отобразиться информация относительно того, что будет осуществлено восстановление данных по умолчанию», на что следует нажать и кликнуть «Ок». Останется дождаться всего некоторое время и все завершиться. Теперь можно начинать все заново.
Установка OpenWRT:
Достаточно открыть в веб-интерфейсе маршрутизатора раздел Обновление ПО и выбрав stable или trunk сборку, сделать апгрейд:
F@ST2704V2 кто впервые … ищем это в имени прошивки
-
stable гарантированно ставится начиная от релиза “BB” (barrier_breaker) https://downloads.openwrt.org/barrier_breaker/14.07/brcm63xx/generic/openwrt-F%40ST2704V2-squashfs-cfe.bin
-
stable рекомендовано 15.05 релиз “CC” (chaos_calmer) https://downloads.openwrt.org/chaos_calmer/15.05/brcm63xx/generic/openwrt-15.05-brcm63xx-generic-F@ST2704V2-squashfs-cfe.bin
- trunk разрабатываемая версия https://downloads.openwrt.org/snapshots/trunk/brcm63xx/generic/openwrt-brcm63xx-generic-FAST2704V2-squashfs-cfe.bin
сборка от @leks OpenWrt Chaos Calmer r45506 + LuCi(rus) + WAN=LAN4; прошивка занимает 2 минуты. https://yadi.sk/d/KI2XHFzjjf6Ub
«Хороший» путь: пересобрать последние исходники из git
В “основном” все работает “хорошо” (но без поддержки 802.11n)…
Target System (Broadcom BCM63xx) ---> Subtarget (generic) ---> Target Profile (Sagemcom F@ST 2704 V2) --->
Only thing that you need to do (as of 29 July 2014) is to read MAC Address from bootlog (Base MAC Address) or from sticker on router’s case and force in /etc/config/wireless to be set on interface.
config wifi-iface
option device radio0
option network lan
option mode ap
option ssid OpenWrt
option encryption none
option macaddr '2c:e4:XX:XX:XX:XX' # THIS LINE
option disabled 0
Issues
When you experience “no data” problems (it appears that you are connected but there is no data flow) try disabling WMM.
config wifi-iface option device 'radio0' option network 'lan' option mode 'ap' option ssid 'OpenWrt' option macaddr '2c:e4:XX:XX:XX:XX' option disabled '0' option wmm '0' # THIS ONE
Sagemcom f st 2804 v7 Прошивка Openwrt
После перепрошивки вы не сможете попасть в веб-интерфейс, так как в OpenWRT LEDE применяется другой IP-адрес для него — 192. Как и любой другой роутер, Sagemcom Fast 2804 v7 предоставляет возможность распределять интернет-трафик и предоставлять доступ к IP-телевидению нескольким узлам локальной сети.
Блог начинающего линуксоида.

Открываем в браузере веб-интерфейс нашего роутера. Для этого в адресной строке вводим 192.168.0.1 . Логин и пароль для входа по умолчанию: admin. Пока не заморачивайтесь сменой пароля, ведь скоро этой прошивки не будет)) Идём в раздел «Системные инструменты», далее «Обновление встроенного ПО». Выбираем скачанный файл с прошивкой и жмём «Обновить». Ждём.
После перепрошивки вы не сможете попасть в веб-интерфейс, так как в OpenWRT/LEDE применяется другой IP-адрес для него — 192.168.1.1 . Введя его вы попадёте в веб-интерфейс LEDE. Вход без пароля, но система будет всё время напоминать о его создании. Поэтому сразу укажем пароль для входа:
Маршрутизатор просканирует доступные Wi-Fi-сети. Он должен обнаружить сеть, раздаваемую вашим смартфоном. Выберите её и примените. После этого переходим в «System» — «Software» и нажимаем на «Update lists».
После обновления в поле поиска находим поочерёдно пакеты usb-modeswitch (необходим для переключения модема в режим, собственно, модема, так как на многих 3G/4G модемах ещё встроен картридер) и kmod-usb-net-cdc-ether (как раз таки необходим для работы модема в режиме сетевой карты). Устанавливаем их и теперь уже подключаем модем.
Настройка роутера Sagemcom 2804 — решение проблем при появлении ошибок
Как и любой другой роутер, Sagemcom Fast 2804 v7 предоставляет возможность распределять интернет-трафик и предоставлять доступ к IP-телевидению нескольким узлам локальной сети. Но, помимо этого, модем Sagemcom 2804 имеет несколько не менее полезных возможностей:
Как настроить роутер Sagem FAST 2804. Советы и пошаговая инструкция по настройке роутера в режиме ADSL-модема.
Эта статья будет посвящена многофункциональному устройству Sagem FAST 2804. Среди всего того, что он умеет, есть приятная функция ADSL-модема. Кроме того, у него имеются USB-порты, так что при желании в один из них можно включить 3G-модем и сделать, таким образом, резервный канал. И хотя веб-интерфейс слегка выглядит запутанным, сама настройка универсального роутера Sagem FAST 2804 в режим ADSL-модема не представляет никакого труда. Убедитесь что в системе присутствует файл msvcr110.dll скачать и установить при необходимости.
Для дальнейшей работы нам потребуются следующие данные, а, именно, логин и пароль и адрес нашего устройства в сети. Первые два совпадают и вместо них пишем: admin. Последний выглядит так: http://192.168.1.1. Перейдем непосредственно к последовательности действий:
1. Открываем окно дополнительных настроек и переходим в нем в WAN сервис. В открытой таблице уже определено PPP-подключение. Мы отмечаем этот пункт и нажимаем на кнопку удаления.
2. Возвращаемся в окно дополнительных настроек и выбираем, на этот раз, интерфейс второго уровня. После открываем окно интерфейса ATM PVC. Напротив уже существующих настроек WAN-порта, а, именно, PVC 8/32, ставим галочку и жмем на кнопку удаления.
3. После того, как выполним пункт 2, в этом же окне нажимаем: добавить соединение. Проверяем параметры:
— VPI/VCI (должно стоять 0/33);
— режим инкапсуляции (выбираем LLC);
— DSL Link (должно быть выбрано EoA для режимов как PPPoE, так и для Bridge),
и сохраняем выбранные настройки PVC-соединения.
4. Открываем снова окно дополнительных настроек, выбираем в нем WAN-сервис и нажимаем на кнопку: Добавить, чтобы создать подключение на новом ATM-соединении. В качества физического интерфейса ставим atm0. Если вам необходимо соединение в режиме прозрачного моста, то выбираете Bridging и сохраняете настройки. Вы увидите следующее:
Если вы хотите настроить в режиме роутера, то отмечаете PPPoE. После этого открывается такое окно:
Здесь вы пользуетесь логином и паролем, указанными в начале данной статьи. В качестве имени сервиса вводите inet. Также отмечаете:
— повтор PPP при ошибке аутентификации;
— Enable Firewall (может не быть; зависит от версии прошивки вашего устройства);
— Enable NAT (может не быть; зависит от версии прошивки вашего устройства);.
Нажимаете Далее.
В следующем окне оставляем все, как есть, только нажимаем на кнопку: Далее. Делаем так еще раз и сохраняем.
На этом настройка нашего многофункционального устройства Sagem FAST 2804 подошла к концу. Желательно перезагрузить роутер (пункт Управление, оттуда Перезагрузка) с только что введенными параметрами. Далее дадим некоторые советы:
— Если вам потребуется снова ввести пароль и имя пользователя для соединения в режиме PPPoE, то заходите в пункт: Соединение с Интернет, вводите новые пароль и логин и сохраняетесь.
— Если вы вдруг ошиблись, то можете сбросить до заводских настроек и проделать последовательность шагов заново. (Заходим в пункт Управление, откуда в Параметры настройки и нажимаете: Сброс).
Надеемся, что эта статья окажется для вас весьма полезной, и вы воспользуетесь, приведенными здесь, советами при настройке вашего универсального роутера в режиме ADSL-модема!
Как на модеме F@st 2804,v7 настроить Wi-Fi
-
Вход на 192.168.1.1. (admin admin) — как настроить роутер.
-
http://192.168.0.1 вход на 192.168.0.1 admin/admin.
Настройка маршрутизатора ASUS RT-G32.
-
Зайти на роутер http://192.168.0.1/ admin, настройки роутера.
- Два способа настройки роутера TP-Link WR741ND.
- Как быстро и правильно настроить модем(роутер) D-Link DSL-2600 U/BRU/C.
- Как самостоятельно настроить подключение к Интернету от провайдера Интертелеком.
- Как настроить Wi-Fi роутер DIR-615 от D-Link.
- Настройка и подключение к Интернету роутера Sagem FAST 2804.
- Wi-Fi роутер TP-Link TL-MR3220, настройка 3G/4G (LTE), подключение к Интернету.
-
http://192.168.0.1 вход на 192.168.0.1 admin/admin.
Также читайте…
- Прерывается, обрывается подключение, нет доступа к Интернету по Wi-Fi.
- Не удаётся запустить Windows XP из-за испорченного или отсутствующего файла /WINDOWS/SYSTEM32/CONFIG/SYSTEM.
- Зайти на роутер http://192.168.0.1/ admin, настройки роутера.
Прошивка Sagemcom F@ST 2804 на OpenWRT : 25 комментариев
Как настроить openvrt, чтобы из сети можно было видеть веб-морду Hilink-а?
Не подскажу, такой целью не задавался.
Не подробная статья! В этой прошивке OpenWRT нет даже пакета для ppoe….
luci-proto-3g — данный пакет надо установить вручную из другого источника, добавив ссылку в окошечко «Download and install package» и нажать ОК. Ссылка.
kmod-usb-serial-ipw chat ppp libusb-1.0 firewall luci-proto-ppp luci-app-firewall
Чтобы упростить себе жизнь можно добавить маршруты до файлов, чтобы заработал встроенный в LUCE поиск. Для этого переходим на вкладку Configuration и копируем src/gz chaos_calmer_base http://archive.openwrt.org/chaos_calmer/15.05.1/brcm63xx/generic/packages/base src/gz chaos_calmer_luci http://archive.openwrt.org/chaos_calmer/15.05.1/brcm63xx/generic/packages/luci src/gz chaos_calmer_packages http://archive.openwrt.org/chaos_calmer/15.05.1/brcm63xx/generic/packages/packages src/gz chaos_calmer_routing http://archive.openwrt.org/chaos_calmer/15.05.1/brcm63xx/generic/packages/routing src/gz chaos_calmer_telephony http://archive.openwrt.org/chaos_calmer/15.05.1/brcm63xx/generic/packages/telephony src/gz chaos_calmer_management http://archive.openwrt.org/chaos_calmer/15.05.1/brcm63xx/generic/packages/management вместо своих таких же строчек. Почему-то ругается на некоторые файлы, ну и фиг с ним, все равно работает. Потом через встроенный поиск ищем название пакета из списка выше и инсталлируем его через вкладку available packages 4. После манипуляций перегружаем роутер 5. Модем надо перевести в режим только модема (читаем на другом сайте, гугл поможет, делаем через Huawei Terminal набор команд. Надо отключить CD диск) 6. Вставляем 3г модем (я вставил в разъем где кнопки), выбираем в настройках создание нового ВАН интерфейса, там dev/ttyUSB0. В фаерволе выставляем зону ВАН. 7. Удаляем старый ВАН, через который поступал интернет на роутер
Так дальше уже каждый ставит те пакеты, которые ему нужны.
Внимание! Перед обновлением встроенного ПО роутера, убедитесь в соответствии аппаратной ревизии роутера и скачиваемой прошивки! Одинаковые модели роутеров могут иметь различные аппаратные ревизии (hw rev.). Ревизия всегда пишется на штрих-коде, наклеенном на корпус роутера, рядом с моделью или серийным номером
Например, роутеры Sagemcom F@st 1744 имеют две ревизии: v2 и v 2.2, соответственно прошивки для этих роутеров будут разные.
Если Вы, несмотря на мои предостережения, все же запортачили свой роутер, то посмотрите инструкции по восстановлению прошивки роутеров.
На данной странице Вы можете скачать новые версии firmware для модемов и роутеров. Перед началом обновления firmware, убедитесь в соответствии модели и аппаратной версии (h/w) Вашего устройства выбранному файлу с ПО. Неправильно выбранный файл или версия h/w может вывести устройство из строя.
Что делать, если не удалось узнать пароль
Бывает такое, что доступа к интерфейсу маршрутизатора нет – либо нет провода, либо невозможно войти в настройки (сменили код и там, и забыли). В таком случае сработает только один способ – это сброс устройства до заводских настроек. После этого настройки подключения станут такими же, какими были «из коробки», а значит вы сможете посмотреть ключ на наклейке на самом устройстве и подсоединиться к интернету с его помощью.
Чтобы сделать сброс, найдите кнопкуResetна устройстве. Обычно она выполнена просто отверстием в корпусе – зажмите ее чем-то острым на несколько секунд, пока все индикаторы маршрутизатора не загорятся и не потухнут. После этого дождитесь, пока ваше устройство не перезапустится, и попробуйте подключиться с заводским паролем, набитым на заднюю панель девайса.
Как подключить роутер Ростелеком f st 2804 к WiFi
Прошивка роутера Ростелеком f st 2804 v7 подразумевает изначальные настройки на беспроводное подключение. Чтобы их изменить, нужно проделать следующие операции:
- пункт основного меню «Настройка WLAN»;
- переходим в подменю «Основное»;
- выставляем галочку на пункте включения беспроводной связи;
- меняем SSID на любое понравившееся вам имя сети и сохраняем изменения;
- переходим в подменю «Безопасность»;
- отключаем WPS (слабое место беспроводного подключения, которое легко поддается взлому);
- проверяем, что выбрано наше имя сети и меняем стандартный пароль на придуманный нами (поле после пункта «Аутентификация»);
- сохраняем внесенные коррективы.
Вот и все, мы разобрались в том, как проводится настройка роутера Ростелеком Sagemcom f st 2804 своими силами.
Как управлять услугой IPTV с Личного кабинета, вы узнаете здесь.
Тариф Звони домой для экономии на звонках в своем регионе: //o-rostelecome.ru/tarify/tarif-zvoni-domoj/.
Обобщив приведенный выше материал, можно сказать, что подключение роутера к интернету сводится к четырем шагам:
- сброс настроек;
- удаление стандартных подключений;
- создание нового PPPoE порта;
- изменение параметров WiFi.
Усвоив эти шаги, вы сами сможете настраивать и рассказывать другим, как подключить роутер Ростелеком f st 2804 к сети.
Весь описанный выше алгоритм наглядно продемонстрирован в данном видеоролике:
А какие еще вопросы в ходе настройки возникли у вас?
Прошивка F@st 2804
Вскрытие показало, внутри:
- Broadcom BCM63281KFBG;
- 2 USB порта;
- RJ-25 для телефонного кабеля ADSL модема;
- 4 LAN порта.
Аппаратная конфигурация полностью идентична роутеру Sagemcom F@ST 2704, к которому существует сборка OpenWRT.
Существует OpenWRT 15.05 с предустановленным руссифицированным графическим интерфейсом LuCi. Настоятельно рекомендую использовать именно эту сборку, так как она содержит более новые ядро и пакеты, исправлен ряд неприятных ошибок и проблем с Wi-Fi.
Дальше всё как в тумане:
- Скачиваем бинарный файл прошивки;
- Заходим в стандартный веб-интерфейс роутера (по-умолчанию 192.168.1.1логин и пароль: admin);
- Переходим в раздел обновления прошивки и выбираем бинарный файл OpenWRT.
Метод первый
Во-первых, для начала нужно поменять ip-адрес LAN сети, если он конфликтует с «родительской» сетью. Чтобы это проверить, зайдите в настройки Вашего соединения (свойства) и посмотрите адрес шлюза или же в консоле (Win+R -> cmd) введите ipconfig, нас интересует вторая с конца цифра, запоминаем её. Подключаем наш перепрошитый роутер по кабелю (в 3-тий LAN) и идём по адресу http://openwrt.lan , логинимся в системе, как правило это root и пустой пароль, если вы ничего не меняли (посмотрите на странице, где качали прошивку). Идём в «Сеть» -> «Интерфейсы» и смотрим адрес у интерфейса LAN.
Если адрес такой же как и шлюз Вашего основного роутера или все цифры кроме последней такие же как Ваш локальный ip, то меняем адрес у интерфейса LAN, для этого нажимаем «Изменить». Меняем ip в соответствующем поле, ставим цифру, отличную от вашего основного роутера. Нажимаем «Сохранить», а затем «Сохранить и применить».
Обязательно ждём секунд 10, отключаем кабель от роутера, ждём пока комп поймёт, что кабеля нет и подключаем заново.
Теперь идём в «Сеть» -> «Беспроводная сеть» (может быть написано по другому) и нажимаем «Поиск» или «Сканировать», появится окошко с Вашей основной WiFi сетью, перепишите или заскриньте основные параметры, такие как имя, канал, BSSID и подключитесь к ней, введите пароль и не забудьте сохранить и применить настройки.
Если через пару минут ничего не измениться, то перезагрузите устройство и подождите еще пару минут.
Если опять ничего не измениться, то подключаемся по ssh к нашему роутеру, я использую Linux, поэтому у меня это делается через эмулятор терминала, на Windows можете использовать putty. Подключаемся как пользователь root к хосту, который Вы указывали при смене ip LAN соединения (или не указывали, но в общем нужен тот ip, который там, или же точно так же можно указать openwrt.lan).
После того как подключились, вводим следующую команду:
Попадаем в редактор vim и Вам нужно добиться следующего вида (удаляем лишнее, добавляем нужное):
Чтобы начать редактировать нажмите «i» (русская «ш»)
Здесь нужно обратить внимание на – это канал, который был указан, когда Вы подключались в WiFi, – это имя сети, – соответственно BSSID (по сути это должен быть MAC адрес основного роутера, но у меня они отличались на последние два символа), – пароль от WiFi, – это MAC адрес Вашего перепрошитого роутера, написан на табличке, где-то на корпусе. Сохраняем и выходим: esc -> :wq -> enter
Перезагружаем роутер и ждём пару минут, если не помогло, то приступаем ко второму методу.
Метод второй
Скачиваем прошивку по одной из этих ссылок:
https://cloud.mail.ru/public/GH3M/q7tFweVvS (моё зеркало),
https://yadi.sk/d/KI2XHFzjjf6Ub (лежала на странице с прошивками)
и прошиваем роутер, ОБЯЗАТЕЛЬНО сняв галочку с сохранения настроек конфигурации.
Дальше действуем аналогично первому методу:
-
Логинимся (пароль: qwerty12345),
-
В верхней части нажимаем на «Непринятые изменения» и отменяем их («Вернуть»),
-
Проверяем LAN (если нужно меняем),
-
Переходим к WiFi, сканируем, подключаемся к сети, вводим пароль,
-
Ждём, пока данные обновятся,
-
Сохраняем, применяем,
-
Перезагружаем устройство,
-
Логинимся заново и снова жмём на непринятые изменения, на этот раз применяем их.
Я не знаю как это должно работать, но если применить изменения с самого начала ничего не заработает, если применить их после того как был настроен WiFi, то всё должно заработать. Понять это можно по загоревшемуся индикатору WiFi на панеле и появившемуся интернету.
Если Вас устраивает версия 15.05, то можете остаться на ней, если же Вы хотите более новую, то переходим на 4pda ( https://4pda.to/forum/index.php?showtopic=735539 ) и качаем нужную версию, прошиваемся как обычно, но на этот раз СТАВИМ галочку сохранения настроек конфигурации.
После перепрошивки пароль останется тем же (qwerty12345). Когда Вы перейдёте в раздел WiFi, Вам предложат миграцию настроек, соглашаемся.
По сути на этом всё, приятного использования! Перед дальнейшими манипуляциями советую сделать резервную копию в «Система» -> «Восстановление/Обновление/Резервное копирование».
Настройка основных функций
Подключение роутера перед настройкой
Мы будем настраивать устройство от МТС, как любой другой «домашний» роутер. Сначала, соединим комплектным патч-кордом любой порт LAN с сетевой картой ПК:
Подключение роутера к ПК
Затем, к порту ADSL подключим телефонный кабель (можно использовать сплиттер из комплекта). На завершающем этапе, подается питание роутера (но прежде, необходимо настроить сетевую карту в ПК):
Настройка проводного соединения в компьютере
На этом подготовительные действия завершены. Включив роутер, надо подождать 2-3 минуты, после чего, с компьютера можно будет зайти в графический интерфейс.
Авторизация в графическом интерфейсе
На компьютере нужно открыть любой браузер (не ниже IE5), и перейти к адресу: 192.168.1.1.
Если все сделано правильно, появится окно авторизации. В качестве логина подходит «admin» (а в качестве пароля «mts»). Если авторизация пройдена, пользователь увидит следующую вкладку:
Основная вкладка web-интерфейса
Графический web-интерфейс разбит на вкладки, которые объединены в два списка: «Основные настройки», «Дополнительные настройки». Первый список, как видим, содержит 5 разных вкладок. Сейчас мы рассмотрим, как настроить соединение ADSL.


















![[openwrt wiki] sagem f@st2804 v.7](http://wudgleyd.ru/wp-content/uploads/3/3/9/339599a4cca75e8f81675ab6b474afdd.png)

![[openwrt wiki] sagem f@st2704 v2](http://wudgleyd.ru/wp-content/uploads/b/7/0/b70ea796aea60a6734ceee153ef12ce5.jpeg)












