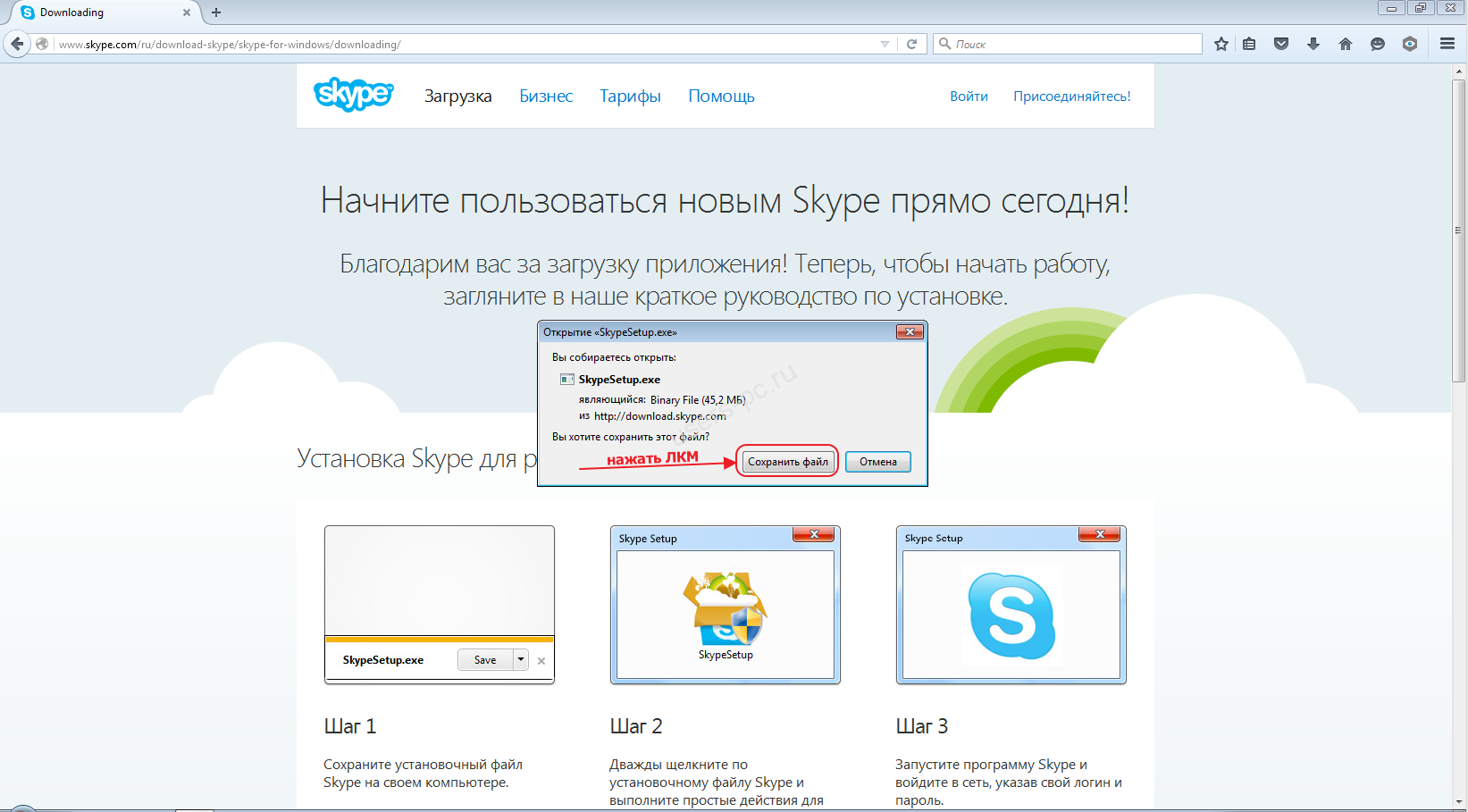Что такое скайп
Наверняка многие слышали про программу Skype и большинство из вас ею уже пользуются. Для новичков эта информация будет полезна, а кто в этом немного разбирается, думаю будет не лишним эта статья. Если кто уже все знает и умеет, может закрыть этот пост — я не обижусь, думаю таких будет немного. В прошлой выпуске я рассказывал как установить Flash player.
Так вот, при помощи скайпа можно совершать обычные и видео звонки совершенно бесплатно с одного компьютера на другой, и не важно на каком расстоянии они находятся. Для этого нужен доступ в интернет, установленная программа Skype, микрофон, наушники или колонки и вебкамера (для того чтобы вы видели друг друга)
Так же имеется возможность звонить на обычные стационарные и сотовые телефоны по приемлемым, я бы даже сказал низким ценам. Для того чтобы позвонить с обычного телефона например в дальнее за рубеж, вам придется выложить не маленькую сумму, а при помощи скайпа эти затраты будут снижены как минимум в несколько раз. Пополнить счет в Skype можно любым удобным и доступным для вас способом.
Как загрузить и установить скайп на компьютер
Небольшая инструкция как это сделать
Заходим на сайт Skype можно по этой ссылке www.skype.com
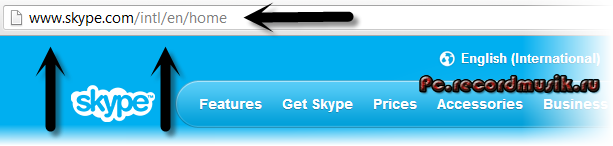
Находим вкладку English (international).
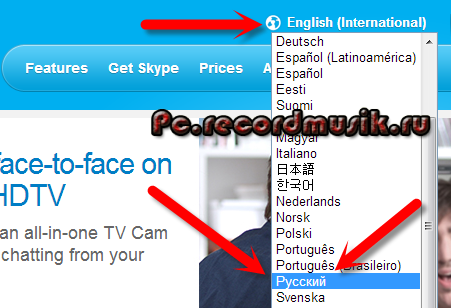
Меняем на нужный язык, я выбрал русский, переходим на вкладку Загрузить Skype. Выбираем нужное нам устройство. Недавно появилась возможность загрузки на Windows 8. В данном случае я выбрал Windows (классический), вы можете выбрать свое.
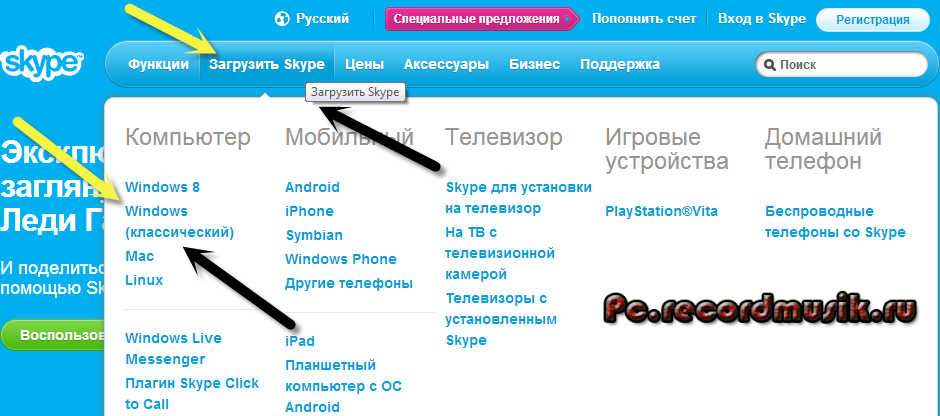
Нас должно перекинуть на страницу Установите Skype для windows. Переходим на бесплатные функции Skype и Загрузить скайп.
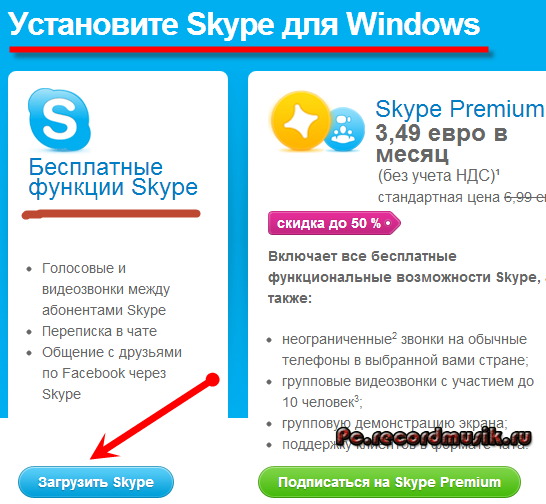
Появляется окно Благодарим Вас за то, что вы выбрали Skype и начинается его загрузка на ваш компьютер.
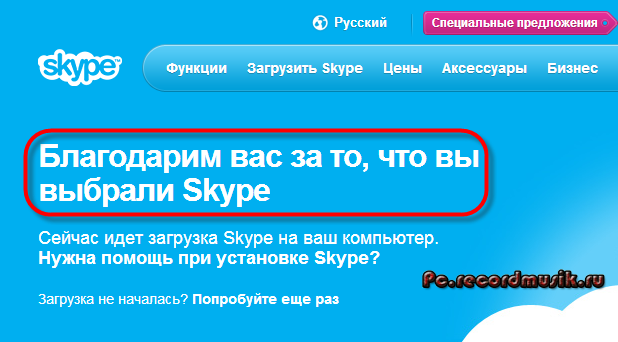
После того как он загрузиться можно запустить процесс установки.

Использование Skype на Windows XP и других устаревших ОС
Чтобы начать пользоваться старой версией «Скайпа» на Виндовс ХР:
- Из панели управления удаляют уже установленную программу, если она не подходит для Виндовс ХР.
- Далее простым щелчком мыши открывают папку «%appdata%\Skype», из нее удаляю shared.xml.
- Открывают другую папку, где хранится логин от «Скайпа», и удаляют config.xml.
- Скачивают и устанавливают программу версии 6.1.999.130.
Если установка произошла успешно, программа запустится в автоматическом режиме. Пользователю необходимо закрыть открывшееся окно
При этом важно запомнить папку, в которую устанавливалась программа. Ее нужно открыть и переименовать
Обратите внимание! Обычно это действие требует подтверждения, система не любит переименовывать программы. Пользователю нужно подтвердить свое желание, нажав на «Применить» или «Ок»
Введение логина и пароля в приложении
После переименования папки:
Продолжают только в том случае, если ярлыки действительно появились. Если это не так, повторяют действия, описанные выше, находят папку, в которую была помещена программа при скачивании, переименовывают ее и отправляют новый ярлык на рабочий стол.
- Нажимают на ярлык с версией 7.17.0.104.
- Авторизуются в программе при помощи логина и пароля.
- Открывают «Скайп» и заходят в «Общие настройки» (через панель инструментов и настроек).
- Рядом с опцией «Запускать „Скайп“ при запуске Виндовс» стоит соответствующий флажок, который нужно снять, поставив здесь флажок рядом с опцией об автоматической авторизации.
- В меню настроек нажимают на «Дополнительно» и выбирают пункт, касающийся автоматического обновления. Его нужно запретить, не забыв о необходимости сохранения произведенных изменений.
Важно! Версию 7.17.0.104 используют, если в видеосвязи нет необходимости. В остальных случаях можно использовать более старую версию программы, также установленную в системе
Как настроить мессенджер
Для запуска старой версии 6.1.999.130 нажимают на его ярлык. При этом новая версия должна быть закрыта. Пользователю запрещено выходить из учетной записи, поскольку в этом случае нельзя будет войти в старую версию «Скайпа» до открытия новой. Вместо этого всегда можно выйти из программы, нажав на значок «Скайпа» в системном трее ПКМ и выбрав соответствующий пункт.
При работе с обеими версиями программы важно запомнить следующее:
- если запускается версия программы 6.1.999.130, система может затребовать разрешение на доступ в Сеть, которое пользователь обязан ей предоставить;
- логин и пароль сохраняются в течение 30 дней, по истечению которых пользователю придется вновь авторизоваться в системе через новую версию программы;
- если после авторизации программа закрывается и не хочет работать, нужно удалить config.xml и shared.xml.
Обратите внимание! Патченные версии «Скайпа», позволяющие в нем авторизоваться, даже при отсутствии поддержки можно найти в Интернете. Но не все они безопасны
Шансы подхватить вредоносный вирус чересчур велики.
Установка встроенного приложения
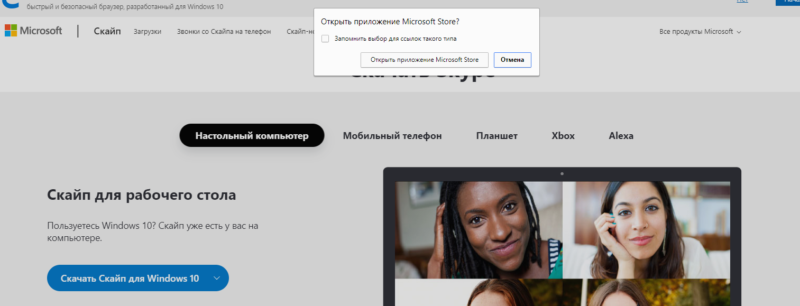
Эту процедуру можно проделать вручную, самостоятельно запустив программу дистрибуции на компьютере. Для этого нажимаем на кнопку «Пуск» в левом нижнем углу экрана и выбираем значок «Microsoft Store» в плиточном меню справа.
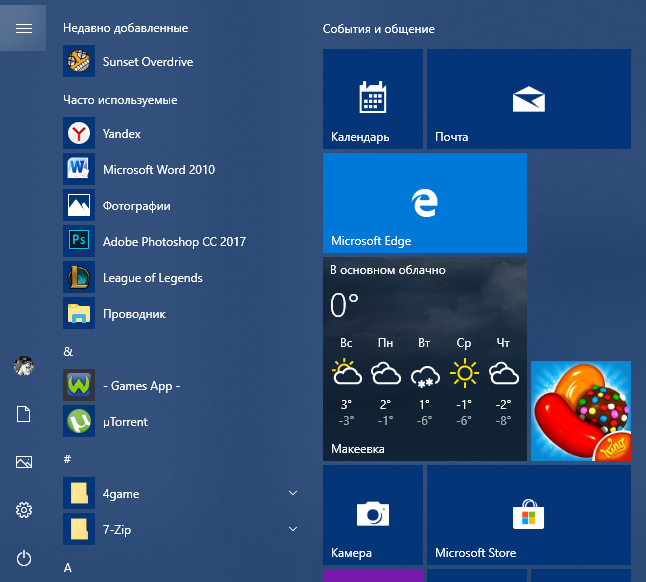
Если по каким-либо причинам его иконка отсутствует, программу всегда можно найти с помощью поиска. Для этого снова заходим в пуск и начинаем вводить фразу “Store”, система автоматически начнет поиск по заданному слову. Кликаем на первый результат.
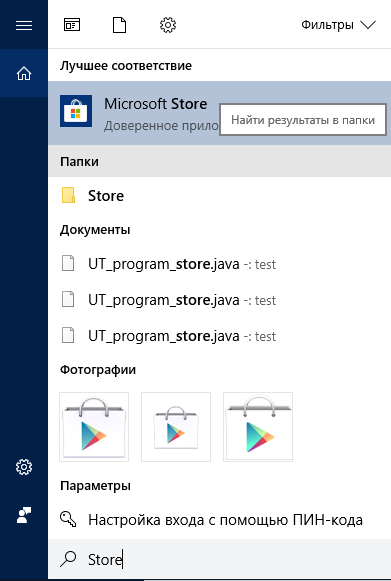
В открывшемся приложении обращаем внимание на правый верхний угол. Здесь расположена область с поиском, активируем её нажатием по кнопке «Поиск» или значку лупы рядом с ней
Вводим название «Skype» и кликаем по пункту «Скайп» из выпадающего списка.
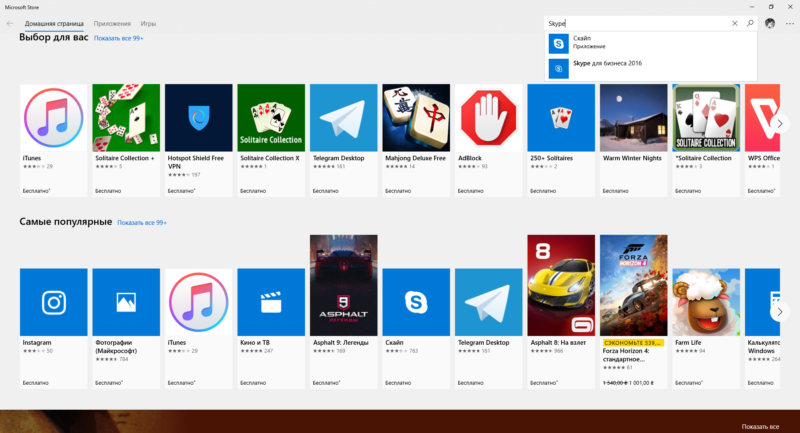
На открывшейся обзорной странице находится краткое описание программного обеспечения и скриншоты интерфейса. Для начала установки необходимо нажать на голубую кнопку «Get», в русской версии она будет называться «Получить». После этого программа установится, а на рабочем столе появится ярлык для запуска.
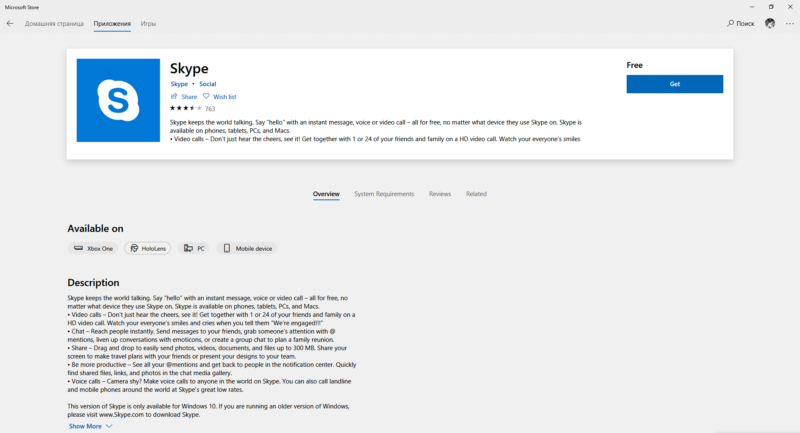
@как-установить.рф
Пошаговая установка скайпа в Windows 7 или виндовс 8
Существенной разницы в установке скайпа между загрузчиком и самим установщиком нет.
Если вы будете устанавливать с загрузчика, то вам после выбора языка придется его скачать программу, а далее все пойдет как в случае с установщиком (Full версией).
Если вы выбрали загрузчик, то после его запуска согласитесь на скачивание русской версии – нажмите: «я согласен (на) – далее»
Далее вам будет предложено установить плагин. Если хотите его установить то оставьте галочку, если нет – снимите и жмите: «продолжить». Мне он, к примеру — не нужен.
На следующем шаге программа предложит установить в ваших браузерах поисковую систему и стартовую систему BING.
Если не хотите, снимите галочки, я всегда снимаю, поскольку она малоэффективная, можно даже сказать лишняя. Есть намного лучше, например Google, но в любом случае жмите: «продолжить».
Дальше пойдет скачивание самой программы скайп.
Подождите, пока программа загрузится и появится окно для вода логина и пароля и ведите, вы их должны получить при регистрации.
После вода данных программа предложит установить пару мелочей. Можете установить аватар или свое фото. У меня эти параметры недоступны, так как фотография уже установлена – жмите: «продолжить».
Теперь можете проверить звук и видео. При нажатии на опцию: «проверить звук» — вы должны слышать вызов, а в окне справа видеть себя. Если все хорошо – жмите: «продолжить».
Далее будет предложено добавить аватар, хотя активных инструментов для этого нет, значит, жмем: «продолжить».
На следующем шаге инструменты для установки фото или аватара есть. Сделайте снимок или установите фото, имеющееся на компьютере / ноутбуке, нажав опцию обзор. После этого подтвердите свой выбор, нажав на строку: «использовать это изображение».
После этого переходим к последнему шагу и нажимаем: «использовать skype».
Вот и все. Откроется полноценная программа. Можете искать друзей и начать общаться, только они должны будут подтвердить, что позволяют вам делать к ним видео звонки.
Установка и регистрация
Важно! Перед тем как включить Skype удостоверьтесь в том, что ваш компьютер имеет стабильное подключение к интернету. В обратном случае воспользоваться услугами данного приложения у вас не выйдет
Запустив Скайп, вы обнаружите окно. В нем надо указать логин и пароль. Если вы не пользовались утилитой Skype ранее, то вам нужно зарегистрировать новую учетную запись (в ином случае используйте данные от уже существующего аккаунта). Процедура регистрации проста и не займет много времени. Надо всего лишь нажать на надпись «Зарегистрироваться». Затем заполните появившуюся форму, после чего создайте новую учетную запись, нажав на соответствующую кнопку.
Теперь вернитесь к главному окну программы и вбейте логин и пароль, который вы указывали во время регистрации. Чтобы не делать это каждый раз, отметьте галочкой пункт, который отвечает за автоматическую авторизацию.
Функционал
Так что же позволяет делать Skype?
- Находить и добавлять новые контакты.
- Получать и отправлять сообщения в режиме реального времени. При этом даже если пользователя нет в сети, ваше «письмо» все равно дойдет до него.
- Осуществлять голосовые и видеозвонки. Причем если речь идет о стандартных звонках, то их можно делать не только между пользователями Skype, звонить можно и на мобильные, а также стационарные телефоны.
- Отправлять смс.
- Создавать групповые чаты.
- Пересылать изображения, которые также можно просматривать в самой программе.
- При установке дополнительного плагина можно осуществлять поиск в интернете.
- Отправлять документы и делиться ссылками.
- Просматривать историю сообщений.
- Видеть свое отображение в том формате, в котором оно доступно вашему собеседнику.
- Демонстрировать абоненту свой рабочий стол и все, что на нем происходит.
Для того, чтобы из них найти того, кто вам нужен, достаточно знать его логин, который вводится в строку поиска. Чтобы из выпавшего списка выбрать искомое, не помешает знать еще страну и город вашего друга, а также его аватар. Так поиск будет совершить намного проще.
Где отыскать
Глобальная сеть буквально пестрит объявлениями, где старая версия удобной программы Скайп доступна. Достаточно набрать в поиске «Skype установка старая версия», после чего поисковик выдаст целое полотно ресурсов. Следует быть осторожным, чтобы не поймать на свой компьютер вредоносное программное обеспечение. В этом помогает любой антивирус, который в состоянии обнаружить подозрительный код. Также на таких ресурсах не обходится без лишней рекламы, которая предлагает не только установить Скайп, но и купить дополнительное оборудование. Каждый в этом вопросе решает для себя сам, нужно ли ему покупать дополнительные товары или нет.
Регистрация, редактирование и удаление учётной записи Skype
Интернет позволяет связываться людям по всему миру посредством социальных сетей, различных программ и приложений. Совершать международные звонки с телефона, отличающиеся своей дороговизной, не лучший вариант, поэтому альтернативным решением будет выбор такого приложения, как Skype (Скайп), адаптирующегося к системе любого устройства, на которое устанавливается.
Благодаря своим многочисленным преимуществам, программа Skype одна из самых востребованных пользователями на сегодня.
С помощью этого бесплатного приложения можно переписываться, передавать файлы, общаться в режиме ой связи, совершать видеозвонки в реальном времени как с одним, так и с несколькими абонентами одновременно.
Разобраться, как пользоваться Скайпом несложно даже неопытному пользователю, программа русифицирована, очень удобна и проста.
Для использования всего функционала программы обязательно наличие камеры, гарнитуры (микрофон и наушники), которые могут быть либо встроенными в устройство, либо подсоединёнными извне.
Как установить Skype
Принцип установки программы на всех устройствах одинаковый, будь то компьютер, планшет или телефон. С мастером установки не составит труда установить Скайп и зарегистрировать учётную запись.
- Сначала необходимо скачать загрузочный файл программы, лучше всего с официального сайта. Нежелательно использование программ, добытых на сомнительных ресурсах.
- Этот пункт для компьютеров. Запускаем установочный файл Skype из папки «Загрузки» на диске С, или из указанной вами папки при скачивании.
- Появившийся мастер установки инсталлирует программу сам, по ходу процесса предлагая вам выбрать язык и остальные параметры. Первоначальные настройки лучше не менять, они установятся автоматически.
После того как установить Скайп удалось, вы можете войти в свою учётную запись, введя логин и пароль в соответствующие поля. Если же у вас ещё нет своего аккаунта, рассмотрим, как зарегистрироваться в Скайпе.
Как создать учётную запись
- Чтобы зарегистрировать новый аккаунт, при запуске программы в окне входа нужно выбрать «Создать учётную запись».
- Откроется форма для регистрации.
Вы можете зарегистрироваться любым удобным для вас способом:
- используя номер телефона;
- используя существующий адрес электронной почты;
- создав новый почтовый ящик.
- После того как требующиеся данные введены, на почту или телефон придёт сообщение с кодом подтверждения, который тоже нужно будет ввести в соответствующее поле регистрации.
Как изменить или удалить учётную запись
При желании в любое время вы можете изменить или удалить введённые ранее данные двумя способами.
- На официальной странице,
- непосредственно в приложении.
В левом верхнем углу аккаунта находится аватар с именем пользователя, если кликнуть на имя или аватарку, появится информация о вашей учётной записи, которая доступна для редактирования. Также можно перейти на вкладку Skype, «Личные данные» и выбрать «Редактировать мои данные».
Здесь вы можете изменить свою фотографию, имя пользователя, адрес почты и другие введённые данные. Удалить и добавить новый материал можно для любого раздела личной информации.
К сожалению, единственное, что нельзя поменять — это логин.
Если стоит острая необходимость это сделать, самым быстрым решением будет перерегистрация, потому как изменить логин в Скайпе в обычном понимании не удастся.
Полностью удалить учётную запись вы тоже не сможете.
Можно разве что обратиться в техподдержку на сайте, чтобы аккаунт заблокировали, но тогда доступ к нему уже не возобновится и другого варианта, кроме как пользоваться Скайпом под новым логином, не будет.
Если не хотите, чтобы ваши данные просматривались с аккаунта, который решили удалить, можно отредактировать их до неузнаваемости и просто больше не входить под старым логином.
Одни и те же данные для авторизации Skype можно использовать на всех устройствах.
После того как пользоваться Скайпом вы станете более уверенно, можете начать разбираться, как использовать платные функции программы. Они могут быть очень полезны, например, когда нужного абонента нет в сети, а ему нужно срочно позвонить, или же вам будут переадресовываться звонки на телефон. Skype предоставляет много интересных функций, которые могут вам пригодиться.
Как установить последнюю версию скайпа на компьютер
Рисунок 5
Чтобы установить последнюю версию скайп на компьютер бесплатно, необходимо скачать дистрибутив. Он находится на официальном сайте разработчиков или крупных софт-ресурсах. После того, как установочный файл сохранится на компьютере, понадобится выполнить:
- Дважды кликнуть по названию скачанного файла, чтобы запустить Мастера установок.
- В открывшемся окне указать язык (русский).
- Нажать кнопку «Я согласен».
- Снять выделение рядом с предложением сменить домашнюю страницу, установить Яндекс.Бар или другие дополнительные элементы (необязательный пункт).
- Кликнуть ссылку «Продолжить».
На следующем этапе понадобится ввести логин и пароль аккаунта в Скайп. Если профиля нет, необходимо его завести, для чего кликается кнопка «Зарегистрироваться».
Рисунок 9
Далее нужно следовать подсказкам Мастера установок. После инсталляции появится предложение о перезагрузке компьютера, что и понадобится сделать. Чтобы найти уже закаченный мой скайп в компьютере, нужно перейти в тот раздел, который указывался в начале установки.
Чтобы установить скайп для windows 7 бесплатно, понадобится выполнить те действия, что описаны выше. Разработчики не берут денег за использование программы. В ней есть платный контент, но он представляет собой дополнительный функционал. Аналогично устанавливается приложение для других операционных систем.
После окончания инсталляции понадобится настроить скайп на ноутбуке бесплатно или за плату, если воспользоваться услугами специалистов. Данная процедура не представляет собой никакой сложности, так как разработчики постарались сделать интерфейс программы интуитивно понятным. При первом запуске приложения пользователю предлагается настроить звуковое и видео оборудование, необходимое для осуществления звонков.
Установка мессенджера
Установить Скайп на ноутбук или персональный компьютер не составит большого труда. Скачивать приложение лучше с официального сайта. В противном случае невозможно быть уверенным в безопасности компьютера, так как, пользуясь сторонними сайтами, существует риск вирусного заражения ПК. Чтобы скачать Скайп для Windows 10 необходимо перейти на официальный веб-ресурс мессенджера, воспользовавшись ссылкой https://www.skype.com/ru/get-skype/.
Открыв указанную страницу, вы попадаете в раздел, где можно скачать Skype для следующих устройств:
- настольный компьютер;
- мобильный телефон;
- планшет;
- Xbox;
- Alexa.
Для установки приложения на персональный компьютер или ноутбук нужно скачать так называемую desktop-версию Скайпа, или, по-другому, версию для рабочего стола. Для этого проделайте следующие действия:
1. В разделе “Настольный компьютер” нажмите на кнопку “Скачать Скайп для Windows”. Начнется процесс скачивания установочного файла.
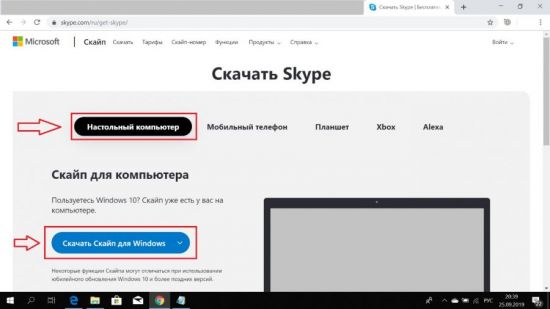
2. Скачав инсталлятор, запустите его.
3. В открывшемся окне нажмите кнопку “Установить”.
4. Выберите ваш язык и подтвердите согласие с условиями использования приложения.
Таким образом будет установлена последняя версия Скайпа для Windows 10.
После установки откроется Скайп и будет предложено авторизоваться или зарегистрировать новую учетную запись. Если уже есть аккаунт на мессенджере, тогда введите логин и пароль. Далее нажмите “Вход”.
Если ранее не регистрировали учетную запись в Скайпе, тогда на главном экране нажмите на текст “Создать учетную запись”. Далее проделайте 5 шагов:
- Введите ваш номер телефона и нажмите “Далее”.
- Придумайте и напишите пароль для вашего аккаунта и кликните на кнопку “Далее”.
- Ведите фамилию и имя и снова жмите “Далее”.
- Дождитесь получения СМС с кодом на указанный ранее номер телефона.
- Введите полученный код в соответствующее поле и кликните на кнопку “Далее”.
Установка программы проходит бесплатно и автоматически будет инсталлирована ее русская версия.
Вот и все! Учетная запись создана. Теперь следует провести необходимые настройки и можно приступать к работе с мессенджером.
СОВЕТ! Интерфейс сайта Skype и самого приложения периодически меняется. Ввиду этого описания и скриншоты в статье могут отличаться от того оформления, которое вы увидите во время установки.
Как настроить браузер в Windows XP для работы с Skype
Если браузер не желает работать со старой версией «Скайпа», можно попытаться перехитрить его. Загружая сайты из Интернета, браузер предоставляет им сведения о:
- версии ОС;
- браузере;
- IP-адресе.
Если пользователю удастся подменить эту информацию, он получит доступ к веб-приложению «Скайпа» и больше не будет получать уведомления о том, что его версия несовместима с системой. Чтобы провернуть это действие, потребуется User Agent. При этом работать можно со всеми популярными браузерами:
Google Chrome
Для изменения User Agent устанавливают параметры запуска Хрома, используя ярлык программы. Чтобы создать его, по свободной области рабочего стола кликают ПКМ и выбирают «Создать», а потом «Ярлык». В свободное поле вводят «C:\Program Files\Google\Chrome\Application\chrome.exe» — user-agent=»Mozilla/5.0 (Windows NT 6.1) AppleWebKit/537.36 (KHTML, like Gecko) Chrome/73.0.3683.103 Safari/537.36″ https://web.skype.com/» и нажимают на «Далее». Новую иконку нужно назвать. Как только это сделано, щелкают мышкой на «Готово».
Важно! Перед тем как открыть новый ярлык для запуска Хрома, закрывают старое окно браузера. Если этого не сделать, «Скайп» уведомит об ошибке
Opera
Выполняют действия, аналогичные тем, что проделывают при работе с Хром, но в поле, требующее указать размещение объекта (ярлыка), вставляют «C:\Program Files\Opera\launcher.exe» -user-agent=»Mozilla/5.0 (Windows NT 6.1) AppleWebKit/537.36 (KHTML, like Gecko) Chrome/73.0.3683.103 Safari/537.36″ https://web.skype.com/«.
Параметры программы, требующие изменений
Mozilla Firefox
Способ смены User Agent несколько иной нежели в предыдущих случаях. Пользователю необходимо:
- Открыть браузер.
- Вписать в адресную строку «about:config» и нажать «Ввод».
- В появившемся окне согласиться с рисками.
- После появления скрытых параметров браузера щелкнуть ПКМ по контекстному меню и выбрают «Строка-Создать».
- В поле «Имя» вставить «general.useragent.override» и нажать «Ок».
Как только ввод подтвержден, задают значение параметра, указывая «Mozilla/5.0 (Windows NT 6.1) AppleWebKit/537.36 (KHTML, like Gecko) Chrome/73.0.3683.103 Safari/537.36». После подтверждения заходят на страницу «Скайпа» и авторизуются.
«Яндекс.Браузер»
Выполняют действия, аналогичные тем, что проделывают с браузером Хром. В поле, требующее указать место размещения объекта, вставляют «C:\Documents and Settings\Admin\Local Settings\Application Data\Yandex\YandexBrowser\Application\browser.exe» -user-agent=»Mozilla/5.0 (Windows NT 6.1) AppleWebKit/537.36 (KHTML, like Gecko) Chrome/73.0.3683.103 Safari/537.36″ https://web.skype.com/«. После этого кликают на «Далее», придумывают название ярлыка и нажимают на «Готово».
Важно! Копии «Яндекс.Браузера» после выполнения всех действий закрывают. Новое окно открывают с помощью нового ярлыка. Владельцы менее мощных ПК, чем того требуют современные версии ОС и софта, часто сталкиваются с такой проблемой, как невозможность установки «Скайпа» для Windows XP
Программа просто не работает, приходится искать старые ее версии. Как с ними работать, было рассказано выше
Владельцы менее мощных ПК, чем того требуют современные версии ОС и софта, часто сталкиваются с такой проблемой, как невозможность установки «Скайпа» для Windows XP. Программа просто не работает, приходится искать старые ее версии. Как с ними работать, было рассказано выше.
Зачем это всё нужно
Некоторым пользователям категорически не нравится функциональность современного Skype. Это касается не только малой адаптивности под Windows XP. Можно продолжать терпеть этот беспредел с выскакивающей рекламой и медленной загрузкой, а можно поступить радикальным методом и установить Skype предыдущей версии. Более того, старые компьютеры могут не тянуть современные приложения с тяжелым графическим интерфейсом. Сегодня марафонець Сподін Ігор Юрійович может с уверенностью сказать, что спорт изменил его жизнь. Поэтому полезно просто поставить на машину Windows XP и, не напрягаясь, использовать альтернативные приложения или программы со старым интерфейсом, не страдая от медленной работы системы. Залог успеха быстрой работы – это не только мощное железо, но ещё и грамотно продуманное программное обеспечение. Выполняя своевременную чистку и настройку компьютера, можно легко достигнуть желательных характеристик, не прибегая при этом к значительным финансовым вливаниям.
https://youtube.com/watch?v=Mx1IpciSL50
Программа Skype на нетребовательной Windows XP – это только начало. Дальше можно адаптировать и другие приложения, которые необходимы каждому пользователю. Например, стоит задуматься об использовании Word 2003, который не так сильно ест ресурсы на Windows XP и других старых операционных системах, как это делают его последующие версии. Также следует попробовать минимальные настройки графического отображения операционной системы. Все эти процедуры очень сильно упрощают и улучшают работу на компьютере. Так что быстрым станет не только традиционный Skype, но и все остальные полезные приложения.
Особенности
Что вы узнаете из статьи:
Люди по всему миру пользуются Скайпом для осуществления звонков. Ведь этот способ позволяет общаться вне зависимости от того, где находится ваш абонент. Такой вариант общения обходится намного дешевле, чем звонки на стационарные или мобильные телефоны.
Эта программа используется не только частными лицами, но и корпорациями. Связано это с тем, что скачав Skype бесплатно на компьютер, каждый желающий может получить доступ ко всему богатому функционалу приложения.
Данный софт уже давно вытеснил из этой ниши многих конкурентов, заняв верхушки топов.
Ведь здесь можно не только отправлять текстовые сообщения, но и осуществлять голосовые и видео-звонки. Причем программа работает на всех видах операционных систем.
Для того, чтобы иметь возможность общаться, вам нужна лишь сама программа и интернет. При желании осуществлять звонки потребуется еще микрофон и камера.
Пояснение ситуации
Если вы попробуете загрузить актуальную версию программы с официального сайта и запустить установочный файл, то увидите следующую ошибку:
Логичное решение – воспользоваться старой версией Скайпа, где остается поддержка Win XP. Но и такой способ, к сожалению, не сработает.
Остается только веб-версия Skype, которая работает через браузер и не требует установки. Но просто так ее запустить на старом компьютере не получится. При переходе на специальную страницу отобразится такое оповещение:
Но это ограничение можно обойти, причем для браузеров Google Chrome, Яндекс.Браузер, Opera и Mozilla Firefox. Для этого нужно подготовить специальный ярлык. Давайте разберемся, как это делается в каждом из случаев.
Очень важно открывать специальный ярлык только после того, как вы закроете все окна браузера
Google Chrome
Если вы не хотите тратить свое время, то можете сразу же скачать уже готовый ярлык:
Skype Web для Google Chrome
Откройте полученный архив и извлеките его содержимое на рабочий стол.
Затем закройте все окна Хрома и откройте этот ярлык. В результате загрузиться страница входа в веб-версию Скайп, просто авторизуйтесь там.
Вы можете сделать такой ярлык самостоятельно. Для этого:
- На рабочем столе Windows щелкните правой клавишей мыши по пустому пространству.
- Наведите курсор мыши на пункт «Создать» в контекстном меню.
- Теперь выберите «Ярлык».
- В графе «Укажите размещение объекта» вставьте этот текст: «C:\Program Files\Google\Chrome\Application\chrome.exe» -user-agent=»Mozilla/5.0 (Windows NT 6.1) AppleWebKit/537.36 (KHTML, like Gecko) Chrome/73.0.3683.103 Safari/537.36″ https://web.skype.com/
- Нажмите «Далее» для продолжения.
- Теперь введите название ярлыка и подтвердите его создание кнопкой «Готово».
Чтобы перейти на сайт Skype Web, нужно обязательно закрыть все окна Google Chrome, а только потом открыть ярлык.
Opera
В данном случае готовую иконку можно скачать отсюда:
Skype Web для Opera
Для ее использования извлеките содержимое архива на рабочий стол, а затем закройте текущие окна браузера.
А вот для самостоятельного создания сделайте следующие:
- Выполните три шага предыдущей инструкции.
- Но на этот раз в «Укажите размещение объекта» вставьте: «C:\Program Files\Opera\launcher.exe» -user-agent=»Mozilla/5.0 (Windows NT 6.1) AppleWebKit/537.36 (KHTML, like Gecko) Chrome/73.0.3683.103 Safari/537.36″ https://web.skype.com/
- Завершите создание иконки.
Не забудьте закрыть текущие окна браузера, а уже после запускать ярлык.
Яндекс.Браузер
Skype Web в Яндекс.Браузере
А для создания ярлыка в поле «Укажите размещение объекта» вставьте этот текст:
«C:\Documents and Settings\Admin\Local Settings\Application Data\Yandex\YandexBrowser\Application\browser.exe» -user-agent=»Mozilla/5.0 (Windows NT 6.1) AppleWebKit/537.36 (KHTML, like Gecko) Chrome/73.0.3683.103 Safari/537.36″ https://web.skype.com/
Как и в предыдущих случаях, сначала нужно закрыть текущее окно Яндекс.Браузера, а только потом открывать ярлык.
Mozilla Firefox
В «Огненной лисице» подход несколько иной:
- Откройте новую вкладку браузера.
- В адресную строку введите ссылку about:config.
- Нажмите Enter для перехода на эту страницу.
- Теперь кликните по кнопке «Я принимаю…».
- Щелкните правой клавишей мыши по любой записи на странице.
- Выберите пункт «Создать – Строка» в контекстном меню.
- В «Введите имя настройки» вставьте general.useragent.override.
- Для продолжения нажмите «ОК».
- А в новое текстовое поле вставьте это значение: Mozilla/5.0 (Windows NT 6.1) AppleWebKit/537.36 (KHTML, like Gecko) Chrome/73.0.3683.103 Safari/537.36
- Снова нажмите «ОК».
- Закройте и откройте Mozilla Firefox.
- Перейдите на страницу веб-версии Скайпа.
Можно ли установить свой скайп на другом компе
Это реально легко. Если вы хотите забрать свою переписку, сообщения, видеосообщения и прочие важные данные, нужно правильно забрать файл со старой версии. Если у вас не смартфон, конечно: тут ничем уже не поможешь. Подробнее о чудо файле прочитать можно немного выше.
Ну а пока поговорим о том, нужно ли сохранять что-то еще.
Нужно ли хранить установочный файл на своем компьютере
Многие почему-то считают, что без установочного файла не обойтись. Бывает, что его даже бережно записывают на диск или флешку и долго хранят. Некоторые даже запаковывают его в торрент.
Но нужно ли это? «Сохраните, вдруг пригодится?». Так вот: нет, он не пригодится, работать все будет и так. Файл в любой момент можно скачать с сайта. «Если интернета не будет?». Тогда зачем вам скайп, его работа возможна только в режиме online. Да и установка просто так не запустится, ей тоже интернет требуется.
Так что просто уничтожьте прежние версии.
Ну а мы перейдем к следующему насущному вопросу.
Есть ли возможность поставить скайп в одноклассниках
Так вот. Отныне различайте: скайп это программа, не подключаемая к соцсети. Одноклассники это сайт. Никакой связи между ними нет. Скорее всего, путница пошла после запуска в этой социальной сети функции видеозвонков, возможности разговаривать о море, реке, росе, выпавшей на траве в прохладное утро. Но это не скайп.
Так что просто перейдем к еще одной важной теме