Manjaro на десктопе: вердикт
Исходя из своего опыта активного использования Manjaro KDE на домашнем десктопе, я заявляю, что Manjaro может наравне с Mint называться лучшим десктопным дистрибутивом Linux. Его установка, настройка и повседневное использование не требует никаких специальных знаний и навыков. Система не заставляет пользователя пользоваться терминалом, делать вручную тривиальные вещи, изучать руководства и инструкции. Manjaro можно освоить методом тыка, вооружившись обычной логикой и наблюдательностью.
От Kubuntu и Mint KDE этот дистрибутив кое-чем выгодно отличается:
- очень хорошо собранное KDE, быстрое и стабильное;
- очень быстрый и удобный пакетный менеджер;
- не требуется подключать дополнительные репозитории;
- всегда свежие версии программ, быстрое обновление;
- стильное оформление по умолчанию.
31-10-2018
Manjaro является самой популярной операционной системой GNU/Linux. Её особенность, по сравнению с другими дистрибутивами, в простоте. В этой статье рассмотрим настройку Manjaro после установки.
За пример взята сборка Manjaro со средой рабочего стола Xfce и английским языком интерфейса.
…но они такие разные
Но не плюсы Arch Linux подвигли основателей Manjaro к созданию своей системы, а те минусы, точнее — особенности родительской системы, которые становятся естественной преградой для новичков. Дело в том, что при установке и настройке Arch Linux практически все приходится делать вручную — вводить команды и выполнять различные сценарии.
Этот процесс не столько трудоемкий (хотя может вызвать довольно серьезные затруднения у совсем уж новичка даже на этапе чтения инструкций), сколько рано или поздно надоедающий. Особенно когда нужна система, которая должна работать здесь и сейчас. Представь себе автолюбителя, которому для того, чтобы переключить свет фар с дальнего на ближний, приходилось бы останавливаться, открывать капот машины и вручную перекидывать клеммы на лампочке, каждый раз бурча себе под нос, что благодаря этому он теперь хорошо понимает устройство автомобиля.
Разработчики Manjaro внесли в систему ряд изменений, облегчающих установку, запуск и работу в системе, так что ее отличают:
- простая и понятная установка с помощью графических инструментов;
- автоматическая установка сторонних драйверов (свободных или проприетарных, на выбор);
- собственный репозиторий программного обеспечения, дополнительно протестированного сообществом, — в стабильной ветке содержатся пакеты, максимально свободные от возможных ошибок;
- возможность выбора и установки необходимых версий ядра Linux в графическом режиме.
Горячие клавиши общего назначения
| Сочетание клавиш | Описание |
|---|---|
| Ctrl + EscWin | Открыть меню «Пуск» (Start) |
| Ctrl + Shift + Esc | Вызов «Диспетчера задач» |
| Win + E | Запуск «Проводника» (Explore) |
| Win + R | Отображение диалога «Запуск программы» (Run), аналог «Пуск» — «Выполнить» |
| Win + D | Свернуть все окна или вернуться в исходное состояние (переключатель) |
| Win + L | Блокировка рабочей станции |
| Win + F1 | Вызов справки Windows |
| Win + Pause | Вызов окна «Свойства системы» (System Properties) |
| Win + F | Открыть окно поиска файлов |
| Win + Сtrl + F | Открыть окно поиска компьютеров |
| Printscreen | Сделать скриншот всего экрана |
| Alt + Printscreen | Сделать скриншот текущего активного окна |
| Win + TabWin + Shift + Tab | Выполняет переключение между кнопками на панели задач |
| F6Tab | Перемещение между панелями. Например, между рабочим столом и панелью «Быстрый запуск» |
| Ctrl + A | Выделить всё (объекты, текст) |
| Ctrl + CCtrl + Insert | Копировать в буфер обмена (объекты, текст) |
| Ctrl + XShift + Delete | Вырезать в буфер обмена (объекты, текст) |
| Ctrl + VShift + Insert | Вставить из буфера обмена (объекты, текст) |
| Ctrl + N | Создать новый документ, проект или подобное действие. В Internet Explorer это приводит к открытию нового окна с копией содержимого текущего окна. |
| Ctrl + S | Сохранить текущий документ, проект и т.п. |
| Ctrl + O | Вызвать диалог выбора файла для открытия документа, проекта и т.п. |
| Ctrl + P | Печать |
| Ctrl + Z | Отменить последнее действие |
| Shift | Блокировка автозапуска CD-ROM (удерживать, пока привод читает только что вставленный диск) |
| Alt + Enter | Переход в полноэкранный режим и обратно (переключатель; например, в Windows Media Player или в окне командного интерпретатора). |
Установка и настройка видеодрайвера
На компьютерах с видеокартами Intel и AMD никаких проблем нет — драйверы для них находятся прямо в ядре Linux, и всё работает само собой, ничего настраивать не требуется. В случае видеокарт Nvidia придётся кое-что сделать самому. Дело в том, что Nvidia выпускает для Linux собственный драйвер, который в ядро не входит, а устанавливается отдельно. Вот этот драйвер и надо установить.
Для этого в Manjaro есть фирменная утилита работы с оборудованием. Она находится в “Параметрах системы” KDE.

По умолчанию в Linux используется открытый драйвер для видеокарт Nvidia — nouveau (произносится как “нуво”). Для старых видеокарт (старее GeForce 9000) лучше использовать его, потому что на них собственный драйвер Nvidia работает так себе. На более новых видеокартах нет смысла выбирать nouveau, т.к. он слаб в 3D-графике. Впрочем, у nouveau есть и достоинства: он поддерживает родное разрешение монитора в консоли, и работает с Wayland. Впрочем, сама KDE Plasma пока ещё нестабильно работает с Wayland.
Во многих дистрибутивах установка драйвера Nvidia сделана неудобно, а в Manjaro нужно только нажать кнопку “Auto Install Proprietary Driver” и подождать.



Дождавшись окончания установки, я перезагрузил систему, и вот Manjaro работает на видеодрайвере Nvidia.

С этим драйвером, при всей его функциональности и стабильности, есть некоторые проблемы. Например, тиринг — горизонтальные разрывы динамической картинки. Я с тирингом сталкиваюсь всегда, вот уже на восьмой по счёту видеокарте от Nvidia. Поэтому сразу после установки системы открываю утилиту Nvidia Settings и включаю вертикальную синхронизацию vsync. Утилиту можно найти в главном меню, в разделе “Настройка”. Надо кликнуть “OpenGL Settings” и поставить две галочки: “Sync to VBlank” и “Allow Flipping”.
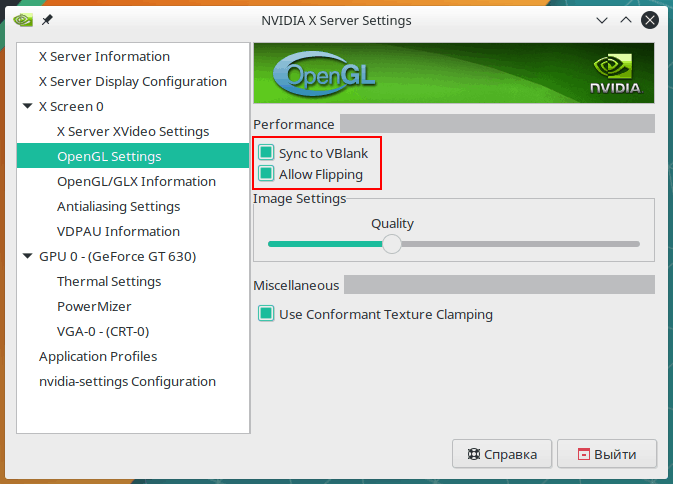
Теперь небольшая хитрость. Оконный менеджер Kwin, который используется в KDE Plasma, умеет работать с тройной буферизацией кадров, что делает отрисовку графики очень плавной. Лично мне некомфортно, когда движения на экране, анимации выглядят дёргано из-за того, что какая-то часть кадров пропускается. Поэтому я всегда включаю тройную буферизацию.
Сначала её надо активировать на уровне видеодрайвера. Я открыл файл /etc/X11/mhwd.d/nvidia.conf в текстовом редакторе и в секцию “Device” добавил две строки:
Option “NoFlip” “FALSE” Option “TripleBuffer” “TRUE”
Первая строка запрещает отключать флиппинг OpenGL (флиппинг сильно повышает производительность), а вторая, собственно, активирует тройную буферизацию. Редактируемый файл находится в системном каталоге /etc, поэтому для сохранения изменений от меня потребовалось ввести пароль администратора.

Второй шаг — включение тройной буферизации в самом оконном менеджере KWin. Для этого ему надо передать переменную окружения KWIN_TRIPLE_BUFFER=1. Я открыл файл .bash_profile, который лежит в домашнем каталоге, и в конце добавил строку:
export KWIN_TRIPLE_BUFFER=1
Последний шаг — перезагрузка системы. Теперь изображение будет плавным, но это не точно.
Как изменить настройки смены языка в Linux Mint (Mate).
Продолжаем ввести не большие статьи о том как всё настроить.
Некоторые пользователи Linux Mint сталкиваются с тем что не могут изменить раскладку по горячим клавишам, я тоже с этом столкнулся и сейчас расскажу как настроить смену языка.
Идём в поисковик «Тут могла быть ваша реклама, но её тут нет».
Инструкция которую я нашёл:
Рекомендовано для Linux Mint 12 версии.
- В появившемся окне нажимаем на Keybord Layout:
- Выбираем вкладку Раскладки потом Параметры .
- Находим пункт «Key(s) to change layout» и выбираем привычное сочетание клавиш:
Как я исправлял (Инструкция).
Рекомендовано для Linux Mint 19.2.
- Заходим в Центр управления .
- Выбираем пункт Клавиатура .
- Переходим в Раскладки .
- Внизу нажимаем на кнопку Параметры… .
- Выбираем пункт Switching to another layout .
- В появившимся меню выбираем клавиши которые хотим использовать.
Источник
Переключение раскладки клавиатуры Ubuntu
Ещё во времена Windows XP раскладка клавиатуры переключалась с помощью сочетания клавиш Ctrl+Shift, во времена Windows Vista/7 сочетание клавиш для переключения изменилось на Alt+Shift, а с приходом Windows 8 было добавлено ещё одно сочетание — Super+Пробел, которое в дополнение выводит список раскладок на экран.
Все эти сочетания клавиш перекочевали в Linux, и сейчас смена раскладки клавиатуры Ubuntu 18.04 может быть выполнена такими способами:
- Alt+Shift — переключить раскладку на следующую;
- Super+Пробел — переключить источник ввода на следующий с выводом на экран;
- Super+Shift+Пробел — переключить источник ввода на предыдущий с выводом на экран;
Super — это клавиша со значком Windows, это название пошло от название аналогичной кнопки в MacOS. Изменить сочетания клавиш для переключения на следующий и предыдущий источник ввода можно в разделе Устройства -> Клавиатура:
Выберите нужный пункт и нажмите комбинацию, которую надо установить вместо Super+Пробел. Здесь же можно полностью отключить эти сочетания, нажав в окне выбора комбинации клавишу Backspace.
Установить вместо Alt+Shift привычную многим Ctrl+Shift не так просто, но возможно, для этого вам понадобится утилита Gnome Tweaks:
sudo apt install gnome-tweaks
Откройте утилиту, перейдите на вкладку Клавиатура и мышь, затем выберите Дополнительные настройки раскладки:
Здесь в разделе Переключение на другую раскладку можно выбрать сочетание клавиш для переключения, доступны не только Ctrl+Shift, но и Win, Caps Lock и многие другие.
Если же вам нужно изменить раскладку клавиатуры Ubuntu 18.04 именно по сочетанию Ctrl+Shift, и вы не хотите устанавливать никаких утилит, можете воспользоваться командой:
gsettings set org.gnome.desktop.input-sources xkb-options «»
Но обратите внимание, что при выборе сочетания Ctrl+Shift, раскладка будет переключаться каждый раз, когда вы открываете терминал
Настройка раскладки клавиатуры в Manjaro Linux

Итак, сначала давайте мы добавим русскую раскладку клавиатуры в Manjaro Linux, а потом изменим способ переключения между раскладками, так как по умолчанию в Manjaro используется не привычное, по крайней мере для пользователей Windows, сочетание клавиш «Ctrl+Alt+K». Куда привычней будет использовать комбинацию клавиш «Alt+Shift» или «Ctrl+Shift». А как все это делается, мы сейчас и разберём.
Примечание! Весь процесс мы будем рассматривать на примере редакции Manjaro Linux KDE.
Добавляем русскую раскладку клавиатуры
Все настройки Manjaro Linux можно найти и, соответственно, изменить в специальном компоненте «Параметры системы».
Сначала запускаем компонент «Параметры системы», например, «Меню -> Избранное -> Параметры системы».

Затем открываем раздел «Оборудование -> Устройства ввода». В нем находим настройки, отвечающие за клавиатуру «Клавиатура». Потом переходим на вкладку «Раскладки» и отмечаем пункт «Настроить раскладки».
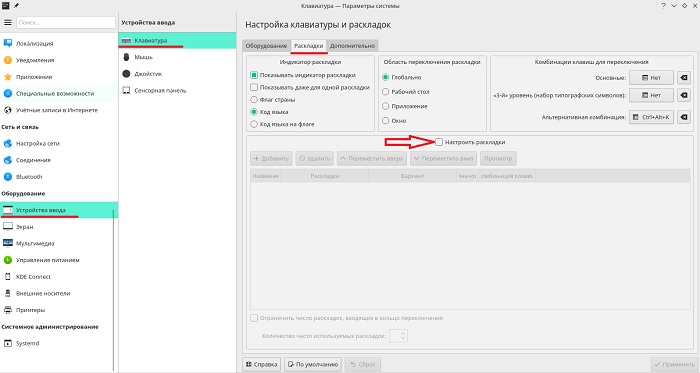
После этого дополнительные кнопки станут активными, и мы, чтобы добавить раскладку клавиатуры, нажимаем кнопку «Добавить».

Находим нужный язык для раскладки и нажимаем «ОК».

Все, далее жмем на кнопку «Применить», она находится внизу окна настроек. После этого русская раскладка клавиатуры станет доступна, по умолчанию переключить раскладку можно сочетанием клавиш «Ctrl+Alt+K».
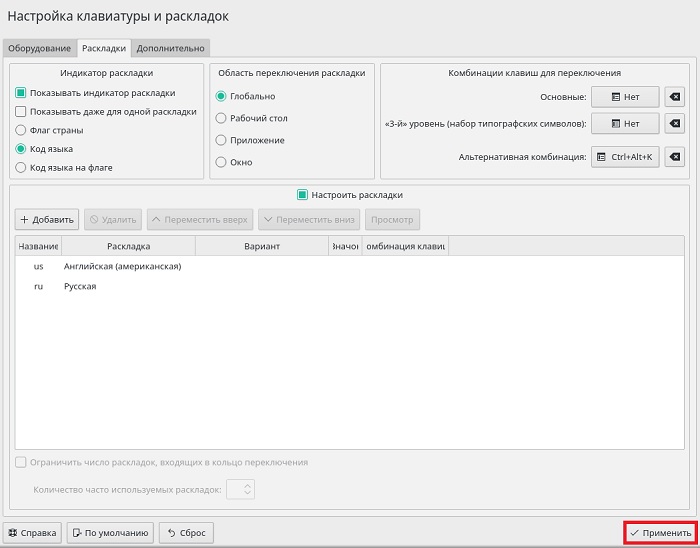
Назначаем сочетание клавиш для переключения раскладку клавиатуры
Теперь давайте настроим комбинацию клавиш для переключения раскладки, в случае если Вас не устраивает сочетание клавиш по умолчанию. Это делается также очень легко.
Для этого необходимо в том же самом окне, где мы чуть ранее добавляли раскладку клавиатуры, в настройках «Комбинации клавиш для переключения» нажать кнопку напротив пункта «Основные».
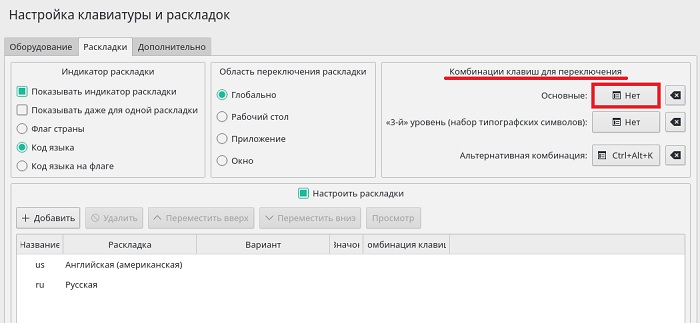
В результате Вас перенесет на вкладку «Дополнительно» в настройки способов переключения раскладки клавиатуры.
Выбираем удобное (привычное) сочетание клавиш, я выбрал «Alt+Shift», и снова нажимаем кнопку «Применить».
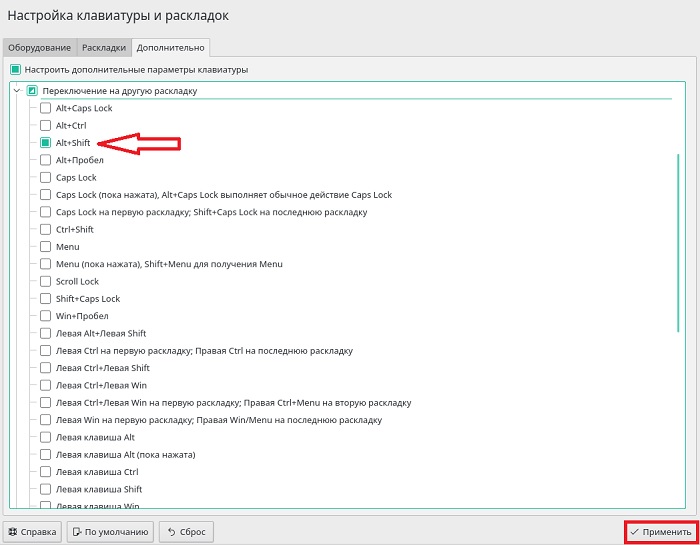
После этого Вы сможете переключаться между раскладками клавиатуры выбранным способом.
Если перейти обратно на вкладку «Раскладки», можно наблюдать текущие раскладки и способ переключения.
Также на панели теперь будет отображаться иконка текущей раскладки.
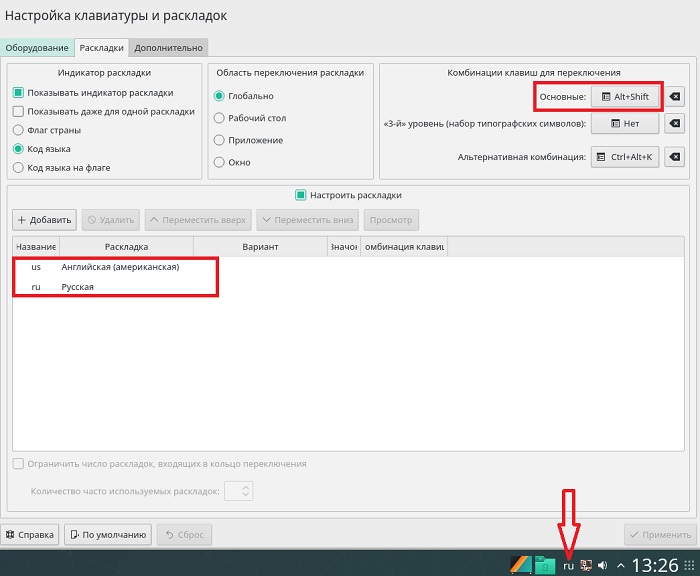
Как переключить раскладку клавиатуры в X11 / графическом окружении рабочего стола
В графическом окружении должен быть апплет переключения раскладки клавиатуры. Также можно переключить раскладку клавиатуры используя терминал, например:
$ setxkbmap de $ setxkbmap fr $ setxkbmap us
Of special interest for keyboard hardware with us layout might be the altgr-intl variant (this provides a simple AltGr mapping for many umlauts and special symbols):
$ setxkbmap -rules evdev -model evdev -layout us -variant altgr-intl
или
$ setxkbmap -model pc105 -layout us -variant altgr-intl
To configure a simple key for toggling between multiple configured keyboard layouts, see Option XkbOptions in Section InputClass somewhere within the xorg config file collection (see ).
Manjaro на десктопе: вердикт
Исходя из своего опыта активного использования Manjaro KDE на домашнем десктопе, я заявляю, что Manjaro может наравне с Mint называться лучшим десктопным дистрибутивом Linux. Его установка, настройка и повседневное использование не требует никаких специальных знаний и навыков. Система не заставляет пользователя пользоваться терминалом, делать вручную тривиальные вещи, изучать руководства и инструкции. Manjaro можно освоить методом тыка, вооружившись обычной логикой и наблюдательностью.
От Kubuntu и Mint KDE этот дистрибутив кое-чем выгодно отличается:
- очень хорошо собранное KDE, быстрое и стабильное,
- очень быстрый и удобный пакетный менеджер,
- не требуется подключать дополнительные репозитории,
- всегда свежие версии программ, быстрое обновление,
- стильное оформление по умолчанию.
Последние штрихи
Домашний каталог
Если у вас языком системы будет установлен русский, то в домашнем каталоге появятся каталоги с русскими именами, да ещё и с именами, начинающимися с заглавной буквы. Это не всем нравится, но можно легко исправить: запустите dolphin, создайте новые каталоги для замены с именами из латинских букв (docs вместо Документы, music вместо Музыка и т.д.). Затем откройте Параметры системы — Приложения — Пути, исправьте пути на правильные и примените изменения. После этого в домашнем каталоге останутся только каталоги с нужными именами.
И ещё:
В Manjaro по умолчанию установлен openjdk-8, который необходим мне для запуска Serviio. Но он установлен полностью, и если вам не нужен jdk (если вы не знаете, что это такое, то, скорее всего, он вам не нужен), то его можно удалить. Эта команда не удалит из системы jre8-openjdk, поэтому программы на java будут работать. Но если вы точно уверены, что jre8-openjdk вам не нужен, можете удалить и его.
На этом первоначальную настройку можно считать законченной. Эти настройки кажутся мне (перефразируя героя одного фильма) необходимыми для МОЕЙ СИСТЕМЫ (перефразируя героя другого фильма: «Без этих настроек я просто кушать не могу»). Поскольку в стандартный установочный образ Manjaro включено довольно много программ, система вполне пригодна для какой-нибудь полезной деятельности, дальнейшую настройку, добавление нужных (и удаление ненужных) программ можно делать по необходимости (но это уже дело вкуса), поэтому сегодня я прекращаю дозволенные речи.
Дополнение от 8.05.2017. После недавнего обновления KDE стало невозможно напрямую запускать текстовый редактор kate для редактирования текстовых файлов с правами администратора. То есть, например, команда
закончится ошибкой. Соответственно, и открыть файл с правами root из контекстного меню пока тоже не получится. Выход подсказывает сама система. Команда должна выглядеть так:
То есть, для редактирования fstab нужно ввести:
Это же касается редактирования и других системных файлов конфигурации.
Максим Перехрест
Комбинации клавиш системы X-Window
Сейчас вы наслаждаетесь работой в X Window. Но порой надо переключиться в консоль, ввиду того, что графический терминал вам просто надоел. Это можно проделать при помощи комбинации клавиш Ctrl + Alt + Fn, где n – это номер консоли (1..6). Обратно переключиться можно при помощи комбинации клавиш Alt + F7.
Для изменения разрешения монитора вам не надо запускать никакой конфигуратор. Просто нажмите Ctrl + “+” (на цифровой клавиатуре) для увеличения разрешения (до максимально допустимого) или Ctrl + “-“ (на цифровой клавиатуре) для уменьшения.
Небольшой совет: если у вас слабенькая плата (к примеру, RivaTNT2 Vanta 8MB) и любимая игрушка (ясное дело – tuxracer) «тормозит», уменьшите разрешение до 640×480.
Поскольку в «чистой» системе X Window с ее классическими менеджерами окон практически никто не работает, смысла рассматривать дополнительные комбинации клавиш я не вижу. Перейдем сразу к KDE.
🔥ОГНЕННЫЙ десктоп Linux: установка и полная настройка Manjaro Linux для разработчиков
152491
5581
743
01:14:41
28.09.2022
Показан полный процесс установки десктопного Linux на ноутбук, а также процесс его настройки для программиста Python, JS/TS, Rust. Ставятся neovim / nvim, tmux, python 3.10.7, PostgreSQL, Docker, Podman, VS Code, PyCharm, Alacritty и другие инструменты.
Книжный клуб Ботаним!, где мы читаем хорошие ИТ-книги: 🤍l/
Мой курс «Основы компьютерных и веб-технологий с Python» — 🤍l/
Telegram 🤍
Упоминаемый конфиг alacritty: 🤍
Настройка tmux: 🤍 видео о tmux и его настройке 🤍
0:00 План видео
1:21 Почему Manjaro Linux
2:10 Флешка и ноутбук
2:54 Загрузка ISO образа Manjaro Linux
3:30 Загрузка balenaEtcher
4:50 Запись образа Manjaro Linux на флешку
5:44 Разметка диска ноутбука
8:44 Настройки BIOS
11:56 Загружаем Linux с флешки
13:16 Смотрим загруженный с флешки Linux
14:22 Установка Linux Manjaro на ноутбук
15:57 Загружаем установленный Linux
17:54 Обновление Manjaro Linux через интерфейс
19:06 Обновление Manjaro Linux через терминал
20:01 Устанока Vokoscreen для скринкастов
22:30 Общие настройки Manjaro Linux
23:13 Быстрый старт с пакетным менеджером pacman
26:15 Установка neovim / nvim
27:11 Устанока tmux, gcc, htop
28:32 Установка браузеров Chromium и Google Chrome
30:09 Управление паролями с pass
31:50 Перенос SSH и GPG ключей
34:01 О pass и git
35:38 Установка alacritty — эмулятор терминала
37:06 Настройка tmux
39:40 Настройка vim
43:45 Установка Python 3.10.7
47:14 Запускаем hello world на Django в Manjaro Linux
49:15 Установка oh my zsh
50:21 Установка Rust на Manjaro Linux
51:27 Установка node (nodejs) и npm на Manjaro Linux
52:31 Установка Docker и docker-compose на Manjaro Linux
54:20 Установка Podman на Manjaro Linux
55:46 Установка Postgres на Manjaro Linux
59:20 Проверяем nvim с python кодом (pyright LSP сервер)
1:01:49 Где я беру wallpapers — картинки для рабочего стола
1:04:53 Установка и настройка Wireguard VPN на Manjaro Linux
1:07:19 Установка VS Code на Manjaro Linux
1:09:02 Установка PyCharm на Manjaro Linux
1:09:52 Демо PyCharm на Manjaro Linux
1:12:11 Выводы
/ about /
Меня зовут Алексей Голобурдин, я программирую с 2004 года и на этом канале делюсь своим опытом. Я основатель и руководитель компаний:
— Диджитализируй 🤍, разрабатываем сложные IT системы для бизнеса;
— Salesbeat 🤍, комплексный модуль доставки для интернет магазинов.
Мои соц сети:
Telegram канал — 🤍
ВК — 🤍
В них много общего…
Сильные стороны Manjaro, унаследованные от Arch Linux, — прозрачность и понятность системы, скорость, эффективность работы. Как и арч, Manjaro использует модель непрерывной разработки (rolling release), так что у пользователя в любой момент времени оказывается установленной самая последняя версия как операционной системы в целом, так и конкретного программного обеспечения.
Новые релизы Manjaro регулярно появляются, но они призваны лишь зафиксировать текущее состояние системы и ее компонентов и дать возможность в случае новой установки получить систему, не требующую загрузки большого количества обновлений (что непременно сломает систему).
Еще одна особенность системы — полная совместимость с так называемым пользовательским репозиторием Arch (Arch User Repository, AUR). На самом деле AUR не вполне репозиторий, вернее, это не репозиторий бинарных пакетов, а каталог сценариев сборки (PKGBUILD), позволяющих автоматически собрать двоичный пакет из исходников и корректно установить его в систему. Корректность в данном случае означает, что установленный пакет впоследствии может быть безболезненно (для системы) удален, то есть не оставит за собой хвостов в виде забытых файлов, как бывает при ручной сборке из исходников командой ./configure && make && make install.
Кроме того, с помощью таких же сценариев можно преобразовывать бинарные пакеты, изначально предназначенные для дистрибутивов с другой системой управления пакетами, но отсутствующие для систем, основанных на Arch как в виде исходников, так и в виде двоичных пакетов. Например, бета-версия приложения Skype for Linux, активно разрабатываемая в настоящее время Microsoft, доступна на сайте производителя только в виде DEB- и RPM-пакетов, но ее легко можно установить из AUR.
В Сети также доступны и другие бинарные репозитории. Один из наиболее известных — archlinuxcn поддерживается китайским сообществом. Решение об использовании подобных независимых репозиториев каждый из пользователей принимает на свой страх и риск, поскольку доподлинно узнать, что скрывается в конкретном бинарнике, зачастую бывает далеко не просто. В общем, это уже вопрос доверия конкретному стороннему репозиторию.
В этом отношении выигрышно будет смотреться локальный репозиторий пользователя, размещаемый прямо на рабочей машине. Достаточно выделить под репозиторий специальный каталог, поместить в нем собранные из исходников и отсутствующие по какой-либо причине в свободном доступе бинарные пакеты, сформировать специальной командой файл базы данных и указать его в предпочитаемом менеджере пакетов. После обновления источников приложений нужный пакет будет доступен к установке в общем списке пакетной базы.
Российские дистрибутивы Linux: что они из себя представляют?
61611
3014
856
00:22:57
08.12.2022
Когда я обозревал Red Star OS, в конце того обзора я заинтересовался: а что из Linux-дистрибутивов доступно на российском рынке?
В этом видео мы обратим внимание на российские дистрибутивы, основанные на ядре Linux: рассмотрим популярные варианты, что нам и за сколько предлагают, на чём основаны и вообще: что они из себя представляют?
Поддержать (способы поддержки канала): 🤍
Telegram: 🤍
Все материалы предоставлены исключительно в ознакомительных и/или образовательных целях!
Таймкоды:
0:00 — Интро
0:05 — Вступление
0:49 — ALT Linux
8:35 — ROSA Linux
12:34 — Astra Linux
17:45 — Коротко о Эльбрус ОС
19:47 — РедОС
21:23 — ОСнова
22:00 — Итоги
22:40 — Окончание
Большое спасибо за просмотр!
Ставь лайк, подписывайся на канал и включай колокольчик, буду благодарен вам. Также ты можешь поделиться этим роликом с друзьями ![]()
Музыка из видео:
1. Unicorn Heads — Stellar Wind
2. Slynk — Call The Shots
3. Jeremy Blake — Lost and Found
4. Jeremy Blake — Pixelated Autumn Leaves
5. Jeremy Blake — Powerup!
Музыка предоставлена сервисом YouTube Audio Library
P.S: Не спамьте в комментах, спасибо за понимание!
#Daniel #Linux #LinuxDistro #Review
Фирменный зеленый
Manjaro отличается ярким самобытным интерфейсом. Основу цветовой гаммы оформления составляет зеленый в сочетании с различными оттенками серого. Система имеет собственные значки и курсоры, собственные темы оформления рабочего стола и приложений и, конечно, «новые нескучные обои». Все это предлагают темы оформления Maia и Vertex-Maia в зависимости от выбранного рабочего окружения.
Manjaro имеет три официальные редакции: XFCE, KDE и, с недавних пор, GNOME. Немного особняком стоит сетевой инсталлятор Manjaro-Architect, некоторое время назад пришедший на смену Manjaro NET Edition. В нем не предусмотрено графических компонентов вообще. Manjaro-Architect — это конструктор, с помощью которого можно установить систему любой конфигурации, загружая нужные пакеты через интернет. Этим он сильно похож на Arch Linux.
Множество вариантов преднастроенных рабочих столов, доступных к установке в Manjaro Linux
Кроме того, инструменты разработчика, подготовленные командой Manjaro, позволяют любому собрать свой собственный установочный Live CD с любым набором программного обеспечения и рабочим окружением. Именно поэтому, помимо официальных редакций Manjaro, существует целая плеяда различных редакций, поддерживаемых сообществом пользователей самостоятельно: Cinnamon, Deepin, i3, LXQt, Mate, JVM, PekWM, Openbox, Lxde, Fluxbox, Enlightenment, BspWM, Budgie и даже аскетичная стабильная сборка KDE с минимальным набором компонентов от энтузиастов русскоязычного сообщества.
Обновление системы и ядра
Сразу после установки систему надо обновить, это общее правило, наверное, для всех операционных систем, не только для Линукса. Manjaro это роллинг-дистрибутив, программы в нём постоянно обновляются, и привязки к версиям нет. Так что обновлений может накопиться изрядное количество.
Я запустил Octopi, это графический интерфейс к пакетному менеджеру pacman, в главном меню он называется “Установка и удаление программ”. Первым делом стоит синхронизировать репозитории, т.е. скачать индексы актуального состояния репозиториев.
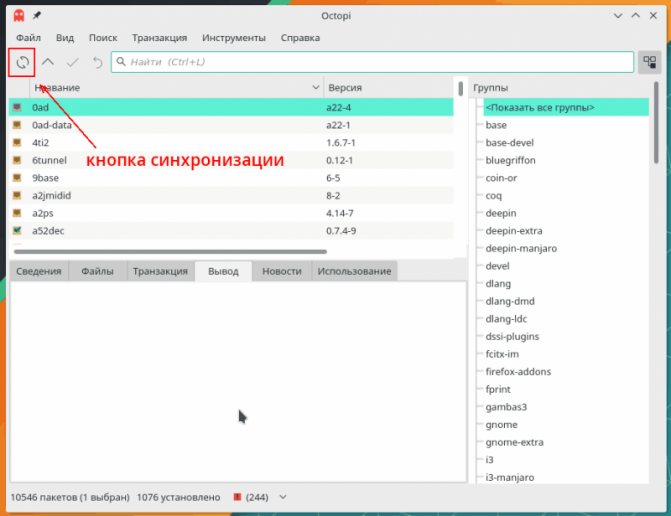
Теперь можно обновить систему. Для этого в Octopi есть целых две кнопки.

Он покажет, какие пакеты и каких версий будут установлены.
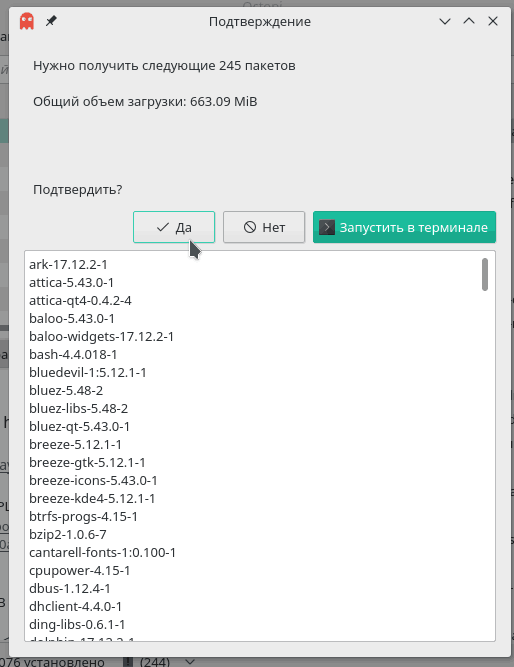
Процесс обновления может затянуться, особенно если Интернет слабый. Если же скорость скачки велика, и на компьютере установлен SSD, то даже сотни обновлений устанавливаются очень быстро, за считанные минуты. Pacman, который используется в Manjaro, я бы назвал самым быстрым пакетным менеджером в Линуксе. Установка одной программы вообще может занять несколько секунд.
Интересно, что pacman не умеет обновлять систему частично — надо или ставить все обновления, или ни одного. Это следствие философии Arch Linux, для которого и разработали pacman: у пользователя всегда должны быть самые свежие программы. Политика Manjaro несколько отличается — здесь репозитории разделены на 3 ветки: стабильную, тестовую и нестабильную. Если в нестабильной пакеты обновляются сразу, как в Arch, то в стабильную новые версии попадают с задержкой, после их “обкатки”. Так разработчики Manjaro добиваются того, чтобы обновления не причиняли проблем пользователям.
Я использую тестовую ветку, обновления в ней такие же беспроблемные, как в стабильной, зато приходят быстрее. Но начинающему пользователю нет смысла повторять это за мной — даже в стабильной ветке повседневные программы вроде браузеров и плееров обновляются регулярно. А вот системные пакеты обновляются куда реже.
После того, как обновление завершилось, надо перезагрузить систему. При желании можно перейти на новое ядро, если есть такая возможность. На мой взгляд, ядро Linux это одна из тех вещей, что с каждой новой версией становятся всё лучше, поэтому я всегда выбираю самое свежее ядро. Для выбора версии ядра в Manjaro также есть своя утилита. Я открыл её через “Параметры системы”, кликнув по модулю “Ядро”. Чтобы перейти на нужное ядро, надо просто нажать “Установка”.
После чего перезагрузить систему. Интересно, что утилита предлагает rt-версии — это ядро Linux с патчами реального времени, которые часто используют для работы со звуком. По своему опыту могу сказать, что rt-ядра вполне стабильны, но иногда с ними система загружается только со второго-третьего раза. Но на обычном десктопе использовать rt-ядра нет необходимости.
































