Отключение проверки URL адресов
Функции установки или обновления программ могут полностью не работать или выдавать ошибки при подобной фильтрации
Так как, если SmartScreen определит источник, как не доброкачественный, то он будет заблокирован, а приложение потеряет доступ к сети, для некоторых программ это жизненно важно. Данный алгоритм фильтрации также поддаётся отключению:
- Win + I и перейдите в «Конфиденциальность»;
- Среди параметров в вкладке «Общие» есть «Включить фильтр SmartScreen…»;
- Переведите ползунок в состояние «Откл.».
Таким образом влияние SmartScreen сузится до браузера, где он всё ещё будет помогать Microsoft Edge в работе и обеспечении безопасности. Если вас это не устраивает вы можете также отключить подобный функционал.
Причины поломки
Как правило, пользователи портативной техники часто хранят ее в непосредственной близости от мягкой мебели. Все умиляются, когда кошка ложится на клавиатуру и засыпает. Однако все это приводит к загрязнению «клавы». Если дома есть пушистый питомец или лэптоп стоит на диване, то неудивительно, что произошло загрязнение и теперь залипает клавиша на клавиатуре ноутбука. Делать в этом случае ничего особенно не потребуется, достаточно лишь произвести чистку и удалить всю пыль, шерсть и грязь.
Вторая распространенная причина – это пролитый чай, кофе, вино или любой другой напиток. Это более серьезная проблема. Дело в том, что помимо залипания клавиш на ноутбуке, это может привести к перегоранию контактов. В этом случае без замены клавиатуры будет не обойтись. В некоторых ситуациях можно «реанимировать» перегоревшие контакты. Однако для этого как минимум потребуется отдать лэптоп в сервис, чтобы провести диагностику.
Определившись, почему залипает клавиша на ноутбуке, можно переходить к практическим действиям.
Отключение залипания клавиш в ОС Windows 10
Залипание клавиш – функция предназначена для людей с ограниченными физическими возможностями, при которой клавиши-модификаторы Ctrl, Win, Alt и Shift можно жать по отдельности последовательно, тем самым имитируя нажатие комбинации клавиш. Например, в обычном режиме для запуска окна «Выполнить» в Windows 10 нужно зажать кнопку Win, не отпуская ее, нажать R, при включенной функции залипания нужно нажать последовательно Win, а затем R.
Работающая функция сопровождается пищащим сигналом при использовании кнопок-модификаторов. Функция бесполезна для обычных пользователей, а в особенности раздражительна для геймеров, так как вызывается пятикратным нажатием Shift сообщение включения залипания, мешающее игровому процессу. В материале изучим, как отключить залипание клавиш на Windows 10, а также рассмотрим проблемы этой функции и пути их решения.
Часто задаваемые вопросы
Давайте рассмотрим пару часто задаваемых вопросов о Sticky Keys.
Что такое залипание клавиш в Windows 11?
Залипание клавиш — это функция клавиатуры Windows, упрощающая нажатие сочетаний клавиш, использующих несколько клавиш (например, ), нажимая по одной клавише за раз. Это полезная функция доступности для пользователей с ограниченными возможностями, а также для пользователей, которые восстанавливаются после травм рук.
Что происходит, когда вы отключаете залипание клавиш в Windows 11?
Когда залипание клавиш отключено, ваша клавиатура будет работать нормально, и вам нужно будет удерживать клавиши при нажатии сочетаний клавиш, использующих несколько клавиш.
Зачем отключать залипание клавиш?
Если вы хотите использовать клавиатуру с настройками по умолчанию и не хотите получать уведомления о включении или выключении залипания клавиш каждый раз, когда вы случайно нажимаете 5 раз подряд, лучше отключить залипание клавиш и все связанные с ним настройки.
Чем полезны Sticky Keys? Зачем держать их включенными?
Залипание клавиш удобно, когда вам нужно нажимать сочетания клавиш по одной клавише за раз. Это очень помогает людям с ограниченными возможностями и раненым, которые не могут одновременно удерживать несколько клавиш. Это позволяет удобно открывать ярлыки и приложения, даже если вы можете использовать только один палец. Хорошо держать их включенными на случай, если кто-то захочет воспользоваться вашим компьютером или если ваша рука поранится.
Как навсегда отключить залипание клавиш?
Залипание клавиш можно отключить несколькими способами — из меню «Быстрые настройки», приложения «Настройки», панели управления или с помощью модификации реестра. Но если вы хотите отключить все его параметры и отключить его навсегда, вам нужно будет либо переименовать его исполняемый файл (Sethc.exe) в папке, либо его ключ реестра (StickyKeys) в редакторе реестра.
Как отключить уведомления о залипании клавиш в Windows 11?
Уведомления, подсказки и значки на панели задач можно отключить на странице настроек Sticky Keys. Кроме того, для той же цели можно использовать панель управления и редактор реестра. Обратитесь к нашему руководству выше, чтобы узнать, как это сделать.
Залипание клавиш полезно для тех, кому нужны лучшие возможности доступности для ввода с клавиатуры. Но для всех остальных это может помешать выученным привычкам клавиатуры и нарушить рабочий процесс. Мы надеемся, что вы смогли навсегда отключить залипание клавиш с помощью нашего руководства. До следующего раза, берегите себя!
Как починить клавиатуру своими руками
В принципе электроника и контакты клавиатур защищены от попадания влаги, а вот механические части могут пострадать, причем наибольший вред приносят сладкие жидкости. Чай или кофе с сахаром попав под клавиши со временем высыхают и на их месте остается пленка сиропа, которая от трения в клавишах может концентрироваться в твердые бугорки. А также к сиропу прилипают все загрязнения, пыль , мелкие соринки и шерсть животных. В результате клавиши начинают с трудом и неровно двигаться и в конце концов начинают залипать вызывая раздражение и замедляя работу. Ремонт клавиатуры прост.
1.Первое действие неизобретение, но на уровне лайфхака. Берем обычную канцелярскую скрепку и при помощи плоскогубцев своими руками изгибаем съемник клавиш. Подробности на видео.
Лэптопы сегодня пользуются широким спросом благодаря их компактным размерам и широкому спектру возможностей. Однако есть у портативных компьютеров один весомый недостаток – если клавиатура вышла из строя, то придется искать замену не в любом магазине компьютерной техники, а заказывать ее у поставщиков расходных деталей. Чтобы не покупать новую «клаву» в Китае, стоит попробовать самостоятельно решить проблему. Если залипает клавиша на ноутбуке, что делать, понять можно, определившись с первопричиной.

Решение проблем с залипанием клавиш
Если при использовании способов отключения выше, Вы продолжаете испытывать проблемы с залипанием клавиш, попробуйте использовать рекомендации ниже. Проделайте следующие действия.
1. Зайдите в диспетчер устройств Виндовс 10. Найдите свою клавиатуру, двойным кликом ЛКМ откройте ее свойства. Переместитесь на вкладку «Управление электропитанием». Убедитесь, что отсутствует флажок на опции разрешения отключения устройства для экономии энергии. Щелкните OK. Проделайте аналогичные действия для раздела устройств H />
2. Также проблемы с отключением залипания клавиш могут быть связаны с неисправной клавиатурой. Проверьте клавиатуру на другом ПК, если проблема остается, замените ее
Обратите внимание, что кнопки-модификаторы могут западать. В таком случае сделайте так, чтобы предотвратить западание кнопок
3. Если Вы не можете убрать залипание клавиш, причиной может служить заражение ПК вирусом. Осуществите полное сканирование компьютера антивирусной утилитой.
4. В диспетчере устройств кликните ПКМ по своей клавиатуре. В меню выберите «Удалить устройство». В окошке предупреждения нажмите «Удалить». Перезагрузите ПК, далее устройство должно установить стандартный драйвер. Если проблема сохраняется, попробуйте обновить драйвера Windows 10.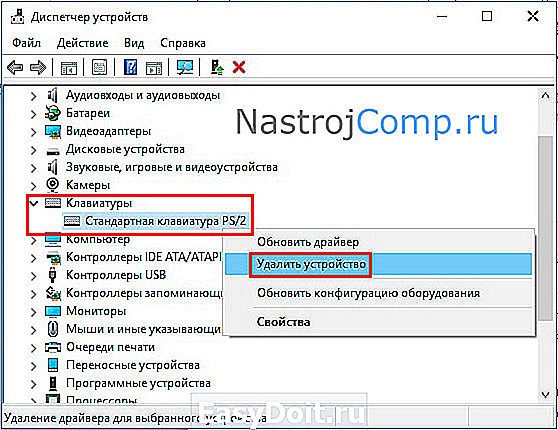
5. Установка обновлений происходит в автоматическом режиме, но бывает, что Вы можете пропустить важные пакеты обновлений по разным причинам. В настройках Windows посетите раздел «Обновление и безопасность». В подразделе центра обновления щелкните кнопку «Проверка наличия обновления». Дождитесь их скачивания, после перезагрузки произойдет установка.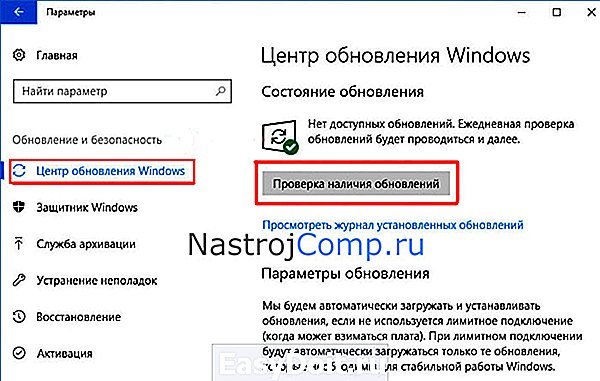
Теперь Вы знаете, как отключить залипание клавиш на Windows 10. В большинстве случаев проблем с этой функцией возникать не должно, но если возникли трудности, воспользуйтесь предложенными способами их решения.
nastrojcomp.ru
Ваш IT помощник
Как убрать рукописный ввод на Windows 10?
Отключить рукописный ввод можно: Панель управления — администрирование — службы — служба сенсорной клавиатуры и панели рукописного ввода — ПКМ — свойства — остановить — тип запуска: отключено.
Как отключить Windows Ink?
Справа дважды щелкните параметр Разрешить Windows Ink Workspace. Активируйте опцию Включено. В разделе «Параметры» выберите «Выключено» в раскрывающемся меню. Нажмите Применить и ОК.
Как включить рукописный ввод Windows 10?
Панель рукописного ввода в Windows 10 объединена с сенсорной клавиатурой. Чтобы её открыть, пожалуйста попробуйте вызвать сенсорную клавиатуру, нажать на значок в её левом верхнем углу и выбрать в открывшейся панели значок с карандашом. После этого сенсорная клавиатура должна измениться на панель рукописного ввода.
Как включить рукописный ввод?
Как включить или отключить функцию рукописного ввода
- Откройте Настройки поиска на своем устройстве.
- Перейдите в раздел Рукописный ввод. Чтобы активировать функцию, нажмите Включить. Чтобы деактивировать ее, выберите Отключить.
- Внизу страницы нажмите Сохранить.
Как убрать рукописный ввод?
Отключить рукописный ввод
- Нажмите кнопку «Пуск» и откройте «Панель управления».
- Откройте элемент «Язык и региональные стандарты».
- Перейдите на вкладку «Языки» и нажмите кнопку «Подробнее».
- Нажмите кнопку «Языковая панель».
- Установите флажок «Выключить дополнительные текстовые службы».
- Нажмите кнопку «ОК».
Как отключить круги от пера Wacom Windows 10?
1) Пуск – Панель управления – Система и безопасность – Администрирование – Службы – Tablet PC Input Service (Служба ввода планшетного ПК) два клика, выбрать “Тип запуска: Отключена” и остановить.
Как отключить оптимизацию во весь экран?
Вот как вы можете отключить полноэкранные оптимизации:
- Щелкните правой кнопкой мыши по файлу .exe вашей игры> перейдите в Свойства
- Перейти к варианту совместимости
- Установите флажок ‘ Отключить полноэкранные оптимизации hit>, нажав Применить.
Как убрать рукописный ввод на Windows 7?
Пуск – Панель управления – Система и безопасность – Администрирование – Службы – Tablet PC Input Service (либо “Служба ввода планшетного ПК”, либо “Служба сенсорной клавиатуры и панель рукописного ввода”) два клика, выбрать “Тип запуска: Отключена” и остановить.
Как включить рукописный ввод на айфоне?
Вход в режим рукописного ввода. Используя ротор, выберите «Рукописный ввод». Если функция «Рукописный ввод» не в роторе, выберите «Настройки» > «Основные» > «Универсальный доступ» > «VoiceOver» > и добавьте ее.
Как включить рукописный ввод на Эпл Вотч?
Как включить рукописный ввод Scribble
Откройте приложение или сообщение, в котором хотите сделать заметку или написать ответ
Обратите внимание, что нужно открыть именно экран, на котором есть быстрые ответы, иконка смайлов и микрофона.
Сильно нажмите на экран Apple Watch вызвав меню 3D Touch. …
Выберите английский язык.
Как включить рукописный ввод Word 2016?
Откройте вкладку Рецензирование и выберите команду Начать рукописный ввод, чтобы отобразить раздел Инструменты для рукописного ввода и вкладку Ручки.
Как включить залипание клавиш?
Существуют различные способы включения залипания клавиш. Мы увидим все возможные способы в Windows 10 и 11.
Нажатие Shift
Этот метод точно такой же для Windows 10 и 11.
Самый простой способ включить эту функцию — пять раз подряд нажать клавишу Shift. Впоследствии вы увидите подсказку «Хотите включить залипание клавиш?» (как показано на предыдущем изображении) с последующим звуковым сигналом.
Нажмите Да, чтобы продолжить.
На панели задач есть это уведомление, указывающее на активные залипающие клавиши. Однако иногда это может скрываться внутри области уведомлений панели задач, отмеченной символом ️ рядом с другими индикаторами.
Параметры Windows
Это немного отличается в зависимости от того, какая у вас версия Windows, поэтому мы увидим обе.
Windows 10
Войдите в «Настройки» > «Специальные возможности» > «Клавиатура» > «Залипание клавиш».
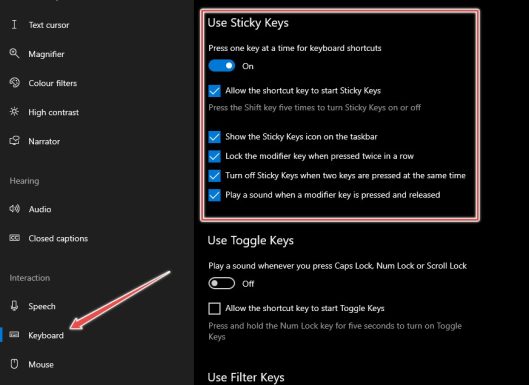
Однако вы можете напрямую искать Sticky Keys на панели задач и щелкнуть соответствующую опцию, чтобы попасть в эту область.
Windows 11
Здесь вам нужно найти «Настройки»> «Универсальный доступ»> «Клавиатура»> «Залипание клавиш».
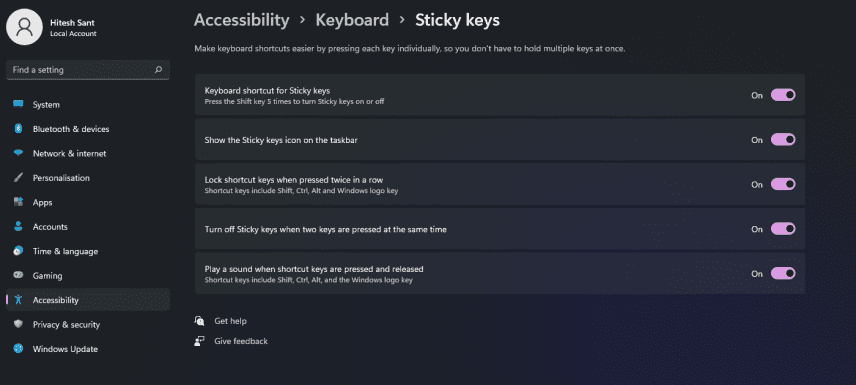
Все параметры идентичны Windows 10 и работают так же.
Панель управления
Включить залипание клавиш из панели управления очень просто, и шаги идентичны для обеих версий Windows.
Следовательно, мы продолжим с Windows 10.
Перейдите в «Панель управления» > «Все элементы панели управления» > «Центр специальных возможностей» > «Облегчение использования клавиатуры» > «Настроить залипание клавиш», чтобы открыть это меню:
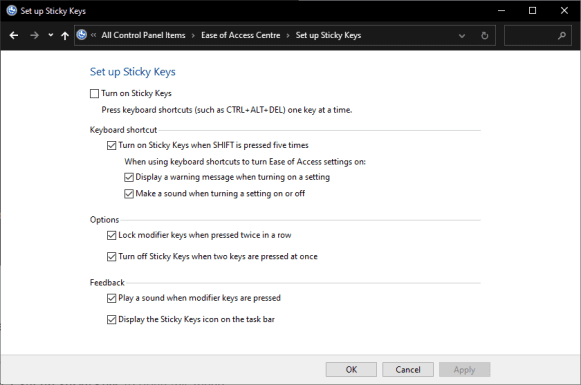
Здесь вы можете настроить все, что связано с залипанием клавиш, по своему усмотрению.
Быстрые настройки (Windows 11)
Этот метод является эксклюзивным для Windows 11.
Начните с нажатия ⊞ + A.
Нажмите «Доступность» во всплывающем окне.
Включите переключатель Sticky key, расположенный внизу.
Проверь это:
Итак, это были некоторые способы включения этой функции. Продолжим это с…
Сенсорная панель моего ноутбука не работает!
Хотя существует множество потенциальных причин, по которым тачпад ноутбука не работает, одна из них — неисправность клавиатуры. На большинстве ноутбуков есть клавиша Fn, которая в сочетании с другими клавишами выполняет дополнительные функции. К ним относятся регулировка яркости, управление мультимедиа и т. д.
Однако на многих клавиатурах есть кнопка, отключающая тачпад. Точная клавиша зависит от модели вашего ноутбука, но часто это одна из клавиш F в верхней части клавиатуры ( F5 в приведенном выше примере). В него легко попасть по ошибке, поэтому, если вы внезапно обнаружите, что ваша сенсорная панель перестает работать, нажмите эту клавишу и посмотрите, исправлено ли это.
Этот сайт сообщает, что мой пароль неверен!
Иногда вы вводите свой пароль для веб-сайта несколько раз, но видите, что он по-прежнему неверен. При повторных попытках вы уверены, что набрали его правильно. В чем проблема?
Скорее всего, вы случайно нажали клавишу Caps Lock. Клавиша над левой клавишей Shift переводит все символы, которые вы вводите, в верхний регистр, что приведет к неправильному вводу пароля. Дважды проверьте, включен ли Caps Lock (на большинстве клавиатур есть индикатор, часто в правом верхнем углу), и повторите попытку.
Некоторые веб-сайты, а также браузеры сообщают вам, включен ли Caps Lock. Даже с такими предупреждениями это досадная недоработка, которую легко исправить.
Как отключить липкие клавиши Windows 10
Самый простой способ выключить липкие клавиши — нажать кнопку Shift одновременно 5 раз, пока липкие клавиши включены. И это отключит липкие клавиши в системах Windows 10. Но в случае, если этот простой метод не работает, перейдите к нашим двум лучшим методам, чтобы навсегда отключить липкие клавиши Windows 10. Вот так:
Метод 1: Отключить Sticky Keys через настройки клавиатуры легкого доступа
Помимо одновременного пятикратного нажатия кнопки Shift, использование приложения «Настройки» (настройки клавиатуры с легкостью доступа) — это самый простой способ отключить липкие клавиши на ноутбуках с Windows 10 или настольных компьютерах. Итак, просто следуйте этим шагам и узнайте, как отключить липкие клавиши в операционных системах Windows 10:
Шаг (1): сначала нажмите клавишу с логотипом Windows на клавиатуре, а затем нажмите значок «Настройки».
Шаг (2): в настройках Windows, нажмите на «Простота доступа», а затем «Клавиатура».
Шаг (3). Теперь в разделе «Клавиатура» просто отключите параметр «Использовать липкие клавиши».

Шаг (4): Кроме того, снимите флажок «Разрешить сочетанию клавиш запускать Sticky Keys», чтобы убедиться, что вы не включите его снова по незнанию.
Шаг (5): Наконец, прокрутите вниз до опции «Упростить ввод» и установите оба этих флажка:
Показывать предупреждающее сообщение при включении Sticky Keys, Toggle Keys или Filter Keys с клавиатуры
Издавать звук при включении или выключении Sticky Keys, Toggle Keys или Filter Keys с клавиатуры
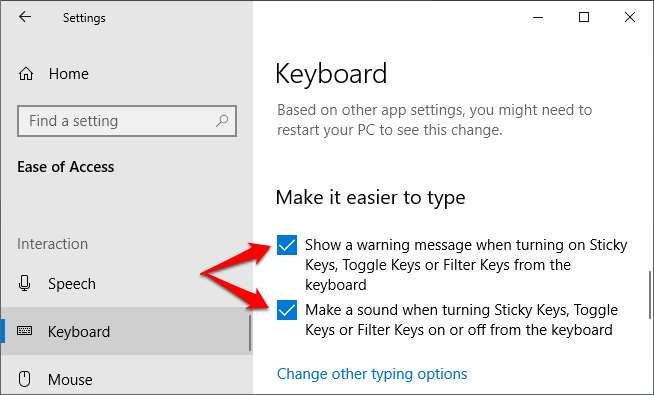
Выполнив последний шаг, вы узнаете, случайно включив Sticky Keys. Теперь проверьте, успешно ли вы отключили липкие клавиши в Windows 10 или они все еще активны. В случае, если липкие клавиши не выключаются после выполнения этих шагов, выполните следующий метод, приведенный ниже.
Способ 2: отключить липкие клавиши с помощью панели управления
В случае, если вы не можете отключить «залипание» клавиш в Windows 10 с помощью настроек клавиатуры «Легкость доступа» в приложении «Настройки», то отключение «залипаний» клавиш через панель управления — еще один быстрый и упрощенный способ. Вот как можно отключить липкие клавиши Windows 10 на постоянной основе с помощью панели управления:
Шаг (1): Прежде всего, нажмите клавишу Windows + R вместе, чтобы открыть диалоговое окно «Выполнить», затем введите элемент управления и нажмите кнопку ОК.
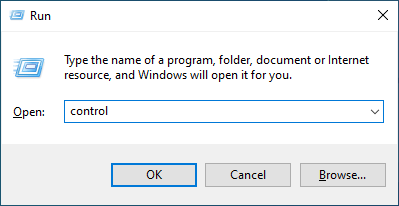
Шаг (2). Теперь в окне «Панель управления» нажмите «Простота доступа», а затем «Центр легкости доступа».
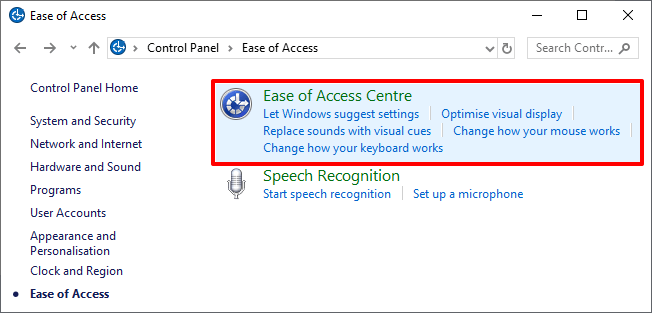
Шаг (3): После этого в окне Ease of Access Center щелкните опцию «Упростить использование клавиатуры».
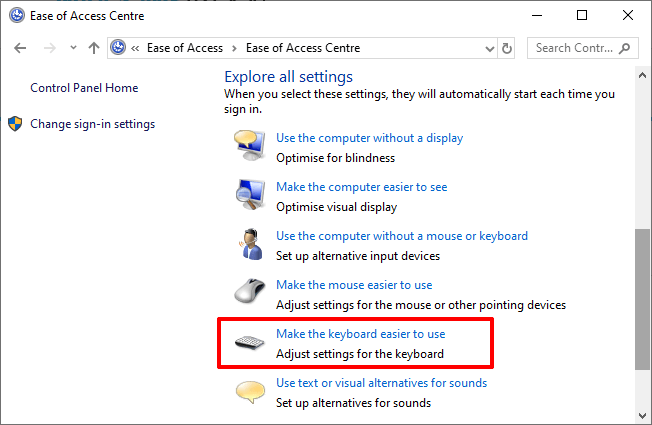
Шаг (4). Теперь в разделе «Упростить использование клавиатуры» снимите флажок «Включить залипание клавиш».
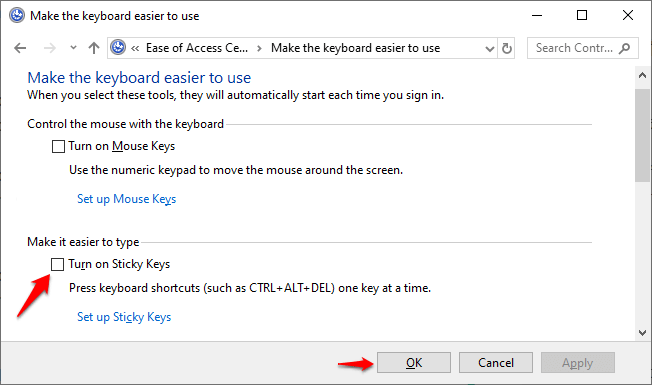
Шаг (5): Наконец, нажмите кнопку ОК и затем кнопку Применить , чтобы сохранить изменения.
Точно выполнив эти шаги, вы сможете навсегда отключить липкие клавиши Windows 10. Разве это не очень простой процесс?
Windows 8 и 8.1 – залипание клавиш. Отключение
В Windows версии 8 и ее последующего обновления под редакцией 8.1 отключение залипания клавиш выполняется аналогичным с Windows 7 методом с некоторыми отличиями, касающимися изрядно переработанного интерфейса более новой версии операционной системы.
- Вызываем правую панель, подведя курсор мыши к правой границе экрана.
- В выпавшем меню выбираем «Параметры».
- Далее кликаем по «Изменение параметров компьютера».
- В появившемся меню выбираем «Специальные возможности».
- В списке дополнительных возможностей выбираем «Клавиатура».

6. Под вторым подзаголовком «Полезные клавиши» переключаем триггерные переключатели в левое положение «Откл».
Почему важно использовать встроенные методы
Для упрощения проверки данных начиная с версии PHP 5.2.0 можно использовать функции filter_input() и filter_var() .
Если вы будете использовать свои методы проверки, то потенциально есть вероятность попасть в ловушку при разработке остального функционала приложения: вы будете размышлять о граничных случаях, и есть вероятность упустить другие векторы, которые могут маскировать неправильный ввод. Кроме того, при поддержке кода собственные методы потребуют отдельного изучения, так как нужно будет разобраться в реализованных правилах проверки. Поэтому время будет тратиться на изучения внутренней документации и кода, а не на разработку приложения.
Некоторые разработчики полагаются на решения третьей стороны. Например, для проверки можно использовать OWASP ESAPI. Такой подход лучше самостоятельного решения, так как сторонний код уже просмотрен и протестирован в нескольких других местах. Но придется тратить время на изучение документации и включать в свой проект код третьей стороны.
Поэтому, использование встроенных функций может оказаться лучшим решением. Они встроены в язык программирования и все описания для них уже находятся в документации PHP. Новые участники проекта наверняка будут иметь опыт использования таких функций. А в результате получится более простая поддержка приложения.
Для чего нужен этот режим?
Этот режим, который может включаться от пятикратного нажатия клавиши Shift, необходим для людей с ограниченными возможностями. Как нетрудно догадаться из описания, он создаёт некоторую задержку после нажатия клавиш. Нужно это для того, чтобы не имея возможности нажать несколько кнопок одновременно, инвалид мог активировать их поочерёдно и введённая последовательно клавиш была распознана компьютером как их одновременное сочетание.
Например, вызов диспетчера задач сочетанием Ctrl+Alt+Del или даже обычная смена языка нажатием Alt+Shift может стать не самой простой задачей для людей с ограниченными возможностями. Но залипание клавиш позволит им просто нажать требуемые кнопки одну за другой.
Впрочем, большинству пользователей эта функция не нужна. Но так вызов залипания включён в системе по умолчанию время от времени вы будете случайно сталкиваться с надоедливым окном запуска залипания клавиш, или даже также случайно включать его. Поэтому разберёмся, как отключить залипание клавиш в системе.
Рекомендуем ознакомиться
Почему залипание клавиш срабатывает непроизвольно во время игр
Дело в том, что игры порой требуют от нас нажать одну и туже кнопку несколько раз подряд. И если это оказывается кнопка, которая при повторном нажатии используется для включения режима залипания клавиш, это заканчивается тем, что игра сворачивается и появляется соответствующее окно. Разумеется, это очень неприятно и из-за этого может потерять свой игровой прогресс (если при сворачивании игра не включила паузу).
Отключение залипания клавиш через реестр
Ну, и последний способ, как отключить режим залипания клавиш, – воспользоваться системным реестром. Если ни один из способов выше не помогает, то этот поможет на все 100 %.
Инструкция:
- Нажимаем одновременно на клавиатуре кнопки Win+R. На раб. столе появится окошко, в котором нужно написать regedit и нажать Enter.
- Откроется окно управления системным реестром.
- В данном окне слева вверху раскрываем ветку .
- В папке StickyKeys лежит файл Flags. Нажимаем на него 2 раза и меняем значение 510 на 506, после чего жмем ОК.
- Теперь таким же образом редактируем файл Flags в еще одной ветке реестра . Параметр также меняем с 510 на 506.
- После того как все будет изменено, нужно обязательно перезагрузить ПК, чтобы изменения вступили в силу.
Вот, собственно, и все, что касается отключения залипания через реестр.
Фильтрация ввода
Существует еще одна опция, которая может существенно помешать геймерам. Фильтрация ввода активируется путем длительного удерживания клавиши Shift. Чтобы отключить эту функцию, вам необходимо снова зайти в «Параметры» — «Специальные возможности» и переставить пункт «Использовать фильтрацию ввода» в положение «Откл.». То же самое можно сделать и через «Панель управления». Чтобы вызвать это окно настроек, можно зажать правый Shift на 8 и более секунд.
Теперь вы знаете, как отключить залипание клавиш и фильтрацию ввода на всех актуальных версиях операционной системы Windows. Не стоит постоянно сворачивать игры на рабочий стол, если можно за несколько нажатий выключить надоедливый функционал ОС.
Функция залипание клавиш на клавиатуре, полезна для тех, кто только начинает пользоваться компьютером или людям, которые по каким-то причинам не могут нажимать несколько кнопок одновременно (травма, потеря дееспособности одной из рук). Однако обычному пользователю эта функция может мешать, поскольку, если она включена, компьютер издаёт характерный писк. Это может быть неудобно и в том случае, если человек привык пользоваться клавиатурой обычным способом.
Функция может включиться случайно, например, когда вы на ноутбуке задели ладонью чувствительную панель, заменяющую мышку или соседние кнопки. Как правило, часто залипает клавиша Shift. Обычно при этом возникает резкий высокий раздражающий жалобный звук. Обычно при повторном нажатии на эту кнопку звук исчезает. Если это не сработало, можно убрать залипание клавиш, выключив режим.
Как устранить механическое залипание клавиш
Причин прилипания кнопок несколько:
- Выгнутая поверхность, после чего определенные кнопки находятся под углом.
- Кнопка запала вовнутрь. В некоторых случаях это не является помехой, поскольку режим залипания не включен, а произвести обычное нажатие можно, если приложить немного усилий. Но эстетический вид клавиатуры выглядит не очень привлекательно.
Если простую клавиатуру на компьютере можно легко раскрутить и самому (хоть выполнять это не советуют, так как иногда сложно совместить кнопки с контактами, которые находятся внизу), то с ноутбуком намного трудней. Но и это можно сделать самостоятельно, не обращаясь к специалистам.
Чаще всего разборка ноутбуков начинает производиться именно с клавиатуры, это облегчает проведение всех операции. Этапы разборки:
- Сделайте фото устройства, чтобы проще было вспомнить, в каком месте какая кнопка находилась.
- Демонтируйте сломанную клавишу (можно просто поддеть отверткой).
- Тут же закрепите назад. Если кнопки все равно прилипают, то дело в лифте клавиши либо же проблема с пружиной.
- Поверхность кнопки закреплена к лифту на фиксаторы. У него находится несколько подвижных креплений. Демонтируйте лифт и осмотрите на предмет повреждения. Вероятно, сломан крепеж.
- Замените крепеж. Если все начало работать – проблема была в фиксаторе.
Чаще всего прилипание кнопок не потребует отправки лэптопа в сервисный центр. В случае, когда это произошло по причине программного залипания, то это можно исправить самому, если механическое повреждение – ремонт также вполне реально сделать без обращения за услугами в ремонтную мастерскую.
Ремонт клавиатуры залипших клавиш клавиатуры своими руками
Наверное, многие из нас по неосторожности или небрежности проливали на клавиатуру различные жидкости. Причем после пролива клавиатура оставалась рабочей, но со временем легкость движения клавиш становится хуже и вот в какой-то момент одна или несколько клавиш начинают выдавать серию знаков при обычном нажатии
Клавиша залипла. Ничего страшного стационарную залитую клавиатуру можно починить.
Клавиши со стрелками прокручивают мою электронную таблицу Excel!
Мы уже рассмотрели две проблемы, связанные с клавишами блокировки на клавиатуре; это завершает трио. Scroll Lock редко используется в современных системах; из-за этого одно из немногих фактических применений может сбить с толку людей.
По умолчанию в Microsoft Excel нажатие клавиш со стрелками перемещает выделение текущей ячейки. Но при включенной Scroll Lock вместо этого клавиши со стрелками будут прокручивать весь экран.
Какое поведение вы предпочитаете, зависит от вас. Но если вы столкнетесь с этой проблемой, проверьте индикатор Scroll Lock на клавиатуре, чтобы убедиться, что вы случайно не включили его. Отключение Scroll Lock должно вернуть это поведение в нормальное состояние.
Упрощенный способ
Третий способ, как отключить залипание клавиш, достаточно простой и быстрый. Больше всего этот способ подойдет для современных операционных систем по типу «Виндовс 8» и «Виндовс 10».
Порядок действий тут следующий:
- Нажимаем на меню «Пуск».
- Теперь нужно кликнуть по изображению шестеренки, чтобы открылись параметры системы.
- В открывшемся окне пролистываем экран немного вниз и нажимаем на пункт «Специальные возможности».
- В появившемся подменю с левой стороны нажимаем на раздел «Клавиатура».
- В данном разделе отключаем все переключатели, которые относятся к пункту «Залипание клавиш».
- Готово.
Что делать, если залипают клавиши на клавиатуре

Клавиши могут залипать по различным причинам, но, как правило, это что-то разлитое: чай, газировка, сок. Если это случилось, то необходимо максимально быстро просушить поверхность, причем непосредственно ноутбук или компьютер обязан быть выключен. Если просушку не выполнить, то клавиатура, естественно, высохнет через время сама, но начнет «заедать». А через определенное время полностью сгниют контакты, вся клавиатура будет полностью непригодна для эксплуатации.
Причины залипания клавиш на клавиатуре
Причиной может быть программное обеспечение или механическое нарушение. Например, при невозвращении кнопки в изначальное положение, вполне вероятно, что под ней собрался мусор, из-за этого кнопка липнет к основанию.
Часто отмечаются случаи, когда кнопка прилипает во время игр. К примеру, это поведение характерно для клавиши “W”, которую часто удерживают игроки. Такая же проблема возникает и во время включения этого режима в настройках ОС. Если причина в программном обеспечении, это можно без проблем исправить.
Чтобы выйти из режима залипания необходимо произвести определенный порядок действий в настройках. В некоторых случаях кнопки прилипают на ноутбуке из-за перегрева, это можно устранить с помощью снятия лэптопа и очисткой всех элементов охладительной системы с дальнейшей обработкой термопастой в самых проблемных зонах.

Как устранить залипание клавиш
Если прилипают только несколько кнопок, это можно легко исправить. Необходимо взять что-то плоское, к примеру, отвертку и подцепить залипающую кнопку. Очистить в разъеме грязь можно с помощью фена, но в холодном режиме работы.

В зависимости от операционной системы
Режим залипания активизируется самостоятельно, для это просто необходимо задерживать определенное время какую-то кнопку. При этом можно услышать писклявый звук. Это обычно происходит в процессе игры, когда часто необходимо держать нажатой определенную кнопку. На мониторе всплывает окно с предложением, включить залипание.
Чтобы снять режим залипания кнопок на компьютере с Windows 7 необходимо произвести следующее:
- Нажимаем «Пуск», после «Панель управления».
- Нажать на «Специальные возможности».
- После находим «Облегчение работы с клавиатурой», затем «Упрощение параметров».
- Появится окно, в котором необходимо снять все «галочки».
- После найдите строку «Параметры залипания».
- В параметрах можно настроить функции залипания.
В новых вариантах Windows (версия 8 и выше) залипание кнопок отключается следующим образом:
- Необходимо открыть панель на рабочем столе.
- Выбираем «Параметры», после «Изменение параметров», откроется окно с параметрами.
- Нажмите «Специальные возможности», после «Клавиатура». Произведите настройки.
Как устранить механическое залипание клавиш
Причин прилипания кнопок несколько:
- Выгнутая поверхность, после чего определенные кнопки находятся под углом.
- Кнопка запала вовнутрь. В некоторых случаях это не является помехой, поскольку режим залипания не включен, а произвести обычное нажатие можно, если приложить немного усилий. Но эстетический вид клавиатуры выглядит не очень привлекательно.

Если простую клавиатуру на компьютере можно легко раскрутить и самому (хоть выполнять это не советуют, так как иногда сложно совместить кнопки с контактами, которые находятся внизу), то с ноутбуком намного трудней. Но и это можно сделать самостоятельно, не обращаясь к специалистам.
Чаще всего разборка ноутбуков начинает производиться именно с клавиатуры, это облегчает проведение всех операции. Этапы разборки:
- Сделайте фото устройства, чтобы проще было вспомнить, в каком месте какая кнопка находилась.
- Демонтируйте сломанную клавишу (можно просто поддеть отверткой).
- Тут же закрепите назад. Если кнопки все равно прилипают, то дело в лифте клавиши либо же проблема с пружиной.
- Поверхность кнопки закреплена к лифту на фиксаторы. У него находится несколько подвижных креплений. Демонтируйте лифт и осмотрите на предмет повреждения. Вероятно, сломан крепеж.
- Замените крепеж. Если все начало работать – проблема была в фиксаторе.

Чаще всего прилипание кнопок не потребует отправки лэптопа в сервисный центр. В случае, когда это произошло по причине программного залипания, то это можно исправить самому, если механическое повреждение – ремонт также вполне реально сделать без обращения за услугами в ремонтную мастерскую.


































