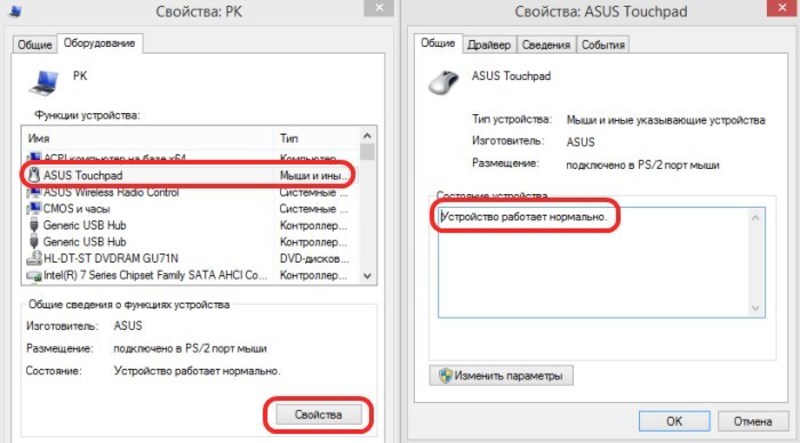Попробуйте эти советы
Необязательно пробовать их все; просто двигайтесь вниз по списку, пока не найдете тот, который вам подходит.
- Включите тачпад
- Включить прокрутку двумя пальцами
- Измените указатель мыши
- Обновите драйвер сенсорной панели
Совет 1. Включите сенсорную панель
Если сенсорная панель вообще не работает, возможно, она отключена. Вы можете подключить к компьютеру внешнюю мышь и выполнить следующие действия, чтобы включить сенсорную панель:
- На клавиатуре нажмите клавишу с логотипом Windows и R , чтобы открыть окно “Выполнить”.
-
Введите control и нажмите Enter . для перехода в Панель управления.
-
В представлении Категория , нажмите Оборудование и звук .
-
В разделе Устройства и принтеры щелкните Мышь .
- Выберите последнюю вкладку. (Последняя вкладка обычно предназначена для настройки сенсорной панели, если у вас есть сенсорная панель. Ее название зависит от модели компьютера.) Затем вы можете установить флажок или нажать кнопку, чтобы включить сенсорную панель.
- Проверьте, решена ли проблема с сенсорной панелью. Если нет, переходите к совету 2 ниже.
Совет 2: включите прокрутку двумя пальцами
Тачпад может не реагировать на прокрутку это, если на вашем компьютере отключена функция прокрутки двумя пальцами. Чтобы включить прокрутку двумя пальцами, выполните следующие действия:
- На панели управления нажмите Оборудование и звук > Мышь .
- Щелкните вкладку Настройки устройства . (Примечание: вкладка «Настройки устройства» отображается только при установленном драйвере сенсорной панели.)
-
Разверните Жесты несколькими пальцами и выберите Двупалыми Прокрутка .
- Щелкните Применить .
- Проверьте, правильно ли работает тачпад. Если нет, попробуйте совет 3 ниже.
Совет 3: измените указатель мыши
Чтобы исправить неработающую прокрутку на сенсорной панели, вы также можете попробовать изменение указателя мыши. Это сработало для некоторых пользователей.
- На панели управления нажмите Оборудование и звук > Мышь .
-
В На вкладке Указатели в разделе Схема выберите другой указатель в раскрывающемся меню. Вы можете изменить указатель мыши на сплошной черный.
- Нажмите Применить .
- Проверьте, правильно ли работает сенсорная панель. Если нет, попробуйте совет 4 ниже.
Совет 4: обновите драйвер сенсорной панели
Отсутствующий или устаревший драйвер сенсорной панели также может помешать работе сенсорной панели. работает правильно. Есть два способа обновить драйвер сенсорной панели: вручную и автоматически . Обновите драйвер сенсорной панели вручную – вы можете обновить установите драйвер вручную, перейдя на веб-сайт производителя оборудования и выполнив поиск последней версии драйвера для своей сенсорной панели. Но если вы воспользуетесь этим подходом, обязательно выберите драйвер, совместимый с точным номером модели вашего оборудования и вашей версией Windows.
ИЛИ
Обновите драйвер сенсорной панели автоматически – Если у вас нет времени, терпения или компьютерных навыков для обновления драйвера вручную, вместо этого вы можете сделать это автоматически с помощью Driver Easy . Вам не нужно точно знать, на какой системе работает ваш компьютер, вам не нужно рисковать загрузкой и установкой неправильного драйвера, и вам не нужно беспокоиться об ошибке при установке. Driver Easy справится со всем этим.
- Загрузите и установите Driver Easy.
- Запустите Driver Easy и нажмите Сканировать сейчас . Затем Driver Easy просканирует ваш компьютер и обнаружит все проблемные драйверы.
- Нажмите Обновить рядом с любыми помеченными устройствами, чтобы автоматически загрузить правильную версию их драйверов, а затем вы можете установить их вручную. Или нажмите Обновить все , чтобы автоматически загрузить и установить их все. (Для этого требуется версия Pro – вам будет предложено выполнить обновление, когда вы нажмете Обновить все . Вы получаете полную поддержку и 30-дневную гарантию возврата денег. .)
- Перезагрузите компьютер и проверьте, правильно ли работает сенсорная панель. Если это не так, обратитесь в службу поддержки Driver Easy по адресу support@drivereasy.com для получения дополнительной помощи.
Надеюсь, это поможет вам. Вы, как всегда, можете оставить комментарий ниже, чтобы поделиться своими результатами или любыми другими предложениями.
Активировать панель в настройках Windows 7, 10
Вторая частая причина поломки — отключение тачпада в Windows. Это может сделать сам пользователь, даже не заметив, но иногда причиной становятся вирусы и сторонние приложения. При установке программного обеспечения есть риск, что оно запустит собственные системные настройки, а затем отключит тачпад. Особенно, когда дело доходит до подключения сторонней проводной или беспроводной мыши, которая загружает и устанавливает собственные драйверы.
Чтобы активировать панель в Windows 7, вам нужно уделить несколько минут своего времени:
- Сначала перейдите в «Пуск», а затем выберите «Панель управления».
- В этом окне находим пункт под названием «Мышь», вы должны его ввести.
- Выберите «Параметры» вверху окна. На этой вкладке вы увидите название вашего тачпада, здесь вы также можете включить или отключить его.
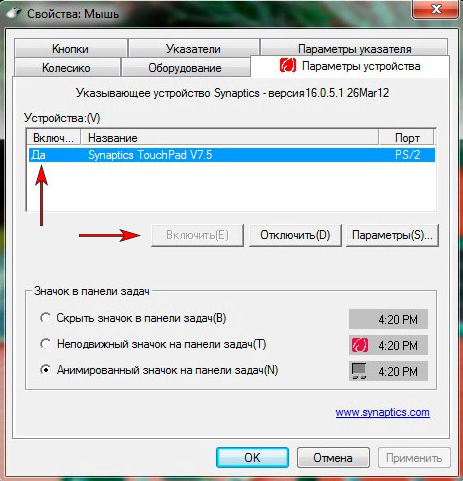
Если мы говорим о новой Windows, здесь все немного проще:
- Выбираем «Старт» и в нижней левой части нажимаем на шестеренку и вводим параметры.
- Слева находится список доступных разделов, в которых нужно найти «Сенсорную панель».
- Вставляя этот элемент, можно включать и выключать панель. Если в параметрах нет такого элемента, это может указывать на проблемы с циклом подключения.
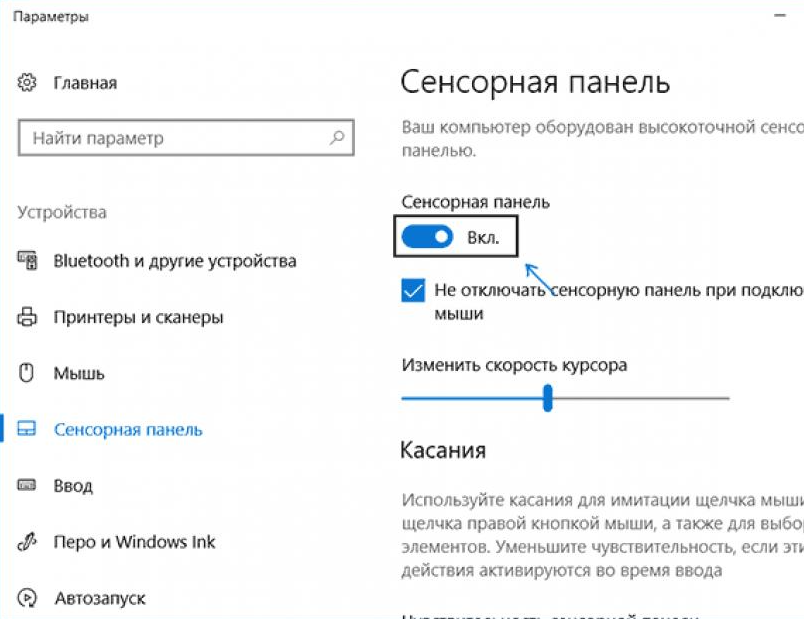
Причина 6: Аппаратная неполадка
Если никаким из способов не удается разобраться с возникшей неполадкой, вполне вероятно, что все дело в аппаратной части, и вариантов здесь может быть сразу несколько: отошел/повредился шлейф, повреждение электронных компонентов (например, после того, как на ноутбук была пролита жидкость, особенно в районе тачпада, или из-за естественного износа деталей), фиксатора разъема или даже материнской платы. Определить точно это сможет только специалист, к которому и следует обратиться в случае, когда тачпад необходим и использование мышки не станет заменой.
Опытные пользователи, умеющие разбирать ноутбук, могут самостоятельно проверить, нет ли проблем с подключением шлейфа, целостностью проводов и разъемов, окисления.
Что делать, если не работает тачпад MSI?
Если самостоятельные попытки выяснить почему может не работать или не включаться тачпад МСИ не увенчались успехом, то кроме как отнести ноутбук в наш сервисный центр MSI в Москве не остается. Потому что нужно будет грамотно разобрать корпус и убедиться в работоспособности шлейфа клавиатуры или тачпада. Потому что проблемы с соединением тоже встречаются довольно часто. А проводить такие действия у себя дома мы не рекомендуем, потому что вы можете что-то сломать в процессе вскрытия корпуса, а также лишиться заводской гарантии. В нашем сервисе МСИ мы ее сохраним. Обращайтесь к нам, если у вас не работает тачпад MSI, всегда будем рады помочь!
Согласовываем стоимсть ремонта прежде чем приступить к работе и не ставим перед фактом оплаты
Мы поддерживаем гаратийное обслуживание и даем гаранию до 12 месяцев
Бесплатный выезд мастера
Некоторые услуги наши мастера могут оказать на выезде домой или в офис
Мы работаем с официальными поставщиками и не делаем наценку на запчасти
Как включать и отключать тачпад?
Чтобы включить или отключить TouchPad, можно воспользоваться предусмотренными физическими кнопками либо сделать это программными средствами через настройки.

Если отсутствует рядом с тачпадом отдельная предусмотренная для этого клавиша, то на общей клавиатуре среди функциональных кнопок следует найти клавишу с изображением характерного значка.
Например, в лэптопах от «Lenovo» она выглядит в виде перечеркнутого прямоугольника с двумя кнопками внизу.
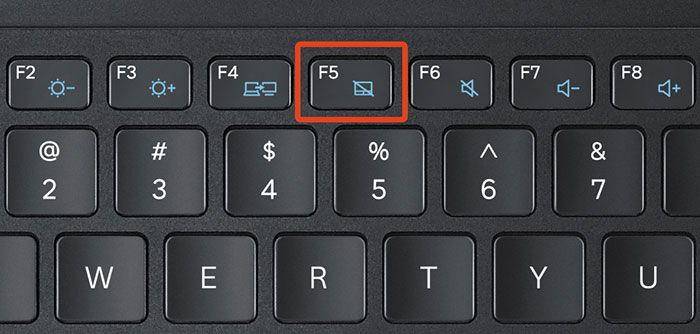
На различных моделях ноутбуков рисунки могут быть разными, но принцип их действий одинаков. На моделях от и «Asus» часто встречаются изображения человеческой кисти на фоне прямоугольника со значком «Отключено».
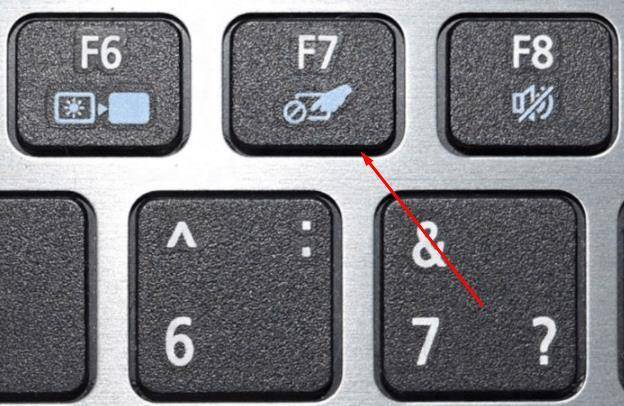
Необходимо, удерживая клавишу, «Fn» клацнуть по найденной кнопке. Это простое действие позволит включить и отключить тачпад.
Далее в инструкции с описанием настроек будет приведен пример, как это сделать с помощью программных средств.
Что делать если не работает touchpad на ноутбуке
1) Так как управление через сенсорную поверхность передается касанием пальцев, то нужно следить что бы сама поверхность панели оставалась чистой. Ее и нужно регулярно протирать чистящими салфетками. Пальцы так же должны оставаться сухими и чистыми.
2) В диспетчере устройств проверяем, что сенсорная панель (touchpad) работает нормально. Проверяем драйвера, лучше, что бы были драйвера от производителя ноутбука и последней версии. Драйвера от windows могут вызывать конфликты, хоть и редко. Для скачивания драйверов лучше зайти на сайт производителя и там уже указать свою модель notebook и версию ОС. После этого скачиваете на свой комп нужный драйвер и запускаете.
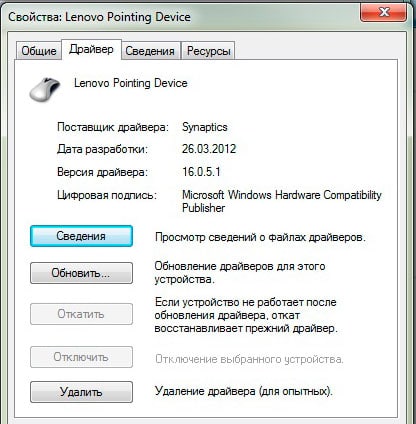
3) Правильно ли определяется само устройство? В списке оборудования находим наш тачпад и проверяем свойства, должна быть запись «устройство работает нормально».
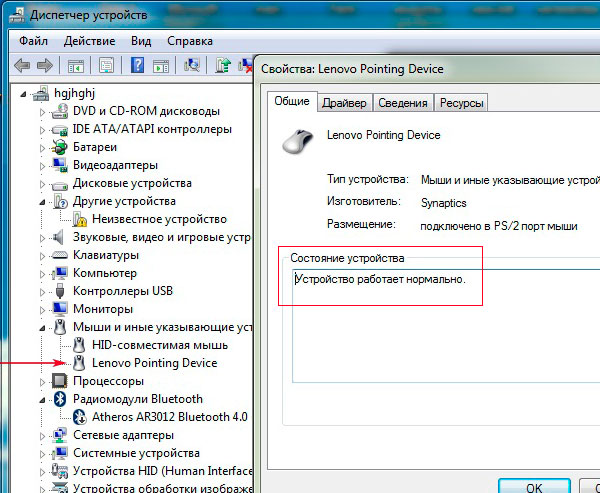
4) Проверяем включение тачпада с клавиатуры. Это или отдельная кнопка на корпусе, или комбинация клавиш Fn+(F1-F12), но обязательно на клавише должен быть логотип сенсорной панели. Подробнее о том, как включить тачпад.
Для разных производителей может быть разная комбинация:
- Acer — Fn+F7 (для линейки Aspire подходит только это сочетание, для других можно попробовать Fn+F8);
- Lenovo — Fn+F5, Fn+F8;
- Dell и Toshiba — Fn+F5;
- Samsung — Fn+F6, Fn+F5.
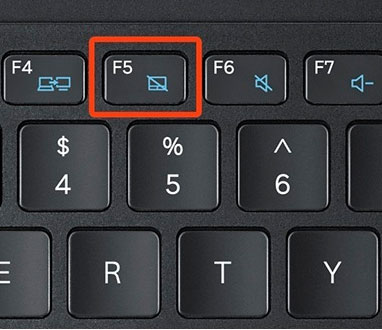
У некоторых лэптопов кнопка включения может находится в левом верхнем углу самой сенсорной панели. Нужно кликнуть по ней два раза для включения или отключения.
5) Включаем сенсорную панель через утилиту, которая должна находиться в панели задач (рядом с часами в углу). Может для включения touchpad потребуется вынуть мышку из разъема USB.
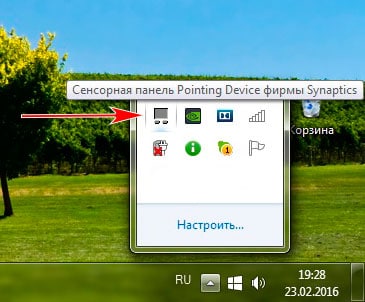
6) Проверить включение сенсорной панели в BOIS. Нужно найти пункт меню Internal Pointing Device, настройки которого отвечают за включение/отключение touchpad
Важно: у разных производителей данный пункт меню может находиться в разных вкладках, но чаще всего находится во вкладке Advanced. Необходимо установить значение Enabled, то есть Включено
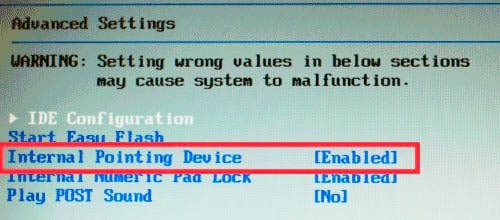
Возврат к контрольной точке
Постарайтесь вспомнить, когда начались проблемы с тачпадом. Если после установки программ, скачивания и запуска сомнительный файлов, то, вероятнее всего, вы занесли в систему вирус. Чтобы это наверняка проверить, нужно загрузить ОС в безопасном режиме. В нем запускаются только основные службы и программы. Если сенсорная панель работает, то советую к прочтению: как удалить вирусы с компьютера, а также воспользуйтесь антивирусной программой, например, Dr.Web CureIt.
Безопасный режим в Windows 8Как зайти в безопасный режим в Windows
Избавиться от вирусов и вернуть рабочий тачпад могут и контрольные точки восстановления. Вы могли сами настроить данную функцию, или точки автоматически создавались. В любом случае, откройте восстановление системы и выберите одну из доступных точек. Помните, что ноутбук вернется в то состояние, которое было на момент создания точки, то есть все позже установленные программы будут удалены. Если же у вас данная функция была отключена, или контрольных точек нет, то воспользоваться ей вы не сможете.
Восстановление Windows 7 с контрольной точкиКак восстановить Windows 8 с помощью контрольных точекВосстановление с контрольной точки в Windows 10
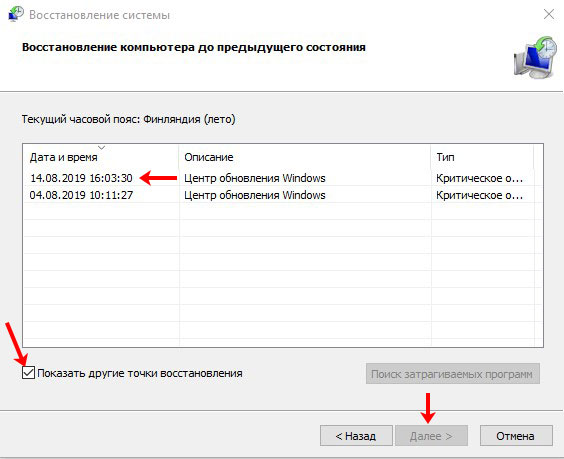
Это все те способы, которые вы можете сами использовать для решения рассматриваемого вопроса. Если на ноутбуке все равно не работает тачпад, то проблема может быть со шлейфом (после механического повреждения лептопа), в окислении элементов, плохом контакте между ними. Если в таких опросах вы не сильны, отдавайте ноутбук в ремонт, чтоб его смотрели мастера.
Об авторе: Аня Каминская
Сложные варианты решения, если не работает левая или правая кнопка на тачпаде
Если все обозначенные выше методы не помогли. Вы точно знаете, что перестали работать кнопки тачпада без каких-либо веских на то причин (к ноутбуку без вашего присмотра никто доступа не получал, новые устройства, в том числе и мыши, не подключались и т.п.), то остается только «тяжелая артиллерия».
Необходимо разбирать ноутбук и устранять неисправность своими руками или же нести свой портативный ПК в сервис.
Если сервис или мастерская – не для вас, тогда продолжаем дальше.
В качестве наиболее частых причин поломок могут выступать следующие:
- Попадание воды, чая, кофе и других пролитых случайно жидкостей;
- Отсоединение шлейфа тачпада (при механическом воздействии – падении, ударе и т.п.);
- Преждевременный износ кнопок (из-за регулярных нагрузок или из-за длительной нормальной эксплуатации).
Во всех случаях понадобится разборка ноутбука. Помните, что вмешательство во внутренности устройства лишит вас гарантии производителя.
Технология разборки аппарата сильно зависит от производителя и модели ноутбука.
В последнее время производителей все меньше беспокоят ремонтопригодность и удобство доступа к отдельным узлам портативных ПК. И поэтому для доступа к блоку тачпада возможно придется разобрать весь ноутбук. Хотя где-то понадобиться лишь снять клавиатуру (фиксируется особыми защелками) или только нижнюю крышку корпуса.
В первую очередь стоит убедиться, что шлейф тачпада подключен надежно, не выскочил, контакты не стерлись, зажим фиксируется уверенно, разрывов по самому шлейфу нет.
Во вторую стоит уделить внимание наличию механических частиц или жидкостей в кнопках и контактах кнопок тачпада.
Если после протирания спиртом, сушки и надлежащей сборки тачпад так и не заработал – остается только полная его замена.
ВИДЕО ИНСТРУКЦИЯ
Полезные программы управления тачпадом
Если вы являетесь владельцем Android-смартфона, то последний с легкостью сможет заменить не только TouchPad, но и предоставить вам широкие возможности по удаленному управлению ноутбуком.
Для iPhone и смартфонов на базе Windows можно поискать аналоги.
Способ подключения (через Интернет, Wi-Fi, Bluetooth и т.п.) зависит от возможностей установленной программы и самого смартфона (сюда стоит выделить такие возможные проблемы как отсутствие поддержки многоточечного сенсора, отсутствие Bluetooth или устаревшие версии моделей связи и т.д.).
Самое простое решение – покупка мышки. Ведь любой Touch Pad с легкостью заменяется мышкой. Многие владельцы ноутбуков именно так и поступают сразу после покупки ноутбука – приобретают удобную и быструю мышь.
Но если мыши под рукой нет, как и смартфона, а тачпад перестал работать, его функции можно заменить блоком цифрового ввода на клавиатуре:
- Во-первых, можно использовать только клавиатуру для перемещения между активными окнами, по пунктам меню и т.п. Так, кнопка «Windows» открывает меню «Пуск», «Tab» переключает активные кнопки/элементы, «Ctrl» и «Shift» позволяют выделять требуемые элементы, пробел отмечает галочки/чекбоксы и т.д. Есть и другие «горячие» клавиши Windows.
- Во-вторых, в Центре специальных возможностей (актуально для Windows 10, 8, 8.1) можно настроить прямое управление указателем мыши (раздел «Упрощение работы с мышью», блок «Включить управление указателем с клавиатуры». В зависимости от дополнительных настроек этого параметра, указатель будет двигаться по нажатию стрелок в блоке цифрового ввода (справа от основной клавиатуры ноутбука или может быть совмещен с основными клавишами, работает после нажатия «Fn»). Клик срабатывает по нажатию центральной кнопки (цифра «5» в блоке справа, не путать с рядом цифр сверху). За нажатие правой кнопки будет отвечать клавиша «меню» (справа от пробела после «Alt»).
Включение TouchPad в BIOS
Иногда тачпад просто отключается в БОИС. Произойти это может из-за попадания в операционную систему вирусов или в результате неправильных действий пользователя. Пошаговая инструкция по активации TouchPad через БИОС выглядит следующим образом:
- Выполнить перезагрузку ПК.
- По время его активации нажать на клавишу, которая переводит ПК в режим загрузки БИОС (обычно это «Del», «F5», «F8» или «F10»).
- Дождаться появления экрана БИОС.
- Перейти с помощью клавиш «Влево» и «Вправо» во вкладку «Advanced».
- Найти там пункт «Internal Pointing Device» и активировать его, установив значение на «Enabled».
- Выйти из БИОС с сохранением настроек путем нажатия на клавишу «F10».
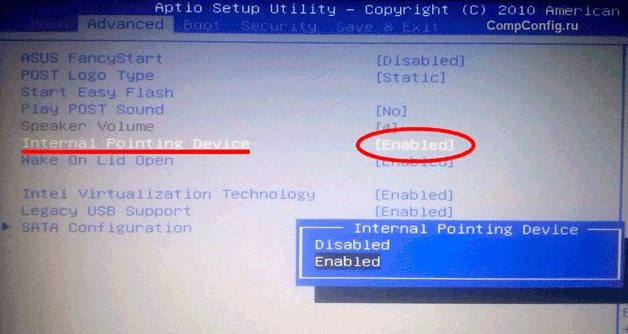
Активация через БИОС
Таким образом, включить тачпад на своем ноутбуке можно не только функциональными клавишами, но и программой БИОС и переустановкой драйверов. Не стоит сразу же бояться и бежать в сервисный центр. Возможно, устройство просто было деактивировано на системном уровне.
Способы исправить тачпад, который не отвечает в Windows 11
Используйте диспетчер устройств для обновления драйверов и исправления сенсорной панели
Диспетчер устройств — это эффективный инструмент управления внутри Windows, с помощью которого вы можете легко обновлять и исправлять устаревшие драйверы сенсорной панели. Таким образом, вы можете вернуть правильную функциональность сенсорной панели в свою систему Windows 11. Выполните следующие действия для простого исправления.
Нажмите клавишу Windows и найдите приложение «Диспетчер устройств», чтобы открыть его.
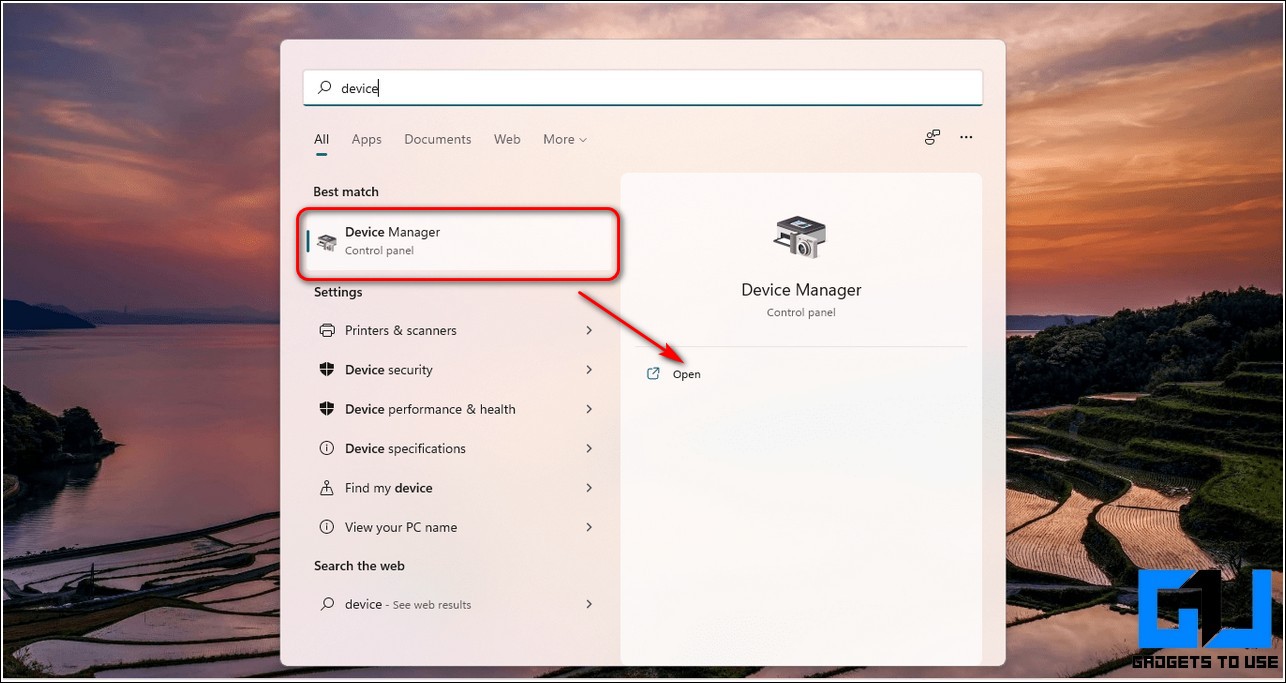
Программы для Windows, мобильные приложения, игры — ВСЁ БЕСПЛАТНО, в нашем закрытом телеграмм канале — Подписывайтесь:)
- В окне Диспетчера устройств найдите и разверните Мыши и другие указывающие устройства.
- Щелкните правой кнопкой мыши имя устройства с сенсорной панелью и выберите «Обновить драйвер».
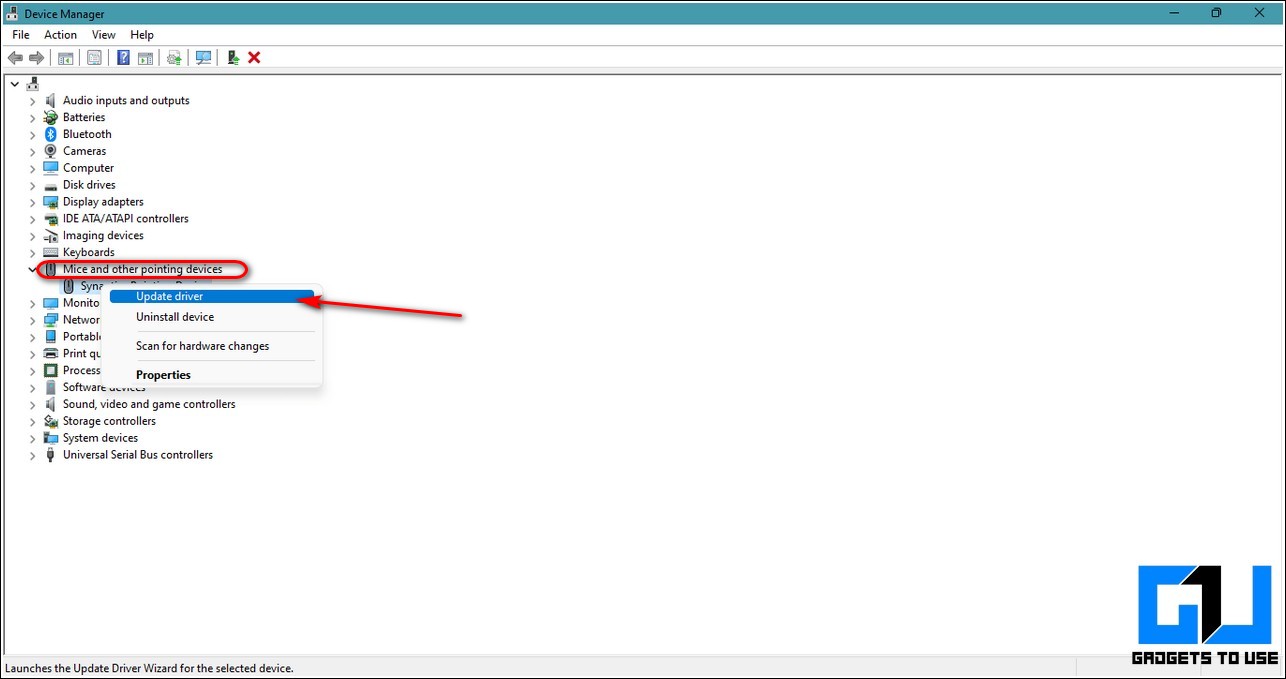
Вы можете обновить драйверы через Интернет или просмотреть систему, чтобы обновить ее вручную.
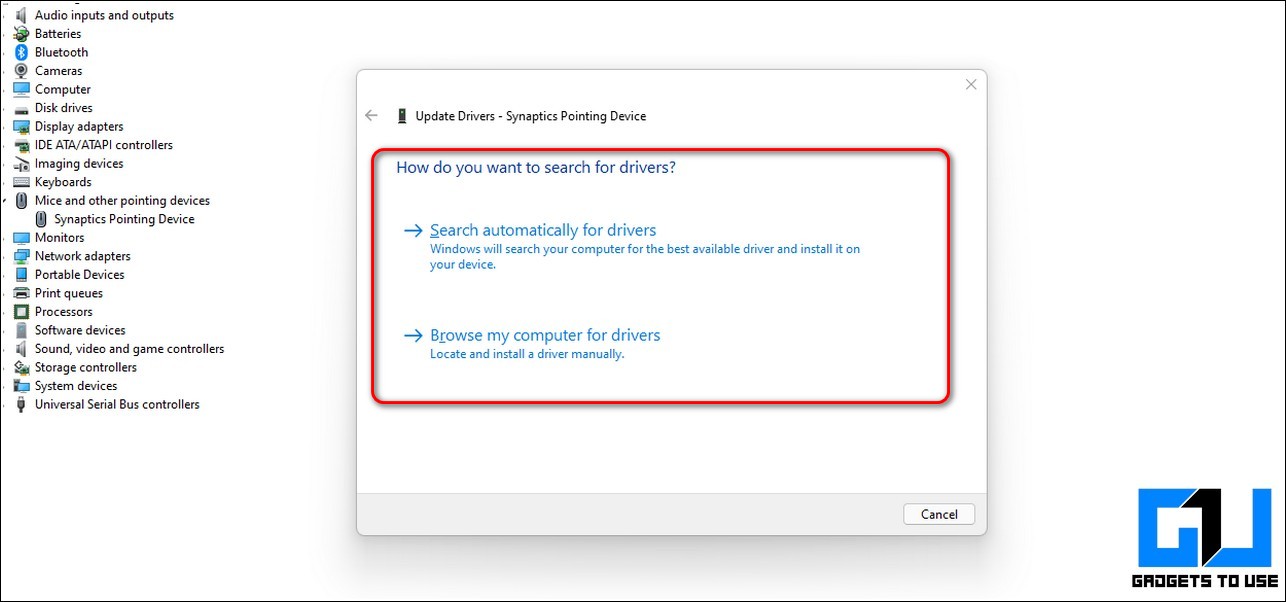
Выберите предпочтительный вариант обновления драйверов сенсорной панели и перезагрузите систему после завершения установки обновления.
Сброс конфигурации сенсорной панели путем восстановления настроек по умолчанию
Возможно, ваша сенсорная панель вышла из строя из-за изменения ее предопределенных конфигураций при недавней установке/обновлении приложения. Чтобы решить эту проблему, вам необходимо вручную восстановить настройки сенсорной панели по умолчанию. Следуйте этим простым шагам, чтобы добиться того же.
Нажмите клавишу Windows и найдите «Настройки сенсорной панели», чтобы открыть ее.
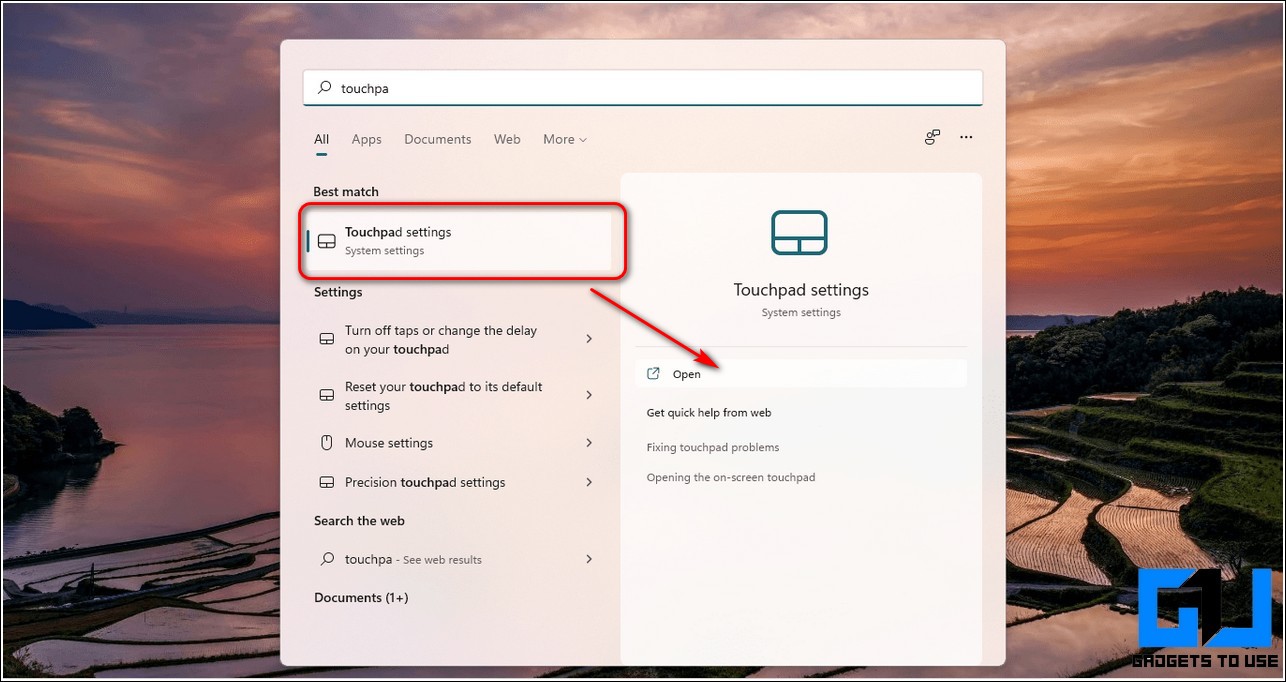
Нажмите «Дополнительные настройки сенсорной панели».

Выберите имя сенсорной панели и нажмите «Настройки».
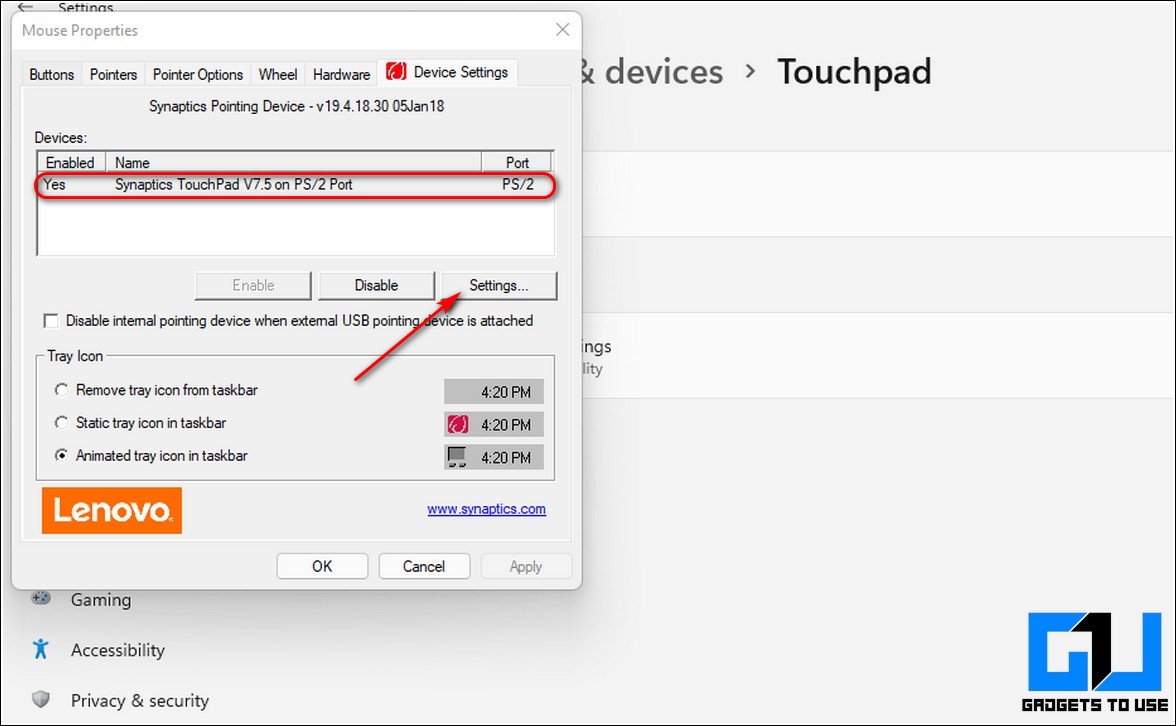
Нажмите кнопку «Восстановить все значения по умолчанию», чтобы восстановить заводские настройки сенсорной панели.
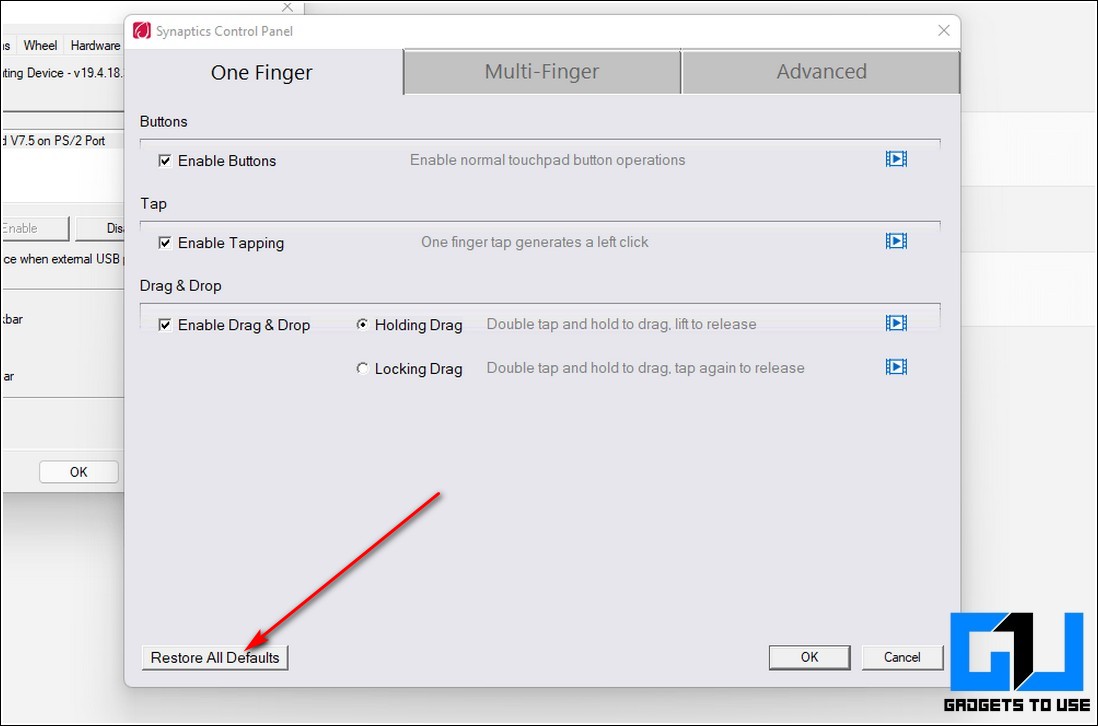
Поздравляю. Вы успешно восстановили заводские настройки сенсорной панели, чтобы исправить это.
Убедитесь, что сенсорная панель включена
Некоторые пользователи Windows сообщают, что их сенсорная панель автоматически отключается после обновления их системы до Windows 11. Чтобы решить эту проблему и вернуть сенсорную панель в нормальное рабочее состояние, вам необходимо вручную включить сенсорную панель, открыв соответствующие настройки. Выполните следующие действия для простого исправления.
Нажмите клавишу Windows и найдите настройки сенсорной панели, чтобы открыть ее.
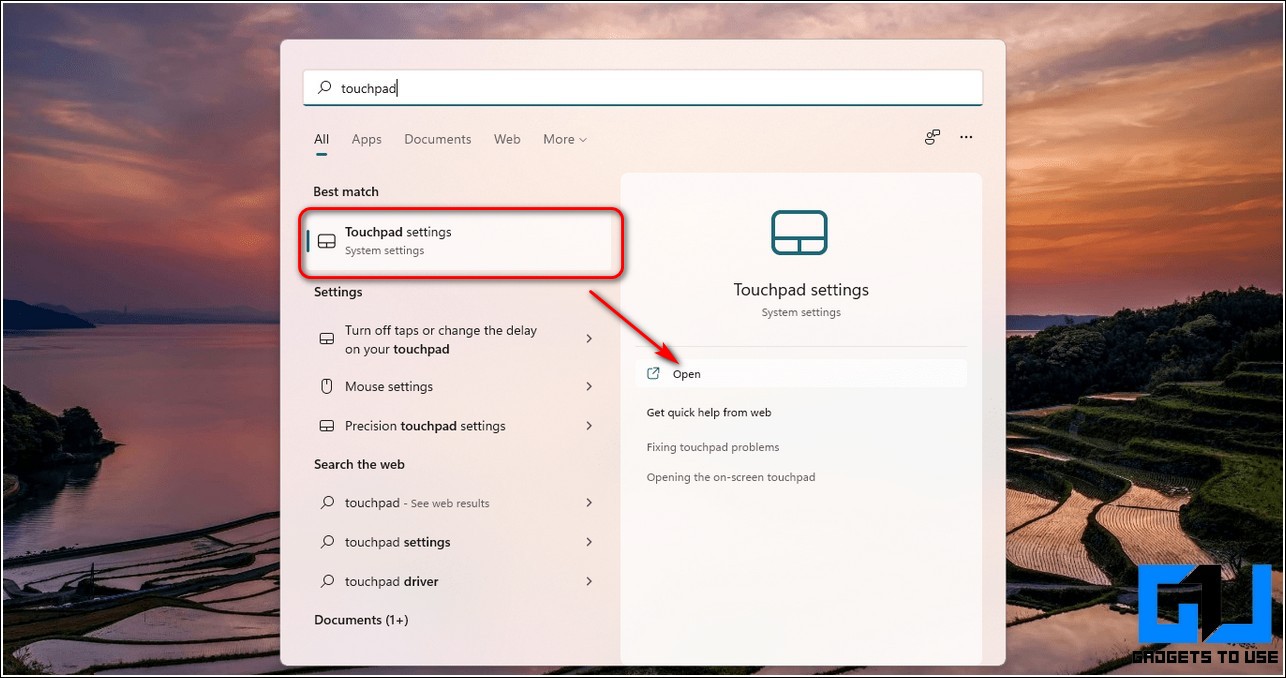
Далее нажмите кнопку «Дополнительные настройки сенсорной панели».
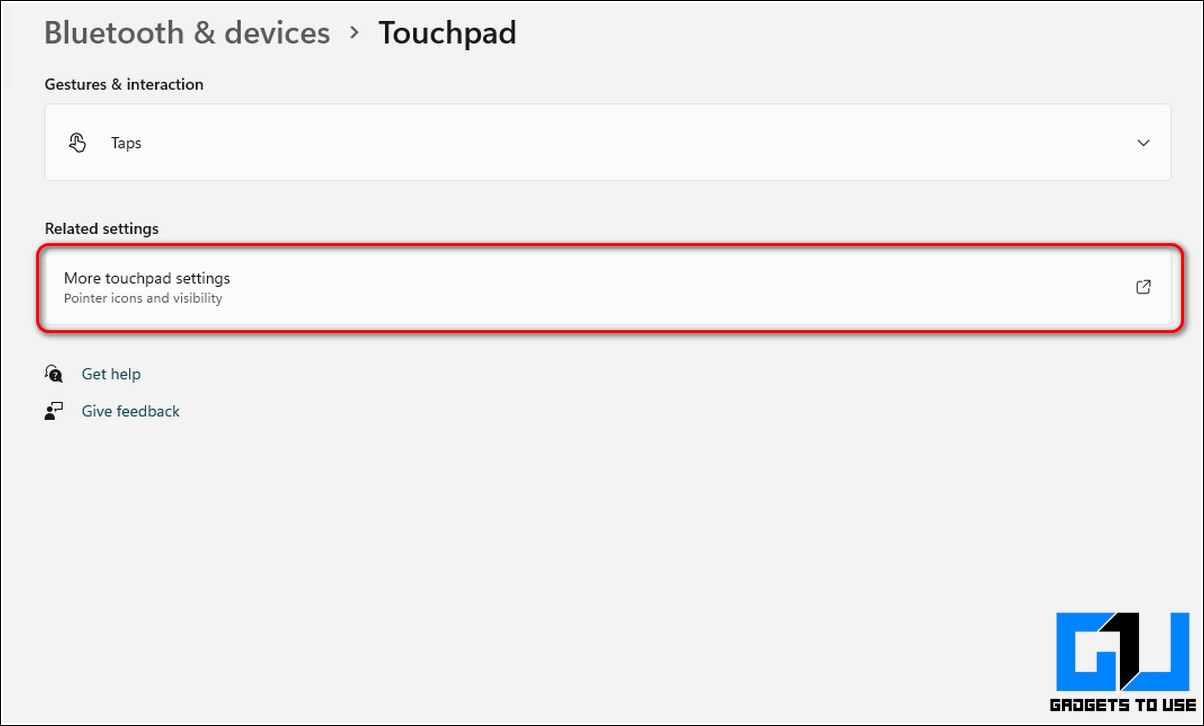
Выберите имя своей сенсорной панели и нажмите кнопку «Включить» под ней, чтобы снова включить ее в Windows 11.
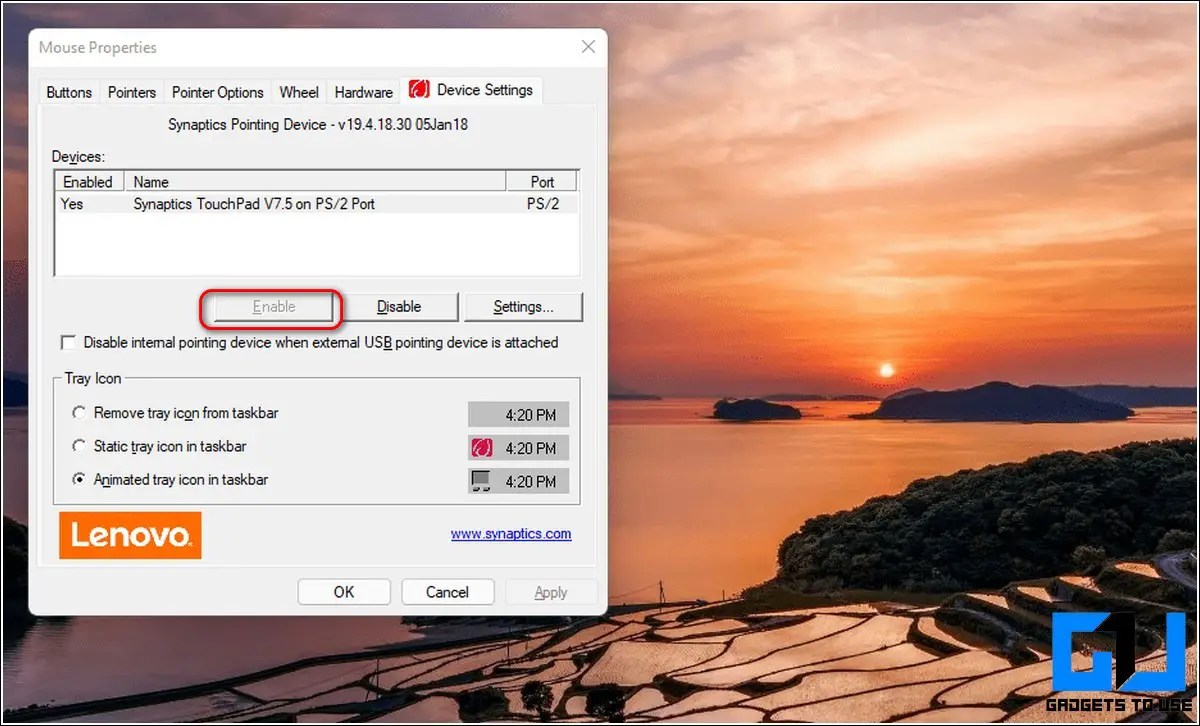
Перезагрузите систему, чтобы применить изменения.
Удаление/откат последнего обновления Windows
Если сенсорная панель на вашем ноутбуке недавно перестала работать после обновления системы Windows 11, это может быть связано с установкой несовместимого драйвера сенсорной панели, который был установлен вместе с Центром обновления Windows. Чтобы решить эту проблему, вам необходимо вручную откатить/удалить последнее обновление, которое вы применили к своей системе Windows 11.
Выполните следующие действия, чтобы сделать то же самое:
Откройте приложение «Настройки» на ноутбуке с Windows 11.
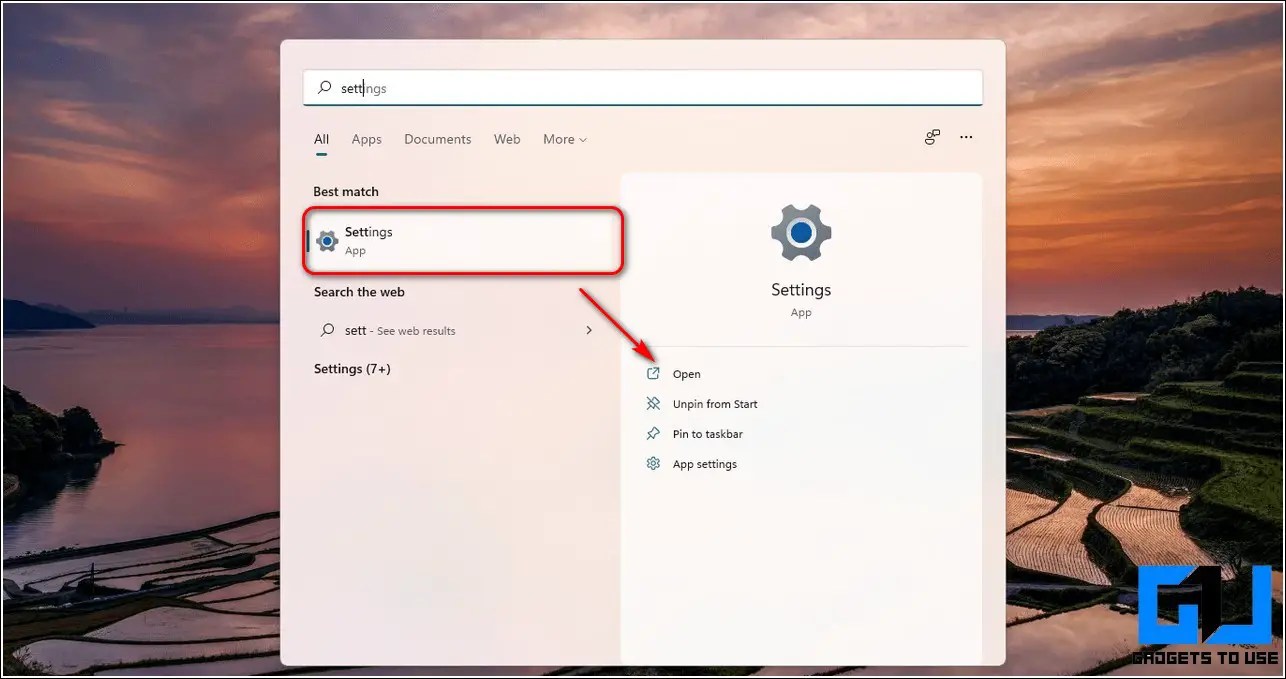
Нажмите на Центр обновления Windows на левой боковой панели, а затем нажмите на опцию «История обновлений».
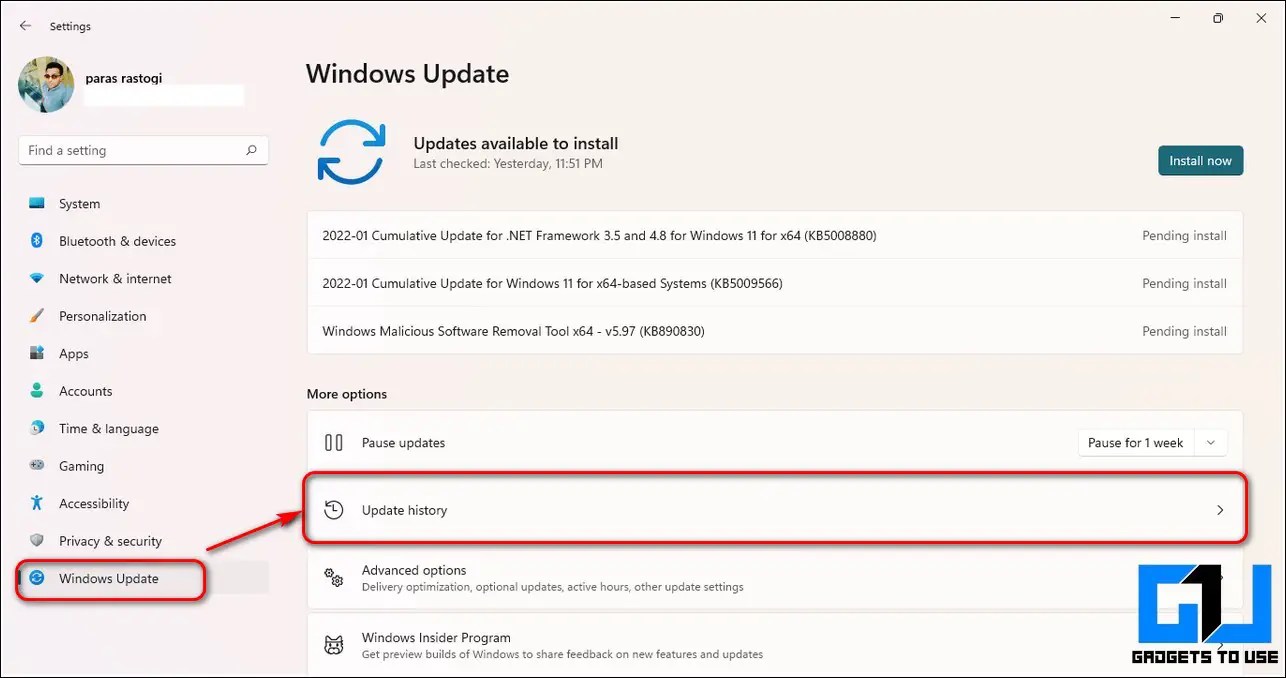
Нажмите на опцию «Удалить обновления».
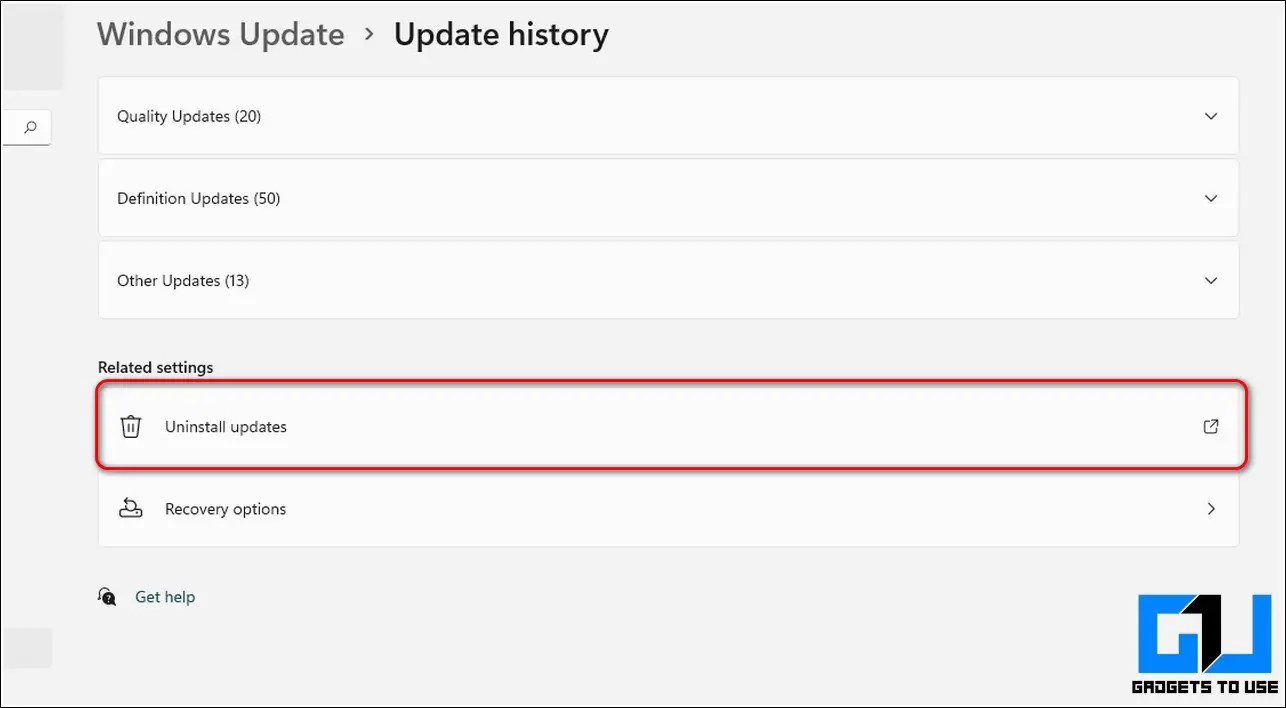
Выберите последнее обновление, посмотрев на отметку времени, а затем нажмите «Удалить».
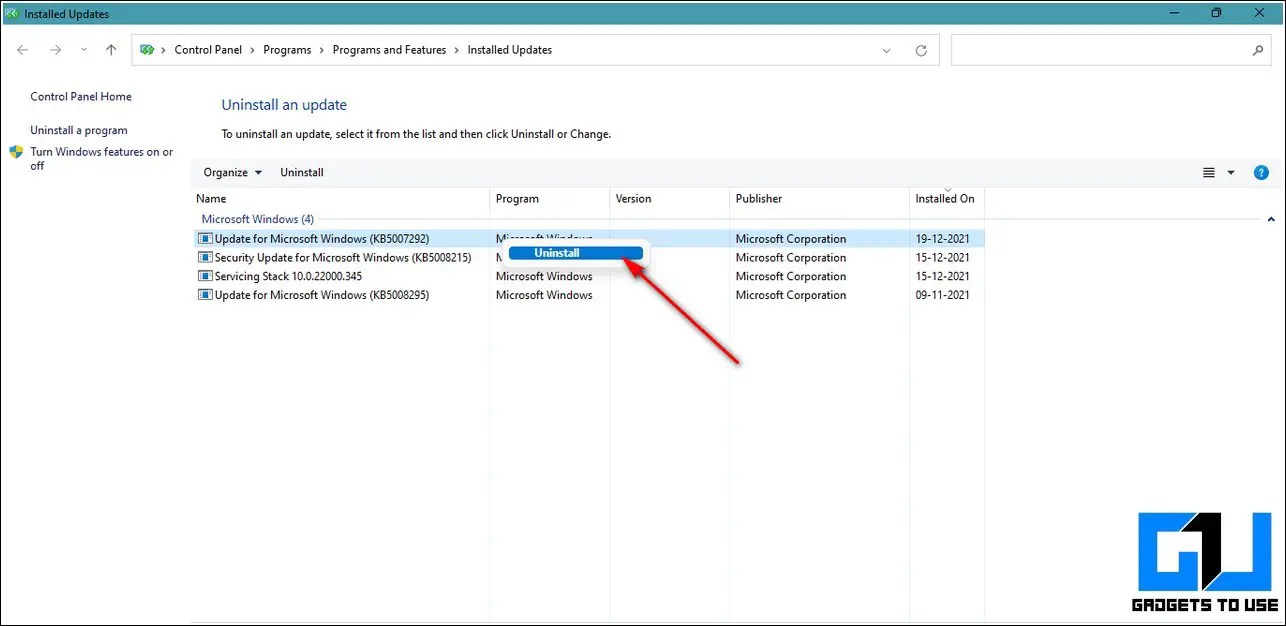
Перезагрузите систему, чтобы применить изменения.
Бонус: отключите режим планшета в вашей системе Windows 11
Если у вас есть ноутбук с сенсорным экраном и вы сталкиваетесь с проблемами при использовании физических кнопок сенсорной панели, это может быть связано с конфликтом между драйверами обоих устройств ввода. Чтобы решить эту проблему, вам нужно вручную отключить TabletInputService в Windows 11, что вызывает этот конфликт.
- Откройте окно «Выполнить», одновременно нажав клавиши Windows + R.
- Введите « Regedit » и нажмите кнопку ввода.
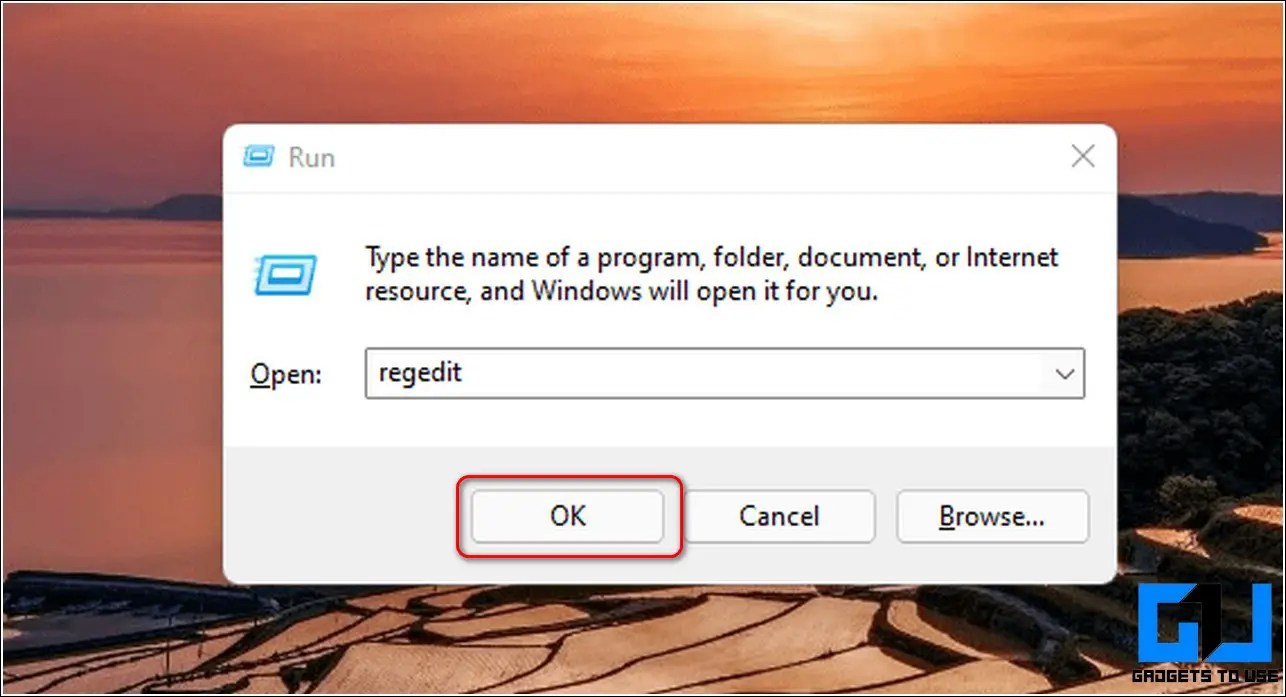
Перейдите по следующему пути:
КомпьютерHKEY_LOCAL_MACHINESYSTEMCurrentControlSetServicesTabletInputService
Нажмите на атрибут Start и измените его значение с 3 на 4, чтобы отключить эту службу.
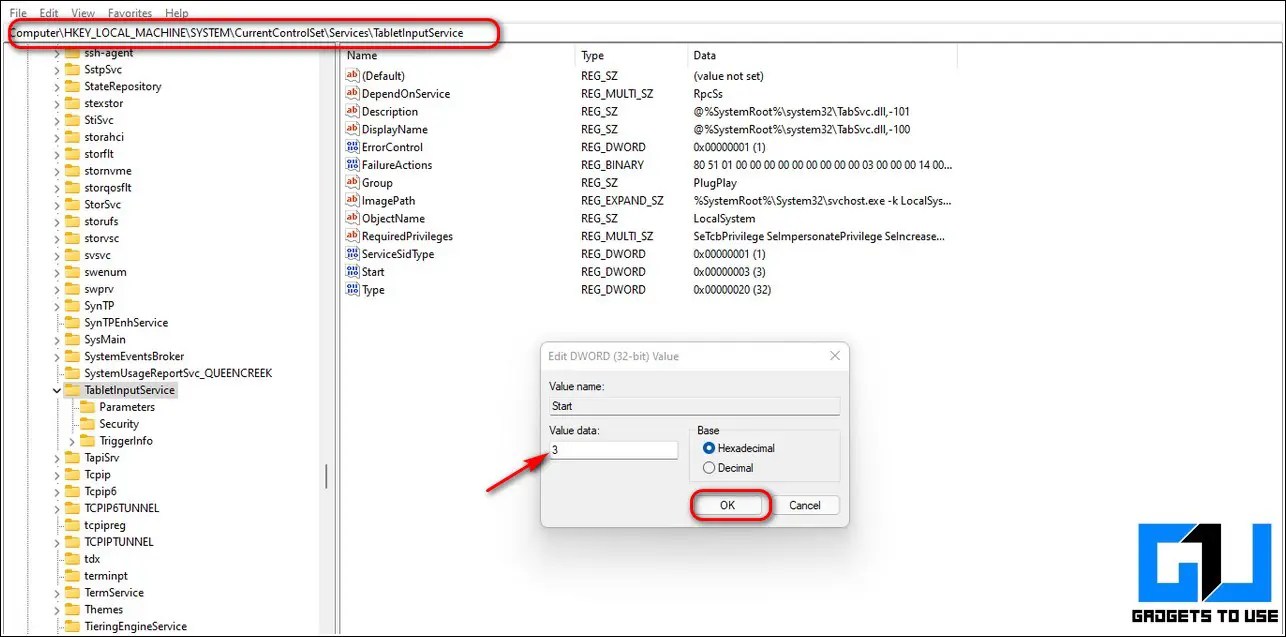
- Перезагрузите систему.
- Если проблема не устранена, повторите этот шаг и измените значение обратно на 3 с 4, а затем снова перезагрузите систему, чтобы проверить работу сенсорной панели.
Почему не работает тачпад на ноутбуке?
Причин подобной поломки может быть довольно много. Это может быть повреждение шлейфа, загрязнение панели, программные ошибки и даже воздействие вирусов на систему. Все зависит от того, как проявляет себя проблема и на что жалуется пользовать. Тачпад может вовсе не реагировать на касания, работать с задержками и рывками, а могут просто не отвечать быстрые жесты. В целом выделяют такие основные причины поломки.
| Проблема | Возможная причина неисправности |
| Сенсор не реагирует на прикосновения пользователя | Повреждение шлейфа
Сенсор отключен в системе |
| Работа сенсора нестабильная или рывками | Вмешательство вирусов
Грязь на сенсорной панели Отходит шлейф |
| Не работают жесты | Нет драйверов или не установлены фирменные утилиты производителя |
| Западают клавиши и периодически не работает панель | Грязь под панелью
Механические повреждение |
Жалобы могут возникать как в системе Windows 7, так и Windows 10, практически каждый пользователь ноутбука сталкивался с проблемами подобного характера. При этом не все знают, что делать, когда не работает клавиатура и тачпад, а самостоятельное вмешательство порой может еще больше навредить. Если не реагирует прокрутка или другие быстрые жесты, то проблему можно решить программным способом. Когда сенсор плохо работает или вообще не отвечает на прикосновения, но при этом не помогают настройки системы, то следует обратиться к профессионалам.
Ниже представлены самые распространенные причины того, почему не работает тачпад на ноутбуке и даны рекомендации, что в этих ситуациях следует сделать. Если у вас некорректно работает сенсорная панель, то попробуйте воспользоватся этими советами.
Причина 4: Проблемы с драйвером
Отсутствие необходимого драйвера также может спровоцировать неработоспособность тачпада. Это бывает после переустановки операционной системы, некорректного обновления или неверной установки версии программного обеспечения. Подробнее о вариантах поиска и инсталляции драйвера для тачпада рассказано в другом нашем материале.
Подробнее: Способы поиска и установки драйвера для тачпада ноутбука Acer
Иногда установить фирменное программное обеспечение не удается или это не решает проблему. Можно попробовать воспользоваться универсальным драйвером от Microsoft.
- Запустите «Диспетчер устройств», найдя его по названию в «Пуске». В «десятке» это так же можно сделать, вызвав альтернативное меню правым кликом мыши по кнопке «Пуск».
- Найдите и разверните раздел «Мыши и иные указывающие устройства». Здесь должно отображаться HID-устройство, если драйвер для тачпада не был установлен, или название указывающего устройства при наличии драйвера.
- Выделите эту строку и на панели инструментов нажмите кнопку, отвечающую за обновление драйверов.
- Используйте пункт «Выбрать драйвер из списка доступных драйверов на компьютере».
- Выберите пункт «HID-совместимая мышь». Может быть, система обнаружит и фирменный драйвер (на скриншоте ниже это строчки со словом Synaptics) — в такой ситуации попробуйте сперва установить его, а если это не принесет результата и после перезагрузки ноутбука сенсорная панель не заработает, переходите к установке драйвера с названием «HID-совместимая мышь».
Asus
Ноутбуки Асус отличаются повышенной надежностью. Поломать их тачпады практически нереально. Поэтому если сенсорная панель начинает работать некорректно, проблемы стоит искать на стороне операционной системы. Однако есть и маленькая ложка дегтя. Аппаратные проблемы сенсорной панели есть у ноутбуков Асус серии K53S.

Lenovo
Ноутбуки Леново недороги, показывают очень привлекательное для покупателя соотношение ценника и характеристик. Но у них есть несколько ключевых недостатков. Во-первых, крайне неудобно размещена кнопка отключения тачпада. Ее легко нажать случайно, а потом искать, почему перестала работать сенсорная панель.
Вторая проблема Леново — чувствительность к статическому напряжению у некоторых серий ноутбуков бюджетного сегмента. Работая в свитере, легко просто сжечь чип, отвечающий за обслуживание портов. Поэтому перед покупкой ноутбука этого производителя стоит внимательно изучить отзывы владельцев и мнения сервисных центров.
HP
Бренд HP (Хьюлетт-Пакард) давно известен на территории России и пользуется заслуженной популярностью. Ноутбуки этой марки страдают от засорения тачпада. Это происходит из-за попадания крошек, жира с пальцев. Поэтому кушать во время работы не рекомендуется. При усилении чувствительности, проблемах со срабатыванием кнопок на панели стоит отнести ноутбук в сервисный центр, так как стоимость продукции достаточно высока для действий неквалифицированных ремонтников.

Acer
Самая капризная серия этого производителя — ноутбуки Acer Aspire. Особенно часто проблемы с тачпадом возникают у моделей бюджетного сегмента. Здесь панель может отказать без видимой на то причины. Есть проблемы и со шлейфом, соединяющим устройство с материнской платой. Поэтому обращаться с ноутбуками этого производителя стоит максимально аккуратно.
Packard bell
Packard Bell несколько потеряла позиции на рынке России, и ноутбуки данной марки предлагаются достаточно редко. И это несмотря на общую надежность аппаратных решений. Тачпады на ноутбуках данного производителя долговечны и неприхотливы.
Одна из самых распространенных проблем неработоспособности заключается в случайном нажатии Fn+F7 и отключении панели. Чтобы заставить сенсор функционировать, достаточно снова его активировать. В Packard Bell предусмотрена уникальная комбинация Fn+Esc для включения панели в режиме улучшения его реакций и блокировки ложных срабатываний.





![Прокрутка на тачпаде не работает [решено]](http://wudgleyd.ru/wp-content/uploads/a/1/2/a12231b5c9cc826aacd6a597d31872f9.jpeg)
















![Не работает тачпад на ноутбуке – 5 советов по устранению проблемы [2020]](http://wudgleyd.ru/wp-content/uploads/8/6/3/8638bc597ef46c4056d83892898262bf.png)