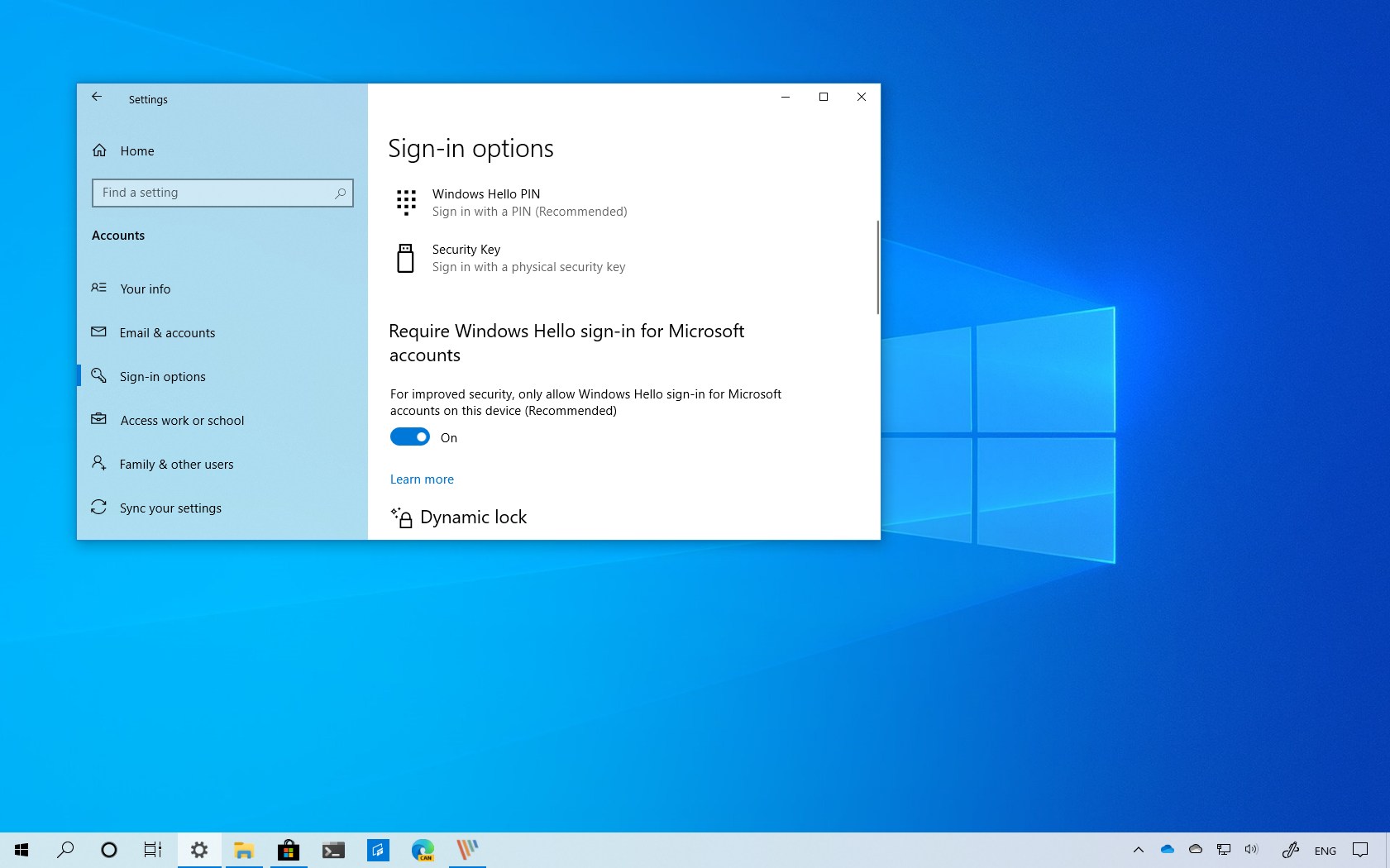Какую редакцию Windows 10 выбрать для ноутбука?
Для начала давайте определимся, как вы используете ноутбук: как дополнение к стационарному компьютеру или в качестве основного компьютера?
Ноутбук в качестве дополнительного компьютера
Если выбор пал на первый вариант, то наверняка у вас «слабый» компьютер, и дополнительно нагружать его тяжелой системой не стоит. На недавно купленных нетбуках и ноутбуках иногда устанавливается Windows S, о которой я рассказывал выше. Она легче, чем «Домашняя» версия и требует меньше ресурсов.
Да, в системных требованиях к Windows 10 сказано, что достаточно процессора с тактовой частотой 1 ГГц и всего 1 гигабайта оперативной памяти, но это неправда. Имея в постоянном доступе ноутбук с 4-ядерным чипом и 4 гигабайтами оперативной памяти, могу сказать, что даже компьютер с таким «железом» может подвисать и работать медленно при выполнении простейших задач.
А представьте себе, что будет с нетбуком, в который производитель пожалел поставить лишний гигабайт ОЗУ. Банальный запуск браузера превратится в жестокую проверку нервной системы на прочность. Так что если ноутбук для вас — дополнительное устройство со слабыми характеристиками и Windows 10 S на борту, то ее и оставьте. В любой другом случае выбирайте Windows 10 «Домашнюю» (желательно с одним языком).
Ноутбук в качестве основного компьютера
Если ноутбук — это ваш основной компьютер (рабочий или игровой, не так важно), то надо выбирать между «Домашней» версией и Pro. Вы наверняка в сети не раз прочитаете о том, что нужно покупать и устанавливать Pro, так как в ней гораздо больше функций
Зачастую такие советчики даже не уточняют, о каких функциях идет речь
Вы наверняка в сети не раз прочитаете о том, что нужно покупать и устанавливать Pro, так как в ней гораздо больше функций. Зачастую такие советчики даже не уточняют, о каких функциях идет речь.
Pro-редакция не просто так называется Pro. Она нужна только в том случае, если ноутбук постоянно используется для решения узкоспециализированных задач. Например, на нем хранятся важные корпоративные данные, он напрямую подключен к корпоративному облаку Azure или постоянно используется для тестирования программных продуктов компании на виртуальных машинах.
Если эти задачи вам не знакомы, то нет никакого смысла рассматривать покупку Windows 10 Pro. Покупайте «Домашнюю», не ошибетесь, и вот почему:
- Microsoft Office поддерживается в полной мере. Встроенное облако OneDrive, сервер Outlook. Все включено. Ограничений нет.
- DirectX 12 и Xbox прекрасно работают и в «Домашней» редакции.
- Поддерживаются сторонние драйверы и приложения (даже если это профессиональный инструмент, такой как AutoCad).
- Никаких значимых ограничений по аппаратному обеспечению. «Домашняя» может работать сразу с двумя процессорами и со 128 гигабайтами оперативной памяти (вы даже не найдете ноутбука с такими характеристиками).
Установка нового обновления Service Pack 1 на Windows 7
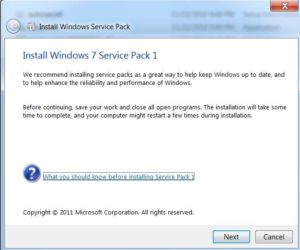
Co времени выхода Windows 7 для нее был выпущен только один комплексный пакет обновлений – сервиспак 1 (Service Pack1 или SP1). В этот пакет включено более 800 различных исправлений, которые повышают безопасность, производительность и стабильность ОС.
Ряд обновлений первого сервиспака устраняет ошибки, приводящие к сбоям и аварийным завершениям системы и программ, но основная часть – закрывает уязвимости, то есть предотвращает скрытое от пользователя внедрение и выполнение вредоносного кода.
SP1, как и другие пакеты обновлений для Windows, распространяется бесплатно, но в состав официальных дистрибутивов входит не всегда. Чтобы установить, нужно загрузить его с официального сайта Microsoft или просто включить в Windows 7 функцию автоматического обновления.
При проблеме с доступом в Интернет или невозможности качать большие объемы трафика – SP1 также можно купить на DVD-диске.
Проверка наличия в системе Service Pack 1
Чтобы выяснить, самая ли свежая версия системы установлена на вашем ПК, откройте ее свойства, выбрав одноименный пункт в контекстном меню папки “Компьютер”.
В верхней части окна свойств, в разделе “Издание Windows”, есть сведения об установленном сервиспаке. Если здесь есть упоминание Service Pack 1, значит, у вас стоит последняя версия Windows 7.
Если нет – пакет обновлений нужно установить отдельно.
Предварительная подготовка
Перед загрузкой SP1 важно удостовериться, что для него на жестком диске достаточно свободного места. Если у вас 32-разрядная версия OS Windows 7, потребуется 4100 МБ дискового пространства, если 64-разрядная – 7400 МБ.
Далее на случай сбоя необходимо сделать резервные копии всех важных данных
Лучше всего для этого подойдет внешний накопитель или несистемный раздел жесткого диска.
Если вы устанавливаете пакет обновлений на ноутбук, зарядите полностью аккумуляторную батарею и подключите машину к электросети.
Некоторые антивирусные программы могут блокировать установку сервиспака, поэтому во избежание возможных проблем, после загрузки пакета временно выгрузите антивирус и, чтобы не оставлять компьютер без защиты от угроз из сети, отключите его от Интернета.
Если Windows сообщит, что данная версия сервиспака уже установлена или по ходу установки будут возникать ошибки, возможно, в вашей системе присутствуют какие-либо части этого пакета или его предварительные выпуски. В этом случае старый выпуск пакета нужно удалить. Для этого:
запустите апплет панели управления “Программы и компоненты”, кликните “Просмотр установленных обновлений”;
выберите из списка KB 976932 (Пакет обновления Microsoft Windows) и нажмите “Удалить”;
после перезагрузки компьютера можно устанавливать новый пакет.
Раскройте в панели управления раздел “Система и безопасность”.
Возле пункта “Центр обновления Windows” кликните “Проверку обновлений”.
Выберите из списка KB 976932 (Пакет обновления Microsoft Windows), отметьте и нажмите ОК.
Далее снова вернитесь в раздел “Система и безопасность”, возле пункта “Центр обновления Windows” кликните по “Включению или отключению автоматического обновления”.
Из выпадающего списка “Важные обновления” выберите “Устанавливать автоматически”. Ниже под этим списком настройте удобное для себя расписание их проверки и установки.
После выполнения этих действий операционная система на вашем ПК будет постоянно поддерживаться в актуальном состоянии.
Установка Service Pack 1 из центра загрузки Microsoft
Отметьте пакет, который соответствует разрядности вашей системы, и нажмите “Next”.
После скачивания запустите файл установки и действуйте по инструкциям на экране. По окончанию процесса инсталляции система будет перезапущена. После того, как она вновь загрузится, не забудьте включить антивирус.
Установка Service Pack 1 с DVD-диска
Этот способ удобен, когда компьютер, на который вы собираетесь установить SP1, не подключен к Интернету. Если нет возможности записать диск самостоятельно, его можно заказать на сайте Microsoft. Однако это не бесплатно: за пересылку взимается плата в размере $10.50.
Выбрав пакет обновлений нужного языка, введите данные получателя в соответствующие формы на сайте, с помощью банковской карты оплатите заказ и дожидайтесь его на почте. Для установки SP 1 поместите DVD в привод и следуйте инструкциям инсталлятора.
Справится любой, так как вся эта процедура не отличается от установки обычных программ с диска. Об успехе операции вы узнаете после перезагрузки системы, когда на экране появится уведомление, что на вашем компьютере теперь стоит Service Pack 1.
А это и есть последняя, обновленная версия Windows 7.
Какую редакцию Windows выбрать
Важный вопрос встаёт перед нами уже на этапе выбора образа установочного диска для инсталляции системы.
В предыдущей статье, упомянутой в начале данной публикации, мы затрагивали тему выбора разрядности (битности), теперь поговорим о редакциях ОС и их отличиях.
Многие пользователи при выборе редакции для своего домашнего компьютера уверены: «Самая лучшая редакция Windows — Максимальная (Ultimate) или Корпоративная (Enterprise)». Казалось бы, всё логично: чем выше редакция системы, тем больше у неё возможностей. Это действительно так, вот только на деле подавляющему большинству юзеров все эти возможности без надобности.
Более того, если глубже погрузиться в сравнение различных вариантов дистрибутивов, выпускаемых Microsoft, становится понятно, что даже система с пометкой Pro (Professional или просто Профессиональная) включает в себя функции, которые многим абсолютно не нужны в повседневном использовании компьютера.
Стоп, но сборки от Microsoft тоже плохие, там же телеметрия?
Само собой Microsoft монетизирует ваше пользование их операционной системой, начиная с баннеров при открытии в меню пуск, заканчивая установкой различных рекламных приложений, помимо еще телеметрия. Но что если есть ряд программ которые позволяют удалить или хотя бы их отключить?
Зачем вам система от непонятного хоть и именитого сборщика, который поди пойми что он там наковырял и что добавил?
***
Перестаньте ставить сборки, решение проблем с различными сборками вы будете решать вместе с автором, которому скорее всего нет дела до вас и ваших проблем с его сборкой, помогут вам единицы, которых еще надо раскочегарить и чем то подогреть.
Более того, не позволяйте никому ставить на ваш компьютер сборки от кого угодно, всегда просите официальную сборку Windows, без каких либо Овгорских, санлексов, слмп и прочих, потом когда начнутся проблемы с системой, вы ее даже восстановить встроенными функциями не сможете, всегда только официальный образ системы. Никаких исключений.
Я регулярно вижу такую картину, что прихожу, проблемы с системой, а там какой нибудь овгорский образ установлен, и поди пойми что он там наковырял с чего ошибки лезут…
***
Впрочем если вас устраивает вариант с копанием информации по решению локальной проблемы, то вперед! Это же такое интересное занятие, ремонтировать то, что ломаться не должно!
***
Прикреплю канал с YouTube, там автор разбирает *овно-сборки Windows — Алексей Лещенко
***
Windows 10 Pro
Это расширенная версия Windows 10 для малого бизнеса. Ее также можно установить на совместимое устройство, но набор функций, который она предлагает, вряд ли пригодится рядовому пользователю.
Вот некоторые из них:
- Подключение к доменам учебных заведений или бизнес-аккаунтам. Используя Pro-версию, сотрудники могут подключаться к облаку Azure и работать с корпоративными файлами и устройствами напрямую.
- BitLocker. Это надежный инструмент для шифрования документов. В «Домашней» редакции тоже есть шифрование, но лишь базовое.
- Удаленный доступ к системе. С помощью Pro-версии на домашнем компьютере можно подключиться к офисной системе и работать с ней дистанционно. Не нужно дублировать рабочие файлы и постоянно переносить их с компьютера на компьютер.
- Виртуальные машины Hyper-V. Это альтернатива VirtualBox от Microsoft. Используя ее, на компьютерах с Windows 10 разворачивают полноценные виртуальные системы (например, Linux-дистрибутивы или другие версии Windows), не меняя разметку диска и не выходя из Windows 10.
- Доступ к корпоративным приложениям из Microsoft Store. Если у компании есть собственное программное обеспечение, то с Pro-версией Windows 10 она может разместить его в магазине приложений Microsoft Store. Так сотрудникам будет проще его найти.
Как видите, все эти функции связаны со сложной и структурированной работой в крупных корпорациях. Там без них не обойтись. Поэтому я бы рекомендовал хорошо подумать, прежде чем тратить на нее деньги.
Стоит Pro-версия примерно 19 тысяч рублей на официальном сайте Microsoft.
Windows 7
В состав сборки All in One «Семёрки» в общей сложности входят 13 редакций.
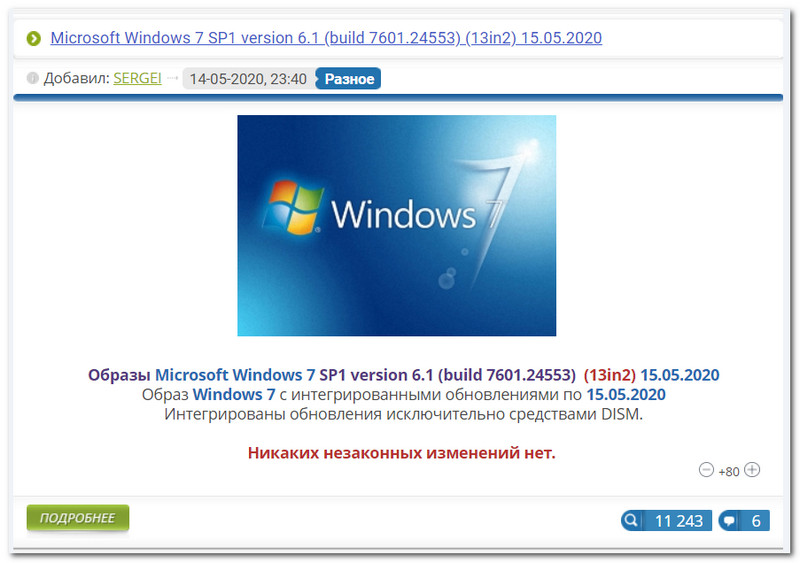
6 редакций – в 64-битную, 7 – в 32-битную.
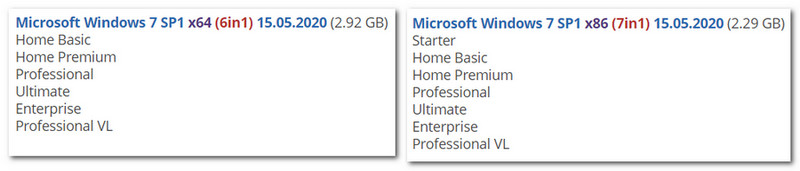
В 32-битном дистрибутиве присутствует редакция Starter, она изначально существует только в этой разрядности. Как видим, в сборку включены все имеющиеся пользовательские редакции Windows 7 и две корпоративные. Корпоративные – это Enterprise и Professional VL, последняя функционально являет собой обычную редакцию Professional, но с тем отличием, что это спецвыпуск VL (Volume License), предназначенный для установки на компьютеры в рамках корпоративных договоров с организациями, когда на несколько компьютеров покупается один лицензионный ключ.
А что же у нас под капотом системы? Интегрированные драйверы USB 3.0/3.1, интегрированные компоненты DirectX и .NET Framework 4.8, отключённый UAC, интегрированные обновления с исключением так называемых вредных обновлений (приводящих к конфликту с системным ядром, блокирующих работу определённых системных функций и т.п.). Ну а главное в сборку включены драйверы NVMe – драйверы, необходимые для запуска системы на современных SSD NVMe и не входящие в дистрибутив устаревшей «Семёрки» изначально. И это всё: никаких вырезаний функционала, установки ненужного софта, патча для применения сторонних тем и прочей ерунды на любителя.
По сути, чистая, слегка модернизированная Windows 7.
Как определить, какая версия Windows 7 установлена
Узнать свою версию Windows 7 можно несколькими способами.
Определение версии через «Свойства компьютера»
-
Чтобы определить, какая версия Windows 7 стоит на вашем компьютере, откройте меню «Пуск» и найдите «Компьютер» с помощью поиска или вручную.
-
Щёлкните на найденный пункт правой кнопкой мышки и откройте «Свойства».
-
Вы увидите системное окно, где в разделе «Издание Windows» будет написана версия вашей системы.
Видео: как узнать версию своей операционной системы
Как узнать версию дистрибутива Windows 7
- Чтобы узнать версию дистрибутива Windows, вставьте диск. Если начнётся установка — закройте окно.
- Откройте диск через стандартный проводник, чтобы посмотреть на его файлы.
-
В папке sources находится файл ei.cfg, который нужно открыть с помощью WordPad или Notepad++.
-
В пункте вы увидите свою версию Windows.
- Чтобы определить, к какой архитектуре относится образ, в той же папке откройте файл idwbinfo.txt.
-
Надпись BuildArch=x86 означает, что у вас 32-битная система, BuildArch=amd64 – 64-битная.
Как узнать номер сборки и Service Pack Windows 7
-
Чтобы узнать номер сборки, откройте меню «Пуск» и в поле поиска наберите winver.
-
Перед вами появится окно, где отобразится вся информация о текущей версии Windows, в том числе о номере сборки и Service Pack.
Видео: как узнать версию Windows 7 с помощью winver
Какая сборка лучше
Что такое сборка Windows? Опытные программисты скачивают операционную систему после её релиза, активируют её, добавляют свои улучшения, и у них получается своя сборка. Эту версию они уже продают или распространяют бесплатно. Например, раньше была очень популярна сборка Windows XP Zwer.
За основу этих сборок берётся оригинальный дистрибутив, плюс есть различные дополнительные программы, которые вы можете добавить в процессе установки. Но в плане стабильности эти сборки значительно проигрывают официальной версии. Практически все вопросы на форумах касаются именно сторонних сборок. Поэтому официальная версия всегда лучше.
Какой service pack лучше для Windows 7
Service Pack — это пакет обновлений и улучшений для операционной системы. Обычно они имеют номера SP1, SP2 и т. д. Microsoft распространяет обновления совершенно бесплатно. Если у вас включён Windows Server Update Service с настройками по умолчанию, то Service Pack загрузится автоматически. Для Windows 7 существует только Service Pack 1, поэтому выбирать лучший для Windows 7 просто не из чего. Для других версий Windows рекомендуется устанавливать последний, так как он содержит самые свежие обновления.
Windows 7 KN и N в чем разница
Выпуски Windows KN и N разработаны для жителей определённых регионов. Функционально они полностью соответствуют всем требованиям современной операционной системы, но у них вместо привычного программного обеспечения содержатся ссылки на альтернативы, характерные для определённых регионов. Элементы, отличающиеся в этих сборках:
- элемент управления ActiveX;
- проигрыватель Windows Media и всё, что с ним связано;
- инфраструктура переносных устройств;
- DVD-студия Windows.
Особенности региональных версий:
- N: для Европы — отсутствует Windows Media Player и Internet Explorer;
- K: для Кореи — отсутствует Windows Live Messenger и Windows Media Player;
- KN: для Кореи и Европы — отсутствует Windows Media Player и Windows Live Messenger.
WAIK
Microsoft довольно часто пресекала на корню любые попытки изменения
стандартной конфигурации «Виндоус». Ну не нравится ей, когда «копаются» во
внутренностях ее продуктов. Как оказалось, софтовый гигант не устоял перед
натиском любопытных пользователей и с появлением шестой операционки выпустил
пакет автоматической установки
WAIK (Windows Automated Installation Kit, 756.8 Мбайт).
Основой «мелкомягкого» конструктора является Microsoft Windows
Preinstallation Environment (WindowsPE) – операционная система в
минимальной конфигурации. Функциями среды являются помощь при установке
«окошек», а также запуск компьютера без ОС, редактирование, создание разделов
винчестера и их форматирование. Всевозможные программы-восстановители
операционных систем на ноутбуках (о них чуть позже) работают именно с пакетом
автоматической установки от конторы Билла Гейтса. В свою очередь, WPE целиком и
полностью опирается на возможности консольной утилиты ImageX, работающей
с образами формата .wim (windows image), и Windows Deployment Services (WDS) –
сервиса централизованного развертывания, помогающего через локальную сеть
установить систему сразу на несколько компьютеров
Важной частью по созданию
собственной «оконной рамы» является приложение Windows System Image Manager
(WSIM), отвечающее за создание файла ответов формата .clg (каталоги). Но
я бы посоветовал первым делом пристально изучить руководство по работе с Windows
AIK
Автоматический пакет установки работает с операционными системами XP (не ниже
второго SP), Vista и Server 2008 (следовательно, и Windows 7). Пример создания
своего дистрибутива в этой статье приводился на основе 64-битной Windows Vista
Ultimate.
Где взять оригинальную Windows?
Конечно же, можно поискать выложенный на торрент-трекерах оригинальный MSDN-образ, но я рекомендую использовать лицензионное программное обеспечение.
Купить лицензионную ОС Windows можно на специализированных сайтах, например, на сайте Allsoft:
Многие скажут, что дорого, но не забывайте, что при покупке вы избегаете разного вида проблем, вы сможете похвастаться тем, что «у вас лицензия», а также вас ждет бесплатная техподдержка.
Как сэкономить при покупке Windows
На сайте Allsoft часто бывают акции и скидки на различные программы, в том числе и на операционные системы компании Microsoft.
Если вы задумались о покупке нового ноутбука, то можно сэкономить, купив компьютер с изначально предустановленной Windows.
nLite
При запуске программы nLite вежливо попросит нас оказать услугу в виде
избрания языка взаимодействия с утилитой (по умолчанию с тобой будут «общаться»
на шекспировском наречии). Выбираем великий и могучий и, в следующем окне
указываем путь к созданному каталогу i386XP. После десятисекундной задержки
программный экран оповестит тебя о модели «Винды», языке установки, сервис-паке,
версии и весе «нетто» в мегабайтном эквиваленте. В меню «Предустановки»
отображаются последние сборки. Если программа запускается впервые, то это окно
не вызовет у пользователя особого интереса. А вот функция «Выбор задач»
предоставляет возможность полного манипулирования операциями («интегрировать»,
«удалить», «установка», «создать ISO-образ») по созданию своей сборки. Первый по
порядку пункт «Сервис-пак» позволяет интегрировать SP3. Кстати, официальные
ссылки на сайт Microsoft, приведенные в окошке, не работают :). Так что ищи
пакет в другом месте. Далее nLite разрешает внедрить в ОС драйверы (формата .inf),
хотфиксы и стороннее ПО (браузер, плеер и т.д.). Меню «Компоненты», наоборот,
удалит виновников, в честь которых назвали этот пункт. Красным цветом выделяются
опции, отключение которых может привести к неработоспособности ОС. Но разве
нетбуку ASUS нужна поддержка процессоров AMD, фильтров AGP и FireWire? А вот
поддержку «синезубых» устройств и батареи лучше не трогать
Также не вижу смысла
нетбуку с флеш-картой устанавливать дефрагментатор, игры и (внимание!) «того
надоедливого пса в поиске» :). А для экономии места можно избавиться от
необязательных папок docks, support и др
В общем, не жалей время и хорошенько
покопайся в настройках. В следующем меню «Автоматизация» редактируется файл
ответов. Выставив оные раз и навсегда, впредь разрешается не вносить серийный
ключ, название компьютера и учетные записи.
Также можно настроить автоматическое обновление, и даже опции монитора.
Основным при использовании данной функции является вкладка «автоматический
режим». Неверный выбор, и во время установки ОС придется выполнять действия, как
при обычной инсталляции:
- «Provide defaults» показывает измененные параметры как настройки
по умолчанию. В момент установки ты с легкостью сможешь изменить их; - «Fully automated» производит установку без возможности
вмешательства пользователя. Если какой-либо параметр или драйвер неверен, то
инсталлятор пропускает его, продолжая самоличный процесс инсталляции
(телодвижения по установке ОС превращаются в одно нажатие клавиши «Enter»); - «Hide pages» – определяет, что ответы в графах меню – значения по
умолчанию. В отличие от «provide defaults», установка не отображает
интерфейс пользователя в ходе установки; - «Read only» – режим говорит сам за себя. Ответы определяются и
показываются только для чтения (если, конечно, эти ответы существуют).
Установка производится без вмешательства юзера, если все графы заполнены; - «GUI attended» – определяет контролируемую на всех стадиях
инсталляцию. Когда необходимо, пользователь должен ответить на все вопросы
перед завершением установки; - и последняя опция «Prompt repair». Шестой режим включает функции
ремонта и необходим для восстановления поврежденной операционной системы.
Осталось совсем немного. В меню «Настройка» располагаются одни из самых
полезных системных опций перед установкой, например, изменение пути и патчи.
Предпоследним окошком «опции» настраиваются службы Windows XP. Можешь провести
твик заранее, что очень удобно при периодической переустановке операционной
системы.
Осталось подождать, пока nLite сгенерирует сборку, и записать ее в ISO-образ.
Полученный файл заменяем, как в восстановительном компакт-диске от ASUS, и
используем по назначению. Но вот беда: у «малыша» Eee нет привода! Если под
рукой не оказалось внешнего DVD-ROM’а, предлагаю воспользоваться одной из
множества утилит по созданию загрузочных USB-устройств, а именно – UNetbootin.
Принцип работы прост до безобразия. В проводнике программы выбираем только что
созданный образ и флешку, с которой будем загружаться. Остальные манипуляции не вызовут у тебя
сложностей, и через некоторое время Windows XP благополучно установится на нетбук.
Чем отличается одна сборка от другой
В информационном блоке о системе можно встретить строку «Сборка».
Есть люди, которые берут стандартную Windows и редактируют её параметры, добавляя или отключая определённые функции. Потом они размещают установочный файл со своим творением на каких-либо сайтах, а пользователи имеют возможность скачать этот файл и с помощью него установить Windows, но не чистую систему, а с теми изменениями, что туда внёс автор сборки.
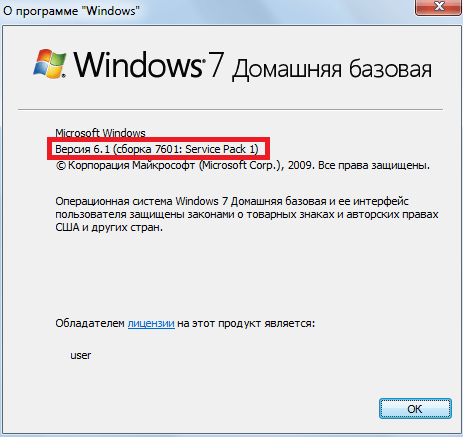 Версия сборки указана в информации о системеЛучше всего устанавливать официальные сборки, так как они максимально стабильны и оптимизированы, но если вам нужна система с определёнными дополнениями или ограничениями, то можете поискать готовую сборку в интернете. Будьте внимательны, можно наткнуться на некачественную или вредоносную сборку, наносящую вред компьютеру или попросту неработающую.
Версия сборки указана в информации о системеЛучше всего устанавливать официальные сборки, так как они максимально стабильны и оптимизированы, но если вам нужна система с определёнными дополнениями или ограничениями, то можете поискать готовую сборку в интернете. Будьте внимательны, можно наткнуться на некачественную или вредоносную сборку, наносящую вред компьютеру или попросту неработающую.
Почему Сборки Windows от Microsoft это плохо?
Как правило такие сборки мы получаем если скачаем образ Windows 10 с официального сайта, либо же обновимся до последней версии, самое элементарное что может случиться, появятся новые ошибки, перестанут работать различные устройства.
Почему так происходит?
Потому что Код операционной системы Windows 10 тянется еще c Windows NT, большая часть кода переписывалась из одной версии Windows в другую, в результате код операционной системы и ее компоненты стали очень большими и уследить за всем теоретически возможно, но как правило после выпуска обновления, только общими усилиями пользователей, разработчикам удается найти проблему и ее устранить.
Так нужно ли ставить последнюю версию Windows?
Само собой нужно, старые версии хранят в себе старые уязвимости, многие скажут, у меня нет ничего на компьютере, а что если ваш компьютер будет использоваться для рассылки запрещенных материалов, вас это тоже будет мало волновать, выражения по типу «я не я, корова не моя» потом не сработают.
Обновляться нужно, но только на те обновления которые выпущены глобально и там нет ошибок которые повлияют на вашу работу за компьютером.
В ином случае лучше не обновляться. Пока не выйдет более стабильное обновление, в котором нет ошибок и багов, которые мешают вам.
Где узнать про баги и ошибки?
У каждого обновления есть свой идентификационный номер следующего вида «KB5015807» такой идентификационный номер можно вбить в поисковике и найти по нему информацию, это касается накопительных обновлений, так как они играют большую роль при обновлениях.
Разумеется на сайте Microsoft вбить номер этого обновления также можно, но они не особо любят рассказывать, что в данном обновлении имеются какие либо ошибки и баги.
Ладно я рассказал про Microsoft обновления/сборки, теперь что касается частных сборок.
Почему Сборки Windows от частных лиц это плохо?
Что мы принимаем за частные лица? Частные лица это любой дядя Петя, который решил собрать свою операционную систему, что то там вырезать, что то врезать и по итогу получаем готовую операционную систему под свои нужды.
Казалось бы выглядит замечательно, устанавливаете Операционную систему и там есть все что нужно, сразу программы на месте, отключено что не нужно, ничего делать не нужно. Все готово и удобно.
Зловреды/вирусы
Прежде всего в том, что влюбую сборку можно зашить вирус, какой нибудь самый элементарный клавиатурный шпион, который передаст все ваши логины пароли и переписку человеку, который встроил этот зловред.
Этим могут заниматься как сами сборщики таких систем, так и релизеры, которые взяли за основу сборку популярного репакера и встроили туда зловред.
Нет уверенности, что зловреда не будет в Сборке Windows от любого именитого сборщика.
Вырезанные модули и компоненты
В сборке могут быть вырезаны модули которые вам могут понадобиться в процессе эксплуатации, решением данной проблемы зачастую является переустановка системы под оригинальную сборку Windows от Microsoft.
Ошибки и баги
Так как люди которые собирают операционную систему вручную, не знакомы с тонкостями операционных систем, были и будут случаи когда операционная система не сможет запустить какую либо программу, в результате как и в прошлом пункте придется переустановливаться под оригинальную сборку Windows.
Рекламные модули
Зачастую можно встретить в различных сборках от частных лиц, врезанные туда рекламные модули, с помощью которых автор сборки пытается монетизировать свой труд, кушать хочется, я это понимаю, плюс работа проделывается большая, но вы захотели бы пользоваться такой системой, которая светила бы рекламой, хотя ее там быть не должно?
Кроме того, в браузер иной раз зашивают страницу автора сборки, на котором вы можете обнаружить порядка 10-30 рекламных баннеров, за посещение страницы вы также дарите копейку автору сборки, дело может и благородное, но реклама там из разряда самой желтой прессы .
Есть еще некоторые аспекты печальных сборок от частных лиц, в результате которых с ними невозможно работать, потому как только автор знает, что он там наковырял своими «прямыми» руками…
***
Менеджер среднего звена
Достичь столь желанного автоматизма поможет упомянутая программа Windows
System Image Manager. Только что созданный образ необходимо загрузить с
помощью меню file программы. После запроса и минутного ожидания в окошке Answer
File получаем запрос на выбор версии ОС. Теперь из нижнего левого экрана Windows
Image можно сортировать встроенные приложения (Components) и элементы (Packages)
«Висты». Кутузову не снился такой план маневров, который предлагается избрать
при настройке системы. Добавлению и удалению подлежит практически все: без
проблем можно избавиться от встроенного плеера, дефрагментатора, «Пэйнта»,
графических эффектов и другой туевой хучи «барахла». Также разрешается «выгнать»
ненужные драйверы Windows и настроить под себя сервисы. Всего-то и требуется,
что установить в меню Properties какого-либо приложения параметр true или false.
Например, файл x86_Microsoft-Windows-Foundation-Package изменением настроек
позволит удалить встроенные игры, а заодно и освободить немного драгоценного
места на жестком диске. В некоторых компонентах можно выбирать настройки.
Например, Internet Explorer’у разрешено установить уровень фильтрации.
Думаю, стоит напомнить о нелишней осторожности при создании нового файла
ответов. Хотя Microsoft подстраховалась, введя в меню семиуровневую оценку
элементов Insert Pass: windowsPE, offlineServicing, package(s), specialize,
auditSystem, auditUser и oobeSystem
Выбрав четвертую строчку, ты получишь метку
UserData в панели файла ответов, в свойствах которой можно задать лицензионный
ключ операционной системы. Если ты не помнишь хаотично составленного
регистрационного номера, воспользуйся утилитой – например, TuneUp Utility. В том
же меню не забудь установить параметр WillShowUI в режим never. И так далее.
Заполнение говорящих за себя строчек, типа Organization и Full Name, не должно
вызвать каких-то сложностей. Лучше давай сразу же поделим жесткий диск!