Исправляем ошибку “Неверный пароль” на iPhone и iPad
1. Перезагрузка устройства
Зачастую простой перезагрузки iPhone или iPad достаточно, чтобы решить простые сбои в работе Wi-Fi – в том числе и невозможность подключиться к известной сети.
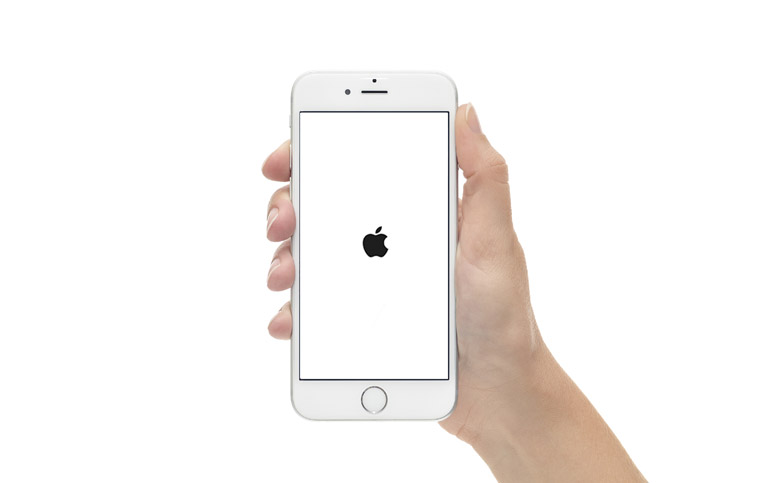
Для перезагрузки:
- Нажмите и удерживайте кнопку питания, пока на экране не появится ползунок
- Перетяните ползунок, чтобы выключить устройство
- Подождите несколько секунд, чтобы экран стал полностью черным, и опять нажмите и удерживайте кнопку питания, пока не увидите логотип . Кстати, о том, как набрать этот значок на любом устройстве, мы рассказывали в этой статье .
Когда смартфон или планшет снова включится, попробуйте подключиться к Wi-Fi снова. В большинстве случаев этого достаточно для решения проблемы.
3. Сброс настроек сети в iOS
Этот способ предполагает полное удаление всех настроек Wi-Fi и сохранённых точек доступа Wi-Fi. Соответственно, вам придётся заново ввести пароль для подключения к уже известным сетям. Также вам придётся потратить время на настройку Wi-Fi вашего смартфона или планшета.
Сброс настроек сети позволяет решить и другие проблемы с Wi-Fi. В частности, таким образом можно избавиться от ошибки “Не удалось подключиться к сети”
.
После сброса настроек вам может потребоваться настройка сетевых компонентов iOS. К примеру, если вы использовали альтернативный DNS-сервер, ручные настройки протокола DHCP, а также VPN или прокси, то вам придётся внести все эти данные заново.
4. Перезапустите роутер и модем
Чтобы это сделать, отключите Wi-Fi роутер или модем от сети, подождите 15-20 секунд, после чего снова подключите.
Отметим, что сделать это не всегда возможно: например, в общественном месте или на работе (при условии, что у всех остальных сотрудников всё работает). Так что этот способ стоит попробовать дома или у друзей, но не в аэропорту, офисе или общественном месте.
Сброс сетевых настроек.
Резервное копирование и восстановление данных.
Беспроводная сеть и её безопасность
С развитием IT-технологий и интернета появляется необходимость в дополнительной защите сети. Принято считать, что безопасности беспроводным сетям грозят: вторжение в сеть, подслушивание трафика, а также нарушение физическое целостности сети.
Безопасность беспроводной сети позволит усилить:
- маскировка идентификатора SSID;
- ведение списка проверенных МАК-адресов;
- применение WEP-шифрования.
Персональные данные пользователей интернета нередко могут стать доступными сторонним лицам, в незаконно перехваченном сетевом сигнале. Такие действия могут также привести к краже персональных данных и другим намеренным действиям.
Для создания WEP шифрования, необходимо перейти в панель управления, и выбрать пункт:
- «Центр управления сетями и общим доступом»;
- «Подключиться к беспроводной сети вручную»;
- «Тип безопасности»;
- «WEP».
В данной теме выполнен обзор наиболее частых настроек для обеспечения доступа персонального компьютера к интернету при помощи использования роутера.
При возникновении постоянных проблем при подключении к интернету, возможна также неисправность не только с настройками роутера, но и со сбоями сетевого адаптера или роутера.
На многих маршрутизаторах настройки сбиваются после отключения его от сети. Следуйте настройкам, указанным в статье, и с вероятностью 90% роутер должен заработать.
Грубая перезагрузка (Hard Reset)
В ситуации, когда на iPhone не работает сеть Wi-Fi, а сами сети в списке доступных точек доступа не отображаются, или, когда смартфон с сетью соединился, но ни одна страница в интернете не загружается, следует выполнить сброс настроек Айфона – Hard Reset. После этого вся информация с гаджета будет удалена, поэтому нужно выполнить бэкап контактов и файлов.
Инструкция:
- Переходим в «Настройки», выбираем «Основные».
- Теперь выбираем раздел «Сброс». Внизу страницы нажимаем на «Сбросить настройки».
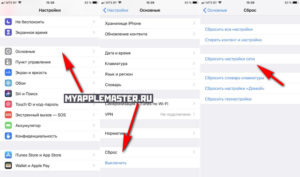
Девайс выключится и будет выполнена грубая перезагрузка.
Длительность процедуры составляет 10 – 30 минут. При помощи грубой перезагрузки можно решить на Айфоне много разных программных неполадок.
Настройка
Многие задаются вопросом, как настроить TP-Link, если сбился роутер. Принципиальных отличий со стандартным первичным алгоритмом нет. При правильной работе модема все параметры остаются неизменными, чаще сбиваются настройки компьютера и/или непосредственно сетевой карты.
Во избежание проблем во время выполнения настроек по созданию удаленной точки доступа часто используется специальная кнопка в администраторской панели под названием «SystemSetUp», далее нужно перейти в раздел «Setting Managment». Элементы управления последнего раздела позволяют экспортировать параметры роутера, а при возникновении нештатных и аварийных ситуаций импортировать эти настройки. Функция это чрезвычайно полезная, поскольку многие любопытные, но неуверенные пользователи ПК случайно могут произвести сброс.
Повторное подключение
Этот способ помогает людям намного чаще, чем предыдущий. Его суть заключается в том, что необходимо сначала отключиться от сети, удалив из доступных, а потом подключиться заново. Если пользователь не знает, как это делать, то ниже описана подробная инструкция. Она подойдет для любой версии телефона, в том числе и для 5. Айфон не подключается к WiFi из-за определённых проблем, и придется испробовать несколько методов для решения этой задачи.
Следует зайти в раздел «Настройки», там, в меню Wi-Fi. Необходимо в выпадающем списке выбрать беспроводную сеть, которая является проблемной. После этого нужно перейти в «Свойства» и нажать на клавишу «Забыть». Последний шаг заключается в том, чтобы выполнить поиск всех беспроводных точек доступа, а затем заново подключиться к необходимой. Следует понимать, что в данном случае пароль придется вводить заново, поэтому необходимо держать его под рукой.
Настройки Wi-fi в iPhone
Подключаемся к сети заново
Рассмотрим вариант, когда не включается вай фай на айфоне из-за настроек самой iOs. Подобные проблемы возникают, если сменить пароль на роутере, телефон в ряде случаев не может подключиться в автоматическом режиме. Придется произвести переподключение к сети wifi, делается это просто.
- Открываем Настройки — Wi-Fi
- Находим в списке сеть, с которой есть проблемы подключения
- Нажимаем на «i в кружочке»
- Нажимаем «забыть эту сеть»
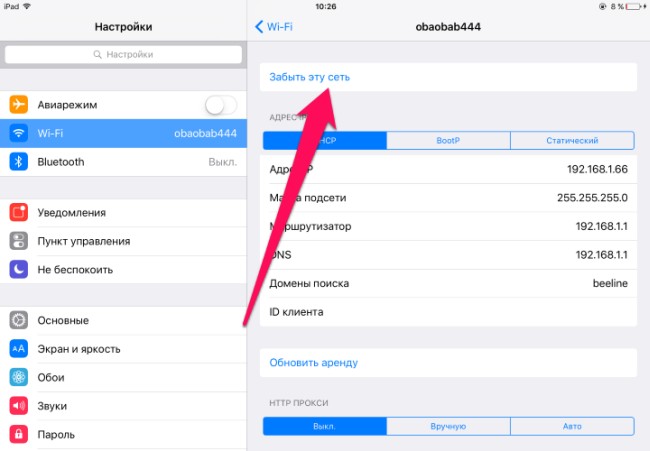
Все, теперь подключаемся к сети wifi на айфоне заново, введя пароль, состоящий минимум из восьми знаком. Должно все заработать. Если проблема остается, пробуем другие средства
Принудительная перезагрузка

Если интернет через вайфай на iphone не работает, даже после переподключения к сети, попробуем жесткую перезагрузку устройства, прежде чем переходить к более радикальным средствам. Для этого выполним несложные действия:
- Нажать и удерживать одновременно кнопку Включения и кнопку «HOME»
- Удерживаем до 10 секунд, пока не появиться логотип Apple, или сообщение о необходимости зарядки
Мы произвели мягкую перезагрузку устройства, теперь пробуем подключиться к Wifi, проблема не работающего вай фай на айфоне должна уйти.
Почему айфон не подключается к вайфаю
В настройках смартфона можно установить автоматическое подключение – для этого потребуется ввести пароль и установить флажок напротив строки «Запомнить пароль». После совершения описанных действий девайс будет автоматически подключаться к сети, главное – включить модуль вайфай.
Однако возникают такие ситуации, когда айфон не может подключиться к сети Wi-Fi. Проблема может быть связана с потерей самой сети, отсутствием передачи данных или низкой скорости соединения. В любом случае пользователю нужно попробовать исправить дефект самостоятельно. В противном случае устройство придется отправлять в ремонтный центр.
К самым распространенным причинам, из-за которых телефон не подключается к беспроводной сети, можно отнести:
- Программные или аппаратные ошибки гаджета;
- Попадание незначительного количества жидкости в корпус;
- Случайный или специальный сброс до заводской конфигурации;
- Получение механических дефектов в результате удара или падения устройства.
Если проблема заключается в системных ошибках, пользователь сможет возобновить работу модуля с помощью приведенных ниже инструкции. В противном случае владельцу айфона понадобится обращаться в сервисный центр.
Сброс настроек сети и принудительная перезагрузка
Еще одним возможным способом решения проблемы, почему плохо ловит вай фай на айфоне 6 это сброс настроек сети. Для этого нужно на телефоне зайти в «Настройки», вкладка «Основные — Сброс», и выбрать пункт «Сбросить настройки сети». Категорически не рекомендуется делать полный сброс настроек, т.к. это приведет к полному уничтожению данных на устройстве. Если все-таки такой сброс сделать необходимо, то желательно провести синхронизацию устройства с компьютером через iTunes, сохранить контакты и выгрузить данные в облако.
Довольно часто «горячая» перезагрузка устройства, особенно с выходом операционной системы восьмого поколения решает проблему, почему не ловит вай фай на айфоне 7. Чтобы ее выполнить, нужно одновременно зажать на включенном устройстве кнопки «Включить»и «Домой». Телефон выключится. После включения будут очищены кэш операционной системы и оперативная память телефона.
Сброс настроек в панели управления
Сброс параметров в админ-панели производится только при наличии доступа к ней. Например, чтобы выполнить сброс настроек на роутере TP-Link, воспользуйтесь меню «Системные инструменты -> Заводские настройки». После нажатия на кнопку «Восстановить» и подтверждения команды будет выполнена его перезагрузка.
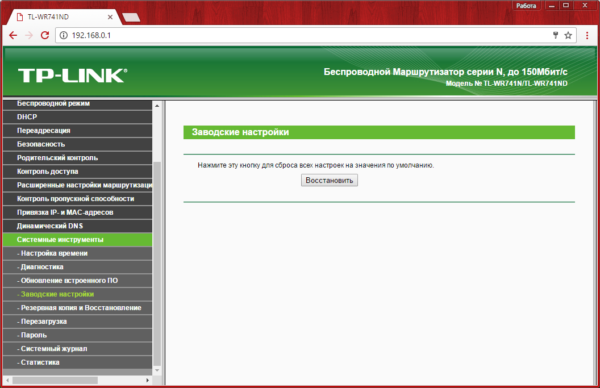
В устройствах различных моделей сброс настроек исполняется практически одинаково. И хотя конкретный пункт меню зависит от версии устройства, даже если у вас нестандартная прошивка, сброс данных в большинстве случаев находится в одном из последних пунктов меню.
Стандартные пункты меню для сброса параметров до заводских на различных марках роутеров:
- TP-Link: «Системные инструменты -> Заводские настройки -> Восстановить»;
- ASUS: «Администрирование -> Управление настройками -> Заводские настройки -> Восстановить»;
- D-Link: «Система -> Восстановить заводские настройки»;
- Huawei: «Обслуживание -> Управление устройством -> Восстановить заводские параметры»;
- Zyxel: «Параметры -> Вернуться к заводским настройкам»;
- Upvel: «Администрирование -> Управление параметрами -> Восстановление заводских установок».
Точный путь может различаться в прошивках, но при поиске необходимого раздела вам следует ориентироваться на эти данные. Как правило, сброс настроек роутера не выполняется без подтверждения команды. В некоторых моделях даже предусмотрен повторный ввод пароля учётной записи администратора. Так что случайно удалить данные у вас не получится.
Программные причины
Довольно часто роутер сбрасывает настройки из-за конфликтов и неисправностей в программном обеспечении устройства. Для решения проблемы можно попробовать установить другую версию прошивки. Чтобы это сделать, нужно открыть любой браузер, установленный на персональном компьютере, ввести в адресную строку IP-адрес. В открывшемся окне вводится стандартный логин и пароль — admin. Как только откроется панель управления, нужно перейти в необходимый раздел: «Системные инструменты» — «Обновление встроенного ПО».
Как правило, программное обеспечение обновляется через файл, который предварительно нужно скачать с официального сайта производителя маршрутизатора. При загрузке файла нужно убедиться, что аппаратная ревизия модема выбрана верно.
Обратите внимание: некоторые роутеры в рамках одной модели могут иметь различные технические характеристики. Прежде чем обновлять ПО, этот момент нужно прояснить
Подобная информация, как правило, изложена внизу корпуса устройства на стикере.
Что делать, если ноутбук не подключается к точке доступа iPhone
Если все вышеперечисленное выполнено, и вы по-прежнему не можете подключиться к персональной точке доступа iPhone, попробуйте следующее.
1. Подключите через USB-кабель для передачи данных.
Это простой и надежный способ подключения к личной точке доступа iPhone.
- Включить личную точку доступа на вашем iPhone.
- Подключите iPhone на ваш ПК с Windows 10 через кабель для передачи данных.
- В ПК с Windows 10 подключится к точке доступа. Он будет отображаться как соединение Ethernet.
Примечание: убедитесь, что для подключения вы используете оригинальный кабель Apple или сертифицированный кабель.
2. Забудьте о сети и подключитесь снова.
Если вы можете подключиться к персональной точке доступа, но не можете получить доступ к Интернету на своем ПК с Windows 10, попробуйте забыть о подключении к точке доступа на iPhone и подключить его снова.
- Открой Приложение настроек с помощью сочетания клавиш Win + I.
- Перейти к Сеть и Интернет.
- Выберите Вкладка WiFi и нажмите Управляйте известными сетями.
- Выберите сеть iPhone и нажмите Забывать.
- Снова подключитесь к сети.
3. Переименуйте iPhone.
Windows 10 обычно не вызывает проблем с именами сетей Wi-Fi, но с точкой доступа iPhone пробелы или не буквенно-цифровые символы могут вызвать проблемы при попытке подключиться к ней.
- Открой Приложение «Настройки» на вашем iPhone / iPad.
- Перейти к Вкладка Общие и коснитесь О.
- Переименуйте iPhone чтобы в нем не было пробелов (точек, запятых и т. д.).
- Попробуйте снова подключиться к точке доступа.
Программные ошибки в IOS
Если на айфоне не работает вай фай из-за программной ошибки, чаше всего, это лечиться просто. Различаются несколько основных типов ошибок при глюках ПО
- Не возможно включить Wi-Fi в настройках (переключатель серого цвета)
- Постоянно отваливается интернет соединение
Резервная копия — спасение телефона в нужный момент
Обе проблемы можно отнести к системным, т. е. необходима перепрошивка аппарата, но как вариант, можно попробовать восстановить 5s и 4s из резервной копии. Делается это с помощью утилиты от Apple, под названием iTunes, скачать ее можно по этой ссылке. Устанавливается быстро и без проблем — следуйте мастеру установки
Процедура создания копии со смартфона описана здесь, ее стоит делать хотя бы раз в месяц, что бы уберечь себя от полной потери информации, включая фотографии, настройки почты, и другой важной информации
Перепрошивка iPhone
С помощью iTunes можно не только восстановить работоспособность wifi на айфоне, но и перепрошить гаджет, что бы избежать проблем с подключением к вайфаю в будущем. Как перепрошивать айфон с помощью данной утилиты, смотрите в видео. В данном действии нет ничего сложного, не стоит пугаться и просить сервисменов сделать это, достаточно следовать инструкции и все получится.
Глюки после обновления iOs
Бывает айфон не подключается к wifi сразу после обновления iOS, почему это происходит? Все просто, иногда прошивки выходят «сырые», недоработанные, благо разработчики в ближайшие пару дней исправляют косяки в программном коде и выкладывают новое обновление. Если iphone не работает должным образом и вы не хотите ждать пару дней, на помощь опять придет утилита iTunes.
Сброс настроек поможет в случае когда не включается wifi на iphone 6, 6 plus, 7, 7 plus, 8, 8 plus, 5, 5S и более младших сериях. Сброс жесткий, т. е. удаляются все данные, настройки и параметры. Перед данной процедурой рекомендуется сделать полный бэкап айфона. В дальнейшем, с помощью резервной копии, можно будет восстановить фотографии, программы и остальные настройки, вернув телефон в рабочее состояние. После сброса на заводские настройки, пробуем подключить Wi-Fi на айфоне, все будет работать. Если интернет не подключился, остается версия с механическими повреждениями, как отдельно модуля wifi, так и материнской платы.
Как определить поломку вай-фай модуля на айфоне
К наиболее серьезным проблемам относят неполадки, затрагивающие аппаратную часть девайсов. Неисправность одного внутреннего компонента может стать основной причиной отсутствия соединения.
Важно! Самостоятельная починка модуля вай-фай невозможна. При его выходе из строя на устройстве будет показан серый значок точки раздачи
В большинстве случаев его неработоспособность вызвана неправильной эксплуатацией гаджета. В список известных источников, выводящих из строя аппаратную часть iPad, входят:
При его выходе из строя на устройстве будет показан серый значок точки раздачи. В большинстве случаев его неработоспособность вызвана неправильной эксплуатацией гаджета. В список известных источников, выводящих из строя аппаратную часть iPad, входят:
- падение устройства, причем высота не имеет значения;
- попадание во внутреннюю часть аппарата жидкости, не только воды, но и сладких напитков;
- короткое замыкание при подзарядке смартфона от розетки;
- ошибка или сбой программного обеспечения.
Единственный выход — посещение ближайшего сервисного центра, где персонал выяснит первопричину поломки и при необходимости заменит сломавшийся модуль.
Специалисты утверждают, что, если все вышеуказанные варианты восстановления работоспособности гаджета не помогли, то источником отсутствия связи может стать роутер
После проверки на другом оборудовании нужно обратить внимание на конфигурацию передатчика. При внешнем воздействии или перенагрузке может произойти системный сбой
В отдельных случаях проблема возникает из-за неисправности маршрутизатора.
О некорректной функциональности аппарата сообщает неправильная работа индикаторов. Они все, кроме датчика питания и работы WLAN (которые горят равномерно), постоянно мигают (поведение сообщает о передаче данных). Проводить внутреннюю настройку маршрутизатора лучше доверить специалистам или позвонить операторам связи из службы поддержки.
Трудности подключения к Интернету не являются редкими, большинство из них решается владельцами престижных сотовых самостоятельно. Такой подход возможен при несложных сбоях и нарушениях в работе точки доступа или неправильной настройке смартфона. Во всех остальных ситуациях во избежание поломки устройства лучше перестать подключать гаджет и подробно описать проблему работникам сервисного центра, которые быстро определят источник сбоя и предложат лучший вариант решения возникшего вопроса.
Почему телевизор LG не видит Wi-Fi сети?
С первой, и наверное основной причиной мы уже разобрались выше. Если в телевизоре нет Wi-Fi, соответственно он никак не может видеть доступные сети. Но бывают и другие причины. Здесь очень много нюансов. Например, ТВ не видит только какую-то конкретную (домашнюю) беспроводную сеть, или не видит вообще ни одну сеть? Нужно убедится, что телевизор находится в радиусе действия Wi-Fi сети.
Если проблема в том, что в списке не отображается какая-то конкретная сеть, то проверьте, раздает ли роутер беспроводную сеть, доступна ли эта сеть на других устройствах. Если сеть не обнаруживается только телевизором, то перезагрузите роутер. Можно попробовать в настройках роутера сменить канал и ширину канала. Подробнее в статье как сменить канал WiFi на роутере.
Если не видит Wi-Fi сеть на частоте 5 GHz
Так как все больше роутеров поддерживают раздачу Wi-Fi сети на частоте 5 ГГц, а приемники в новых телевизорах поддерживают данный диапазон и стандарт 802.11ac, то у пользователей возникают проблемы, когда телевизор не видит сети в этом диапазоне.
Первым делом нужно убедится, что в вашем телевизоре есть поддержка стандарта 802.11ac и соответственно Wi-Fi на частоте 5 GHz. Это можно посмотреть в характеристиках, или выяснить у поддержки LG. Если ваша модель телевизора все это поддерживает, то скорее всего проблема в настройках канала на вашем маршрутизаторе.
Необходимо зайти в настройки роутера и в разделе с настройками Wi-Fi сети именно для диапазона 5 GHz нужно вручную выставит канал 36, 40, 44, или 48. Выглядит это примерно вот так (на примере роутера TP-Link):
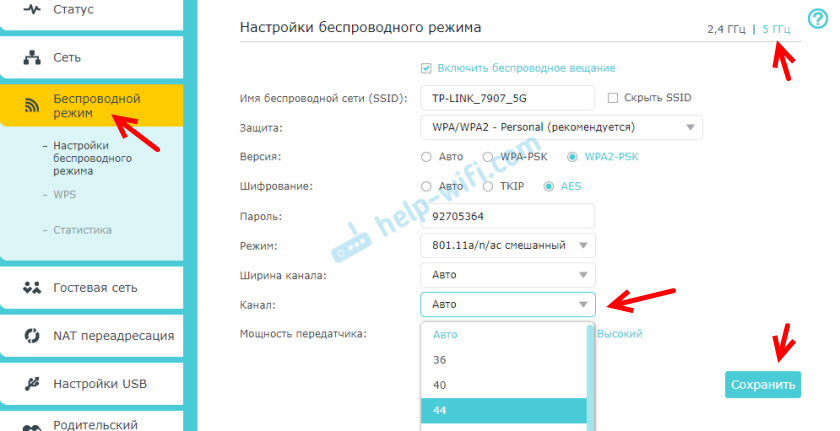
Не забываем сохранять настройки и перезагружать роутер.
Так же видел в интернете информацию, что эту проблему можно решить сменой региона через сервисное меню телевизора. Если смена канала не помогла, то можете попробовать этот вариант.
Не удается включить Wi-Fi на телевизоре LG
Еще одна проблема, о которой я слышал уже несколько раз. В настройках, в разделе «Сеть» – «Подключение к сети Wi-Fi» появляется сообщение: «Wi-Fi выключен. Включите его, чтобы посмотреть список доступных сетей для подключения и дополнительные пункты меню».
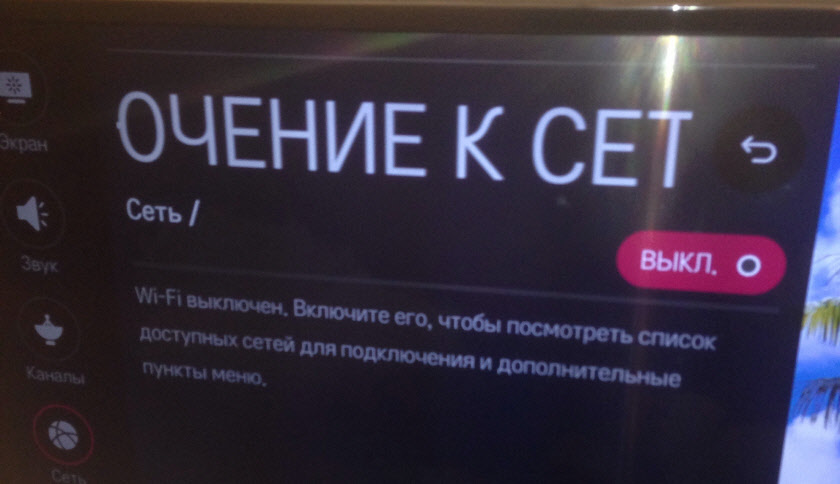
Просто невозможно включить Wi-Fi. Переключатель в положении Выкл. и неактивный. В таком случае можно попробовать сделать сброс настроек телевизора. Но судя по отзывам, это не поможет решить проблему. Так как проблема скорее всего аппаратная. Поломка самого Wi-Fi модуля, или какие-то неполадки с платой. Обычно это решается заменой самого модуля внутри телевизора. Нужно обратится в сервисный центр. Если телевизор на гарантии, то должны починить бесплатно.
Сброс настроек с помощью кнопки
Этот способ является самым простым, потому как не требует входа в панель управления. Чтобы сбросить все параметры роутера, подключите устройство к сети, найдите на задней панели кнопку «Reset» и нажмите её. У различных моделей и марок могут отличаться только длительность нажатия кнопки и её расположение. На большинстве устройств удерживать кнопку в нажатом состоянии требуется более 10 секунд. Когда сброс данных будет выполнен, устройство просигнализирует одновременным миганием светодиодов расположенных на передней панели.
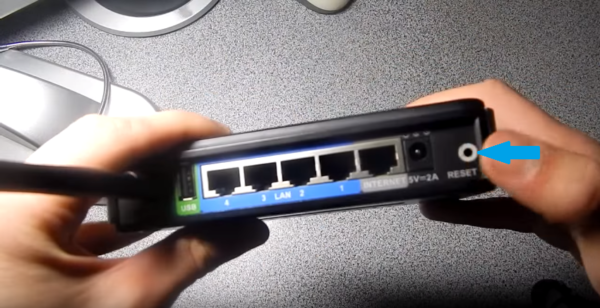
Что касается типа кнопки — она бывает наружной и внутренней (утопленной в корпус аппарата). Расположение кнопки внутри корпуса необходимо для того, чтобы сброс данных не был выполнен случайно, при подключении кабелей в порты. И если наружную кнопку можно нажать пальцем, то для нажатия внутренней кнопки понадобится тонкий продолговатый предмет. Самый оптимальный выбор — спичка или зубочистка, но используются и другие предметы: скрепка, ампула от шариковой ручки, гвоздь, игла.

Убедиться в том, что сброс параметров роутера успешно выполнен, вы можете, если зайдете в его панель управления со стандартными данными учётной записи (admin / admin). После этого можно настраивать маршрутизатор заново. Большинство моделей предоставляют функцию быстрой установки, которая позволяет за 3-4 шага задать основные параметры подключения к Интернету, сети Wi-Fi и защиты доступа. Более тонкая конфигурация выполняется на следующих этапах, когда соединение уже установлено.

На некоторых маршрутизаторах кнопка сброса настроек находится на нижней панели. Если сзади устройства, рядом с портами, вы не можете найти необходимую кнопку, рекомендуется перевернуть роутер. Кроме стандартного наименования «Reset», она может называться «Restore Factory Settings» (восстановить заводские настройки).

Дополнительная настройка Wi-Fi после сброса роутера

После сохранения настроек, устанавливается соединение с интернетом. Далее можно приступить к настройке беспроводного подключения через Wi-Fi:
- В левой стороне экрана жмем кнопку Wi-Fi сеть. На этой странице можно поменять заданное по умолчанию имя – название WI-FI сети.
- Устанавливаем пароль. Оставлять роутер и беспроводную сеть без пароля, незащищенным очень опасно, это может сказаться на качестве соединения, так как к сети сможет подключиться любой желающий. В поле ключ безопасности Сети Wi-Fi вводят пароль, который должен быть от 8 до 63 символов, используют как латинские буквы, так и цифры.
- Обычно рекомендуется выбирать алгоритмы защиты WPA2 PSK или WPA2 с типом шифрования АЭС – современная и улучшенная степень защиты, что также обеспечивает более высокую скорость передачи данных.
- Нажимаем кнопку применить.
- Перезагружаем роутер.
Если на роутере были подключены или настроены специальные возможности, к примеру, он работал только на раздачу WI-FI или наоборот, кабельный интернет, тогда придется залезть в настройки еще раз и отключить некоторые возможности.
Тоже самое касается радиуса действия, мощности раздачи, это все регулируется вручную, дистанционно или на компьютере.


































