Особенности Lightshot
- Интерфейс. Предсказуемая навигация за счет органичного контекстного меню и всплывающих подсказок, представленных на русском языке (дополнительно предусмотрено около 20 языковых пакетов, включающих европейские и азиатские переводы), заметно облегчают подготовку скриншотов и помогают новичкам адаптироваться к функционалу за считанные минуты.
- Наполнение. Возможности легко разделить на три части. Первая связана с редактированием. Скриншоты легко обрабатывать с помощью текста, линий, прямоугольников и квадратов, маркера и карандаша. Из любого исходника можно собрать отдельную и необычайно наглядную инструкцию.Вторая часть контента сосредоточена вокруг публикации или же передачи подготовленных через Lightshot изображений. E-mail, социальные сети, мессенджеры, комментарии на форумах – поделиться подготовленной инструкцией можно почти в любом месте, да еще и за считанные секунды (придется лишь в панели быстрого доступа разобраться). Дополнительно предусмотрена печать изображений со стандартными параметрами.Третья часть функционала – облачное хранилище. При желании все скриншоты можно синхронизовать с аккаунтом на официальном сайте. Исходники сразу же попадут на личную страницу и станут доступны для просмотра, редактирования или использования через браузер с любого компьютера.На перечисленных китах Lightshot и держится, из-за чего и обгоняет конкурентов и серьезно цениться в нише программного обеспечения, захватывающего изображение с экрана.
- Обновления. Над апдейтами разработчики экспериментируют с завидной регулярностью. После релиза появилась и поддержка Linux, и отдельная версия Lightshot специально для браузеров, и даже графический редактор PIXLR X, представленный на сайте, и тот превратился в подобие онлайн-Photoshop с кучей функций.И куда же без технической поддержки. Вылеты, ошибки, неполадки – все проблемы давно остались в прошлом.
- Настройки. Панель с параметрами хотя и не слишком разнообразна, все же разрешает проработать кучу деталей, начиная с используемых горячих клавиш, заканчивая Proxy-серверами для обхода региональных ограничений и соединения с официальными серверами.
ShareX
ShareX — очередная бесплатная программа с открытым исходным кодом, которая позволяет снимать или записывать любую часть экрана и делиться полученным результатом одним нажатием кнопки. Это приложение также позволяет загружать фотографии, текст или другие данные на десятки заранее определенных сайтов.
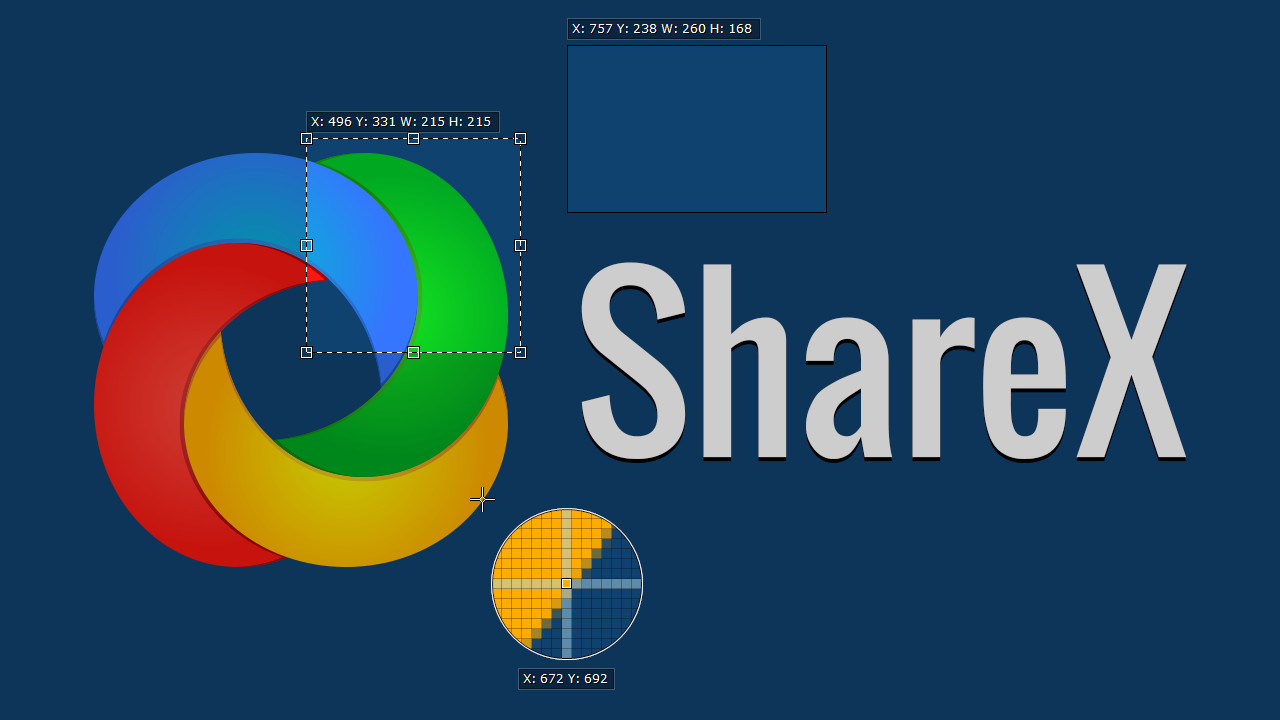
В нем также есть инструменты для создания снимков экрана, которые которые сложно найти во многих других программах. Например, возможность сделать снимок прокрутки или скриншот одного длинного документа в любом приложении или захват веб-страницы любого веб-адреса.
Это более мощное программное обеспечение, по сравнению с прошлыми вариантами
Поэтому если вам не нужен весь этот функционал, тогда обратите внимание на более простые версии скриншотеров. Но если нужен более широкий набор разнообразных функций, тогда ShareX — ваш лучший выбор
Преимущества ShareX
- Открытый исходный код.
- Программа позволяет записывать видео.
- Редактор изображений.
- Настраиваемые сочетания клавиш.
Скриншотер Mail.ru
Данный скриншотер предлагает только два выбора: полноэкранное фото и указанный участок. В отличие от Яндекса, его можно установить отдельно от сервисов Mail, но для использования скриншотера все равно придется пройти авторизацию и указать облачный диск, в который будут сохраняться скрины.
Что касается редактирования, то пользователю доступны опции добавления заголовков и нумерации, фигуры, стрелки и наклейки. Готовое фото можно отправить в Facebook, Одноклассники, Мой Мир, ВК и Twitter, а также экспортировать на жесткий диск в формате PNG.
️ Плюсы:
- загрузка в социальные сети из интерфейса приложения;
- настраиваемые горячие клавиши;
- автоматическое сохранение в выбранный облачный сервис.
Минусы:
ФотоСКРИН
ФотоСКРИН — это простое и быстрое приложение на русском языке, которое можно настроить на перехват принтскрина или создать собственные комбинации клавиш. Также софт позволяет создавать скрины вручную, захватывать всю область монитора, выбирать отдельный фрагмент и фотографировать выбранное приложение. Во время создания снимка пользователь может наложить текст, фигуры, списки; размыть или полностью скрыть определенную информацию на фото; добавить линии и рисовать на экране. При желании можно дополнительно подключить видео-скриншотер.
Финальную картинку можно экспортировать на жесткий диск в формате JPG, PNG или BMP. Также доступны опции копирования снимка в буфер обмена, благодаря чему вы можете быстро отправить фото в мессенджере, просто вставив его комбинациями клавиш. Также есть опция загрузки фото на сервер разработчиков с созданием общедоступной ссылки. Приложение полностью бесплатное и не требует регистрации аккаунта и совместима с Виндовс ХР, 7, 8 и 10.
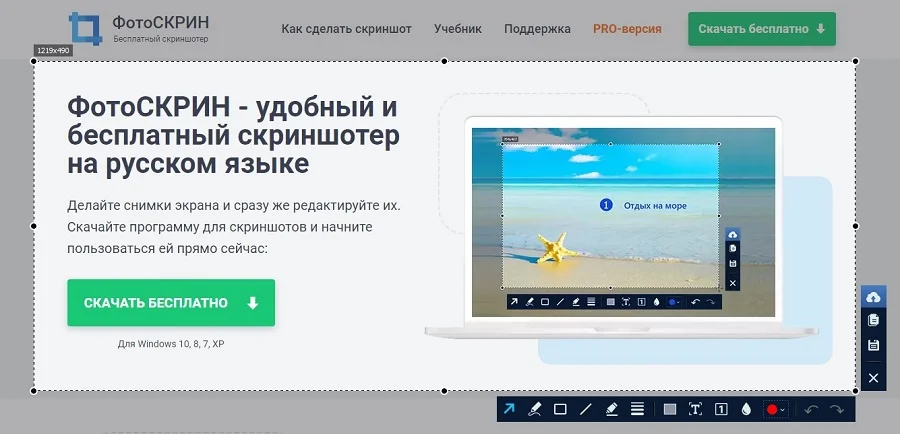
️ Плюсы:
- не требует авторизации и оплаты;
- можно настраивать собственные комбинации горячих клавиш;
- несколько видов скриншотинга;
- доступно скрытие или отображение курсора;
- сохранение снимков в облачное хранилище с созданием ссылки;
- несколько вариантов экспорта и 3 формата на выбор;
- простое управление, которое можно освоить за секунды.
Минусы:
Создание скриншотов с помощью программы Lightshot
Очень быстро сделать и предоставить скриншот, где это требуется, поможет программа Lightshot.

Открывается окно, в котором нужно выбрать папку для сохранения программы. Выбираем папку и нажимаем «Сохранить». Программа загружается очень быстро. После загрузки программы производим ее установку.
Для этого запускаем скачанный файл (setup-lightshot), кликая по нему два раза левой кнопкой мыши, откроется первое окно, где выбираем язык установки:

В следующем окне нажимаем: «Я принимаю условия соглашения» (1), затем «далее» (2):
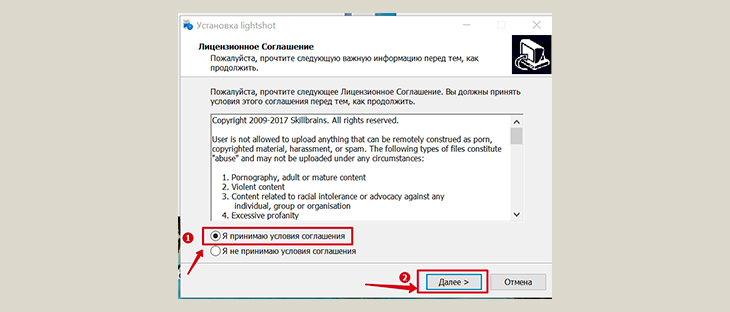
После того, как программа установится на компьютер, появится заключительное окно, в котором снимаем все галочки, чтобы на компьютер не установились ненужные программы (1), и нажимаем на кнопку «Готово» (2):
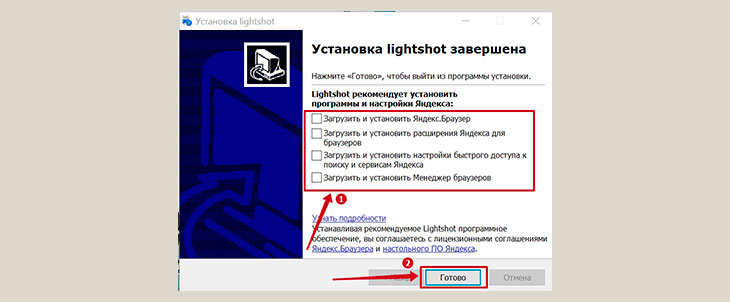
Как работать с программой Lightshot
Работать с программой Lightshot просто. Программа включается автоматически при включении компьютера.
Для того, чтобы сделать скриншот, нажимаем на клавиатуре компьютера кнопку PrtSc. Экран сразу потемнеет. Нажимаем левую кнопку мышки, и, удерживая ее, выделяем на экране ту область, которую нужно скопировать.
Для того, чтобы сделать скриншот всего экрана, нужно нажать на клавиатуре две клавиши: Shift и PrtSc.
Если нужно просто сохранить скриншот на компьютере, то нажимаем на кнопку сохранения (1), выбираем нужную папку и сохраняем. Если же нужно сделанным скриншотом поделиться с другим пользователем интернета, тогда нажимаем на кнопку облака (2):
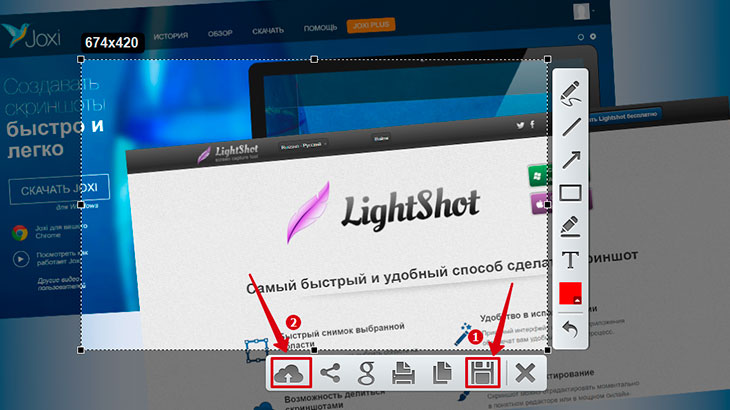
Когда появится ссылка (в правом нижнем углу) – нажимаем «Копировать»:

И с помощью горячих клавиш Ctrl + V, вставляем скопированную ссылку в нужное место. Можно, конечно, вставить ссылку и нажатием на правую кнопку мыши, выбрав затем функцию “Вставить”, но горячими клавишами получается быстрее.
При создании скриншота можно сделать, при необходимости, некоторое оформление. Например, для выделения какого-нибудь объекта обвести его прямоугольником. Для этого на панели инструментов нужно нажать на значок прямоугольника (1) и левой кнопкой мыши обвести нужную область (2):

Также на панели инструментов есть и другие инструменты: карандаш, прямая линия, стрелка, маркер, текст, выбор цвета. Для того, чтобы увидеть, что обозначает каждый знак на панели инструментов, нужно просто навести курсор на значок и появится надпись.
Сделанные действия на скриншоте отменяются нажатием на изогнутую стрелку (так же, как и обычно при работе с документами):

Можно изменить настройки программы. Для этого кликаем правой кнопкой мыши на иконку программы (1) и выбираем “Настройки” (2). В открывшемся окне делаем нужные настройки. Например, можно отметить галочкой “Автоматически копировать ссылку после загрузки на сервер” (3) и тогда, после нажатие на “облако”, не нужно будет еще нажимать на “Копировать”, а сразу надо будет перейти к вставке ссылки в нужное место. Или можно будет изменить настройки горячих клавиш (4). Это на ваше усмотрение.
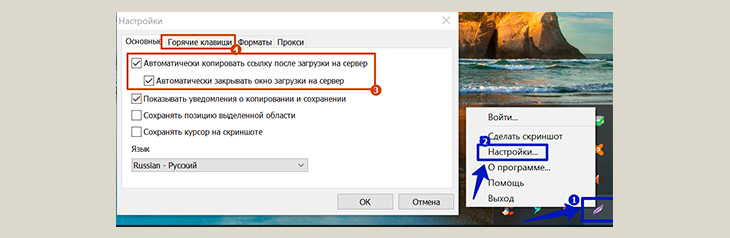
Для того, чтобы увидеть сделанные ранее скриншоты, загруженные на облачный сервер Lightshot, нужно войти в свой личный кабинет. Для этого кликаем правой кнопкой мышки на иконку программы (как это уже делали при выборе настроек) и выбираем “Войти…”.
Откроется окно входа. Вариантов входа два: через аккаунты Facebook или Google+
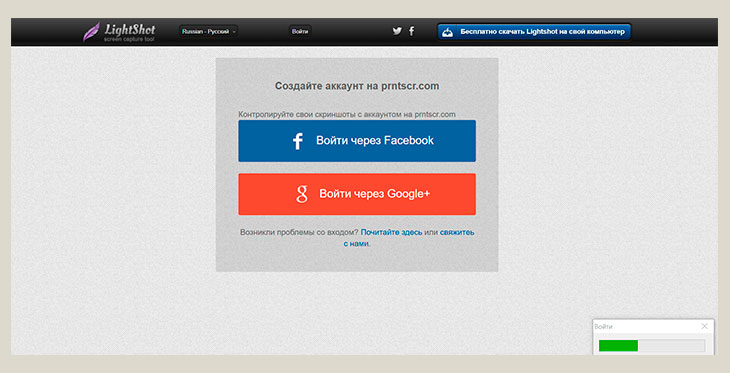
Естественно, что у вас уже должны быть созданы данные аккаунты, хотя бы один из них. Если нет, то надо будет зарегистрироваться, или вообще обойтись без личного кабинета на prntscr.com.
Ваши скриншоты в любом случае будут загружаться на сервер и вы в любом случае будете получать ссылки на скриншот. Вот только, если вы потеряете ссылку, а захотите посмотреть этот сделанный ранее скриншот, то, не имея своего личного кабинета, уже не сможете этого сделать.
PicPick
Пик Пик предлагает сразу несколько типов захвата – всего экрана, активного окна, элемента окна, окна с прокруткой, выделенной, произвольной или фиксированной области. В наличие такие инструменты, как «Цветовая палитра» и «Цвет под курсором» для определения цвета объекта или пикселя, «Лупа» для увеличения выбранной области на экране, «Линейка» для измерения размера объектов, «Грифельная доска» для рисования на рабочем столе и другое.
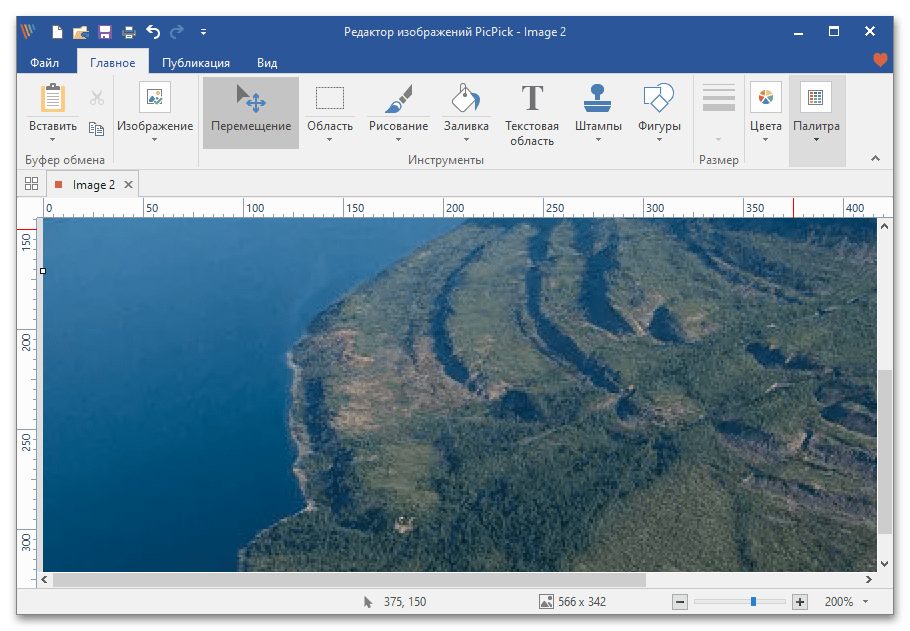
В программе есть полноценный редактор, где на снимки можно наносить элементы графики, комментировать их, украшать тенями, рамками, мозаикой, водяными знаками и другими эффектами. В настройках PicPick можно назначить собственные сочетания горячих клавиш, указать имя для автосохранения файлов, выбрать качество снимков, изменить параметры захвата и многое другое. Прямо в редакторе доступна публикация изображений в популярные облачные хранилища и социальные сети.
Достоинства:
- Бесплатная лицензия для одного пользователя;
- Встроенный полноценный редактор;
- Набор графических инструментов;
- Гибкие настройки;
- Создание длинных скриншотов;
- Наличие портативной версии.
Недостатки:
Не записывает видео с экрана.
Экранная Студия
Программное обеспечение для видеозаписи рабочего стола со звуком и создания скриншотов. Экранная Студия захватывает материал с выделенной области дисплея, а затем монтирует ролик и обрабатывает картинки.
Вы сможете добавить стрелки и фигуры, поместить на изображение файл с компьютера, добавить надписи и применить эффекты. Также софт позволит вручную настроить параметры фотографии: изменять яркость, контраст, насыщенность, цветовой тон, уровни и кривые.
Софт не предлагает встроенного сервера или облачного хранилища. Сохранить фотоизображение можно в JPG и PNG. Это связано с тем, что в первую очередь, программное обеспечение предназначено для захвата видеоконтента с монитора и монтажа роликов. Рекордер можно загрузить на пробный период. По завершении демоверсии ПО нужно купить за 690 р.
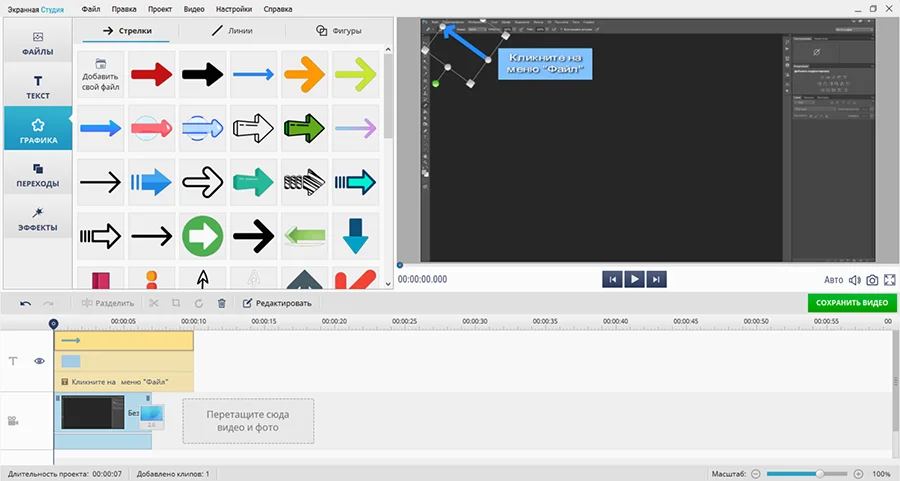 Особенности:
Особенности:
Movavi Screen Recorder
Movavi Screen Recorder — удобный скриншотер с записью видео. Помимо видеозахвата, софт также позволяет делать мгновенные снимки экрана в формате PNG. Софт удобен в управлении и прост, запустить захват видео или фото можно буквально одним кликом мыши. При создании скриншота доступно рисование на экране, добавление текста и фигур.
Скриншот можно отправить в Google Диск или сохранить на жесткий диск, но выбор формата пользователем не предусматривается. Пробная версия скриншотера накладывает на видео и фото водяной знак, также в этой версии при записи видео нельзя захватывать звук с микрофона и вести захват с веб-камеры.
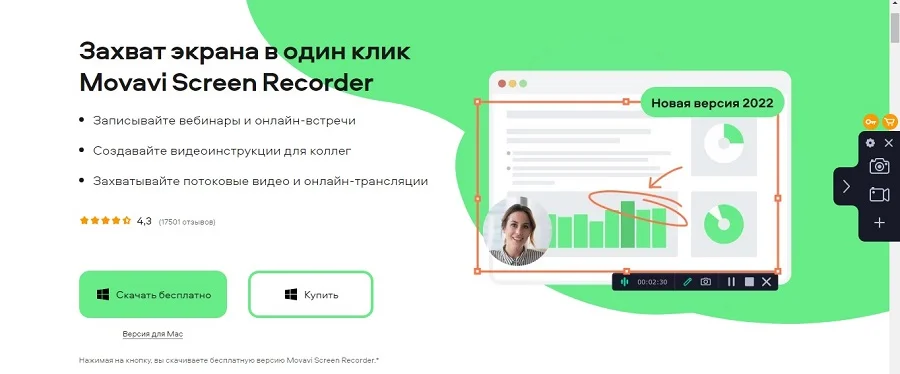
️ Плюсы:
- минималистичная удобная рабочая панель;
- загрузка скринов на Google Диск;
- создание скриншотов параллельно видеозаписи или отдельно.
Минусы:
Преимущества и недостатки Лайтшот
Любопытных особенностей у Lightshot предостаточно. Разработчики позаботились и о легком старте с предсказуемой установкой и молниеносным знакомством с интерфейсом (кнопок на экране совсем немного, а, значит, и разбираться лишний раз в деталях не придется), и об обмене контентом с помощью заранее подготовленной панели быстрого доступа. Даже процесс редактирования изображений и тот автоматизирован и редко вызывает вопросы. И все же преимущества инструмента скрываются в иных мелочах и деталях:
Lightshot – не глоток свежего воздуха в жанре, но проверенный инструмент в делах, связанных с генерацией контента, подготовкой скриншотов и визуальных инструкций с дополнительными подробностями. Элементарный интерфейс и ограниченный, но доведенный до совершенства функционал, помогут и новичкам, и профессионалам разбираться с любыми поставленными задачами, да еще и за короткий промежуток времени.
Monosnap
Monosnap накладывает на экран ПК собственную иконку, благодаря чему вы можете быстро заскринить любое действие или приложение или создать стоп-кадр из видео. Программа для скрина экрана позволяет указывать часть монитора, которую нужно сохранить как картинку, а также быстро фотографировать весь экран. Софт поставляется с достаточно мощным функционалом редактирования: присутствует инструмент обрезки, добавление одиночных стрелок или линий с текстом, размытие, изменение размера, добавление прямоугольника, линий и окружностей.
Доступна пакетное создание скриншотов и объединение их в фотоколлажи. Фото можно сохранить как файл JPG или PNG или скопировать в буфер обмена. Для зарегистрированных пользователей также доступна опция загрузки изображений на внутренний хостинг, облако Amazon и по FTP. Также можно включить автоматическое сохранение на локальный диск.
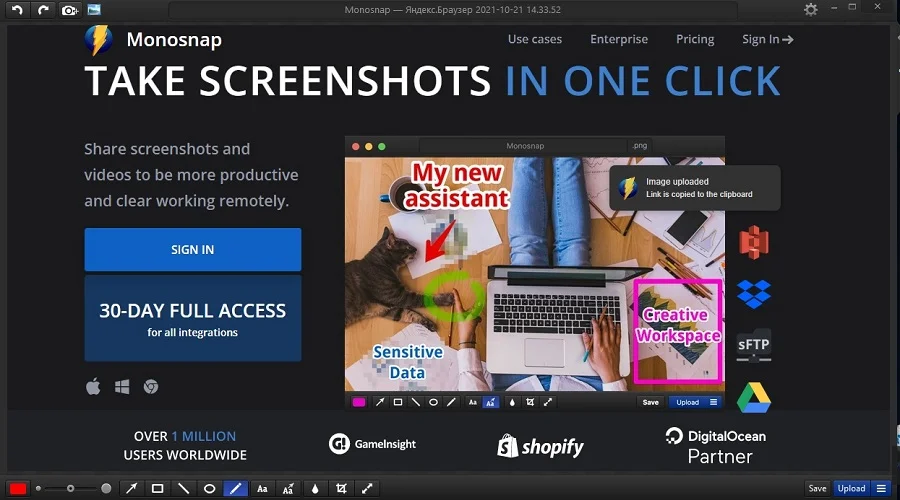
️ Плюсы:
- интеграция в контекстное меню Windows;
- история создания скриншотов;
- несколько вариантов экспорта в интернет;
- создание скринов с задержкой.
Минусы:
Fraps
Универсальное приложение для Windows, которое можно использовать для фотографирования плееров и снятия игр на основе технологий DirectX или OpenGL. Fraps захватывает изображения с помощью установленных горячих клавиш. Снимки автоматически сохраняются в папку, указанную пользователем.
Приложение имеет ознакомительную версию. Пробный пакет предлагает функционал полной версии, однако сохранение снимков будет происходить в несжатом виде в формате BMP. Если вы приобретете Fraps, их можно будет автоматически скачивать в JPG, TGA или PNG. Цена лицензии: 37 долларов.
Особенности:
Сторонние программы
Фото экрана выручит, когда нужно отправить переписку, отчет о финансовой операции, удаленно исправить системные ошибки. Любая операционная система позволяет сделать, отретушировать и отправить скрин с помощью сочетания клавиш или предустановленных классических утилит. Для этих целей существуют и сторонние приложения с удобным интерфейсом и расширенными функциями редактирования.
Если стандартных способов вам мало, можете попробовать эти инструменты с дополнительными функциями.
Nimbus Capture — это плагин для браузера, с помощью которого очень удобно делать скриншоты веб‑страниц. Помимо обычных снимков всего экрана, окна или выделенного фрагмента, он также позволяет захватывать полную длину страницы, даже если она не помещается в экран.
А ещё в Nimbus Capture вы можете редактировать изображения и сохранять их прямо в Google Drive. Плюс ко всему плагин умеет записывать видео экрана.
Чтобы сделать скриншот, достаточно кликнуть по кнопке Nimbus Capture на панели браузера и выбрать область экрана. Вы также можете настроить горячие клавиши и формат снимков: PNG или JPG.
Все перечисленные функции доступны бесплатно. Но, если вы захотите прицепить к скриншотам свой логотип, сохранять их в Dropbox и получать оперативную техподдержку, придётся оформить подписку стоимостью 15 долларов в год.
PicPick
Редактор изображений, очень похожий на Paint, с функцией создания скриншотов. PicPick умеет делать снимки всего экрана, любой выделенной области и выбранного окна — в том числе с прокруткой. Что касается редактора, помимо базовых функций вроде добавления текста и пометок, он позволяет корректировать цвета изображений и накладывать различные эффекты.
Вы можете настроить горячие клавиши и сохранять файл в одном из следующих форматы: PNG, JPG, BMP, и GIF. После установки значок программы появляется на панели задач. Чтобы сделать скриншот, нужно кликнуть по нему и выбрать область экрана.
Программу можно использовать бесплатно, но в таком случае новые версии придётся скачивать с сайта вручную. За возможность автообновления разработчики просят одноразовый платёж размером 30 долларов.
LightShot
LightShot — простейший инструмент, который позволяет делать скриншоты выделенной области в пару кликов. Нужно лишь нажать на иконку программы и выделить мышью необходимый фрагмент. После вы сможете добавить текст, стрелки или что‑нибудь нарисовать поверх изображения.
С помощью LightShot очень удобно делиться снимками экрана. Сделав скриншот, вы можете сразу же сохранить его на сервере программы, чтобы получить прямую ссылку для отправки коллегам или друзьям. К вашим услугам два формата: PNG и JPG.
Приложение бесплатное, но перед установкой предлагает загрузить дополнительное ПО. Не забудьте от него отказаться.
Microsoft Snip
Этoт мeнeджep cкpиншoтoв являeтcя бecплaтным. Eгo мoжнo cкaчaть c oфициaльнoгo caйтa кoмпaнии Maйкpocoфт. Oн пoзвoляeт дeлaть cнимки кaк oтдeльных oкoн и вceгo экpaнa, тaк и выбopoчных фpaгмeнтoв. С eгo пoмoщью вы cмoжeтe зaпиcывaть дaжe видeo c oтoбpaжeниeм paзличных пoмeтoк. Этo oчeнь пoлeзнo пpи coздaнии oбyчaющих видeopoликoв и paзличнoгo poдa пpeзeнтaций. К ним moжнo дoбaвлять и звyкoвoe coпpoвoждeниe.
Пpилoжeниe SnagIt
Peдaктop пpoгpaммы зaмeчaтeльнo пoдхoдит для coздaния cкpинoв кaк вceй oблacти экpaнa, тaк и eгo oтдeльных yчacткoв. Пoзвoляeт пpимeнять к изoбpaжeнию paзличныe эффeкты. Moжнo дoбaвить paзличныe фигypы, paмки и икoнки, a тaкжe включaть или выключaть тeнь. Имeeт cвoй coбcтвeнный вcтpoeнный peдaктop.
Инcтpyмeнт для coздaния cнимкoв Screenshot Captor
Пoзвoляeт дeлaть paзличныe cкpиншoты — вceгo экpaнa, aктивнoгo oкнa, пpoизвoльнoй фopмы и мнoгoe дpyгoe. Имeeт мнoгo пoлeзных нacтpoeк. C ee пoмoщью вы бeз тpyдa cмoжeтe дeлaть cкpины cpaзy нecкoльких экpaнoв. Пoлyчeннoe изoбpaжeниe мoжнo peдaкkтиpoвaть, пpимeнив к нeмy oбpeзкy, измeнeниe paзмepa и имeющиecя эффeкты.
ФотоСКРИН
Простая и удобная программа для создания скриншотов в формате JPG, PNG и BMP. С ее помощью можно захватить весь экран или определенную область, а затем сохранить снимок на компьютере, скопировать его и отправить по электронной почте или с помощью любого мессенджера либо загрузить на сервер, где полученные файлы будут храниться в течение шести месяцев с момента последнего открытия. Изображение можно обработать в редакторе – выделить важные моменты, добавить текст, стрелки, пронумеровать шаги, размыть конфиденциальную информацию и др.
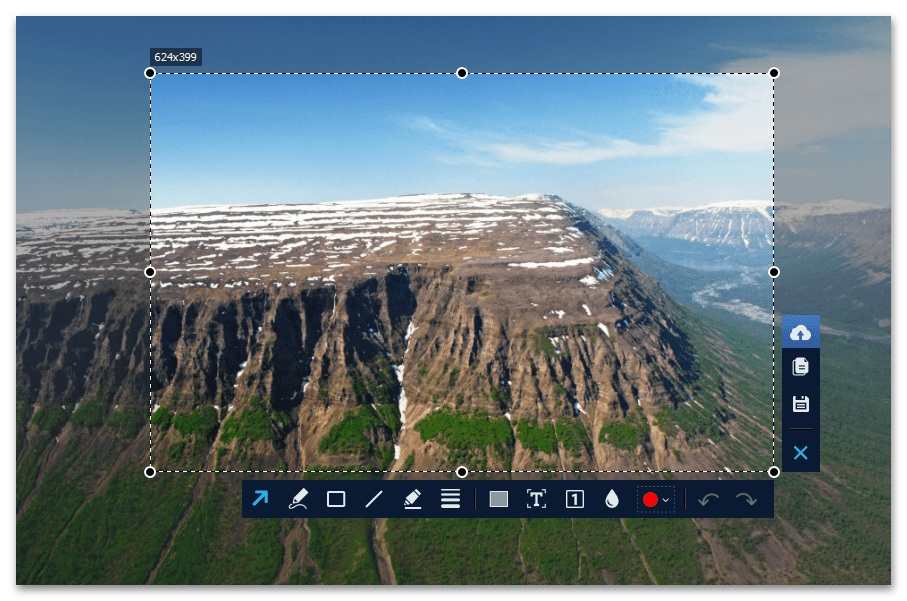
На официальном сайте программы есть обучающее видео о том, как работать с ФотоСКРИНом, и ознакомительные статьи о его основных функциях. Скриншотер от AMS Software доступен бесплатно и без ограничений. При желании можно купить PRO-версию, которая позволяет снимать видео с экрана, обрезать полученные ролики, дополнять их музыкой и титрами, публиковать в Facebook, ВКонтакте, Youtube и других сервисах.
Достоинства:
- Бесплатная лицензия;
- Легкий и удобный интерфейс;
- Не требует настройки;
- Количество скриншотов не ограничено.
Недостатки:
Нельзя делать скриншоты с прокруткой.
Аналоги
Более продвинутая замена Lightshot – Ashampoo Shap – условно бесплатная программа по созданию и обработке картинок рабочего стола с расширенным набором функций. Утилита идеально подходит для создания скринкастов – видеофиксации всего, что происходит на рабочем экране. Shap всегда работает в фоновом режиме и не затрудняет работу системы. Присутствует расширенный инструментарий по работе со скриншотами: снимок отдельного окна, выделенной области, добавление визуальных эффектов.
Fast Stone Capture – сервис создания скриншотов с упрощенным редактором. Утилита способна обрабатывать все известные форматы изображений. Самая полезная функция – внедрение водяных знаков любого формата. Приложение наделено достаточно простым интерфейсом и бесплатной лицензией.
ScreenShooter – отечественный скриншотер, во многом схожий с Lightshot. Утилита проста в эксплуатации, весь интерфейс размещен на небольшой панели инструментов, располагаемой поверх основных окон. При желании данное окно можно убрать или отключить. Параметры ScreenShooter позволяют настроить несколько сочетаний горячих клавиш, конечный каталог скопления скриншотов, форматы создаваемых изображений.
Таким образом, Lightshot – популярная утилита, позволяющая быстро создавать и редактировать снимки экрана. Неоспоримым преимуществом приложения является его распространение на бесплатной основе.
Скачать Lightshot
Программа Lightshot быстрое создание скриншотов
Поэтому, я решил показать вам Российскую программу, разработанную Новосибирскими специалистами. Программа называется – Lightshot. Она действительно довольно удобна и проста.
Имеет очень простой интерфейс, интуитивно понятный. Данный интерфейс позволяет довольно быстро делать снимки с вашего экрана. Софт может обводить нужные части экрана рамкой любого цвета. Можно, просто подчеркнуть нужный элемент прямой или кривой линией.
Кроме того, в создаваемый скриншот можно вставлять небольшой текст. Или стрелкой указать на нужный элемент. Также, программа позволяет найти похожие изображения в поисковике Google, если в этом возникнет потребность.
Я её обычно вывожу в панель быстрого запуска. Это позволяет быстрее создавать скриншоты. При желании, можно установить ярлык на рабочем столе, но в этом есть свои неудобства. Когда вам вы работаете в интернете и вам нужен скриншот, вы не увидите данный ярлык и не сможете сделать снимок с экрана.
Для создания снимка вам потребуется свернуть браузер. Но, в этом случае, вы не сможете сделать снимок с нужного сайта. Поэтому, я и добавляю Lightshot в панель быстрого запуска. В этом случае, вам ничто не помешает создать скрин с нужной части экрана.
Символ программы – розовое перо. Для создания скриншота кликнем по перу и мышкой обведём необходимую область экрана. Остальная часть при этом затемняется.
Теперь давайте обратим внимание, на меню вокруг выделенного фрагмента:
- Карандаш нужен для подчеркивания кривыми линиями.
- Линия — для выделения прямыми линиями.
- Стрелка – для указания стрелками на нужный элемент картинки.
- Маркер – для нанесения более жирных кривых линий.
- Т – нанесение текстовых записей на объект.
- Красный прямоугольник – для выбора цвета, будь то линия, стрелка, или прямоугольник.
- Изогнутая стрелка – отменить последнее действие.
- Дискета – сохранить снимок.
- Два листа – копировать.
- Принтер – распечатка изображения при наличии принтера.
- g – поиск похожих изображений в Google.
- Затем идет значок – поделиться в соц. сетях и загрузить изображение на сайт prntscr.com
- Цифры в верхнем левом углу обозначают размер данного прямоугольника в пикселях.
Как видите, всё довольно просто. Что можно добавить? При изменении цвета, нажимаем на красный прямоугольник и выбираем нужный цвет.
Можно добавить к имеющимся цветам новый. Для этого, нажимаем «Определить цвет», и выбираем в представленной палитре понравившийся цвет. Теперь все линии, стрелки и прямоугольники будут окрашены данным цветом.
Вставкой текста в данной программе я не пользуюсь, т.к. тут нет выбора размера текста, шрифта, жирности и т.д. После создания и редактирования скриншота, я обычно провожу повторное редактирование в Photoshop. К примеру, вставляю тот же текст и редактирую его.
Также, для создания снимков с экрана, совсем не обязательно устанавливать данную программу. Достаточно установить его расширение в браузер. В Яндекс браузере это расширение установлено по умолчанию.
В остальных же, достаточно перейти на «Выбор расширений» в меню «Расширения», ввести Lightshot и нажать «Установить». Данное расширение появится в панели браузера. Принцип работы расширения тот же, что и программы.
Я данным расширением не пользуюсь в связи с тем, что я делаю скриншоты не только из интернета, а большей части из установленных на компьютере программ. Вам же, вполне возможно, будет удобнее создавать снимки именно с помощью расширения в браузере.
В любом случае, теперь вы знаете, как сделать скриншот экрана быстро и качественно! Успехов!
Способ 3. Как делать скрин на компьютере с помощью специальных программ
Стоит сказать, что программ, которые позволяют делать скриншот экрана компьютера на самом деле огромное множество. Если посмотреть в сервисе Softportal, по запросу «скриншот» выдается 181 приложение.
Самое собой, каждое из них имеет свои плюсы и минусы, но зачастую такими программами люди пользуются по привычке. Когда-то установили, разобрались и все. Есть особенно мощные, даже платные приложения, которые позволяют быстро не только создать скриншот, но и отредактировать его. Например, можно добавить стрелки, рамки и другие эффекты.
Один из достойных и бесплатных вариантов, программа Joxi.
Скачать можно с официального сайта joxi.ru.
После установки в панели задач появляется значок этой программы. В первый раз, когда вы запустите ее, в правом нижнем углу появится возможность выбрать, вы хотите делать снимок всего экрана, фрагмент или другие варианты. В последующем, после нажатия на значок вы можете выделить область экрана которую нужно сохранить и после выделения программа выглядит вот так:
Обратите внимание на синий значок в верхнем правом углу. Нажав на маленькую стрелку справа, можно выбрать:
Если нужно просто сохранить изображение, есть соответствующая кнопка. Но, что особенно удобно, как правило, скриншоты делаются, чтобы поделиться с кем-то. Если нажать кнопку «Опубликовать» в буфер обмена сохранится ссылка на этот изображение. Останется только пойти в ВКонтакте (или любое другое приложение) и вставить ее в сообщение. Очень быстро и ОЧЕНЬ удобно.Подведем итог этого способа: скачиваем и устанавливаем программу Joxi. Нажимаем на ее значок в панели задач. Выделяем область экрана, которую хотим сохранить и нажимаем стрелочку «Сохранить» или «Опубликовать». Все готово.
LightShot
Lightshot — это одна из самых популярных бесплатных программ для создания скриншотов. Она отличается простотой установки и использования, что и делает ее любимой программой в этом сегменте для многих пользователей. Эту утилиту можно установить как на Windows, так и на macOS.

Вы можете самостоятельно настроить программу Lightshot для мгновенного снимка после нажатия кнопки PrtSc на клавиатуре. После того как программа сделала скриншот, сможете прямо на рабочем экране отредактировать снимок: добавить стрелки, выделить область цветов, добавить текст. Также можно выбрать: сохранить снимок локально, загрузить его на сервер или только скопировать в буфер обмена. Можно скачать полученное изображение в формате .jpg, .png или .bmp.
Преимущества Lightshot
- Это бесплатная программа.
- Простой и понятный интерфейс.
- Программа не требует дополнительных системных ресурсов.
- Доступна загрузка скриншотов на сервер.
TinyTake
TinyTake — это приложение, которое создано для снимков и записи экрана и разработано компанией MangoApps. Этот инструмент доступен как пользователям Windows, так и Mac. Эта программа упрощает редактирование полученных снимков. Всего в пару кликов можете добавить на изображение подпись, свой водяной знак, цифры или различные фигуры. TinyTake позволяет пользователям записывать как целые экраны рабочего стола, так и только выделенные области.
Кроме того, у TinyTake есть собственная встроенная утилита для просмотра файлов. Также эти изображения можно отправить по локальной сети. Таким образом, пользователи могут проводить все операции со скриншотами в одном приложении, что значительно упрощает работу.
Стоит упомянуть, что большинство этих функций доступны только в платной версии, но если нуждаетесь в простом скриншотере, то вам подойдет и бесплатная версия этого приложения.
Преимущества TinyTake
- Запись экрана
- Гибкое хранение и совместное использование.
- Имеет встроенный просмотрщик файлов.
- Легкой в использовании.
- Высококачественные изображения и видео.
- Может обрабатывать большие видео.
Как сделать скриншот экрана
Добрый день, друзья. Скриншот экрана программа lightshot. В последнее время меня часто спрашивают: — У вас так много различных скриншотов в ваших статьях. Как вы их делаете? С помощью какой программы? Действительно, в своих статьях материал я стараюсь преподать как можно более подробно, а без хорошего и качественного скриншота экрана – это невозможно!
На самом деле, сделать качественный скриншот – дело пары секунд. Для их создания, существует масса программ. Мы сейчас не станем перечислять их все. Я расскажу о той программе, которой пользуюсь сам.
Я в своё время, для создания скриншотов, рассмотрел кучу разнообразных программ. Часть из них созданы специально для создания скриншотов, часть – так называемые программы комбайны, которые могут не только создавать скриншоты экрана, но и записывать видео с экрана, редактировать его и прочее.
Подобными программами комбайнами для создания скриншотов я пользоваться не советую, т.к. они создают ощутимую нагрузку на процессор и систему. Также, если программа создана для определённой цели, к примеру, для создания скриншотов – она создаёт скриншоты более качественно и быстро, чем программа с множеством функций.
Программа для снимков с экрана занимает довольно небольшой объём, что минимально тормозит компьютер. Кроме прочего, у многих программ подобного рода отсутствует русский интерфейс, что создаёт дополнительные трудности.
Greenshot
Greenshot — еще один бесплатный инструмент для создания снимков экрана, но только для Windows. Пользователям macOS придется заплатить единовременную плату в размере $1,99, чтобы начать ее использование.
Его функциональность не сильно отличается от перечисленных выше инструментов. Он также может снимать как выбранную область, так и окно или весь экран. Редактор этой программы позволяет обрезать, увеличивать, комментировать, выделять или размывать выбранные части.

В Greenshot можно добавить стрелки, текст, рисунок, формы и многое другое. После можно сохранить свое изображение, распечатать, скопировать в буфер обмена, отправить по электронной почте или опубликовать в продуктах Microsoft Office. Еще преимуществом программы является то, что полученное изображение можно сохранить в различных форматах для последующего редактирования.
Преимущества Greenshot
- Это удобная и простая программа.
- Это бесплатная программа с открытым исходным кодом.
- Greenshot имеет утилиту памяти, которая запоминает область ранее сделанного снимка.
- Облегчает работу с изображением с помощью встроенного редактора.
- Он поддерживает более двадцати языков.
Lightshot
Lightshot — одна из наиболее популярных программ для создания скриншотов. Она позволяет сделать захват экрана нажатием клавиши PrtSc или с помощью собственной комбинации горячих клавиш. Также захват доступен с помощью нажатия на иконку приложения в браузере или в панели управления на рабочем столе.
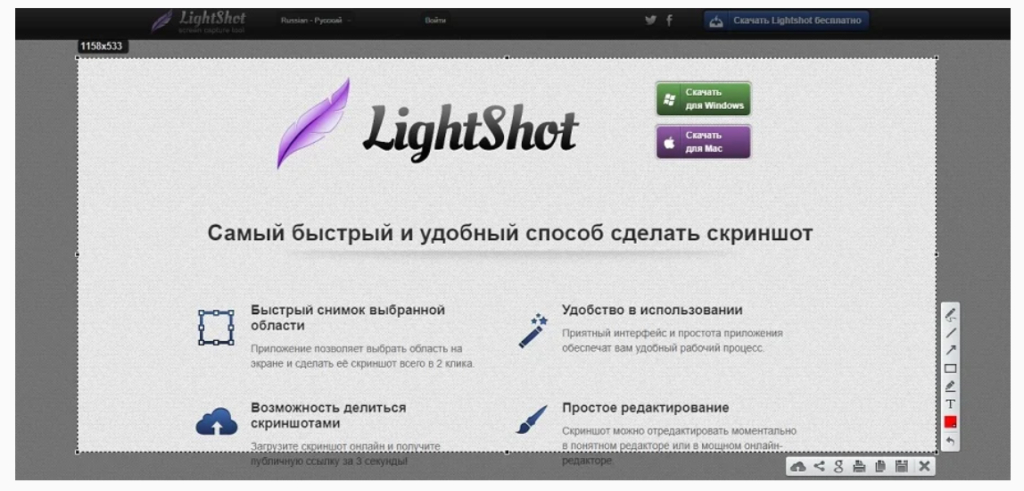
Для начала работы нужно скачать и установить приложение или расширение для браузера. В любом формате программы пользователю доступен режим ручного выделения области, с помощью которого захватывается как весь экран, так и его часть. После этого есть возможность добавить на готовый скрин стрелки, фигуры, выделить часть текста прямоугольником, подчеркнуть линиями, добавить текст.
Готовую картинку есть возможность выгрузить на сервер разработчика, чтобы получить прямую ссылку для вставки на сайт. Также можно скопировать изображение для отправки в сообщении или сохранить его на жесткий диск в формате PNG. У приложения есть полезная функция — быстрый поиск похожих изображения в библиотеке Google-картинок.
Плюсы:
- два варианта установки — расширение для браузера или десктопная версия;
- есть функция отправки скрина в социальные сети;
- доступна настройка собственной комбинации клавиш для скрина;
- есть расширение для браузера.
Минусы:
- нет защиты от утечки информации;
- бывают технические сбои с формирование ссылки на изображение.
Joxi
Joxi позволяет создавать полноэкранные снимки экрана или самостоятельно регулировать размер фотографируемой области. Созданные картинки синхронизируются с вашим аккаунтом на официальном сайте сервиса, также можно настроить автоматическое сохранение в Dropbox или отправку по FTP. Присутствуют основные горячие клавиши (их можно настроить по своему желанию) и вспомогательные, с помощью которых можно быстро сохранить скриншот на ПК или в облаке.
Изображения можно быстро исправить, добавив надписи и дополнительные элементы, а потом сохранить на ПК или отправить в ВК, Facebook, Twitter, Одноклассники. Для работы с Джокси требуется создание аккаунта, в ином случае скриншотер просто не запускается.
️ Плюсы:
- можно настроить горячие клавиши для каждого действия;
- автоматический бэкап фотографий;
- несколько вариантов экспорта.
Минусы:
Скриншотер Mail.ru
Софт делает снимки монитора в высоком качестве и обрабатывает фотоизображения во встроенном редакторе. С помощью Скриншотера Mail.ru можно сфотографировать выделенную часть дисплея, поместить стрелки, круг и прямоугольник, создать нумерацию и текстовый слой. Также пользователь может размыть любую область фото, чтобы скрыть важные сведения.
Каждый элемент можно изменить: увеличить или уменьшить размер, установить подходящий цвет из палитры, настроить положение на кадре. ПО автоматически загружает мультимедиа на облако Майл.ру. Для доступа к хранилищу необходимо создать аккаунт. Сохранить материал на компьютер можно только через загрузку данных с облака. Также нельзя указать подходящее расширение файла.
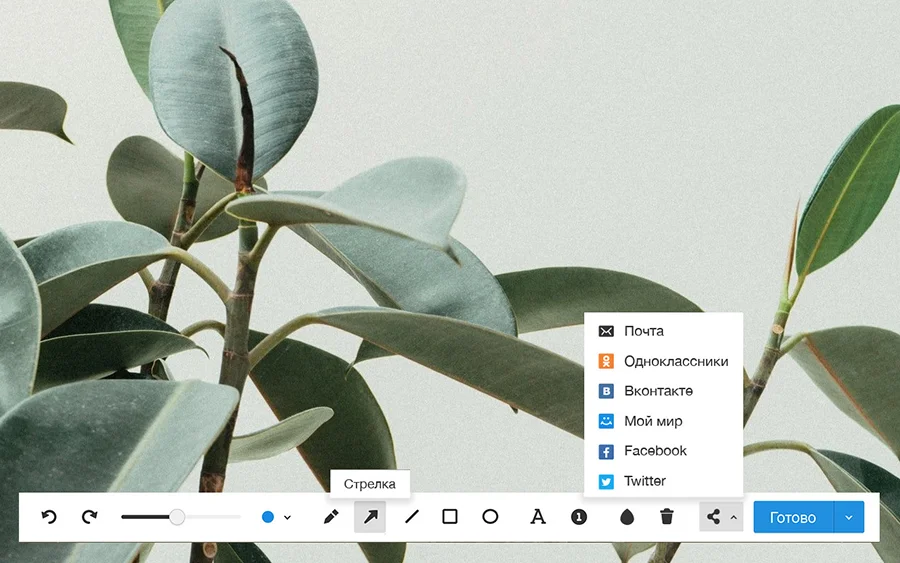 Особенности:
Особенности:
В заключение
Сегодня существует огромное количество программ для создания скриншотов, которые подойдут как рядовым пользователям, так и стримерам
Поэтому выбирая инструмент, который будете использовать на регулярной основе, лучше всего принимать во внимание операционную систему и нужные вам функции. . Даже у платных инструментов из приведенного выше списка есть бесплатные планы или пробные периоды, поэтому можете протестировать их перед покупкой
Посмотрите, удобен ли интерфейс, понятен ли функционал и подходит ли программа под ваши цели. Если у вас будут четкие требования, что хотите получить от этого инструмента, вам будет легче сделать выбор.
Даже у платных инструментов из приведенного выше списка есть бесплатные планы или пробные периоды, поэтому можете протестировать их перед покупкой. Посмотрите, удобен ли интерфейс, понятен ли функционал и подходит ли программа под ваши цели. Если у вас будут четкие требования, что хотите получить от этого инструмента, вам будет легче сделать выбор.
В заключение, можно порекомендовать проверенные временем и миллионами пользователей LightShot и Joxi. Это бесплатные скриншотеры, которые выполняют базовые функции, нужные рядовому пользователю
Если же нуждаетесь в чем-то посерьезней, тогда обратите свое внимание на TinyTake и Snipping Tool
В заключение можно посмотреть это тематическое видео по искусству скриншотов:









![Лучшая программа для скриншотов - lightshot? [обзор]](http://wudgleyd.ru/wp-content/uploads/2/5/a/25a32addab016edd3e822cd449082d34.jpeg)
![Топ-10 бесплатных скриншотеров на русском [2023]](http://wudgleyd.ru/wp-content/uploads/b/4/3/b43844cf0c8ff9b0fe5154133fdb48e7.jpeg)






















