Мобильная платформа
На Android скрины экрана делаются при помощи комбинации кнопок «Выключение» + «Звук вниз». На Samsung Galaxy это комбинация клавиш «Домой» и блокировки. На некоторых устройствах есть функция создания снимков при помощи жестов.
Для платформы доступно пару десятков приложений в Google Play. Попробуйте рассмотренный ранее Lightshot — функции аналогичные браузерной и Windows версии.
Способов перевести содержимое окна Яндекс.Браузера в графический файл много: инструменты операционной системы, специализированное ПО, плагины для веб-обозревателя. Все со своими особенностями и недостатками. Выбирать следует, исходя из личных предпочтений и необходимых функций.
Создание и редактирование скриншотов в Яндекс Диске
Не так давно установил себе на компьютер Яндекс Диск, который позволяет использовать до 10 гб бесплатно с любого устройства, подключенного к интернету. Вещь очень полезная и интересная, о ней напишу чуть позже. А сейчас, речь пойдет о том, что в придачу к Диску при установке идет программа для создания, обработки и редактирования скриншотов. До этого я, как правило, использовал Photoshop, или изредка Paint. Опробовав же новое приложение, я отказался и от того и от другого, так как использование «Яндекс скриншотов» куда более комфортное и времясберегающее.
Прежде чем приступить к обзору Яндекс скриншотов, я рассмотрю терминологию и некоторые другие вопросы начального уровня, в расчете на то, что читать эту статью будут и люди, которые далеки от обращения с компьютером на «Ты».
Как сделать скриншот?
Сделать скриншот игры, страницы сайта, запечатлить момент из фильма очень просто — нужно воспользоваться кнопкой скриншота PrintScreen (PrtSc).
Скриншот на компьютере и ноутбуке
Порядок действия для создания скриншота на компьютере и ноутбуке:
- На клавиатуре есть кнопка PrintScreen (PrtSc), нажав которую, компьютер добавит в буфер обмена снимок того, что было изображено на экране компьютера в момент нажатия этой кнопки.
- Вывести и отредактировать скриншот можно с помощью любого графического редактора. Например, открыть Paint и вставить туда снимок с помощью «Вставки» (Ctrl+V). Чуть далее пойдет речь о программе Яндекс для скриншотов, которую я упомянул в начале статьи. Она для этих целей подойдет куда лучше.
- Далее остается только отредактировать изображение и сохранить в нужную папку.
О том, как сделать скриншот дисплея на мобильных устройствах на Android, нужно смотреть персональную инструкцию для конкретного производителя.
Яндекс Диск скриншоты
Яндекс Диск скриншоты – облачный сервис и программа в одном флаконе, которая позволяет быстро создавать скриншоты, а так же делится ими со своими друзьями.
Людям, работающим с большими объемами картинок, она будет очень полезная, так как значительно сокращает время обработки скриншотов .
Для того чтобы полноценно использовать функции Яндекс Диска, в том числе и программой-редактором скриншотов, нужно иметь аккаунт в этой поисковой системе (электронный почтовый ящик).
Для начала работы необходимо скачать Яндекс Диск на свой компьютер.
Сохраняем файл и запускаем установку.
После чего на рабочем столе появятся соответствующие иконки.
Вводим логин и пароль, либо создаем новый аккаунт.
Теперь все готово для работы.
Чтобы это проверить, нажмите PrintScreen.
Откроется окно редактора скриншотов.
В своем арсенале Яндекс Диск скриншоты имеет следующий набор инструментов, который вы можете посмотреть в верхней части экрана:
- 2 вида стрелок;
- Написание текста (3 шрифта). Задать размер шрифта сразу нельзя, но можно изменять размер уже написанного текста;
- Рисование стандартных фигур;
- Маркер;
- Размытие выделенной области;
- Обрезать фото.
В правой верхней части рабочего поля можно увидеть доступную цветовую схему.
После обработки изображения, нажмите «сохранить» в нижней правой части экрана.
Все скриншоты сохраняются в папку на Яндекс Диске , соответственно доступ к ним можно получить с любого другого компьютера, авторизовавшись в своем аккаунте.
Это очень удобно, так как больше не надо вспоминать в какой папке находятся скриншоты. Теперь они всегда будут храниться в одном месте.
Все сохраненные скриншоты будут иметь в своем названии дату его создания, что позволит соблюдать хронологию и не путаться, в случае если картинок много.
Очень порадовало в сервисе то, что можно быстро получить ссылку на скриншот. Я уже подумываю о том, что можно использовать Яндекс Диск, как хранилище скриншотов. При написании статьи, я буду лишь ссылаться на фотографию. Это позволит экономить место на хостинге и в случае необходимости быстро редактировать картинки.
В недалеком будущем планирую написать о браузерном редакторе фотографий Яндекса, который обладает куда большими возможностями обработки изображений.
Какой способ выбрать
При создании скриншотов с помощью кнопки Prt Scr, нужно потратить много времени на создание файла изображения и редактирования его с помощью Paint. Такой вариант подойдет для пользователя, который редко делает снимки браузера.
Встроенное приложение Ножницы существенно облегчает процесс, однако не умеет отправлять данные на сервер и создавать ссылку. Такой способ подойдет для пользователя, который часто использует снимки экрана для сохранения инструкций или отдельных изображений.
Для активных пользователей, которые ценят свое время и часто загружают изображения в сеть, подойдет встроенное расширение Lightshot. С его помощью не нужно тратить время на редактирование в сторонних приложениях и сохранение на жесткий диск для последующей передачи по сети. Система распространяется бесплатно и встроена в браузер Яндекс по умолчанию.
Удобнее всего для создания скриншотов из браузера Яндекс на компьютере использовать расширение Lightshot. На мобильном устройстве устанавливать дополнительные приложения не требуется – достаточно встроенной функции.
Создание скриншотов через Яндекс диск
Как сделать скриншот всего экрана
Делают скриншоты такого вида при помощи клавиши Print Screen или одновременным нажатием нескольких кнопок – Ctrl + Shift + 3. Новое изображение автоматически будет открыто в графическом редакторе.
Скриншот окна
Захват без панели Windows осуществляется комбинациями Alt + Print Screen или Ctrl + Shift + 4. Приложение автоматически выделит Яндекс Браузер, и изображение будет мгновенно создано.
Скриншот области экрана
Снимки определенной зоны страницы создаются нажатием Ctrl + Shift + 1. После выделения границ будет предложено отредактировать фрагмент при помощи предназначенных для работы с изображением интегрированных инструментов, расположенных на специальной панели.
К сведению: если встроенные комбинации не удобны для пользователя, их можно заменить в настройках, щелкнув на поле справа от действия.
Горячие клавиши
Для удобства работы пользователи активно пользуются специальными сочетаниями клавиш, которые предусмотрены возможностями программы. Основные комбинации приведены в таблице:
| Копировать | Ctrl + C |
| Вырезать | Ctrl + X |
| Вставить | Ctrl + V |
| Изменение размера | Shift + левая клавиша мыши |
| Перемещение | ← ↑ → ↓. |
| Сохранить скриншот | Ctrl + S |
| Увеличение масштаба | Ctrl + + |
| Уменьшение приближения | Ctrl + – |
| Стандартный размах | Ctrl + 0 |
| Удалить | Delete, Backspace |
| Отмена предыдущей операции | Ctrl + Z |
| Возврат действия | Ctrl + Shift + Z |
| Быстрое перемещение | Shift + ← ↑ → ↓ |
Редактор скриншотов
Сразу после создания скриншота откроется графический редактор Яндекс Диска. В нем можно выделить при помощи маркера фрагмент, вставить стрелку или текст, а также использовать любые простые геометрические фигуры. На специальной панели находятся атрибуты, позволяющие указать нужную толщину, цвет и форму, некоторые параметры применяются и к другим инструментам. Если в работе была допущена ошибка, ее можно исправить при помощи клавиши отмены (стрелка с направлением против часовой стрелки).
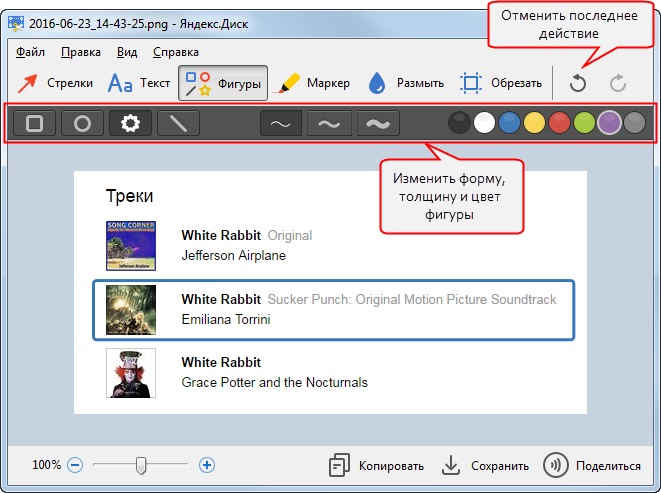
Сохранить, поделиться, распечатать
После процедуры редактирования скриншота с ним разрешается выполнять различные действия, которые описаны ниже.
Скопировать в буфер обмена: необходимо выбрать пункт «Копировать» – снимок автоматически сохранится в виртуальном хранилище.
Сохранить: для этого нужно щелкнуть «Сохранить» – скриншот запишется в персональном облачном диске Яндекс (оттуда его можно загрузить к себе на компьютер).
Распечатать: чтобы выполнить данную процедуру, нужно использовать путь «Файл -> Печать», затем указать необходимые параметры.
Таким образом, сделать скриншот в яндекс браузере – несложная операция. Для этого нужно знать основные сочетания клавиш или воспользоваться специальным приложением.
Обзор Яндекс Диск — простая работа с файлами
«Яндекс. Диск» — это сервис, для виртуального облачного хранения файлов. Думаю, что о нём знает любой продвинутый пользователь Интернет. И не только знает, но и пользуется при помощи любого устройства с выходом в Интернет:) Безусловно, на диске можно хранить разную информацию. Например: фотографии, видео, музыку и другие файлы.
Изначально объём дискового пространства за регистрацию 10 Гб. Увеличить объём можно легко, смотри скриншот.
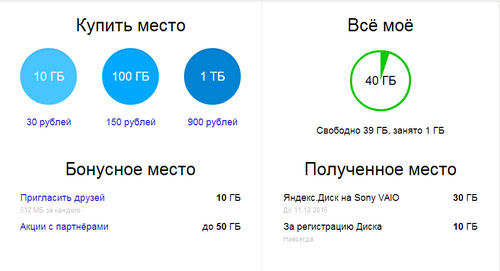
Мне повезло, так как Яндекс. Диск установлен на компьютер Sony VAIO — объём у меня до 30 Гб до 11.12.2015
Итак, сервис Яндекс. Диск бесплатный, храни и делись информацией с кем угодно. Зарегистрироваться на сервисе может каждый, был бы доступ в Интернет.
Что такое скриншот, это просто снимок экрана монитора, который вы можете сохранить себе на компьютер или поделиться с друзьями. Например, увидели красивую фотографию или полезную информацию, тогда есть смысл сохранить себе в виде изображения. Если вы ведёте блог скриншоты просто незаменимы при детальном описание руководства какой-то программы.
Идём, идём дальше.
Как сохранить и отредактировать скриншот
- Можно использовать стрелку — доступно два вида стрелок различной цветовой гаммы.
- Фигуры — можно выбрать прямоугольник, эллипс или рамка. Примечание: надо ровный круг или квадрат, удерживайте «Shift»
- Текст, можно написать любой, используя доступные шрифты: Arial, Georgia или Comic Sans.
- Маркер, можно выбирать толщину.
- Размыть — убираем или размываем элементы, которые нам не нужны.
- Обрезать — задаём границы нужной области.
- Масштаб, здесь всё интуитивно понятно.
Сохранить скриншот
можно в выбранную папку на компьютере или на сервис «Яндекс. Диск». Далее можно переместить изображение в любой удобный редактор, чтобы например уменьшить вес, размер или подписать картинку перед загрузкой на блог или в социальные сети.
Какие выводы можно сделать: Скриншот от «Яндекс. Диск» — это быстро и очень удобно. Если согласны, поделитесь информацией с друзьями. Но, есть ещё одна очень удобная
Не так давно установил себе на компьютер Яндекс Диск, который позволяет использовать до 10 гб бесплатно с любого устройства, подключенного к интернету. Вещь очень полезная и интересная, о ней напишу чуть позже. А сейчас, речь пойдет о том, что в придачу к Диску при установке идет программа для создания, обработки и редактирования скриншотов
. До этого я, как правило, использовал Photoshop, или изредка Paint. Опробовав же новое приложение, я отказался и от того и от другого, так как использование «Яндекс скриншотов
» куда более комфортное и времясберегающее.
Прежде чем приступить к обзору Яндекс скриншотов, я рассмотрю терминологию и некоторые другие вопросы начального уровня, в расчете на то, что читать эту статью будут и люди, которые далеки от обращения с компьютером на «Ты».
Скриншот на компьютерах Mac штатными средствами

Штатный шорткат для снятия скриншота на компьютерах Mac На компьютерах Mac скриншоты делаются несколькими способами.
- При использовании сочетания клавиш Cmd + Shift + 3 происходит захват и сохранение на рабочем столе изображения всего экрана.
- При нажатии Cmd + Shift + 4 захватывается и сохраняется только выбранная часть изображения.
В обоих вариантах изображения сохраняются в формате PNG.
- Сочетание Cmd + Shift + 4 + Пробел делает скрин окна программы. При нажатии этих клавиш курсор мышки превращается в значок фотоаппарата. Наведя его на любую активную программу, панель управления, фото или рабочий стол можно получить ее снимок.
- При использовании утилиты «Снимок экрана», встроенной в Mac, есть возможность создания снимков экрана с заданной заранее задержкой во времени.
Редактор скриншотов Яндекс Диска
В большинстве случаев, после получения скриншота, Яндекс Диск открывает его в простом графическом редакторе для обработки. Вы можете нанести на изображения подписи, стрелки, выделить отдельные элементы и т.п.
Это редактор можно использовать не только для работы со скриншотами, но и для изменения любых рисунков. Для этого в меню Яндекс Диска выберите «Скриншоты – Открыть файл в редакторе» и укажите файл для правки.
Интерфейс редактора интуитивно понятен и вы легко разберетесь в нем. Здесь лишь кратко перечислим основные возможности этой надстройки Яндекс Диска.
В самой верхней части редактора располагается панель инструментов, каждый из которых подписан и имеет поясняющую пиктограмму. Ниже находится панель свойств. Для каждого инструмента они свои. Так, для стрелки вы можете выбрать вид – простая или пунктирная и цвет. Для текста доступны три вида шрифта, тип фона (на белом фоне, на черном фоне, без фона), цвет. Аналогично для других инструментов.
«Обрезка» предназначена для уменьшения скриншота, если он оказался излишне большим.
Сделав необходимые правки можно сохранить снимок, воспользовавшись кнопкой «Сохранить» или поделиться с другими пользователями – кнопка «Поделиться».
Как загрузить фотографии на Яндекс.Диск в мобильном приложении
Примечание: в этом примере описывается работа приложения Яндекс.Диск для устройства iphon 5
Чтобы залить фото в мобильное приложение, нужно открыть меню: с тремя горизонтальными рычагами.
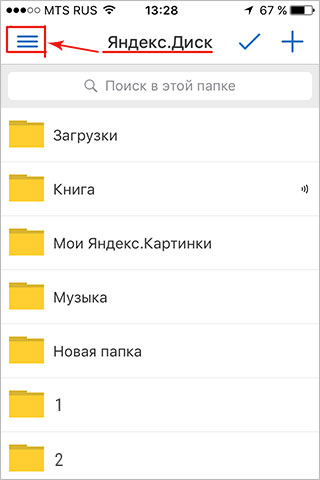
Итак, выберем место на Яндекс.Диске — куда будем выкладывать фотографии. Для этого нажмите на один из трех пунктов меню: «Диск», «Все фотографии» или «Офлайн».
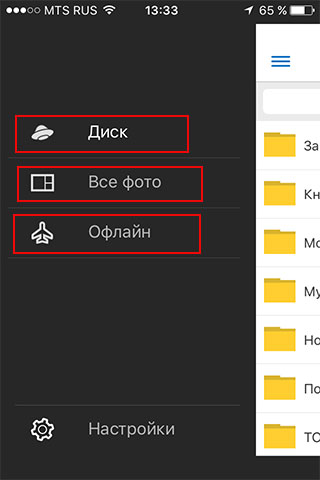
Например, мы выбрали запись «Диск». Выберите папку, в которую мы будем загружать фотографии
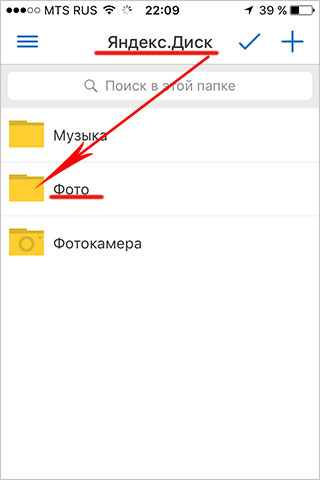
Заходим в папку «Фото» и нажимаем на знак плюса, который находится в правом верхнем углу.
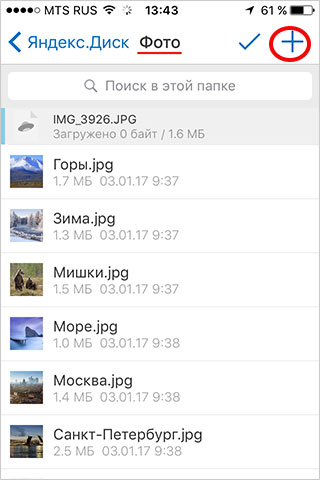
Осталось выбрать источник загрузки в открывшемся списке. Например, выберем «Фото из галереи»
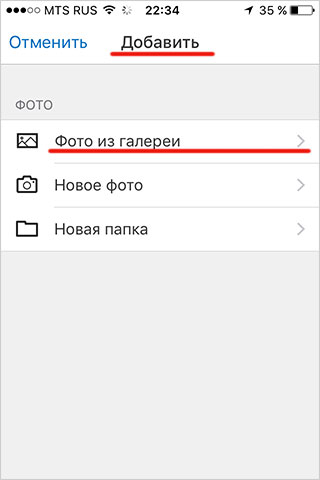
Осталось проверить фотографии, которые мы хотим загрузить, в папке «Фото» и нажать на слово «Готово» в правом верхнем углу
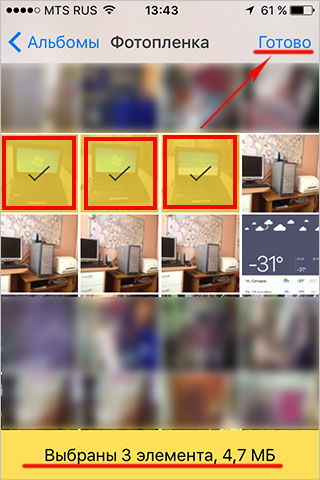
Вы можете включить автозагрузку и больше не беспокоиться о безопасности каждого нового снимка. Другой скачанный ранее образ будет добавлен в облако Яндекс.Диска, как только устройство окажется в зоне Wi-Fi.
Подключение автозагрузки фотографий на Яндекс.Диск
Чтобы включить функцию автоматической загрузки фотографий на Яндекс.Диск, необходимо выполнить следующие действия:
Заходим в настройки мобильного приложения Яндекс.Диск
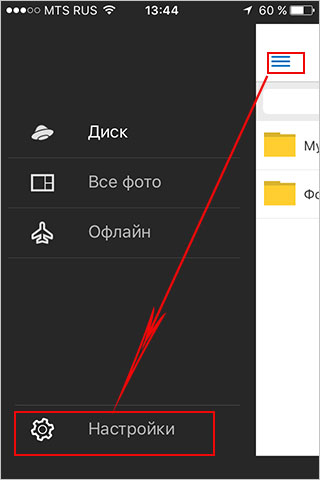
Затем в меню настроек выберите пункт «Автоматическая загрузка фото»
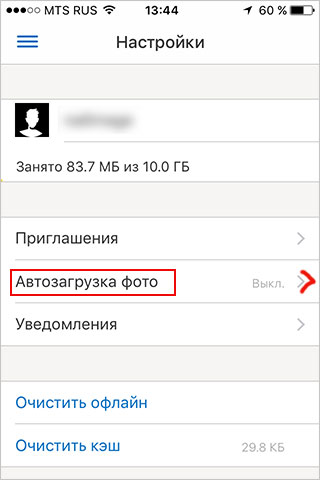
Затем, передвигая ползунок, в пункте «Автоматическая загрузка фото» включите автоматическую загрузку.
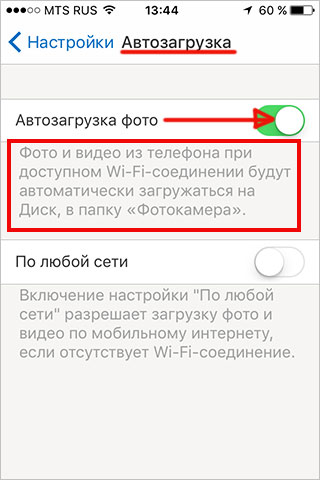
После подключения автозагрузки изображения и видеофайлы автоматически попадут в облачное хранилище Яндекс диск.
Создание скриншота в Яндекс.Диск
Существуют три способа, чтобы выполнить эту операцию:
1. Использование горячих клавиш
:
· для снятия скриншота всего экрана нажать на клавиатуре клавишу Print
Screen
;
· для снятия скриншота отдельной области экрана воспользоваться сочетанием клавиш Shift
+ Ctrl
+ 1.
2. Выполнение требуемой операции через значок в трее
Windows
:
a. нажать значок Яндекс.Диск
в трее Windows;
b. перейти в меню Скриншоты
;
c. выбрать из списка нужное действие (Рисунок 1):
· Сделать скриншот области;
· Сделать скриншот всего окна;
· Сделать скриншот окна.
Рисунок 1
3. Использовать ярлык
на рабочем столе, появляющийся после установки Яндекс.Диск
. Двойное нажатие левой кнопкой мыши по ярлыку открывает окно приложения, содержащее кнопки для снятия скриншота отдельной области, окна или всего экрана (Рисунок 2).
Рисунок 2
Новый скриншот автоматически открывается в графическом редакторе (Рисунок 3), позволяющем выполнять следующие операции с изображением:
· нарисовать произвольные линии с помощью маркера;
· вставить простые геометрические фигуры, стрелки или текст;
· кадрировать изображение.
Цвет любого элемента можно настроить с помощью цветовой палитры.
Рисунок 3
Как сделать скриншот через Яндекс. Диск
О компании Яндекс и её продуктах можно говорить долго
Разработчики программного обеспечения постарались объять своим вниманием все возможные потребности пользователей ПК. Один из популярнейших продуктов компании является Яндекс.Диск
Он не только освобождает «территорию» компьютера, предоставляя свои «площади» для хранения важной информации, но и предоставляет пользователю возможность создания скриншотов – всего экрана или его фрагментов. Данная функция проста в использовании и удобна ещё и тем, что автоматически загружает созданные изображения на Яндекс.Диск, чтобы всё всегда было под рукой, где бы человек физически не находился в данный момент
В этой статье пойдёт речь о том, как сделать скриншот через Яндекс Диск.
Скриншот всей рабочей области экрана выполняется традиционным нажатием клавиши PrtScr или при помощи специальной программы скриншотера Lightshot. Для «фотосессии» выделенных областей необходимо использовать специальный инструмент под названием «Редактор скриншотов». Он запускается через ярлык, созданный при установке Яндекс.Диска, либо с помощью горячих клавиш Alt (Alt+PrtScr).
Для того, чтобы сделать снимок экрана необходимо кликнуть на значок Яндекс.Диска. Затем в мню выбрать пункт «Скриншоты» и дальше «Сделать скриншот…» в зависимости от объекта.
Применение «горячих» клавиш
В случае, когда пользователю приходится часто делать скриншоты, ему лучше использовать «горячие» клавиши, которые позволяют минимизировать время на данную операцию. В редакторе предусмотрены следующие сочетания «горячих» клавиш:
- Shift+Ctrl+1 – для запуска функции создания скриншота области,
- Shift+Ctrl+2 – для получения публичной ссылки на данный скрин в Яндекс.Диске,
- Shift+Ctrl+3 – для создания снимка всей рабочей области экрана,
- Shift+Ctrl+4 – для создания снимка активного окна на экране.
Использование пользователем «горячих» клавиш повышает его производительность работы, при частом использовании комбинации кнопок легко запоминаются.
Работа в редакторе скриншотов
Очень часто созданные скриншоты нуждаются в редактировании. Пользователь может нанести на изображение какие-то надписи, вставить стрелки, отметить фрагменты маркером, использовать дополнительные фигуры и их заливку, затереть какой-то текст и многое другое. Для этих целей используется редактор скриншотов. Он открывается автоматически в момент создания скриншота. Причём сам скриншот сразу же помещается в рабочую область редактора. Панель инструментов редактора содержит все необходимые инструменты и функционально мало чем отличается от аналогичных утилит. Даже новичок легко «узнает» каждый из них без проблем сможет им воспользоваться.
Нижняя часть экрана содержит шкалу регулирования масштаба, а также быстрые кнопки для копирования полученного изображения в буфер обмена, сохранения файла на Яндекс.Диске, а также доступ к копированию публичной ссылки на файл для пересылки своим контактам.
В редакторе скриншотов у пользователя также имеется возможность добавить к скриншоту любое изображение и отредактировать его как «родное». Добавление изображений производится перетаскиванием.
После сохранения скриншота на Яндекс.Диске у пользователя есть возможность его отредактировать. Для этого нужно перейти в трей Яндекс.Диска, в загруженном меню выбрать пункт «Скриншоты», затем в подменю «Открыть файл в редакторе».
После этого откроется проводник, в котором слева надо выбрать «Яндекс. Диск» и в нём папку «Скриншоты», затем списке скриншотов кликнуть по нужному файлу мышью и нажать на кнопку «Открыть».
Файл откроется в редакторе, его можно редактировать. Работа с загруженным в редактор файлом та же, что и с первично созданным скриншотом.
Настройки редактора
По умолчанию все снимки экрана сохраняются в формате png. Для изменения формата сохранения необходимо заглянуть в трее запустить Яндекс.Диск и нажать на иконку настроек.
В окне настроек перейти на вкладку «Скриншоты» и в поле «Формат» выбрать нужный формат из предложенного списка:
Работать с функционалом создания скриншотов в Яндекс.Диске просто и приятно. Файлы автоматически подгружаются на сервер, ими можно поделиться со своими контактами. Надеюсь, что данная статья помогла вам разобраться с тем, как сделать скриншот через Яндекс Диск.
Стандартные средства Microsoft
В верхней левой части клавиатуры находится кнопка Print Screen. Кнопка для создания скриншота
На разных устройствах она может выглядеть по-разному: «Print Screen», «PrtScn», «PrntScrn», «PrtSc» или «PrtScr».
Для того чтобы сделать скриншот экрана на компьютере просто, необходимо:
1. Нажать на кнопку Print Screen;
2. Зайти в программу Paint (она есть на ОС Windows);
3. Нажать «Вставить» (изображение появится в программе);
Запуск программы Paint
4. Нажать Файл – сохранить (выбрать нужный формат, например jpeg);
Сохранение скриншота в программе Paint
5. Ввести имя файла и выбрать путь для сохранения изображения.
На некоторых моделях ноутбуков одновременно нужно удерживать две кнопки «Print Screen» и «Fn». Чаще всего она находится на клавиатуре слева снизу.
Делаем скриншот на ноутбуке
Еще одним вариантом сделать скрин с помощью стандартных средств Windows является программа «Ножницы». Этот вариант считается более удобным, чем первый.
Чтобы сделать скрин, нужно:
1. Нажать на кнопку «Пуск»;
2. В строку поиска ввести слово «ножницы» (откроется программа);
Как подключиться к Wi-Fi БЕЗ ПАРОЛЯ? Технология WPS!
Запуск программы ножницы
3. Нажать на кнопку «Создать»;
4. Выбрать необходимую область (произвольная или прямоугольная);
5. Нажать на левую кнопку мыши и выделить нужную область экрана (левая кнопка мыши отпускается только после того, как вся область выделена);
Скриншот в программе ножницы
6. Нажать на кнопку с дискеткой «Сохранить»;
7. Ввести имя файла и сохранить в удобное для вас место.
Бывают случаи, когда удобнее делать скрины через онлайн-сервис, которых в интернете достаточно много. Например, можно использовать сайт PasteNow.ru или makescreen.ru.
Чтобы сделать скриншот экрана, нужно:
- Нажать на кнопку Print Screen, скопировав нужное изображение (для ноутбука – Print Screen+Fn).
- Затем перейти на онлайн-сервис и одновременно нажать на Ctrl+V (изображение вставится в окно сайта).
- Чтобы сохранить файл на ПК, необходимо нажать правой кнопкой мыши на изображение и выбрать пункт сохранить изображение как.
- Высветится окно, в котором можно переименовать файл, выбрать формат и путь сохранения.
Создание скриншота на компьютере с помощью онлайн-сервиса
Преимуществом данного способа является возможность сохранить изображение на экране без установки сторонних программ на компьютер.
Специальные программы для создания скрина бывают платными и бесплатными. Преимуществом специальных программ по сравнению со стандартным набором приложений Windows являются дополнительные возможности. Например, редактирование изображения, добавление стрелок, рамок и других спецэффектов.
Бесплатные программы для создания скриншота:
- PicPick (бесплатна только для домашнего использования);
- Greenshot;
- Monoshap;
- Joxi;
- Clip2net;
- Lightshot;
- Shotnes;
Каждая из программ имеет свои преимущества и недостатки.
Как сделать скриншот экрана на компьютере, пользователь решает сам, исходя из собственных предпочтений и целей.
Лично я предпочитаю использовать программу для скриншотов -Lightshot. Посмотрите мой видеообзор о ней и возможно, что вы тоже ее полюбите.
- https://softikbox.com/sposoby-sozdaniya-skrinshotov-v-yandeksbrauzere-28456.html
- https://xn--e1affnfjebo2dvb.xn--p1ai/yandeks-skrinshot
- https://rabota-na-kompjutere.ru/kak-sdelat-skrinshot-ekrana-na-kompyutere.html
Print Screen
Как посмотреть плагины и расширения в yandex browser?
На каждой клавиатуре присутствует служебная клавиша PrtScr, с помощью которой пользователи могут захватывать изображение с монитора. Данная кнопка работает на рабочем столе, а также во всех сторонних программах, в том числе в веб-обозревателе Яндекс.
После нажатия на эту кнопку изображение вашего дисплея копируется в буфер обмена. Вам стоит быть внимательным при работе с текстами, чтобы не удалить случайно содержащийся в буфере важный фрагмент своего документа. После того, как изображение захвачено, его необходимо где-нибудь разместить или сохранить.
Вы можете вставить его в текстовый документ, редактор изображений, а также в поле для ввода сообщений в Skype или социальных сетей. В редакторе, например, Paint пользователи могут обрезать скриншот, сделать к нему надписи или пояснения, изменить размер и пропорции, после чего сохранить в удобном для них формате.
Какими кнопками можно сделать скриншот?
На клавиатуре есть специальная клавиша, которая подписана Prt Scr или Print Scrn.
Когда-то эта кнопка использовалась для моментальной печати содержимого экрана (отсюда и название: print – печать, screen – экран), сейчас она используется для сохранения копии изображения экрана в буфер обмена.
Клавиша Print Screen на клавиатуре для снимка экрана
Итак, вот клавиши, которые помогут создать скриншот:
PrtScr – создается снимок всего экрана (кроме курсора).
Alt+PrtScr – создаётся скриншот активного окна
Win+PrtScr — создаётся снимок всего экрана и автоматически сохраняется в папку «Изображения\Снимки экрана» (только в Windows 8 и 8.1).
Три кнопки, которыми можно сделать скриншот (снимок экрана)
Чаще всего нужно сделать скриншот только активного окна запущенной программы, поэтому, запомните сочетание Alt+PrtScr (нужно нажать кнопку Alt и, не отпуская её, нажать кнопку PrtScr).
Работа с Яндекс.Диском через веб-интерфейс
Итак, для того чтобы начать пользоваться сервисом, у вас должен быть зарегистрирован аккаунт в поисковой системе Яндекс. О том, как это сделать я писал здесь.
Вход в Яндекс.Диск
Перейдя в веб-интерфейс, вам будет доступно несколько папок созданных по умолчанию, корзина и пару документов. И всё готово для работы.
Как создать папки на Яндекс.Диске
Для создания новой папки, нужно нажать на кнопку «Создать новую папку», во всплывающем окне справа, ввести название новой папки и нажать левую кнопку мышки, в любом месте, или нажать на клавиатуре клавишу Enter.
Создать новую папку
Открытие папки осуществляется, так же как и на компьютере, двойным щелчком левой кнопки мышки.
Как загрузить файлы на Яндекс.Диск
Загрузить файлы достаточно легко, и на это у Вас есть два способа.
Способ №1
Предварительно откройте папку, выберите нужные файлы через проводник и перетащите их в специальное поле, как показано на рисунке.
Загрузка файлов способ 1
После завершения загрузки у Вас будет возможность загрузить еще файлы или сделать публичную ссылку для скачивания.
Как сделать публичную ссылку
Способ №2
В качестве второго способа используется кнопка «Загрузить». Также открываете папку, далее нажимаете на кнопку «Загрузить», выбираете нужный файл и нажимаете кнопку «Открыть».
Как загрузить файлы способ 2
Как сделать публичную ссылку на файл в Яндекс.Диске
Для того, чтобы поделится файлом или папкой из своего диска, то есть предоставить ссылку для скачивания, нужно выбрать файл и переключить переключатель в положение ВКЛ.
Создание публичной ссылки
После чего ссылкой можно делится с друзьями и они смогут скачать ваши файлы или скопировать их к себе на Яндекс.Диск. Это очень удобно и пользуется большой популярностью. Для этого даже предусмотрены кнопки социальных сетей, вы сразу можете поделиться с друзьями в соцсетях.
Как организовать общий доступ к папке в Яндекс.Диск
Да, и такая возможность есть. Организовав общий доступ к папке, вы даёте возможность пользоваться этой папкой и её содержимым, другим пользователям, имеющим аккаунт в Яндексе. То есть, когда Вы добавите пользователей, которые имеют доступ к папке, — эта папка появится и у них в Яндекс.Диске.
Для организации общего доступа, нужно выбрать папку и нажать на кнопку «Сделать папку общей».
Организация общего доступа
Теперь Вы должны указать электронные адреса людей, которым предоставляете доступ, назначить права (полный доступ или только просмотр) и нажать кнопку «Пригласить».
Приглашение и назначение прав
Как удалить файлы и папки из Яндекс.Диска
Для удаления, также необходимо отметить нужные файлы или папки и нажать на кнопку «Удалить».
Удаление файлов и папок
А можно, также как и на компьютере, просто перетащить файл на значок корзины. И в первом и во втором случае, все удалённые файлы перед удалением помещаются в корзину. Поэтому у вас всегда есть возможность или восстановить файлы или очистить корзину.
Очистка корзины
Как переименовать, переместить и скопировать файлы в Яндекс.Диске
Для того, чтобы переименовать, переместить или скопировать файлы, их нужно для начала выбрать и нажать на кнопку «ещё», после чего выбрать нужное действие.
Переименование, копирование, перемещение
Переименование папки
Также через веб-интерфейс можно просматривать документы, редактировать графические файлы и прослушивать музыку. Для этого достаточно выбрать файл и в соответствии с типом, Вам будет предложено (просмотреть, редактировать, прослушать).
Работа в редакторе скриншотов
Очень часто созданные скриншоты нуждаются в редактировании. Пользователь может нанести на изображение какие-то надписи, вставить стрелки, отметить фрагменты маркером, использовать дополнительные фигуры и их заливку, затереть какой-то текст и многое другое. Для этих целей используется редактор скриншотов. Он открывается автоматически в момент создания скриншота. Причём сам скриншот сразу же помещается в рабочую область редактора. Панель инструментов редактора содержит все необходимые инструменты и функционально мало чем отличается от аналогичных утилит. Даже новичок легко «узнает» каждый из них без проблем сможет им воспользоваться.
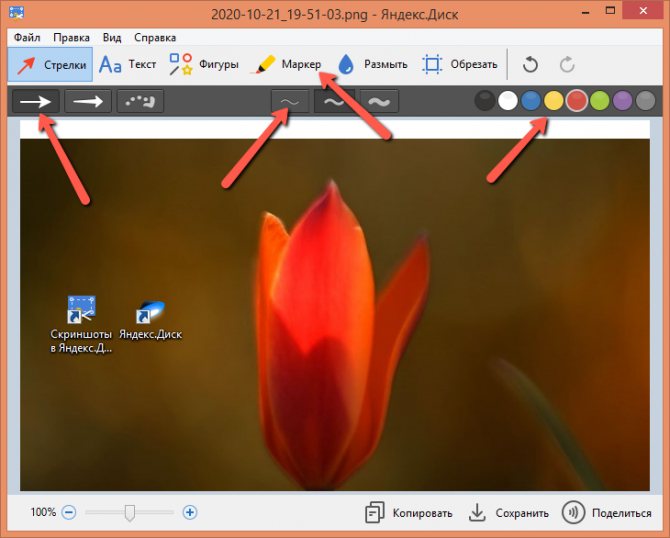
Нижняя часть экрана содержит шкалу регулирования масштаба, а также быстрые кнопки для копирования полученного изображения в буфер обмена, сохранения файла на Яндекс.Диске, а также доступ к копированию публичной ссылки на файл для пересылки своим контактам.
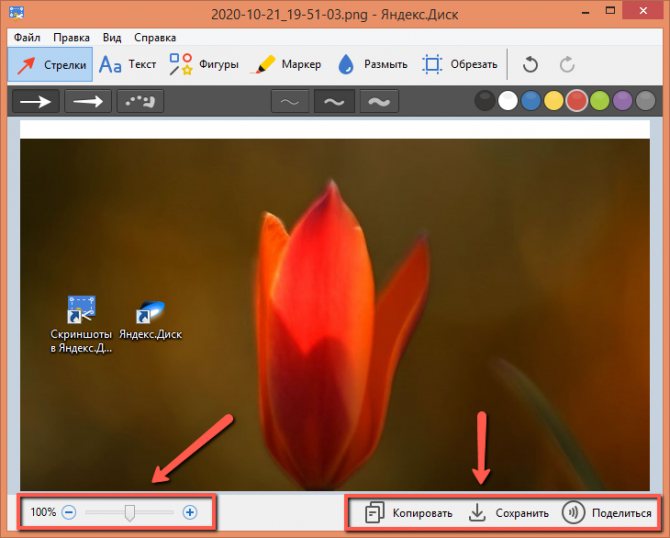
В редакторе скриншотов у пользователя также имеется возможность добавить к скриншоту любое изображение и отредактировать его как «родное». Добавление изображений производится перетаскиванием.
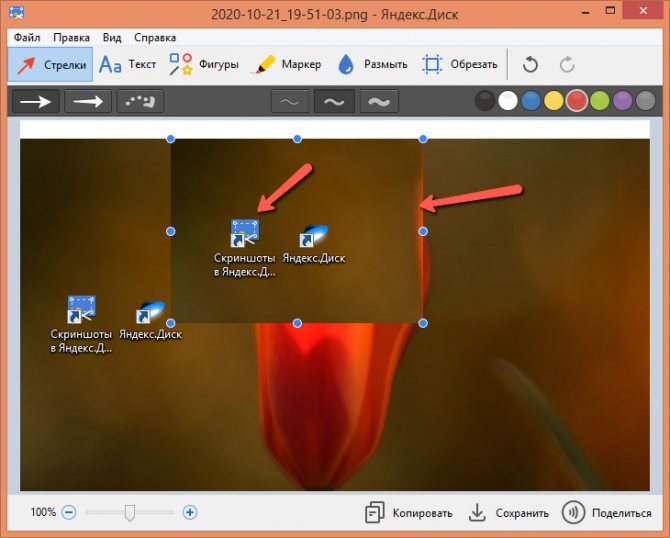
После сохранения скриншота на Яндекс.Диске у пользователя есть возможность его отредактировать. Для этого нужно перейти в трей Яндекс.Диска, в загруженном меню выбрать пункт «Скриншоты», затем в подменю «Открыть файл в редакторе».
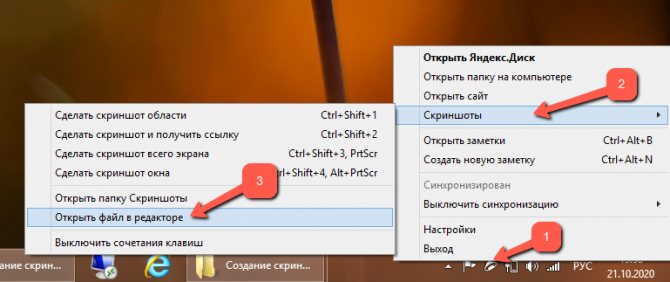
После этого откроется проводник, в котором слева надо выбрать «Яндекс. Диск» и в нём папку «Скриншоты», затем списке скриншотов кликнуть по нужному файлу мышью и нажать на кнопку «Открыть».
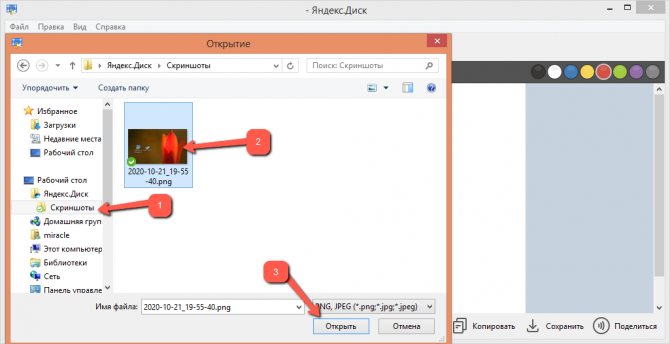
Файл откроется в редакторе, его можно редактировать. Работа с загруженным в редактор файлом та же, что и с первично созданным скриншотом.































