Как лучше всего использовать Google Диск
Чтобы ответить на этот вопрос точнее, давайте сравним облако Google с ящиком с различными предметами. Чем больше порядка в этом ящике, чем тщательнее отсортированы вещи, спрятанные в нём, и чем лучше мы знаем, кто туда заглядывает и где спрятан ключ, тем легче нам достать нужную вещь – без необходимости пробираться через груды ненужных вещей на этом этапе. Кроме того, мы точно знаем, кто и когда вносил какие-либо изменения.
Как получить максимальную отдачу от Google Диска
- Называйте файлы соответствующим образом. Название Документ 123 может сбивать с толку;
- Создайте соответствующие папки. Сохраняйте соответствующий файл в каждую папку. Таким образом, файл не будет потерян, даже если за ним последует ещё десяток;
- Делитесь файлами только с избранными людьми. Функция «поделиться со всеми, у кого есть ссылка» удобна, но не позволяет вам полностью контролировать свои данные;
- Если файл особенно важен, отдайте ему приоритет. Благодаря этому он никуда не исчезнет.
Как установить Яндекс Диск на линукс Ubuntu или Mint
В данной статье я вкратце опишу как установить демона яндекс диска на операционную систему линукс Ubuntu и линукс Mint, а так же расскажу как дополнительно установить индикатор яндекс диска в системный трэй.
В операционной системе линукс Ubuntu и линукс Mint программа яндекс диска устанавливается идентично, так как линукс Mint был изначально построен на базе линукса Ubuntu и является его сыном или дочкой ![]()
Для чего нужен яндекс диск и как он работает: Яндекс диск предназначен для хранения ваших файлов с картинками, фотографиями и видео в целости и сохранности на сервере яндекса. Нафига хранить документы на сервера какого-то яндекса, когда я могу скинуть их на флешку или на съемный диск и хранить их там, скажете вы, и будете правы в какой-то степени. На самом деле яндекс диск очень удобный сервис, который предоставляется нам бесплатно. Установив программу яндекс диск, вам не обязательно заходить отдельно на веб-страницу яндекс диска, там жать кнопку обзор, загружать файлики через браузер. Хотя можно загружать их и так.
Установив программу яндекс диск, для загрузки фалов потребуется только положить не обходимые вам файлы в папку, которая будет указана в настройках программы для синхронизации. Далее программа определит что в папке появился какой-то файл и загрузит его на сервер. Если вы в этой папке удалите или переименуете файлы или переместите в другой подкаталог, изменения применятся автоматически и вам не потребуется задумываться о синхронизации.
Чем это удобно: Допустим вы подключили к яндекс диску свой рабочий компьютер, домашний компьютер, планшет и телефон. Все файлы будут доступны между этими устройствами. К примеру вы фотографируете на телефон, и тут же вы можете смотреть на планшете и или на любом из компьютеров сделанные вами фотографии, так как сделанные фотографии сразу же будут загружены на яндекс диск, а с яндекс диска будут скопированы на все компьютеры и планшеты. Это своеобразный файл обменник. Точно так же вы можете передавать рабочие документы в электронном виде с рабочего компьютера на домашний. Так же вы можете получить доступ к своим файлам из любой точки мира зайдя под своей учетной записью в яндекс диск на сайте Яндекса.
В начале статьи я обещал вкратце рассказать как становить яндекс диск в линуксе, а сам увлекся описанием. И так .
Установка Яндекс Диск для Ubuntu и Минт
Откройте менеджер программ и введите в строку поиска yandex-disk . Установить!
После установки необходимо сделать настройки установленного демона яндекс диска. Для этого в консоль вставьте вот эту команду:
yandex-disk setup
В процессе настройки будет предложено ответить на вопросы:
- Использовать прокси-сервер? [y/N]: Ставим N
- Введите логин: Вводите логин который вы указывали при регистрации на яндексе
- Введите пароль: Вводите пароль который вы указывали при регистрации на яндексе
- Введите путь к папке Яндекс.Диска (Оставьте пустым для использования папки ‘/home/имя_пользователя/Yandex.Disk’): Жмите Enter
- Запускать Яндекс.Диск при входе в систему? [Y/n]: Запускать! Жмите Y
- Готово.
Запустить клиент демона можно командой yandex-disk start после этого он будет автоматически запускаться при включении компьютера.
Установка индикатора Яндекс.Диск в системный трэй:
Необходимо выполнить в консоли три команды
sudo add-apt-repository ppa:slytomcat/ppasudo apt-get updatesudo apt-get install yd-tools
Для запуска индикатора выполните команду:
yandex-disk-indicator
Для того что бы индикатор запускался при запуске компьютера, кликните правой кнопкой мышки по иконке в виде летающей тарелки в системном трэе. В появившемся контекстном меню выбирете пункт Настройки и поставьте соответсвующие параметры
-
Процессор amd ryzen 3 3200g oem обзор
-
Что значит pulse на видеокартах
-
Как разделить нагрузку на 2 видеокарты
-
Dsp процессор в автомагнитоле что это
- Lenovo ideapad y560 отключить дискретную видеокарту
Подключение 2-х аккаунтов в Linux
Подключение почтового сервиса и облачного хранилища в Линукс возможно с помощью менеджеров Dolphin, Naultilus, Thunar.
Способ 1: Nautilus
- Активировать Наутилус.
- Вызвать команду «Подключение к серверу».
- Впечатать адрес: davs://vova_pupkin@webdav.yandex.ru:443.
- Напечатать пароль профиля.
- Активировать подсоединение.
- Софт установить связь и выведет на экран содержимое хранилища.
- Для второго облака шаги 1-6 необходимо повторить с указанием других регистрационной информации.
Метод 2: Dolphin
- Запустить менеджер.
- В адрес-строке забить: webdavs://webdav.yandex.ru.
- Дальнейший шаг – ввод пароля и логина в строках идентификации.
- Автоматической соединение завершится открытием содержимого облака.
Приложения
Здесь будет очень сложно выбрать между Яндекс Диском и Google Диском, так как оба сервиса представлены на всех устройствах, которыми вы пользуетесь! Посудите сами – есть удобная версия для браузера, а также приложение для десктопа (работает на Windows и macOS).
Яндекс Диск или Google Drive можно без проблем скачать на мобильное устройство (как на Айфон, так и на Андроид). Оба приложения бесплатны, полностью русифицированы.
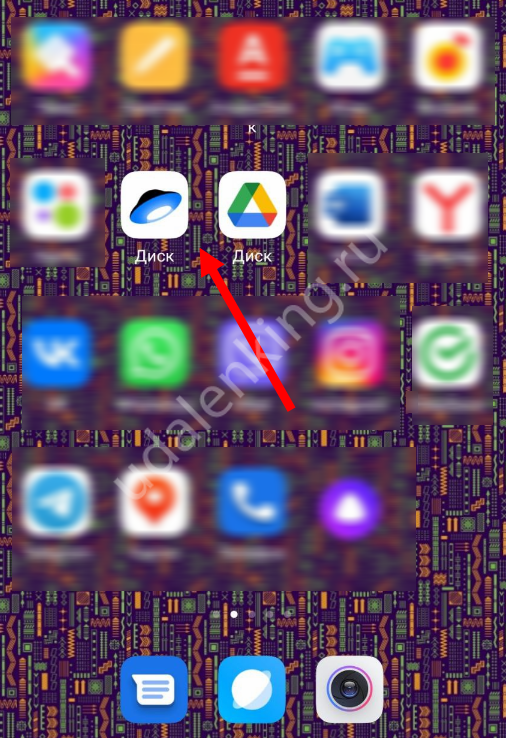
Разумеется, везде работает синхронизация. То, что вы загружаете через мобильную версию, можно моментально увидеть в десктопе или наоборот. Достаточно просто авторизоваться через свою учётную запись.
Встроенные возможности
Стоит задуматься, что выбрать, Google Диск или Яндекс Диск, если вы часто и много работаете с документами! В рамках обоих сервисов вы можете не просто редактировать загружаемые файлы, но и создавать новые! Не нужно выходить из хранилища, все доступно в рамках облака.
Здесь есть определённые различия. Для удобства в сравнении Google Диск vs Яндекс Диск, обозначим сервисы как первый и второй соответственно.
В первой программе вы можете создавать такие типы документов:
- текстовые документы,
- таблицы,
- презентации,
- формы,
- рисунки,
- карты,
- сайты,
- apps Script и Jamboard.
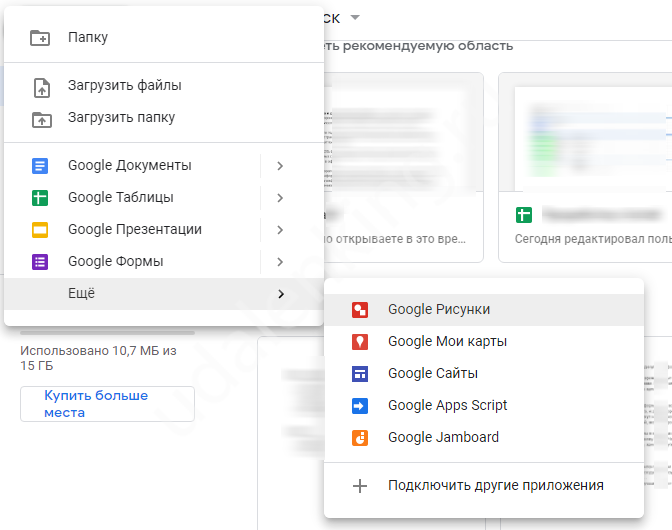
Этот сервис действительно известен удобным функционалом – документы можно создавать за несколько секунд, работать с ними очень легко и приятно. Не зря многие выбирают работу исключительно в этом облаке и вообще не пользуются десктопными текстовыми редакторами.
В этом сравнении какой Диск лучше – Гугл или Яндекс, второй сервис все же проигрывает. Здесь вы тоже можете создавать файлы, это:
- текстовые документы,
- презентации,
- таблицы.
Работать вы будете в редакторе MS Word/PowerPoint/Excel. Он достаточно функциональный, но все же более медленный, нежели встроенные инструменты Drive.
Постарались подробно рассказать, чем Гугл Диск отличается от Яндекс Диска – окончательное решение принимать только вам! Еще раз сравните сервисы по функционалу, по удобству использования и доступному пространству. Не забудьте внимательно изучить тарифные планы и особенности. Уверены, вы сможете сделать правильный выбор, а наш обзор вам в этом поможет.
Подключение 2-х аккаунтов в Windows
В ОС Виндовс возможно активировать два и более хранилища в сервисе. Порядок действий будет зависеть от того, есть ли Я.профиль или ещё нет.
Способ 1. Формирование двух аккаунтов
- Войти в Яндекс.
- В верхней правой зоне вызвать команду «завести почту».
- Заполнить регистрационную анкету.
- Придумать логин, пароль.
- Указать контрольные методы: телефон, резервную почту или кодовое слово-ответ.
- Подтвердить создание.
- Авторизоваться.
- Нажать на логин в профиле (верхняя правая часть экрана).
- Выбрать действие «добавить аккаунт».
- Пройти вторичную регистрацию.
- Войти во другой профиль.
Способ 3. Подсоединение через WebDAV
- Войти в проводник.
- На значке «Мой комп» нажать правой кнопкой.
- Задать дисковое имя и вызвать команду «Подключить сетевой диск».
- В рабочем окне заполнить строку «Папка» командой: https://webdav.yandex.ru.
- Активировать флажок «Подключать при входе в систему».
- Отметить «Готово».
- Всплывшее далее окошко заполняется логином/паролем с отметкой «запомнить учётные данные».
- Запустить проводник и проверить отображение хранилища.
- Для прикрепления следующего облака необходимо повторить все вышеуказанные действия. Наименование диска (шаг 3) необходимо напечатать другое, а также соответствующий логин и пароль.
Как сохранить на Гугл Диск: простая и понятная инструкция
Чтобы «залить» на Диск файлы с личного компьютера, особых навыков не нужно. Выше я писал, что достаточно просто перетащить в папку файлы. Или скопировать их через проводник.
В этом разделе хочу рассказать, как сохранить на Гугл Диск любые файлы, найденные вами в сети. Это могут быть:
- картинки и фотографии;
- видео-ролики;
- аудио-ролики;
- документы;
- ссылки;
- скриншоты и т.д.
Все это легко и просто делать посредством специального расширения для Chrome. Оно так и называется.
После загрузки расширения в правой верхней части браузера отобразится специальный значок. Клик по нему левой кнопкой мышки позволяет делать моментальный скриншот экрана, который так же моментально загружается на Диск.
Клик правой кнопкой мышки открывает меню позволяющее выполнить настройку вашего расширения. Сам процесс настройки также довольно простой и понятный на интуитивном уровне. В частности, такие настройки предоставляют несколько возможностей сохранения открытой в браузере страницы:
- скриншот всей отрытой страницы в формате PNG;
- скриншот только видимой на мониторе части страницы в формате PNG;
- HTML исходный код страницы в таком же формате;
- веб-архив страницы в формате .mht;
- а также гугл-документ.
После этого, чтобы загрузить на Гугл Диск файл, кликните правой кнопкой мышки на необходимом вам файле и в меню выберите соответствующий вашему действию пункт – в данном случае речь идет об опции: «Сохранить изображение в Google Диск».
Подобным образом следует поступать и со всеми нужными вам ссылками. Также у вас будет возможность внести изменения в наименование файла – называйте его так, как вам удобнее.
Касательно изображений отмечу, что облачное хранилище от Google позволяет сохранять картинки в следующих пяти форматах:
- JPEG;
- PNG;
- GIF;
- TIFF;
- BMP.
То есть, в наиболее распространенных и популярных форматах.
После того, как нужные вам файлы будут сохранены в вашем хранилище, вы можете без проблем перетащить в любую папку, созданную там. Кстати, настоятельно рекомендую создавать тематические папки. Так вам будет проще находить нужную вам информацию. Я люблю порядок, поэтому у меня все каталогизировано.
Отмечу, что сейчас имеется несколько нововведений в работе с картинками, изображениями, сохраненными в Google Drive. К примеру, можно выделить такие возможности, как:
- добавление комментариев;
- просмотр в 100% размере;
- и многое другое.
Как видите, ничего сложно в том, как сохранить на Гугл Диск нет – достаточно сделать лишь пару кликов. Естественно, после установки и настройки соответствующего расширения для браузера Chrome.
Зачем использовать Google Диск
Потому что это очень полезная система. Нам не нужно платить за это, приложение очень интуитивно понятное и простое в использовании; чтобы иметь возможность использовать облако, вам нужна только учетная запись Google.
Диск позволяет хранить файлы, которые не занимают место в память наших устройств, и даёт нам бесплатный доступ к сохраненным данным. Так почему бы не использовать это?
Это идеальное место не только для фотографий с праздников, файлов, загруженных из Интернета, или других документов, созданных с помощью приложений Google. Это также идеальное место для сотрудничества коллектива компании.
Мы можем делиться файлами, хранящимися в этой системе, с другими пользователями и редактировать их вместе. Приложение даёт нам возможность предварительно просмотреть внесенные изменения и их авторов, историю версий; мы можем редактировать файлы одновременно с коллегами. Это очень удобная система, облегчающая работу. Нет необходимости бесконечно пересылать друг другу версии файлов. Всё, что вам нужно сделать, это поделиться одним файлом с выбранными людьми и работать над ним.
Google Диск – это интуитивно понятный инструмент, который можно использовать на любом устройстве. Кроме того, он выглядит и работает очень похоже на всех доступных системах, поэтому вам не нужно учиться использовать его на каждом устройстве отдельно. Управление данными в облаке чрезвычайно просто, даже если вас больше 15 ГБ контента.
Сам Google может похвастаться искусственным интеллектом, который предсказывает, какой контент наиболее важен для пользователя, и показывает его в первую очередь. Кроме того, существует обширная система поиска по папкам и файлам, поэтому найти нужные данные несложно.
Что такое облачное хранилище
Начнём с основ. Google Диск – это интернет-облако, то есть виртуальное пространство для различных типов файлов. Облако обычно служит двум целям. В первую очередь, как сетевое резервное копирование, то есть место, где хранятся резервные копии важных данных (для защиты от их потери). Кроме того, облако служит дополнительным хранилищем для фотографий, фильмов, музыки и других типов файлов. Такое дополнительное пространство особенно полезно, когда нам не хватает места на телефоне или ноутбуке.
Преимущества и недостатки облака (не только Google)
У такого интернет-пространства, как и у всего остального, есть свои плюсы и минусы.
К плюсам можно отнести:
- Автоматическое обновление данных – при добавлении файла в облако доступ к нему будет автоматически появляться на каждом устройстве, подключенном к облаку;
- Возможность работать в облаке – скачивать файл не нужно. Вы можете редактировать, создавать и удалять файлы прямо в Интернете;
- , по крайней мере, до определенного объема. Google Диск предоставляет 15 ГБ свободного места, которого должно хватить на основные нужды;
- Google Диск подключен ко всем остальным приложениям Google. Когда вы сохраняете файл, например, в Google Slides, он автоматически появляется в облаке.
К недостаткам можно отнести:
- Если файл хранится только в облаке Google, мы не можем редактировать файл без доступа к серверу;
- В случае кражи аккаунта мы теряем все данные;
- Вы должны приобрести подписку, чтобы увеличить доступную память.
Интерфейс
По части приложений сравнение Google Диска и Яндекс Диска бесполезно – ведь оба сервисы представлены на всех возможных платформах
Зато можно сравнить хранилища по удобству использования, это очень важно!. Вам предстоит много работать в рамках сервиса, загружать файлы и скачивать их, делиться ими – как здесь все устроено?
Вам предстоит много работать в рамках сервиса, загружать файлы и скачивать их, делиться ими – как здесь все устроено?
Что бы вы ни выбрали, Гугл Диск или Яндекс Диск, функционал очень похож. Вы можете загружать файлы самых разных форматов, а потом их скачивать. Все файлы можно переименовывать, некоторые – редактировать.
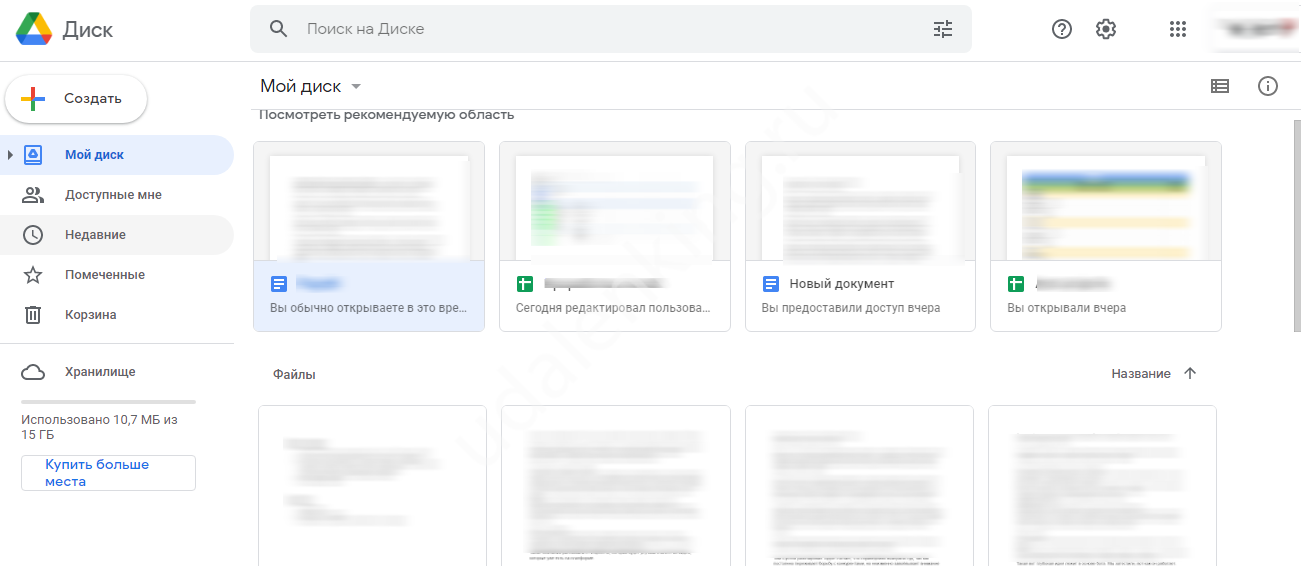
Вы можете хранить не только документы, но и фото, видео, книги и многое другое. Управление в обоих случаях очень простое и интуитивно понятное. Кнопка загрузки находится наверху слева, а все кнопки управления появляются на верхней панели, как только вы выделяете нужный файл.
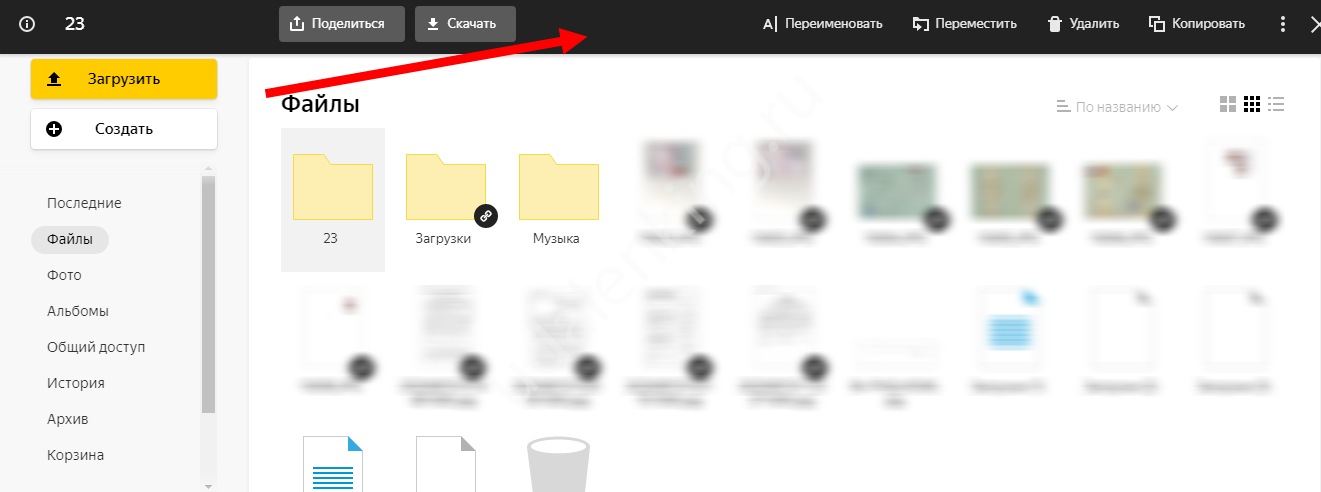
Так Гугл Диск или Яндекс выбрать? Оба диска имеют панель быстрого доступа слева – ее наполнение несколько отличается. Но в обоих случаях присутствует корзина и недавно использованные доки, а также информация об объёме памяти.
Можно ли перенести файлы с гугл диска на Яндекс Диск?
Вы знаете ответ на этот вопрос? Единственный вариант — скачать с Yandex на компьютер и загрузить на Google Диск. … Просто выделите все папки и файлы на вашем Яндекс. Диске (ctrl+a) и скопируйте их (ctrl+c), затем откройте Гугл-диск, вставьте папки и файлы туда (ctrl+v).
Как перенести файлы с гугл диска на Яндекс Диск?
Можно воспользоваться кнопкой поделиться (нажать правой кнопкой на файл или папку — «поделиться»-«скопировать ссылку») и отправить ссылку или кнопкой «настроить доступ» ( правой кнопкой мыши на папку — «настроить доступ») и ввести адрес почты пользователя диска, которому хотите передать файлы.21 мая 2019 г.
Как переместить файлы с одного Яндекс диска на другой?
Выберите, куда нужно переместить объект, и нажмите кнопку Переместить.…Переместить все файлы на другой аккаунт
- На первом аккаунте переместите все файлы и папки в одну папку.
- Создайте для этой папки публичную ссылку.
- Со второго аккаунта откройте эту публичную ссылку и нажмите кнопку Сохранить на Яндекс. Диск.
Можно ли перенести файлы с одного гугл диска на другой?
Как перенести файлы между аккаунтами Google Диска
- Откройте основной аккаунт Google Диска.
- Найдите файлы или папки, которые вы хотите переместить в дополнительный аккаунт Google Диска.
- Щелкните правой кнопкой мыши файл или папку и выберите «Поделиться». …
- Введите ваше вторичное имя пользователя Google. …
- Войдите в свой дополнительный аккаунт Google Диска.
Как скачать фотографии с гугл диска?
Вы можете скачивать файлы с Google Диска на компьютер и устройства Android и iOS.…Как сохранить фото или видео в галерею
- Откройте приложение Google Диск.
- Нажмите на значок «Ещё» рядом с названием нужного файла.
- Выберите Отправить копию.
- Нажмите Сохранить изображение или Сохранить видео.
Как перенести фото с гугл диска на Яндекс Диск?
Можно воспользоваться кнопкой поделиться (нажать правой кнопкой на файл или папку — «поделиться»-«скопировать ссылку») и отправить ссылку или кнопкой «настроить доступ» ( правой кнопкой мыши на папку — «настроить доступ») и ввести адрес почты пользователя диска, которому хотите передать файлы.
Как скачать файл с яндекс диска на гугл диск?
Просто выделите все папки и файлы на вашем Яндекс. Диске (ctrl+a) и скопируйте их (ctrl+c), затем откройте Гугл-диск, вставьте папки и файлы туда (ctrl+v).
Как отменить перемещение на Яндекс диске?
Есть еще две волшебные кнопки! Они позволят отменить действие копирования или перемещения файла. Нажмите сочетание Ctrl+Z. Операция будет отменена и файл вернется в исходное место, откуда вы начали перетаскивание.
Как изменить расположение папки Яндекс диск?
Как выбрать другую папку для синхронизации с сервером?
- Нажмите значок Диска в области уведомлений.
- Выберите в меню пункт Настройки.
- Нажмите кнопку Настроить расположение папок.
- Укажите другую папку для синхронизации с сервером.
Как скопировать файлы с яндекс диска?
Скачать большую папку
- На публичной странице нажмите кнопку Сохранить на Яндекс. Диск. …
- Скачайте программу на странице Яндекс. Диск и установите ее.
- Авторизуйтесь в программе. …
- Откройте папку Загрузки.
- В контекстном меню нужной папки выберите Создать копию на компьютере.
Как передать права на папку в гугл диске?
Откройте главный экран Google Диска, Документов, Таблиц или Презентаций. Нажмите на нужный файл. Выберите вариант Назначить владельцем. Нажмите Готово.
Как перенести Гугл класс на другой аккаунт?
Как скопировать курс
- Перейдите на страницу classroom.google.com и нажмите Войти. Войдите в аккаунт Google, например или Подробнее…
- На карточке нужного курса нажмите на значок «Ещё» Копировать. Примечание. …
- При необходимости измените название курса и другую информацию о нем.
- Нажмите Копировать.
Как добавить документ на чужой Гугл диск?
Загрузить файлы или Загрузить папку. Выберите файлы или папку.…Загрузка файлов перетаскиванием
- Откройте сайт drive.google.com на компьютере.
- Создайте или откройте папку.
- Перетащите нужные объекты в папку Google Диска.
Как скачать фотографии из Гугл фото на компьютер?
Как скачать фотографии и видео на устройство
- На компьютере откройте страницу photos.google.com.
- Выберите фотографию или видео.
- Нажмите на значок «Ещё» Скачать.
Как перенести все фото из гугл фото в галерею?
Нажмите на значок меню «Настройки». В разделе «Фото» установите переключатель Автозагрузка в положение «Вкл.». В верхней части экрана нажмите на значок «Назад». Найдите и откройте папку «Google Фото».
Каковы риски использования Google Диска
Несмотря на все усилия Google, направленные на то, чтобы пользовательские данные не попали в чужие руки, это возможно. Информация, размещенная на облачных серверах, зашифрована особым образом. Но, у любого сервиса время от времени возникают проблемы с безопасностью, которые приводят к утечкам данных.
Проблемы случаются не только со стороны производителя программного обеспечения. Интересно, что в большинстве случаев проблемы с безопасностью и утечкой данных происходят по вине неразумного пользователя. Фишинг паролей, фишинг, хакерские атаки и вирусы – самые распространенные ловушки, с которыми мы можем столкнуться.
Помните, что пароль для вашей учетной записи Google также является паролем для наших облачных данных.
Ещё одна угроза – временное отсутствие доступа к серверам. Это случается относительно редко, и редактирование возможно в автономном режиме. Так почему это реальная угроза? Из-за отсутствия доступа к серверу у нас нет доступа к актуальным данным, которые нам срочно нужны. К сожалению, чаще всего так бывает, что если мы сталкиваемся с отсутствием доступа к серверу, то именно тогда, когда он нам нужен больше всего.
Основные приложения Google Drive
Google Drive состоит из компонентов-приложений. Каждое из них позволяет совместно работать над каким-либо проектом.
-
Google Docs — самое популярное приложение, аналог Microsoft Word с возможностью совместно оформлять текст, оставлять комментарии, проверять грамматическую составляющую и т.п.
-
Google Sheets — аналог Microsoft Excel, но менее функциональный. Подходит для базового планирования и расчета бюджета.
-
Google Slides — аналог Microsoft PowerPoint. Позволяет создавать красочные презентации прямо в браузере.
-
Google Forms — инструмент для создания опросников. Отлично подходит для проведения масштабных исследований и получения обратной связи от клиентов.
-
Google Drawings — то же, что и Google Docs, только не для букв, а для рисунков. Далеко не ProCreate или Фотошоп, но тоже достаточно удобный инструмент для рисования в команде.
-
Google Sites — служба быстрой разработки веб-сайтов для тех, кто не обладает познаниями в области верстки и программирования.
-
Google Keep — мультиплатформенная утилита для создания заметок в браузере и на мобильных устройствах.
-
Google My Maps — утилита для создания собственных карт прямо в браузере.
-
Google Jamboard — инструмент для совместной работы над мультфильмами.
Подключение 2-х аккаунтов в Mac OS
Увеличить облачное пространство можно и в Mac OS. Для этой операционной системы есть два варианта расширения объёма. Алгоритмы представлены далее.
Этап 1: Создание аккаунтов через Apple Mail
- Запустить софт.
- Первичный запуск предложит создать аккаунт. Следуя мастеру регистрации можно внести параметры первой учётки Yandex.
- Для второго аккаунта зайти в раздел «Файл».
- Выделить действие «Добавить запись».
- В рабочем окне ввести фамилию и имя владельца, почтовый адрес, пароль и нажать «Продолжить».
- Зарегистрировать входящий сервер почты, указав:
- Наименование: yandex.ru;
- Пользовательское имя и пароль.
- Зарегистрировать исходящий сервер:
- Наименование: smtp.yandex.ru (под строкой поставить отметку «только этот»);
- Пользовательское имя и пароль;
- Активировать идентификацию, задать пароль и логин (как и для входящего);
- В последующем окошке проверить введённые параметры нажать кнопку «Создать»;
- Для второго аккаунта – выполнить шаги от 1 до 7.
Этап 2: Подключение через WebDAV
- Запустить
- На панели управления выбрать «Переход» — «Подключить к серверу».
- Забить параметры https://webdav.yandex.ru и активировать подсоединение.
- Новое окно заполнить логином и паролем и снова нажать «Подключиться».
- Проверить отображение папок.
- Для активации второго архива выполнить шаги 1-5, только регистрационные данные задать для второго аккаунта.
Connection issues
Launching the web client service is a requirement to successfully establishing a connection. This can be verified through the simultaneously using both keys of the keyboard shortcut Windows key and R. Continue by entering “services.msc” in the window that is now visible and verify by clicking OK.
Usually, the overview of all Windows services will now be visible. If this isn’t the case you need to contact your local administrator.
The status of the “WebClient” service must be “Started”. If this isn’t the case, the service can be started by clicking Start in the top left corner. If this isn’t possible, contact your local administrator.
Как работает Google Drive
Google Drive («Гугл Драйв») — это не просто облачное хранилище компании Google, а большой набор инструментов для совместного редактирования документов и обмена файлами.
Принцип работы Google Drive мало отличается от такового в Dropbox или в iCloud Drive. Это жесткий диск, при этом не особо вместительный жесткий диск, но зато доступный с любого устройства и в любой момент времени, когда есть выход в интернет.
Google Drive, как и его конкуренты, поддерживает много различных форматов файлов, включая офисные документы всех сортов (таблицы, презентации) и медиафайлы (видеоролики, mp3-композиции).
«Облако Гугл» используют по-разному: кто-то перемещает файлы между гаджетами, кто-то создает на нем резервные копии данных, но чаще всего он используется для совместной работы в виде аналога Microsoft Office.
Комьюнити теперь в Телеграм
Подпишитесь и будьте в курсе последних IT-новостей
Подписаться
































