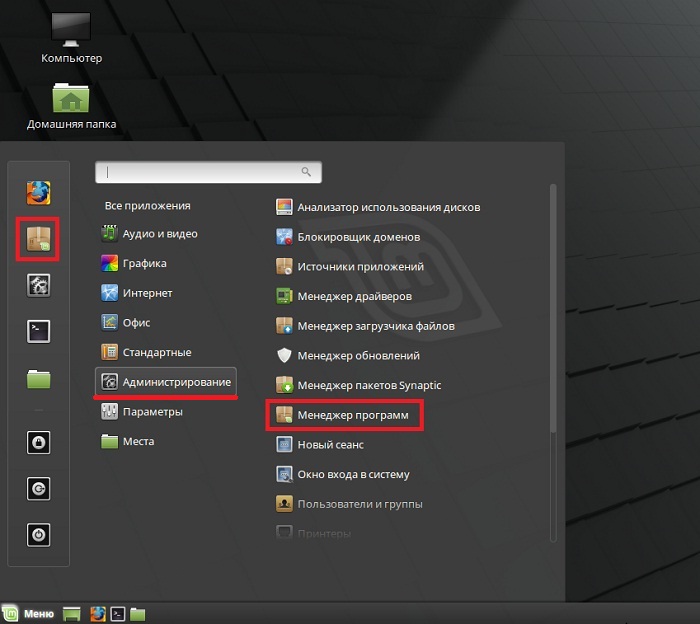Введение
Если Вы в прошлом пользовались операционными системами Windows или Mac OS, Вы скорее всего привыкли к тому, что программное обеспечение поставляется в виде одного или нескольких установочных файлов, распространяемых на CD/DVD или через интернет. Для Ubuntu GNU/Linux также существует подобный способ распространения ПО, однако, это в большинстве своем проприетарные и закрытые программы.
Большая часть ПО в Ubuntu запакована в специальные .deb файлы, в которых содержатся программы и необходимые библиотеки. Эти файлы Вы можете найти в интернете, на CD/DVD (например установочный СD Ubuntu содержит много .deb файлов).
Репозитории – это специальные сервера-хранилища таких файлов. Их также можно назвать «Источниками приложений». Пользовательские компьютеры подключаются к репозиториям по сети или через интернет и при помощи специальных утилит (таких как Synaptic) позволяют Вам увидеть, какие пакеты у Вас установлены, какие доступны для установки. Большинство утилит поддерживают простой поиск по ключевым словам и способны разбивать группы пакетов по категориям.
Использование связки репозиторий-утилита позволяет использовать простой, централизованный метод установки/удаления программ, а также предоставляет удобный способ выкладывания обновлений.
В свежеустановленной Ubuntu уже подключены необходимые репозитории, однако никто не запрещает Вам использовать другие, сторонние репозитории.
В репозиториях Ubuntu содержится достаточно большое количество разнообразного ПО, и зачастую Вы можете найти необходимую программу в них. Вы, конечно, можете скачать из интернета .deb пакет, или даже собрать программу из исходников, однако это будет более трудоёмко и не всегда такой способ окажется рабочим.
Автор рекомендует следующий способ поиска и установки ПО:
- Исходим из того, что у Вас есть некая задача, которую должна решить некая программа, при этом Вы не знаете существует ли она вообще и если существует — как она называется. Вероятно Вы можете назвать программы-аналоги из других ОС.
- При помощи интернет-поисковика (например Google) Вы можете найти различные варианты желаемой программы. Например набрав « для Ubuntu».
- Как правило вы найдёте несколько названий программ (их может быть достаточно много – отобрать лучшие можно по отзывам пользователей), у большинства из которых есть собственная веб-страничка, на которой можно узнать дополнительные характеристики программы или посмотреть скриншоты.
- Определившись с программой, просто запустите Центр приложений Ubuntu и поищите ее по названию. Скорее всего вы сможете её найти и установить.
- И только если Вы не нашли нужную программу в репозиториях стоит пробовать другие пути установки.
Зачастую, версии ПО, доступные через репозитории, не всегда самые свежие, однако эти версии как правило лучше интегрированы в Ubuntu и в некоторых случаях более стабильны.
О зависимостях в Linux. Что это и зачем нужно
Например, Вы захотели установить программу и нажали кнопку «Установить», а она спрашивает Вас про какие-то мифические и непонятные зависимости. Так давайте разберемся – а что же это такое?
Часто компоненты, используемые различными программами, выделяют в отдельные пакеты и помечают, что для работы ПО, предоставленного пакетом A, необходимо установить пакет Б. В таком случае говорят, что пакет A зависит от пакета Б или что между пакетами A и Б существует зависимость (обычно в роли зависимостей выступают какие-либо библиотеки, без которых программа не будет запускаться, поскольку использует функции этой библиотеки). Вот как раз отслеживанием зависимостей между такими пакетами и занимается уже неоднократно упомянутый менеджер пакетов. Говоря просто, пакетный менеджер это такая программа, которая ведёт базу данных установленных приложений и их версий, и всегда знает, какие файлы куда установлены, чтобы можно было поставить новые программы, удалить старые или обновить всю систему целиком без переустановки и вычищения мусора оставшихся файлов.
Вся эта огромная куча пакетов с их ворохом зависимостей друг от друга, управляемая пакетным менеджером, как раз и составляет Ваш дистрибутив Linux. Но это не просто куча мусора, а упорядоченная система, которая называется — та-дам! — репозитории пакетов программ. Круг замкнулся – мы вернулись к первому понятию – что такое репозиторий ![]()
Менеджер пакетов Synaptic
Synaptic — менеджер пакетов, который может устанавливать и удалять любые пакеты в системе. Имеет графический интерфейс, как и Установка/удаление приложений, но предоставляет намного больше информации и более полный контроль над программами в компьютере.
Чтобы запустить Synaptic из меню Система выберите Система → Администрирование → Менеджер пакетов Synaptic. Вам понадобятся права администратора для использования Synaptic.
Если вы знаете имя пакета который хотите установить, но в нажмите кнопку Поиск и введите имя требуемого пакета или частичное название. Также можно производить поиск по описанию в пакетах (например вы можете найти все упоминания пакетов «аркада» или «математика»).
Используйте категории в левой панели для фильтрации списка пакетов. Для отображения списка категорий после выполнения поиска, нажмите Разделы.
Чтобы установить пакет, щёлкните по нему и выберите Отметить для установки. Если вы передумали, выберите Снять отметку.
Чтобы удалить пакет, который уже установлен, выберите Отметить для удаления.
Когда вы закончите, нажмите Применить и Ubuntu применит выбранные изменения. Если вы не хотите ничего изменять, то просто закройте окно.
Установка программ «классическим» методом
Вряд ли Linux — ваша первая операционная система. Скорее всего, вы уже пользовались Windows или macOS и устанавливали приложения там. В этих системах процесс загрузки и установки сторонних программ построен следующим образом:
Простой алгоритм, который не всегда, но все же работает и в Linux. Так как большое количество программного обеспечения разрабатывается сразу для нескольких операционных систем, то на сайтах разработчиков имеются ссылки на установочные файлы сразу для Windows, macOS и нескольких вариантов Linux.
Собственно, в этом случае никаких сложностей возникнуть не должно:
- Заходим на сайт нужной программы.
- Ищем кнопку «Скачать».
- При необходимости указываем тип системы (Linux-дистрибутив, который используете).
- Запускаем (или распаковываем) загруженный файл.
С большой долей вероятности вы скачаете файл в специально запакованном архиве, который подходит только для вашей системы и который можно будет установить обычным двойным кликом. В противном случае придется вручную переархивировать программу либо найти другой способ ее установить.
Программы контроля версий
Все файлы исходного кода в проекте называются базой кода. В крупных проектах над кодовой базой часто работает много разработчиков. Каждое изменение кода необходимо отслеживать и идентифицировать. При необходимости изменения должны быть обратимыми. Если разные разработчики вносят изменения в один и тот же файл исходного кода, их правки необходимо объединить.
Поэтому неудивительно, что существуют программы, называемые системами контроля версий, чтобы упростить управление изменениями в кодовой базе. Системы контроля версий содержат все предыдущие версии каждого файла в базе кода, и каждое изменение записывается, комментируется и отслеживается.
Для чего нужны зависимости
Если вы уже устанавливали пакеты в Linux, то вы могли обратить внимание, что вы вводите имя одной программы для установки, но зачастую одновременно с ней устанавливаются ещё и другие пакеты — это зависимости.
Зависимости — это библиотеки, программы, драйверы и прочее, что необходимо для работы другой программы. Такой подход позволяет один и тот же код (библиотеку) использовать в различных программах. К примеру, мы пишем приложение, в которое ходим добавить сетевые функции с поддержкой различных протоколов — нам не нужно всё писать с нуля, мы можем воспользоваться библиотекой libcurl (от авторов программы cURL), которая уже поддерживает десятки сетевых протоколов. И так могут поступить многие другие программы — они все могут использовать одну библиотеку без необходимости дублировать код — достаточно установить библиотеку в ОС один раз.
Для работы некоторых программ необходимы другие программы, либо они являются обёртками, графическими интерфейсами для облегчения использования утилиты. Такие программы также являются зависимостями.
Запуск исполняемых файлов и скриптов
Иногда программы для Linux поставляются уже в виде готового исполняемого файла в бинарном виде, либо в виде программы на каком-либо скриптовом языке (bash, Python, Perl, PHP и т. д.). Обычно тип файла можно определить по расширению: .bin — бинарный исполняемый файл, .sh — скрипт Bourne shell или bash. .py — программа на языке Python, .pl — скрипт Perl. Некоторые исполняемые файлы имеют расширение .run. Но в Linux использование расширений у исполняемых файлов не является обязательным. Если файл представляет собой скрипт, то программа для его выполнения обычно указывается в первой строчке. Например, если строка имеет вид #!/usr/bin/perl, то это скрипт на Perl, а если #!/usr/bin/env bash, то это bash скрипт. Просмотреть файл можно с помощью команды less file. Для запуска программы необходимо дать ей права на исполнение, делается это с помощью команды:
sudo chmod +x file.sh
После этой команды файл file.sh станет исполняемым. Однако, если потом просто набрать file.sh в терминале, то он не запустится на исполнение. Для запуска программ они должны быть расположены только в директориях, указанных в переменной $PATH, либо запуск программ нужно производить с указанием пути к файлу. Простейший способ сделать это, находясь в директории с файлом — набрать точку и слэш перед именем файла. То есть, для запуска file.sh нужно набрать:
./file.sh
Сценариям на скриптовых языках можно не давать права на исполнение (chmod +x), можно определить тип файла, как указано выше и запустить соответствующий интерпретатор с указанием исполняемого файла. Например:
sh file.sh
или
python file.py
Не забудьте, что для запуска программы должен быть установлен соответствующий язык программирования, в последнем случае Python.
Установка Telegram на Linux Mint 18.2
Установить Telegram в Linux Mint можно нескольким способами, как впрочем, и любою другую программу, мы как всегда рассмотрим два способа. Первый способ для любителей кликать мышкой, т.е. это графическая установка с помощью менеджера программ, и второй способ, это с помощью терминала Linux, этот способ в данном случае, на мой взгляд, проще и гораздо быстрее.
Установка Telegram с помощью менеджера программ
Так как в стандартных репозиториях Linux Mint 18.2 приложение Telegram отсутствует, нам сначала нужно подключить необходимый репозиторий, чтобы мы могли использовать его для установки Телеграм. В данном случае мы должны подключить ppa-репозиторий ppa:atareao/telegram.
Подключение PPA-репозитория в Linux Mint
Открываем «Меню Mint->Администрирование ->Источники приложений».
Далее вводим пароль администратора. Жмем «ОК»
Затем переходим в раздел «PPA-репозитории» и жмем кнопку «Добавить новый PPA-репозиторий».
Откроется окно, в которое нам необходимо ввести название PPA-репозитория, в нашем случае (для установки Telegram), мы вводим ppa:atareao/telegram и жмем «ОК».
Подтверждаем подключение репозитория, жмем «ОК».
В итоге PPA-репозиторий подключится, но нам еще нужно обновить список пакетов, для этого жмем кнопку «Обновить кэш».
После обновления списка пакетов, надпись на кнопке изменится на «Не требуется никаких действий». После этого данное окно можно закрыть и переходить к установке программы Telegram.
Установка Телеграм в Linux Mint
Запускаем менеджер программ «Меню Mint ->Менеджер программ» или «Меню Mint->Администрирование ->Менеджер программ»
Вводим пароль администратора, жмем «ОК».
В поиске вводим Telegram и жмем Enter, затем в результатах поиска находим программу Telegram и щелкаем по ней двойным кликом.
Далее жмем «Установить».
Установка будет завершена, после того как отобразится надпись «Установлено».
Запустить Telegram можно из меню Mint, например, «Меню ->Интернет-> Telegram Desktop» (в случае если Telegram Desktop в списке установленных приложений Вы не обнаружили, перезагрузите систему).
Установка Telegram с помощью терминала Linux
Открываем терминал Linux, например, щелкаем на иконку на панели или запускаем из меню Mint, «Меню Mint-> Администрирование -> Терминал».
Так как установку приложений в Linux Mint необходимо производить с правами администратора, первое, что давайте сделаем, это переключимся на пользователя root. Для этого пишем команду sudo -i (или sudo su) и жмем Enter (ввод), затем вводим пароль пользователя.
Потом также как и в графическом интерфейсе, сначала мы должны подключить нужный репозиторий, для этого вводим следующую команду.
add-apt-repository ppa:atareao/telegram
Для подтверждения жмем Enter.
Далее обновляем список пакетов.
apt-get update
После этого можно устанавливать Telegram, пишем следующую команду.
apt-get -y install telegram
Все Telegram установлен.
Как решить проблему «команда не найдена» («command not found»)
Если при попытке запуска программы вы столкнулись с ошибкой «команда не найдена» («command not found»), то она означает, что не установлен пакет, содержащей данную программу. Конечно, при условии, что вы правильно ввели имя команды — поэтому начните с проверки имени, а также используйте клавишу TAB для вывода подсказок и автоматического дополнения.
Начните с попытки установить пакет с одноимённым именем — довольно часто название команды совпадает с именем пакета, например nmap, sqlmap — это команды запуска и имена пакетов, которые их содержат:
sudo apt install КОМАНДА
Если вы получите сообщение, что пакет с таким именем не найден, то попробуйте выполнить поиск по описанию пакетов — довольно часто в описании перечислены программы, которые включены в данный пакет:
apt search КОМАНДА
Если удалось определить имя пакета, установите его.
Если и это не помогло, то установите (если ещё не сделали) команду apt-file, обновите кэш и выполните поиск:
apt-file search КОМАНДА
Данный способ наверняка поможет найти нужный пакет. Если даже это не сработало, то возможны следующие варианты:
- вы неправильно вводите имя команды
- данная программа отсутствует в репозиториях вашего дистрибутива и вам остаётся только устанавливать её вручную — компилировать из исходного кода или скачать предварительно скомпилированные файлы, если автор программы их создаёт
Добавление PPA в систему
Способ для Ubuntu 9.10 и более новых версий
Начиная с версии 9.10 в Ubuntu была улучшена интеграция с Launchpad. Теперь на страницах всех репозиториев есть короткая инструкция по быстрому добавлению источника приложений в систему.
В этой инструкции интересует часть выделенная жирным шрифтом. Скопируйте эту часть и воспользуйтесь одним из ниже приведенных способов добавления репозитория.
Графический способ
GNOME: Откройте Центр приложений Ubuntu. Откройте пункт меню Правка→Источники приложений… . Перейдите на вкладку Другое ПО и нажмите Добавить… .
KDE: Откройте Управление программами→Настройки→Редактировать источники программ, перейдите на вкладку со списком подключенных репозиториев и нажмите Добавить.
В появившееся окно вставьте скопированную с сайта строку. После этого обновите список пакетов.
Консольный способ
sudo add-apt-repository ppa:deluge-team/ppa && sudo apt-get update
В Ubuntu 9.10 и выше описания репозитариев не добавляются в общий файл /etc/apt/sources.list, а хранятся отдельными файлами в каталоге /etc/apt/sources.list.d/
Универсальный метод добавления
Для корректного добавления PPA в систему необходимо выполнить два действия:
- Добавить ссылку на репозиторий в системный список источников пакетов.
- Добавить цифровую подпись репозитория в систему.
Второй пункт нужен для того, чтоб система установки пакетов не ругалась на наличие ненадёжных источников и именно для него нам нужно было попасть на страницу с описанием PPA.
Нажмите на Technical details about this PPA для того, чтобы увидить детальную информацию о PPA:
Launchpad автоматически определяет вашу версию Ubuntu. Если этого не случилось, выбирите свою версию в выпадающем списке.
Однако для корректной работы с подключённым PPA необходимо импортировать его в систему. Ключ — это часть строчки «Signing key» после слеша. Рядом есть ссылка «What is this?», при нажатии на которую появиться краткая справка о том, что такое подпись репозитория и как импортировать ключ в систему. К сожалению она на английском, однако в импортировании ключа нет ничего сложного: вам всего лишь надо выполнить в консоли команду
sudo apt-key adv --keyserver keyserver.ubuntu.com --recv-keys 12345678
заменив «12345678» той строчкой, которая написана после «/» в строке «Signing key». Подробнее про подпись репозиториев см. в общей статье про репозитории.
Теперь можно обновить список пакетов и устанавливать программы из подключённого PPA.
ِapt-get — управление пакетами из терминала
Следующий метод установки программ — apt-get. К слову сказать, apt-get умеет не только их устанавливать, но и удалять, обновлять, загружать списки пакетов из интернета и многое другое. Вообщем все то, что умеет Synaptic, но только из командной строки. И на первый взгляд то может выглядеть пугающе, особенно для новичков, однако не спешите — в большинстве случаев именно apt-get является самым простым и быстрым способом что-то установить в Ubuntu, и именно поэтому в большинстве инструкций по установке чего-либо в Ubuntu, которые вы найдете в интернете, содержат команды для терминала с использованием apt-get.
Использование apt-get предполагает, что вы точно знаете, чего вы хотите. Например, вы хотите установить текстовый редактор Geany, тогда вам необходимо выполнить следующую команду в терминале:
Разберем написанное вкратце:
sudo — означает, что последующие после него команды будут выполняться от имени администратора системы (т.к. что-либо устанавливать или удалять имеет право только администратор);
apt-get — собственно вызывает сам пакетный менеджер apt-get, о котором мы говорим;
install — команда для установки пакета. Существует также много других команд, некоторые из них я укажу ниже в примерах;
geany — имя пакета, который надо установить, и в данном случае, это текстовый редактор Geany. Можно указать несколько пакетов, просто ставя между ними пробел.
Вот некоторые другие примеры использования apt-get:
Загрузить списки доступных приложений из интернета (грубо-говоря, «проверить обновления»):
Установить все доступные обновления:
Установить плеер vlc и графический редактор gimp одной командой:
Удалить вышеупомянутые также одной командой с сохранением их настроек в системе:
То же самое, но с очисткой все настроек:
Также при работе с apt-get можно использовать одну приятную особенность в терминале Ubuntu: автодополнение. Предположим, что вы не знаете имя пакета полностью, например, если хотите установить дополнения в Gimp, тогда можно написать в терминале «sudo apt-get install gimp» и нажать на клавишу «Tab» — вам автоматически будут предложены различные пакеты, начинающиеся на «gimp*».
Вот как очень просто что-либо установить с помощью командной строки и apt-get в Ubuntu
А теперь представьте, что если бы я объяснял вам, как новичку в Ubuntu, как установить Gimp, то дал бы вам всего одну команду: «sudo apt-get install gimp» в противовес целой эпопее о том, что в главном меню Ubuntu надо найти центр приложений Ubuntu, в строке поиска написать «Gimp», выбрать соответствующий пакет и нажать на кнопку «Установить», не беря во внимание еще скорость запуска самого центра приложений и нескольких метров пробега вышью по столу
Использование графического менеджера пакетов
Менеджер пакетов представляет собой набор инструментов, способных опознать архив в нужном формате, распаковать его и отсортировать содержимое по правильным папкам, чтобы продукт корректно работал. Менеджер пакетов реализован во всех дистрибутивах Linux. Самые популярные форматы для данной ОС – DEB и RPM.
Важно! Если встречаются другие форматы, то вероятнее их придется компилировать в DEB.
Наборов инструментов очень много, буквально для каждого дистрибутива. Например, для пользователей Ubuntu пакетный менеджер носит название Advanced Packaging Tool, для CentOS – Yellowdog Updater, для Mint – Synaptic. Также среди популярных DNF, Pacman, Zypper и десятки других. По сути все они выполняют одни и те же функции, но работают по разному.
Интерфейс Synaptic
В некоторых ОС пакетные менеджеры имеют графическую оболочку. Она позволяет ознакомиться с программами и осуществлять такие действия, как установка, обновление версий и удаление. В некоторых случаях это значительно упрощает работу с пакетами. Графический менеджер проектов значительно упрощает жизнь новичкам, которые еще не знают, что такое установка программ в Linux при помощи терминала или командной строки.
Инструкция, как установить программу, на примере Линукс Минт:
- Для данной директории менеджер пакетов называется Synaptic. Чтобы открыть его, необходимо ввести название в поиске доступных приложений: в левом нижнем углу есть меню «Пуск» при нажатии на которое открывается поисковая строк).
- Пройти процедуру аутентификации.
- Найти исходник, который необходимо установить. Также есть возможность воспользоваться поиском.
- Поставить галочку напротив нужного пакета и нажать кнопку «Применить» – она находится на верхней панели менеджера пакетов.
В этот момент система запустит необходимые процессы. Пакеты, которые уже установлены, обновятся, если в этом есть необходимость, а новые загрузятся. Synaptic позволяет пользователям глобально обновить все элементы Linux Mint. Чтобы это сделать, потребуется подтверждение прав суперпользователя.
Зависимости
На странице «Сборка из исходного кода» есть раздел «Сборка в Linux», и это как раз то, что нам нужно. Он говорит, что мы должны иметь Компилятор C, Бизон, и Flex установлены.

В инструкциях по сборке сказано, что нужно выполнить команду make, поэтому нам также понадобится make.
Инструменты, необходимые для создания этого приложения, — это компилятор C, Bison, Flex, make и Git (для клонирования репозитория на ваш компьютер).
Эта статья была исследована на компьютерах, работающих под управлением дистрибутивов Ubuntu, Fedora и Manjaro Linux. Ни в одном из дистрибутивов не были установлены все эти инструменты — на каждый из них нужно было что-то установить.
Основные команды управления программами
Команды управления программным обеспечением приведены в статье .
Теперь опишу краткий список команд по работе с пакетными менеджерами:
| dpkg | rpm |
| Установка пакета | |
|
dpkg -i Имя_deb_Пакета илиapt-get install Имя_deb_Пакета -s — симуляция установки |
rpm -ivh путь.к.пакету-v — отображение сообщений при установке-e — переустановка (удаление перед установкой)—force — принудительная установка (без разрешения зависимостей)—nodeps — Не выполнять проверку зависимостей перед установкой или обновлением пакета. |
| Обновление RPM пакетов | |
| rpm -Uvh имя_пакета | |
| Удаление пакета | |
|
dpkg -r имя_пакета илиapt-get remove имя_пакета |
rpm -e имя_пакета |
| Информация о пакете | |
| dpkg -s имя_пакета | rpm -q имя_пакета — краткая информация о пакете имя_пакета-qi — полное инфо о пакете имя_пакета |
| Список файлов в пакете | |
| dpkg -L имя_пакета | rpm -ql имя_пакета |
| Какой пакет содержит файл | |
| dpkg -S /путь/к/файлу | |
| Список установленных пакетов | |
| dpkg -l | rpm -qa |
| Поиск пакетов | |
| apt-cache search имя | |
| Требования к устанавливаемому пакету | |
| rpm -qR имя_пакета | |
| Целостность пакетов | |
| rpm —checksig имя_пакетаrpm -V имя_пакета — целостность установленного пакета |
На сегодня все, более полный . До новых встреч!
upd 2011.02.03: переработка статьи, дополнение 3 и 4 разделаupd 2012.06.08: дополнение 1 раздела (информация об удалении ПО)
Анатомия репозитория
Репозиторий GitHub состоит из папок, содержащих файлы, такие как важнейшие файлы исходного кода. Обычно в репозитории есть много других типов файлов. Это могут быть файлы документации, страницы руководства, файлы лицензий на программное обеспечение, инструкции по сборке и файлы сценариев оболочки. Нет никаких правил относительно того, что репозиторий должен или должен содержать, но есть соглашения.
Если вы разбираетесь в одной кухне, вы можете ориентироваться на любой кухне. То же самое и с репозиториями. Как только вы поймете условные обозначения, вы поймете, где найти то, что вам нужно.
Итак, как получить копию репозитория на свой компьютер и как встроить программу в двоичный исполняемый файл?
Как добавить репозиторий APT
В Ubuntu и всех других дистрибутивах на основе Debian репозитории программного обеспечения apt определяются в файле /etc/apt/sources.list или в отдельных файлах в каталоге /etc/apt/sources.list.d/.
Как стать адвокато…
Please enable JavaScript
Как стать адвокатом по разводам
Имена файлов репозитория в каталоге /etc/apt/sources.list.d/ должны заканчиваться на .list.
Общий синтаксис файла /etc/apt/sources.list.d/ имеет следующий формат:
- Первая запись в строке определяет тип архива. Тип архива может быть deb или deb-src. Deb подразумевает, что репозиторий содержит пакеты deb, а deb-src подразумевает пакеты с исходным кодом.
- Вторая запись — это URL репозитория.
- Третья запись указывает имя кода дистрибутива, например, beaver, xenial и т. д.
- Последние записи — это компоненты или категории репозитория. Репозитории Ubuntu по умолчанию разделены на четыре компонента: основной, ограниченный, вселенная и мультивселенная. Как правило, сторонние репозитории имеют только одну категорию.
Формат файлов в каталоге /etc/apt/sources.list.d/ такой же, как у файла sources.list.
Большинство репозиториев предоставляют открытый ключ для аутентификации загруженных пакетов, которые необходимо загрузить и импортировать.
Чтобы добавить или удалить репозиторий, вы должны войти в систему как пользователь с доступом sudo или root.
Обычно инструкции о том, как включить тот или иной репозиторий, включены в документацию по программному обеспечению.
Как добавить репозиторий в MintSources
Наиболее простой способ добавить новые репозитории — утилита mintsources, обладающая графическим интерфейсом и доступная по адресу: Меню → Система → Источники приложений. Для работы с официальными или сторонними репозиториями выбирайте соответствующий пункт меню.
1. Настройка официальных репозиториев
Чтобы выбрать зеркало репозитория, достаточно щёлкнуть по его названию. Откроется список всех официальных адресов. После этого подождите 2-3 минуты, за это время подгрузится информация о скорости отдачи файлов по каждому из них. Имеет смысл выбирать тот вариант с самой высокой скоростью.
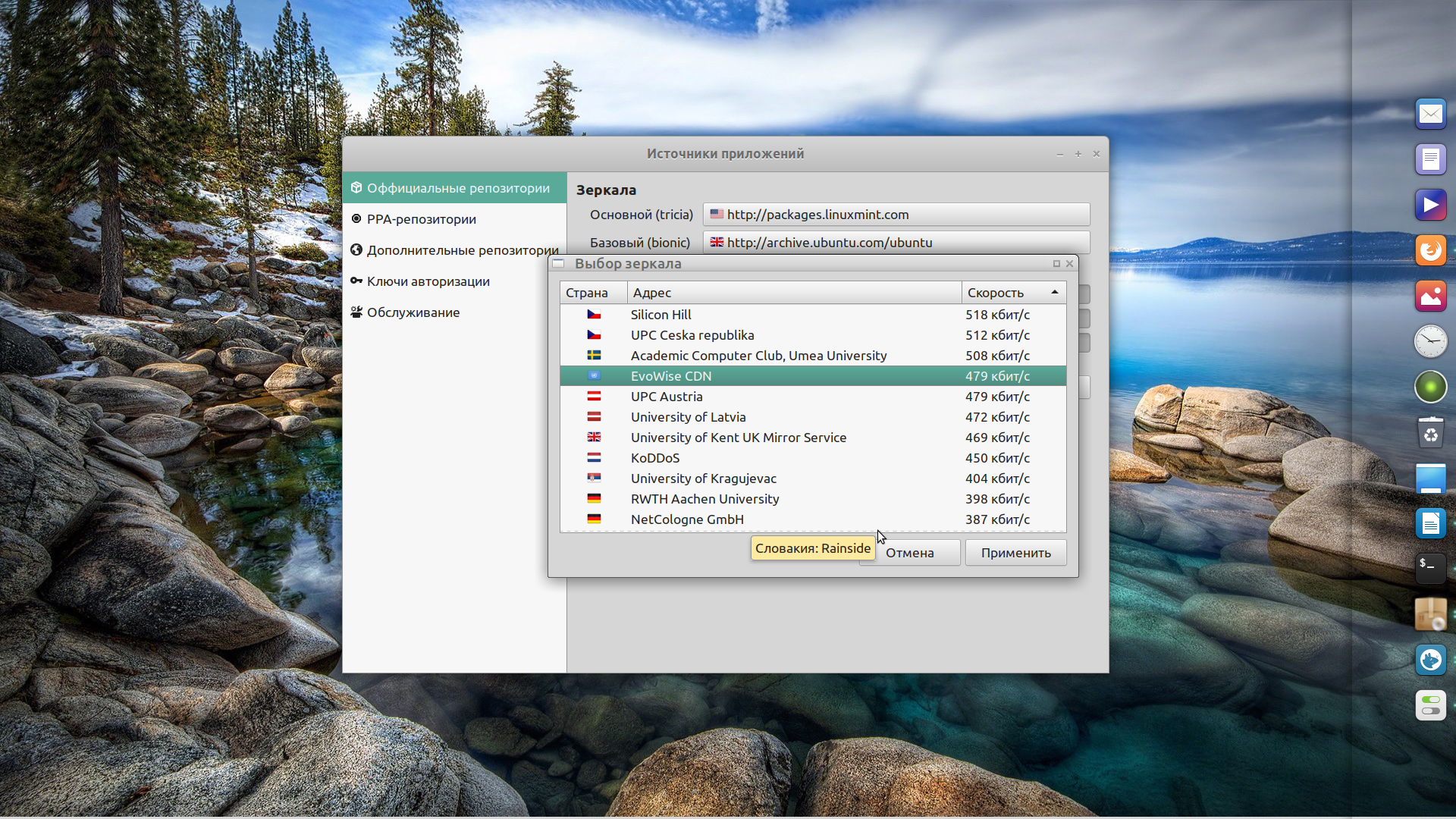
Далее, система попросит нажать кнопку ОК для выполнения обновления кэша APT. Если вы этого не сделаете, будут использоваться прежние настройки.
Также в окне Официальные репозитории расположены настройки дополнительных источников:
- Репозитории исходного кода — если вы не собираетесь вносить правки в исходный код Linux Mint, оставьте ползунок в состоянии Off.
- Символы отладки — нужны для отладки системы. Если вы не разработчик Linux Mint, то вам они вряд ли понадобятся. Поступайте так же, как и в предыдущем случае.
- Нестабильные пакеты (romeo) — в этом репозитории хранятся готовые, но ещё не протестированные пакеты. Их скачивают принимающие участие в бета-тестировании. Если вы не из их числа, просто оставьте всё как было.
Кстати, если вы не помните как было, но уже успели нажать на все подряд, воспользуйтесь кнопкой Восстановить стандартные настройки. Все изменения, даже сохранённые, будут отменены.
2. Настройка PPA-репозиториев
Изначально список сторонних репозиториев пуст. Чтобы добавить репозиторий в Linux Mint воспользуйтесь кнопкой Добавить. На экране появится окно, куда следует ввести адрес репозитория.
Для примера воспользуемся репозиторием программы Grub Customizer, позволяющей изменить внешний вид и настройки загрузчика операционной системы. Подробнее о ней читайте в другой статье. А пока что пропишем в окне название этого репозитория — ppa:danielrichter2007/grub-customizer — и нажмём ОК для подтверждения.
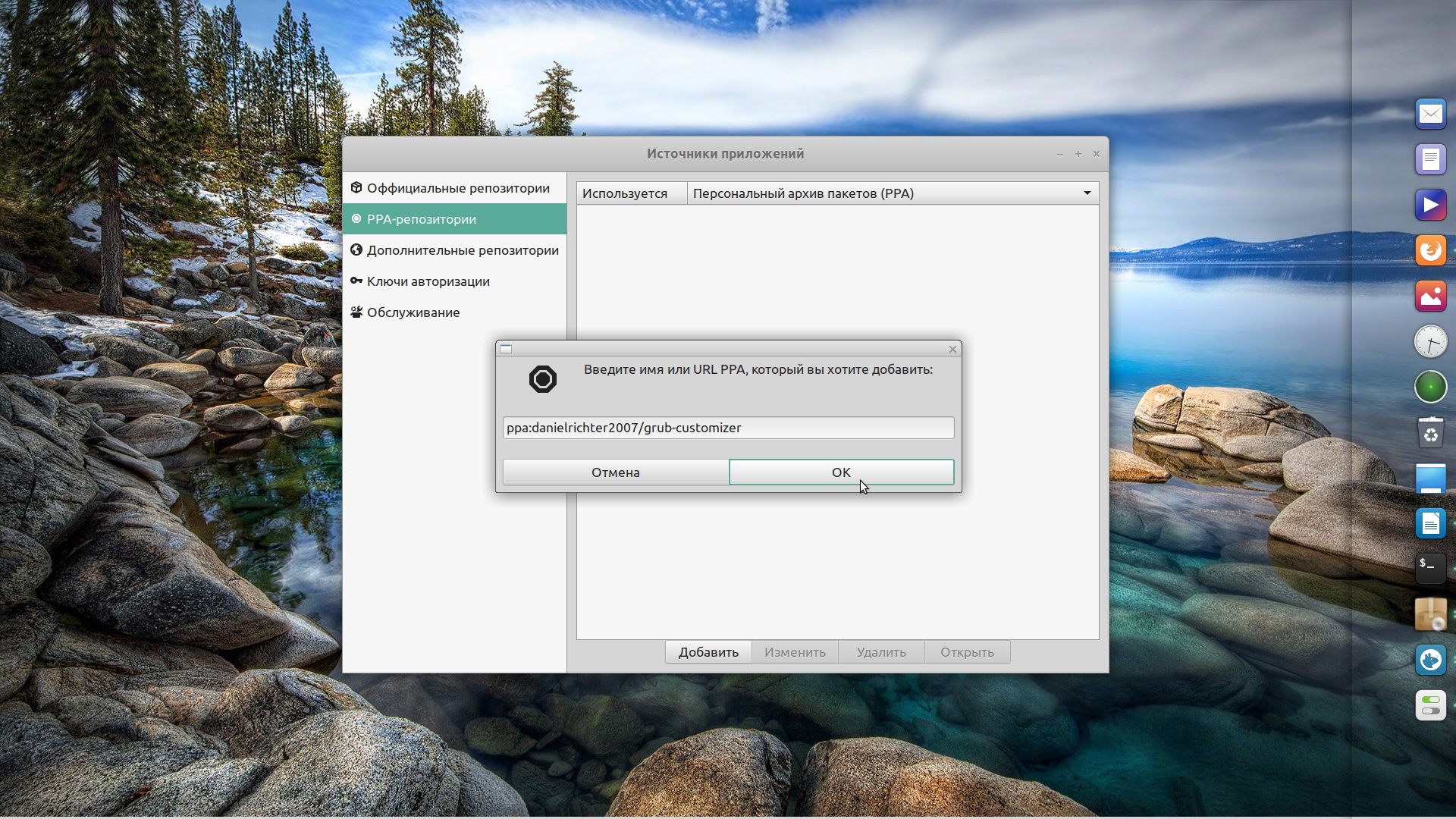
Если заявленный репозиторий будет найден системой, появится следующее окно — с информацией от разработчика. Здесь тоже нужно нажать ОК.
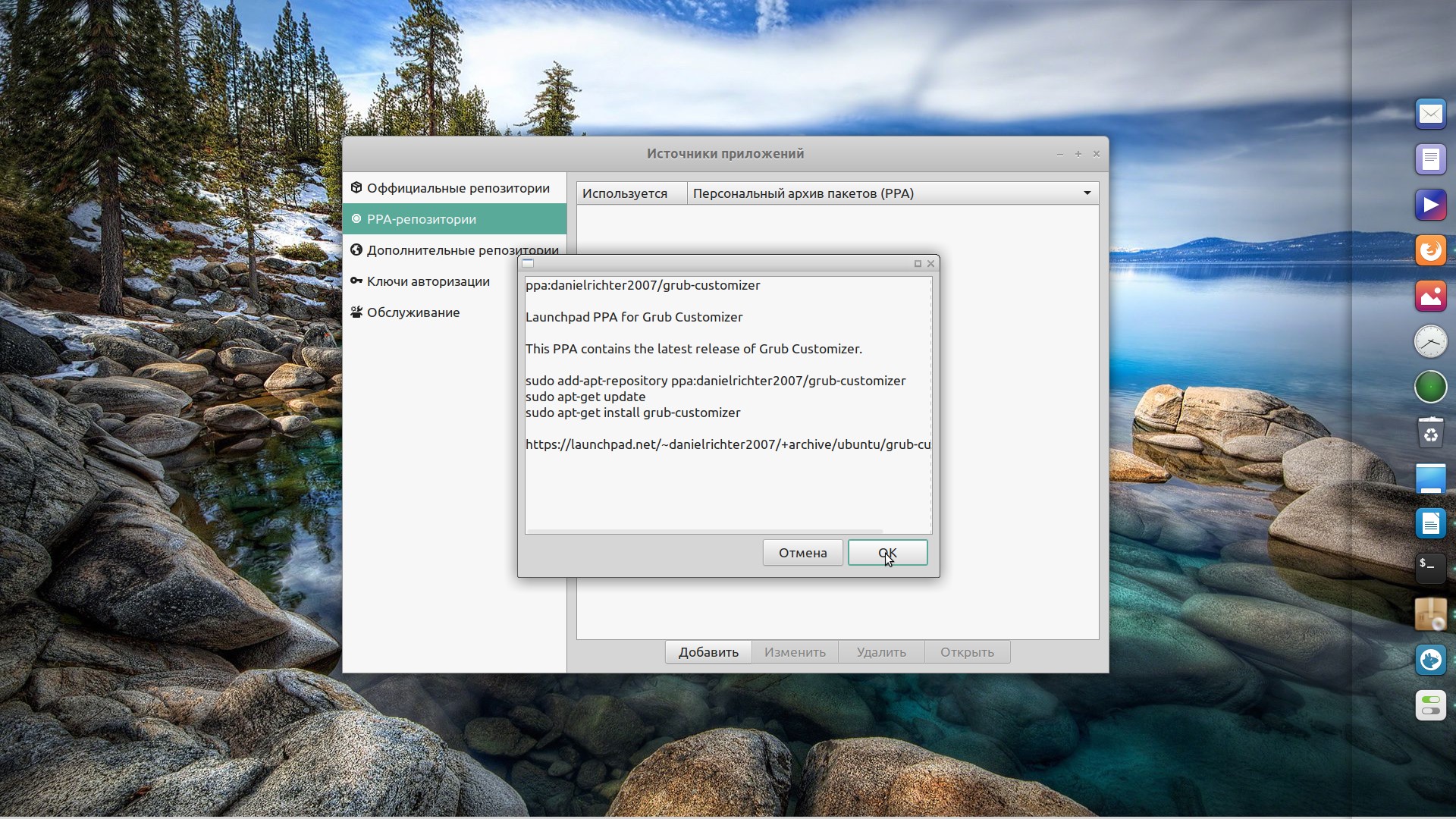
И последний этап — обновление индекса пакетов apt. После того, как в очередной раз будет нажата кнопка OK и система прочитает весь список источников, репозиторий будет добавлен.
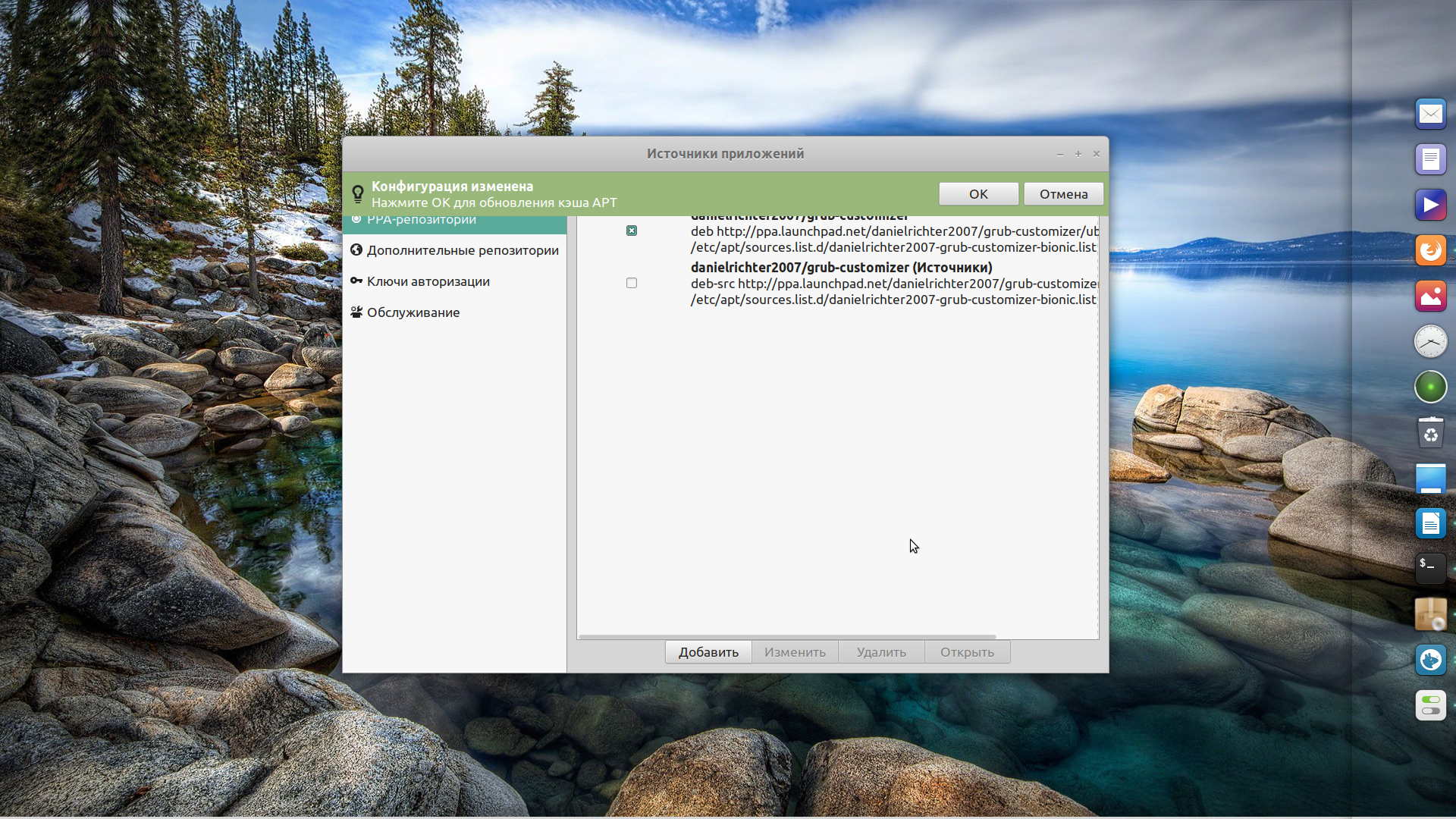
Аналогично вы можете добавить другие дополнительные репозитории Linux Mint.
Установка через магазин приложений
Популярный дистрибутив Linux – Ubuntu адаптирован под пользователей, которые не считают себя профессионалами в вопросах компьютерной техники. В данной ОС реализован магазин приложений, в котором легко можно найти необходимую программу всего в одно нажатие мышкой (по аналогии с Mac OS).
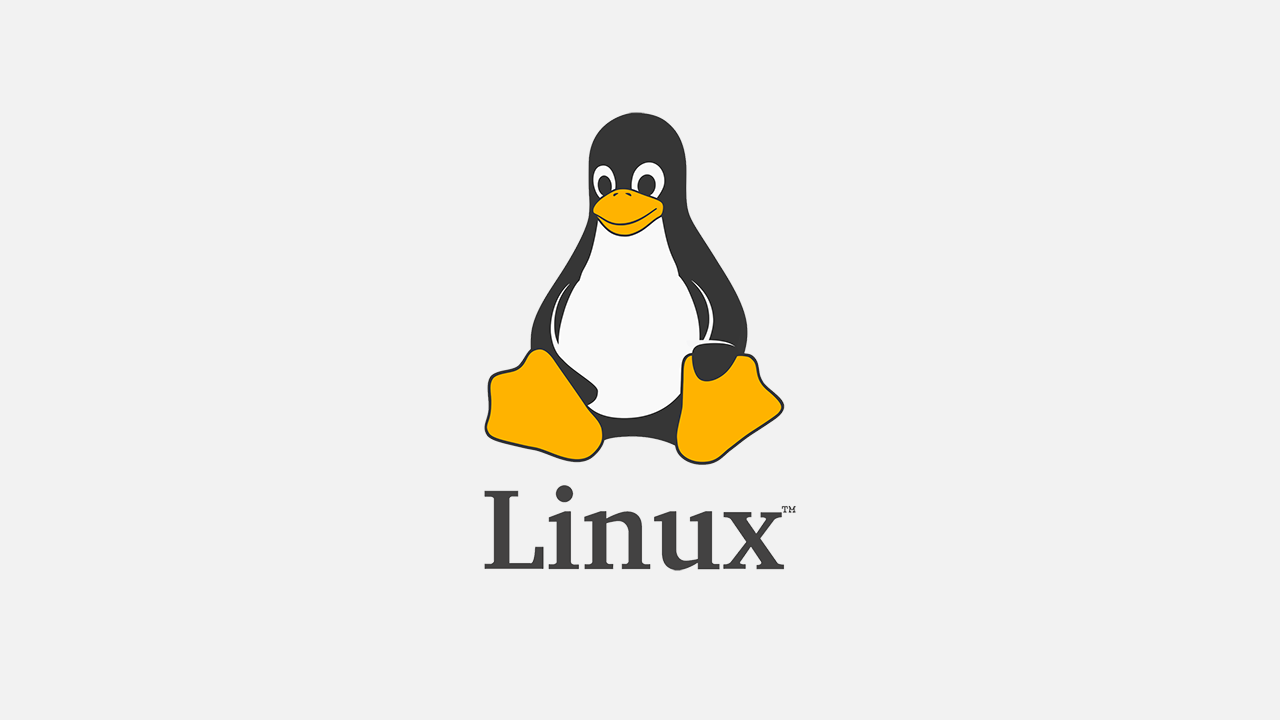
ОС Linux
После выпуска Ubuntu эту фишку унаследовали и другие дистрибутивы, в числе которых Fedora, openSUSE, Elementary OS. В последнем случае есть дополнительная особенность в виде нового репозитория с уникальными программами. Его могут наполнять сторонними продуктами все желающие разработчики, которым интересны Open Source продукты. Система самостоятельно распаковывает пакеты с файлами из магазина, они начинают устанавливаться, на рабочем столе появляется ярлык и пользователь может полноценно использовать приложение.
Инструкция по скачиванию программ максимально простая:
- Зайти в «Магазин приложений» (может также называться «Менеджер программ», «Центр приложений»).
- В верхнем правом углу есть поле для поиска, куда нужно ввести название желаемого приложения.
- В результатах поиска найти подходящее ПО и нажать кнопку «Установить».
Больше от пользователя ничего не требуется. Он должен дождаться когда установка приложения в Linux завершится и может приступить к работе.
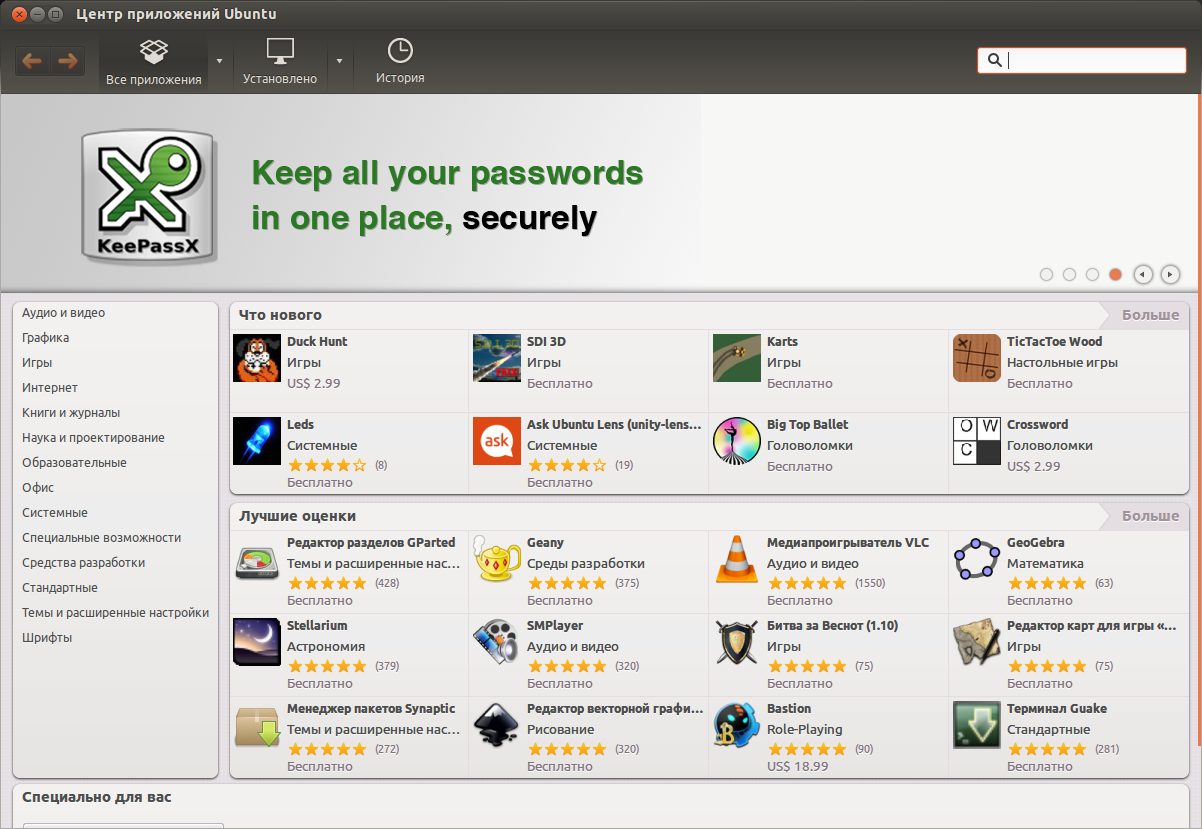
Интерфейс Центра приложений
Однако стоит отметить и недостаток этого метода. В магазине относительно скромный список программ и некоторых популярных там попросту нет. Соответственно многим пользователям это может принести дискомфорт – они не могут найти важный для себя продукт. К слову, такие популярные вещи как Skype, VS Code и прочие, появились в магазине совсем недавно. Создатели дистрибутива со своей стороны знают об этом недостатке и стараются его устранить.
Как добавить репозиторий (PPA)
Разберём добавление репозитория на примере программы . Что бы добавить репозиторий нужно воспользоваться следующей командой:
sudo apt-get update
Но иногда нужно добавить репозиторий, который выглядит немного по другому. К примеру у программы нужно добавить такую строчку в список репозиториев:
sudo gedit /etc/apt/sources.list
И в новой строке вставьте нужный репозиторий, сохраните файл и обновите список пакетов.
Либо опять таки воспользуйтесь командой add-apt-repository
, прописав в кавычках добавляемый репозиторий. Пример:
sudo add-apt-repository —remove ppa:репозиторий/ppa
| sudo add-apt-repository —remove ppa:kazam-team/ unstable-series |
sudo add-apt-repository —remove ppa:kazam-team/unstable-series
Установка программ из исходников
Часто сегодня можно слышать от лиц, весьма далеких от Linux, что если ты перейдешь на Ubuntu или другие дистрибутивы Linux — «будешь ставить программы из исходников». Конечно, возможность такая имеется, но необходимость — весьма сомнительная. А всего лет 10 назад, среднестатистический пользователь Linux устанавливал программы именно так — компилировал их из исходных текстов, зачастую встречая при этом множество «подводных камней». Если вы решили установить программу в Ubuntu из исходников сегодня — я действительно не думаю, что вам это необходимо. Прочитайте эту статью от начала до конца, чтобы увидеть, что все существующие современные программы для Linux, за очень редким исключением, можно установить либо из репозиториев, либо скачав пакет *.deb и просто щелкнув по нем мышью.
Если же вы все-таких решили отважиться на такой большой шаг — читайте файлы INSTALL и README, которые обычно поставляются в архиве с исходными текстами, в которых вы найдете инструкции по компиляции и установке программы — они могут сильно отличаться у разных программ.