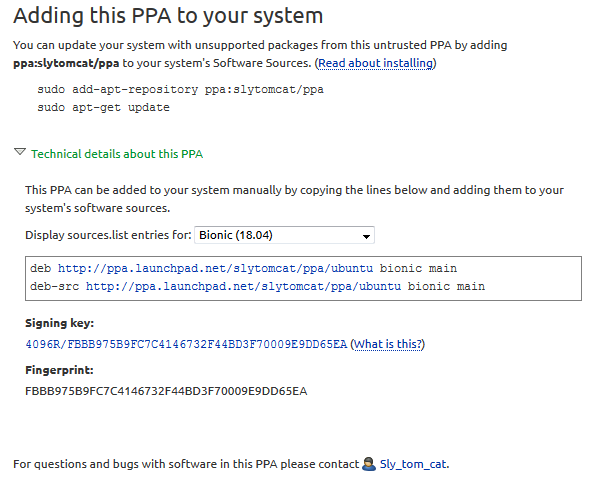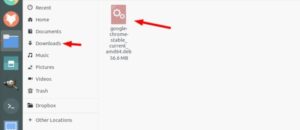Введение
Если Вы в прошлом пользовались операционными системами Windows или Mac OS, Вы скорее всего привыкли к тому, что программное обеспечение поставляется в виде одного или нескольких установочных файлов, распространяемых на CD/DVD или через интернет. Для Ubuntu GNU/Linux также существует подобный способ распространения ПО, однако, это в большинстве своем проприетарные и закрытые программы.
Большая часть ПО в Ubuntu запакована в специальные .deb файлы, в которых содержатся программы и необходимые библиотеки. Эти файлы Вы можете найти в интернете, на CD/DVD (например установочный СD Ubuntu содержит много .deb файлов).
Репозитории – это специальные сервера-хранилища таких файлов. Их также можно назвать «Источниками приложений». Пользовательские компьютеры подключаются к репозиториям по сети или через интернет и при помощи специальных утилит (таких как Synaptic) позволяют Вам увидеть, какие пакеты у Вас установлены, какие доступны для установки. Большинство утилит поддерживают простой поиск по ключевым словам и способны разбивать группы пакетов по категориям.
Использование связки репозиторий-утилита позволяет использовать простой, централизованный метод установки/удаления программ, а также предоставляет удобный способ выкладывания обновлений.
В свежеустановленной Ubuntu уже подключены необходимые репозитории, однако никто не запрещает Вам использовать другие, сторонние репозитории.
В репозиториях Ubuntu содержится достаточно большое количество разнообразного ПО, и зачастую Вы можете найти необходимую программу в них. Вы, конечно, можете скачать из интернета .deb пакет, или даже собрать программу из исходников, однако это будет более трудоёмко и не всегда такой способ окажется рабочим.
Автор рекомендует следующий способ поиска и установки ПО:
- Исходим из того, что у Вас есть некая задача, которую должна решить некая программа, при этом Вы не знаете существует ли она вообще и если существует — как она называется. Вероятно Вы можете назвать программы-аналоги из других ОС.
- При помощи интернет-поисковика (например Google) Вы можете найти различные варианты желаемой программы. Например набрав « для Ubuntu».
- Как правило вы найдёте несколько названий программ (их может быть достаточно много – отобрать лучшие можно по отзывам пользователей), у большинства из которых есть собственная веб-страничка, на которой можно узнать дополнительные характеристики программы или посмотреть скриншоты.
- Определившись с программой, просто запустите Центр приложений Ubuntu и поищите ее по названию. Скорее всего вы сможете её найти и установить.
- И только если Вы не нашли нужную программу в репозиториях стоит пробовать другие пути установки.
Зачастую, версии ПО, доступные через репозитории, не всегда самые свежие, однако эти версии как правило лучше интегрированы в Ubuntu и в некоторых случаях более стабильны.
DROPBOX
Одно из популярнейших облачных хранилищ Dropbox имеет свой репозиторий.
Добавление списка из репозитория Ubuntu:
sudo apt-key adv —keyserver pgp.mit.edu —recv-keys 5044912E
sudo sh -c ‘echo «deb http://linux.dropbox.com/ubuntu/ wily main» >> /etc/apt/sources.list.d/dropbox.list’
sudo apt-get update
С Dropbox все файлы можно собирать в одном месте. Их легко найти, они синхронизируются на всех устройствах. Это обеспечивает возможность коллективной работы над макетами и другими файлами.
Самый дорогой пакет предоставляет неограниченный объем памяти для хранения файлов. Его стоимость 20 долларов в месяц (1200 руб.), есть возможность бесплатного тестирования.
Ветки main, contrib, non-free
Каждый официальный репозиторий Debian имеет по 3 ветки:
- main состоит из DFSG-compliant пакетов, которым не требуется другое ПО из других источников. Эти пакеты считаются частью дистрибутива Debian. Они полностью свободны для любого использования.
- contrib пакеты так же содержат DFSG-compliant ПО, но их зависимости могут требовать дополнительное ПО, которое может быть в других источниках, например ветке non-free.
- non-free содержит все остальное ПО, которое не соответствует DFSG.
DFSG — Debian Free Software Guidelines, критерии Debian по определению свободного ПО. В любом случае, пакеты из всех трех веток main, contrib и non-free полностью протестированы и подготовлены для работы с дистрибутивом Debian.
Теперь, зная всю теорию по репозиториям в Debian, мы можем проанализировать файл sources.list, который мы получили после установки. В нем подключены 3 репозитория с ветками main.
deb http://deb.debian.org/debian buster main deb-src http://deb.debian.org/debian buster main
Это stable repo текущего релиза. Далее идет security repository для установки свежих обновлений безопасности.
deb http://deb.debian.org/debian-security/ buster/updates main deb-src http://deb.debian.org/debian-security/ buster/updates main
И в завершении stable-updates для получения стабильных обновлений до очередного Point Release текущего дистрибутива.
deb http://deb.debian.org/debian buster-updates main deb-src http://deb.debian.org/debian buster-updates main
Признаюсь честно, я много лет администрировал сервера с Debian, а до конца не понимал, что у меня записано в sources.list. Разобрался полностью только сейчас, когда писал статью. До этого просто копировал по привычке конфиги с репами. Догадывался о чем там речь, но точно не знал. Теперь восполнил пробел и поделился с вами информацией.
Личность пользователя
В Git мы можем указать личность пользователя, указав его имя и адрес электронной почты. Эта информация будет использоваться во время каждой операции фиксации. Выполните следующую команду в терминале, чтобы назначить идентификатор:
$ git config --global user.name "Infoit User" $ git config --global user.email "infoituser@infoit.com.ua"
Editor
Этот параметр настраивает редактор, который будет использоваться при отправке сообщения о фиксации:
$ git config --global core.editor vim
Compression
Этот параметр настраивает уровень сжатия, который будет использоваться. Допустимый диапазон сжатия — от -1 до 9. Значение -1 указывает на сжатие zlib и является уровнем сжатия по умолчанию. Значение 0 означает отсутствие сжатия, от 1 до 9 — это различные компромиссы между скоростью и размером, 9 — самый медленный.
$ git config --global core.compression 2
Diff tool
Этот параметр настраивает инструмент просмотра различий. Например, команда ниже настраивает vimdiff как инструмент сравнения:
$ git config --global diff.tool vimdiff
В приведенных выше командах мы везде использовали параметр –global , который сделает эту конфигурацию глобальной. Это означает, что одна и та же конфигурация будет применена ко всем репозиториям, присутствующим в текущей системе. Чтобы сделать репозиторий конфигурации специфичным, просто удалите опцию –global.
Создание Git-репозитория
Сначала рассмотрим создание репозитория. Представим, что у вас уже есть папка для хранения файлов, но она еще не находится под контролем Git.
Откройте «Командную строку» (Windows) или Терминал (Linux/macOS) и перейдите по пути данной папки.
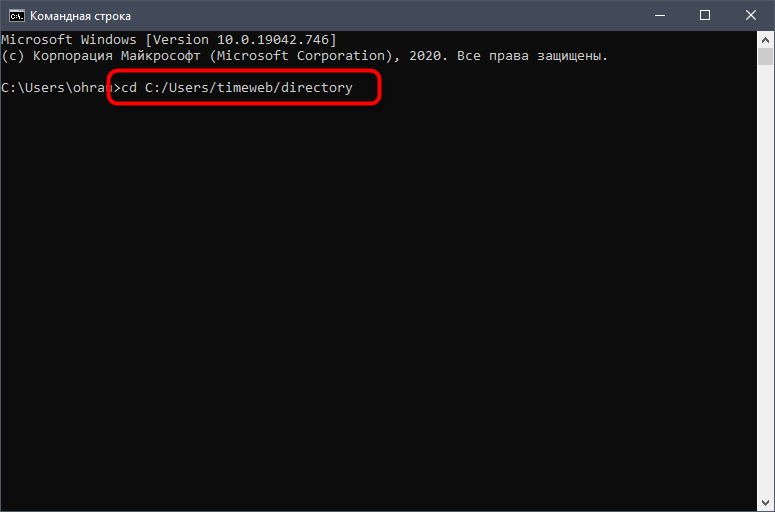
В Linux выполните команду:
cd /home/user/directory
В macOS
cd /Users/user/directory
В Windows:
cd C:/Users/user/directory
Остается только ввести нижеуказанную команду, чтобы завершить первый этап.
git init
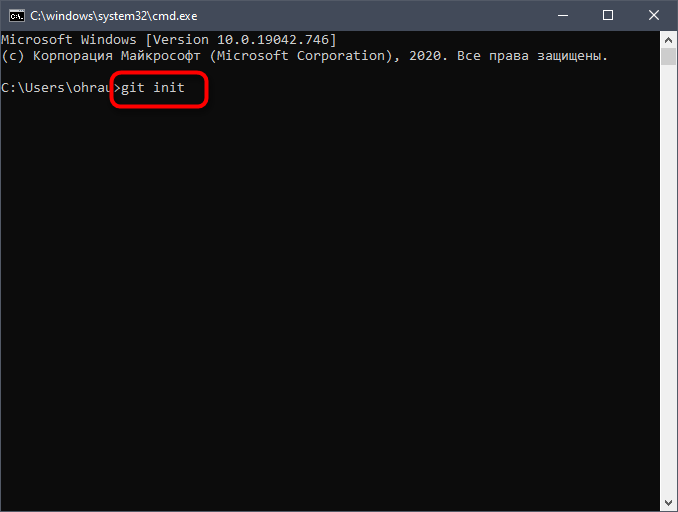
Благодаря этой команде создается структура подкаталога со всеми необходимыми файлами. Кстати, все они расположены в подпапке с названием .git. Пока что проект не находится под контролем учета версий, поскольку в него добавлены только нужные элементы для работы Git. Для добавления файлов в репозиторий будем использовать git add. Команда git commit является заключительной:
git add git commit -m 'initial project version'
Теперь у вас есть Git-репозиторий со всеми необходимыми составляющими и отслеживаемыми файлами.
Комьюнити теперь в Телеграм
Подпишитесь и будьте в курсе последних IT-новостей
Подписаться
Подходящие источники
В Ubuntu и всех других дистрибутивах на основе Debian подходящие репозитории программного обеспечения определяются в файле или в отдельных файлах в каталоге.
Имена файлов репозитория внутри каталога должны заканчиваться на .
Общий синтаксис файла имеет следующий формат:
Копировать
- Первая запись в строке определяет тип архива. Тип архива может быть либо deb , либо deb-src . Deb подразумевает, что репозиторий содержит пакеты, в то время как deb-src подразумевает исходные пакеты.
- Вторая запись — это URL репозитория.
- Третья запись указывает кодовое имя дистрибутива, например, beaver, xenial и т. д.
- Последние записи — это компоненты или категории репозитория. Репозитории Ubuntu по умолчанию разделены на четыре компонента: основной, ограниченный, юниверс и мультивселенная. Как правило, сторонние репозитории имеют только одну категорию.
Формат файлов в каталоге такой же, как и для обычного файла.
Большинство репозиториев предоставляют открытый ключ для аутентификации загруженных пакетов, которые необходимо загрузить и импортировать.
Чтобы иметь возможность добавлять или удалять репозиторий, вам необходимо войти в систему либо как пользователь с доступом sudo , либо как root.
Обычно инструкции о том, как включить определенный репозиторий, включены в документацию по программному обеспечению.
Sources List Generator (генератор списка репозиториев)
В интернете есть сервисы, которые автоматически формируют sources.list на основе ваших потребностей. Вы можете использовать как свой генератор, так и воспользоваться готовым.
Пример такого генератора, который вы можете установить себе и настроить для использования — https://github.com/beli3ver/debgen. А вот его готовая реализация с наполнением — https://debgen.simplylinux.ch/.
Я не знаю, кто ведет подобные List Generator и можно ли им доверять. Всегда проверяйте список репозиториев, который будет сгенерирован для вас. По сути, это обычный текстовый файл, который вы скопируете себе.
К примеру, я указал в List Generator, что мне надо подготовить список репозиториев со следующими параметрами:
- Репозиторий Stable
- Ветка main (просто отключил ветки contrib и non-free)
- Mirror — Russia
- Включить репозитории Security и Updates
- Добавить repo для софта — Docker, MariaDB, Nginx, NodeJS, Php, Webmin
В итоге получил вот такой sources.list
#------------------------------------------------------------------------------# # OFFICIAL DEBIAN REPOS #------------------------------------------------------------------------------# ###### Debian Main Repos deb http://ftp.ru.debian.org/debian/ stable main deb http://ftp.ru.debian.org/debian/ stable-updates main deb http://security.debian.org/ stable/updates main #------------------------------------------------------------------------------# # UNOFFICIAL REPOS #------------------------------------------------------------------------------# ###### 3rd Party Binary Repos ###Docker CE deb https://download.docker.com/linux/debian buster stable ###MariaDB deb http://mirror.23media.de/mariadb/repo/10.2/debian stretch main deb-src http://mirror.23media.de/mariadb/repo/10.2/debian stretch main ###nginx deb http://nginx.org/packages/debian/ buster nginx deb-src http://nginx.org/packages/debian/ stretch nginx ###NodeJs deb https://deb.nodesource.com/node_12.x buster main deb-src https://deb.nodesource.com/node_12.x buster main ###PHP deb https://packages.sury.org/php/ buster main ###Webmin deb http://download.webmin.com/download/repository sarge contrib
К нему еще список gpg ключей для импорта. В принципе, к списку у меня претензий нет. Все по делу. Нужно только проверить php и mariadb repository. Мне предложенные не знакомы.
В целом, я бы не рекомендовал использовать такие сервисы по генерации готовых списков. Я не вижу проблем, чтобы вручную все сделать и проконтролировать процесс.
/etc/apt/sources.list
Как часть своей работы, Apt использует файл содержащий список ‘источников’ из которых могут быть скачаны пакеты. Этот файл /etc/apt/sources.list.
Содержимое этого файла обычно имеет следующий формат (приведенные ниже данные являются вымышленными и не должны использоваться):
deb http://site.example.com/debian distribution component1 component2 component3 deb-src http://site.example.com/debian distribution component1 component2 component3
Тип архива
Первое слово в каждой строке, deb или deb-src, указывает тип архива. Deb указывает что архив содержит бинарные пакеты (deb), пре-компилированные пакеты для нормального использования. Deb-src указывает что это архив пакетов с иходным кодом, который содержит оригинальные исходные коды программ плюс контрольный файл Debian (.dsc) и diff.gz содержащий изменения и необходимый для пакетирования программы.
URL Репозитория
Следующая запись в строке это адрес (URL) репозитория с которого вы хотите скачивать пакеты. Основной список зеркал репозитория Debian находитсяздесь.
Дистрибутив
‘distribution’ может быть либо кодовое имя / псевдоним релиза (jessie, stretch, buster, sid), либо класс релиза (stable, oldstable, testing, unstable). Если вы имеете в виду отслеживание класса релиза, а затем хотите использовать название релиза, или же если вы просто хотите отслеживать цикл релизов Debian, то используйте кодовое имя.
Например, если у вас есть система работающая на Debian 11.6 «bullseye» и вы не хотите обновляться когда выйдет Debian «bookworm», в таком случае нужно использовать «bullseye» вместо «bookworm». Если вы всегда хотите помогать с тестированием дистрибутива, то используйте «testing». Если вы отслеживаете цикл «bookworm» и хотите оставаться на нём от тестирования и до конца его жизни, используйте «bookworm».
Компонент
состоит из -compliant пакетов, которым не требуется другое ПО из других зон. Эти пакеты считаются частью дистрибуции Debian
пакеты содержат DFSG-compliant ПО, но у них зависимостей из зоны main (возможно упакованы в non-free).
содержит ПО, которое не соответствует DFSG.
Установка пакетов DEB в Ubuntu и Linux Mint
В этом руководстве мы собираемся показать вам шаг за шагом, как установить пакет Debian в Ubuntu. Мы рассмотрим два основных метода:
- Установка пакетов Debian через командную строку (терминал)
- Установка пакетов Debian через графический интерфейс пользователя (приложение Software Center и приложение GDebi).
Но прежде чем мы начнем наше руководство, давайте сначала убедимся, что у вас есть обновленная система Ubuntu, используя следующие две команды:
Метод I: Установка пакетов Debian через командную строку
В методе командной строки мы будем использовать терминал для установки пакета Debian. В принципе, вы можете использовать терминал одним из двух методов:
- через команду dpkg
- через команду GDebi
dpkg
В общем, если вы используете команду dpkg, вы можете использовать следующий формат команды:
Где вам нужно заменить «пакет_debian.deb» на путь к вашему пакету Debian. Поэтому, например, для установки пакета ASC Music Debian вы используете команду, подобную следующей:
GDebi
Наш второй метод работы с командной строкой — это использование команды GDebi. Если вы не установили GDebi в вашу систему, то используйте следующую команду для ее установки:
Далее, давайте воспользуемся командой GDebi для установки пакета Debian с помощью следующей команды:
Метод 2: Установка пакетов Debian через графический интерфейс пользователя
Самый простой метод установки пакета Debian — это использование графического интерфейса пользователя. Опять же, вы можете выбрать один из двух методов:
- Использование Магазин приложений
- Используя приложение GDebi
Установка пакета Debian с помощью Software Center
В этом методе мы будем использовать Software Center по умолчанию, который поставляется с Ubuntu. К счастью, здесь не так много шагов, вы просто дважды щелкаете на пакете, который вам нужно установить. Затем установите его через приложение Software Center. Давайте подробнее рассмотрим следующие шаги:
Шаг 1. Проверьте пакет Debian в каталоге Загрузки.
Дважды щелкните на пакете Debian.
Шаг 2. Как вы можете заметить, откроется Центр программного обеспечения. Теперь вы можете нажать кнопку Install, чтобы начать установку.
Установка пакета Asc Music Debian с помощью программы установки ПО
Шаг 3. Вам может потребоваться ввести пароль sudo для аутентификации. Как вы видите, установка пакета Debian продолжается.
После успешного завершения установки вы можете получить окно, как показано ниже, с кнопкой Remove. Кнопка Remove может быть использована для удаления пакета Debian из вашей системы.
Asc успешно установлен с помощью Software Installer
Теперь вы должны были успешно установить пакет Debian.
Установка пакета Debian с помощью приложения GDebi
Во втором графическом методе мы можем использовать приложение GDebi. В этом методе у вас должен быть установлен пакет GDebi. Если он не установлен, вы можете использовать следующую команду для его установки:
Теперь давайте воспользуемся приложением GDebi.
Шаг 1. Сначала перейдите в каталог, где находится пакет Debian. Затем щелкните правой кнопкой мыши на пакете Debian и выберите «Открыть с помощью другого приложения».
Открыть пакет Debian с помощью другого приложения
Шаг 2. В меню рекомендуемых приложений выберите GDebi Package Installer. Затем нажмите кнопку «Выбрать».
Выберите установщик пакетов GDebi
Шаг 3. Приложение GDebi откроется и загрузит пакет Debian.
Загрузка пакета Asc Music в GDebi
Шаг 4. После загрузки пакета Debian вы можете нажать кнопку Установить пакет, чтобы начать установку.
Пакет Asc Music успешно установлен через GDebi
Шаг 5. Как вы можете заметить, панель установки находится внизу программы установки GDebi.
Asc Music Package успешно установлен через GDebi
Шаг 6. После успешного завершения установки вы должны получить сообщение, как показано ниже.
Asc Music Package успешно установлен через GDebi
Поздравляем, вы только что узнали несколько методов установки пакета Debian на вашу систему Ubuntu Linux. Это руководство должно работать на дистрибутивах Linux на базе Ubuntu, включая Linux Mint, elementary OS, Pop!_OS и других.
Оцените? +1
+1
+1
+1
+1
+1
+1
Устройство репозитория
Пример записи в файле Packages для пакета :
Package: abiword Priority: optional Section: gnome Installed-Size: 7808 Maintainer: Ubuntu Core Developers <ubuntu-devel-discuss@lists.ubuntu.com> Original-Maintainer: Masayuki Hatta (mhatta) <mhatta@debian.org> Architecture: i386 Version: 2.6.6-0ubuntu1 Replaces: abiword-gnome Provides: abiword-gnome Depends: libaiksaurus-1.2-0c2a (>= 1.2.1+dev-0.12), libaiksaurusgtk-1.2-0c2a (>= 1.2.1+dev-0.12), libart-2.0-2 (>= 2.3.18), libatk1.0-0 (>= 1.20.0), libc6 (>= 2.7), libcairo2 (>= 1.2.4), libenchant1c2a (>= 1.4.2), libexpat1 (>= 1.95.8), libfontconfig1 (>= 2.4.0), libfreetype6 (>= 2.3.5), libfribidi0 (>= 0.10.9), libgcc1 (>= 1:4.1.1), libglade2-0 (>= 1:2.6.1), libglib2.0-0 (>= 2.18.0), libgnomecanvas2-0 (>= 2.11.1), libgnomeprint2.2-0 (>= 2.17.0), libgnomeprintui2.2-0 (>= 2.17.0), libgsf-1-114 (>= 1.14.11), libgtk2.0-0 (>= 2.15.0), libice6 (>= 1:1.0.0), libidn11 (>= 0.5.18), libjpeg62, libloudmouth1-0 (>= 1.1.4-2), libncurses5 (>= 5.6+20071006-3), libots0, libpango1.0-0 (>= 1.22.0), libpng12-0 (>= 1.2.13-4), libpopt0 (>= 1.14), libreadline5 (>= 5.2), librsvg2-2 (>= 2.22.3), libsm6, libstdc++6 (>= 4.2.1), libwmf0.2-7 (>= 0.2.8.4), libwpd8c2a, libwpg-0.1-1, libwv-1.2-3 (>= 1.2.4), libx11-6, libxft2 (>> 2.1.1), libxml2 (>= 2.6.27), zlib1g (>= 1:1.1.4), abiword-common (>= 2.6.6-0ubuntu1), gsfonts Recommends: abiword-plugin-grammar, abiword-plugin-mathview, abiword-help, aspell-en | aspell-dictionary, poppler-utils Suggests: abiword-plugin-goffice Conflicts: abiword-gnome Filename: pool/main/a/abiword/abiword_2.6.6-0ubuntu1_i386.deb Size: 2969028 MD5sum: f70817557ecbf4183b498fd98051ec03 SHA1: 8c666220527fe78328b5f94fec93fd62eddd332f SHA256: 47de1dcf28866a33c0e4baefadb2d29ff9046ba4e4ae6e600801e5e3a6ec40c7 Description: efficient, featureful word processor with collaboration AbiWord is a full-featured, efficient word processing application. It is suitable for a wide variety of word processing tasks, and is extensible with a variety of plugins. . This package includes many of the available import/export plugins allowing AbiWord to interact with ODT, WordPerfect, and other formats. It also includes tools plugins, offering live collaboration with AbiWord users on Linux and Windows (using TCP or Jabber/XMPP), web translation and dictionary support, and more. . Additional plugins that require significant amounts of extra software to function are in the various abiword-plugin-* packages. Homepage: http://www.abisource.com/ Bugs: https://bugs.launchpad.net/ubuntu/+filebug Origin: Ubuntu Task: xubuntu-desktop
Файлов Packages.gz может быть несколько (например, по одному для каждой архитектуры). Файл Release содержит описание репозитория в целом и ссылки на различные Packages.gz
Общая же схема работы выглядит примерно так:
- Пользовательский компьютер подключается к репозиторию, и при наличии защиты, проверяет его истинность (см. главу ).
- Читает файл Release, находит и скачивает необходимые Packages.gz
- На основе скачанных Packages.gz обновляет локальную базу данных пакетов.
- Теперь пользовательский компьютер «знает» где находится тот или иной пакет и при необходимости легко может его скачать и установить.
Защита репозиториев
Поскольку репозитории большей частью расположены в интернете, существует вероятность подмены репозитория злоумышленником на свой, содержащий модифицированные пакеты. Таким образом, пользователь может установить себе модифицированный пакет и тем самым поставить безопасность своей системы под угрозу. Многие репозитории имеют защиту от подмены. Такая защита реализована при помощи сверки цифровых подписей репозитория и клиента. В случае, когда репозиторий имеет цифровую подпись, а пользовательский компьютер содержит открытый ключ для этого репозитория — такой репозиторий считается доверенным.
В Ubuntu по умолчанию доверенными являются репозитории на установочных дисках и основные интернет репозитории — archive.ubuntu.com. При наличие на пользовательском компьютере нескольких подключенных репозиториев, предпочтение отдается доверенным.
При подключении репозитория, защищенного цифровой подписью Вам нужно скачать (обычно с ресурса, рассказывающего про этот репозиторий, или с сервера ключей, что является более предпочтительным в любом случае) открытый ключ и добавить его в систему. Иногда для скачивания предоставляется доступный для установки пакет, который в свою очередь при своей установке сам прописывает ключ репозитория. Если вы скачиваете ключ с сайта репозитория, то вы получите обычный файл с расширением .key, .gpg или другим. Добавить его в систему можно так:
sudo apt-key add repo.key
Где — полученный вами ключ репозитория.
Или при помощи графического интерфейса — запустите «Источники приложений» (Система→Администрирование→Источники приложений), перейдите на вкладку «Аутентификация» и нажмите на кнопку «Импортировать файл ключа…» — откроется диалог выбора файла. Выберите файл ключа и нажмите ОК.
sudo apt-key adv --keyserver keyserver.ubuntu.com --recv-keys 0x12345678
Где вместо keyserver.ubuntu.com можно подставить адрес другого сервера ключей, а вместо 12345678 необходимо написать идентификатор нужного вам ключа.
Совет: для того, чтобы разом попытаться импортировать все недостающие ключи репозиториев, выполните в консоли:
sudo apt-key adv --recv-keys --keyserver keyserver.ubuntu.com `sudo aptitude update 2>&1 | grep -o '\{16\}$' | xargs`
Инициализация нового репозитория: git init
Для создания нового репозитория используется команда . Команду выполняют только один раз для первоначальной настройки нового репозитория. Выполнение команды приведет к созданию нового подкаталога в вашем рабочем каталоге. Кроме того, будет создана новая главная ветка.
Создание версии существующего проекта с использованием нового репозитория Git
В этом примере предполагается, что у вас уже есть папка проекта, в которой вы и хотите создать репозиторий. Выполните команду для перехода к папке проекта, а затем выполните команду .
Указание в команде существующего каталога проекта приведет к исполнению описанной выше инициализации, но только на уровне этого каталога проекта.
Перейдите на страницу git init, чтобы получить подробные сведения о команде .
Установка Telegram на Linux Mint 18.2
Установить Telegram в Linux Mint можно нескольким способами, как впрочем, и любою другую программу, мы как всегда рассмотрим два способа. Первый способ для любителей кликать мышкой, т.е. это графическая установка с помощью менеджера программ, и второй способ, это с помощью терминала Linux, этот способ в данном случае, на мой взгляд, проще и гораздо быстрее.
Установка Telegram с помощью менеджера программ
Так как в стандартных репозиториях Linux Mint 18.2 приложение Telegram отсутствует, нам сначала нужно подключить необходимый репозиторий, чтобы мы могли использовать его для установки Телеграм. В данном случае мы должны подключить ppa-репозиторий ppa:atareao/telegram.
Подключение PPA-репозитория в Linux Mint
Открываем «Меню Mint->Администрирование ->Источники приложений».
Далее вводим пароль администратора. Жмем «ОК»
Затем переходим в раздел «PPA-репозитории» и жмем кнопку «Добавить новый PPA-репозиторий».
Откроется окно, в которое нам необходимо ввести название PPA-репозитория, в нашем случае (для установки Telegram), мы вводим ppa:atareao/telegram и жмем «ОК».
Подтверждаем подключение репозитория, жмем «ОК».
В итоге PPA-репозиторий подключится, но нам еще нужно обновить список пакетов, для этого жмем кнопку «Обновить кэш».
После обновления списка пакетов, надпись на кнопке изменится на «Не требуется никаких действий». После этого данное окно можно закрыть и переходить к установке программы Telegram.
Установка Телеграм в Linux Mint
Запускаем менеджер программ «Меню Mint ->Менеджер программ» или «Меню Mint->Администрирование ->Менеджер программ»
Вводим пароль администратора, жмем «ОК».
В поиске вводим Telegram и жмем Enter, затем в результатах поиска находим программу Telegram и щелкаем по ней двойным кликом.
Далее жмем «Установить».
Установка будет завершена, после того как отобразится надпись «Установлено».
Запустить Telegram можно из меню Mint, например, «Меню ->Интернет-> Telegram Desktop» (в случае если Telegram Desktop в списке установленных приложений Вы не обнаружили, перезагрузите систему).
Установка Telegram с помощью терминала Linux
Открываем терминал Linux, например, щелкаем на иконку на панели или запускаем из меню Mint, «Меню Mint-> Администрирование -> Терминал».
Так как установку приложений в Linux Mint необходимо производить с правами администратора, первое, что давайте сделаем, это переключимся на пользователя root. Для этого пишем команду sudo -i (или sudo su) и жмем Enter (ввод), затем вводим пароль пользователя.
Потом также как и в графическом интерфейсе, сначала мы должны подключить нужный репозиторий, для этого вводим следующую команду.
add-apt-repository ppa:atareao/telegram
Для подтверждения жмем Enter.
Далее обновляем список пакетов.
apt-get update
После этого можно устанавливать Telegram, пишем следующую команду.
apt-get -y install telegram
Все Telegram установлен.
Непустой проект
Допустим, у нас на локальной машине уже есть проект second-site. Создаем в github репозиторий second-site. Заходим в папку проекта и выполняем команды
Все, можно приступать к работе над проектом. Команды add, commit и push мы разберем в следующих уроках.
Это единственный урок, в котором мы разбирались с тонкостями репозиториев. В дальнейшем будем считать, что репозиторий = проект.
Что могу посоветовать
github или bitbucket? Для личных проектов неважно, оба сервиса разрешают бесплатно создавать приватные репозитории. Для open source или резюме — github
не увлекайтесь клонированием в папку со своим названием
Есть шанс запутаться, самому или коллегам
не путайте публичный и приватный ключи. Отдаем вовне только публичный ключ id_rsa.pub
при смене рабочей машины можно не генерировать ssh-ключи заново, а скопировать их со старой машины. Тогда не придется заново прописывать новые ключи на серверах
Немного подробнее о копировании ssh-ключей
Как скопировать ssh-ключи с одной машины на другую
Хочу немного затронуть эту тему отдельно. Генерировать ключ на новой машине не обязательно. Но нужно выполнить такие действия
- Скопировать id_rsa и id_rsa.pub со старой машины на новую
- Посмотреть права на файлы, возможно, ключи окажутся слишком «открытыми» для записи и потребуется сменить им права доступа — sudo chmod 700 ~/.ssh/*
- Выполнить команду ssh-add
Ссылки, которые могут пригодиться
- github — https://github.com/
- bitbucket — https://bitbucket.org/
- подробнее об ssh-ключах (en) — connecting-to-github-with-ssh
На этом все. В следующем уроке мы сделаем первые изменения в проекте и начнем понимать, в чем заключается прелесть git.
Спасибо за внимание и до встречи!
Следующий урок ⇨
Урок 3. Делаем первые изменения — git diff и git status
⇦ Предыдущий урок
Урок 1. Установка и базовая настройка git
Как работать с репозиториями в Linux?
Если репозиторий – это некий сервер в интернете, на котором хранятся программы, то, чтобы к нему обратиться за необходимой нам программой, мы должны знать адрес этого сервера. Один из самых удобных способов обращения к ресурсам в интернете – это использовать веб протоколы взаимодействия, таким образом, по факту адрес репозитория выглядит, как обычный URL-адрес сайта.
Для того чтобы система знала и помнила, куда обращаться за пакетами (программами), она хранит все адреса репозиториев в специальном файле sources.list, который расположен в каталоге в /etc/apt. И вся работа с репозиториями в Linux заключается в добавлении и удалении адресов репозиториев.
Таким образом, если обобщить весь этот процесс, то, когда мы пытаемся установить программу, система предварительно считывает список доступных пакетов во всех подключенных репозиториях. И если такая программа есть, система устанавливает ее, если нужного пакета нет, то, соответственно, не устанавливает. И нам в этом случае, если мы хотим установить программу, необходимо подключить нужный репозиторий, т.е. добавить адрес этого репозитория.
Работать с репозиториями в Linux можно несколькими способами, в частности новички могут использовать удобный графический интерфейс, а более продвинутые пользователи Linux обычно пользуются специальными командами в терминале Linux.
В любом случае весь процесс работы с репозиториями сводится к редактированию файла sources.list (а также созданию дополнительных подобных файлов), который, кстати, Вы можете отредактировать и обычными утилитами для работы с текстовыми файлами.
Обычно компонент с графическим интерфейсом для работы с репозиториями называется «Источники приложений», он доступен из основного меню операционной системы.
Например, в Linux Mint он выглядит следующим образом
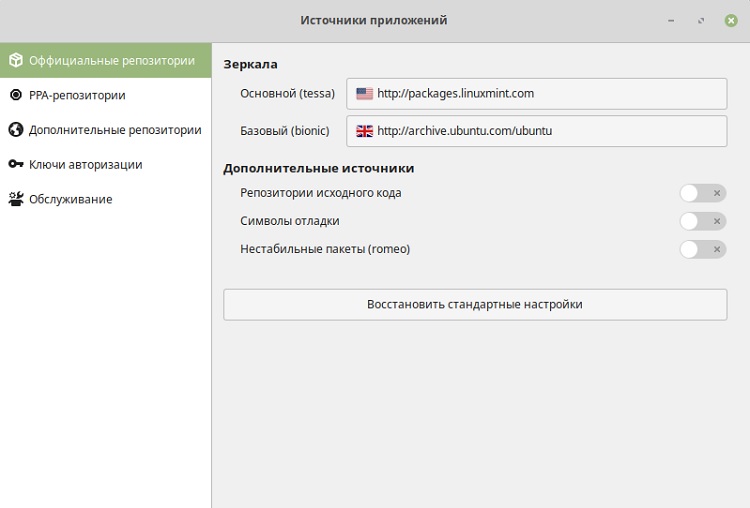
Для управления репозиториями в терминале используется команда add-apt-repository, так, например, для добавления PPA-репозитория команда будет выглядеть следующим образом.
где, ppa:atareao/telegram – это PPA-репозиторий для установки программы Telegram.
На сегодня это все, надеюсь, материал был Вам полезен и интересен, удачи Вам, пока!
Добавление PPA и установка приложений Linux Mint в Ubuntu:
Во-первых, откройте терминал либо из меню Пуск, либо нажмите Ctrl+Alt+T на клавиатуре. Когда терминал откроется, вставьте команду ниже и нажмите Enter, чтобы добавить PPA:
Введите пароль пользователя, без визуальной обратной связи, когда появится запрос, и нажмите Enter, чтобы продолжить.
- Далее установите или обновите приложения Linux Mint:
После добавления PPA, вы можете установить одно или все предыдущие приложения с помощью команды apt.
Например, установите менеджер веб-приложений с помощью команды:
Для других приложений замените в команде webapp-manager на bulky, hypnotix, pix или warpinator.
И если доступна обновленная версия, вы сможете обновить пакет через Software Updater вместе с обновлениями системы.
Удалите PPA и приложения Linux Mint:
Чтобы удалить эти приложения Linux Mint, выполните команду apt с флагом remove. Например, удалите bulky с помощью команды:
Также замените в команде bulky на другой пакет для удаления.
А также удалите Ubuntu PPA с помощью команды:
В следующей статье мы рассмотрим как мы можем установить ClipGrab на Ubuntu 20.04, используя неофициальный PPA. Если кто-то еще не знает, это мультиплатформенная программа с открытым исходным кодом, созданная для загрузки видео или аудио с популярных веб-сайтов, таких как YouTube, Vimeo или Facebook. В начале своей истории он был написан с использованием PureBasic, хотя позже он был переписан на C ++ и Qt с целью улучшения его внешнего вида и функциональных возможностей.
Если вы заинтересованы в установке этой программы для загрузки видео и аудио из файла .DEB, то мы увидим PPA доступен для Ubuntu 20.04, Ubuntu 20.10 и Linux Mint 20. Благодаря фреймворку Youtube-DL и Qt эта программа предлагает простой пользовательский интерфейс с возможностью поиска видео по ключевым словам. При нажатии на видео, которое показывает нам результат поиска, он автоматически добавит URL-адрес видео в »загрузок’. Кроме того, вы также можете скопировать и вставить URL-адрес видео прямо с веб-сайта YouTube или других, тогда вам нужно только выбрать формат загрузки, MPEG4, MP3 и т. Д. и выбираем качество.
Работа с репозиториями из терминала Ubuntu
Мы можем увидеть основной список репозиториев Ubuntu, набрав
Первое, что мы должны сделать, это сделать копию, чтобы избежать проблем с любыми модификациями.
Это можно сделать с помощью этой команды
Если вы посмотрите на список, вы увидите, что есть репозитории, которые начинаются с символа #. Удаление этого символа сделает этот репозиторий активным. Напротив, если вы добавите символ #, этот репозиторий будет деактивирован.
Обычно репозитории выглядят так
o
Где:
- deb: указывает репозиторий ранее скомпилированных пакетов.
- deb-src: это хранилище исходного кода программы.
- http://archive.ubuntu.com/ubuntu: Es el identificador uniforme de recursos (por sus siglas en inglés). Es el link de acceso al servidor donde está el repositorio.
- groovy: указывает версию операционной системы.
- Основная мультивселенная с ограничением вселенной: указывает тип репозитория.
Чтобы любые изменения, которые мы вносим в репозитории, работали, мы должны сначала сохранить список, нажав
CTRL + O
y
CTRL + X
И в терминале напишите
Добавление репозиториев
Есть два способа добавить репозитории. Первый — открыть список командой
Спуститесь в конец списка и вставьте туда репозиторий, а затем сохраните его, нажав
CTRL + O
y
CTRL + X
Затем мы обновляем список с помощью
Более простой способ добавить репозиторий — использовать команду
Например, если мы хотим добавить репозиторий Wine, который мы использовали в качестве примера в предыдущей статье
Команда также используется для личных архивных пакетов. Например, чтобы добавить репозиторий Krita ppa, мы пишем:
Если вы загружаете список репозиториев, вы можете восстановить его с помощью этих двух команд.
Вы также можете создать список из эту страницу.