Резюме
Дистрибутив OpenSuse 12.3
Live CD отправляется в Караганду, вслед за Alt Linux 6,
Mandriva 2011,
РОСА 2012
и CentOS 6.3.
Однако на жесткий диск, для стационарного использования, OpenSuse
конечно установить можно. Вариант не хуже чем Fedora.
Но только в том случае, если вы совершенно точно знаете, что вам нужен
именно этот дистрибутив. Например если вы фанат графической оболочки Gnome Shell или пакета сервисных программ Yast.
P.S.
Если вы живете в г. Краснодар, для вас есть простой способ установить
openSUSE 12.3 и научиться
им пользоваться. Подробнее…
Иван Сухов, 2013 г.
Поделитесь этим сайтом с друзьями!
Если вам оказалась полезна или просто понравилась эта статья, тогда не стесняйтесь — поддержите материально автора. Это легко сделать закинув денежек на Яндекс Кошелек № 410011416229354. Или на телефон +7 918-16-26-331.
Даже небольшая сумма может помочь написанию новых статей ![]()
Или поделитесь ссылкой на эту статью со своими друзьями.
Установка и настройка PostgreSQL¶
Для подключите репозиторий для установки PostgreSQL.
На вопрос по доверию для ключа, полученного из репозитория PostgreSQL — “Do you want to reject the key, trust temporarily, or trust always?” — нажмите (доверять временно) или (доверять постоянно), затем нажмите .
Установите из репозитория и выполните первичную настройку сервера PostgreSQL.
Для :
Для :
Для :
Создайте пользователя, от которого будут подключаться сервисы и утилиты TESSA.
Откройте для редактирования файл .
Для и :
Для :
Задайте в нём настройки в соответствии с разделом .
Откройте для редактирования файл .
Для и :
Для :
Найдите в нём строку (нажмите и введите искомую строку). Теперь уберите ведущий символ комментария . И замените следующим образом:
Tip
Вы можете также указать , если СУБД располагается на том же сервере, что и сервер приложений.
Tip
В случае, если одновременных пользователей больше 100, рекомендуется указать и обратиться к документации по администрированию PostgreSQL.
Закройте редактор с сохранением изменений. Перезапустите сервис PostgreSQL командой:
Для и :
Для :
Настройка Apache2
Далее будет рассматриваться установка с использованием консольного менеджера пакетов zypper (CLI). Для установки сервера в графическом режиме с использованием YaST (GUI) см.: Установка Apache2 — YaST(GUI).
Установка Apache2
Прежде всего, убедитесь, что у вас есть доступ суперпользователя и после введите следующую команду:
root # zypper in apache2
Запуск Apache2
Для запуска сервера Apache, введите следующую команду:
root # systemctl start apache2
Если захотите перезапустить сервер Apache, используйте:
root # systemctl restart apache2
или захотите остановить его:
root # systemctl stop apache2
Для автоматического запуска сервера Apache после перезагрузки выполните:
root # systemctl enable apache2
Проверка установки
Чтобы проверить работу сервера Apache, выполните:
root # echo ‘<html><body><h1>Welcome to my web site!</h1></body></html>’ > /srv/www/htdocs/index.html
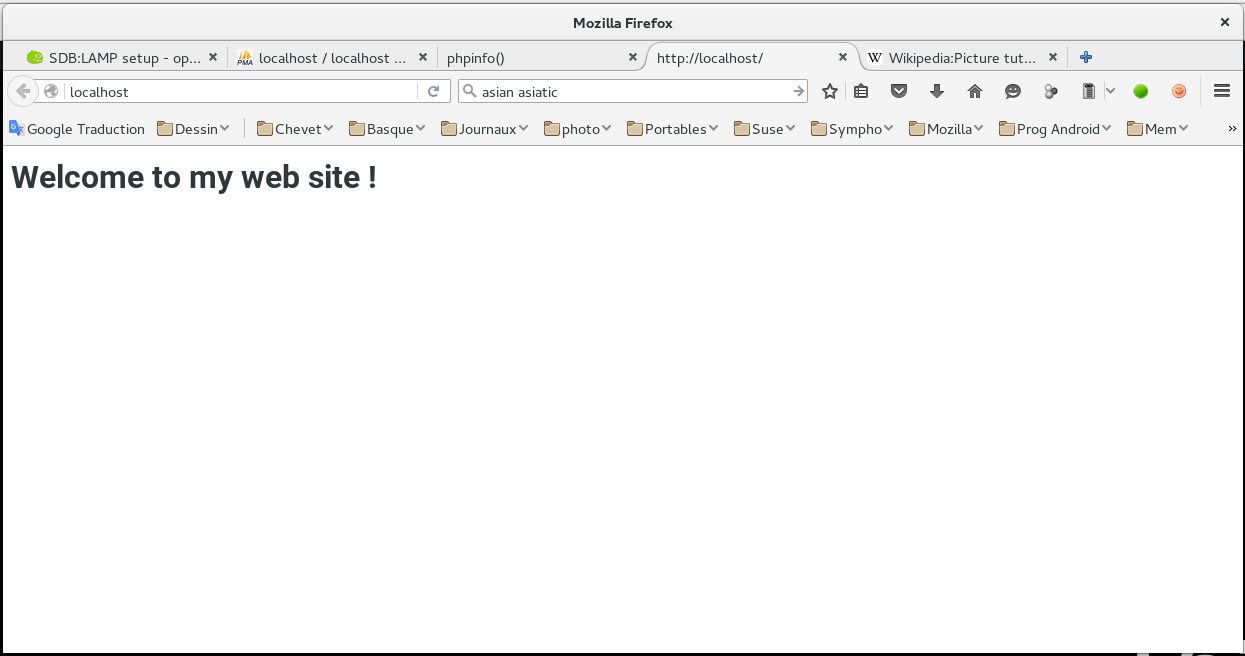
Удаленный доступ к веб-серверу
В текущем состоянии веб-сервер доступен только как локальный. Если вы хотите удаленный доступ к веб-серверу, то вы должны открыть порт «http=80» в брандмауэре. Для этого, отредактируйте файл (/etc/sysconfig/SuSEfirewall2), изменив строку:
FW_CONFIGURATION_EXT=""
на
FW_CONFIGURATION_EXT="apache2"
Используйте пробел, чтобы отделить элементы.
После редактирования файла необходимо перезапустить брандмауэр, используя:
root # systemctl restart SuSEfirewall2
Вышесказанное можно сделать, используя: YaST -> Безопасность и пользователи — > Брандмауэр — > Разрешенные службы -> HTTP server.
Чтобы проверить успешный запуск и открытый порт, выполните:
root # netstat -tulnp|grep httpd
В ответ вы должны увидеть приблизительно следующие:
tcp 0 0 0.0.0.0:80 0.0.0.0:* LISTEN 7254/httpd-prefork
Файлы конфигурации
Корневая директория для сайтов по умолчанию: /srv/www/htdocs/
Конфигурационный файл веб-сервера: /etc/apache2/httpd.conf
Дополнительные конфигурационные файлы: /etc/apache2/conf.d/
Журнал событий: /var/log/apache2
Sparky Linux
Sparky Linux — один из лучших легковесных дистрибутивов Linux, созданный для начинающих. Он легко настраивается и требует минимальных ресурсов.
Проект предлагает разные версии в соответствии с вашими требованиями, но поддерживает 32-разрядные версии. Учитывая, что вы хотите что-то для своего старого компьютера, я бы рекомендовал взглянуть на его версию MinimalGUI, если вам действительно не нужна полноценная среда рабочего стола, такая как Xfce или LXQt.
Минимальные системные требования:
Оперативная память: 512 МБ
Процессор: Pentium 4 или AMD Athlon
Место на диске: 2 ГБ (версия CLI), 10 ГБ (домашняя версия), 20 ГБ (GameOver Edition)
Скачать Sparky Linux: https://sparkylinux.org/download/stable/
Аппаратные проблемы, программная нежность
Усугубляет проблему, Аппаратная поддержка OpenSUSE кажется, конечно, особенно на ноутбуках. Он не смог установить правильное разрешение на широкоэкранном дисплее ноутбука Centrino на раннем поколении, и ничто из этого не исправило. Когда я пробивался сквозь экраны конфигурации YAST, неиспользуемые части экрана медленно заполнялись странными цветами. Ни один другой недавний дистрибутив Linux, который я пробовал, не обнаружил эту проблему на одном и том же оборудовании. Аналогично, установщик правильно установил чип Wi-Fi, но не смог подключиться к беспроводной сети для загрузки последних обновлений во время процесса установки. OpenSUSE лучше справлялся с настольной системой, но ее несогласованность заставила меня задуматься.
OpenSUSE не дает больших указаний новым пользователям о запутанном наборе программного обеспечения, которое он устанавливает.
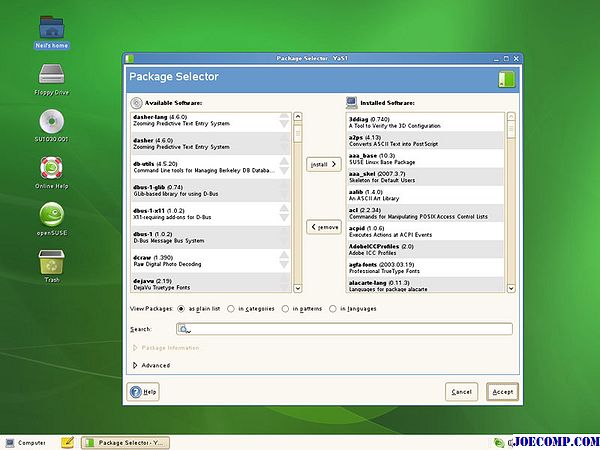
В конечном счете, ставка OpenSUSE, чтобы быть всем для всех пользователей, выдает свое происхождение как ветвь развития SUSE Linux, и в результате это распределение будет наиболее привлекательным для любителей Linux. Это бесплатно, поэтому ничто не мешает вам дать ему вихрь. Но пользователи бизнес-власти получат больше пользы от полированного коммерческого настольного Linux-дистрибутива, такого как Xandros, в то время как новые пользователи, скорее всего, найдут ограниченное меню Ubuntu более приятным, чем шведский стол OpenSUSE.
Подробнее о освещении Linux для ПК в мире, в том числе о том, как переключиться От Windows до Linux «и нашего обзора Ubuntu Linux 7.10.
Сообщество Novell / OpenSUSE OpenSUSE Linux 10.3
Бесплатная версия пакетов SUSE Linux в функциях еще не завершена.
Бесплатно для загрузки программного обеспечения
. opensuse.org/
Использование YaST в текстовом режиме
Запуск
YaST может быть запущен в текстовом режиме, если в системе не установлен X сервер, система используется удаленно, или пользователи предпочитают простой внешний вид и клавиши навигации, вместо графического интерфейса.
Для запуска Панели Управления YaST в текстовом режиме, просто введите команду ‘yast’
(например, в xterm, konsole).
yast
YaST в текстовом режиме использует библиотеку ncurses, для создания пользовательского интерфейса.
Навигация в текстовом режиме
В основном, используются клавиши TAB и Shift+TAB, для навигации в секции модулей, клавиши со стрелками для движения вверх/вниз или влево/вправо в списках, ярлыках (нажмите ALT+подчеркнутую букву) и ENTER для запуска выбранного действия или активации пункта меню.
Сортировка таблиц
При нажатии Ctrl+’o’, в то время как фокус делается на таблицу, открывается окно содержащие списки заголовков таблицы. Выберите заголовок столбца, где хотите использовать для сортировки и нажмите ENTER. Содержимое таблицы будет отсортировано. Начиная с openSUSE 11.2 возможна сортировка в обратном порядке. Использование ncurses Package Selector будет лучше, сортировка по размеру работает корректно.
Другое
Есть и другие комбинации клавиш, в основном предназначенные для тестирования и отладки.
Ctrl 'l' Обновление экрана
Ctrl 'd' Shift 'd' Dump dialog to y2log file (screen shot)
Программы и управление пакетами
Leap поставляется с достаточным количеством предустановленного программного обеспечения. Среди прочего вы получаете Firefox, KMail, полный пакет LibreOffice, GIMP, digiKam, Dragon Player, VLC и эмулятор терминала Konsole. Единственными приложениями, которые я не нашел, были менеджер паролей и торрент-клиент.

Рабочий стол openSUSE Plasma поставляется с двумя графическими приложениями для управления программами: Discover и YaST. Я не был слишком впечатлен Discover. Я нашел навигацию немного неловкой, и приложения перечислялись в случайном порядке. В качестве примера, когда я открыл Discover, первые три приложения, которые мне были представлены, были GNU Emacs, GNOME Tweaks и Simple Scan — я сомневаюсь, что обычный пользователь захочет установить любое из этих приложений; GNOME Tweaks не настроит Plasma, и уже установлено приложение для сканирования в KDE (Skanlite).
Другая причина заключается в том, что Discover не удалось установить приложения Flatpak. Я мог бы включить репозиторий Flathub через меню настроек Discover, но установка Flatpaks не работала без видимой причины. Discover обычно показывал, что он устанавливал приложение (и иногда вызывал высокую нагрузку на процессор), а затем тихо умирал.
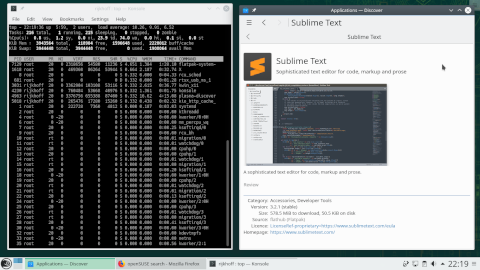
Менеджер программного обеспечения YaST более традиционный и более продвинутый, хотя и не поддерживает Flatpaks. Для «обычных» приложений YaST работал намного лучше. Например, Discover перечислил только три веб-браузера в категории «Интернет > Веб-браузеры» (Firefox, Falkon и SeaMonkey). YaST показал еще много браузеров, включая Chromium и Konqueror.
Интересно, что в инструкциях по настройке openSUSE на веб-сайте Flathub говорится, что «приложения Flatpak можно устанавливать только с использованием графического программного обеспечения в Tumbleweed или Leap 15.0 и более поздних версиях». Возможно, это означает, что Flatpaks работают только с приложением GNOME Software, так как, говоря в целом, я обнаружил, что все наоборот: графические менеджеры программного обеспечения не работают с Flatpaks, но я прекрасно мог установить их через командную строку.
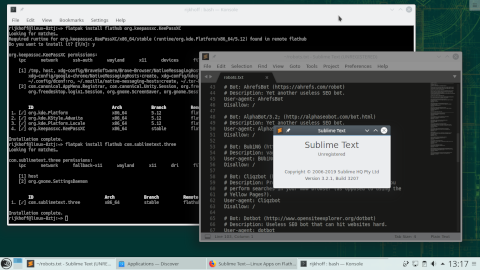
Говоря о командной строке, вы также можете управлять программным обеспечением с помощью Zypper. Я обнаружил, что zypper прост в использовании и, по сравнению с DNF в Fedora, относительно быстр.
По умолчанию openSUSE не поставляется с проприетарными кодеками, но, как и в других дистрибутивах, вы можете установить их, включив сторонний репозиторий. Для openSUSE лучше всего обратиться к неофициальному руководству по openSUSE Leap. Вы можете либо нажать кнопку, чтобы получить свои кодеки через YaST, либо скопировать и вставить пару команд zypper.
Установка системы и настройка сервиса Chronos¶
Чтобы установить систему на новую базу данных, запустите следующие команды:
Обратитесь к разделу за описанием процесса установки.
Обычно достаточно нажать: ; tessa ; ; ; ; .
По завершении установки перезапустите веб-сервис:
Теперь выполним настройку Chronos. Создайте файл для сервиса Chronos:
Вставьте (сочетание клавиш ).
Теперь настройте автозапуск Chronos и запустите его, выполнив команду:
Обязательно проверьте, функционирует ли . Для этого выполните команду (подождав полминуты, пока сервис Chronos инициализируется):
Найдите процессы и LibreOffice среди запущенных процессов (последние две строки):
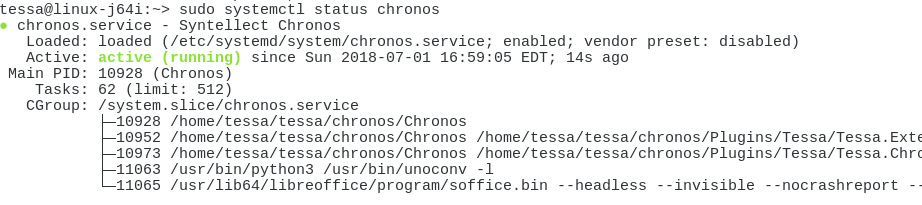
Процессы могут отсутствовать или появиться и тут же завершиться при запуске сразу после установки. В этом случае либо перезагрузите компьютер, либо закройте, а затем сразу откройте окно терминала, в котором перезапустите сервис Chronos:
Подождите полминуты и запросите статус для сервиса Chronos. Он должен показать информацию, аналогичную приведённой на изображении выше.
Обратитесь к разделу , чтобы проверить работу системы.
Возвращаясь к openSUSE
Что мы имеем загрузившись в живую openSUSE? Такую же, как и в
Fedora, графическую оболочку — Gnome Shell. Но
оформлено приятнее на вид чем в Fedora.
Такой теплый зеленый цвет. Быть может чуть темноватый, но зато глаза не
режет.
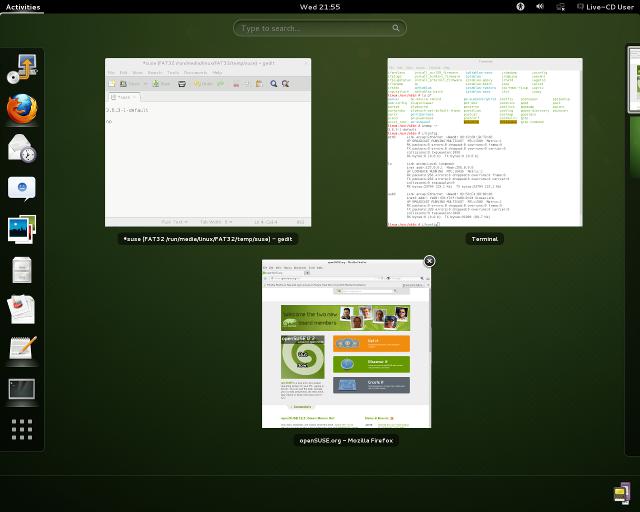
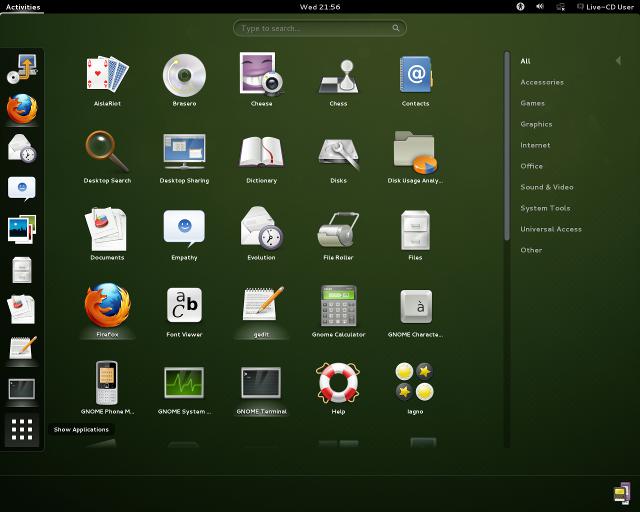
Что такое Gnome Shell подробно
, поэтому сразу перейду к
программам «из коробки». Отличия от Fedora 17, есть и в составе ПО:
- Более свежее ядро — 3.6
- Так же как и в Fedora, нет никаких программ для работы с документами, нет не то что
больших пакетов
OpenOffice или LibreOffice,
но хотя бы маленьких AbiWord или Gnumeric. - Есть parted. И кроме этого есть графическая
Partitioner в
составе пакета Yast. - Есть большой набор графических программ системного характера,
которые объединены в пакет Yast.
В остальном все как и в Fedora. Идем дальше.
Так же как и в Fedora,
настройка мобильного подключения, да и вообще любого сетевого подключения,
не очень удобна. Особенность Gnome Shell, в том, что
через апплет Сеть нет доступа к гномовской программке «Сетевые подключения».
То есть через трей ее не откроешь — нужно лезть в Activities,
затем в Applications, а затем в
Other. В общем длинный и совсем неочевидный путь.
Так же как и в Fedora,
«из коробки» нет русской раскладки клавиатуры. Опять таки нужно лезть в
Activities, затем в Applications,
потом в настройки, потом добавлять ее. Для сравнения в Ubuntu,
можно включить русский язык, еще до запуска
Ubuntu Live, в стартовом меню загрузчика.
Транзакционный сервер (с окружением рабочего стола)
Ранее я упоминал, что есть две версии сервера Leap, которые можно установить из ISO-образов: вы можете развернуть либо стандартный, либо транзакционный сервер. Последний использует Btrfs и Snapper для предоставления транзакционных (также называемых «атомарными») обновлений, которые можно откатить, если что-то пойдет не так. Проще говоря, вместо обновления пакетов на работающей системе обновления применяются путем создания нового снимка, и вы можете затем загрузить новый снимок (или выполнить откат к предыдущему). Это похоже на то, что Fedora делает с Silverblue (о котором я писал в прошлом году), но есть несколько отличий: транзакционный сервер openSUSE не использует rpm-ostree, а zypper по-прежнему используется в фоновом режиме как менеджер пакетов (в Silverblue Fedora менеджер пакетов DNF полностью удален).
Другое отличие состоит в том, что Silverblue ориентирован на десктоп, в то время как транзакционный сервер openSUSE очень сильно ориентирован на серверы (подсказка в названии). Однако я подумал, что было бы интересно установить транзакционный сервер в GNOME Boxes, а затем установить среду рабочего стола. Поскольку у моего тестового ноутбука всего 4 ГБ памяти, я решил установить относительно легкий рабочий стол MATE:
# transactional-update pkg install patterns-mate-mate
Эта команда установит все необходимое для получения окружения рабочего стола. Вам может потребоваться убедиться, что целевой уровень установлен на «graphical» (старый уровень запуска 5), и вы, вероятно, хотите отключить автоматические обновления/перезагрузки:
# systemctl set-default graphical.target # systemctl disable rebootmgr.service # systemctl disable transactional-update.timer
После того, как вы загрузились, вы можете обновить свою систему с помощью «transactional-update up». Установка пакетов выполняется с помощью «transactional-update pkg install ». Например, в качестве теста я установил текстовый редактор Leafpad с помощью команды «transactional-update pkg install leafpad».
При установке пакета создается новый снимок. Чтобы начать использовать новый снимок, вам нужно перезагрузить компьютер.

Я не сталкивался с какими-либо неожиданными проблемами при запуске рабочего стола MATE поверх транзакционного сервера. Однако следует помнить, что менеджер программного обеспечения YaST работать не будет. После того, как я установил Leafpad, менеджер программного обеспечения правильно указал на приложение как установленное, но попытка удалить его вызвала ошибку (так как команда «zypper remove leafpad» больше не работает).

Я понятия не имею, есть ли у openSUSE какие-либо планы по созданию операционной системы для транзакционных десктопов. Мне, конечно, было бы интересно — это очень весело!
Дистрибутивы Linux для программистов и продвинутых пользователей
Хотя Windows и macOS доминируют на рынке операционных систем, IT-специалисты отдают предпочтение именно опенсорсным продуктам семейства Linux. Неслучайно, большинство серверов и суперкомпьютеров в мире работают именно на этих ОС. Ведь у них есть все преимущества Linux — такие операционные системы бесплатны, более безопасны и стабильны, к тому же дают огромную свободу выбора при установке ПО.
Разработчики часто выбирают дистрибутивы Linux из-за высокой совместимости с языками и инструментами программирования. Сисадмины предпочитают их за возможность гибкого управления системой с помощью команд в терминале, а также за богатство встроенных инструментов удалённой настройки веб-сервера.
Arch Linux
Основа Linux kernel.Архитектура: x86_64.Преимущества:
- модель обновлений rolling release;
- возможность установки несвободного ПО;
- контроль зависимостей пакетов;
- гибкость настройки.
Независимый дистрибутив Linux, оптимизированный под нужды продвинутых пользователей. Установочная версия Arch Linux минималистична. Она предоставляет стабильную базу, на основе которой пользователи сами создают выборочную конфигурацию, устанавливая нужные пакеты при помощи инструмента Arch Build System (ABS).
Arch Linux основан на модели непрерывного развёртывания обновлений, что позволяет обеспечить высокую актуальность версий приложений. Он использует свой собственный менеджер пакетов Pacman для установки обновлений с полным отслеживанием зависимостей.
Gentoo
Основа Linux kernel, FreeBSD.Архитектура i486, i586, i686, x86_64, alpha, arm, hppa, ia64, mips, powerpc, ppc64, sparc64.Преимущества:
- много альтернативных способов установки;
- продвинутое управление пакетами;
- аппаратная многоплатформенность;
- низкое потребление оперативной памяти;
- гибкость настройки модулей.
Дистрибутив на базе исходного ядра Linux считается оптимальным инструментом для специалистов по настройке сетей и профессиональных разработчиков. Gentoo устанавливается не из готовых двоичных пакетов, а собирает каждый пакет из исходного кода и компилирует их для целевой ОС. Это дает широчайшие возможности для точной оптимизации системы под конкретные задачи.
Gentoo обладает собственной системой управления пакетами Portage, работающей по типу «портов» FreeBSD, но на основе Python. Её продвинутый инструментарий позволяет осуществлять точную сборку пакетов «под себя», а также автоматизировать их работу в целевой системе. С помощью Portage Gentoo с одинаковой лёгкостью может служить основой для защищенного сервера, платформы программной разработки или мощного игрового ПК.
Slackware Linux
Основа Linux kernel.Архитектура arm, i586, s390, x86_64.Преимущества:
- простота устройства;
- стабильность работы;
- развитое сообщество;
- есть коммерческая поддержка.
Slackware — один из первых дистрибутивов Linux для сервера, появившихся в широком доступе. С момента дебютного релиза в 1993 году он успел накопить обширную и преданную базу поклонников, которая занимается развитием ОС и по сей день.
Хотя название Slackware происходит от английского слова slack («ленивый», «слабый»), пользоваться им вовсе не просто. Всё дело в консервативности, которая даёт дистрибутиву главное преимущество — стабильность, но лишает его возможности идти «в ногу» со стремительно развивающимися технологиями. По этой причине он пользуется популярностью в основном в среде тех, кто изучает развитие систем семейства Unix / Linux, а также среди профессиональных айтишников.
Slackware не входит в число коммерческих дистрибутивов Linux, но он поддерживает отношения с несколькими компаниями, которые предоставляют платную поддержку.
Дополнительные репозитории программного обеспечения
Ну то была разминка, теперь начинается серьезная первоначальная настройка OpenSUSE после установки.
В OpenSUSE есть один интересный нюанс. В официальных репозиториях находятся только программы со свободными лицензиями. Но очень часто нам нужны и другие программы, с закрытой лицензией и в первую очередь это кодеки.
Сообществом был создан репозиторий Packman, в котором эти пакеты доступны для установки. Там доступны различные приложения, а также полные версии мультимедийных библиотек. Репозиторий Packman делится на четыре категории:
- Essentials — содержит кодеки для аудио и видео, а также дополнительные приложения.
- Multimedia — содержит мультимедийные приложения
- Extra — дополнительные приложения, не связанные с мультимедиа
- Games — Игры.
Репозиторий Pacman можно добавить командой:
Но есть более простой способ и к тому же вам все равно придется открывать менеджер настройки YaST. Поэтому забудьте о команде. Откройте Yast из главного меню:
Перейдите в Репозитории программного обеспечения:
Нажмите кнопку добавить, и выберите Хранилища сообщества:
Здесь отметьте галочками все репозитории, которые нужно добавить обязательно Pacman, libdvdcss, также можете отметить репозиторий с драйверами своей видеокарты, затем нажмите далее:
Процесс добавления репозиториев пройдет довольно быстро, затем вернитесь в главное меню и откройте Управление программным обеспечением, а здесь вкладку Репозитории:
Выберите репозиторий Pacman и нажмите на ссылку: Переключить системные пакеты на версии из этого репозитория.
Важно: Если последнего пункта не сделать, то кодеки установятся не полностью и будут работать неправильно. Вам останется нажать кнопку применить и дождаться завершения переустановки пакетов. Вам останется нажать кнопку применить и дождаться завершения переустановки пакетов
Вам останется нажать кнопку применить и дождаться завершения переустановки пакетов.
Установка кодеков Opensuse
Если вы сделали все как было написано в предыдущем пункте, эта команда установит кодеки OpenSUSE 42.1 на все случаи жизни. Здесь устанавливаются как полный спектр аудио и видеокодеков необходимый для работы многих программ, но и DVD кодеки:
$ sudo zypper in gstreamer-0_10 gstreamer-0_10-plugins-ffmpeg gstreamer-0_10-plugins-base gstreamer-0_10-plugins-bad gstreamer-0_10-plugins-bad-orig-addon gstreamer-0_10-plugins-good gstreamer-0_10-plugins-good-extra gstreamer-0_10-plugins-ugly gstreamer-0_10-plugins-ugly-orig-addon faad2 libfaad2 a52dec x264_tMod lame twolame libxine2-codecs ffmpeg w32codec-all libavcodec52 libavcodec55 MPlayer faac libmpg123-0 libquicktime0 libxvidcore4 libmad0 libmad0-32bit libmpeg2-0 libmac2 mpeg2dec xvidcore libdcaenc0 dirac libdirac_encoder0 libdirac_decoder0 gstreamer gstreamer-plugins-bad gstreamer-plugins-base gstreamer-plugins-good gstreamer-plugins-ugly gstreamer-plugins-ugly-orig-addon gstreamer-plugins-bad-orig-addon gstreamer-plugins-libav gstreamer-plugins-good-extra libdvdread3 libdvdplay0 libdvdnav4 libdvdcss2 libavdevice52 libavdevice55 libavfilter1 libavfilter4 libavformat52 libavresample1 libavutil50 libavutil52 libmatroska6 libx264-142 libx264-142-32bit libvpx1 libswfdec0_9_2 libx265-32 x265 libvo-aacenc0 libx265-32-32bit
После выполнения команды у вас будут все необходимые кодеки.
Устранение неполадок диспетчера пакетов
В этом разделе описаны распространенные ошибки, которые могут возникнуть при использовании диспетчера пакетов для установки .NET.
Не удалось найти пакет
Важно!
Установка диспетчера пакетов поддерживается только в архитектуре x64. Другие архитектуры, такие как Arm, должны устанавливать .NET другими способами, например с помощью Snap, скрипта установщика или с помощью двоичной установки вручную.
Дополнительные сведения об установке .NET без использования диспетчера пакетов см. в одной из следующих статей:
- Альтернативная установка .NET с помощью Snap
Ошибка получения
При установке пакета .NET может появиться примерно такое сообщение об ошибке: . В целом эта ошибка означает, что веб-канал пакета для .NET сейчас обновляется до новой версии пакета и следует повторить попытку позже. При обновлении канал пакета недоступен не более двух часов. Если эта ошибка сохраняется более двух часов, сообщите о проблеме по адресу https://github.com/dotnet/core/issues.
Каково отличие openSUSE от других Linux, предлагаемых Novell, включая SUSE Linux Enterprise Server, SUSE Linux Enterprise Desktop и Novell Open Enterprise Server?
openSUSE, создаваемый и поддерживаемый проектом openSUSE, является стабильной, интегрированной операционной системой, которая включает в себя последние версии приложений с открытым кодом, предназначенные для графического окружения, мультимедиа, веб-сервисов, сетевой инфраструктуры и разработки приложений. Он содержит в себе все, что вам необходимо для работы в Linux и является идеальным для тех, кто хочет использовать Linux на своих личных рабочих станциях или в домашних сетях.
Novell дорабатывает и расширяет openSUSE в целях создания более защищенных и поддерживаемых продуктов серии enterprise Linux, предназначенных для использования в крупных компаниях в качестве веб-серверов, серверов баз данных и рабочих станций сотрудников.
Установка из интернета
|
|
По умолчанию Сетевая конфигурация выбрана в режиме автоматического DHCP. Это является наиболее подходящим для большинства пользователей. В некоторых случаях вам может понадобится настроить сеть самостоятельно:
|
|
Настройка проксиВ некоторых случаях необходимо настроить прокси-сервер. Вы можете сделать это на этом экране. Для того чтобы узнать настройки обратитесь к администратору сети. Имя пользователя и пароль, как правило, для этого не требуется. |
Если все настроено правильно, вы можете начать установку. Программа установки получает данные из наиболее быстрых зеркал для вас. Затем происходит установка, как описано в , за исключением шагов добавления дополнительных репозиториев. Этот шаг не нужен, поскольку сеть уже настроена и активна в данный момент.


































