Как включить WSL2 (подсистему Windows для Linux второй версии) и установить последнюю версию ядра
Microsoft работала с Canonical, чтобы предложить полную среду оболочки Bash на основе Ubuntu, которая работает поверх этой подсистемы, а в настоящее время теперь можно запускать полноценные дистрибутивы Linux. Технически это вообще не Linux. Linux — это базовое ядро операционной системы, которое здесь недоступно. Вместо этого она позволяет запускать оболочку Bash и те же двоичные файлы, которые вы обычно запускаете в Ubuntu Linux. Сторонники свободного программного обеспечения часто утверждают, что среднюю операционную систему Linux следует называть «GNU/Linux», потому что на самом деле на ядре Linux работает множество программ GNU. Оболочка Bash, которую вы получите, на самом деле представляет собой все эти утилиты GNU и другое программное обеспечение.
Эта функция изначально называлась «Bash в Ubuntu в Windows», но она также позволяла запускать Zsh и другие оболочки командной строки. Теперь же она поддерживает и другие дистрибутивы Linux. Вы можете выбрать openSUSE Leap или SUSE Enterprise Server, Fedora или Kali Linux вместо Ubuntu.
Здесь есть некоторые ограничения. Она пока не поддерживает фоновое серверное программное обеспечение и официально не работает с графическими настольными приложениями Linux. Не все приложения командной строки также работают, поскольку функция не идеальна.
По умолчанию WSL2 отключена в Windows. Чтобы её включить можно воспользоваться графическим интерфейсом или командной строкой. Чтобы включить WSL2 в командной строке, нажмите Win+x и в открывшемся меню выберите «Windows PowerShell (администратор)»:
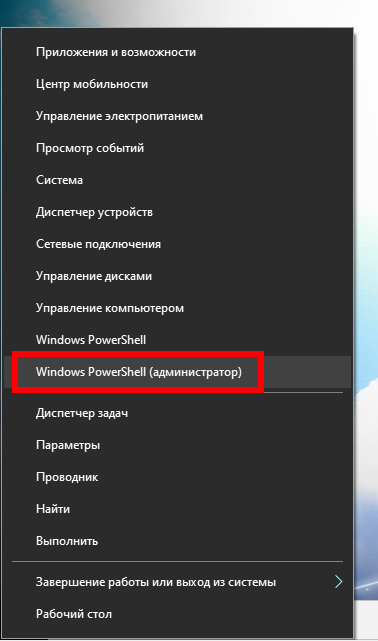
Важно открыть PowerShell с повышенными правами.
Выполните в нём:
Enable-WindowsOptionalFeature -Online -FeatureName Microsoft-Windows-Subsystem-Linux

Дождитесь окончания загрузки и выполнения.

Перезагрузите компьютер, для этого нажмите Enter.
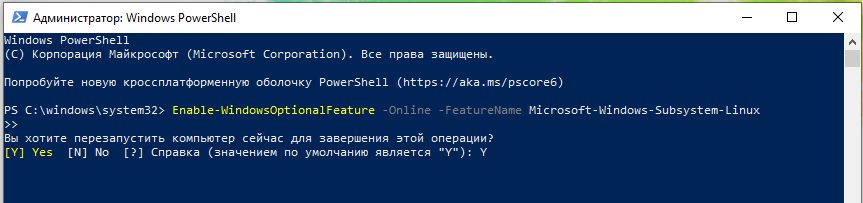
Теперь опять откройте PowerShell от администратора и выполните:
dism.exe /online /enable-feature /featurename:VirtualMachinePlatform /all /norestart dism.exe /online /enable-feature /featurename:Microsoft-Windows-Subsystem-Linux /all /norestart
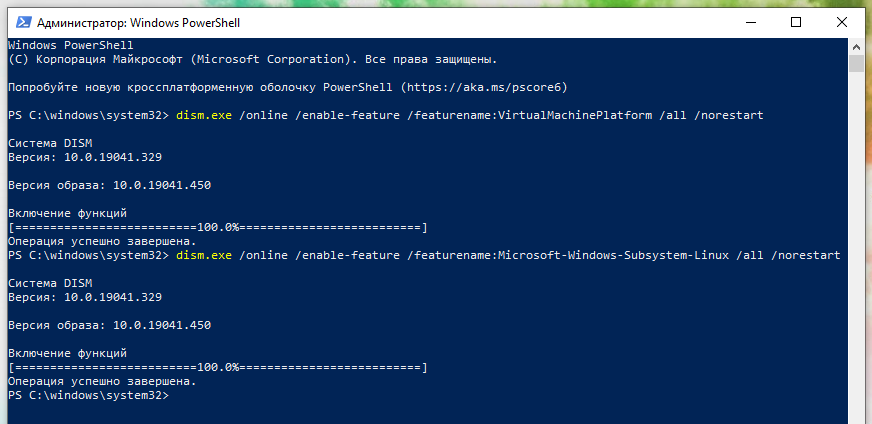
Вновь перезагрузите компьютер.
Скачайте и установите последнее ядро WSL2 Linux Kernel отсюда: https://aka.ms/wsl2kernel (прямая ссылка).
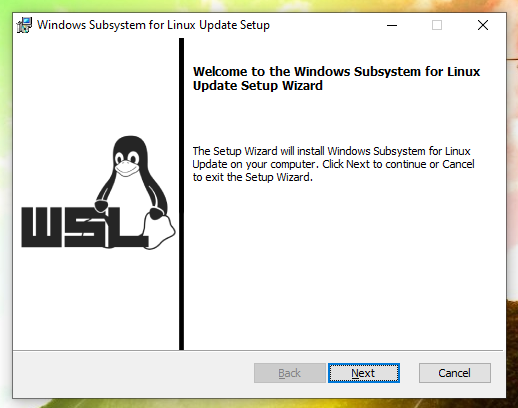
Опять откройте PowerShell как администратор и выполните:
wsl --set-default-version 2
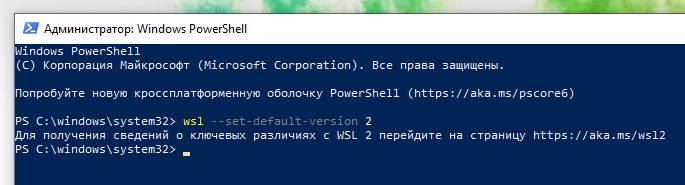
Если у вас уже установлен дистрибутив (например, Kali Linux) в WSL1, то для обновления выполните команду:
wsl --set-version kali-linux 2
Online repositories⚓︎
List of online repositories
These repositories are the following:
- Update Repository (Non-OSS): Non-free — as in Free Open-Source Software (FOSS) — update repository. Provides security and maintenance updates for the distribution. Selected by default.
- Non-OSS Repository: Non-free repository. Provides packages like Steam. Selected by default.
- Main Update Repository: Main free — as in FOSS — update repository. Provides security and maintenance updates for the distribution. Selected by default.
- Main Repository: Main free repository provides FOSS only. Selected by default.
- Update Repository (Debug): A repository for those who want to debug application updates for openSUSE, for experts only.
- Untested Updates: Security and maintenance updates that requires testing. Add this repository if you want to participate in testing.
- Source Repository: Provides all source packages in the distribution, for experts only.
- Debug Repository: A repository for those who want to debug applications for openSUSE, for experts only.
Info
Keep in mind that if you’re on a metered network and you choose to add the online repos, the installer will download packages with newer versions.
System role
At this section of the preparation you can select from a list of predefined use cases which will tailor the system for the selected scenario. It is recommended to take a look at the Choosing the right image page prior to continuing as it provides a brief explanation of desktop environments. Do note if you’re using a DVD installer without an active internet connection, some of the listed desktop environments will not be available.
- Desktop with KDE Plasma: the Plasma desktop with KDE applications.
- Desktop with GNOME: the GNOME desktop with GNOME applications.
- Generic Desktop: IceWM, a minimal desktop environment with minimal amount of packages.
- Server: A server installation without providing any graphical environment. Not recommended for inexperienced users.
- Transactional Server: A server installation with a read-only root filesystem in an immutable server style. This will provide atomic, automatic updates and packages can be installed with only. Not recommended for inexperienced users.
Select one and press Next to continue.
Установите новое ядро
Для установки более новой версии ядра Linux на OpenSUSE Leap требуется обновление. Однако это не обычное обновление, когда вся операционная система получает новые пакеты. Вместо этого мы скажем Susa обновлять дистрибутив только из репозитория ядра. Это означает, что будет изменен только внешний вид ядра Linux операционной системы.
Примечание. Хотя Suse обновляется до нового ядра, старая версия будет сохранена благодаря активации этой функции ранее в руководстве.
Чтобы выполнить обновление ядра в Suse, откройте терминал и получите корневую оболочку с порядок su .
После получения root выполните следующую команду и установите последнюю версию ядра Linux на OpenSUSE Leap.
Пусть терминал выполнит свою работу и установит новую версию Linux на ваш компьютер. После установки вам необходимо перезагрузить компьютер с Linux. Когда вы снова войдете в систему, вы будете использовать последнюю версию Linux в OpenSUSE Leap.
Установка с нуля (KDE Plasma и GNOME)
Для новой установки существует один ISO-образ, который позволяет установить Leap с рабочим столом KDE, GNOME или IceWM (также есть две серверные версии ISO-образов — подробнее о них позже). Образ довольно объемный (более 4 Гб). Если вы предпочитаете меньший размер ISO, вы можете загрузить сетевой образ, который весит всего 120 Мб. Конечно, вам нужно будет загрузить все пакеты, которые вам нужны во время процесса установки, но это должно сэкономить изрядную часть траффика.
openSUSE использует свой собственный установщик. Поскольку ISO-образ по умолчанию не включает live-среду (для этого есть отдельные образы), я не могу показать вам красивые скриншоты, но могу сообщить, что установщик работает очень хорошо. По большей части вы можете просто нажимать кнопку «Далее» несколько раз. Тем не менее, если вы не хотите использовать настройки по умолчанию, существует множество вариантов настройки. Например, у вас есть возможность включить различные «тестируемые» или «отладочные» репозитории, а ближе к концу установки вы можете отключить или включить такие службы, как брандмауэр и SSH (по умолчанию брандмауэр включен и SSH отключен).
Я был особенно впечатлен утилитой разметки диска. Программа установки предложила схему, отличную от той, что была у меня при установке Leap 15.0 — вместо отдельного раздела XFS /home программа установки предоставила мне один корневой раздел Btrfs. Если вы предпочитаете пользовательский макет, вы можете выбрать «управляемый» или «экспертный» режим. Первый задает вам ряд вопросов, чтобы шаг за шагом провести вас по разметке, а второй вариант — полноценная программа, предполагающая, что вы знаете, что делаете.
Моя основная настройка по умолчанию заключалась в том, что я решил зашифровать жесткий диск моего ноутбука. Здесь я столкнулся с немного раздражающей проблемой: когда я загружаю свой ноутбук, мне нужно дважды ввести пароль шифрования: сначала, чтобы добраться до загрузчика GRUB, а затем чтобы расшифровать корневой раздел. В вики есть информация об этой проблеме, но предложенное решение у меня не сработало.
Я также быстро посмотрел на GNOME, который является моей предпочтительной рабочей средой. Версия GNOME — 3.26.2, и это та же самая версия, которая использовалась в Leap 15.0. Рабочий стол имеет очень мало настроек (все расширения отключены), и в сеансе по умолчанию используется Wayland, а не X.Org. Доступны и другие сессии, в том числе GNOME на X.Org, GNOME Classic и SLE Classic. Последний предположительно является рабочим столом, который поставляется в SUSE Linux Enterprise. Он имеет более традиционную компоновку с одной панелью внизу экрана. Интересно, что опция SLE Classic также использует Wayland по умолчанию.

Принимая во внимание, что основные рабочие столы являются практически стандартными реализациями, режим командной строки был кастомизирован: openSUSE, кажется, любит алиасы. Я не большой поклонник дистрибутивов, добавляющих много алиасов, особенно если они делают такие вещи, как добавление опции -i в rm
Алиасы в openSUSE не должны мешать вам, и есть несколько, которые мне очень нравятся. Использование «…» для навигации по двум каталогам очень удобно, а привязка «ls-l» к «ls -l» аккуратно решает проблему с опечатками, которые я делаю слишком часто.
Conclusion
So what do we have here? Well, in the end, I have a working system, with 95% of all my original issues and woes
fixed. It took me a single day to do all this. Which means the devs and the QA can do so much more. OpenSUSE
Leap 42.3 in its default form is not usable. It has terrible hardware support — all the basics are screwed,
wonky package management with conflicts and issues, codec problems, bad customization, performance issues,
battery issues, filesystem misbehaving, etc. Completely unusable in this form really.
I managed to overcome all these, because I had a free day and I wanted to see what I can do. But then, my
version of SUSE has little with the original. A new kernel, different looks, tons of extra software, lots of
configuration changes and fixes. Except the name, it’s not really a Leap, now is it. Just a Linux with Plasma
and such. Thus, my sad summary is that while my games with openSUSE 42.3 were fun, the core product is not
suitable for day to day use. You’re better off with Kubuntu or even Fedora. Or anything. The amount of problems
here was among the biggest in years. Very sad, because SUSE will always have that special place in my heart.
Grade 3/10. With my changes 9/10. And lights.
Cheers.
Делаем загрузчик GRUB загрузчиком по умолчанию
Шаг 1 – Запускаем менеджер загрузки
Для того чтобы управлять загрузчиком компьютера, необходимо зайти в загрузочное меню, т.е. запустить менеджер загрузки.
Это можно сделать клавишей F9 или F12, но иногда используются и другие клавиши.
Итак, во время включения компьютера нажимаем клавишу, определённую для запуска менеджера загрузки.
Шаг 2 – Запускаем UEFI Shell
В итоге запустится загрузочное меню. Нам нужно открыть UEFI Shell. Для этого входим в «Boot Manager» (интерфейс у Вас может отличаться).
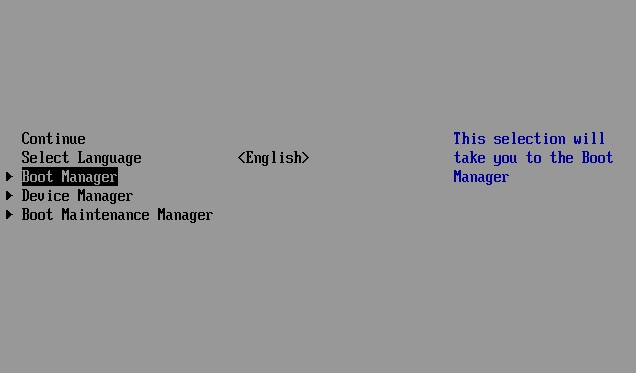
Затем выбираем пункт «EFI Internal Shell» (у Вас может называться и по другому, например, UEFI Shell).
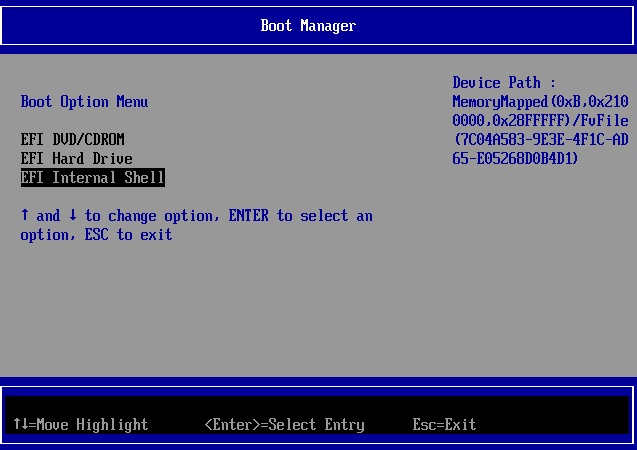
После чего запустится командная оболочка для работы с UEFI. В командной строке отобразится приглашение для ввода команд «Shell>».
Шаг 3 – Входим в файловую систему загрузочного раздела
Вносить изменения мы будем путем определенных действий с файлами, поэтому нам необходимо открыть файловую систему загрузочного раздела UEFI.
Это делается достаточно просто, вводим команду FS0: (обычно именно такая метка у загрузочного раздела).

Шаг 4 – Переименовываем текущий загрузочный файл
Весь смысл наших действий заключается в том, чтобы заменить текущий загрузочный файл, который используется по умолчанию, на тот, который нужен нам, т.е. на загрузчик GRUB.
Но для начала нам нужно переименовать текущий загрузочный файл, так как файл загрузчика, который мы будет потом копировать, должен быть с таким же названием (можно, конечно, его и удалить, но лучше этого не делать, чтобы в случае необходимости можно было легко вернуть все назад, т.е. обратно переименовать загрузочный файл).
Переименовываем файл следующей командой.

Если у Вас отобразилось сообщение , значит, все прошло успешно.
Таким образом, файл bootx64.efi мы переименовали в bootx64.efi_, этот файл расположен в каталоге EFI\Boot.
Шаг 5 – Копирование файла загрузчика GRUB
Теперь нам нужно в каталог EFI\Boot скопировать файл загрузчика GRUB, чтобы он запускался по умолчанию.
В этой статье речь идет об openSUSE, поэтому загрузчик лежит в одноименном каталоге EFI\opensuse, а файл его называется grubx64.efi (в случае архитектуры x64).
Для копирования можно использовать следующую команду.

Как видите, файл мы копируем с новым названием, для того чтобы EFI запускала его по умолчанию. Сообщение говорит о том, что файл мы успешно скопировали.
Шаг 6 – Выход из командной строки
На этом все, теперь мы можем выйти из командной строки и попробовать запустить компьютер.
Для выхода из «EFI Shell» вводим команду Exit.
Чтобы продолжить загрузку компьютера, выбираем пункт «Continue».

После вышеупомянутых операций с файлами по умолчанию у нас должен загружаться GRUB, в котором можно будет выбрать операционную систему для загрузки, openSUSE или Windows.
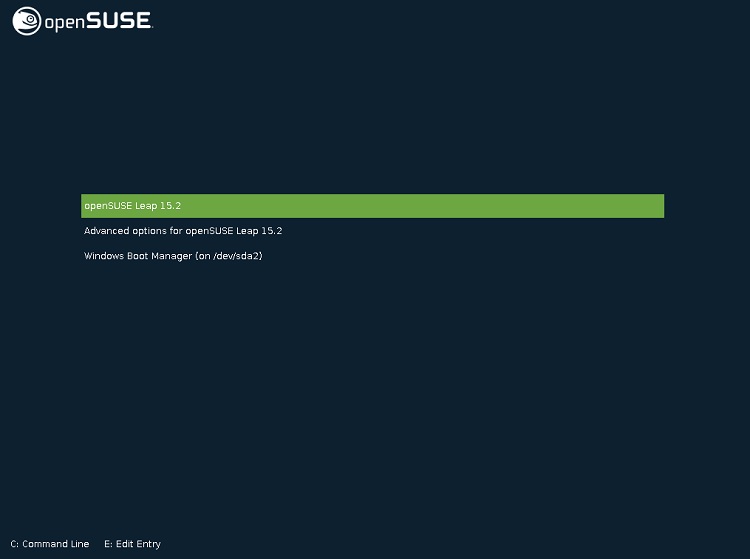
- openSUSE Leap 15.2 – это операционная система Linux openSUSE;
- Windows Boot Manager (on /dev/sda2) – это Windows 10.
User Settings⚓︎
Local User
At this point you can create a local user or skip that by selecting Skip User Creation you can set up a password for .
You need to fill out the empty fields in order to create a first user:
- User’s Full Name: A human-friendly version of your username, which will be shown in login windows for example.
- Username: The actual username for your account. This will be used in all login contexts, whether dialogue boxes or terminal prompts, including virtual console (vc) or over Secure Shell (SSH).
- Password: The password for your user to secure your account.
By default you will also use this newly created account to act as the administrator. The password set there will be set for the user as well.
Root user
openSUSE creates the root user by default, in contrast to other Linux distributions. To avoid using the same password for both users, untick the Use this password for system administrator checkbox. Clicking Next will take you to the page where you can set a different password for root. At this page you can also import existing SSH public keys. This is useful if you’re installing openSUSE over another distribution.
Загрузка компьютера, выбор операционной системы
Теперь, когда компьютер будет загружаться, у Вас будет появляться окно загрузчика GRUB, в котором Вы можете выбрать, в какую операционную систему Вам нужно загрузиться.
- openSUSE Leap – это операционная система Linux openSUSE;
- Windows Boot Manager (on /dev/sda2) – это Windows 10.
Если ничего не выбрать в течение нескольких секунд, по умолчанию будет загружаться openSUSE.
Однако, как я уже отмечал в начале статьи, данное окно у меня появлялось только тогда, когда был вставлен загрузочный носитель, после извлечения носителя у меня как обычно загружалась Windows 10, а загрузчик GRUB не появлялся.
Дело в том, что загрузчик GRUB не установлен в качестве загрузчика по умолчанию, похожая ситуация возникает и с дистрибутивом Linux Debian, если устанавливать его рядом с Windows 10, но в случае с Debian разработчики предупреждают об этом и сразу предлагают вариант решения данной проблемы, а именно установку в экспертном режиме (подробно данный процесс мы рассматривали в отдельном материале).
Поэтому, чтобы загрузчик GRUB появлялся по умолчанию, необходимо внести изменения в конфигурацию загрузочного раздела, в частности указать GRUB в качестве загрузчика по умолчанию, а как это делается, я подробно расскажу в следующем материале.
Если у Вас все загружается, то, соответственно, Вам больше ничего не нужно делать.
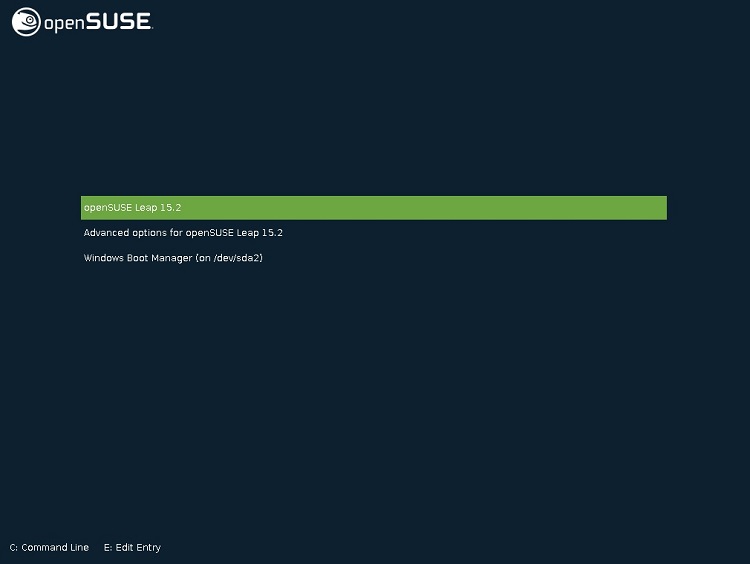
На сегодня это все, надеюсь, материал был Вам полезен, пока!
Add Community Repositories
By default, OpenSUSE has only official packages included in the repositories.
However, the default list of packages is limited and you likely won’t find everything you need.
That’s where community
repositories come in.
The most important one, in my opinion, is Packman.
We can add the Pakman repository with Yast:
Open Yast → Software Repositories → Add → Select Community Repositories → Next → Select Packman Repository → OK
At the time of this writing, there’s a migration going on, so adding Packman this
way may result in an error:

Luckily, we can fix it by adding a custom URL of
one of the working community
repositories mirrors:
Open Yast → Software Repositories → Add → Select Specify URL → Next → Type URL
of the selected mirror → Next → OK

Alternatively, you can add the Pakman repository from the command line:
Tumbleweed
Leap
Lastly, to make changes take effect regardless if you used the command line or Yast, run:
Ошибка «unable to connect to socket: Подключение не установлено, т.к. конечный компьютер отверг запрос на подключение. (10061)»
При использовании команды kex в Kali Linux (Win-KeX) может возникнуть ошибка:
unable to connect to socket: Подключение не установлено, т.к. конечный компьютер отверг запрос на подключение. (10061)

В командной строке выводится:
TigerVNC Viewer 32-bit v1.10.80
Built on: 2020-06-15 22:33
Copyright (C) 1999-2020 TigerVNC Team and many others (see README.rst)
See https://www.tigervnc.org for information on TigerVNC.
Fri Sep 11 06:41:39 2020
DecodeManager: Detected 12 CPU core(s)
DecodeManager: Creating 4 decoder thread(s)
Fri Sep 11 06:41:41 2020
CConn: unable to connect to socket: Подключение не
установлено, т.к. конечный
компьютер отверг запрос на
подключение. (10061)
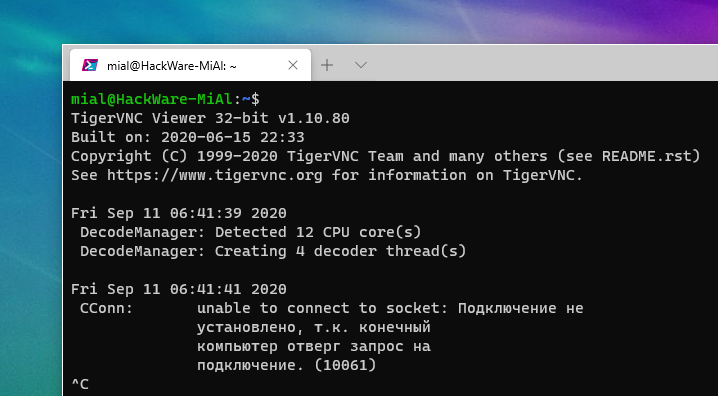
Для исправления этой ошибки нажмите Ctrl+c.
Затем введите команду
kex stop
Эта команда может вывести что-то вроде следующего:
Killing Win-KeX process ID 1618... which was already dead Cleaning stale pidfile '/home/mial/.vnc/HackWare-MiAl.localdomain:1.pid'! Cleaning stale x11 lock '/tmp/.X1-lock'! Cleaning stale x11 lock '/tmp/.X11-unix/X1'!

Вновь попробуйте открыть графический интерфейс:
kex
На этот раз всё должно заработать:
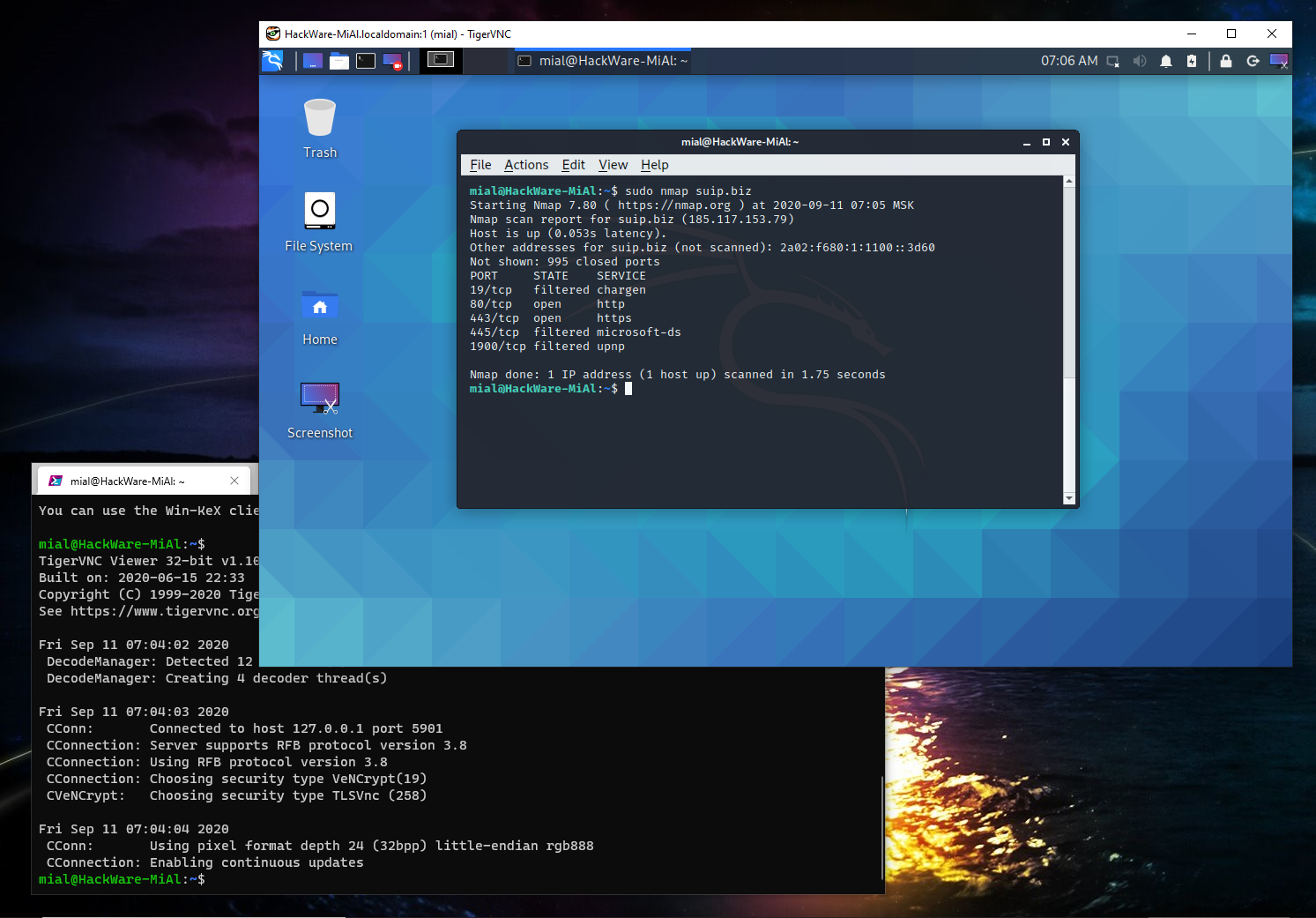
Причина ошибки до конца не ясна — возможно, дело в неудачном старте VNC сервера или процесса Win-KeX, на это указывает строка «Win-KeX process ID 1618… which was already dead», то есть процесс уже мёртвый.
Командой kex stop мы принудительно останавливаем Win-KeX, который при следующем запуске работает нормально.
Как пользоваться Linux в WSL
Чтобы открыть установленную вами среду Linux, просто откройте меню «Пуск» и найдите установленный вами дистрибутив. Например, если вы установили Kali Linux, запустите ярлык Kali Linux.
Вы можете закрепить этот ярлык приложения в меню «Пуск», на панели задач или на рабочем столе для облегчения доступа.
При первом запуске среды Linux вам будет предложено ввести имя пользователя и пароль UNIX. Они необязательно должны совпадать с вашим именем пользователя и паролем Windows, но будут использоваться в среде Linux.
Например, если вы введёте «alex» и «hackware» в качестве учётных данных, ваше имя пользователя в среде Linux будет «alex», а пароль, который вы используете в среде Linux, будет «hackware» — независимо от вашего имени пользователя Windows и его пароля.
Вы можете запустить установленную среду Linux, выполнив команду wsl. Если у вас установлено несколько дистрибутивов Linux, вы можете выбрать среду Linux по умолчанию, запускаемую этой командой.
Если у вас установлена Kali Linux, вы также можете запустить команду kali, чтобы установить её. Для openSUSE Leap 15 SP1 используйте opensuse-15-sp1. Для SUSE Linux Enterprise Server 15 SP1 используйте SLES-15-SP1. Эти команды перечислены на странице каждого дистрибутива Linux в Магазине Windows.
Вы по-прежнему можете запустить среду Linux по умолчанию, выполнив команду bash, но Microsoft утверждает, что это устарело. Это означает, что команда bash может перестать работать в будущем.
Если у вас есть опыт использования оболочки Bash в Linux, Mac OS X или других платформах, вы будете как дома.
В Kali Linux и Ubuntu вам нужно добавить к команде префикс sudo, чтобы запустить её с правами root. Пользователь «root» на платформах UNIX имеет полный доступ к системе, как пользователь «Администратор» в Windows. Ваша файловая система Windows в среде оболочки Bash находится в /mnt/c.
Ещё одна важная особенность дистрибутивов Linux, запущенных этим образом, в том, что прямо в консоли Linux вы можете выполнять команды Windows.
Связанная статья: Что такое sudo
Используйте те же команды терминала Linux, которые вы используете в этой операционной системе. Если вы привыкли к стандартной командной строке Windows с её командами DOS, вот несколько основных команд, общих для Bash и Windows:
- Изменить каталог: cd в Bash, cd или chdir в DOS
- Список содержимого каталога: ls в Bash, dir в DOS
- Перемещение или переименование файла: mv в Bash, move и rename в DOS
- Скопировать файл: cp в Bash, copy в DOS
- Удалить файл: rm в Bash, del или erase в DOS
- Создайте каталог: mkdir в Bash, mkdir в DOS
- Используйте текстовый редактор: vi или nano в Bash, edit в DOS
Связанная статья: Азы работы в командной строке Linux (часть 1), а также последующе части
Важно помнить, что, в отличие от Windows, оболочка Bash и её среда, имитирующая Linux, чувствительны к регистру. Другими словами, «File.txt» с большой буквы отличается от «file.txt» без заглавной буквы.. Дополнительные инструкции смотрите в серии наших руководств Азы работы в командной строке Linux для начинающих.
Дополнительные инструкции смотрите в серии наших руководств Азы работы в командной строке Linux для начинающих.
Вам нужно будет использовать команду apt для установки и обновления программного обеспечения среды Debian, Kali Linux, Ubuntu. Не забудьте указать перед этими командами префикс sudo, чтобы они запускались от имени пользователя root — Linux-эквивалента Администратора. Вот команды apt, которые вам нужно знать:
Загрузить обновлённую информацию о доступных пакетах:
sudo apt update
Установить пакет приложения (замените «ИМЯ-ПАКЕТА» на имя пакета):
sudo apt install ИМЯ-ПАКЕТА
Удаление пакета приложения (замените «ИМЯ-ПАКЕТА» на имя пакета):
sudo apt remove ИМЯ-ПАКЕТА
Поиск доступных пакетов (замените СЛОВО словом, по которому нужно искать пакеты в именах и описаниях):
sudo apt search СЛОВО
Загрузите и установите последние версии установленных пакетов:
sudo apt full-upgrade
Если вы установили дистрибутив SUSE Linux, вместо этого вы можете использовать команду zypper для установки программного обеспечения.
После того, как вы загрузили и установили приложение, вы можете ввести его имя в запросе, а затем нажать Enter, чтобы запустить его. Дополнительную информацию смотрите в документации к конкретному приложению.
Программное обеспечение, устанавливаемое в оболочке Bash, ограничено оболочкой Bash. Вы можете получить доступ к этим программам из командной строки, PowerShell или где-либо ещё в Windows, но только если вы запустите команду вида
bash -c КОМАНДА
Как просмотреть список установленных дистрибутивов Linux в WSL
Чтобы вывести список всех дистрибутивов, используйте следующую команду:
wsl --list --all
Опция —all нужна для того, чтобы в список попали все дистрибутивы, в том числе те, которые сейчас устанавливаются или удаляются.
Точно такой же список можно получить с помощью команды:
wslconfig /l

Вы можете увидеть пометку «по умолчанию» она указывает на дистрибутив, который будет запущен, если в командной строке Windows вы выполните команду:
bash
Если вам не нужно, чтобы выводилась информация о том, какая из систем является выбранной по умолчанию (то есть запускается при выполнении в командной строке bash), то используйте следующую команду:
wsl --list --quiet
Есть два способа вывести список дистрибутивов Linux, которые в данный момент работают.
Первый способ выводит все Linux в WSL и помечает запущенные в настоящий момент:
wsl --list -v
Значение «Running» в поле «STATE» означает, что данный дистрибутив запущен.
А вторая команда показывает только запущенные, не выводя неактивные вовсе:
wsl --list --running

Что нового в openSUSE Leap 15?
Новая версия openSUSE Leap имеет номер 15 (предыдущая 42.3), это сделано для того, чтобы синхронизировать нумерацию систем SUSE Linux Enterprise и openSUSE Leap, поэтому теперь дальнейшая нумерация будет 15.1, 15.2 и так далее. Таким образом, openSUSE вернулся к прежней нумерации, если кто помнит, у openSUSE была версия 13.2, затем появилась ветка версий 42.X, которую можно представить как 14 версию.
Основные нововведения:
- Ядро Linux 4.12;
- KDE Plasma 5.12 (версия с долгосрочной поддержкой);
- Браузер Mozilla Firefox 60.0;
- Офисный пакет LibreOffice 6.0.4.2;
- systemd 234;
- VLC 3.0
- Добавлена возможность миграции с openSUSE Leap на SUSE Linux Enterprise, за счет этого администраторы теперь могут настроить и протестировать систему на базе openSUSE, и, в случае необходимости, перейти на коммерческую версию SUSE Linux Enterprise с более расширенной поддержкой, возможностью массового развертывания и SLA;
- Добавлено 2 дополнительные системные роли. Во время установки дистрибутива теперь можно выбрать классическую роль сервера и роль сервера транзакций, которая использует транзакционные обновления и корневую файловую систему только для чтения;
- Улучшения в YaST, например, функционал разметки жёсткого диска стал мощнее и стабильней.
Детальную информацию можете найти на официальном сайте – openSUSE 15
Добавить репозиторий ядра
Теперь можно безопасно установить более новую версию ядра Linux в OpenSUSE Leap, но это не так просто, как выполнить быструю команду «zypper install», чтобы получить новое ядро Linux. Leap не имеет новой версии ядра Linux в репозиториях программного обеспечения, которые поставляются с операционной системой, только основную линию, которую она уже использует.
Вместо этого вам нужно будет добавить еще один репозиторий программного обеспечения. В частности, вам нужно будет использовать Zypper для добавления репозитория ядра. Этот репозиторий содержит десятки различных ядер, включая последнее ядро Linux.
В окне терминала получите корневую оболочку с порядок su .
Теперь, когда оболочка имеет root-доступ, используйте инструмент управления пакетами Zypper, чтобы добавить репозиторий ядра:
Добавление нового репозитория ядра в Leap должно мгновенно запускать новые обновления. Однако не стоит пытаться устанавливать обновления традиционным способом. Вместо этого следуйте приведенным ниже инструкциям, чтобы выполнить «удаленное обновление».
Основные понятия — Основы — openSUSE Wiki
Все о экосистеме Свободного программного обеспечения с открытым исходным кодом (Free and Open Source software).
Свободное Программное Обеспечение
openSUSE разрабатывается по модели так называемого «свободного и открытого программного обеспечения» Free and Open Source Software (FOSS), это программное обеспечение использует свободную лицензию, предоставляющую пользователю право на использование, изучение, изменение и улучшение программ, это обеспечивается доступом к исходному коду программ.
Важно понимать, что здесь слово «свободное», строго говоря, не касается цены (то есть оно не тождественно понятию «бесплатное»). Под «свободой» здесь подразумеваются права пользователя на копирование и использование по своему усмотрению программного обеспечения
«Свободное и открытое программное обеспечение» — это широкое понятие, которое охватывает как свободное программное обеспечение, так и программное обеспечение с открытым исходным кодом, которые несмотря на похожую модель разработки все таки имеют различную философию и культуру.
- Свободное программное обеспечение уделяет больше внимания философским свободам, которые получает пользователь, в то время как
- Открытое программное обеспечение уделяет больше внимания преимуществам, получаемым от разработки программ равноправными участниками.
Во многих пакетах с программным обеспечением используются как свободные лицензии на программное обеспечение, так и лицензии на программное обеспечение с открытым исходным кодом. Хотя сами лицензии в большинстве случаев одинаковые, эти 2 понятия выросли из разных философий и часто используются для обозначения разных методов распространения программного обеспечения.
Ядро Linux и Проект GNU
Новички удивляются, когда узнают, что Linux, строго говоря, не является операционной системой. Тем не менее это действительно так! Linux — это лишь ядро операционной системы, её низкоуровневый стержень, управляющий всеми процессами и взаимодействующий с оборудованием компьютера.
Первоначально ядро Linux было создано Линусом Торвальдсом; первая версия ядра вышла в свет в 1991 году.
А значительно раньше, в 1983 году Ричард Столлман основал проект GNU (рекурсивный акроним: GNU is Not Unix). GNU задумывалась как свободная операционная система, и к 1991 году многие компоненты, необходимые для неё, были уже созданы, однако ядро Hurd готово ещё не было. Поэтому, появилась операционная система GNU/Linux, представляющая собой ядро Linux, работающее в окружении необходимых GNU-утилит. Эта модель и легла в основу системы openSUSE.
Дистрибутивы
Операционную систему целиком, называют Дистрибутивом Linux(также называемый некоторыми разработчиками и пользователями GNU/Linux дистрибутивом), обычно она состоит ядра Linux, инструментов и служебных программ из проекта GNU, включает в себя поддержку графической системы X Window System, большой коллекцией различного программного обеспечения и документации к нему.
Таким образом, дистрибутив Linux не является монолитной операционной системой, для простоты называемой «Linux», а представляет из себя сочетание многих разрабатываемых более или менее независимых друг от друга проектов. Эта модульность позволяет создавать широкое разнообразие Linux дистрибутивов, в то время как концепция «Свободного и открытого программного обеспечения» предоставляет юридическую возможность кому угодно модифицировать, объединять и распространять программное обеспечение, что и делают дистрибутивы linux.
Системные требования openSUSE Leap 15
Для комфортной работы за компьютером с операционной системой openSUSE Leap 15, как минимум, Вам потребуется:
- Процессор Pentium 4 с частотой 1.6 GHz, рекомендуется с частотой 2.4 GHz и выше или эквивалент от AMD64;
- Оперативной памяти 1 гигабайт, рекомендуется 2 гигабайта;
- Для полноценной установки системы требуется как минимум 12 гигабайт свободного места на жестком диске. Рекомендуется, конечно же, больше, более 40 ГБ;
- Монитор и графическая карта с поддержкой разрешения дисплея минимум 800 x 600 (рекомендуется 1024 x 768 или выше);
- DVD-привод или USB-порт для установки с носителя. Для установки по сети доступ в Интернет.
Измените конфигурацию ядра
По умолчанию LEAP устанавливает только стабильное ядро. Он намного старше тех, кого выпустили в Tumbleweed. Вы получаете исправления безопасности и все такое. Однако, если вы хотите смешать стабильность перекати-поле с новым ядром вам необходимо изменить этот параметр. Чтобы изменить способ обработки ядра в Leap, откройте терминал и используйте текстовый редактор Nano для редактирования файла конфигурации Zypper.
В файле zypp.conf нужно многое изменить. Прокрутите вниз и найдите раздел multiversion.kernels . Многоверсия важна и должна быть активирована. Включение этого параметра позволит вам сохранить традиционное ядро, поставляемое с OpenSUSE Leap, при получении нового. Это лучшее из обоих миров, и это лучший способ удовлетворить все потребности вашей операционной системы.
>> Рядом multiversion.kernels замените «last, last-1, running» на «last, last-1, running, old». После изменения кода сохраните файл конфигурации, нажав кнопку клавиатура сочетание Ctrl + O. После сохранения zypp.conf с новыми изменениями можно безопасно закрыть текстовый редактор Nano, открытый в терминале. Сделать это , нажав на клавиатура сочетание Ctrl + X.
Основные особенности
Дистрибутив основан на ядре 4.1. Как отмечалось ранее, по умолчанию пользователю предлагается файловая система Btfrs. Она запоминает состояние системы (делает снимок) и позволяет возвращаться к сохраненному состоянию непосредственно из меню загрузки. По умолчанию система создает снимки каждый час, а также перед и после запуска утилит установки Zipper и yast.
Для общения с принтером система использует Pdf вместо postscript, который использовался в предыдущих версиях.
Рабочий стол по умолчанию — KDE Plasma 5.4.
Также доступны:
GNOME 3.16.2;
MATE 1.10;
Enlightenment 0.19.12;
Xfce;
LXDE;
Cinnamon.
Средства разработки
OpenSUSE был первым дистрибутивом, официально поддерживающим язык программирования Go (на момент написания обзора поддерживается версия 1.42).
Так же OpenSUSE содержит актуальные версии библиотек и интерпретаторов:
- Python (обновлен до версии 3.4.2, при этом в системе одновременно по умолчанию доступна версия 2.7) Одновременно 2.7.9 и 3.4.1;
- Perl 5.18;
- Php 5.5.14;
- Ruby 2.2.3;
- PostgreSQL 9.4;
- Apache 2.4.16;
- Boost 1.54;
- gcc 5.21;
- По умолчанию установлена MariaDB 10.0.21;
- Доступен так же mysql 5.6.26;
- tcl 8.6.1;
- Моно (Mono) обновлен до версии 4.0.4;
- ffmpeg 2.8.2;
- CMake 3.3.1.
Дистрибутив содержит следующие графические среды:
QT designer 5.5;
- QT creator 3.2.2;
- UML редактор Umbrello 2.17;
- Kdevelop4 4.7.1;
- Emacs 24.3;
- geany 1.24,1.25.
Необычно то, что в основном репозитарии нет eclipse. Впрочем, его можно установить из «нестабильного» репозитария или взять с сайта разработчика.
Дистрибутив содержит браузеры:
- Firefox версии 41.0.2,42.0;
- Google Chrome версия 46.0;
и прочее программное обеспечение вполне актуальных версий:
- Totem, Gnome terminal, Nautilus, как и большая часть приложений платформы Gnome, обновлены до версии 3.16;
- Файловый менеджер рабочего стола KDE — dolphin 15.08;
- Мессаджер Empathy 3.12.11;
- Пакет управления коллекциями изображений Shotwell обновлен до версии 0.22.
- LibreOffice 5.0.2;
- VLC 2.2.1;
- GIMP 2.8.14.
Как было отмечено ранее, для установки пакетов служит Yast 3.1.155. Одной из удобных его особенностей является то, что можно вручную указать — из какого именно репозитория будет установлен пакет. Отчасти это позволяет выбирать версию устанавливаемого ПО.
Для установки программ можно использовать и командную строку (для этого служит утилита zypper 1.12).
Для удаленного администрирования системы можно использовать WebYast.


































