Что такое графическая оболочка Linux?
Графическая оболочка Linux – это именно то, что Вы видите в мониторе при использовании операционной системы, построенной на принципе X Window System (оконная система), в данном случае Linux.
Графические оболочки или также можно выразиться графическое окружение принято разделять на два типа, а именно: оконные менеджеры и среды рабочих столов.
Отличия их в том, что оконные менеджеры отвечают лишь за, соответственно, отображение окон на экране, а среда рабочего стола помимо отображения окон, включает в себя целый набор приложений (компонентов), которые интегрируются друг с другом и с операционной системой в частности. Среда рабочего стола может использовать сторонний оконный менеджер, интегрируя его со своими приложениями.
Мы сегодня рассмотрим популярные среды рабочих столов, а также парочку популярных, и достаточно красивых оконных менеджеров.
Все представленные графические оболочки ниже будут на скриншотах в том виде как они выглядят при установке на тот или иной дистрибутив, без всяких настроек и так далее. Так как в Интернете можно найти много картинок той или иной среды рабочего стола, которая и не будет похожа на ту, которая устанавливается по умолчанию, так как пользователь самостоятельно подстраивают среду под себя, делает скриншот и потом выкладывает его в Интернет, а так как мы хотим увидеть среду рабочего стола в том виде, в каком она есть в конкретном дистрибутиве, поэтому все скриншоты ниже сделаны сразу после установки дистрибутива с данной средой.
Также могу дать один небольшой совет, он заключается в следующем, что если Вы хотите использовать ту или иную среду рабочего стола, то лучше использовать тот дистрибутив Linux, в котором эта среда является по умолчанию. Так как разработчики дистрибутива специально затачивают, тестируют, поддерживают, в общем, больше внимания уделяют той среде, которая будет идти в их дистрибутиве по умолчанию. В каких дистрибутивах та или иная среда идет по умолчанию, я буду пояснять. Итак, давайте приступать.
Установите рабочее окружение Xfce или KDE в Windows
Для установки рабочего стола Xfce, используйте команду
После установки, запустите рабочий стол командой
xfce wsl
Хотите использовать рабочее окружение KDE Plasma в Windows, введите следующую команду
Далее запустите рабочий стол Plasma
Важное замечание
У меня не получилось запустить этот рабочий стол ввиду ошибки
Это известная ошибка, но ее можно обойти
Для начала узнайте ваш IP-адрес введя в терминале Windows команду
Далее перейдите в терминал Ubuntu, где вам нужно отредактировать файл .bashrc
В конце этого файла, добавьте следующую строку
wsl7
Не забудьте поменять на ваш IP-адрес
Чтобы сохранить файл нажмите «Ctrl+O» и закройте с помощью «Ctrl+X»
Введите команду
Чтобы изменения вступили в силу немедленно
Далее вам нужно установить дополнительные инструменты, введя команду
И наконец, чтобы исправить ошибку выше, введите команду
Запустите рабочий стол Plasma
Вы должны увидеть знакомое рабочее окружение
kde plasma wsl
Не хотите использовать среду рабочего стола WSL? Просто установите приложение Linux
Помимо установки рабочего стола Linux, вы можете просто установить приложение для рабочего стола Linux в Windows 10. Это полезно, если вы считаете, что установка полноценного рабочего стола для одного из них — это излишество.
Например, чтобы установить медиаплеер Rhythmbox и запустить его в Linux на Windows, используйте:
Убедитесь, что вы задали команду export:
Затем просто запустите приложение из интерпретатора bash:
Запустится медиаплеер, готовый к поиску библиотеки.
Приложение Linux, запущенное в Windows с помощью WSL
Теперь, в этом случае, вам, очевидно, нужно добавить некоторые медиафайлы в среду Linux на вашем компьютере. Вы можете сделать это, установив браузер и загрузив файлы, или просто подключив USB-накопитель с медиафайлами.
После подключения USB-накопителя не забудьте смонтировать его (в данном примере в качестве буквы диска используется D:):
Когда вы закончите, вам нужно будет размонтировать диск перед извлечением. Это обеспечит целостность данных на диске.
Хотя из приложений Linux можно просматривать папки Windows, реальные файлы открывать нельзя. Это недостаток подсистемы Windows для Linux, хотя и защищающий среду Windows и Linux от повреждений.
Запустите рабочий стол Linux в Windows: Предельная конвергенция!
Подсистема Windows для Linux позволяет легко запускать программное обеспечение Linux на ПК под управлением Windows. Нет необходимости беспокоиться о виртуальных машинах или мучиться с двойной загрузкой.
С установленным рабочим столом Linux конвергенция практически завершена. Это отличный способ освоить Linux, не выходя за пределы рабочего стола Windows.
Хотите узнать больше? Сейчас самое время начать работать с Linux.
Оцените? +1
+1
+1
+1
+1
+1
+1
Video Channel and Streaming
OBS Studio
OBS Studio is the best tool to record your desktop for tutorials, timelapses (often wrongly named ‘Speedpaintings’) and stream your desktop online. I tested various version here and they were very glitchy, I found a working package following this method using RPMFusion repository.
Kdenlive
I use Kdenlive mainly for my videos since the DVD Chaos&Evolution in 2009. I love this video-editing application. I’m using mainly here a Kdenlive Appimage. You’ll find it on Kdenlive official website. You’ll need to install using the same method I wrote on the paragraph about Krita. It’s very easy once you already have AppimageLauncher.
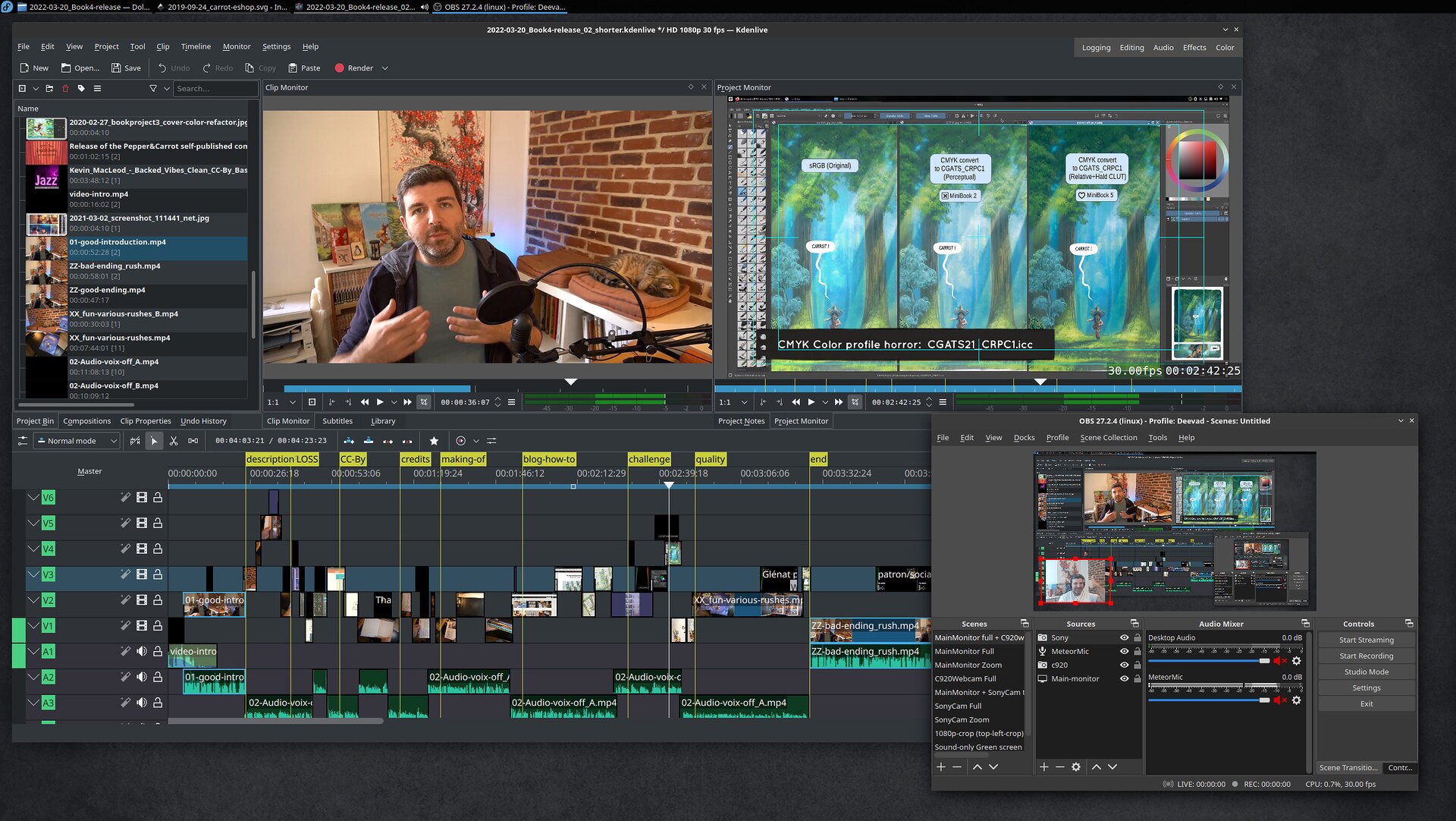 Screenshot of Kdenlive video editor and OBS Studio.
Screenshot of Kdenlive video editor and OBS Studio.
Video thumbnails
Having video thumbnails will be much more helpful to triage on disk your video take and identify your renderings. In Konsole, install:
And then close all your file managers windows, open a new one and go to the Settings (the on top-right) and then , activate the check-box . Apply, close and voilà.
Getting started with KDE Plasma 5
Once it is installed, you can log into KDE Plasma 5 as your desktop environment after restarting your Fedora computer. From the login menu, you can look for a gear-like icon or other symbol (depending on what your initial desktop was) and choose to log in with KDE Plasma 5.
When you first log in, you’ll be greeted by an empty screen and a task bar with a menu on the bottom. To begin making modifications to your new desktop, you will want to open the System Settings application from the menu.
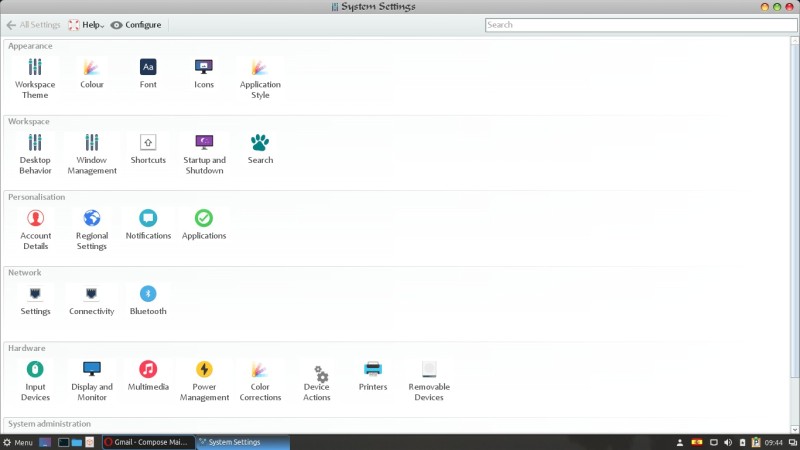
KDE Plasma 5 System Settings
If you are familiar with previous versions of KDE Plasma, you will notice some things have changed since previous releases. There are new methods of applying themes and wallpaper changes. You can pick from what is installed by default or use a site like KDE-Look.org to find additional modifications to your environment.
Color schemes
An interesting feature recently added is that Plasma themes are able to follow color schemes. You can pick a scheme for Qt and apply it your Plasma desktop to have that color scheme reflected in your various windows, applications, and menus.
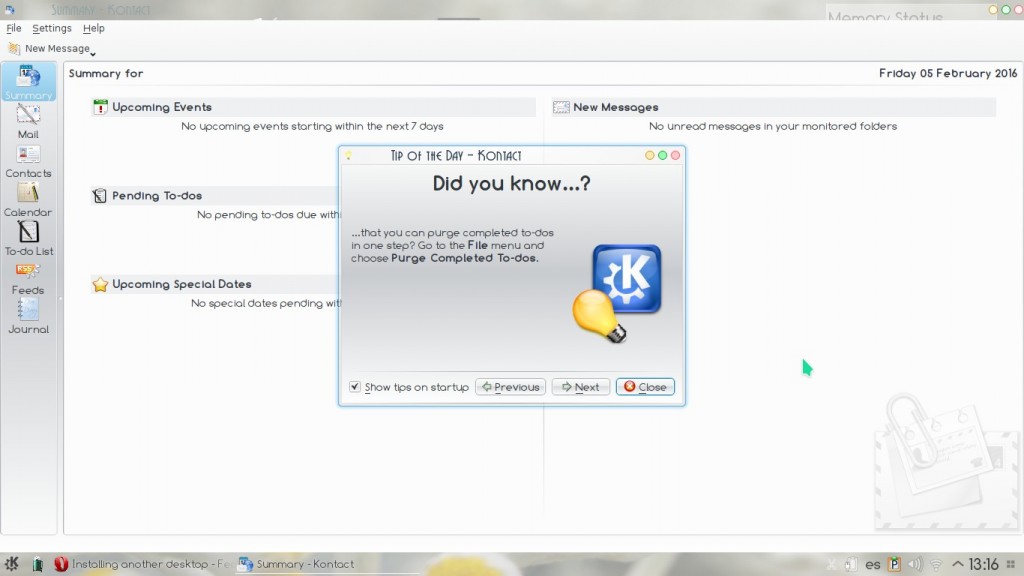
One of the many ways Qt can look in KDE Plasma 5.
Adjusting the user icon
As mentioned earlier, the KDE Plasma 5 desktop is under active development, and there are some minor features that are not yet implemented, such as changing your user icon for your account. The developers are aware and are planning on adding ways to do these things in the future. However, in the meanwhile, you can manually add a profile icon by manually placing an image with the name
username.face.icon
in the
/usr/share/sddm/faces/
directory (remember, if you’re using a custom theme, icons may not be supported).
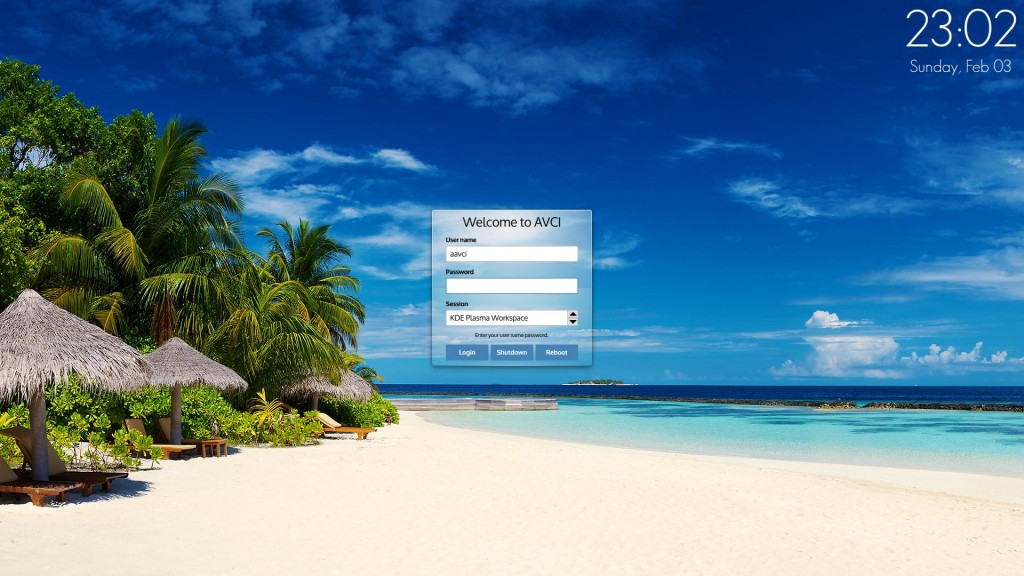
Get a taste of the coast with the SDDM Maui theme.
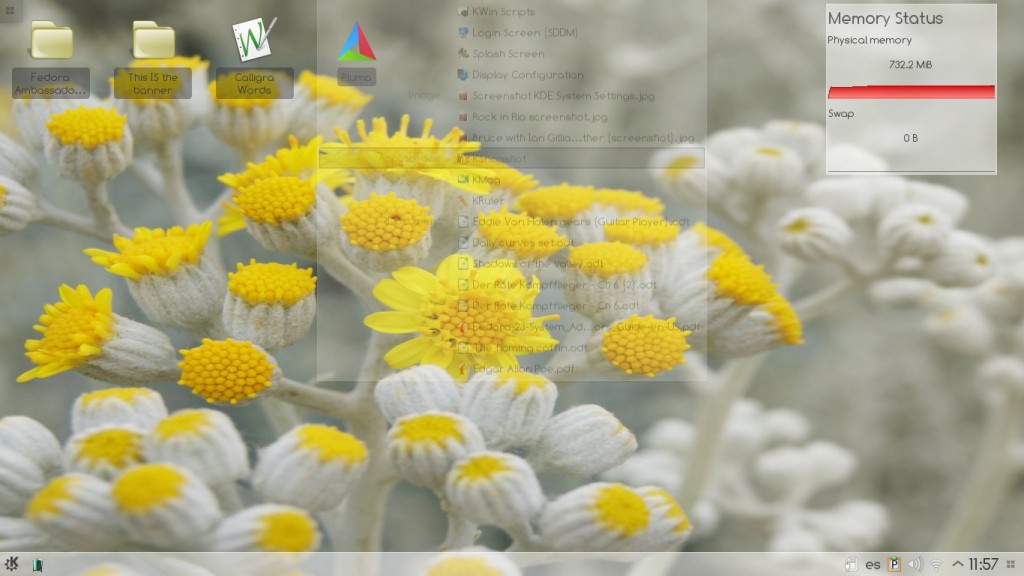
This is simple, lighter-colored Plasma 5 desktop.
Разработка и сообщество
Основные ценности сообщества Fedora
Разработку операционной системы и вспомогательных программ возглавляет проект Fedora, который состоит из сообщества разработчиков и волонтеров, а также сотрудников Red Hat . Совет является высшим руководящим и руководящим органом сообщества. Другие органы включают Руководящий комитет по проектированию Fedora, отвечающий за технические решения, лежащие в основе разработки Fedora, и Комитет Fedora Mindshare, который координирует информационную и нетехническую деятельность, включая представление Fedora Worldwide, например: Программа послов, команда CommOps и маркетинг, дизайн и Команда Сайтов.
Установка окружений рабочего стола Fedora
Если вам было интересно, можно ли установить новый рабочий стол вместе с тем, который вы сейчас используете, то да, это возможно. Все, что вам нужно сделать, это открыть свой терминал и использовать Fedora Менеджер пакетов DNF. После выполнения следующей команды вы должны увидеть все доступные среды рабочего стола:
sudo dnf grouplist -v
доступные среды
Вверху вывода вы должны увидеть список различных окружений рабочего стола, которые можно установить на ваш компьютер с Fedora.
Если вы хотите установить среду рабочего стола, вам нужно будет выпустить директиву, чтобы сообщить DNF (пакет командной строки по умолчанию для Fedora), какие рабочие столы вы хотите установить. Для этого выполните стандартную команду установки, добавив «@» к имени рабочего стола, который вы выбрали, как показано в скобках () на приведенном выше снимке экрана. Так, например, если вы хотите настроить рабочий стол KDE, вы должны ввести следующий шаблон команды:
sudo dnf install @ kde-desktop-environment
Если вы предпочитаете рабочий стол Cinnamon, тогда команда будет такой:
sudo dnf install @ cinnamon-desktop-environment
На более позднем этапе, если вы решите, что вам не нравятся какие-либо из ваших новых рабочих столов по каким-либо причинам, их также очень легко удалить. Просто вернитесь к своему терминалу и замените слово «Удалить» вместо слова «установить» в командах, которые мы рассмотрели ранее. Взгляните на следующий экземпляр, чтобы удалить среду рабочего стола Cinnamon:
sudo dnf удалить @ cinnamon-desktop-environment
Примечание: Если вы хотите отказаться от другой среды рабочего стола, то первая часть команды «Sudo dnf remove @» остается прежним, то вы меняете вторую часть «Корица-рабочий стол-среда» к тому, который вы хотите удалить.
После деинсталляции или удаления рабочего стола вы обязаны перезагрузить компьютер или ноутбук, чтобы убедиться, что необходимые компоненты полностью установлены и загружены в систему. Поэтому также рекомендуется сделать резервную копию вашей текущей системы перед установкой новой. рабочих столов, чтобы избежать конфликтов при установке новой среды рабочего стола, что повысит безопасность вашего компьютера. вещи.
Многие часто оказываются на перекрестке переключения между установленными средами рабочего стола на своих машинах Fedora. В связи с этим, позвольте нам вкратце рассказать вам, как этого добиться.
Как переключаться между установленными средами рабочего стола в Fedora
Как поменять местами
Чтобы переключаться между установленными средами рабочего стола, у вас должно быть много альтернатив, которые можно выбрать или использовать вместо них. После того, как вы установили различные среды рабочего стола на выбор, не забудьте перезагрузить компьютер. После этого нажмите на свое имя пользователя, как если бы вы собирались ввести свой пароль, и в правом нижнем углу экрана появится небольшой значок шестеренки, который выглядит как значок настроек. После появления щелкните этот значок, и появятся все установленные среды рабочего стола.
После того, как вы выбрали предпочтительный рабочий стол, который хотите использовать, введите свой пароль как обычно; в мгновение ока вы войдете в свой новый рабочий стол и будете готовы к использованию.
Установка TDE на RedHat/CentOS/Fedora
TDE или Trinity Desktop Environment очень похож на KDE, но TDE очень легко настроить по сравнению с KDE, вы можете легко изменить выбор дисплея с TDE. Так же как и KDE, TDE дает вам полное окружении рабочего стола, Trask бар, task manger, текстовый редактор, файл менеджер и так далее.
Перед установкой TDE на Centos 6, необходимо добавить TDE или репозиторий Trinity’s в систему:
# rpm -Uvh http://ppa.quickbuild.pearsoncomputing.net/trinity/trinity/rpm/el6/trinity-3.5.13/RPMS/noarch/extras/trinity-repo-3.5.13.2-2.el6.opt.noarch.rpm
Установим минимальный TDE desktop:
# yum install trinity-tdebase
Чтобы установить полный рабочий стол Trinity:
# yum install trinity-desktop
Чтобы установить полный рабочий стол Trinity + все приложения Trinity выполните:
# yum install trinity-desktop-all
Изучение Linux
Контроль рождает ответственность. Arch Linux не прощает ошибок и требует четкого понимания смысла выполняемых действий. Если ты устанавливаешь KDE и GNOME и хочешь, чтобы они корректно работали, не мешая друг другу, ты должен четко понимать, какие пакеты тебе нужны, что такое графический менеджер логина и тулкиты Qt и GTK+.
Эффективное использование Arch Linux невозможно без знания хотя бы основных принципов работы дистрибутивов Linux. Правило «установил nginx, и он сам запустился и уже отвечает на запросы» здесь не работает. Ты должен выполнить хотя бы начальную настройку nginx, затем запустить его и добавить в автозагрузку, если хочешь, чтобы он запускался на этапе инициализации системы. Для этого ты должен знать, как конфигурировать nginx и управлять systemd.
Arch Linux ничего не будет делать за тебя, поэтому ты потратишь много часов, пытаясь разобраться, как работает тот или иной компонент дистрибутива и почему, черт возьми, у тебя не работает трекпад после установки графической среды.
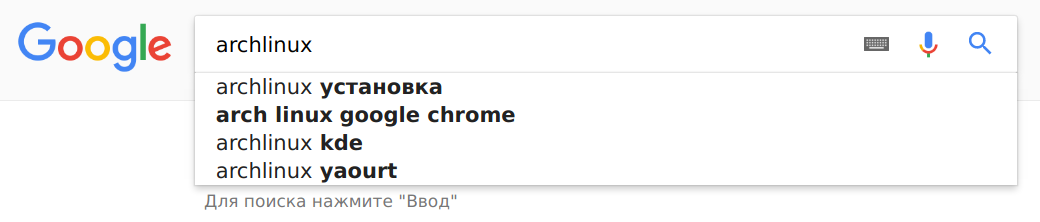 Вот что хотят знать пользователи по поводу Arch Linux
Вот что хотят знать пользователи по поводу Arch Linux
Установка программ — KDE Discover
Хотя основное внимание Fedora уделяется Gnome Shell, операционная система также имеет надежную версию KDE Plasma 5. Как и Gnome, KDE поставляется с собственным простым в использовании приложением для просмотра программ
Если вы новичок в среде KDE в Fedora и хотите узнать, как устанавливать из нее программы, следуйте пошаговым инструкциям ниже.
Шаг 1. Запустите приложение KDE Discover. Для этого нажмите клавишу Windows на клавиатуре и выполните поиск по запросу «Обнаружить». Запустите приложение со значком корзины.
Шаг 2. Когда магазин программного обеспечения KDE Discover завершит открытие на вашем компьютере с Fedora, вы увидите страницу «Рекомендуемое». Не стесняйтесь проверить предлагаемые приложения. Или, если вам нужно конкретное приложение, нажмите кнопку «Приложения» слева.
Шаг 3. При нажатии кнопки «Приложения» в KDE Discover вы попадете в область браузера приложения. Отсюда вы можете найти программы для установки по категориям программ. Или воспользуйтесь окном поиска, чтобы найти конкретное приложение.
Шаг 4. Найдя программу, которую вы хотите установить в KDE Discover, щелкните по ней мышью, чтобы перейти на страницу информации о приложении. Затем найдите кнопку «Установить» и щелкните по ней, чтобы начать процесс установки программы.
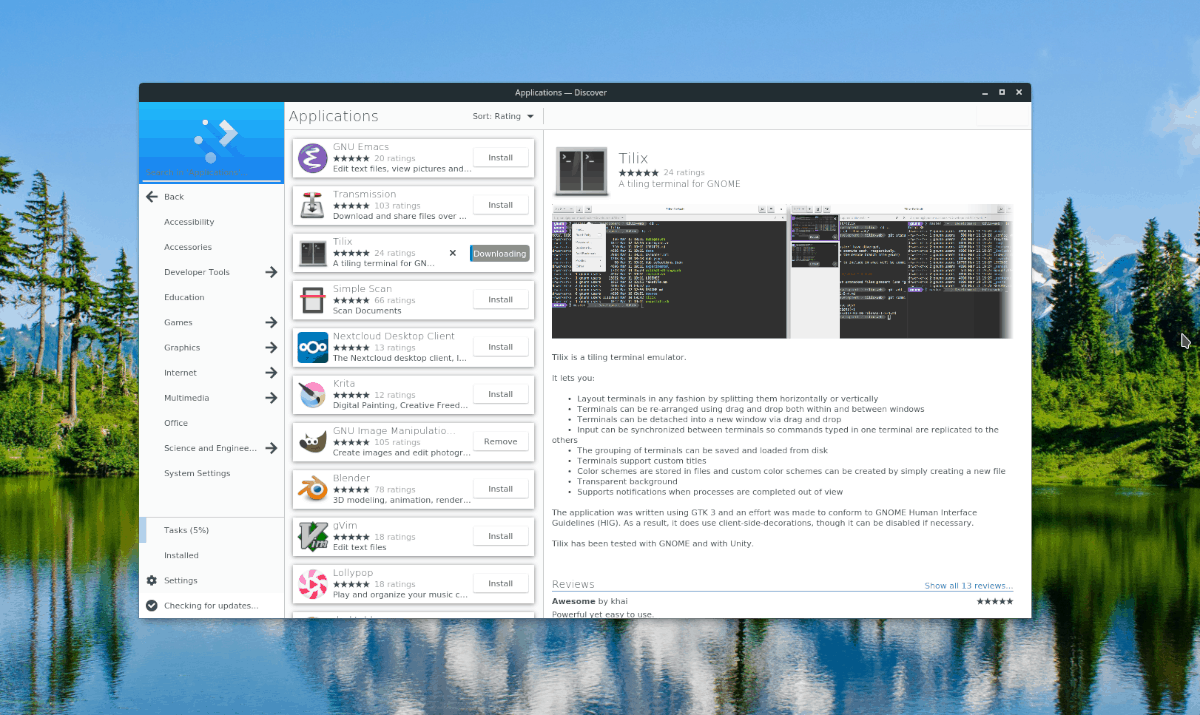
Шаг 5: Когда KDE Discover завершит установку вашего приложения, вы увидите кнопку «запустить» на странице информации. Щелкните его мышью, чтобы запустить.
Установка новых окружений рабочего стола в Fedora с DNF
Лучший способ выяснить достаточное количество доступных вам сред рабочего стола — открыть терминал и выполнить команду:
Это вызовет все доступные группы DNF, покажет, какие группы среды вы установили, и предоставит полезную информацию для следующей команды. Ваш вывод будет довольно длинным, поэтому будьте готовы пролистать его. Для этой демонстрации я установлю KDE Plasma с помощью следующей команды:
В процессе установки KDE Plasma на Fedora с использованием DNF
Однако вам доступно гораздо больше окружений рабочего стола и оконных менеджеров. Это сообщение журнала Fedora с февраля освещены все 38 DE и WM, которые вы можете загрузить, а также различные способы их загрузки. Это отличное руководство, которое поможет вам с командами и всем остальным.
Установка Fedora на современный компьютер

Канал Компьютерные Ошибки https://www.youtube.com/channel/UCrQC1bD6qp9ZMEKs1LAovQw.Второй канал Esset Nod https://www.youtube.com/c/EssetNod.Попытаемся установить Федора. Fedora (с англ. — «федора», ранее — Fedora Core) — дистрибутив Linux, спонсируемый фирмой Red Hat и содержащий возможности, которые в будущем предполагаются к использованию в дистрибутиве Red Hat Enterprise Linux. Цель проекта — построение целостной операционной системы из свободного программного обеспечения силами сообщества в духе экосистемы Red Hat Linux. Версии выходят каждые 6—8 месяцев по публичному расписанию.—Очень интересные видео не пропустите:Установка Debian linux на современный компьютер https://www.youtube.com/watch?v=j6L6l5nPZdQ.Установка Linux Mint на современный компьютер https://www.youtube.com/watch?v=6jA9jrJvLQE.Установка Manjaro Linux на современный компьютер https://www.youtube.com/watch?v=Nl0VVN9dfQ0.Установка ZORIN OS на современный компьютер https://www.youtube.com/watch?v=42XIDs26W6Y.Установка UBUNTU 18.04 https://www.youtube.com/watch?v=6mVgQEg1yz8.Установка UBUNTU на виртуальную машину VMware Workstation https://www.youtube.com/watch?v=SC3XeVNypRM.Как установить ОС UBUNTU https://www.youtube.com/watch?v=tp2_aSbB8UA.Как установить ОС RUNTU https://www.youtube.com/watch?v=h2_9rSu4_tY.Установка Cloud Ready Chrome OS на современный компьютер https://www.youtube.com/watch?v=ncT34N2Y99w.Установка Clear OS на современный компьютер https://www.youtube.com/watch?v=GlNoUSEZKx8.Установка ReactOS на современный компьютер https://www.youtube.com/watch?v=EJtcvEFrciI.Установку AmigaOS на современный компьютер https://www.youtube.com/watch?v=giL17kM_iqk.Установка WINDOWS 1.01 на современный компьютер https://www.youtube.com/watch?v=pTdLZki7e7Y.Установка Windows 3.11 на современный компьютер https://www.youtube.com/watch?v=zt3pd8LfpNA.Установка MS-DOS на современный компьютер https://www.youtube.com/watch?v=M5W3-R_epA4.Установка Windows Chicago на современный компьютер https://www.youtube.com/watch?v=L02zPrcECLM.Установка Windows 95 на современный компьютер https://www.youtube.com/watch?v=0k7koWFysJs.Установка Windows 98 на современный компьютер https://www.youtube.com/watch?v=54_Ik3zegRM.Установка Windows Millennium на современный компьютер https://www.youtube.com/watch?v=6o9kLcEf_Mw.Установка Windows NT на современный компьютер https://www.youtube.com/watch?v=_gh0T5Q_SS8.Установка Windows 2000 на современный компьютер https://www.youtube.com/watch?v=Lt2PpAegj14.Установка Windows Whistler на современный компьютер https://www.youtube.com/watch?v=8BRpCsxhLcY.Как установить Windows XP на современный компьютер https://www.youtube.com/watch?v=2BTQ1SyRdyU.Установка Windows Longhorn на современный компьютер https://www.youtube.com/watch?v=bditfmpCTIE.Установка Windows 10 на старый компьютер https://www.youtube.com/watch?v=f-gRJpmYA2g.Установка Windows XP 64-bit Edition https://www.youtube.com/watch?v=UCl-hmpaXFM.Пляски с бубном при установки Windows 7 на новый ноутбук https://www.youtube.com/watch?v=19V9Ihkl6qc.Загрузочный Windows с SATA жесткого диска https://www.youtube.com/watch?v=OtDl_puJp0A.Загрузочный Windows с SATA SSD диска https://www.youtube.com/watch?v=OT4DoT2wWzI.Установка Windows с MICRO CD карты памяти https://www.youtube.com/watch?v=Llll4iSnYWk.Прошивка BIOS для активации OEM ключом SLIC 2.1 https://www.youtube.com/watch?v=fMwGoTPRhSA
Как уменьшить потребление оперативной памяти средой рабочего стола KDE?¶
Отключим службу индексации файлов. Для этого зайдём в Параметры системы – Поиск, снимем флажок из чекбокса Включить службы поиска файлов и нажмём Применить. Теперь удалим Akonadi:
sudo dnf remove akonadi
Удалим устаревшие библиотеки Qt4 и службу автоматической регистрации ошибок ABRT:
sudo dnf remove qt abrt
Удалим Магазин приложений (графический менеджер пакетов):
sudo dnf remove PackageKit plasma-discover dnfdragora
Удалим runtime библиотеки для экономии ОЗУ (при этом по зависимостям будут удалены некоторые приложения, например KMail и KOrganizer):
sudo dnf remove kdepim-runtime-libs kdepim-apps-libs
Удалим (если не планируется управлять смартфоном с компьютера и наоборот):
sudo dnf remove kde-connect kdeconnectd
Опционально удалим библиотеки GTK2 (в то же время от них до сих пор зависят многие популярные приложения, например Audacious, GIMP, Thunderbird):
Параметры системы
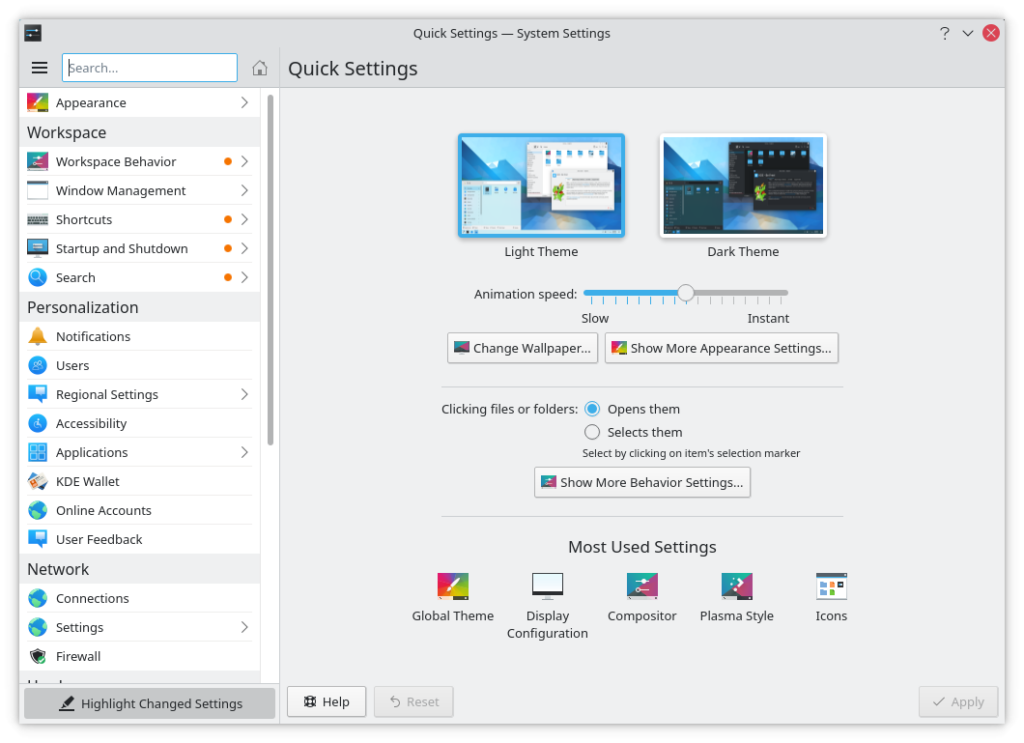
Для адаптации системы под свои нужды служит приложение Параметры системы. В Plasma 5.22 это приложение при запуске открывается на странице Быстрого доступа, которая предоставляет доступ к наиболее популярным и последним часто используемым параметрам. На этой странице также расположена ссылка, перейдя по которой возможно изменить обои рабочего стола и другие параметры общего вида Plasma.
Уведомления
Виджет Уведомления использует небольшие всплывающие сообщения для информирования обо всем, что происходит на рабочем столе: от входящих сообщений до аппаратных событий.
Улучшено поведение виджета уведомлений в сеансах Wayland в Plasma 5.22: появилась возможность автоматически подавлять вывод уведомлений, чтобы они не отвлекали во время трансляции или записи экрана для онлайн-презентации, обучения или видео. При обнаружении выполняющейся записи или трансляции экрана виджет Уведомления автоматически перейдёт в режим «Не беспокоить» до окончания процесса.
Также улучшена работа виджета с браузером: теперь при прерывании загрузки будет показано соответствующее уведомление. При завершении загрузки возможно настроить уведомление об этом с предложением выбора приложения для открытия загруженного файла.
… И много исправлений ошибок и улучшений. Вы можете прочитать весь журнал изменений здесь.
Скачать KDE Plasma 5.22
Если вы используете предыдущую версию KDE Plasma 5.21 с версией KDE Neon, вы можете открыть Discover и нажать update. Или откройте Konsole из меню приложения и запустите —
Для новой установки, скачайте KDE Neon User edition по приведенной ниже ссылке, которая включает последнюю версию KDE Plasma 5.22.
После загрузки установите его на свой компьютер или протестируйте на виртуальной машине.
Установить KDE Plasma 5.22 в Fedora / Ubuntu
В Ubuntu 18.04 / 20.04 / 20.10 / 21.04 откройте терминал и введите следующие команды::
В Fedora 34 вы можете выполнить следующие команды после создания резервных копий.
Вывод
На мой взгляд, это один из тех важных выпусков, в которых вы можете не увидеть каких-то революционных или инновационных улучшений. Тем не менее это делает Plasma более привлекательной для начинающих, продвинутых и серьезных пользователей, которые хотят выполнять продуктивную работу. А KDE Plasma всегда предоставляет вам инструменты по умолчанию, настройки, чтобы сделать вашу работу более продуктивной, вместо того, чтобы тратить время на настройку настроек, поиск приложений для ваших нужд и т.д.
Like224
Dislike28
163573cookie-checkРелиз Plasma 5.22 (Как установить в Ubuntu/Fedora)
Cinnamon
Cinnamon – графическая оболочка ОС Linux. Основанная на среде рабочего стола GNOME, активно развивается разработчиками Linux Mint.
Cinnamon призван обеспечить максимально удобный и привычный интерфейс GNOME 2, но с использованием новых технологий, на данный момент он уже набрал популярность и продолжает набирать, так как активно развивается. Актуальной на данный момент версией является 2.4.
Cinnamon является средой рабочего стола по умолчанию в дистрибутиве Linux Mint (как и MATE).
Также имеется возможность установить Cinnamon в таких дистрибутивах как: OpenSUSE, Mageia, Fedora и других.
Удобство работы и интерфейса
KUbuntu
Еще с Тритона (Edgy Eft) в Ubuntu используется новая система загрузки upstart, заменившая традиционный /sbin/init, оставшийся еще со времен System V. Результат — уменьшение времени загрузки операционной системы как минимум на порядок. Это первое, что бросается в глаза при знакомстве с
KUbuntu.
В KUbuntu используется концепция «одна задача – одно приложение» — после установки не увидишь привычного многообразия приложений, исполняющих одну роль. Новичок не запутается, а пользователь со стажем всегда сможет перенастроить систему под себя. Очевидно, поэтому был убран Firefox, и теперь для серфинга предлагается использовать только Konqueror. Хотя если есть желание — в репозитарии лежит Firefox 2.0.0.3. Шрифты в 7.04 выглядят на порядок лучше, чем в 6.06. В KUbuntu нет трехмерных рабочих столов, но в оформлении окон использованы 3D-градиенты, поэтому внешний вид можно назвать приятным.
Интерфейс KUbuntu по умолчанию не локализован. Не помещаются на одном диске все пакеты с 42 локалями. Поэтому после установки необходимо доустановить пакеты language-pack-kde-ru и language-pack-kde-ru-base, а также openoffice.org-l10n-ru для
OpenOffice.org.
Традиционно во всех Ubuntu нет несвободного ПО, в том числе и популярных кодеков. Поэтому послушать музыку в mp3 и посмотреть видео, записанное в популярных форматах, не удастся. Для быстрой установки таких программ можно использовать EasyUbuntu. Для mp3 нужно установить libxine-extracodecs, а для видео — libakode2-mpeg, libarts1-xine, libarts1-mpeglib и w32codecs.
Все настройки дистрибутива собраны в одном месте в «Настройки Системы» (System Settings). Здесь две вкладки. Advanced предназначена больше для административных целей, пользователю можно туда и не заглядывать. Хотя нет. В 7.04 добавлен новый пункт «Программы Windows». При нажатии на него менеджер запросит установку Wine. После выполнения этой процедуры можно будет запускать программы Windows. Для настройки принтеров от HP есть отдельный пункт в меню HPLIP Toolbox. Система управления питанием также существенно переработана. Пользователи ноутбуков могут выбирать между производительностью системы и длительностью работы от батарей. При закрытии крышки система впадает в спячку. А при выключении питания доступен режим гибернации, выбрав который, после запуска можно получить систему в том состоянии, в котором она была оставлена.
Диск содержит WinFOSS – набор свободного ПО для Windows.
Fedora Core
Загрузка системы традиционная, то есть старый добрый /sbin/init. Благодаря DT_GNU_HASH она довольно шустрая, но KUbuntu все же загружается быстрее. А если сравнивать с Mandriva, то тут быстрее грузится
Fedora.
Графический интерфейс традиционно удобен, также нет никаких проблем с русификацией. Если в KUbuntu нужно доустанавливать пакеты локализации (кстати, в Ubuntu нет таких проблем), то в Fedora Core на это тратить время не придется.
Поддержка mp3 отсутствует, что не есть хорошо, поскольку вся музыка у меня (да и у большинства пользователей) именно в этом формате. Выход из положения — указать репозитарий Livna и установить дополнительные пакеты. В yum.conf добавляем следующие строки:
name=Livna for Fedora Core $releasever — $basearch — Base
baseurl=http://rpm.livna.org/fedora/$releasever/$basearch/RPMS.lvn
enabled=1
gpgcheck=0
После этого вводим команды:
yum install amarok*
yum install xmms*
yum install mplayer*
yum install xine-lib-extras-nonfree-1.1.2-5.lvn6
yum install kdemultimedia-extras-nonfree*
Особых нареканий по поводу удобства использования Fedora Core нет — после добавления поддержки mp3 можно полноценно работать. А то какая же это работа — без музыки и интернета! А вот об интернете — в следующем разделе.
Tablet
The Plasma desktop under X11 provides a complete tool to setup Wacom’s tablet. You’ll find different setup for the ring, you’ll be able to customise all buttons and also apply a custom area on a specific monitor. You’ll also have access to button to switch monitor and many other conveniences. You can install it with:
After that, reboot, and you’ll find later the tablet settings into .
If your tablet is not a Wacom one, you’ll have to search probably for specific installation guide and method. I try on the ‘hardware’ tag on my blog to document that for the tablet I own.
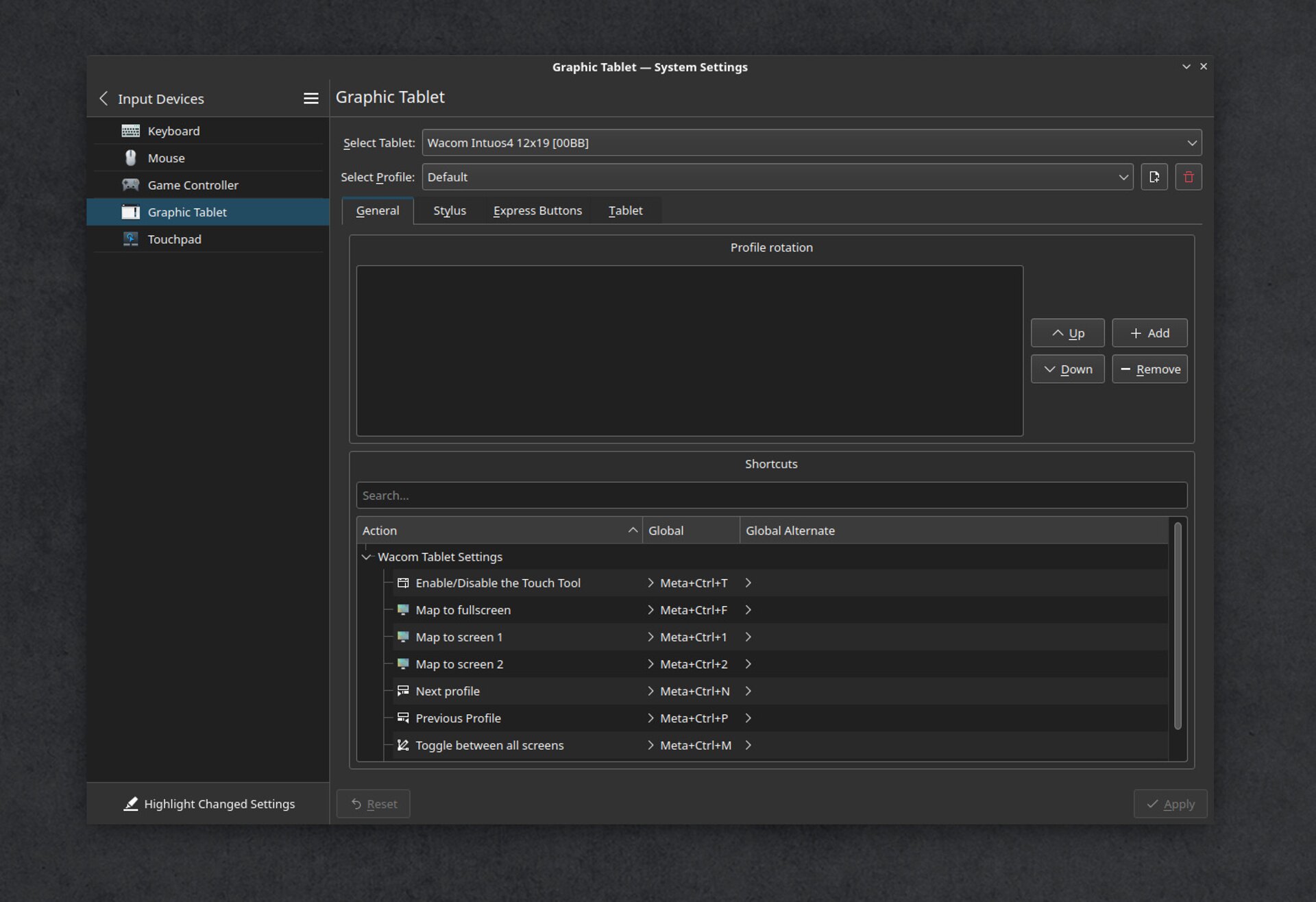 The first panel of the tablet settings, notice the profile rotation to setup multiple configurations.
The first panel of the tablet settings, notice the profile rotation to setup multiple configurations.
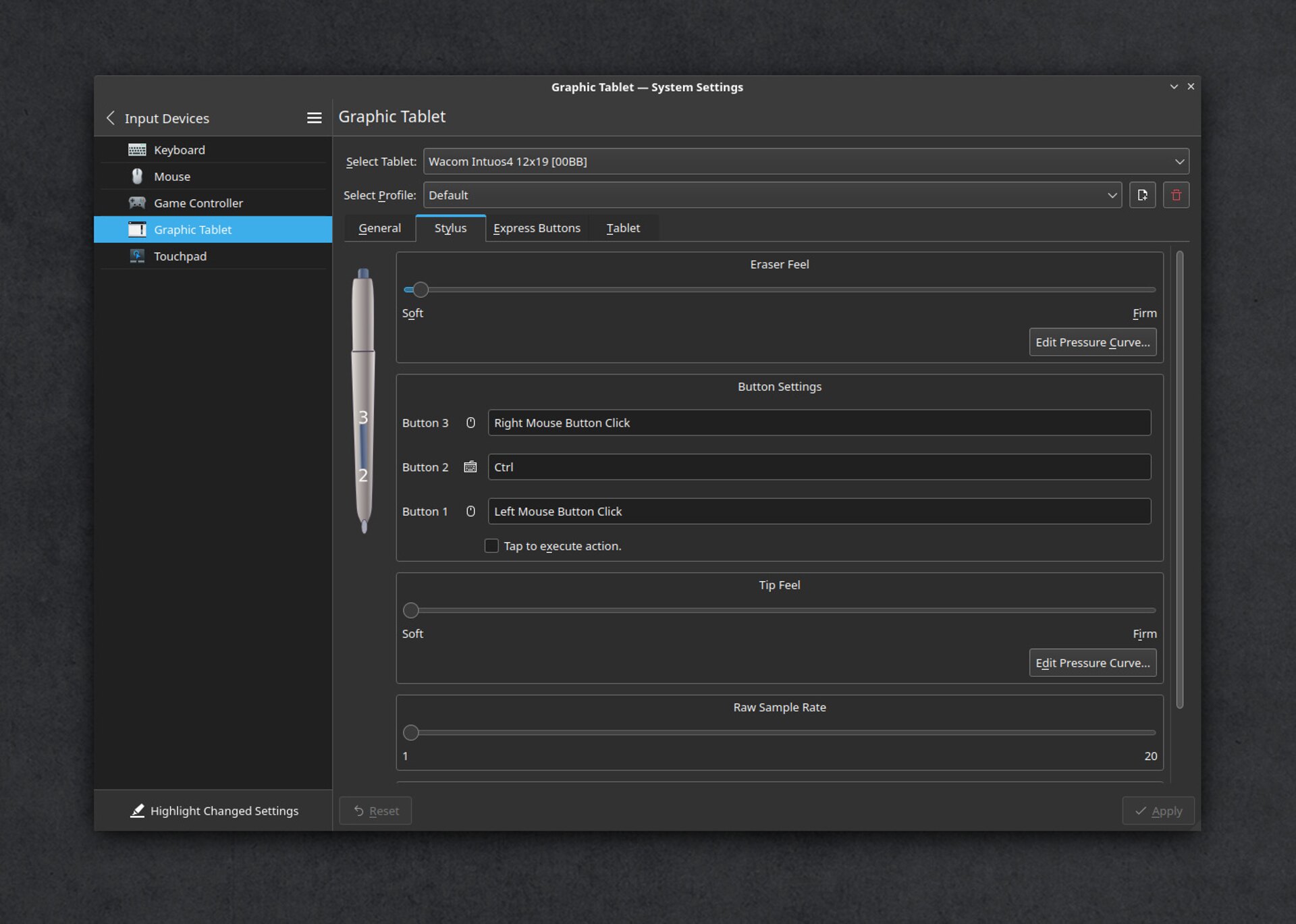 The second panel about the Stylus configuration. You can even configure the Supress and Sample Rate.
The second panel about the Stylus configuration. You can even configure the Supress and Sample Rate.
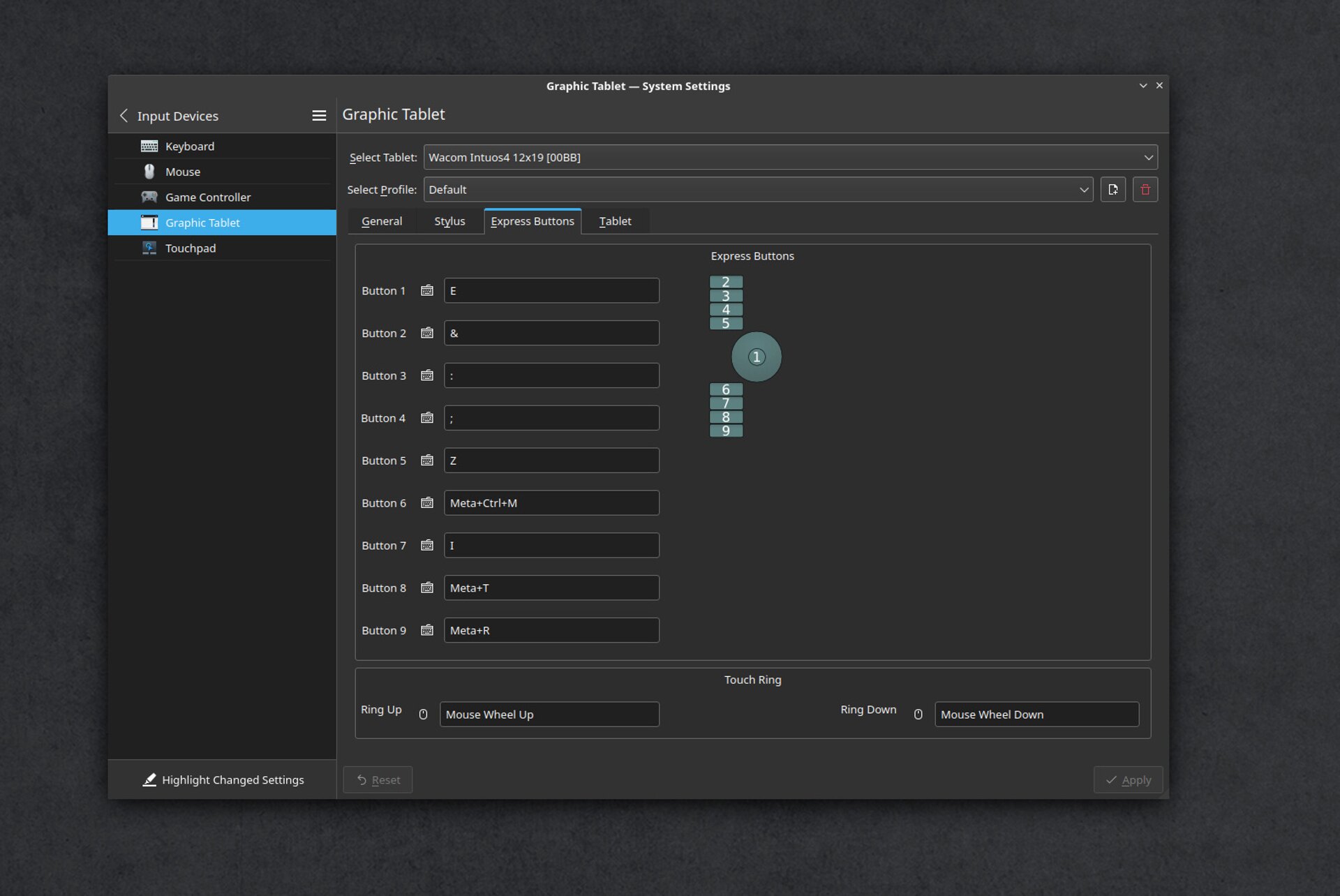 The third panel with configuration for the buttons and ring up and ring down.
The third panel with configuration for the buttons and ring up and ring down.
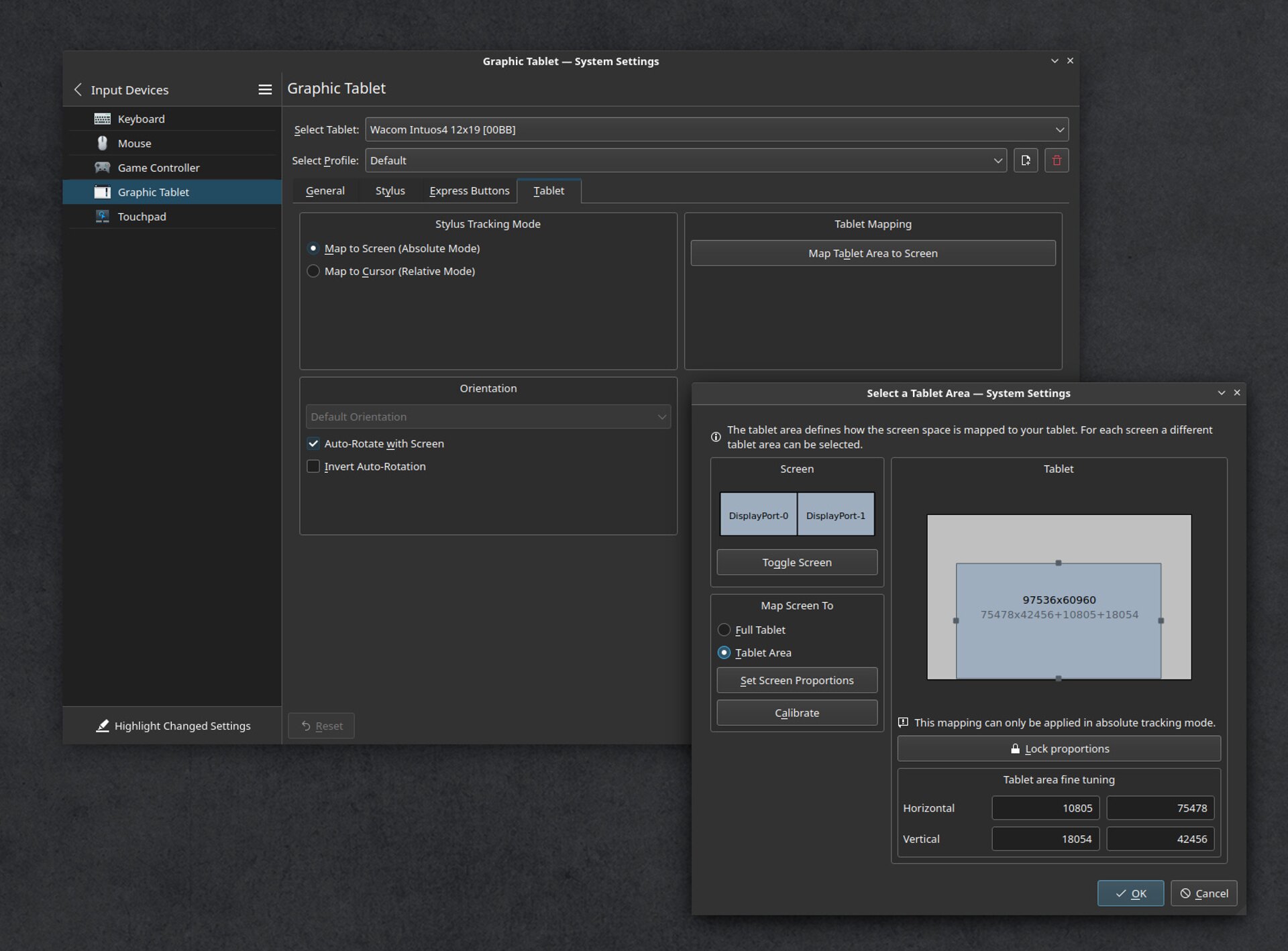 The last panel is dedicated to the mapping of the tablet: you can assign it to a display, to an area, and calibrate devices like Cintiqs.
The last panel is dedicated to the mapping of the tablet: you can assign it to a display, to an area, and calibrate devices like Cintiqs.
Как ускорить работу Fedora, если у вас KDE Spin (удаляем ненужное)
Из всех DE мне больше всего нравится KDE (слишком долго писать, почему). Первая причина — он ближе всего к тому, к чему я привычен. Но в стандартной установке KDE для меня слишком много лишнего. Убираем ненужное (тут смотрите по названиям программ, может есть что-то нужное для вас).
Отключим службу индексации файлов. Для этого зайдём в Параметры системы — Поиск и выключим его к черту. Притормаживает и бесполезен. Применить.
А теперь займемся удалением ненужного.
sudo dnf remove qt abrt (ненужно, старье)
sudo dnf remove kdepim-runtime-libs kdepim-apps-libs (системные библиотеки, которые мне ни разу не пригодились)
sudo dnf remove kde-connect kdeconnectd (я не планирую сопрягать смартфон с пк и отвечать с него на сообщения и смс)
sudo dnf remove krdc dragon kontact ktorrent kget konversation konqueror falkon kmail krusader krfb akregator juk kamoso k3b calligra\* kfind kgpg kmouth kmag (весь этот хлам мне не нужен, а торренты мне качает qBittorrent, который можно доустановить).


































