Как удалить Configuration Manager Client
Чтобы удалить Configuration Manager Client нужно запустить командную строку.
Для этого откройте меню «Пуск» на нижней панели инструментов на рабочем столе компьютера или ноутбука.
В поле поиска введите «Командная строка» и с помощью найденного ярлыка приложения запустите исполнительный файл.
В окне программы введите: Ccmsetup.exe /uninstall.
Теперь нажмите клавишу ввода «Enter».
Обратите внимание, что вы не будете видеть, как происходит само удаление. То есть, никаких ползунков, процентов выполненной работы или других показателей продвижения процесса перед вами не покажутся
Чтобы убедиться в том, что вам удалось удалить System Center Configuration Manager 2012 r2, найдите журнал CCMSetup.log, находящийся в папке «ccmsetup» по пути %windir%\system32\. В этом файле и будет представлена вся необходимая информация.
Подготовительные настройки
Добавление ролей и компонентов
- Во-первых, нужно определиться с системными требованиями программы: вы должны иметь Windows Server 2008 или SQL Server 2008 с соответствующими обновлениями. То же самое касается и поддерживаемых клиентских операционных систем — Windows XP, Vista, 7, 8, Server 2003, 2008, 2012 или MacOS. Везде должны быть установлены последние требуемые для работы SCCM обновления ПО.
- Во-вторых, нам потребуется добавить специальные компоненты для корректной работы. Для этого запустите «Диспетчер серверов» (или server) на компьютере или ноутбуке.
- На верхней панели инструментов нажмите на кнопку «Управление» и в появившемся списке выберите «Добавить роли и компоненты».
- Теперь перед вами будет открыто диалоговое окно мастера добавления ролей и компонентов. После ознакомления с представленным текстом нажимаем «Далее».
- Так как нам не нужна установка служб удалённых рабочих столов, мы выбираем первый пункт «Установка ролей и компонентов». Подтверждаем свой выбор уже знакомой кнопкой «Далее».
- На следующей странице нам нужно будет выбрать сервер из пула серверов. Кликаем один раз на нужный нам из специального списка в таблице и кликаем на «Далее».
- В окне ролей сервера по умолчанию стоит галочка в пункте файловых служб и хранилищ. Больше ничего мы не отмечаем дополнительно и нажимаем «Далее» для перехода на следующую страницу.
- В выборе компонентов нам уже придётся выбрать ещё несколько пунктов, помимо стандартного отмеченного — функции NET Framework5, фоновая интеллектуальная служба передачи, удалённое разносное сжатие и средства удалённого администрирования Server. Потом можете двигаться дальше.
- На девятом шаге открывается мастер по установке ISS, в котором вам нужно будет отметить ASP.NET5 и 4.5. Также отметьте проверку подлинности Windows, совместимость WMI и IIS6. Нажимаем «Далее».
- Итак, мы добрались до финишной черты, где нужно нажать долгожданную кнопку «Установить». Теперь осталось дождаться окончания процесса, после чего можно будет приступить к подготовке SQL.
Настройка SQL 2012
- Для начала запускаем установочный файл. После этого запустится окно центра установки SQL Server. Нажимаем на «Установка».
- Естественно, это у нас новая установка изолированного экземпляра, поэтому выбираем соответствующий пункт в перечне.
- Далее правила поддержки определят некоторые ошибки или проблемы, которые могут появиться в дальнейшем. Если таковых у вас не будет, то нажимаем ОК. В противном случае эти неполадки потребуется устранить самостоятельно.
- На следующем этапе программа потребует вести ключи продукта. После ввода нажмите на «Далее».
- Ознакомьтесь с условиями лицензии на устанавливаемое ПО. Если вы соглашаетесь с ними, то поставьте галочку ниже и кликните «Далее».
- Теперь установите флажок для включения обновления SQL Server (если программа сама предложит), затем нажимаем «Далее».
- Дожидаемся завершения операции и переходим к следующему окну, где потребуется установить компоненты. Ставим галочку, отмечаем ниже представленные пункты и нажимаем «Далее».
- Службы компонента Database Engine
- Службы Reporting Service
- Средства управления
- В окне экземпляра ничего не трогаем и переходим к следующему окну требований и к свободному месту. Здесь просто будет указан факт возможности установки на жёсткий диск. Поэтому можно идти дальше.
- Выбираем имя, от которого будет производиться запуск службы и переходим в следующее диалоговое окно.
- Итак, окно с конфигурацией сервера. Здесь будут представлены две вкладки: учётные записи служб и параметры сортировки. Кликаем по второй и вводим туда следующий Database Engine: SQL_Latin1_General_CP1_CI_AS. Идём далее.
- Теперь назначаем администраторов SQL сервера с помощью кнопки «Добавить» и переходим в следующий раздел.
- В основном режиме служб Reporting Services должен стоять пункт «Установить и настроить». Идём дальше.
- Можете при желании выбрать пункт об отправке ошибок в корпорацию Microsoft. Это необязательно, поэтому остаётся на ваше усмотрение.
- Проверяем окно правил конфигурации установки и нажимаем «Далее», если никаких ошибок нет.
- Ну и предпоследний шаг — посмотреть отчёт выбранных параметров и нажать заветную кнопку «Установить».
- После окончания процесса установки, закрываем программу. Для полного завершения вам нужно будет самостоятельно поставить SP и CU для SQL Server, а потом интегрировать с AD.
Ограничения Windows Server 2008 R2
Во времена уже Windows Server 2019, я уже совсем забыл, что ранее до Windows Server 2012 R2, редакции имели какие-то физические ограничения на работу с оборудованием, а не просто лицензирование функций или количества виртуальных машин. Вот вам сравнительная таблица в которой указаны все ограничения, которые накладываются на определенную редакцию Windows Server 2008 R2. Как видно версия Standard имеет ограничение на объем поддерживаемой оперативной памяти в 32 ГБ, а вот Enterprise уже имеет до 2 ТБ.
Чтобы решить нашу задачу и заставить виртуальную машину увидеть 64 ГБ памяти, нам необходимо провести Обновление Windows Server 2008 R2 Standard до Enterprise. Хорошо, что разработчики подумали, о такой возможности, без переустановки операционной системы и сервисов.
Хочу отметить, что есть некоторые ограничения и нюансы, которые не позволят вам провести обновление Windows Server 2008 R2 Standard до Enterprise.
Во первых вы не сможете таким образов обновить редакцию на сервере, который несет на себе роль контроллера домена, это такая защита от дурака. При таком раскладе, вам с начало нужно передать роли FSMO на данном сервере, если они есть, затем понизить контроллер домена до обычного сервера, при условии, что у вас в сети еще есть сервера с ролью AD DS.Затем произвести процедуру обновления Windows Server 2008 R2 Standard до Enterprise, и далее установить заново роль Active Directory Domain Services. В противном случае вы получите ошибку:
Данный ключ позволит обновить редакцию, но затем попросит активацию системы.
Если вы в момент повышения редакции используете KMS ключ, то вам нужно будет чистить старые хвосты KMS записи, как при ошибке активации Windows 0x800700B и 0x87E10BC6. Единственное перед удаление ключей продукта нужно будет выполнить очистку KMS записи через вот такую конструкцию (slmgr.vbs -ckms).
Как через PowerShell вывести список всех установленных ролей и функций Windows Server
Используйте командлет Get-WindowsFeature, чтобы отобразить список всех доступных ролей и компонентов Windows Server. Если вы запустите его без параметров, вы увидите информацию обо всех компонентах Windows Server.
Get-WindowsFeature

Отображаются имя компонента (Display Name), его системное имя (Name) и состояние (Install State: Installed, Available или Removed). Список ролей и функций выглядит как дерево с вложенными ролями, подобное тому, которое вы видите при установке ролей в графическом интерфейсе Server Manager. Чтобы установить и удалить любые роли или компоненты с помощью PowerShell, вы должны знать их системные имена, указанные в столбце «Имя».
Подсказка: Если роль или функция удалены, это означает, что её установочные файлы удалены из системного компонента sote (для уменьшения размера папки WinSxS), и вы не сможете установить роль без доступа в Интернет или установочного ISO диска с Windows Server.
Вы можете удалить роли или компоненты из хранилища следующим образом:
Uninstall-WindowsFeature -Name DHCP -Remove
Чтобы установить удалённую роль DHCP, используйте этот командлет (вам понадобится прямой доступ в Интернет):
Install-WindowsFeature DHCP
Или вы можете восстановить двоичные файлы компонентов из ISO-образа Windows Server:
Install-WindowsFeature DHCP -Source E:\sources\sxs
Вы можете перечислить установленные функции сервера:
Get-WindowsFeature | Where-Object {$_. installstate -eq "installed"} | ft Name,Installstate
Судя по приведённому ниже снимку экрана, этот сервер используется в качестве контроллера домена (установлена роль AD-Domain-Services), DNS сервера (установлена роль DNS) и файлового сервера (установлены роли FileAndStorage-Services, Storage-Services). Большинство других компонентов используются для управления или мониторинга сервера.
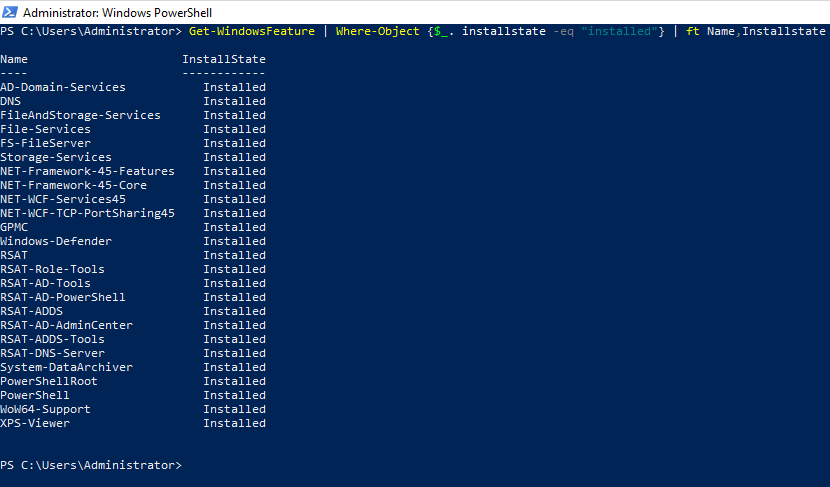
Если вы точно не знаете имя роли, вы можете использовать подстановочные знаки. Например, чтобы проверить, какие веб-компоненты роли IIS установлены, выполните эту команду (синтаксис немного сокращён):
Get-WindowsFeature -Name web-* | Where installed

Вы можете получить список установленных компонентов на удалённом сервере Windows:
Get-WindowsFeature -ComputerName ИМЯ_КОМПЬЮТЕРА | Where installed | ft Name,Installstate
Вы можете использовать командлет Get-WindowsFeature для поиска серверов в вашем домене, на которых установлена определённая роль. Вы можете выполнять поиск на своих серверах в конкретном подразделении Active Directory с помощью командлета Get-ADComputer из модуля PowerShell ActiveDirectory или по предоставленному списку серверов ($ servers = (‘server1’, ‘server2’)).
Например, вы хотите найти все файловые серверы с ролью FileAndStorage-Services в указанном организационном подразделении AD, то используйте следующий скрипт:
Import-Module ActiveDirectory
$Servers=Get-ADComputer -Properties * -Filter {Operatingsystem -notlike "*2008 R2*" -and enabled -eq "true" -and Operatingsystem -like "*Windows Server*"} | select name
Foreach ($server in $Servers)
{
Get-WindowsFeature -name FileAndStorage-Services -ComputerName $server.Name | Where installed | ft $server.name, Name, Installstate
}

Пример поиска контроллера домена:
Import-Module ActiveDirectory
$Servers=Get-ADComputer -Properties * -Filter {Operatingsystem -notlike "*2008 R2*" -and enabled -eq "true" -and Operatingsystem -like "*Windows Server*"} | select name
Foreach ($server in $Servers)
{
Get-WindowsFeature -name AD-Domain-Services -ComputerName $server.Name | Where installed | ft $server.name, Name, Installstate
}
В результате вы получите список серверов, на которых установлена конкретная роль.
Запуск по расписанию
Можно легко поддерживать порядок на HDD путем автоматической регулярной очистки, запускаемой из планировщика задач.
Запускаем планировщик заданий (Пуск —> Все программы —> Стандартные —> Служебные —> Планировщик заданий) и нажимаем Создать задачу:

Указываем Имя для новой задачи и ставим флажок Выполнить с наивысшими правами:

Переходим на вкладку Триггеры, нажимаем Создать, задаём нужный интервал очистки (например, 1 раз в неделю, как на скриншоте ниже). Нажимаем ОК:
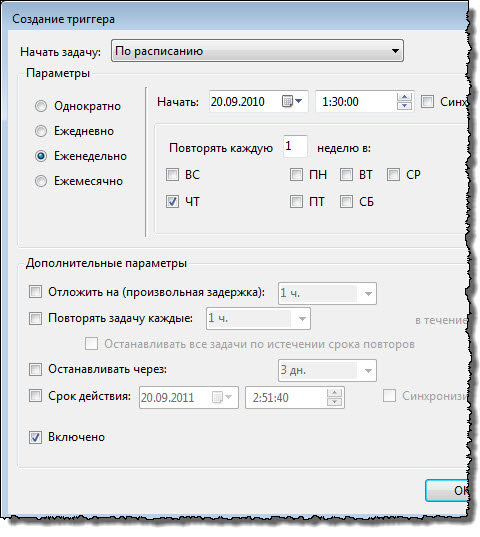
Переходим на вкладку Действия, нажимаем Создать, в следующем окне нажимаем Обзор:
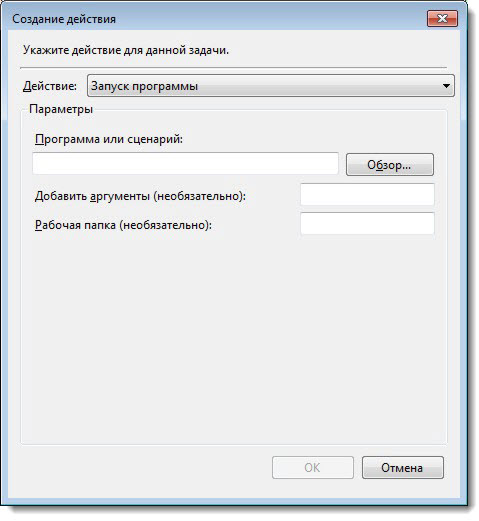
Указываем путь к
C:\Windows\System32\cleanmgr.exe
и нажимаем Открыть:

В поле Добавить аргументы указываем:
/sagerun:n
где n — номер конфигурации, заданный при .
Нажимаем ОК:

И ещё раз ОК:
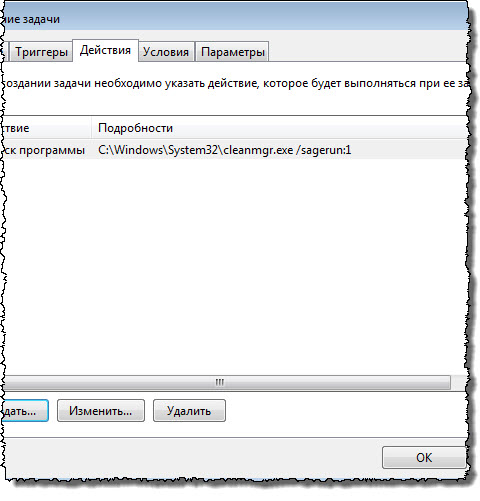
Задание создано и будет раз в неделю (в моём случае) выполнять автоматическую очистку. При запуске программа выведет окно, показывающее ход очистки, но не будет задавать дополнительных вопросов.
Что это за папка и для чего она нужна
WinSxS — служебная папка, которая появилась еще в Windows Vista, и присутствует во всех последующих версиях операционной системы. Полный путь к папке: C:\Windows\WinSxS. Увидеть ее можно, если включить отображение скрытых файлов и папок в параметрах папок (вкладка «Вид»).
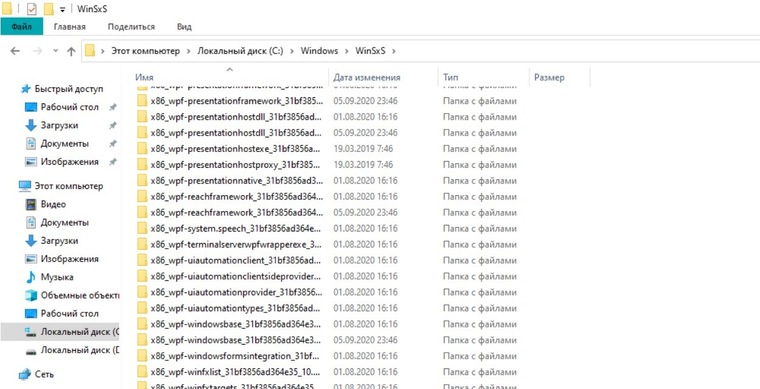
Здесь хранятся файлы обновлений, конфигурационные данные, резервные копии файлов. Это каталог хранилища компонентов Windows. Именно благодаря ему пользователь может откатить практически любые изменения системы. Например, если вышло очередное забагованное обновление или эти самые изменения чем-то не понравились. Содержимое WinSxS используется в откате операционной системы к первоначальным настройкам, а также необходимо для работы Windows.
Учитывая специфику каталога, со временем он будет интенсивно расширяться.
Создание шаблона виртуальных машин
Для подготовки системы мы будем использовать встроенную в Windows утилиту sysprep. В процессе ее работы текущая система становится больше неработоспособной. Убедитесь, что в качестве будущего эталона выбрана чистая система без важных данных и настроек.
Создаем виртуальную машину и устанавливаем на нее операционную систему Windows. В моем случае использовалась Windows 10 Pro.
Создать виртуальную машину можно с помощью графического интерфейса (Диспетчер Hyper-V) или команд Powershell.
Далее в рамках подготовки шаблона выполняем:
1. Установку операционной системы.
2. Удаление лишних учетных записей и включение встроенной записи администратора. При необходимости, можно создать дополнительных пользователей.
3. Задаем имя компьютера.
4. Вводим компьютер в домен.
5. Готовим эталонный образ: настраиваем систему по желанию и устанавливаем нужные программы.
Когда виртуальная машина будет готова, открываем командную строку в нашем Windows 10 и выполняем команду:
c:\windows\system32\sysprep\sysprep.exe /oobe /generalize /shutdown /mode:vm
После недолгого выполнения шаблон будет готов. Напоследок, отключите примонтированный установочный ISO, если он использовался для установки Windows.
Как удалить службу Windows?
Здравствуйте, в диспетчере управления служб появилась неизвестная служба с именем FLEXnet, как ее удалить?
Перед удалением службы нужно выяснить ее имя (под которым она прописана в реестре), и выполнить ее остановку.
Открываем оснастку управления службами (Панель управления → Система и безопасность → Администрирование → Службы),открываем свойства службы, которую необходимо удалить, для этого нажимаем правую клавишу «мыши» и выбираем пункт «Свойства службы»
Выделяем и копируем имя службы. Здесь же выполняем ее остановку.
Для удаления службы, есть стандартная команда: «sc»
Нужно открыть командную строку от имени администратора(Пуск → выполнить → cmd) и выполнить команду:
В вашем случае это будет так:
С помощью этой команды можно удалить даже работающую службу (служба будет остановлена и затем удалена после перезагрузки).
Будьте внимательны при удалении службы, удаление «не той» службы может привести к краху системы!
Можно удалить службу вручную:
Откройте редактор реестра (Пуск → выполнить → regedit) и перейдите в раздел
Здесь необходимо найти папку с именем службы, и затем удалить эту папку.
Запуск с настроенными параметрами
Для запуска очистки диска с настроенными параметрами необходимо использовать команду:
где n — номер конфигурации, заданный при настройке.
Удобно создать ярлык с этой командой (у меня их будет 3):
- Нажимаем правой клавишей мыши на рабочем столе —>Создать —>Ярлык.
Нажимаем Далее и задаём имя. Заканчиваем создание ярлыка кнопкой Готово.
Повторяем шаги 1-3 для каждой конфигурации.
При запуске очистки с помощью этой команды (ярлыка), программа выведет окно показывающее ход очистки, но не будет задавать дополнительных вопросов.
Если необходимо получить доступ ко всем файлам — запускайте от имени администратора (способ №1 или №3).
Установите RSAT для версий 1803 и ниже
Установка RSAT и включение Active Directory в более старой версии Windows 10 занимает немного больше времени. Имейте в виду, что ограничение для редакций Enterprise и Professional по-прежнему действует. Давайте посмотрим, как включить Active Directory в версиях 1803 и ниже.
- Запустите браузер вашего компьютера.
- Перейдите в Центр загрузки Microsoft и найдите Средства удаленного администрирования сервера для Windows 10.
- Нажмите кнопку «Скачать».
- Выберите последнюю версию, чтобы обеспечить максимальную совместимость.
- Нажмите кнопку «Далее» и дождитесь завершения загрузки.
- Затем нажмите клавишу «Win» на клавиатуре.
- Поиск панели управления.
- На панели управления нажмите на вкладку «Программы».
- Далее выберите «Программы и компоненты».
- Нажмите «Включить или отключить функции Windows».
- Разверните раздел «Инструменты удаленного администрирования сервера» в меню.
- Далее выберите «Инструменты администрирования ролей».
- Выберите «Инструменты AD LDS и AD DS».
- Установите флажок «Инструменты AD DS».
- Нажмите кнопку «ОК».
Параметр «Администрирование» теперь должен появиться в меню «Пуск». Вы должны найти там все инструменты Active Directory, и вы можете использовать и изменять их через это меню.
Вариант первый – одна машина
Начнем с описания быстрого развертывания RDS на одном сервере. Последовательность шагов будет следующей:
- Запускаем на сервере «Диспетчер серверов». Для этого можно набрать в консоли или окошке команд имя диспетчера servermanager.exe.
- Появляется окно диспетчера, где нужно перейти в раздел «Управление» => «Добавить роли и компоненты».
- Откроется окно мастера добавления ролей и компонентов.
- Первая страница мастера носит ознакомительный характер с описанием системных требований к серверу. Внизу страницы имеется флажок. Если выставить этот флажок, то больше данная страница беспокоить оператора не будет.
- На следующем экране нужно будет выбрать сам устанавливаемый сервис – в нашем случае RDS. Для этого выберите опцию «Установка служб удалённых рабочих столов».
- На следующем экране выбираем метод установки «Быстрый запуск» — вариант наиболее подходящий для нашего случая. Жмем «Далее».
- Теперь выбираем сценарий развертывания службы. Это будет сценарий на основе сеансов.
- Последнее наше действие – указание имени сервера. Вот окно, где это надо будет сделать:
- Далее мастер перейдет на страницу с демонстрацией хода установки. Здесь нужно лишь подтвердить правильность выбранных нами параметров инсталляции и щелкнуть по кнопке «Развернуть». Ход инсталляции будет показан в реальном времени. Когда возле каждой из полосок демонстрации процесса появится слово «Успешно» — сервер будет перезагружен. Это нужно иметь в виду, если сервер обслуживает некие критические задачи.
После перезагрузки заходим под той же учетной записью и просматриваем отчет о проделанной мастером работе. В этом отчете содержится полезная информация, в частности там приведены данные для доступа к сервисам сервера через сеть для каждой из рабочих станций. Помимо самой службы доступа к удаленным рабочим столам, их пользователям немедленно становятся доступны три стандартных приложения: «Paint», «Калькулятор» и «WordPad».
Для этого нужно на любой из них войти в сеть по вышеуказанной ссылке. Станет видимой примерно такая картинка:
 Единственное, что мы еще не проделали, – это не установили службу лицензирования. Но об этом далее.
Единственное, что мы еще не проделали, – это не установили службу лицензирования. Но об этом далее.
Шаг 3. Установка и настройка терминального сервера
Подготовка системы
Начиная с Windows 2012 терминальный сервер должен работать в среде Active Directory.
Если в вашей IT-среде есть контроллер домена, просто присоединяем к нему наш сервер. В противном случае, устанавливаем на наш сервер роль контроллера.
Установка роли и компонентов
В панели быстрого запуска открываем Диспетчер серверов:
Кликаем Управление — Добавить роли и компоненты:
Нажимаем Далее до «Выбор типа установки». Оставляем Установка ролей и компонентов и нажимаем Далее дважды:

В окне «Выбор ролей сервера» выбираем Службы удаленных рабочих столов:
Кликаем Далее, пока не появится окно «Выбор служб ролей» и выбираем следующие:
- Лицензирование удаленных рабочих столов
- Узел сеансов удаленных рабочих столов
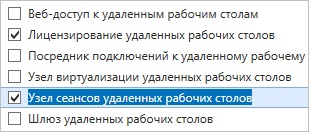
* при появлении запроса на установку дополнительных компонентов соглашаемся.
При необходимости, также выставляем остальные галочки:
- Веб-доступ — возможность выбора терминальных приложений в браузере
- Посредник подключений — для кластера терминальных серверов посредник контролирует нагрузку каждой ноды и распределяет ее.
- Узел виртуализации — для виртуализации приложений и запуска их через терминал.
- Шлюз — центральный сервер для проверки подлинности подключения и шифрования трафика. Позволяет настроить RDP внутри HTTPS.
Нажимаем Далее и в следующем окне Установить. Дожидаемся окончания процесса установки и перезагружаем сервер.
Установка служб удаленных рабочих столов
После перезагрузки открываем Диспетчер серверов и нажимаем Управление — Добавить роли и компоненты:
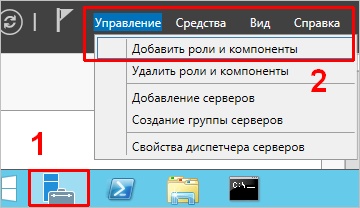
В окне «Выбор типа установки» выбираем Установка служб удаленных рабочих столов и нажимаем Далее:

В окне «Выбор типа развертывания» выбираем Быстрый запуск и нажимаем Далее:
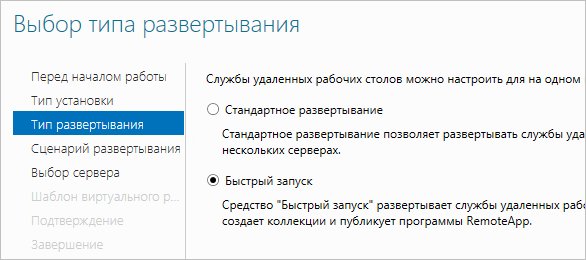
В «Выбор сценария развертывания» — Развертывание рабочих столов на основе сеансов — Далее:

Еще раз Далее — при необходимости, ставим галочку «Автоматически перезапускать конечный сервер, если это потребуется» и кликаем по Развернуть.
Настройка лицензирования удаленных рабочих столов
Для корректной работы сервера, необходимо настроить службу лицензирования. Для этого открываем диспетчер серверов и кликаем по Средства — Terminal Services — Диспетчер лицензирования удаленных рабочих столов:

В открывшемся окне кликаем правой кнопкой мыши по нашему серверу и выбираем Активировать сервер:
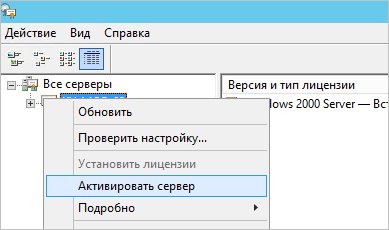
В открывшемся окне дважды кликаем Далее — заполняем форму — Далее — Далее — Снимаем галочку «Запустить мастер установки лицензий» — Готово.
Снова открываем диспетчер серверов и переходим в «Службы удаленных рабочих столов»:

В «Обзоре развертывания» кликаем по Задачи — Изменить свойства развертывания:

В открывшемся окне переходим в Лицензирование — Выбираем тип лицензий — прописываем имя сервера лицензирования (в данном случае локальный сервер) и наживаем Добавить:
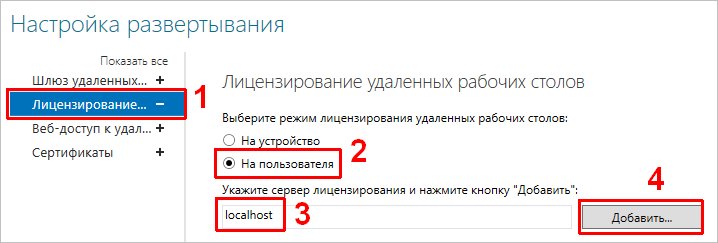
Применяем настройки, нажав OK.
Добавление лицензий
Открываем диспетчер серверов и кликаем по Средства — Terminal Services — Диспетчер лицензирования удаленных рабочих столов:
В открывшемся окне кликаем правой кнопкой мыши по нашему серверу и выбираем Установить лицензии:
В открывшемся окне нажимаем Далее — выбираем программу, по которой куплены лицензии, например, Enterprise Agreement — Далее — вводим номер соглашения и данные лицензии — выбираем версию продукта, тип лицензии и их количество — Далее — Готово.
Проверить статус лицензирования можно в диспетчере серверов: Средства — Terminal Services — Средство диагностики лицензирования удаленных рабочих столов.
Компоненты windows server 2012 R2
Так роли windows server 2008 r2 и 2012 r2 мы рассмотрели, давайте узнаем какие компоненты windows server 2012 R2 имеет под капотом.
- BranchCache
- Quality Windows Audio Video Experience
- RPC через HTTP-прокси
- Telnet-сервер
- Windows TIFF IFilter
- WINS-сервер
- Балансировка сетевой нагрузки
- Биометрическая платформа Windows
- Внутренняя база данных Windows
- Возможности .NET Framework 3.5.1
- .NET Framework 3.5.1
- Активация WCF
- Активация через HTTP
- Не-HTTP активация
- Возможности рабочего стола
- Возможности системы архивации данных Windows Server
- Система архивации данных Windows Server
- Программы командной строки
- Диспетчер системных ресурсов
- Диспетчер хранилища для сетей SAN
- Интегрированная среда сценариев (ISE) Windows PowerShell
- Клиент Telnet
- Клиент TFTP
- Клиент интернет-печати
- Консоль управления DirectAccess
- Многопутевой ввод-вывод
- Монитор LPR-портов
- Очередь сообщений
- Службы очереди сообщений
- Сервер очереди сообщений
- Интеграция служб каталогов
- Триггеры очереди сообщений
- Поддержка HTTP
- Поддержка многоадресной рассылки
- Служба маршрутизации
- DCOM-прокси очереди сообщений
- Пакет администрирования диспетчера подключений
- Подсистема для UNIX-приложений
- Простые службы TCP/IP
- Протокол PNRP
- Расширение WinRM IIS
- Сервер SMTP
- Сервер службы имен хранилищ Интернета
- Служба активации процессов Windows
- Модель процесса
- Среда .NET
- API-интерфейсы конфигурации
- Служба беспроводной локальной сети
- Службы SNMP
- Служба SNMP
- WMI-поставщик SNMP
- Службы рукописного ввода
- Поддержка рукописного ввода
- Распознавание рукописного ввода
- Средства миграции Windows Server
- Средства удаленного администрирования сервера
- Средства администрирования ролей
- Средства служб сертификации Active Directory
- Средства центра сертификации
- Средства сетевого ответчика
- Средства AD DS и AD LDS
- Инструменты AD DS
- Оснастки AD DS и средства командной строки
- Административный центр Active Directory
- Средства сервера для NIS
- Оснастки AD LDS и средства командной строки
- Модуль Active Directory для Windows PowerShell
- Средства службы управления правами Active Directory
- Средства DHCP-сервера
- Средства DNS-сервера
- Средства факс-сервера
- Средства файловых служб
- Средства распределенной файловой системы (DFS)
- Средства диспетчера ресурсов файлового сервера
- Средства служб для NFS
- Средства Hyper-V
- Средства служб политики сети и доступа
- Средства служб печати и документов
- Средства служб удаленных рабочих столов
- Средства узла сеансов удаленных рабочих столов
- Средства шлюза удаленных рабочих столов
- Средства лицензирования удаленных рабочих столов
- Средства посредника подключений к удаленному рабочему столу
- Средства веб-сервера (IIS)
- Средства служб развертывания Windows
- Средства администрирования возможностей
- Средства администрирования программы шифрования дисков BitLocker
- Средства шифрования диска BitLocker
- Средство просмотра пароля BitLocker
- Средства серверных расширений BITS
- Средства отказоустойчивости кластеров
- Средства балансировки сетевой нагрузки
- Средства SMTP-сервера
- Средства WINS-сервера
- Средство отказоустойчивости кластеров
- Средство просмотра XPS
- Удаленное разностное сжатие
- Удаленный помощник
- Управление групповой политикой
- Фоновая интеллектуальная служба передачи (BITS)
- Облегченный сервер загрузки
- Расширение сервера IIS
- Шифрование диска BitLocker
Как посмотреть в командной строке windows server роли
Для того, чтобы посмотреть windows server роли в 2008 R2, есть два метода это утилита командной строки servermanagercmd. Вводим вот такую команду для получения списка ролей и компонентов.
servermanagercmd -query
В итоге получите вот такой вывод команды
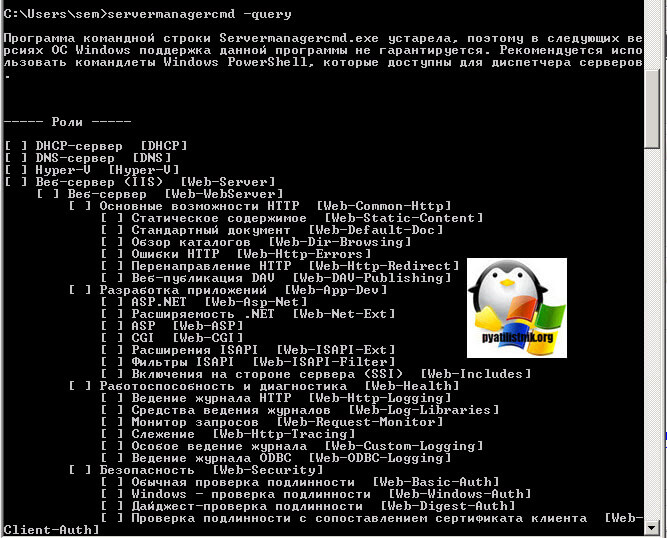
Второй метод, просмотреть роли windows server 2008 r2 это конечно же powershell, вводим вот такую команду:
Get-WindowsFeature
В итоге вы получаете список всех доступных ролей и компонентов Windows Server
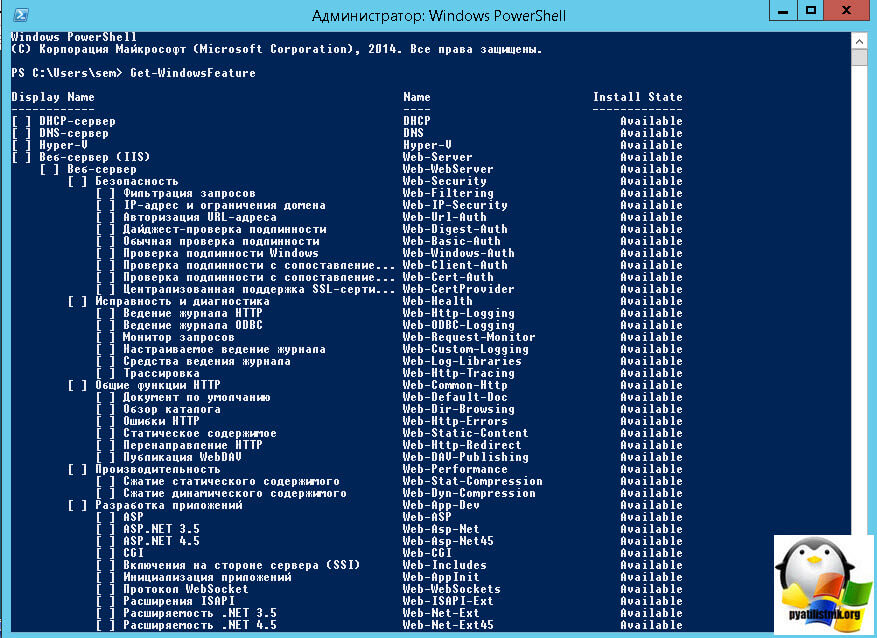
Для 2012 r2 и 2016 версии Windows server роли ставятся, только через Powershell, если мы имеем ввиду GUI интерфейс. Уверен, что кому то данная статья поможет.
Установка сертификата корневого центра сертификации и актуального списка отозванных сертификатов
Вначале следует загрузить веб-сайт корневого центра сертификации.
Для этого запустить браузер, ввести в строку поиска адрес Вашего корневого центра
сертификации, например, по имени сервера:
https://«имя вашего корневого сервера»/certsrv.
Для изготовления сертификата выберите действие Запрос сертификата:
Выбрать Расширенный запрос сертификата, затем
Выдать запрос, используя base-64 шифрованный файл…:
Открыть файл с запросом на сертификат в Блокноте, выделить все
содержимое в файле (комбинация клавиш Ctrl+A) и скопировать в буфер
обмена (комбинация клавиш Ctrl+C):
Вставить содержимое буфера обмена (комбинация клавиш Ctrl+V) в окно
выдачи запроса на сертификат на веб-сайте корневого центра сертификации
и нажмите кнопку Выдать>:
В результате обработки запроса корневым центром сертификации будет
выдан сертификат, который нужно сохранить на подчиненном центре
сертификации, нажав на строку Загрузить сертификат:
Для запуска подчиненного центра сертификации необходимо встроить
цепочку доверия
к корневому центру сертификации, установив корневой
сертификат и актуальный список отозванных сертификатов. Для загрузки нужно
перейти на начальную страницу веб-сайта корневого центра сертификации,
нажав на ссылку Домой в верхнем правом углу сайта:
Нажать на строку Загрузка сертификата ЦС, цепочки сертификатов или CRL:
Скачать и сохранить на подчиненном центре сертификации сертификат ЦС и
актуальный список отозванных сертификатов, нажав по ссылкамЗагрузка сертификата ЦС
и Загрузка последнего базового CRL:
Установить корневой сертификат на сервер. Для этого кликнуть правой
кнопкой мыши на корневой сертификат, в появившемся контекстном меню
выбрать Установить сертификат. В мастере импорта
сертификатов выбрать хранилище – Локальный компьютер:
Выбрать хранилище вручную, установив переключатель на Поместить все сертификаты в следующее хранилище и
отметить в списке Доверенные корневые центры сертификации/Реестр:
При установке списка отозванных сертификатов выполнить аналогичные
действия, при этом в окне Выбор хранилища сертификата
установить флажок Показать физические хранилища, в
списке выделить Промежуточные центры сертификации/Локальный компьютер.
Запустить Центр сертификации Пуск\Приложения\Центр сертификации:
Подчиненный центр сертификации еще не работает, т.к. сертификат для
него не установлен. Установка сертификата проводится при первом старте
службы. Нажать кнопку старта службы:
На запрос об установке сертификата нажать кнопку Да и
указать место, куда был сохранен выданный сертификат.
Если все действия были выполнены правильно, служба центра сертификации успешно запуститься.
Настройка подчиненного Центра сертификации
Чтобы просмотреть настройки Центра сертификации, нужно вызвать
контекстное меню и выбрать Свойства:
Настроить центр сертификации на выпуск сертификатов в автоматическом
режиме. Для этого перейти в закладку Модуль политики,
нажать кнопку Свойства. В открывшемся окне выбрать
режим Следовать параметрам, установленным в шаблоне….:
Перейти в закладку Модуль выхода. Нажать кнопку Свойства:
Установить (если не установлен) флажок Разрешить публикацию сертификатов в файловой системе:
Перейти в закладку Аудит. Включить протоколирование
некоторых событий безопасности, например, архивации и восстановления
базы данных, изменения настроек ЦС и параметров безопасности и т.д.:
Перейти в закладку Безопасность. Разрешить
Администратору запрашивать сертификаты. Установить флажок в графе Разрешить
для строки Запросить сертификаты:
Перейти в закладку Расширения. Выполнить настройку
публикации списка отозванных сертификатов. Для этого в меню Выберите расширение
выбрать Точка распространения списка отзыва (CDP) Удалить
точки распространения, кроме C:\Windows….. Добавить
путь, например, https://servername/Public/servername.crl,
где servername – имя сервера, где будет настроено публичное хранилище:
Включить настройки Включать в CDP-расширение выданных сертификатов и
Включать в расширения IDP выданных CRL. Перезапустить Центр сертификации:
В дополнение к CDP, необходимо сконфигурировать дополнение включающее
информацию о локализации сертификата ЦС AIA. Для этого в поле Выберите
расширение перейти к Authority Information Access (AIA). Удалить доступы к
сведениям о центрах сертификации, кроме C:\Windows…..
Добавить путь, например, https://servername/Public/servername.cer, где
servername – имя сервера, где будет настроено публичное хранилище.
Включить настройки Включать в AIA- расширение выданных сертификатов.
Перезапустить Центр сертификации:
Поскольку значения дополнений CDP и AIA изменены, то для учета изменений
необходимо выпустить и опубликовать CRL. Для публикации CRL необходимо в
дереве консоли Центра сертификации нажать правой кнопкой мыши на узел
Отозванные сертификаты. В появившемся меню выбрать
Все задачи — Публикация:
По умолчанию списки отозванных сертификатов размещены в папке
C:\Windows\System32\Certsrv\CertEnroll
Как включить компоненты операционной системы Windows — 2 способ
В процессе эксплуатации ПК, пользователю могут понадобится функции, без которых невозможно использовать некоторые приложения и программы. Программному обеспечению нужны возможности, отключенные по умолчанию. Поэтому необходимо включить соответствующие системные компоненты.
Пройдите последовательные шаги:
- Откройте окно «Компоненты Windows».
В окне «Включение или отключение компонентов Windows» часть инструментов включена по умолчанию, а другие компоненты можно включить вручную. Флажок, установленный напротив названия компонента, означает, что он включен в операционной системе.
Затененный флажок (темный квадратик) сигнализирует о том, что данный компонент включен частично. Часть параметров компонента включена, а часть зависимых служб и сервисов — нет. При необходимости, в любой момент времени вы можете включить недостающий функционал, активировав соответствующий пункт.
Плюс напротив названия компонента означает, что там имеются другие зависимые элементы, которые могут быть включены или отключены.
Если вы видите, что никаких обозначений напротив названия нет, то этот компонент отключен.
- Установите галку напротив нужного компонента, нажмите на кнопку «ОК».
- На компьютере происходит поиск требуемых файлов, а затем выполняется применение изменений.
- Для завершения установки понадобится перезагрузить компьютер.


















![Сервер терминалов на windows server 2012r2 [rtzra's hive]](http://wudgleyd.ru/wp-content/uploads/5/7/9/579b1e49de59ccebf9398a525c4d0991.png)














