Перед установкой
Перед установкой, если установлена ОС Microsoft Windows, определяем схему раздела диска. Для этого:
-
Нажимаем +
-
Вводим
-
Нажимаем
-
Нажимаем правой кнопкой мыши по названию диска
-
Нажимаем
-
Переходим в раздел
-
Если в строке написано , схема раздела — . Если написано , схема раздела — . Просто запоминаем эту информацию для дальнейшей установки.
Для установки потребуется:
-
USB носитель (например, флешка) с объемом памяти не менее 2Gb
-
Образ системы, качаем отсюда:
Загрузка образа операционной системы Fedora Workstationvj
-
Программа для записи образа на USB. Качаем отсюда:
Загрузка установщика Rufus
Мы покажем вам шаг за шагом, как быстро и легко установить Fedora 32 в Linux на свой компьютер.
Федора 32 Это одна из последних версий дистрибутива, что делает его одним из самых инновационных и популярных благодаря разнообразию имеющихся в нем утилит. Метод установки для любой из его редакций одинаков и состоит из создания загрузочного диска, установки ОС и ее настройки.
Давайте посмотрим, какие шаги нужно выполнить:
Создать загрузочный диск или USB
Вы должны выбрать USB-накопитель объемом не менее 1 ГБ. памяти, которую вам придется вставить в свой компьютер. Затем откройте терминал и выполните команду для идентификации USB-накопителя.
Вы увидите информацию, подобную этой:
sd 8:0:0:0: Attached SCSI removable disk
Вы должны принять к сведению данные в скобках, так как это будет метка для идентификации USB. Затем загрузите инструмент Unetbootin с вашей страницы на источник и установить. Откройте Unetbootin и выберите дистрибутив, который вы хотите записать на USB-устройство, затем убедитесь, что выбранный USB-накопитель правильный, идентифицируя себя с именем, указанным в информации о команде. . После этого вам просто нужно нажать “Принять” и инструмент позаботится о записи файла ISO на USB-накопитель.
Установить линукс из биоса
следующий шаг – включить компьютер и войти в BIOSдля этого необходимо нажать клавишу «УДАЛ / Удалить» несколько раз. В зависимости от марки и модели вашего ПК команды настройки BIOS могут различаться (F2, F8, F10, F12).
Выберите опцию «Расширенные возможности BIOS» или же «Загрузочные устройства»где вы найдете раздел «Первая загрузка». Там вы должны выбрать настроенное USB-устройство, и оно должно быть подключено к ПК. Наконец, сама установка выдаст вам инструкции по сохранению настроек, после чего только вы должны перезагрузить компьютер, и Fedora будет установлена.
Настройка Fedora 32
Последний шаг — подготовка конфигурации Fedora. после его установки на жесткий диск вашего компьютера.
Для чего вы должны выполнить следующие шаги:
- Запустите Fedora Live и выберите вариант «Установить на жесткий диск»
- Выбирать региональные данные, т. язык, дату, время и часовой пояс. Для этого самый простой вариант — выбрать «Сетевое время»
Следующий этап немного сложнее, так как речь идет об определении размера разделов жесткого диска.
Для выполнения этого шага руководствуйтесь следующими инструкциями:
- Открывает родной инструмент разделения Федора и выберите вариант «+»
- Выбирать первая точка монтирования «Загрузка/efi» и установите его размер между 200 и 350 мегабайт (МБ).
- Нажимать опция «Добавить точку монтирования».
- нажмите на месте, помеченном как неиспользуемое, и нажмите «+» опять таки.
- устанавливает корневая точка монтирования как (/) и определить его размер между 22 и 25 гигабайт (ГБ)
- Нажимать опять таки «Добавить точку монтирования».
- В последнее время, выберите оставшееся пространство и создайте новую точку монтирования нажатие «+».
- Создайте раздел Определяется как Менять которая будет функционировать как полезная память, которая позволяет избежать насыщения жесткого диска.
- При условии Менять будет использовать всю оставшуюся память, нажмите непосредственно на «Добавить точку монтирования».
Когда разделы определены, нажмите “Сделанный” и нажмите «Начать установку» когда будет предложено. Это запустит установку Fedora 32 со всеми установленными настройками.
Выбор и загрузка дистрибутива
Дистрибутив представляет собой специальную форму распространения программного обеспечения. В данном случае это общее название операционных систем, которые работают на ядре Линукс. Существует несколько распространённых дистрибутивов OC Linux. О них пойдёт речь далее.
Внешний вид ОС Линукс
Ubuntu
Это один из самых популярных и простых по установке дистрибутивов для данной операционной системы. Опытные специалисты рекомендуют использовать Ubuntu новичкам. С ним просто работать, и он не требует специальной подготовки и серьёзных знаний.
Выделяют несколько особенностей дистрибутива:
- Простота установки. Загрузка установочного файла не займёт много времени. Для выполнения поставленной задачи пользователю достаточно следовать рекомендациям установщика.
- Автоматическая загрузка Flash в процессе установки При это пользователь сможет запустить браузер после установки операционной системы без проведения дополнительных манипуляций.
- Автоустановка драйверов, необходимых для нормального функционирования операционной системы.
- Наличие стандартных приложений.
Обратите внимание! При желании пользователь сможет бесплатно скачать и установить программы, которые в других дистрибутивах являются платными
Установка Mint Linux
Не менее популярный дистрибутив OC Linux, которые имеет несколько отличительных особенностей:
- Имитация рабочего стола Windows. Данный дистрибутив во многом напоминает OC Windows. Данное обстоятельство особенно актуально для людей, которые ранее пользовались Виндовс. С привыканием проблем не возникнет.
- Наличие встроенных медиакодеков, которые избавят пользователя от их загрузки после установки ОС.
- Большое количество бесплатного софта.
Дистрибутив Mint Линукс
Для Линукс Минт установка выполняется несложно.
Fedora
Если не удалось разобраться, как проводится установка Linux Mint на Linux, можно попробовать софт Fedora. Данное ПО обладает следующими особенностями:
- Отсутствие драйверов, имеющих закрытый код. Такие драйверы не получится установить в процессе загрузки дистрибутива. Их придётся искать самостоятельно в интернете.
- Компактный рабочий стол. На рабочем столе Fedora все функции, которые могут понадобиться пользователю, расположены в удобном порядке, их можно будет быстро активировать при необходимости.
- Поддержка специализированного софта.
- Регулярная поставка обновлений для приложений и прочих компонентов системы.
Если непонятно, как установить Linux на Linux, то Fedora лучшее решение в таком случае.
Elementary OS
Ещё один дистрибутив Линукс, который был создан небольшой командой разработчиков. Из преимуществ ПО можно выделить следующие моменты:
- оригинальный рабочий стол, выполненный в среде Pantheon;
- удобное расположение всех элементов;
- минимальные системные требования;
- простота использования.
Ядра, свежие и не очень
Если у вас, как и у меня, на свежих ядрах системы проявляются какие-то артефакты, поздравляю — у вас тоже ошибка, связанная с drm и драйвером i915. Проявляется на ядрах от 5.13 и выше (как у кого, как кому повезет).
Так вот, если у вас так, а нагугленные рецепты не помогают (мне — нет), то лучше не заморачиваться и поставить стабильное LTS-ядро 5.10, где все работает исправно:
sudo dnf upgrade —refresh -y
sudo dnf copr enable kwizart/kernel-longterm-5.10
sudo dnf install kernel-longterm
sudo dnf install kernel-longterm-devel
После перезагрузки GRUB будет стартовать систему именно с этого ядра. Если что-то пошло не так, выбрать с какого ядра стартовать, можно и руками — при запуске системы или отредактировав /etc/default/grub.
Пошаговая установка Fedora 26
Завершена процедура установки носителя, приступаем к выполнению установки вставив DVD или USB на наш компьютер, если вы не понимаете, о чем я говорю, я рекомендую вам посмотреть несколько видеороликов о том, как настроить BIOS и как загрузить систему с DVD или USB.
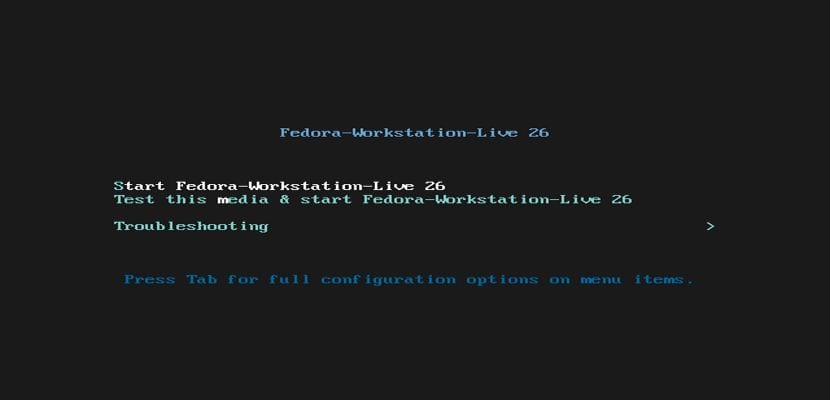
С начала Выберем первый вариант, который будет запускать систему. Как только это будет сделано, первым появившимся экраном будет рабочий стол системы, теперь нам нужно будет только щелкнуть единственный значок, который находится на нем.
Мы даем вам место, где говорится об установке жесткого диска.

Установка и системный язык.
Откроется установщик Anaconda, который будет нашим помощником при установке Fedora 26 на наш компьютер.
Первый экран установщика Anaconda попросит нас выбрать язык, на котором будет установлена наша система, в нашем случае это будет испанский, и нам останется только выбрать, из какой они страны.
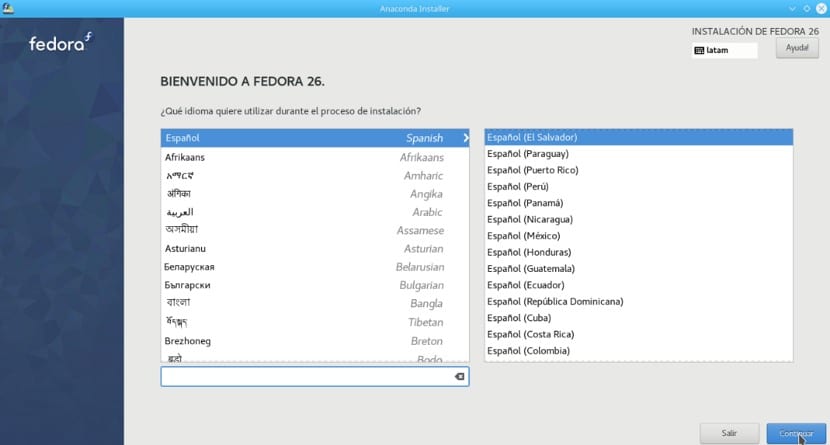
Выберите расположение системы.
Следующим шагом будет выбор места установки системы. Если вы используете другую систему и на данный момент не знаете, что делать, я рекомендую вам лучше сделать это на виртуальной машине и таким образом избежать потери важных данных.
Теперь, если вы знаете об этом, необходимо, чтобы у вас было представление о том, что делать, поскольку каждый случай индивидуален.
1.- Выберите жесткий диск и вы выбираете автоматический вариант это позволяет Fedora заботиться об управлении разделами и автоматически выполнять всю работу по разметке жесткого диска.
Это влечет за собой потерю всех существующих данных на выбранном вами диске по мере его форматирования.
2.- Выберите жесткий диск и в обычаеЗдесь вы тот, кто контролирует, как Fedora 26 будет установлена на вашем компьютере, для этого вы должны знать о разбиении диска и типах разделов и таблиц.
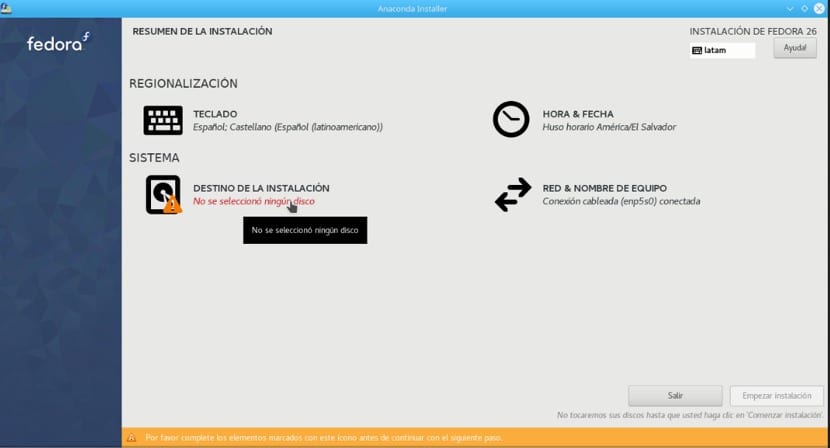
После того, как вы приняли решение и выбрали место для установки системы, нам остается только указать, где написано «Начать установку».
Создание корневого имени пользователя и пароля
Теперь я знаюНам останется только настроить пароль root и учетную запись пользователя., единственная рекомендация, которую я дам вам, — это разные пароли пользователя и root, которые вы выбираете и которые вы можете запомнить.
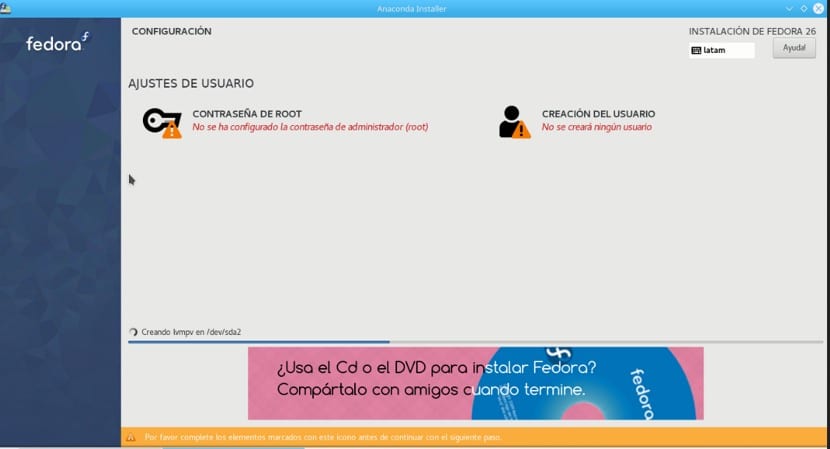
Просто прикоснись дождитесь завершения установки пакетов.
Поздравляем, мы установили Fedora 26! Мы указываем место, где говорится, что нужно уйти, и перезагружаем компьютер, чтобы начать использовать Fedora 26.
Как попробовать понравившуюся сборку Linux
1. Скачиваем и устанавливаем бесплатную утилиту Etcher. Она кроссплатформенная, можно установить на Windows, Linux и macOS.
2. Загружаем подходящий образ Linux, например, Ubuntu.
3. Запускаем приложение Etcher и подключаем к компьютеру флешку объемом 4 Гб или более.
4. Выбираем флешку в качестве целевого диска и скачанный образ Linux в качестве источника.
Внимание! Все данные с флешки будут удалены при форматировании
5. Ждем несколько минут, пока утилита не запишет образ на накопитель.
6. Подключаем флешку к компьютеру и перезагружаем его в режиме запуска с USB-диска. Это можно настроить в BIOS или зажать определенную клавишу при включении ПК.
7. После загрузки оболочки следует выбрать нужный язык и активировать ознакомительный режим Live-запуска Linux.
Буквально через минуту-две увидите рабочий стол операционной системы с полным набором утилит и возможностей. Запускайте любые приложения, тестируйте систему, выходите в сеть и подбирайте подходящую сборку Linux.
Network Configuration
The specific instructions will vary a little, depending on the window manager you have installed.
-
If you are using DHCP to configure your network settings, then ignore the following network configuration screens, otherwise click on the top-right drop-down icon in the top toolbar, expand the network connection of interest and select the «Wired Settings» option. Click the «Edit» (Cog) button for the network you want to amend.
-
Click the «IPv4» section, select the «Manual» method and enter the appropriate IP address and subnet mask, default gateway and primary DNS, then click the «Apply» button.
- Close the network dialog.
Используем сеть TOR в качестве Proxy
Чуть ранее в этой статье упоминалось расширение “Proxy Switcher”, его можно использовать совместно с сетью TOR. Прошу не путать с браузером, это немного разные вещи. Сеть TOR мы будем использовать в качестве прокси. Итак, давайте установим сеть:
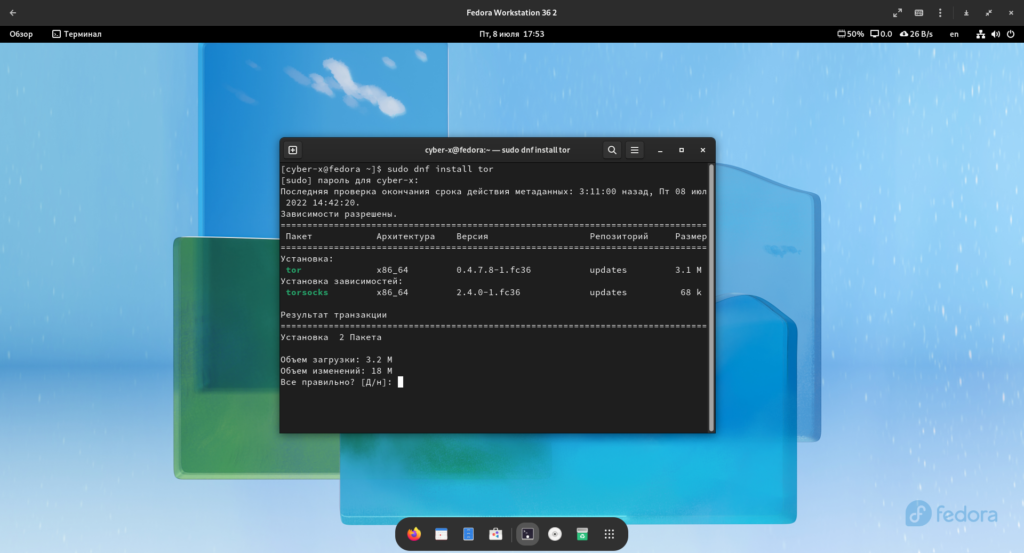
Стартуем сервис tor командами:
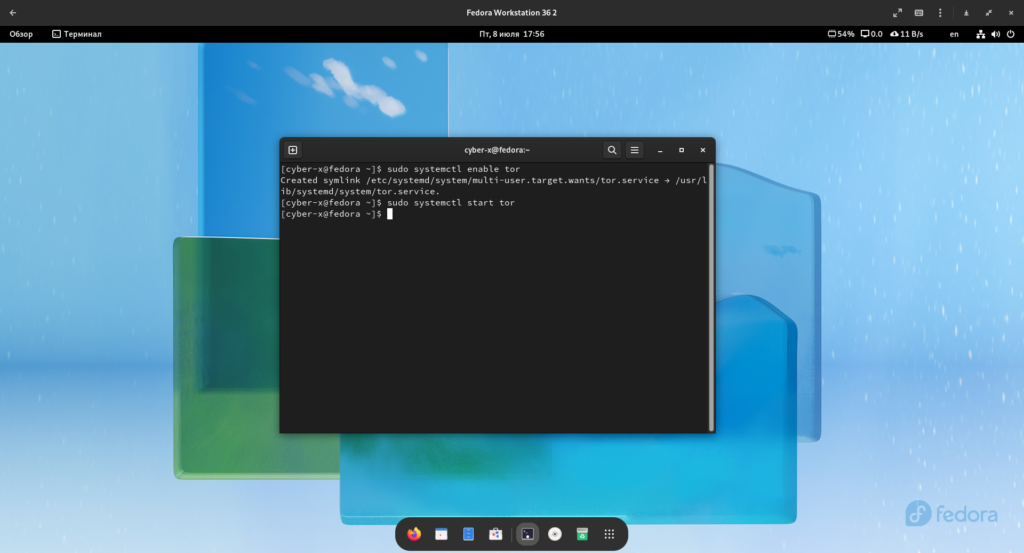
Теперь пропишем в параметрах сети локальный IP адрес и укажем порт 9050. Открываем “Параметры” и переходим на вкладку “Сеть”:
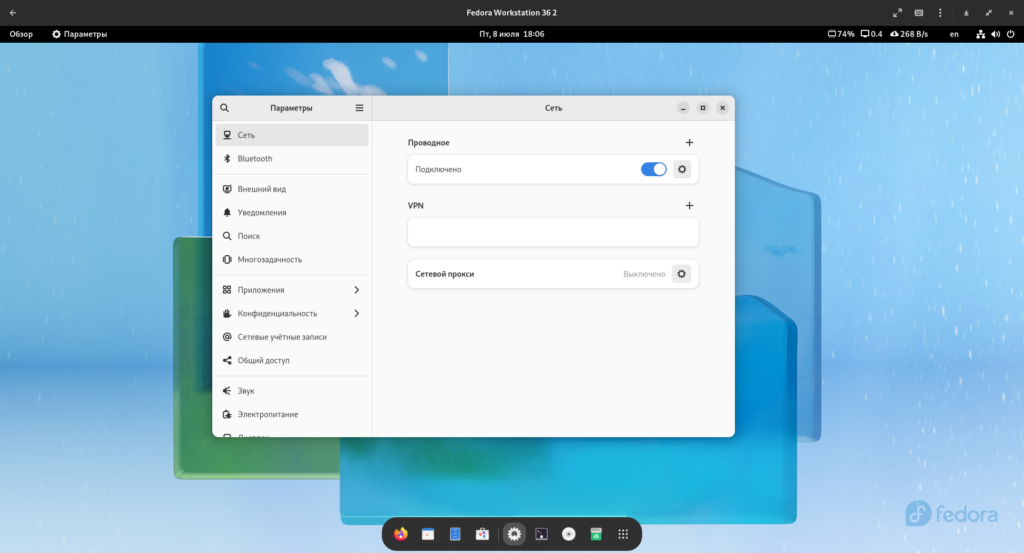
Напротив пункта “Сетевой прокси” нажимаем на шестеренку, выставляем пункт “Вручную” и заполняем поля “Узел Socks” вписывая в него “127.0.0.1” и напротив него указываем порт “9050”:
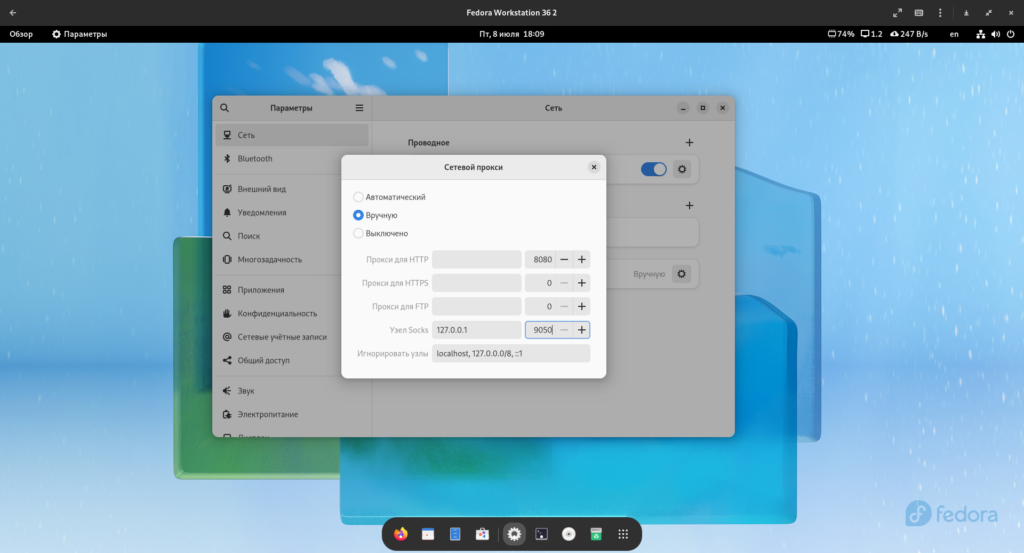
Теперь можно закрыть окна настроек и проверить работоспособность сети, перейдя например на сайт 2ip.ru:
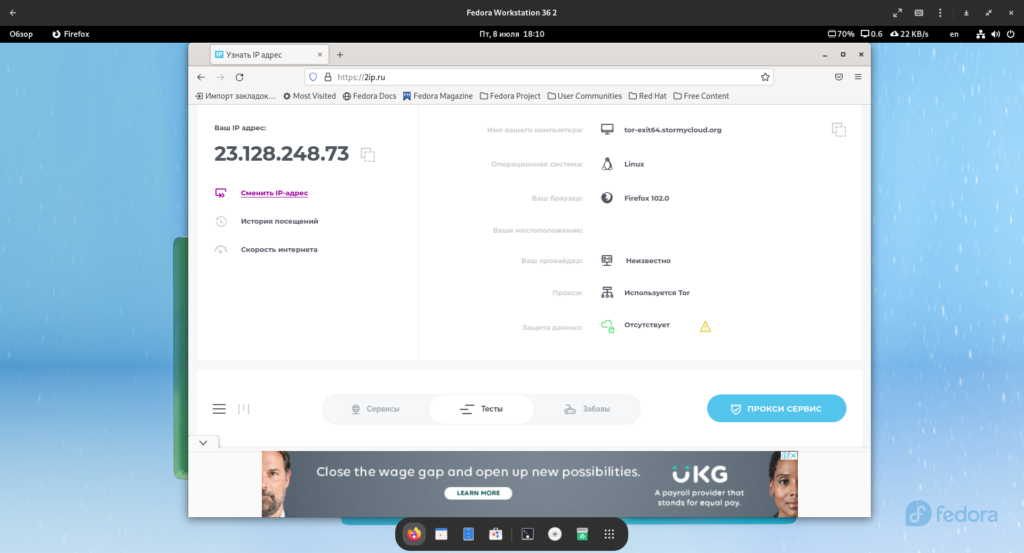
Управление прокси можно производить в меню, благодаря установленнуму чуть ранее расширению:
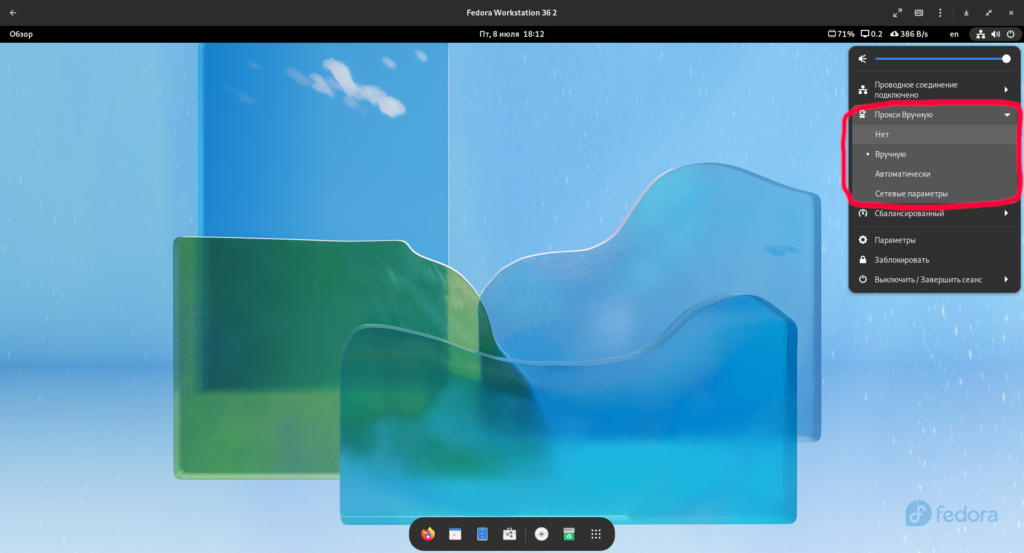
Установка программ — Gnome Software
Fedora Linux славится самым чистым и полным опытом работы с Gnome Shell в Linux. В результате большинство пользователей Fedora Linux имеют доступ к Gnome Software, популярному приложению для просмотра программного обеспечения для системы Gnome, и с легкостью используют его для установки множества различных программ в своих системах Fedora Linux.
Установка программного обеспечения в Fedora через Gnome Software работает точно так же, как и в любой другой операционной системе Linux, которая его использует. Чтобы загрузить приложение и запустить его на ПК с Fedora Linux, выполните следующие действия.
Шаг 1: Запустите приложение Gnome Software. Вы можете открыть его, нажав клавишу Windows на клавиатуре, набрав «Программное обеспечение» в поле поиска и выбрав значок корзины.
Шаг 2. Когда приложение закончит запуск, вы увидите экран приветствия. Просмотрите приветственные сообщения. После этого щелкните категорию приложения и начните поиск приложения, которое хотите установить. Или же найдите окно поиска и найдите программу таким образом.
Шаг 3. После того, как вы нашли программу в браузере категорий или в результатах поиска в Gnome Software, щелкните по ней мышью. Вскоре после этого вы попадете на страницу программного обеспечения приложения.
Шаг 4: На странице программного обеспечения приложения найдите кнопку «Установить» и щелкните по ней с помощью мыши. При выборе кнопки установки вам будет предложено ввести системный пароль. Затем, после правильного ввода пароля, Gnome Software выйдет и установит программу.
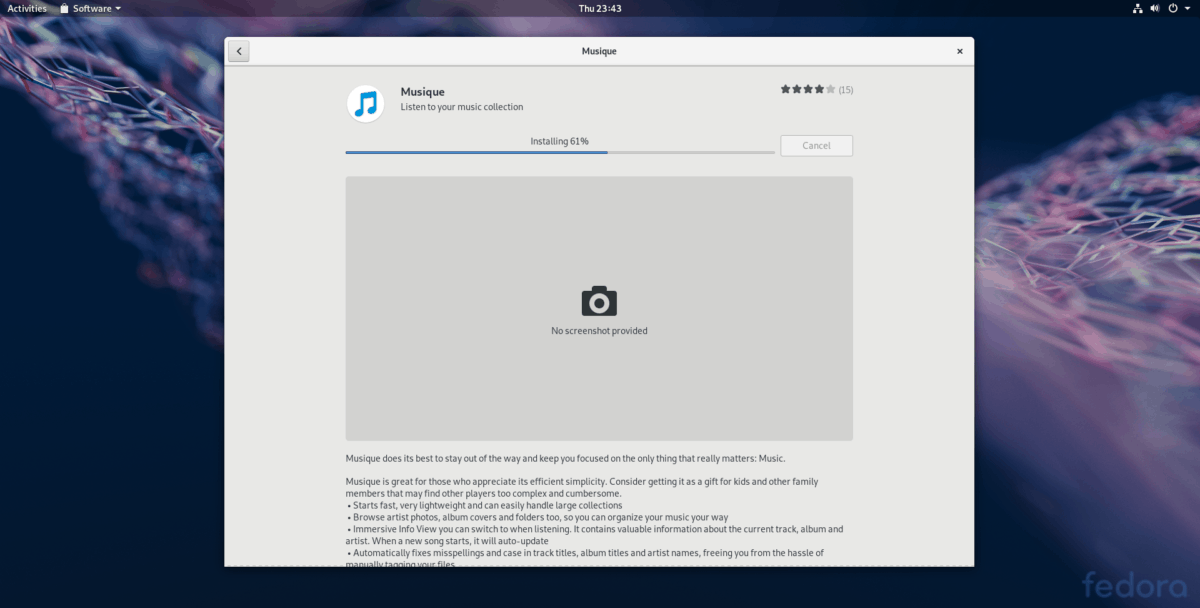
Шаг 5: Когда Gnome Software завершит установку вашего приложения, вы увидите кнопку «запустить». Щелкните его, чтобы использовать только что установленное приложение.
Как установить Линукс на ноутбук, компьютер или нетбук
Процесс выполнения поставленной задачи подразделяется на несколько этапов, каждый из которых важно рассмотреть в подробностях. Многое зависит от выбранного метода установки операционной системы
Далее будут представлены самые распространённые способы загрузки Linux.
С USB-накопителя
После создания загрузочной флешки можно приступать у установке Линукс. Существует универсальный алгоритм install:
- Подготовить загрузочную флешку. О том, как это сделать, уже было рассказано выше.
- Зайти в BIOS и загрузиться с носителя, на котором стоит ISO образ системы.
- Начать загрузку ОС. После перезагрузки ПК с флешки на мониторе должен появиться установщик Linux. Здесь пользователю потребуется выполнить несколько действий в зависимости от выбранного дистрибутива.
- Указать язык операционной системы, а также поставить галочку напротив строчки «Устанавливать дополнительное ПО».
- Нажать на кнопку «Продолжить» и дождаться окончания установки. При осуществлении данной процедуры компьютер может несколько раз перезагрузиться. При этом после первой перезагрузки ПК нужно успеть выдернуть флешку из USB разъём, иначе процесс установки OC Linux начнётся заново.
Установщик операционной системы Линукс
Дополнительная информация! В процессе загрузки Линукс пользователю также понадобится разметить диск, т.е. разделить внутренний накопитель на несколько разделов, указав соответствующий размер для каждого.
Как подготовить раздел для Линукс
Если у пользователя возникает необходимость в установке OC Linux в качестве дополнительной системы, то ему потребуется выделить несколько ГБ свободного пространства на диске. В следующих разделах данный процесс будет рассмотрен на примере OC Windows и MAC.
На Windows
Процесс подготовки раздела для установки Linux на данной операционной системе выполняется в такой последовательности:
- Открыть панель управления через меню Пуск.
- Перейти в раздел «Система и безопасность», кликнув по соответствующей строке.
- В пункте «Администрирование» щёлкнуть по первой строчке «Создать и форматировать разделы ЖД».
- Появится встроенное в систему средство управления дисками.
- Уменьшить размер системного диска, чтобы освободить пространство для установки дистрибутива Linux. Для этого необходимо кликнуть ПКМ по названию диска (обычно Диск С) и тапнуть по строке «Сжать том…».
- В поле «Размер сжимаемого пространства» указать объём, который потребуется для записи того или иного дистрибутива. Обычно эти сведения указаны в системных требованиях при скачивании ПО. Рекомендуется сжимать не менее 20 ГБ.
Важно! После сжатия диска его размер будет полностью выделен по дистрибутив операционной системы Linux
Окно управления дисками на OC Windows 7
На МacOS
Процесс подготовки раздела по Линукс на данной ОС выполняется в такой последовательности:
- Запустить утилиту для управления работой дисков. Данное программное обеспечение входит в список стандартного софта, установленного на Mac.
- Кликнуть по названию системного диска.
- Тапнуть по вкладке «Раздел диска».
- Указать размер сжимаемого объёма, нажав на «Настроить». При этом достаточно сжать 10 ГБ.
- После проделанных выше манипуляций нажать по клавише «Применить» и дождаться окончания сжатия.
Меры предосторожности при переключении дистрибутивов Linux
Одним из потенциальных недостатков является то, что сохранение предыдущих настроек при переключении между дистрибутивами может привести к несовместимости. Например, хотя Fedora и Ubuntu оба используют GNOME в качестве бэкэнда рабочего стола по умолчанию, реализация Ubuntu сильно отличается, и настройки в Fedora могут стать неясными. Быть в курсе
Удостоверьтесь, что когда вы предоставляете пространство двум разделам, вы предоставляете каждому из них достаточно места. Если ваш первый корневой раздел очень маленький, вы не сможете установить очень много приложений. Если второй раздел слишком мал, у вас не будет много места для сохранения ваших личных файлов. Размеры раздела жесткие ограничения.
Я бы посоветовал предоставить вашему первому разделу не менее 15 или 20 ГБ свободного места, если вы не планируете устанавливать много приложений.
Если вы планируете установить много приложений или игр (которые занимают много места), вы можете использовать 50 ГБ. Геймеры должны посмотреть на игры, которые они заинтересованы в установке, и подсчитать, сколько места занимает каждая из них.
Если вы обнаружите, что размеры разделов не соответствуют вашим потребностям, вы можете изменить их размер, загрузившись в среду Live и запустив инструмент разбиения или используя командную строку
,
Если видеокарта (или одна из видеокарт) у вас Intel
По умолчанию набор драйверов для Intel устанавливается не полностью — только базовый объем, нужный для того, чтобы все запустилось и работало. А нам нужно, чтобы работало быстро. Для этого вводим еще парочку команд:
sudo dnf groupinstall multimedia (чтобы играла музыка в различных форматах и можно было смотреть видео в разнообразных расширениях)
sudo dnf install intel-media-driver libva libva-utils gstreamer1-vaapi ffmpeg intel-gpu-tools mesa-dri-drivers mpv (устанавливаем драйвера и кодеки для аппаратного декодирования видео)
А еще нам нужно отредактировать файл .bashrc, добавив туда одну строчку для Intel:
Вставляем строчку export LIBVA_DRIVER_NAME=iHD в самый низ, сохраняем файл (ctrl+O), выходим из файла (ctrl+X).
Далее добавляем еще две строчки в другой файл для Intel:
Тут пишем следующее:
options i915 enable_guc=3
options i915 enable_fbc=1
Сохраняем и выходим так же, как в примере выше.
Чтобы закрепить все это и дать понять системе, что кое-что мы изменили, вставляем в консоль это:
Linux Fedora
Fedora – это бесплатный дистрибутив операционной системы Linux. Основным спонсором проекта Fedora является компания Red Hat (разработчик дистрибутива Red Hat Enterprise Linux). У дистрибутива Fedora есть особенность, разработчики включают в него самые новые версии программ и новые технологии, в результате, программы и технологии, которые хорошо себя зарекомендовали, включают в дистрибутив Red Hat Enterprise Linux. Иными словами, Fedora является основой для Red Hat Enterprise Linux, таким образом, в Red Hat Enterprise Linux используются только проверенные, протестированные в Fedora программы и возможности.
Fedora – это удобная и мощная операционная система, в нее включается все необходимое для работы программное обеспечение: офисный пакет LibreOffice, браузер Mozilla Firefox и другие нужные приложения.
В качестве графической оболочки в Fedora по умолчанию выступает среда GNOME, но также есть официальные сборки (spins) дистрибутива Fedora, которые реализованы с другими оболочками, такими как: KDE Plasma, Xfce, LXQt, MATE, Cinnamon. Поэтому если Вам не нравится среда GNOME, но Вы хотите попробовать дистрибутив Fedora, то Вы можете скачать и установить официальную сборку, с той графической оболочкой, с которой захотите.
Linux Fedora поддерживает много языков, в том числе и русский, стоит отметить, что локализация достаточно хорошая, лучше, чем, например, в Linux Lite.
Системные требования Linux Fedora
Даже с учетом того, что в Fedora используется среда GNOME, минимальные системные требования у дистрибутива невысокие, они следующие:
- Процессор с частотой 1 ГГц (рекомендуется выше);
- Оперативной памяти 1 гигабайт (рекомендуется больше);
- 10 гигабайт свободного места на диске (само собой, лучше больше).
У меня на компьютере с характеристиками чуть выше минимальных, система работала достаточно хорошо, даже, на мой взгляд, лучше, чем другие дистрибутивы со средой GNOME. Сказать, что Fedora у меня очень быстро работала, я не могу, поэтому и рекомендую все-таки использовать дистрибутив Fedora на современных компьютерах, т.е. на слабом оборудовании Fedora лучше не использовать. Кстати, если Вас интересует вопрос, какой дистрибутив использовать на слабом оборудовании или какой дистрибутив использовать новичку, то в материале «Дистрибутивы Linux – какой выбрать?» я на эти, а также на другие вопросы попытался ответить.
Установка Fedora 30
Шаг 4. Запуск Live системы
После перезагрузки, если всё было сделано правильно, загрузится такое меню:

Здесь вы можете проверить правильность записи образа или сразу же перейти к установке. Для этого выберите пункт Start Fedora Workstation Live 30.
Дождитесь завершения загрузки:
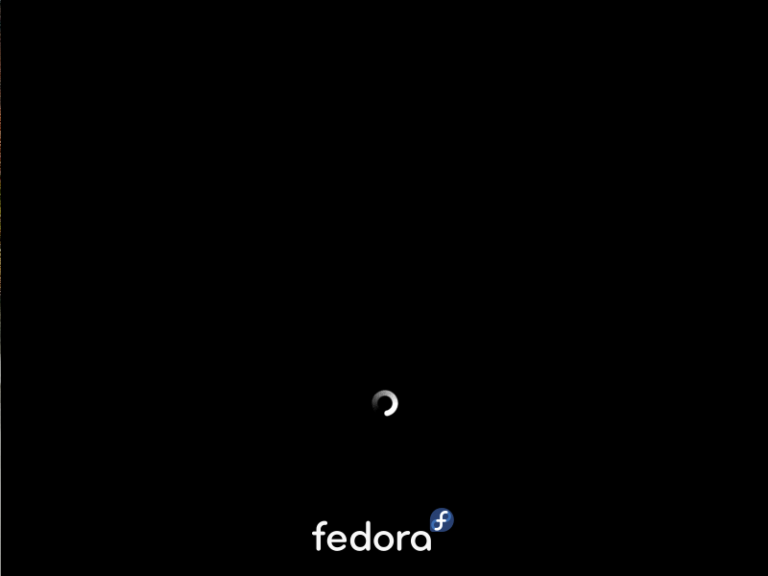
Шаг 6. Запуск установщика
На следующем шаге вы можете запустить Live систему Fedora, чтобы посмотреть как она выглядит или же сразу перейти к установке. Для установки выберите Install to hard disk:
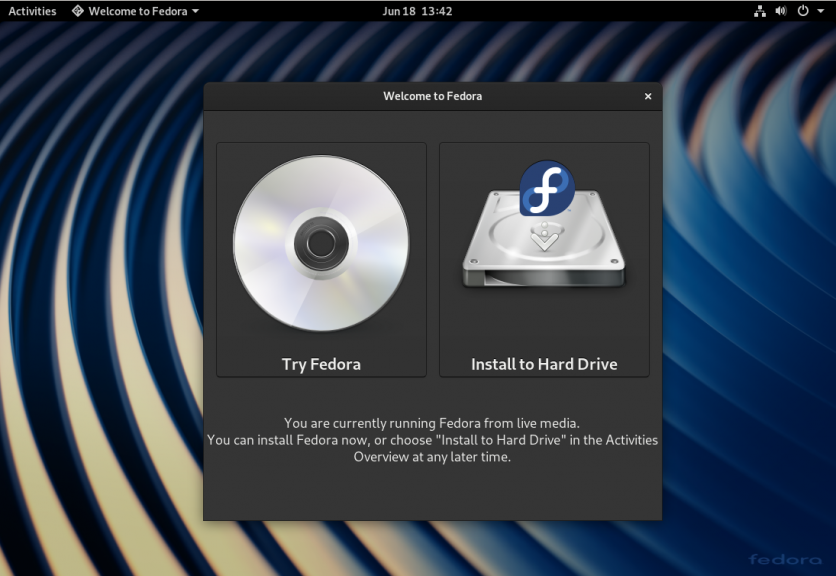
Выберите язык системы, который вы хотите использовать:
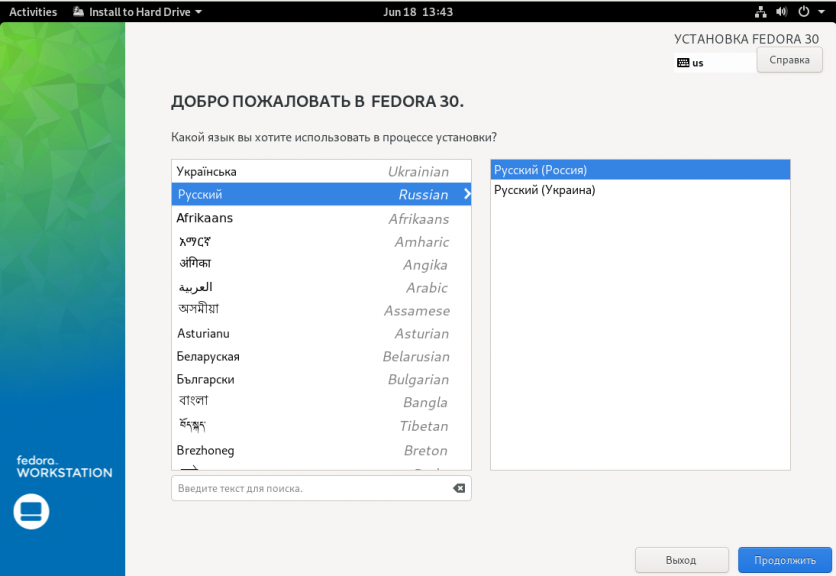
Шаг 8. Настройка установки
В разделе настройка установки fedora вы можете изменить основные параметры установки: раскладку клавиатуры по умолчанию, время и часовой пояс, а также расположение установки. Раскладку клавиатуры я советую оставить английскую, и если часовой пояс был автоматически определен правильно, то вам осталось только выбрать куда устанавливать систему — нажмите Место установки:
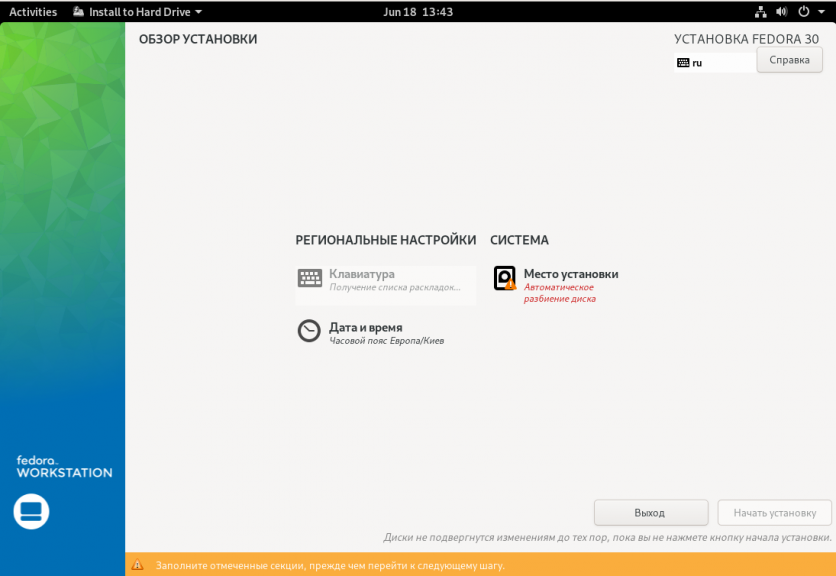
Шаг 9. Способ разметки
Вы можете позволить системе разметить диск автоматически или создать разделы для её установки вручную. Для автоматической разметки в разделе Конфигурация устройств хранения оставьте Автоматически, затем нажмите кнопку Далее:
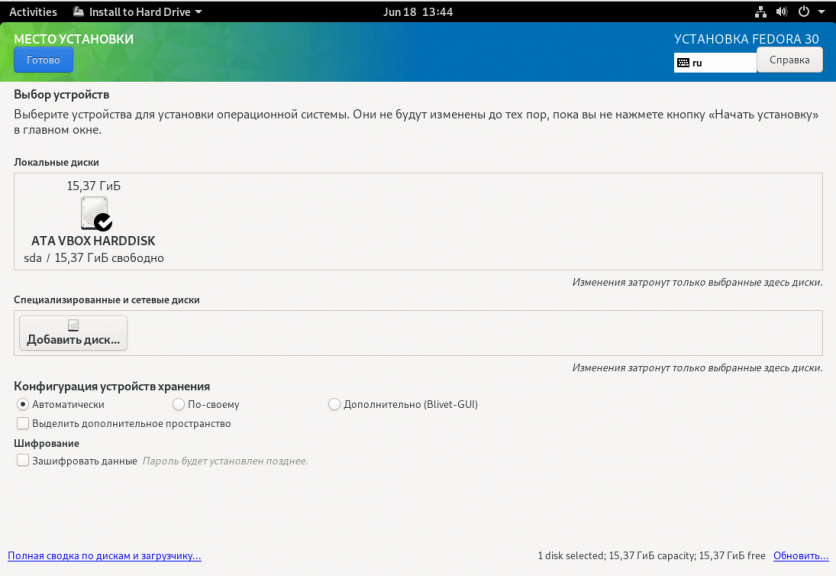
Шаг 10. Создание разделов
Если вы выбрали автоматический вариант, можете пропустить этот шаг. Для ручного варианта нам нужно создать разделы. Если вы передумали создавать их вручную можно нажать ссылку создать их автоматически и система выполнить разметку сама:
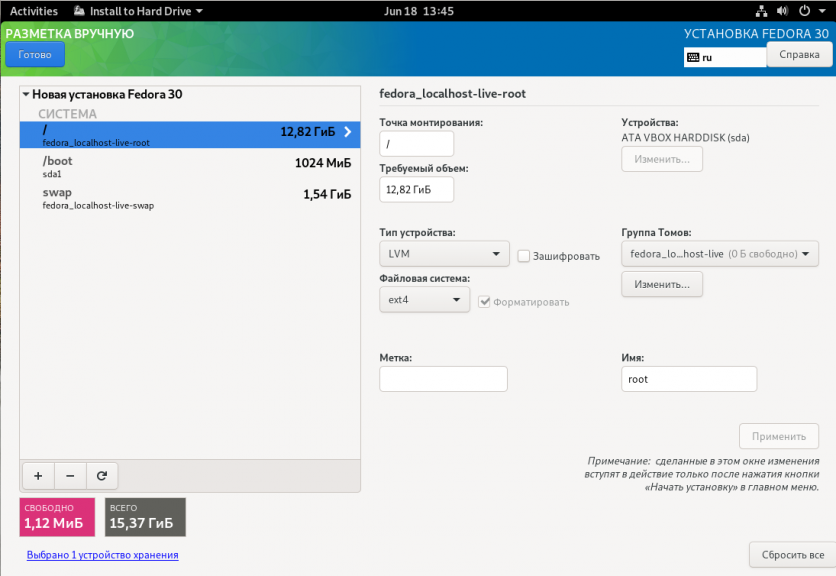
Иначе, выберите тип раздела, который вы будете создавать, по умолчанию Fedora хочет использовать LVM, но вы можете выбрать и Стандартный раздел:
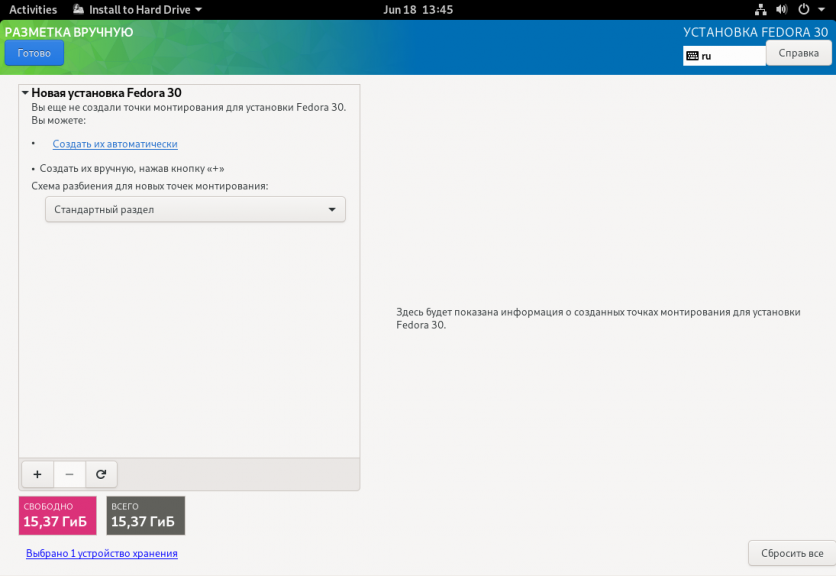
Затем нажмите плюс для создания нового раздела. В открывшемся окне вам нужно указать размер в мегабайтах и точку монтирования для раздела:
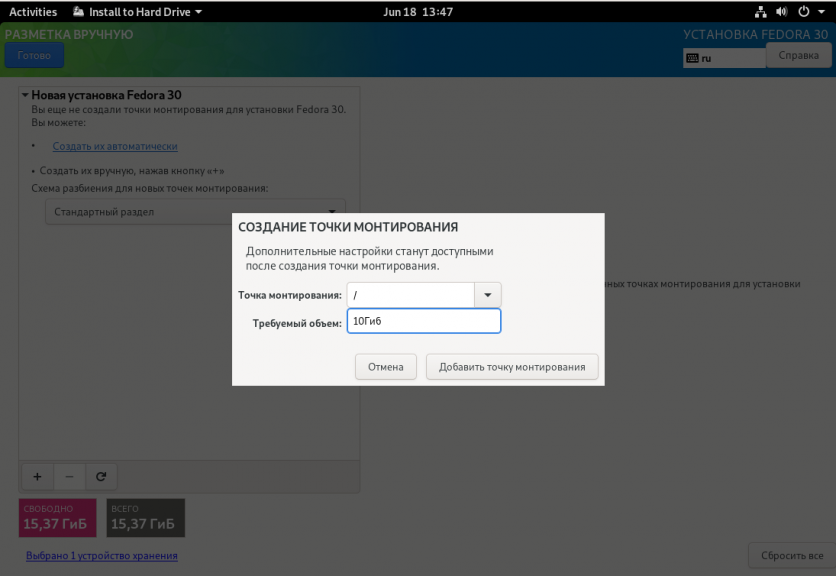
Затем нажмите кнопку Добавить точку монтирования. Вам нужно создать корневой раздел с точкой монтирования /, раздел для загрузчика — /boot и раздел подкачки, для последнего точка монтирования — swap. Размер корневого раздела не менее 10 Гигабайт, для /boot достаточно 1 гигабайта, а swap должен равняться половине размера вашей оперативной памяти, но не меньше четырех гигабайт.
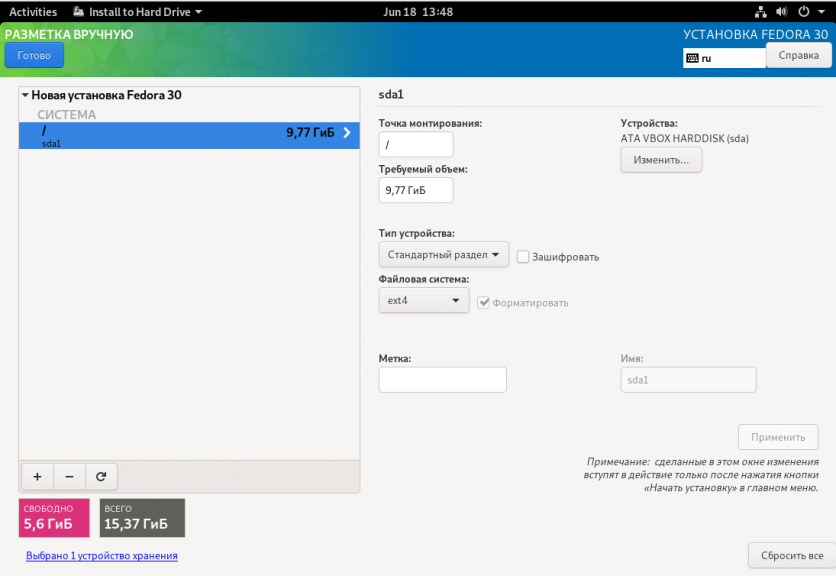
После создания раздела в правой части окна вы можете настроить его файловую систему, метку, точку монтирования и другие параметры.
После завершения нажмите кнопку Далее и подтвердите создание форматирование разделов:
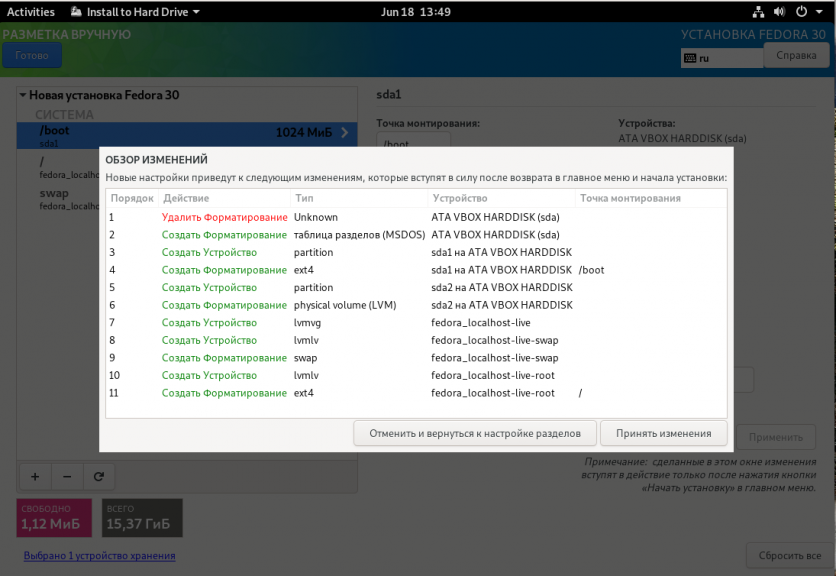
Если все настроено правильно и нет сообщений о проблемах нажмите кнопку Начать установку:
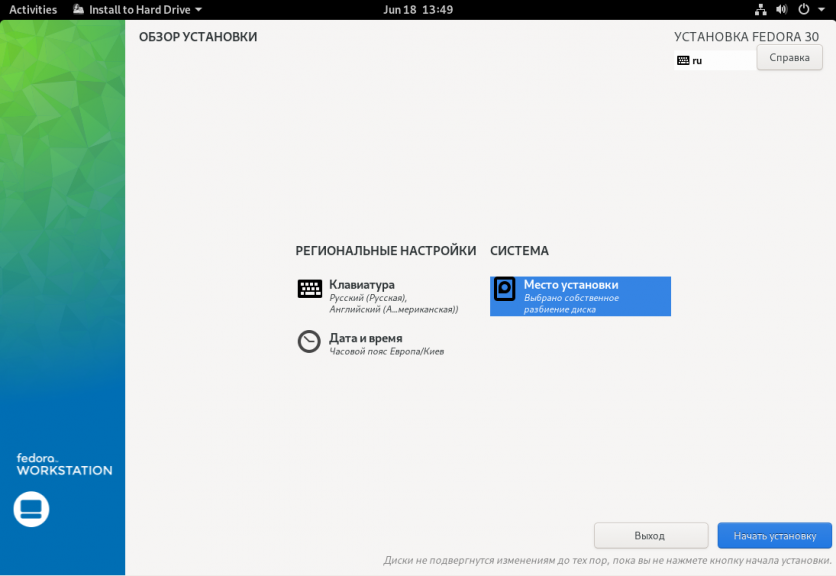
Дождитесь пока установка Fedora Linux завершится:
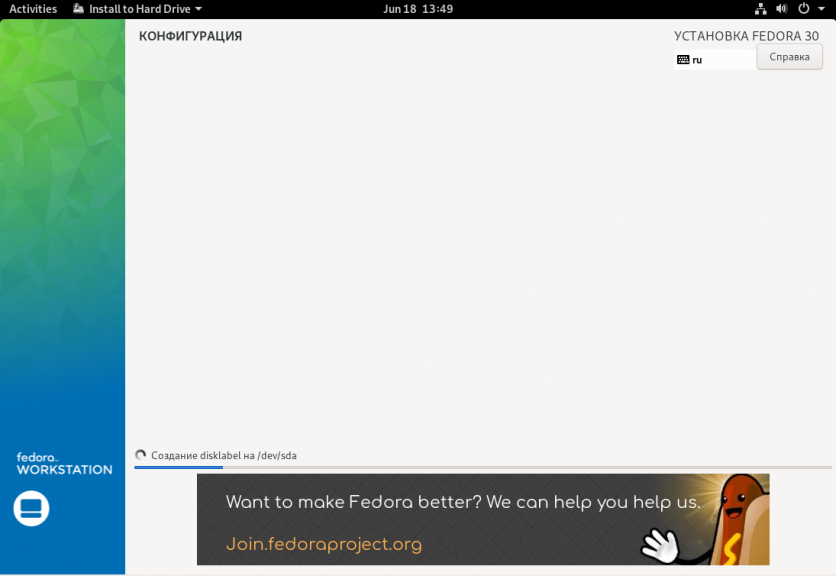
Перезагрузите компьютер нажав кнопку Готово:
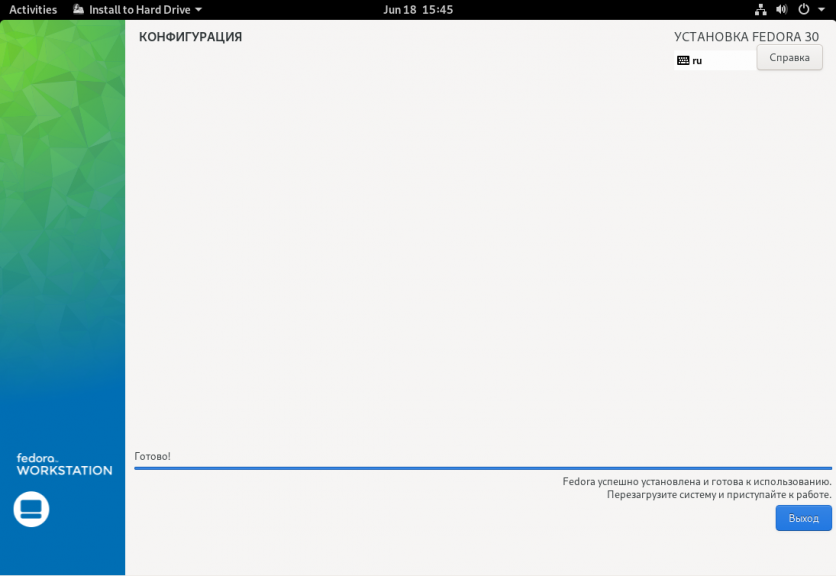
Шаг 15. Настройка конфиденциальности
После перезагрузки система предложит настроить основные параметры. Выберите нужно ли включать сервисы определения местоположения и сообщать разработчикам о проблемах с системой:
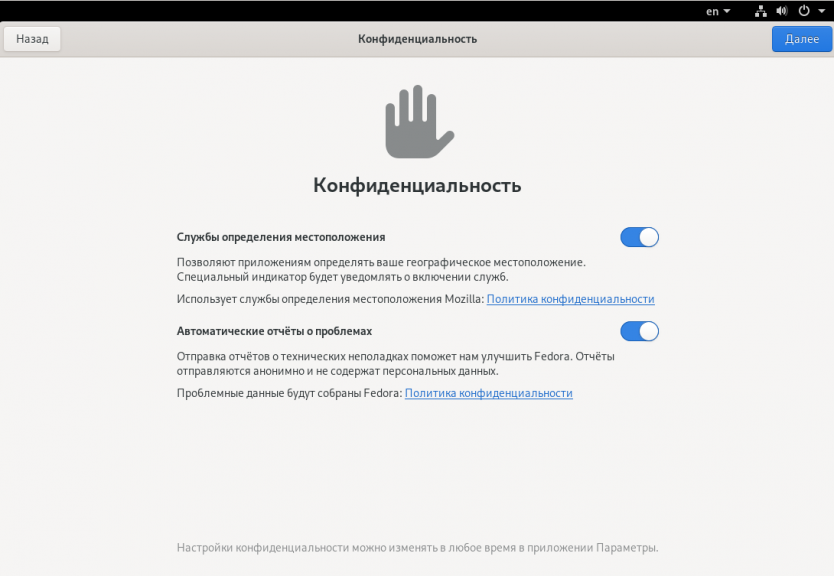
На этом шаге вы можете привязать к системе аккаунты Google, Facebook и другие:
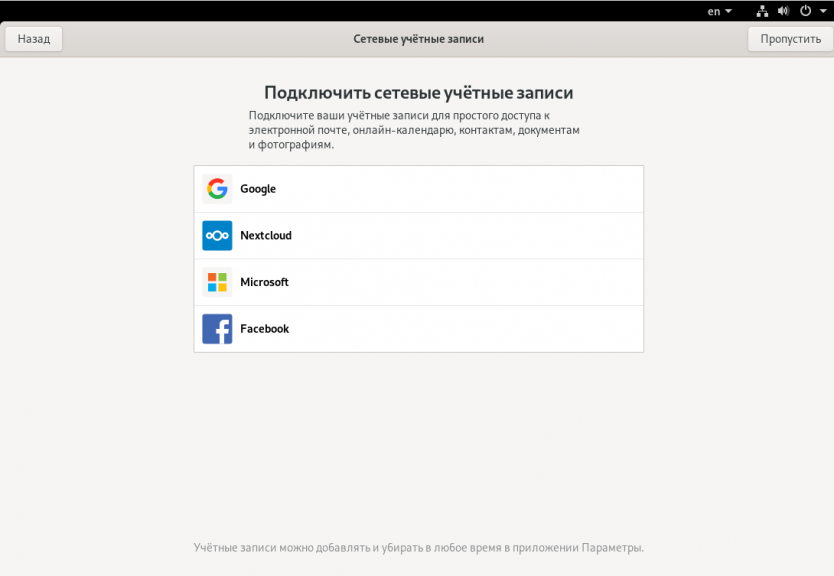
Введите имя пользователя и логин, от имени которого вы будете использовать систему:
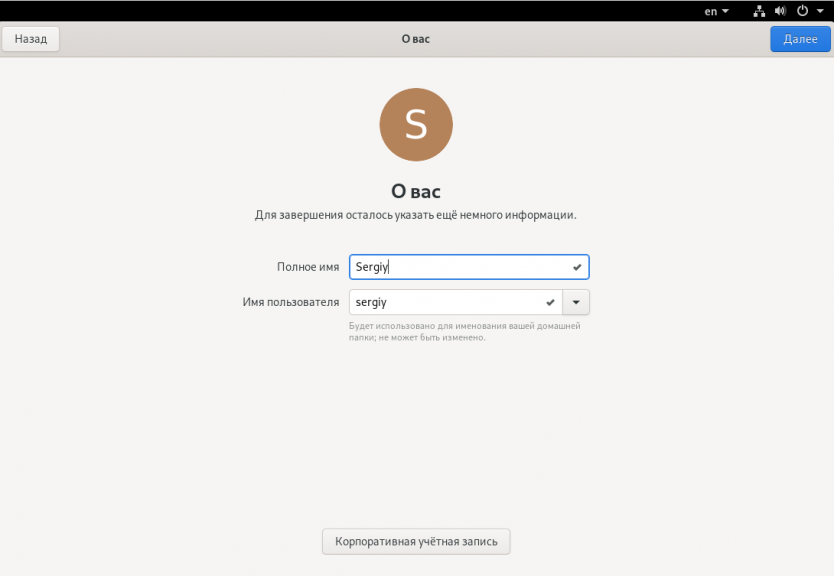
Введите два раза пароль для только что созданного пользователя:
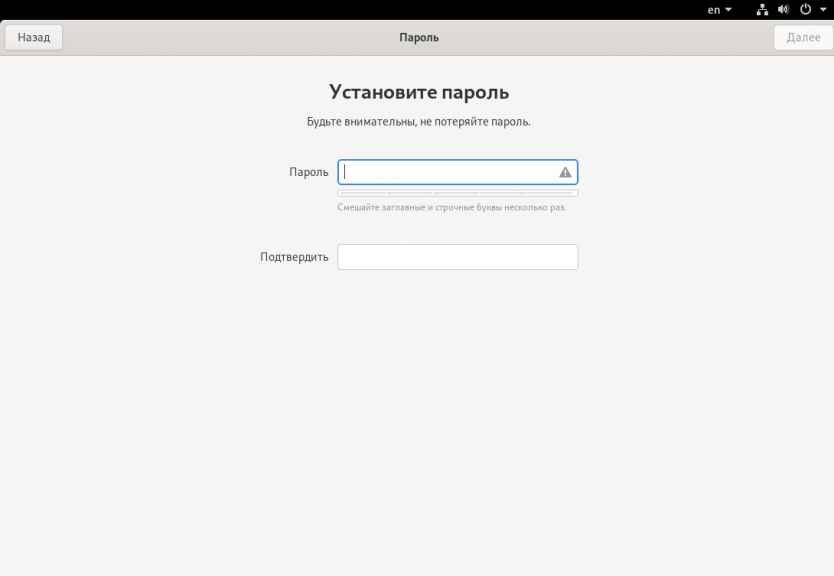
The solution
One possible way to solve this is to start the Fedora installer using GRUB2. As a prerequisite to the following steps, you’ll need a VM (or baremetal machine) running CentOS 7, with a working network and internet connection.
Be aware that the following instructions come with caveats such as noted. It depends on:
- The kind of virtualization used by the provider (KVM or VMWare should be fine), and
- Whether they allow to start the installed system from the disk volume, or if they use some alternative method to load a different kernel that is not the one shipped by the distribution.
Also, whenever you are modifying the GRUB menu with grub2-mkconfig there is the potential to end up booting into the GRUB shell if the menuentry ends up with an error.
Способ 2. Использование плагина обновления системы DNF
Это официально рекомендуемый метод обновления для всех установок Fedora, за исключением Fedora Workstation. При обновлении системы он использует dnf-plugin-system-upgrade. На самом деле это метод командной строки, поскольку он требует запуска некоторой команды. Хорошо, давайте посмотрим, как это будет работать.
Шаг 1. Сначала обновите вашу систему Fedora с помощью команды:
# dnf upgrade --refresh
Это позволит установить все необходимые обновления в систему перед обновлением. Фактический размер загрузки может отличаться для каждой системы.
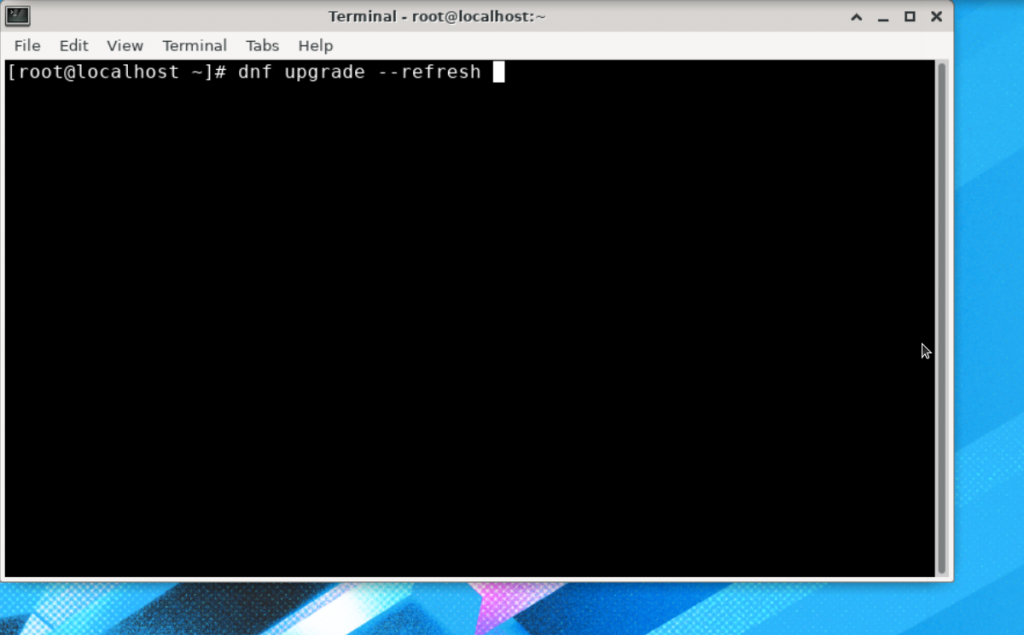
Загрузка и установка всех обновлений может занять значительное время в зависимости от скорости вашего интернет-соединения и оборудования системы.
Шаг 2. После завершения установки обновлений перезагрузите систему.
Шаг 3. После перезагрузки системы откройте терминал и установите плагин: dnf-plugin-system-upgrade. Для этого используйте команду ниже:
# dnf install dnf-plugin-system-upgrade
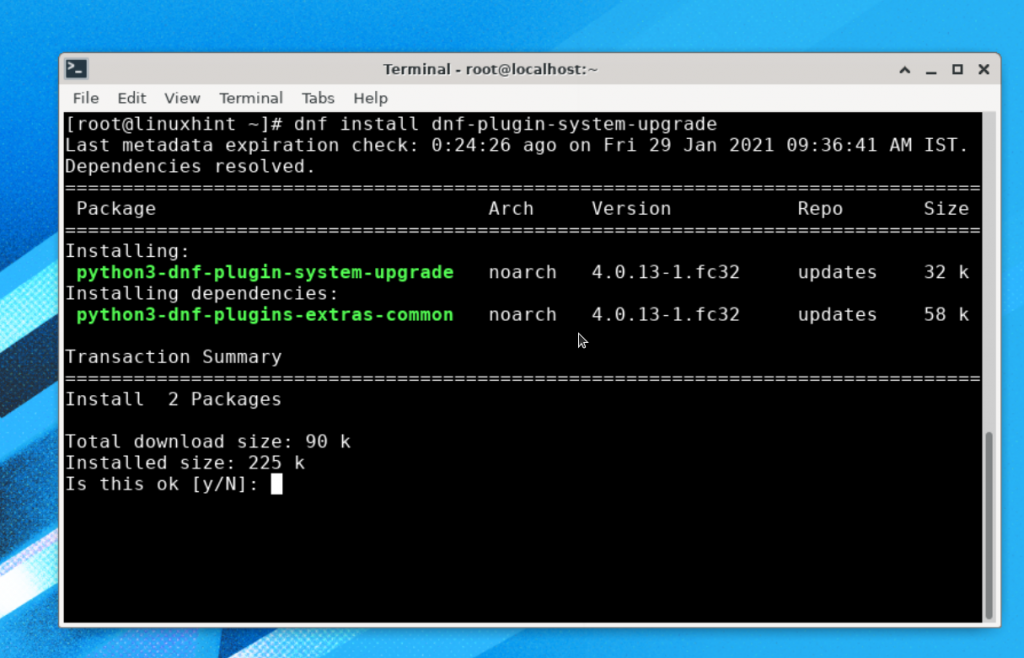
Шаг 4. Теперь мы будем использовать плагин dnf для загрузки пакетов обновления выпуска. Выполните приведенную ниже команду:
# dnf system-upgrade download --refresh --releasever=33
Когда вы запустите указанную выше команду, она попросит запустить команду «», чтобы убедиться, что система обновлена. Нажмите «y» и нажмите «Enter», чтобы можно было загрузить любое новое обновление.
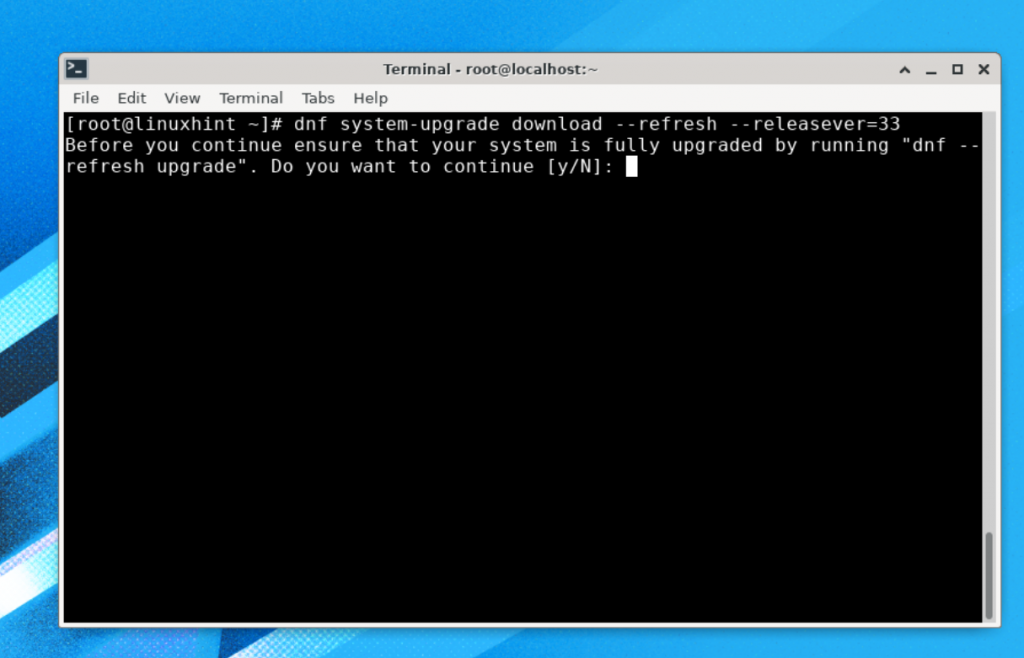
Аргумент используется для указания версии Fedora OS мы хотим установить. Здесь мы указали номер версии 33, которая на данный момент является последней доступной версией. Для обновления до разветвленной версии нам нужно использовать 34, или мы можем использовать rawhide для обновления до версии rawhide.
После завершения процесса обновления вы можете загрузить обновления, как показано ниже:
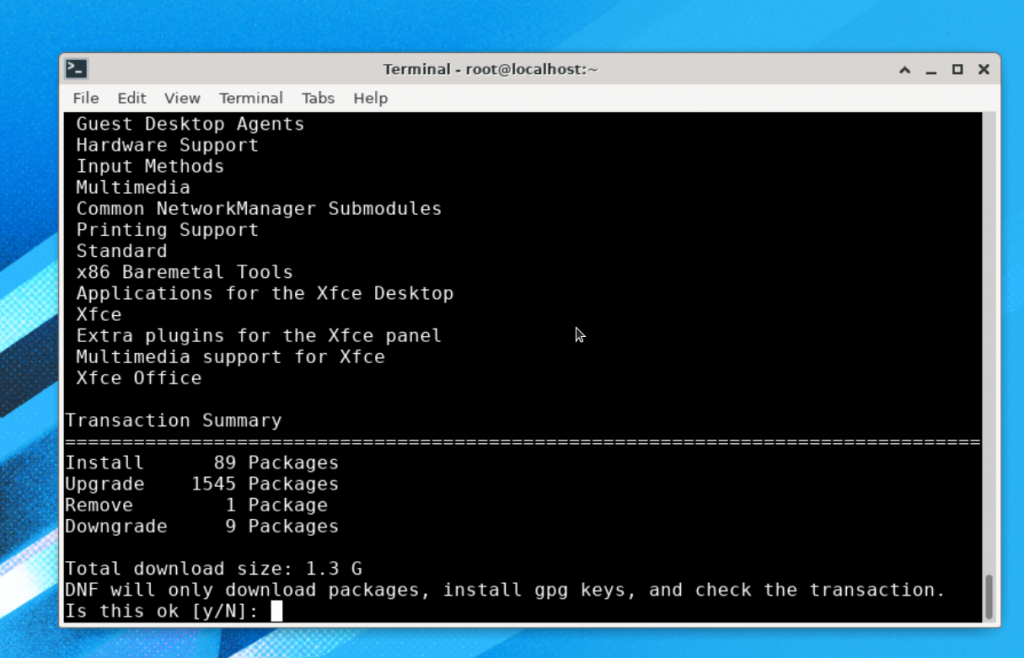
Как видите, это обновление версии имеет размер около 1,3 Гб, поэтому загрузка и установка всех этих обновлений может занять много времени. Подождите, пока процесс завершится.
Во время процесса обновления он импортирует ключ gpg и попросит вас подтвердить его, просто нажмите здесь ‘y’:
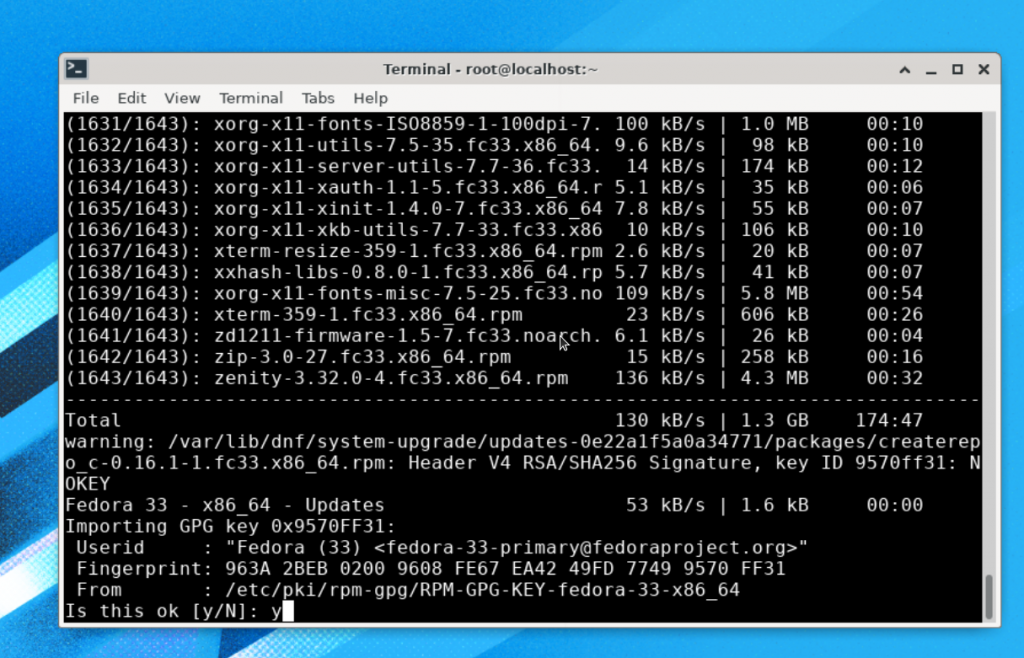
Процесс установки практически завершен, осталось выполнить команду:
# dnf system-upgrade reboot
Примечание. Не выполняйте никаких других команд, кроме «», в противном случае вам может потребоваться перезапустить весь процесс.
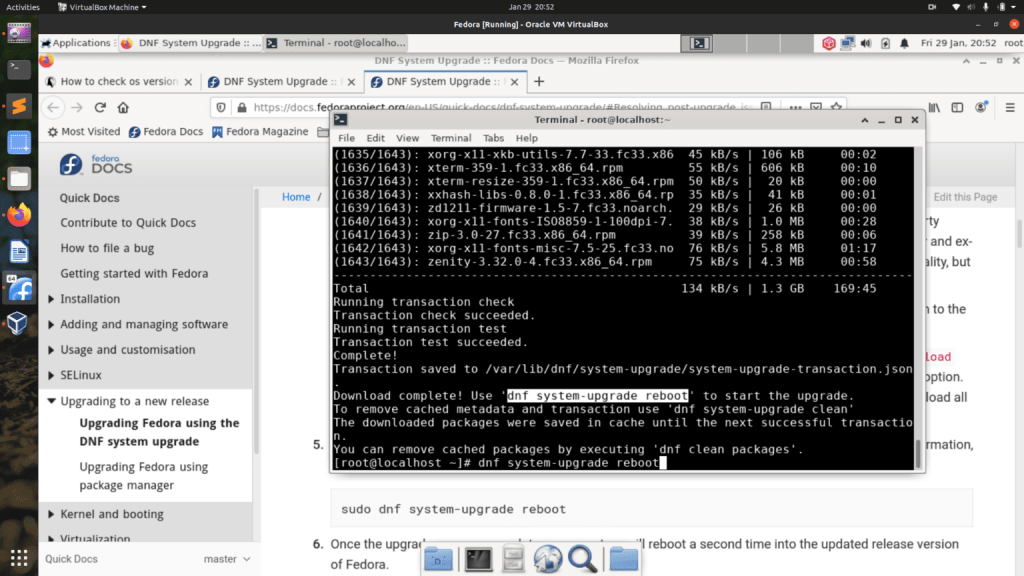
Система перезагрузится, чтобы применить загруженные обновления системы, как показано ниже:
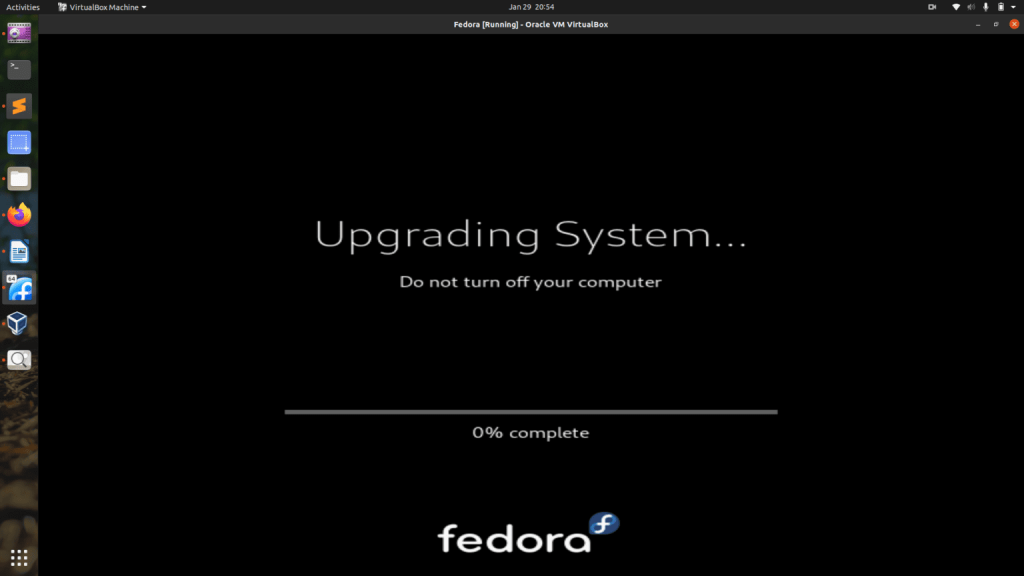
После завершения процесса обновления вы должны увидеть новый экран входа в ОС Fedora 33, как показано здесь:
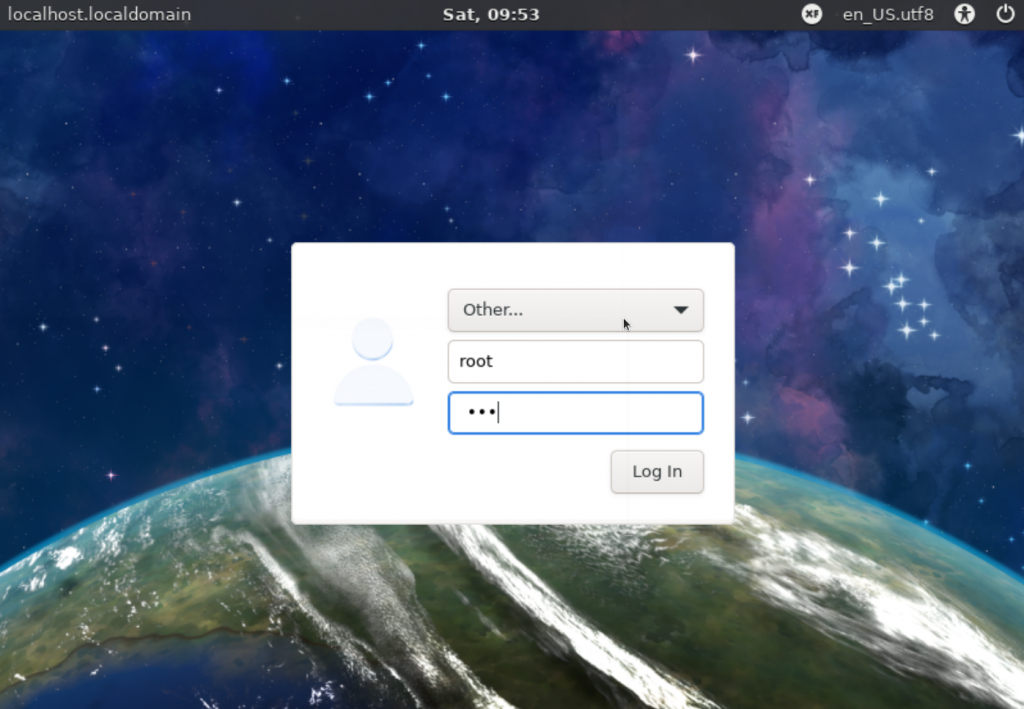
Мы можем проверить версию Fedora с помощью команды:
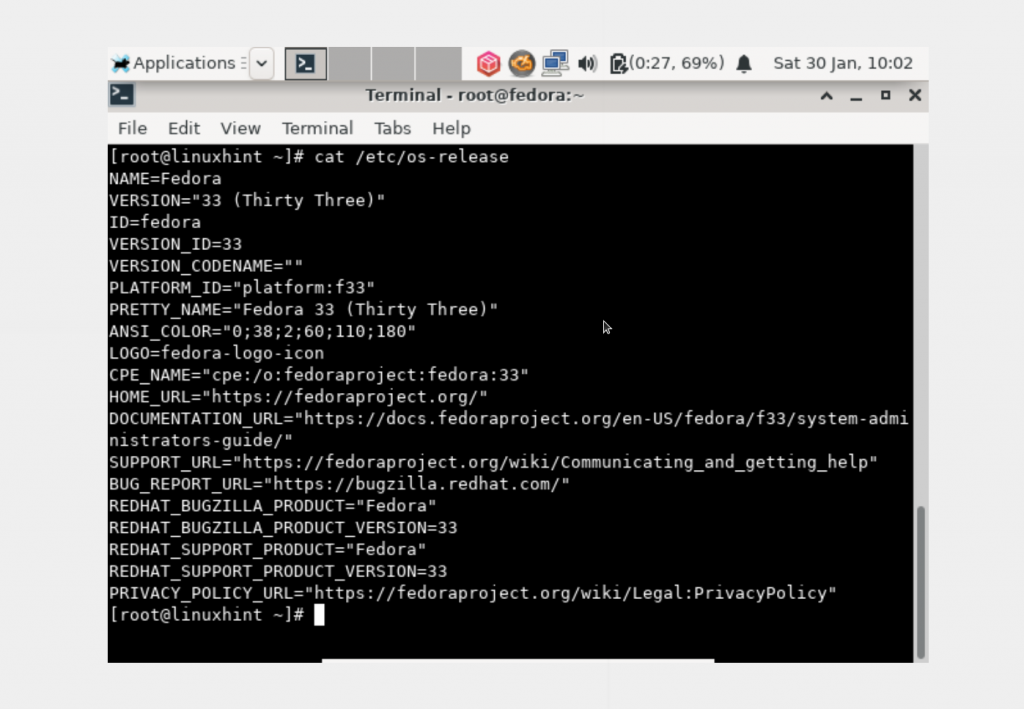
# cat /etc/os-release
Поскольку мы использовали версию Fedora 32 xfce, мы обновились до Fedora 33 xfce. Это должно быть то же самое, если вы обновляетесь с версии gnome, вам следует перейти на gnome Fedora.
Установка пароля root
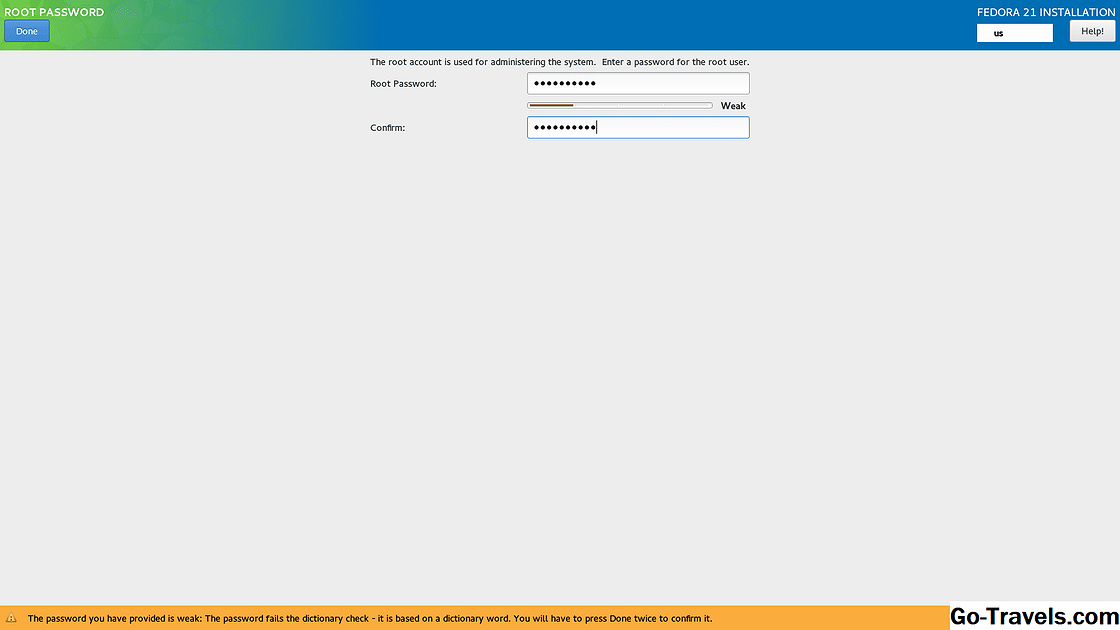
Нажмите Пароль root на экране конфигурации.
Теперь вам нужно установить пароль root. Сделайте этот пароль максимально сильным.
Нажмите Готово в верхнем левом углу, когда вы закончите.
Если вы установили слабый пароль, появится оранжевое окно с сообщением об этом. Вы должны нажать Готово снова игнорировать предупреждение.
Нажми на Создание пользователя на экране конфигурации.
Введите свое полное имя, имя пользователя и введите пароль, который будет связан с пользователем.
Вы также можете выбрать, чтобы пользователь был администратором, и вы можете выбрать, требуется ли пользователю пароль.
Расширенные параметры конфигурации позволяют изменить домашнюю папку по умолчанию для пользователя и групп, в которых пользователь входит.
Вы также можете указать идентификатор пользователя вручную для пользователя.
Нажмите Готово когда вы закончите.


































