Удаление и добавление записей системы в меню загрузки
В предыдущих версиях Windows меню загрузки (boot.ini) редактировалось текстовым редактором. Новые продукты Win называют эту службу данными конфигурации загрузки. Разрешено изменять его параметры через графический интерфейс. Вы можете получить доступ к меню загрузки, когда включите компьютер. Эта услуга является опцией BIOS или UEFI. Однако абсолютный доступ к BCD можно получить только из интерпретатора командной оболочки cmd.exe.

Как получить доступ к меню загрузки:
при включении ПК нажмите клавишу вызова Boot Menu (F8 или 9, 11, 12);
сначала нужно отключить «Быстрый запуск Win» (через «Панель управления», «Питание»);
- меню загрузки содержит список устройств («загрузочных устройств»), с которых можно запустить ПК;
- отметьте нужный вариант.
Как изменить загрузчик через конфигурацию системы»:
- включите компьютер;
- позвонить в службу «Выполнить»;
написание символов: msconfig;
откроется «Конфигурация системы»;
во вкладке «Общие» активируйте «Выборочный запуск»;
во вкладке «Скачать» выберите нужный вариант из списка.
Как редактировать из командной строки:
в пустом поле «Поиск» напишите: cmd;
запустить командную консоль с правами администратора;
чтобы просмотреть все элементы, хранящиеся в BOOT, напишите: bcdedit;
- список появится в нескольких блоках («Win Boot Manager» и «Win Boot»);
- получить информацию о конкретной команде: bcdedit.exe /? / имя.
Важно! Все команды самостоятельного редактирования BSD приводятся после bcdedit/. Список основных команд (после bcdedit/):
Список основных команд (после bcdedit/):
- для активации параметра по умолчанию: default {ID};
- чтобы удалить элемент: displayorder {ID} / remove;
- чтобы очистить загрузчик компонента: удалите {ID} / cleanup.
Важно! Если идентификатор содержит слово {default}, команда должна быть записана с / f. Когда идентификатор записывается в виде кода, / f не требуется
Как добавить параметр через консоль (команды приводятся после bcdedit/):
скопируйте текущую загрузочную запись и дайте ей имя: copy {current} / d «NewWin”;
укажите расположение загрузчика: установите {ID} раздел устройства = D;
в конце добавьте параметр: displayorder {ID} / addlast.
Важно! Для изменения конфигурации Windows используется утилита с аббревиатурой BCDEDIT и ее собственные команды. Их нужно вводить из командной консоли, которая запускается только с правами администратора
Рекомендуется сначала сохранить исходную конфигурацию «BDC». Например, создайте папку «BootBackup» на одном из дисков, а затем перенесите данные в эту память (экспорт D: \ BootBackup \ bcd). Чтобы восстановить конфигурацию, напишите «/ import» вместо «/ export».
Редактирование меню загрузки с помощью окна «Загрузка операционной системы»
Открыть окно «Загрузка операционной системы» можно так: Пуск – «Панель управленияВсе элементы панели управленияСистема» или, если включено отображение элементов управления Панели инструментов по категориям: «Панель управленияСистема и безопасностьСистема». Далее: «Дополнительные параметры системы», в открывшемся окне перейдите на вкладку «Дополнительно». Также можете воспользоваться возможностями поиска Windows 7 и в поле поиска написать «Расш», в открывшемся списке выбрать «Просмотр расширенных параметров системы». В рамке «Загрузка и восстановление» нажмите кнопку «Параметры». Нас будет интересовать верхняя часть окна: «Загрузка».
С помощью данного окна вы сможете:
- увидеть список операционных систем, находящийся в меню загрузки;
- отредактировать время (таймаут), в течение которого будет виден этот список;
- изменить систему, загружаемую по умолчанию.
Как мы видим, данный инструмент не особо отличается от предыдущего, за исключением нескольких деталей. И если в Windows XP была кнопка «Правка», нажав на которую пользователь имел возможность самостоятельно править загрузочное меню, то, начиная с Windows Vista, такой простой способ отсутствует. С помощью данного меню вам так же недоступны функции удаления записей из меню загрузки, их переименование, изменение их положения и удаление.
Отображение скрытого раздела
Ну хорошо, я вижу все скрытые папки, но папки Boot по прежнему нет? Где моя папка Boot, сволочи, отдайте мои загрузочные файлы!
Спокойно – сейчас найдем. Раз ее нет в скрытых папках, значит она прячется…в скрытом разделе Windows 7. Злобные чебуреки из Microsoft спрятали от нас этот раздел, но мы сейчас это исправим. Размер раздела всего 100 Мбайт, и найти его можно следующим образом.
Нажмите комбинацию клавиш и введите в открывшемся окне команду diskmgmt.msc. Откроется окно Управление дисками. В этом окне нам нужен скрытый раздел (подписанный как “Зарезервировано системой”). А вот и он, смотрим картинку.

Этот раздел прячется и его не видно. Чтобы вывести его на божий свет, щелкните на разделе правой кнопкой и выберите команду Изменить букву диска или путь к диску.

Откроется новое окно, в котором щелкните на кнопке Добавить и выберите свободную букву диска, вроде Y: или любой другой.

Теперь проверяем: выберите команду Пуск > Компьютер, вот и он – наш ранее скрытый раздел.

Заходим в него и что я вижу? Та самая папочка Boot, в которой и находятся загрузочные файлы для Windows 7.

Йес, миссия выполнена, я крут и вы все тоже молодцы
Восстановление загрузчика Windows 7 — выполнение действий для восстановления работоспособности операционной системы, после возникновения неполадок при загрузке Windows. Из-за сбоя системы, пользователь может потерять данные, личные файлы, находящиеся на компьютере.
В один прекрасный момент времени, операционная система не сможет загрузиться на компьютере. На экране появляются различные сообщения (не всегда на русском языке), в которых говорится о проблеме с загрузкой Windows.
Основные причины возникновения неполадок с загрузчиком Windows 7:
- действия пользователя: попытка использования скрытых системных разделов, неправильные изменения файлов загрузки при помощи EasyBCD и т. п.;
- системный сбой;
- воздействие вредоносного программного обеспечения;
- появление сбойных блоков на жестком диске компьютера;
- операционные системы установлены на компьютер в неправильном порядке;
- неполадки аппаратного обеспечения.
Проблему с загрузчиком необходимо решить, иначе не получится воспользоваться Windows, потому что система не запускается на компьютере. Неполадки можно устранить радикальным способом: заново установить Windows 7 на ПК.
Если есть резервная копия системы, созданная средством системы, или при помощи сторонних программ нужно выполнить восстановление из резервного образа Windows, созданного заранее. Многие пользователи, к сожалению, не удаляют должного внимания резервному копированию системы, поэтому эти способы им не подойдут.
Как восстановить загрузчик Windows 7? Для восстановления файлов загрузки операционной системы воспользуйтесь встроенными средствами Windows: автоматическое восстановление запуска, а также при помощи утилит BootRec и BCDboot, входящих в состав операционной системы, запускаемых в командной строке.
Перед использованием средств операционной системы, необходимо узнать разметку жесткого диска MBR или GPT. Современные компьютеры имеют стиль разметки жесткого диска GPT и новый БИОС — UEFI, а во времена Windows 7, на дисках использовалась разметка MBR, и теперь уже устаревший BIOS. На некоторых компьютерах, Windows 7 с разрядностью 64 бит, установлена на диски с UEFI и GPT, а в основном, на ПК с Windows 7 используется разметка MBR (главная загрузочная запись).
В этой статье мы рассмотрим инструкции, как в Windows 7 восстановить загрузчик системными средствами: сначала выполним автоматическое восстановление, а затем попробуем восстановить загрузчик из командной строки.
Для выполнения операций по восстановлению загрузчика, потребуется либо Диск восстановления Windows 7, либо установочный DVD диск с операционной системой, или загрузочная флешка Windows 7. Загрузочные носители нужны для получения возможности загрузить на персональном компьютере среду восстановления Windows RE (Windows Recovery Environment), с помощью которой можно попытаться решить проблему с невозможностью запуска системы.
Редактирование через меню «Система»
Сильно урезанная версия настроек есть в подразделе «Загрузка» системного меню, которое находится в «Панели управления».
Шаг 1. Зайти в системные свойства компьютера. Это можно сделать двумя способами:
- кликнуть на иконку «Компьютер» правой кнопкой мышки, затем выбрать пункт меню «Свойства»; Кликаем на иконку «Компьютер» правой кнопкой мышки, затем выбираем пункт меню «Свойства»
- осуществить переход через «Пуск» — «Панель управления» — «Система». Открываем «Пуск», затем «Панель управления»В режиме «Просмотр» выбираем значение «Крупные значки», открываем меню «Система»
Шаг 2. В открывшемся окне с описанием свойств компьютера и ОС перейти в «Дополнительные параметры системы», оттуда — в параметры «Загрузки и восстановления».
Шаг 3. В окне «Загрузка и восстановление» пользователю будут доступны следующие варианты:
- смена порядка запуска ОС по умолчанию;
- отключение выбора загрузки систем;
- выставление таймера на любой удобный срок. В блоке «Загрузка операционной системы» настраиваем подходящие значения, нажимаем «ОК»
Изменение меню «Пуск» с помощью сторонних программ
Некоторым пользователям не нравится внешний вид меню «Пуск» в Windows 8. Чтобы вернуть его к привычному виду, можно воспользоваться рядом бесплатных программ.
Приложение Start8 позволяет вернуть меню «Пуск» вид, характерный для Windows 7. После установки этой программы в контекстном меню кнопки «Пуск» появляется дополнительный пункт «Настроить Start8», с помощью которого можно произвести все необходимые настройки внешнего вида меню. Зайдя в настройки, можно выбрать стиль оформления меню, размер отображаемых в нем значков, запретить или разрешить показ ярлыков недавно запущенных приложений и т.д.
Еще одна популярная программа, которая позволяет придать меню «Пуск» внешний вид, характерный для Windows XP и Windows 7, называется Classic Shell. Это приложение так же позволяет настраивать меню «Пуск» по своему вкусу. Помимо этого, с ее помощью можно изменить внешний вид кнопки «Пуск», параметры контекстного меню и многое другое.
В операционных системах семейства Windows для большинства действий пользователя назначены звуки
, которые объединены в схемы. Такие звуковые схемы можно редактировать либо заменять на другие, например, которые были скопированы из интернета.

Вам понадобится
Операционная система Windows Seven.
Инструкция
В состав звуковой схемы входит порядка 30 разных файлов с расширением wav. Для их прослушивания достаточно воспользоваться стандартной программой просмотра и прослушивания медиафайлов Windows Media Player. Прослушать нужно все файлы, чтобы найти тот, который следует заменить.
BOOT.INI — это внутренний файл Windows с параметрами запуска. К нему обращается ОС, когда вы включаете компьютер. Если вас не устраивают изначальные настройки запуска, их можно изменить. Нужно лишь внести изменения в этот файл. Но отыскать его непросто: системные папки часто скрыты от глаз пользователя, чтобы человек случайно не удалил или не переместил важный каталог. В новых Windows этот файл отсутствует.
Если на компьютере не одна ОС , при запуске будет предложен выбор. Именно за это отвечает BOOT.INI. В нём прописано, какая из систем приоритетная, с какими настройками её загружать и т. п.
При включении Windows обращается к нескольким файлам, которые контролируют загрузку на разных этапах. Это ntbootdd.sys, ntdetect.com, ntldr, bootsect.dos. И, конечно, сам BOOT.INI. Если какой-то из них переименовать, перетащить, удалить или неаккуратно отредактировать, это может вызвать проблемы. Компьютер будет без конца перезагружаться, выдавать ошибки или элементарно не включаться
Поэтому с внутренними данными операционной системы надо обращаться осторожно. Неправильная цифра или не в том месте поставленное тире — и вам придётся восстанавливать ОС
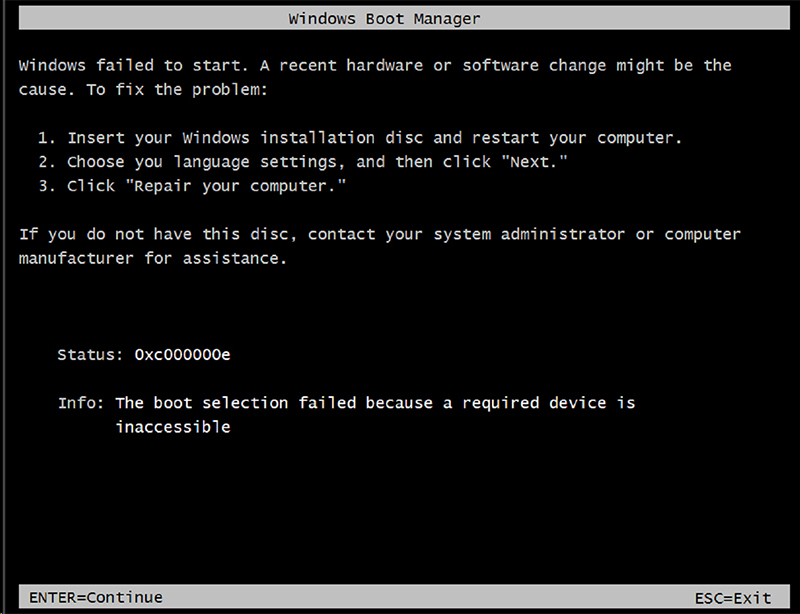
Редактирование меню загрузки с помощью средства «Конфигурация системы»
Чтобы открыть окно «Конфигурация системы», нажмите кнопку “Пуск” и клавишу с буквой R (далее – Win+R). В строке «Выполнить» наберите msconfig, нажмите Enter. Откроется окно конфигурации системы. Перейдите на вкладку «Загрузка».
Данный инструмент дает возможность:
- получить информацию о текущей и загружаемой по умолчанию системах;
- отредактировать время (таймаут), по истечении которого будет загружена операционная система, определенная для загрузки по умолчанию без вмешательства пользователя;
- изменить систему, загружаемую по умолчанию;
- удалить ненужную запись из меню загрузки.
В верхней части открывшейся вкладки находится поле со списком операционных систем. Справа каждой записи добавлен комментарий об операционной системе, в которую выполнен вход, и системе, загружаемой по умолчанию.
Для изменения системы, загружаемой по умолчанию, выберите в поле списка запись о нужной операционной системе и нажмите кнопку «Загружать по умолчанию». В результате выполненной операции справа от названия появится соответствующий комментарий.
Редактирование таймаута труда не составляет: в нужном поле нужно установить желаемое количество секунд.
Для удаления ненужной записи выберите ее из списка и нажмите кнопку «Удалить».
После выполнения всех действий нажмите кнопку «Применить» и закройте окно конфигурации системы. Вам будет предложено перезагрузить компьютер, однако, если острой необходимости в этом нет, выберите кнопку «Выйти без перезагрузки». Изменения вы увидите во время следующей загрузки компьютера.
С помощью данного инструмента нельзя:
- увидеть и выполнить операции с записями операционных систем, загружаемых с помощью других загрузчиков (например, Windows XP, загружаемой с помощью ntldr);
- переименовать существующие записи;
- изменить положение записи в меню загрузки.
Один из способов, позволяющий игнорировать запись о несуществующей системе в меню загрузки: установите текущую систему загружаемой по умолчанию, а таймаут установите равным нулю.
Выполнение восстановления Windows 7 автоматически средством системы
Самый простой способ: автоматическое восстановление загрузочного раздела на жестком диске средством операционной системы. Это действие происходит без участия пользователя, необходимо только загрузится на компьютере с загрузочного диска.
Сразу после запуска компьютера, при помощи клавиш клавиатуры нужно войти в загрузочное меню (Boot Menu) для выбора внешнего устройства для загрузки: DVD диска или USB флешки. Какие клавиши следует нажимать, зависит от производителя оборудования, узнайте заранее об этом. Другой способ: можно войти в BIOS и выставить там приоритет загрузки с подключенного устройства: USB накопителя или DVD диска.
На этом примере, я использую установочный диск Windows 7, все действия с загрузочной флешки выполняются подобным образом.
В первом окне программы установки Windows нажмите на кнопку «Далее».
В окне с предложением начать установку операционной системы на компьютер, в левом нижнем углу нажмите на «Восстановление системы».
В открывшемся окне «Параметры восстановления системы» запустится поиск установленных систем.
Через некоторое время появится сообщение о том, что обнаружены проблемы в параметрах загрузки компьютера.
Нажмите на «Подробности» для того, чтобы посмотреть описание исправления.
Для запуска автоматического устранения неполадок с загрузкой системы, нажмите на кнопку «Исправить и перезапустить».
После восстановления загрузчика, операционная система Windows 7 снова загрузится на компьютере.
Автоматическое устранение проблем средствами системы можно запустить немного по-другому:
- В окне «Параметры восстановления системы» активируйте опцию «Используйте средства восстановления, позволяющие устранить проблемы при запуске Windows. Выберите операционную систему для восстановления», а затем нажмите на кнопку «Далее».
- В окне выбора средств восстановления нажмите на «Восстановление запуска».
- Дождитесь окончания операции по автоматическому устранению проблем, мешающих запуску системы.
Если проблема автоматически не решена, перейдите к следующим способам, в которых пользователю придется вручную вводить команды в командной строке Windows.
Редактирование файла
Изменить записи с помощью блокнота в «семёрке» уже нельзя. Зато действуют 2 альтернативных способа: «msconfig», вызывающий окно с настройками системы и «bcdedit», который позволяет сделать необходимое с помощью консольных команд. Различие заключается только в графическом интерфейсе первого.
Использование msconfig
С графическим представлением проще работать. Поэтому данная утилита кажется очень удобной многим пользователям. Вызывается она следующим образом:
- Нажимаем «Win+R» для вызова окна «Выполнить».
- Вписываем в строку «msconfig».
- Открываем раздел «загрузка».
- Вносим необходимые изменения.
- Нажимаем «Применить» и «Ок».
Данное окно открывает огромное количество опций и настроек:
- Построение порядка загрузки. Просто перемещаем нужную версию ОС выше по списку.
- Тайм-аут. Определяет время, предоставленное пользователю для выбора загружаемой версии Windows.
- Безопасный режим. Имеет ряд основных настроек. Полезная опция, которая отключает загрузку программ и большинства драйверов, что помогает справиться с настройкой. Например, удалить драйвер видеокарты и установить новый.
- Опции загрузки. Устанавливают некоторые дополнительные аргументы при загрузке системы. «Без GUI» загружает систему в режиме консоли (без интерфейса). «Базовое видео» запускает режим в котором не используется драйвер видеокарты. «Журнал загрузки» записывает порядок запуска ОС. «Информация об ОС» выводит дополнительные сведения о Windows в процессе загрузки.
- Дополнительные параметры. Позволяют провести downgrade компьютера системными средствами. Опция полезна только разработчикам и «ретро-геймерам». В остальных случаях не стоит её трогать.
- Использовать по умолчанию. Указывает, что данная система будет загружаться, если не был сделан выбор.
- Удалить. Уничтожает загрузочную запись, исключая ОС из списка загрузки.
Без графической составляющей (bcdedit)
Является копией предыдущего способа с той лишь разницей, что вместо графической составляющей предстоит работать с чёрным окном консоли. Опции, по сути, такие же, отличается только порядок их включения. Вместо нажатий на галочки требуется вводить команды. Вызывается «bcdedit» следующим образом:
- Запускаем «Командную строку» от имени Администратора.
- Вводим команду «bcdedit» и нажимаем «enter».
- Пробуем изменить настройки.
Примечание: весьма полезной командой будет «bcdedit /?» — она выводит справку по работе с консольной версией настройки порядка загрузки.
Список наиболее полезных аргументов для данной команды:
- v отображает полные описания установленных копий Windows;
- bootsequence указывает, что Диспетчер загрузки будет использовать цикл записей единожды;
- default устанавливает копию Windows для загрузки по умолчанию;
- timeout выставляет время на выбор ОС;
- deletevalue удаляет копию записанной команды из хранилища.
Остальные значения чуть сложнее в использовании. Впрочем, данный способ тоже не самый простой. Куда как удобнее использовать «msconfig».
Редактирование меню загрузки с помощью средства «Конфигурация системы»
Чтобы открыть окно «Конфигурация системы», нажмите кнопку «Пуск» и клавишу с буквой R (далее – Win+R). В строке «Выполнить» наберите msconfig, нажмите Enter. Откроется окно конфигурации системы. Перейдите на вкладку «Загрузка».
Данный инструмент дает возможность:
- получить информацию о текущей и загружаемой по умолчанию системах;
- отредактировать время (таймаут), по истечении которого будет загружена операционная система, определенная для загрузки по умолчанию без вмешательства пользователя;
- изменить систему, загружаемую по умолчанию;
- удалить ненужную запись из меню загрузки.
В верхней части открывшейся вкладки находится поле со списком операционных систем. Справа каждой записи добавлен комментарий об операционной системе, в которую выполнен вход, и системе, загружаемой по умолчанию.
Для изменения системы, загружаемой по умолчанию, выберите в поле списка запись о нужной операционной системе и нажмите кнопку «Загружать по умолчанию». В результате выполненной операции справа от названия появится соответствующий комментарий.
Редактирование таймаута труда не составляет: в нужном поле нужно установить желаемое количество секунд.
Для удаления ненужной записи выберите ее из списка и нажмите кнопку «Удалить».
После выполнения всех действий нажмите кнопку «Применить» и закройте окно конфигурации системы. Вам будет предложено перезагрузить компьютер, однако, если острой необходимости в этом нет, выберите кнопку «Выйти без перезагрузки». Изменения вы увидите во время следующей загрузки компьютера.
С помощью данного инструмента нельзя:
- увидеть и выполнить операции с записями операционных систем, загружаемых с помощью других загрузчиков (например, Windows XP, загружаемой с помощью ntldr);
- переименовать существующие записи;
- изменить положение записи в меню загрузки.
Один из способов, позволяющий игнорировать запись о несуществующей системе в меню загрузки: установите текущую систему загружаемой по умолчанию, а таймаут установите равным нулю.
Добавление записей операционных систем в BCD и меню загрузки
Вариантов для выполнения этой процедуры много, но остановимся на самых популярных или нетрудоемких.
Добавление Windows XP
Довольно подробно этот процесс с необходимыми пояснениями описан в статье Установка Windows XP на компьютер с Windows 7. Здесь я всего лишь объединю выполняемые команды:
Добавление Windows Vista или Windows 7
Если добавляемая система – Windows Vista или Windows 7 можно автоматизировать процесс, воспользовавшись средой восстановления и одной из ее опций – «восстановление запуска». В этом случае в BCD будет создана новая запись о загрузке и добавлен пункт меню в диспетчер загрузки. Такой же эффект вы получите при использовании команды:
Если утилита найдет на компьютере операционную систему, запись о которой отсутствует в BCD, такая запись также будет создана.
Можно воспользоваться методом, описанным выше, то есть начать с команды:
Но этот способ трудоемок и не лишен вероятности сделать многочисленные ошибки. Проще воспользоваться копированием уже существующей записи и изменить значения параметров device и osdevice на соответствующие добавляемой операционной системе. Допустим, что вы работаете в Windows 7. Выполните:
в результате выполнения команды вы получите сообщение «Запись успешно скопирована в ». Далее выполните:
где X – буква раздела, на котором находится операционная система. Код, который обозначен крестиками, вводите внимательно, а лучше скопируйте и вставляйте в команды с помощью правой кнопки мыши. Наконец, выполните команду, добавляющую новую запись в диспетчер загрузки:
Как вы понимаете, запись будет добавлена внизу существующего списка.
Возможные проблемы
На первый взгляд, загрузить ноутбук с флешки несложно. Однако всегда могут возникнуть какие-нибудь проблемы. Поэтому мы решили описать самые частотные из них. Кроме того, мы расскажем и как устранить их.
На ноутбуке с windows 7 не получается загрузиться с флешки USB 3.0? Действительно, данная версия ОС не поддерживает этот стандарт без специальных драйверов. Поэтому проще всего переключить USB-карту в другой разъём. Ведь на многих ноутбуках есть как гнездо для флешек 3.0, так и 2.0. Различить их довольно легко
У USB-разъёма 3.0 синий цвет (у 2.0 – чёрный) и две буквы SS рядом с портом.
Вы нажимаете самые разные клавиши на клавиатуре при загрузке ОС, но так и не можете попасть в BIOS или Boot Menu? Тогда при запуске ноутбука обратите внимание на надписи внизу экрана. Это и есть подсказки пользователю
Например, там может быть написано следующее – «Press F11 for Boot Menu», «Press Del to enter Setup» или что-то похожее.
Вы всё сделали правильно, но загрузочная флешка всё равно не распознаётся? Причин у такой неполадки может быть несколько. Однако чаще всего всё дело в том, некорректно записан установочный дистрибутив либо неисправен сам USB-носитель. Стоит проверить флешку на другом устройстве. Сам же софт лучше записывать на носитель через DAEMON Tools или Alcohol 120%.
Если не получается загрузить ноутбук с USB-накопителя при помощи загрузочного меню, то нужно зайти в BIOS. Здесь необходимо убедиться, что правильно установлен приоритет загрузочного устройства. Для этого обращаемся ко вкладке Boot. Флешка должна стоять на первом месте. Если это не так, то подсвечиваем её и жмём F6. Тем самым, она переместится на первую позицию.
Довольно часто на ноутбуках с Windows 8 и 10 не удаётся загрузиться в BIOS с флешки. Помогает отключение функции быстрого запуска. Для этого заходим в Панель управления. Выбираем раздел «Электропитание», затем слева кликаем по пункту «Действия кнопок питания». Далее убираем галочку, которая относится к «Включить быстрый запуск». Остаётся лишь сохранить все изменения.
- Как загрузить ноутбук с флешки не изменяя параметры БИОС? Почти на всех ноутбуках есть горячие клавиши, с помощью которых можно попасть в специальное загрузочное меню и затем выбрать устройство для загрузки компьютера, будь-то флешка или компакт-диск. У меня дома два ноута Acer и Samsung и ни на одном из них я не могу попасть в это загрузочное меню, чтобы переустановить систему. Хотя, я точно знаю, на ноутбуке Acer за это отвечает клавиша F12 при загрузке, а на ноутбуке Sony клавиша F11, но они почему-то не срабатывают. Можно конечно войти в BIOS и изменить приоритет загрузочного устройства там, но это менее всего хочется, так как в нём плохо разбираюсь. Пользуюсь вашим ресурсом как справочником, не могли бы вы подробно рассмотреть этот вопрос на своём сайте, приведя примеры с устройствами разных производителей.
- Админ, почему у меня не получается загрузить с флешки ноутбук ASUS, с БИОСом UEFI? Подсоединяю флешку, жму при загрузке F8 и вместо загрузочного меню попадаю в безопасный режим. Хотел изменить приоритет загрузочного устройства прямо в BIOS, вошёл в опцию Boot Device Priority, а там моей флешки нет, есть только жёсткий диск.
- Скажите, как загрузить с флешки ноутбук Sony, в загрузочное меню (F11 при загрузке) попасть не могу, тогда захожу в BIOS во вкладку Boot и не найду там своей флешки, хотя она подсоединена к ноутбуку.


































