Решение проблемы
Восстановление загрузчика Windows 10 осуществляется несколькими методами при помощи командной строки. Если пользователь плохо знаком или незнаком с этим системным инструментом, не стоит волноваться. Здесь нет абсолютно ничего сложного, и с реанимацией загрузчика справится даже новичок, четко выполняя приведенные инструкции.
Прежде чем приступить к восстановлению, необходимо выполнить несколько простых операций:
- отключить от компьютера все внешние носители данных (флешка, фотоаппарат, электронная книга, смартфон), а при
- возможности, и все иные USB-устройства, кроме мыши с клавиатурой;
- зайти в раздел BIOS, чаще всего именуемый «Boot» или «Boot priority», и выбрать в качестве 1-го загрузочного девайса
- жесткий диск, где расположена Windows 10.
Если после перезагрузки проблема не исчезла, переходим к более кардинальным решениям.
Восстановление запуска «Виндовс 7» с помощью Hiren’s BootCD
Hiren’s BootCD — это настоящий мультитул для системного администратора. Этот образ содержит большую коллекцию программного обеспечения для диагностики, ремонта и сканирования операционных систем и жёстких дисков.
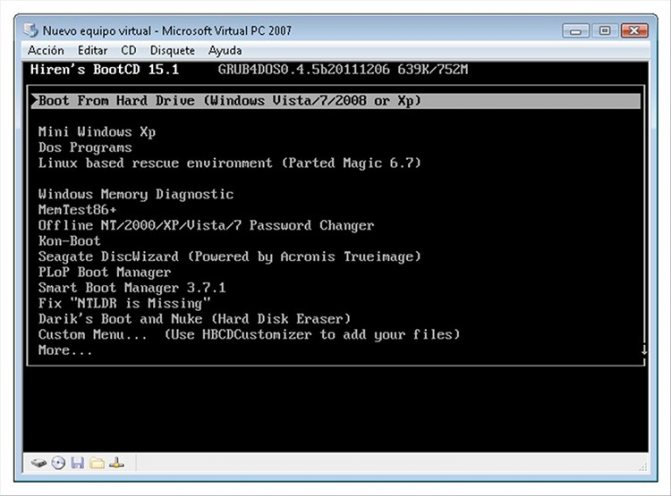
Один из вариантов загрузки Hiren’s BootCD
Hiren’s может грузиться независимо от установленной ОС, поэтому можно выполнить восстановление системы Windows 7 с загрузочной флешки. Список софта, который входит в сборку, огромен. Но мы рассмотрим лишь парочку утилит, которые смогут помочь восстановить загрузчик.
Как восстановить запуск Windows 7 с помощью Paragon Hard Disk Manager
Paragon Hard Disk Manager – это набор программ для тестирования и устранения неисправностей на жёстких дисках. Чтобы найти этот комплекс в Hiren’s BootCD, нужно перейти в раздел запуска программ DOS, а затем в «Разбивка дисков», для англоязычной версии — Disk Partition Tools.

Основное меню Hiren’s в русскоязычной версии

Подраздел «Разбивка дисков»

Paragon Hard Disk Manager находится четвёртым по списку
В главном окне программы в строке меню нужно перейти в «Мастера» и найти пункт «Восстановление загрузки Windows».
Мастер предложит на выбор несколько вариантов, среди которых нас интересует «Поиск установленных версий Windows». Нажимаем «Далее», и после сканирования и нахождения установленной ОС мастер предложит изменить загрузочную запись раздела. Жмём «Далее». Осталось только перезагрузить компьютер, о чём и скажет последнее окно мастера.
Как восстановить загрузочный сектор Windows 7 утилитой MbrFix
Чтобы воспользоваться маленькой утилиткой MbrFix, нам придётся загрузиться в Live CD-систему, присутствующую в сборке Hiren’s BootCD. В версии 15.2 она называется Mini Windows XP.
После загрузки системы заходим в меню Пуск и вызываем меню HBCD. В нём ищем раздел Partition/Boot/MBR, затем Commandline и далее MbrFix. Сразу же запустится консоль с шаблоном команды. Чтобы восстановить загрузку операционной системы Windows 7, общая команда должна выглядеть так: MbrFix.exe /drive 0 fixmbr /win7 /yes. Нажимаем Enter и уходим в перезагрузку.
Утилита bootrec.exe в Windows 7 не работает
Следующие команды работают только от загрузочного диска той версии Windows 7, что установлена у вас. В консоли загрузочника вызовем утилиту diskpart и вводим:diskpart select disk 0 list volume А вот теперь ваша задача правильно обнаружить букву дисковода или USB-накопителя, который является загрузочным. То есть где загрузочник Windows сейчас и сидит (и это точно не жёсткий диск, если вы не проводите операцию напрямую с диска): DVD или CD привод, или загрузочная флешка. Допустим, ей diskpart присвоила букву F. Тогда следующие команды примут вид:exit F: cd boot dir bootsect /nt60 SYS /mbr Т.е. вышли из diskpart, зашли в загрузочник, перешли в папку boot, отобразили список директорий и перезаписали нужный файл. Завершаем ввод клавишей ввода и перезагружаемся, удалив загрузочник. Перезагружаемся.
Восстановление загрузчика через BCDboot
Есть и второй способ восстановления загрузчика Windows 7, 8 или 10.
Использование программы BCDboot. Эта программа восстанавливает весь
загрузчик целиком — bootmgr, bcd хранилище,
папку boot.
Она тоже запускается из консоли и команда запуска выглядит следующим
образом:
bcdboot c:\windows
Обязательный параметр этой команды это путь к
установленной на компьютере Windows. В команде можно, через
дополнительный параметр, явным образом указать раздел диска куда будет
записан загрузчик:
bcdboot c:\windows /s d:
В этом примере команда указывает, что Windows
установлена на разделе C:, а загрузчик должен
быть установлен на раздел D:
Список смонтированных разделов (разделы которым присвоены
буквы) можно увидеть в diskpart. Там же можно даже
отмонтировать ненужные разделы и перемонтировать нужные разделы с другими
буквами.
Иван Сухов, 2016 г.
Поделитесь этим сайтом с друзьями!
Если вам оказалась полезна или просто понравилась эта статья, тогда не стесняйтесь — поддержите материально автора. Это легко сделать закинув денежек на Яндекс Кошелек № 410011416229354. Или на телефон +7 918-16-26-331.
Даже небольшая сумма может помочь написанию новых статей ![]()
Или поделитесь ссылкой на эту статью со своими друзьями.
Сопутствующие статьи:
- Загрузочная флешка Windows
- Установка Windows XP на диск Advanced Format
- Как восстановить загрузчик Windows 7, 8 или 10
- Установка Windows 7 на ноутбук ASUS, Acer, Lenovo, Sony
- Windows 8 загрузочная флешка
- Загрузочная флешка Windows 7
- Отменить очередь печати Windows 7, 8
- Ускорение Windows
- Установка Windows 7
- Как сделать CD-ROM из флешки
- Установка Windows XP на Intel H61 Express и Sandy Bridge
- Установка Windows XP на нетбук
Восстановление загрузчика через bootrec.exe
Данный вариант, как и предыдущий, предполагает восстановление Windows 10 с флешки или диска. Однако при этом будет использован инструмент bootrec.exe, запускаемый через командную строку:
- Повторить шаги 1-3 из списка выше. Затем выбрать параметр «Командная строка».
В отобразившемся окне произвести запуск инструмента восстановления – ввести команду «bootrec.exe» и нажать Enter.
Появится описание доступных команд:
- «/FixMbr» – применяется для создания основной загрузочной записи (MBR). Она располагается в начале жесткого диска, сообщает BIOS, как и откуда загружать операционную систему. При повреждении появляются ошибки «No bootable device», «Missing operating system» и похожие.
«/FixBoot» – записывает новый загрузочный сектор. Применяется после повреждения сектора, установки старой версии ОС взамен более новой, записи несовместимого с Windows сектора.
«/ScanOs» – применяется для поиска всех установленных на дисках операционных систем, которые не отображаются в меню выбора загрузки. В случае нахождения ОС потребуется пересоздать хранилище конфигураций, используя следующую команду.
«/RebuildBcd» – перестраивает BCD и добавляет туда утерянные ОС.
Если после ввода «FixBoot» на Windows 10 появляется сообщение «отказано в доступе», следует воспользоваться командой «/nt60 SYS» и повторить попытку. Также в официальном сообществе Microsoft отмечают, что данная проблема проявляется в сборке 1709, записанной на флешку или диск при помощи Media Creation Tool. Подробнее о решении вопроса на этой странице.
Видео
https://youtube.com/watch?v=bvX09Dh6Uu8
Восстановление ЗАГРУЗЧИКА windows 10 с помощью командной строки
Будет полезным
Для полного восстановления всех загрузочных записей и перестроения хранилища конфигурации, сразу после открытия командной строки следует ввести «bootrec /FixMBR /FixBoot /RebuildBCD».
Как создать полный дистрибутив ОС для возврата компьютера в работоспособное состояние?
В отличие от создания образа чистой системы, данный метод более полезен, так как сохранит важные файлы, документы, видео, фото, музыку, программы, драйверы, системные компоненты и настройки, зарезервированные на момент записи дистрибутива.
Создавайте такой образ, когда ваша OS находится в полностью работоспособном состоянии. Он пригодится в совершенно разных ситуациях, при которых необходимо восстанавливать операционку.
- Откройте «Панель управления» и перейдите в пункт «История файлов»;
- Выбираем «Резервная копия образа» (находится слева в самом низу);
- Кликните по строке «Создание образа системы»;
- Укажите куда сохранять создаваемый дистрибутив и какие разделы диска нужно добавлять в резервную копию, зачастую это системный раздел диска;
- В дальнейшем воспользуйтесь готовым ISO-образом для выполнения рассматриваемой нами задачи.
Процедура восстановления
Исправляем ошибки Boot failure. Select proper Boot device or Insert Boot Media in selected Boot device или Try disconnecting any drives that don’t contain an operating system. Press Ctrl+Alt+Del to restart.

Для восстановления загрузчика вам потребуется либо дистрибутив Windows 10 (загрузочная флешка или диск), либо диск восстановления Windows 10. Если вы ими не обзавелись, придется воспользоваться другим компьютером для их создания. Подробнее о том, как сделать диск восстановления можно прочитать в статье Восстановление Windows 10.
Следующий этап — загрузиться с указанного носителя, поставив загрузку с него в БИОС (UEFI), либо используя Boot Menu. После загрузки, если это установочная флешка или диск, на экране выбора языка нажмите клавиши Shift + F10 (откроется командная строка). Если вы загружаетесь с загрузочной флешки, то на один шаг будет больше, а именно нажимаем восстановление системы.

Если это диск восстановления в меню выберите Диагностика

пункт диагностика
Дополнительные параметры

выбираем Дополнительные параметры
Командная строка.

командная строка
Выбираем учетную запись, для того чтобы использовать командную строку
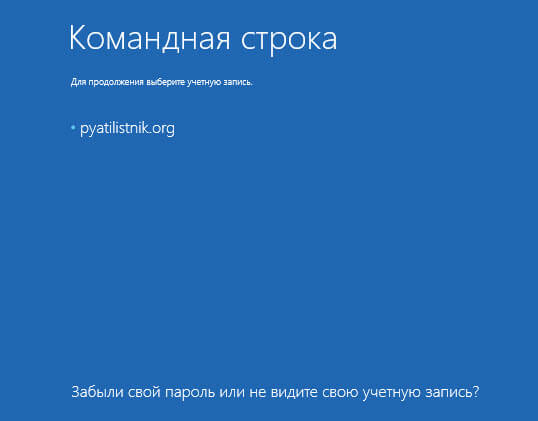
Выбираем учетную запись
В командной строке введите по порядку три команды (после каждой нажимаем Enter):
- diskpart
- list volume
- exit
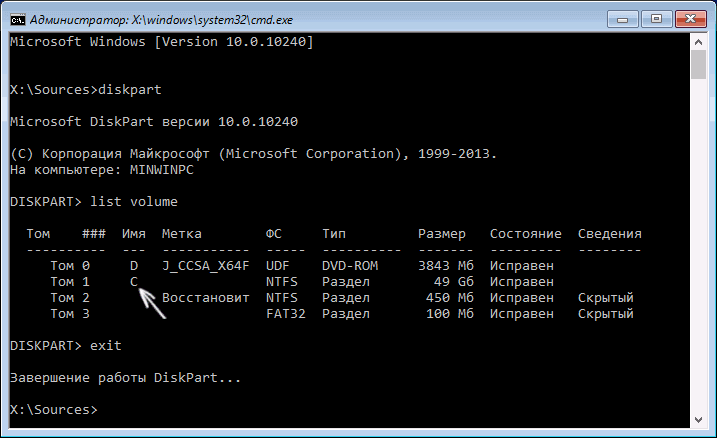
Используем diskpart для восстановления загрузчика
В результате выполнения команды list volume, вы увидите список подключенных томов. Запомните букву того тома, на котором располагаются файлы Windows 10 (в процессе восстановления это может быть не раздел C, а раздел под какой-либо другой буквой).
В большинстве случаев (на компьютере только одна ОС Windows 10, скрытый раздел EFI или MBR в наличии), для того, чтобы восстановить загрузчик, достаточно после этого выполнить одну команду:
bcdboot c:\windows (где вместо C может потребоваться указать другую букву, о чем было сказано выше).
Примечание: если на компьютере несколько ОС, например, Windows 10 и 8.1, вы можете выполнить эту команду дважды, в первом случае указав путь к файлам одной ОС, во втором — другой (не сработает для Linux и XP. Для 7-ки зависит от конфигурации).

Как восстановить загрузчик Windows 10-bcdboot
После выполнения этой команды вы увидите сообщение о том, что файлы загрузки успешно созданы. Можно попробовать перезагрузить компьютер в обычном режиме (вынув загрузочную флешку или диск) и проверить, загружается ли система (после некоторых сбоев загрузка происходит не сразу после восстановления загрузчика, а после проверки HDD или SSD и перезагрузки, также может проявиться ошибка 0xc0000001, которая в этом случае также обычно исправляется простой перезагрузкой).
Kyhi’s Recovery Drive
Kyhi’s Recovery Drive, также известный под громоздким названием Windows 10 Recovery Tools-Bootable PE Rescue Disk, представляет собой пользовательскую среду Windows 10 PE. В данном случае, пользователь TenForum Kyhi разработал среду Windows 10 PE, наполненную инструментами восстановления системы.
Kyhi’s Recovery Drive поставляется с огромным набором инструментов для удаления вирусов и вредоносного ПО, восстановления дисков, управления разделами и сканерами, работы в сети, удаленного просмотра и VNC, резервного копирования и восстановления образов и многое другое.
Kyhi’s Recovery Drive очень прост в использовании для многих пользователей. Среда восстановления выглядит точно так же, как установка Windows 10.
Как восстановить загрузчик Windows 10
Независимо от модели ПК/ноутбука, версии BIOS или файловой системы, есть два метода исправления загрузчика Windows 10: автоматически и вручную. Причём в обоих случаях понадобится загрузочный или USB-диск с соответствующей операционной системой на нём. Прежде чем приступать к любому из методов, убедитесь, что в USB-разъёмы не вставлены другие флешки, а дисковод пустой.
Восстановить загрузчик автоматически
Несмотря на довольно скептическое отношение продвинутых пользователей к автоматическим утилитам, инструмент восстановления загрузчика от Microsoft хорошо себя зарекомендовал. В большинстве случаев с его помощью можно просто и быстро решить проблему.
Если у вас нет загрузочного диска/флешки, их нужно создать на другом компьютере.
Войдите в BIOS и настройте загрузку с соответствующего носителя.
В появившемся окне нажмите на кнопку «Восстановление системы» (внизу).
Нажмите на «Восстановление системы», чтобы открыть меню восстановления
В открывшемся меню нажмите на «Поиск и устранение неисправностей», а затем на «Восстановление при загрузке». После выбора ОС начнётся автоматическое восстановление.
Перейдите в «Поиск и устранение неисправностей» для дальнейшей настройки восстановления
После процесса восстановления ПК перезагрузится, если всё прошло удачно. В противном случае появится сообщение о том, что восстановить систему не удалось. Тогда переходите к следующему способу.
Видео: восстановление загрузчика Windows 10
Восстановить загрузчик вручную
Чтобы вручную восстановить программу загрузчика, также понадобится диск/флешка с Windows 10. Рассмотрим два способа, которые подразумевают использование командной строки. Если вы раньше не пользовались ей, будьте особо внимательны и вводите только предложенные ниже команды. Другие действия могут привести к потере данных.
Использование утилиты bcdboot
Установите загрузку с флешки/дисковода. Для этого в меню BIOS перейдите в раздел Boot и в списке устройств загрузки поставьте нужный носитель на первое место.
В появившемся окне выбора языковых настроек нажмите сочетание клавиш Shift+F10. Это откроет командную строку.
Подряд введите системные команды (без кавычек), нажимая после каждой кнопку Enter: diskpart, list volume, exit.
После ввода цикла команд утилиты diskpart появляется список томов
- Появится список томов. Запомните букву имени тома, где установлена система.
- Введите команду «bcdboot c:\windows» без кавычек. Здесь с — буква тома с ОС.
- Появится сообщение о создании инструкций загрузки.
Попробуйте выключить и включить компьютер (не забудьте отключить загрузку с флешки/диска в BIOS). Возможно, система не загрузится сразу, а только после повторной перезагрузки.
Форматирование скрытого тома
Повторите пункты 1 и 2 первого способа.
Введите команду diskpart, затем list volume.
Просмотрите список томов. Если у вас система настроена по стандарту GPT, вы найдёте скрытый том без буквы с файловой системой (ФС) FAT32 объёмом от 99 до 300 Мб. Если же используется стандарт MBR, найдётся том с NTFS объёмом до 500 Мб.
В обоих случаях запомните номер этого тома (например, на скриншоте это «Том 2»).
Запомните номер скрытого тома в столбце «Том ###»
Теперь запомните букву имени тома, куда установлена система (как делали в первом способе). Последовательно вводите следующие команды без кавычек:
- select volume N (где N — номер скрытого тома);
- format fs=fat32 или format fs=ntfs (в зависимости от файловой системы скрытого тома);
- assign letter=Z;
- exit;
- bcdboot C:\Windows /s Z: /f ALL (здесь C — буква тома, на котором установлена система, а Z — буква скрытого тома, присвоенная ранее);
- diskpart;
- list volume;
- select volume N (где N — номер скрытого тома, которому присвоена буква Z);
- remove letter=Z;
- exit.
Перезагрузите компьютер. Если и этот способ вам не помог, обратитесь к специалисту
Если на системном диске нет важной информации, можете просто переустановить Windows
Видео: способ восстановления загрузчика для продвинутых пользователей
Какой бы ни была причина неисправности загрузчика Windows 10, указанные способы должны исправить её. В противном случае поможет переустановка Windows. Если даже после этого компьютер работает медленно или опять появилась проблема с загрузчиком, значит, неисправна его деталь (обычно жёсткий диск).
Среда восстановления на загрузочной флешке Windows 10 или диске восстановления
Если у вас есть загрузочная флешка Windows 10, диск восстановления или возможность из создать (в том числе на другом компьютере), можно использовать их для того, чтобы открыть среду восстановления (необходимые файлы находятся на самом накопителе). Показываю пример для загрузочной установочной флешки Windows 10:
- Выполните загрузку компьютера с установочного накопителя Windows 10 (см. Как поставить загрузку с флешки в BIOS/UEFI).
- На первом экране установки нажмите «Далее».
- На следующем экране, внизу слева нажмите «Восстановление системы».
- В результате будет запущена среда восстановления Windows.
Учитывайте, что при использовании этого метода, некоторые возможности окажутся недоступными, из важного — возврат компьютера к исходным настройкам (сброс системы). Возможно, вам будет интересна подборка материалов на тему: Восстановление Windows 10
А вдруг и это будет интересно:
Почему бы не подписаться?
28.04.2019 в 14:34
Есть еще один способ. Если винда не загружается, перезагрузите кнопкой ресет несколько раз на начальном этапе загрузки, чтобы система вошла сама в режим восстановления. Перезагружать нужно в тот момент, когда появляется крутящийся кружок процесса загрузки
29.04.2019 в 08:40
Да, но я про такой способ предпочитаю не писать: потенциально опасный он для дисков.
29.04.2019 в 12:46
вот как войти войти через среду восстановления с флешки в безопасный режим ума не приложу. когда с флешки заходишь там тупо отсутствует вариант Параметры запуска. и как быть если винда не загружается нужно октатить проблемный драйвер, а в меню запуска на Ф8 не успел настроить варианты загрузки. как в виндовс 7, в 10ке они по умолчанию отключены.
30.04.2019 в 09:35
А точек восстановления случайно не осталось? Они точно с загрузочной флешки запускаются.
20.09.2019 в 06:21
На экране ввода пароля, внизу справа нажмите по изображению кнопки питания, а затем, удерживая «Shift», нажмите «Перезагрузка». у меня такой кнопки нет. Ноут НР. Что нажать? А если включен режим «быстрый запуск», как войти при загрузке в восстановление?
20.09.2019 в 07:42
Странно, т.е. в окне ввода пароля нет кнопки? А система сама по себе запускается? Просто там можно тогда в параметры — обновление и восстановление — восстановление — перезагрузить сейчас нажать.
Ну и есть один плохой способ (потенциально вредный для ноутбука и диска на нем), т.е. я его не рекомендую — если при старте Windows 10, пока она грузится, принудительно долгим удержанием кнопки питания выключать комп и так пару раз, то на следующий раз запустится среда восстановления.
Примечание: после отправки комментария он не появляется на странице сразу. Всё в порядке — ваше сообщение получено. Ответы на комментарии и их публикация выполняются ежедневно днём, иногда чаще. Возвращайтесь.
Новая ОС Windows 10 от компании Microsoft уже завоевала популярность среди миллионов пользователей ПК во всем мире. Но, как и все новые продукты, Windows 10 не лишена изъянов. У многих пользователей этой ОС наблюдаются проблемы с загрузчиком. Наиболее часто такая проблема происходит из-за новой политики обновления операционной системы.
Сейчас в Windows 10 нельзя отключить обновления, как это было в Windows 7 и XP.
После того, как пользователь снова включает компьютер, он встречает такое сообщение на экране своего монитора.
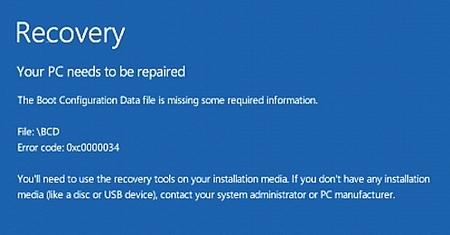
Это сообщение говорит о том, что у вас поврежден загрузчик и его следует восстановить. Также стоит отметить, что выключение компьютера при обновлении не единственная причина поломки. Повредить загрузчик еще могут вирусы и различное вредоносное ПО. Еще довольно распространенными причинами его поломки являются неисправные HDD, в которых есть битые сектора, то есть загрузочная запись будет находиться именно на этих секторах. Также причиной поломки загрузчика может быть установка младшей ОС поверх Windows 10. Чтобы помочь нашим читателям восстановить загрузчик ниже мы подготовили примеры, в которых подробно опишем способы его восстановления.
Как обеспечить безопасность загрузчика после восстановления системы
Собственно, никакой хитрой науки в обеспечении сохранности загрузчика нет. Правила точно такие же, как и для всей операционной системы в целом. За ПК надо следить и ухаживать.
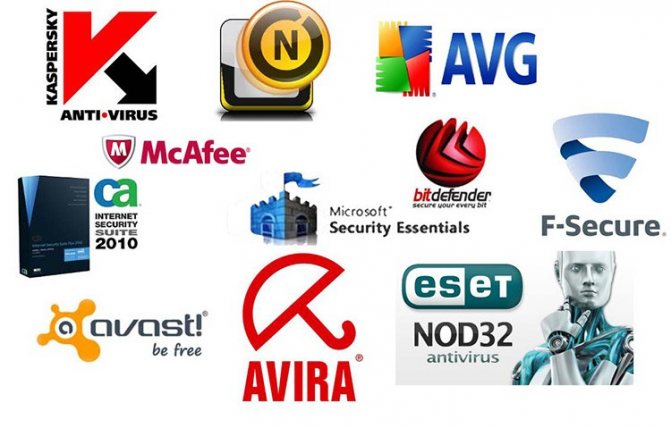
Желательно установить на ПК один из надёжных и проверенных антивирусов
Загрузчик — это такой же файл, как и все, поэтому он может быть подвержен атакам вирусов. Это значит, что в системе должен быть установлен надёжный антивирус. Помимо этого, нужно как-то оградить файл от физических повреждений. Например, неожиданное отключение ПК от электричества может запросто нарушить целостность как самого загрузчика, так и загрузочной записи. Поэтому при частых отключениях света лучше обзавестись источником бесперебойного питания.
Пересоздание BCD файла загрузчика Windows 10.
Далее с помощью команды BCDedit нужно создать новый файл с конфигурацией загрузчика (предполагается, что у вас нет резервной копии BCD).
Ваши дальнейшие действия зависят от того, есть ли на диске отдельный раздел System Reserved или нет. В командной строке выполните:

Если раздела нет (вы случайно удалили его), можно хранить конфигурацию загрузчика BCD на основном диске, где находится каталог Windows. Чтобы создать конфигурационные файл загрузчика BCD и Bootmgr на указанном диске, выполните команду:
Если раздел System Reserved у вас имеется, удалите старый (поврежденный) файл BCD и создайте вместо него новый:
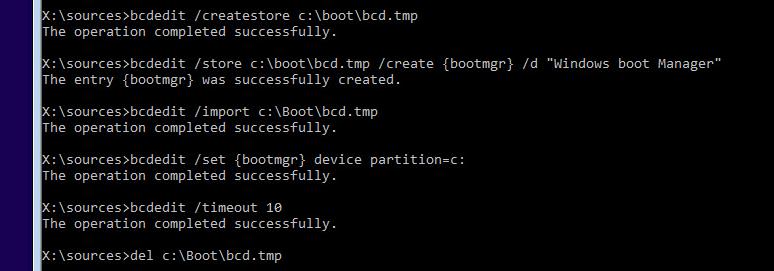
Итак, вы создали пустой BCD файл с параметрами загрузчика. Теперь в него нужно добавить записи об установленных на диске Windows.
Создайте в хранилище BCD новую запись для Windows 10:

Укажем, что bootmgr должен использовать данную запись по-умолчанию (после истечения времени ожидания при выборе ОС, для загрузки будет используется именно эта запись).
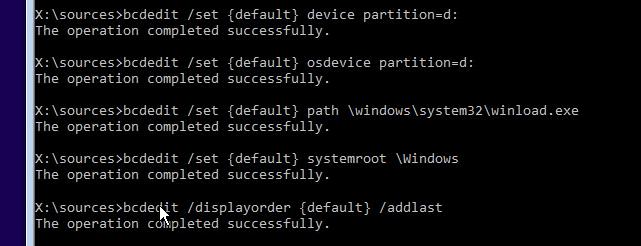
Итак, мы полностью пересоздали загрузчик Windows 10 (обновили файл BCD и перезаписали загрузочный сектор MBR).
Теперь нужно сделать раздел, на котором находится файл BCD с конфигурацией загрузчика активным (BIOS передает управлению загрузчику ОС с активным MBR раздел). Допустим, разделы на вашем диске распределены так.
- Volume 0 – загрузочная/установочная флешка (ISO образ) диск, с которого вы загрузили компьютер
- Volume 1 – раздел System Reserved с BCD загрузчиком (размер 500 Мб)
- Volume 2 – раздел с файлами Windows (здесь находятся каталог Windows, Program Files, Users и т.д.)
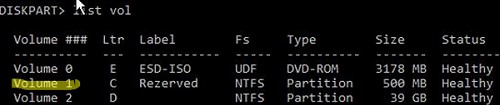
В этом примере нужно сделать активным раздел Volume 1 (в вашем случае определите номер раздела самостоятельно). Сделать раздел активным можно с помощью diskpart:
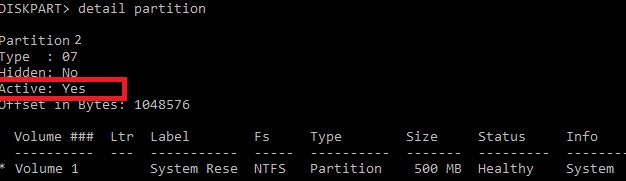
Теперь вы можете перезагрузить компьютер и убедится, что Windows загружается в штатном режиме.
Восстановление удаленных данных
Некорректная работа операционной системы и проблемы с загрузчиком могут говорить о наличии вирусов, которые буквально уничтожают все файлы. Если вы обнаружили, что ваши важные данные исчезли, рекомендуем воспользоваться программой RS Partition Recovery, которая сможет быстро восстановить все удаленные данные, поврежденные вирусами или утерянные в случае случайного форматирования.
Также программа RS Partition Recovery позволяет восстанавливать фотографии, видеофайлы, текстовые документы и т.д. после удаления вплоть до нескольких месяцев назад. На сайте recovery-software.ru вы сможете ознакомится со всеми преимуществами и особенностями RS Partition Recovery, а также других продуктов от Recovery Software.
Диск восстановления Windows 10 на USB флешке
Мне кажется, это лучший вариант. Тем более, что сейчас больше количество ноутбуков без приводов. А флешки есть у всех. Этот диск создать очень просто. В системе есть отдельная функция для этого.
Откройте поиск и начните вводить «восста…». В результатах поиска выберите пункт «Восстановление».
Выбираем пункт «Создание диска восстановления».
Откроется новое окно, в котором вы увидите описание возможностей такого диска, и единственный пункт настройки: «Выполнить резервное копирование системных файлов на диск восстановления». Я советую оставить галочку. Если отключить ее, то наш накопитель будет создан быстрее, но на него не будут скопированы необходимые системные файлы, которые могут пригодится нам для восстановления Windows 10. Благодаря этим файлам можно будет восстановить систему к исходному состоянию. Поврежденные системные файлы могут быть заменены теми, что будут записаны на накопитель.
На следующем этапе нужно подключить флешку к компьютеру, или ноутбуку. USB-накопитель должен быть минимум на 8 ГБ. Хотя у меня готовый диск занял 4.4 ГБ.
Вся информация которая находится на флешке будет удалена. Обязательно скопируйте нужные файлы в надежное место.
Выберите свой накопитель, и нажмите «Далее».
Появится уведомление, что с диска будет удалена вся информация и он будет отформатирован. Подтверждаем запись, и ждем пока закончится процесс создания диска восстановления.
По окончанию записи нажимаем на кнопку «Готово». Все, можно использовать эту флешку для восстановления Windows 10 (с той же разрядностью).
Вы можете хранить файлы на этом накопителе. Только не удаляйте те файлы, которые были записаны системой.
Можно для своих файлов создать отдельную папку, например.
Восстановление загрузчика Windows 10 с помощью командной строки
Для этого способа нам также потребуется диск восстановления Windows 10. Загрузимся с диска, как и в предыдущем примере до пункта «Дополнительные параметры». В этом меню нас интересует вкладка «Командная строка», по которой мы и перейдем.

Первым делом мы запустим в командной строке консольную утилиту DiskPart. Для этого в консоли введем команду diskpart
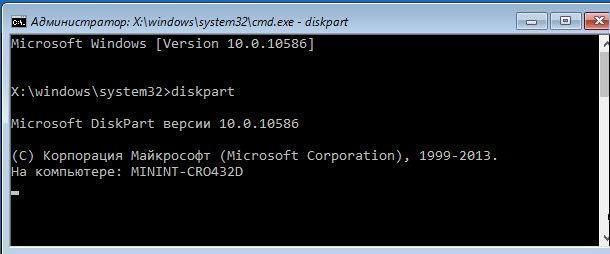
Эта утилита необходима нам для вывода информации обо всех локальных дисках в системе. Теперь нам нужно найти номер раздела загрузчика. Обычно это скрытый раздел, занимающий 500 МБ. Создается этот раздел автоматически инсталлятором Windows 10. Далее для его поиска в DiskPart мы введем команду list volume
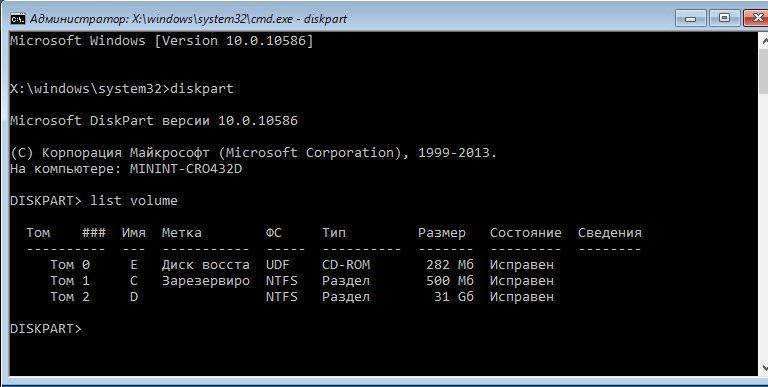
Из изображения видно, что раздел с загрузочной записью находится в первом томе на диске C. Также на изображении видно, что сама Windows 10 установлена на диск D. Теперь мы должны выйти из дисковой программы. Сделать это можно командой exit

После выхода из DiskPart введем команду bcdboot.exe D:Windows Также обратите внимание, что в команде используется диск D, так как именно на него установлена десятка
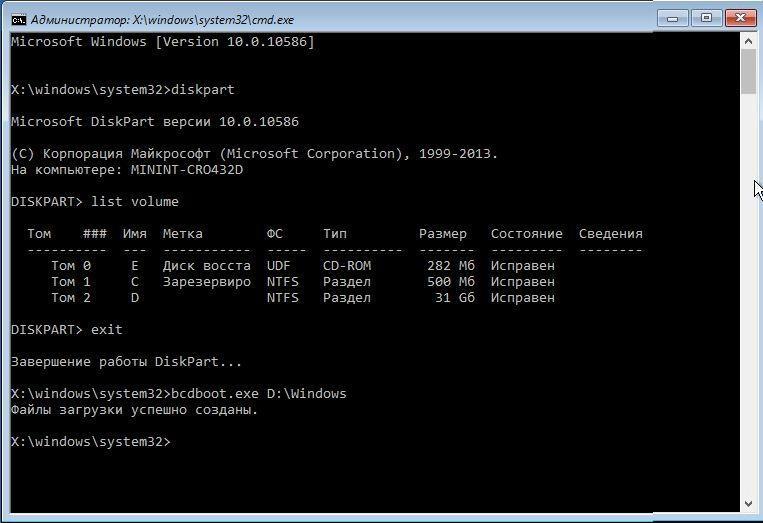
Эта команда полностью восстановила загрузочные файлы десятки. Принцип работы этой команды заключается в использовании утилиты BCDboot. Разработчики специально создали эту утилиту для работы с загрузочными файлами Windows. Также стоит отметить, что благодаря этой же утилите инсталлятор Windows создает скрытый раздел и копирует на него загрузочные файлы.
Откат ОС при помощи полного образа
В «Десятке» есть возможность полного резервного копирования всей системы. Ниже мы рассмотрим, как создать образ и как восстановить ОС из него, например, после сбоев, возникших из-за того, что компьютер был запущен некорректно. Каждый этап пошаговой инструкции для наглядности будет сопровождаться скриншотом.
Данный вариант отличается от описанного выше тем, что мы создаем полный слепок существующей операционной системы с драйверами, пользовательскими файлами и т. д. При помощи такого образа можно восстановить систему и сразу переходить к использованию – никаких дополнительных действий совершать не придется. Лучше всего делать резервное копирование, как только система будет установлена, настроена и, вообще, доведена до работоспособного состояния. Но ни в коем случае не тогда, когда она уже начинает тормозить от захламленности.
Приступаем к созданию полного образа существующей Windows 10:
- Открываем панель управления при помощи поиска Windows (нажмите значок увеличительного стекла, введите поисковый запрос и кликните по полученному результату).
- В поисковом поле панели управления пишем «История файлов» и кликаем по полученному результату.
- Теперь в левом нижнем углу жмем по надписи, обозначенной на скриншоте.
- Переходим в «Создание образа системы».
- Теперь можно приступать непосредственно к созданию образа. Есть три варианта его сохранения. Мы можем записать бекап на жесткий диск, разбить его на несколько DVD или указать целевую сетевую папку. Используем первый вариант. Кликаем по «Далее».
- Приступаем к делу – кликаем по «Архивировать». Система сообщает нам, что для этого может потребоваться около 46 ГБ.
- Началось создание архива. В зависимости от объема данных и производительности ПК, оно может потребовать разного времени.
- Когда создание резервной копии будет окончено, вы увидите следующее окно. Жмем «Закрыть».
В будущем из этого образа систему можно восстановить. Для этого, когда будет вестись установка OS с флешки или диска, выберите режим восстановления и укажите созданный выше образ. Система распакует архив на диск C и будет готова к работе. Это гораздо удобнее, хотя бы потому что ОС уже не нужно настраивать, устанавливать драйвера и программное обеспечение: вы просто садитесь и приступаете к развлечениям или работе.
Что такое «Загрузчик Windows» и в чём причина его выхода из строя
Процесс включения компьютера можно условно разделить на два этапа. Первый этап – это когда BIOS проверяет наличие и работоспособность аппаратных компонентов компьютера. А во время второго этапа за дело берётся загрузчик. «Загрузчик Windows» – это встроенная в операционную систему утилита, которая запускает ОС и подготавливает её к пользованию. Она начинает свою работу сразу же после того, как БИОС передаст ей управление, и выполняет следующие действия:
- Подготовка аппаратных компонентов к запуску ядра операционной системы.
- Загрузка ядра ОС (оно находится либо на жестком диске, либо передаётся непосредственно по сети).
- Передача данного ядра под управление ПК.
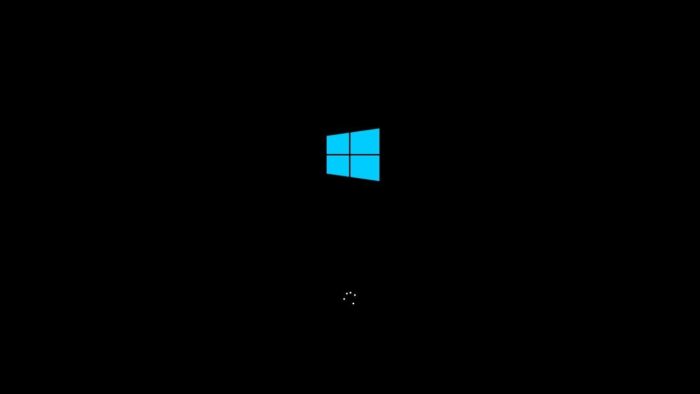
Запуск операционной системы Windows 10
Причин, по которым «Загрузчик Windows» не может выполнить свои основные функции, может быть множество. Вот самые частые из них:
- наличие битых секторов на жёстком диске;
- другие проблемы с жёстким диском, из-за которых ПК не может его «увидеть»;
- конфликт операционных систем. Самая частая причина – установка новой ОС без удаления старой;
- отсутствие файла загрузчика («bootmrg»);
- произошло непредвиденное отключение ПК. Например, из-за отключения света в доме, или из-за того, что пользователь выключил его кнопкой питания, а не через «Завершение работы»;
- конфликт аппаратных компонентов компьютера.

Конфликт аппаратных компонентов компьютера




![Среда восстановления windows 10. консоль восстановления winre. — [pc-assistent.ru]](http://wudgleyd.ru/wp-content/uploads/a/b/6/ab69f87a621da3119824280b18aab16d.png)












![Восстановление загрузки windows 10 – описание всех способов [2020]](http://wudgleyd.ru/wp-content/uploads/9/4/e/94eb559e63713017beb4cf30677433b8.png)















