Управление пространством
И последний момент касается свободного места на жёстком диске. Со временем архивов будет прибавляться и прибавляться и за этим нужно следить, особенно когда настроена автоматическая архивация данных Windows 7. А то вы можете не заметить и понадеетесь, что у Вас всё архивируется, а окажется нет. Чтобы этого не произошло старые ненужные архивы нужно удалять. Для этого заходим в главное окно архиватора и нажимаем «Управление пространством»:
Ну дальше уже показывать и описывать, наверное, не надо – там всё просто. Думаю разберётесь сами. Но если будут вопросы комментарии к Вашим услугам. Отвечу.
Вот и всё, что я хотел до Вас донести о таком замечательном инструменте, как архивация данных Windows 7. Надеюсь Вы сможете им пользоваться. Но от души Вам желаю, чтобы никаких сбоев в системе у Вас не случалось и восстанавливать данные не приходилось!
Удачи вам! До скорых встреч на страницах блога PenserMen.ru.
Восстановление перезаписанных данных
Если защита системы была выключена, то у вас есть еще один шанс вернуть замененный файл – применить универсальный HEX-редактор WinHex, который изучает и изменяет все виды данных, восстанавливая стертую или замененную информацию.
Программу можно установить или запустить в портативном режиме. Если замененный файл хранился на жестком диске, то рекомендуется использовать портативную версию редактора, так как при установке на винчестер будут записаны новые данные, которые могут затереть нужную информацию, что помешает её восстановить.
- Запустите WinHex. Раскройте меню «Tools» и нажмите «Open Disk».
- Выберите накопитель, на котором хранились замененные данные. Если вы собираетесь восстанавливать информацию на флешке, выбирайте её в разделе «Physical Media».
- После открытия накопителя в окне программы появится его содержимое в виде шестнадцатеричных кодов. Раскройте меню «Tools», наведите курсор на раздел «Disk Tools» и запустите инструмент «File Recovery By Type».
- Появится окно с предупреждением о том, что информацию нужно восстанавливать на другой диск, а не на тот накопитель, где она были заменена. Нажмите «ОК».
- Выберите формат файла, который был заменен новыми данными. Если это документ Word, выбирайте MS Office/OLE2 или MS Office 2007, если рисунок – JPEG, PNG или GIF в зависимости от расширения.
- Нажмите кнопку «Output folder» и выберите папку, в которую нужно сохранить восстановленные данные. Папка должна быть на другом диске, а не на том, с которого вы производите восстановление.
- Нажмите «ОК», чтобы запустить сканирование накопителя и поиск файлов.
После завершения восстановления зайдите в папку, путь к которой вы указали, нажав кнопку «Output folder». Внутри вы увидите все данные, которые удалось восстановить. Имена у файлов будут заменены цифровыми значениями, поэтому искать документ или рисунок придется по содержанию. Если программа обнаружит несколько версий файла, то она восстановит их все. Выберите подходящий файл и перенесите его в другую папку, чтобы не потерять.
«>
Windows 8 и 8.1
Microsoft изменила способ работы в Windows 8 и 8.1. Старая функция «Предыдущие версии» была удалена, как и Windows Backup. Ознакомьтесь с нашим обзором различных функций резервного копирования, встроенных в Windows, чтобы понять, как все эти различные инструменты сравниваются.
Вместо этого Windows теперь использует историю файлов. Подключите внешний накопитель или укажите Windows на сетевом диске и настройте «История файлов» в этом месте. Windows автоматически создаст резервные копии файлов. Вы сможете восстановить предыдущие версии, щелкнув правой кнопкой мыши файл, указав на «Свойства» и используя параметры на вкладке «История файлов».
Реально, System Restore больше не сохраняет резервные копии предыдущих версий ваших файлов. Поскольку по умолчанию функция «История файлов» не включена, это означает, что вы не можете восстановить предыдущие версии файлов, если вы не устарели. Бывшие пользователи Windows 7 могут иметь грубое пробуждение, если они ожидают, что Windows автоматически создаст резервные копии предыдущих версий файлов — по умолчанию это не будет.

Использование предыдущих версий: простая демонстрация
Прежде чем рассказать о параметрах конфигурации, мы собираемся продемонстрировать потрясающую мощь предыдущих версий. Если вы уже знакомы с этим, вы можете перейти к разделу о конфигурации.
Предположим, у нас на рабочем столе есть папка с 3 файлами, которые ранее были записаны в предыдущих версиях. Мы будем использовать эти файлы на протяжении всей демонстрации.
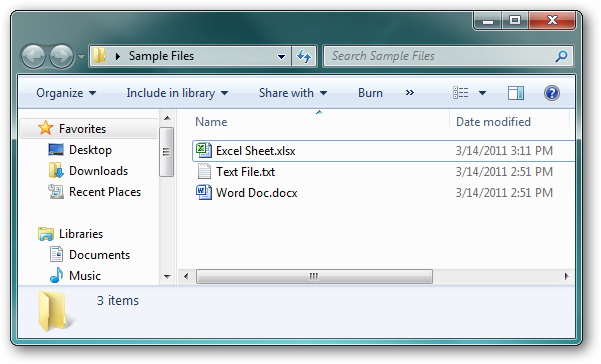
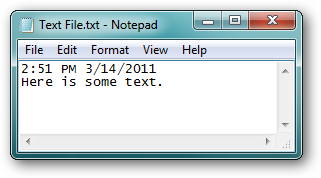
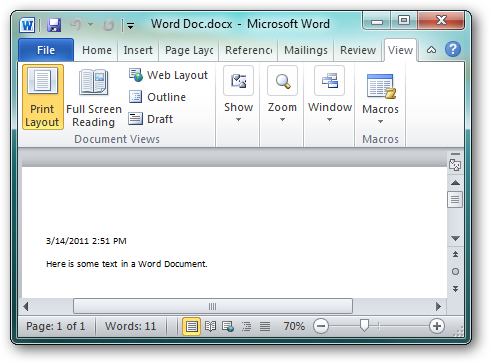
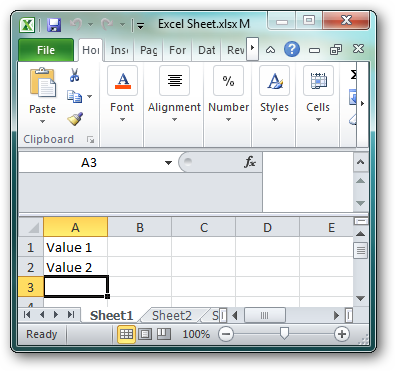
Внесение изменений в исходные файлы
Теперь мы собираемся навсегда удалить (Shift + Delete) файл Excel,
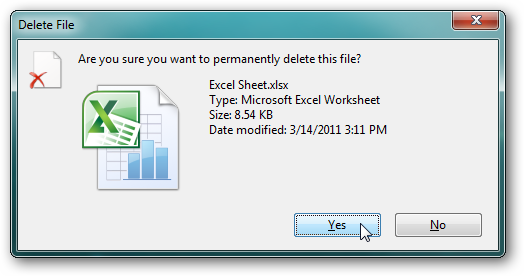
редактировать текстовый файл,

и переименуйте документ Word.
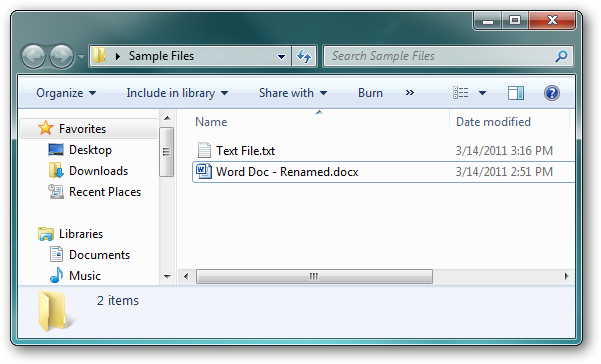
Восстановление оригинальных файлов
Как только текстовый файл закрыт, мы теряем возможность отменять наши изменения. Поэтому в случае, если нам нужно восстановить предыдущую версию файла, просто щелкните правой кнопкой мыши файл и выберите пункт меню «Восстановить предыдущие версии».
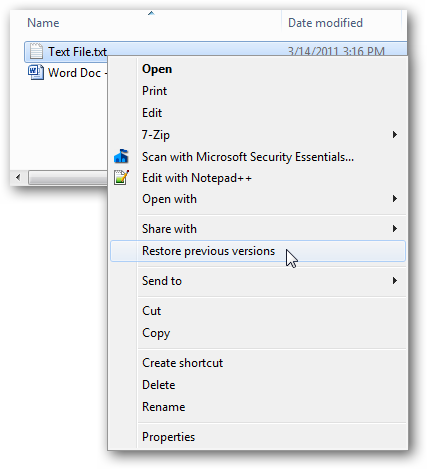
На вкладке «Предыдущие версии» диалогового окна «Свойства» файла вы увидите все предыдущие версии (или снимки) этого файла, которые были захвачены. Выберите версию, которую вы хотите просмотреть или восстановить.

Нажатие на кнопку «Открыть» откроет выбранную копию в программе по умолчанию. Это файл на момент создания снимка.
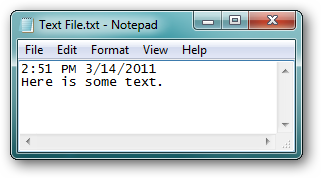
При нажатии кнопки «Копировать» вам будет предложено указать место, где вы хотите создать копию выбранной версии.

Нажатие Restore заменит текущую версию выбранной версией. Вам будет предложено подтвердить, что вы действительно хотите это сделать.
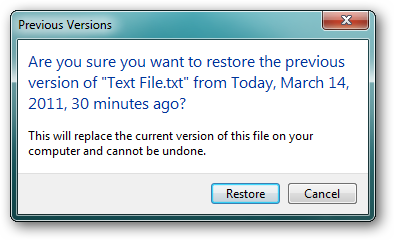
Но как насчет документа Word, который мы переименовали, или файла Excel, который мы удалили? Когда вы открываете предыдущие версии переименованного файла, там ничего нет. Если файл удален, очевидно, что нет файла для просмотра предыдущих версий.
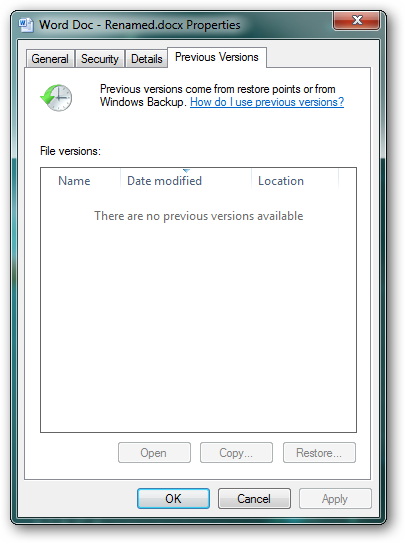
В случае, если файл переименовывается или удаляется, вам необходимо просмотреть предыдущую версию содержащей папки. Это можно сделать, щелкнув правой кнопкой мыши на пустом месте в папке и выбрав опцию «Свойства».

На вкладке «Предыдущие версии» вы можете видеть снимки, сделанные из папки в целом.
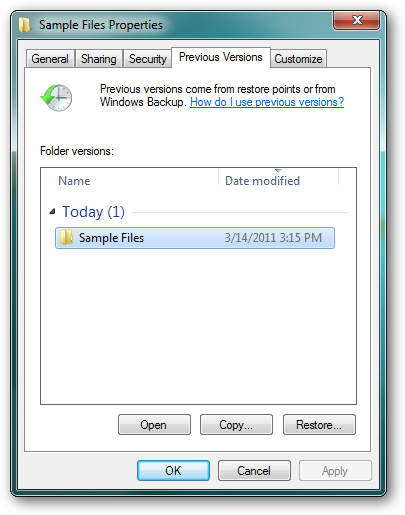
Дважды щелкнув папку в списке или нажав кнопку «Открыть», вы можете просмотреть содержимое папки во время создания снимка. Здесь вы видите, что документ Word имеет оригинальное имя файла, а содержимое также содержит файл Excel, который мы окончательно удалили.
Отсюда вы можете просмотреть или скопировать соответствующие версии файлов. Кроме того, вы можете использовать кнопки «Копировать» и «Восстановить» на вкладке «Предыдущие версии» точно так же, как при работе с отдельным файлом.
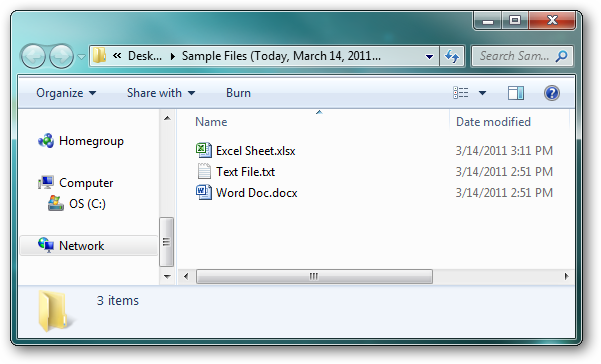
Восстановление удаленной папки
Как насчет случая, когда вся папка удалена?
В настоящее время наша папка Sample Files находится на рабочем столе, поэтому мы собираемся окончательно удалить ее (Shift + Delete).

Чтобы восстановить эту папку или файл внутри этой папки, мы должны просмотреть предыдущую версию родительской папки. В нашем случае рабочий стол.
К сожалению, если вы щелкнете правой кнопкой мыши по рабочему столу, параметр «Восстановить предыдущие версии или свойства» отсутствует.
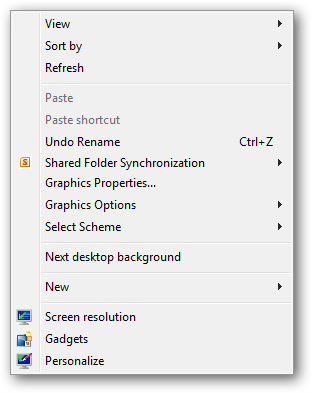
Итак, чтобы добраться до этого, нам нужно перейти к представлению Windows Explorer папки рабочего стола.
Откройте папку вашего профиля в меню «Пуск».
Внутри вашего профиля в проводнике Windows есть папка Desktop. Щелкните правой кнопкой мыши эту папку и выберите параметр «Восстановить предыдущие версии».
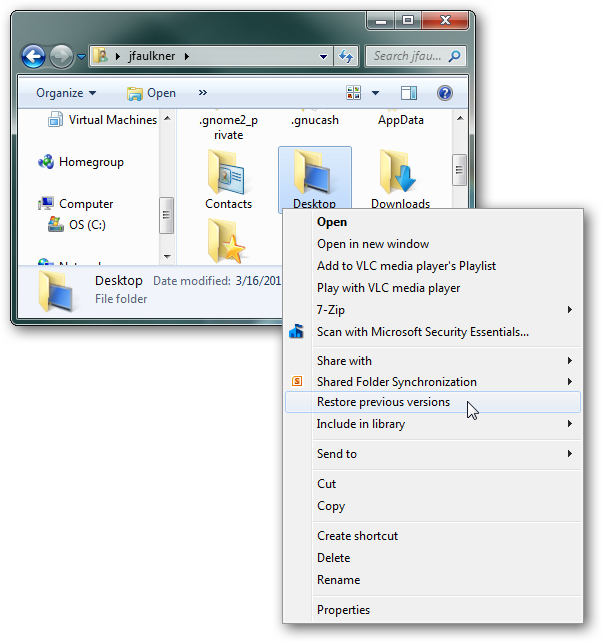
Как вы уже, наверное, догадались, теперь вы можете просматривать исторические снимки содержимого вашего рабочего стола.
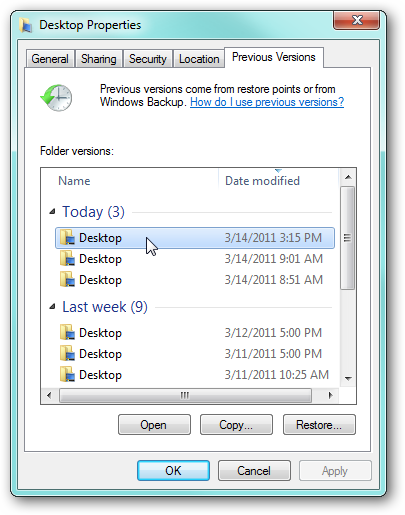
Откройте соответствующую предыдущую версию, и вы сможете просмотреть содержимое рабочего стола во время моментального снимка
Обратите внимание, что этот снимок содержит папку, которую мы ранее полностью удалили

Открыв папку Sample File, мы можем теперь восстановить содержимое того, что мы ранее удалили.
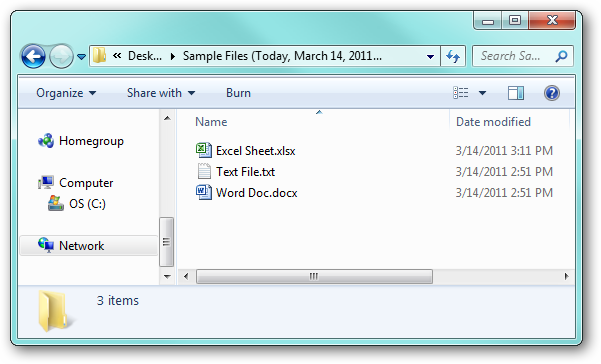
Хотя это только очень простой пример, он демонстрирует, насколько мощна эта функция. Эту же методологию можно использовать для восстановления файлов практически из любой папки на вашем компьютере, а не только из ваших документов.
Как создать снапшот в Excel
Теперь, для того чтобы создать моментальный снимок документа, 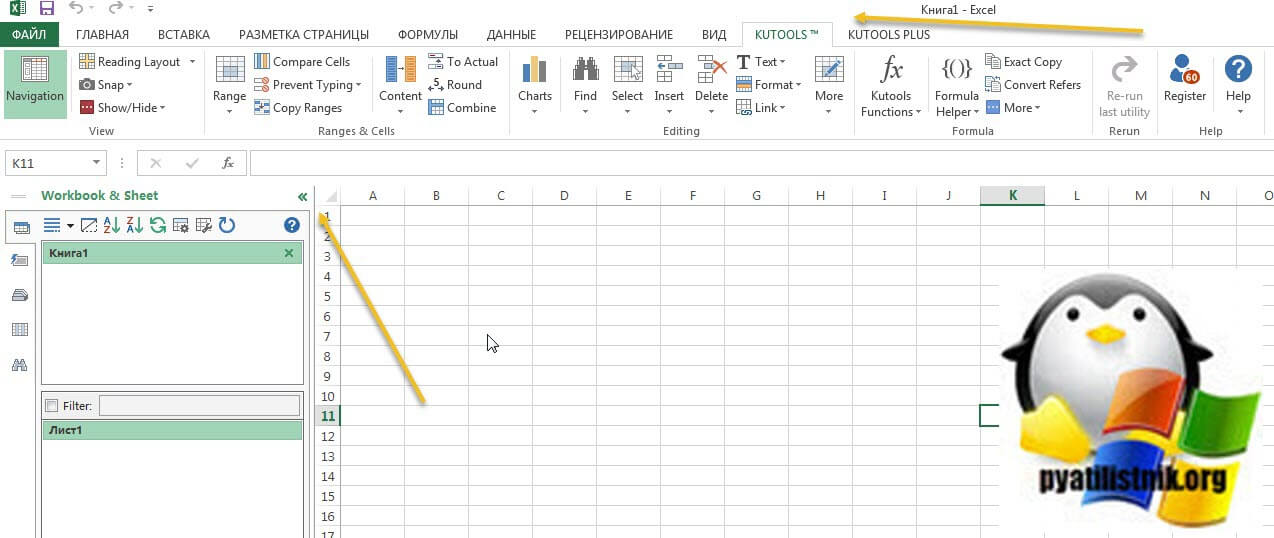
вам нужно открыть вкладку «KUTOOLS» и выбрать пункт «Snap — Track Snap».
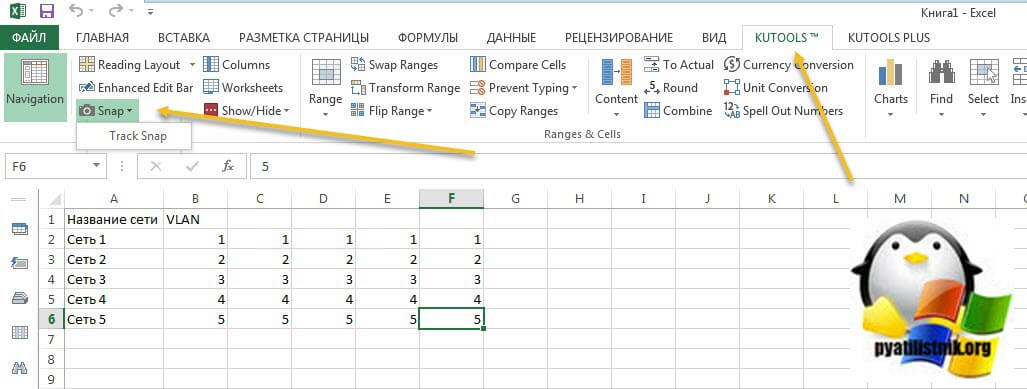
Задаем имя снимка, лучше задавать понятное для вас имя, чтобы потом легко можно было выбрать время на которое нужно восстановить файл Excel.
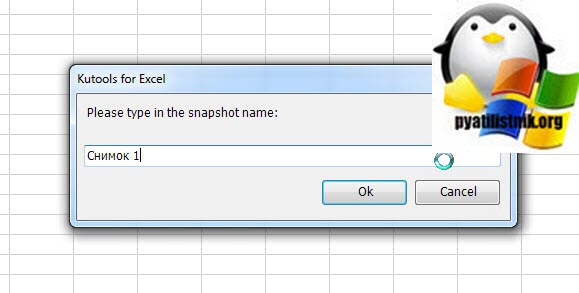
Теперь, чтобы произвести восстановление файла после сохранения, вы опять открываете «Snap», где видите все ваши снапшоты. Выбираем нужный.
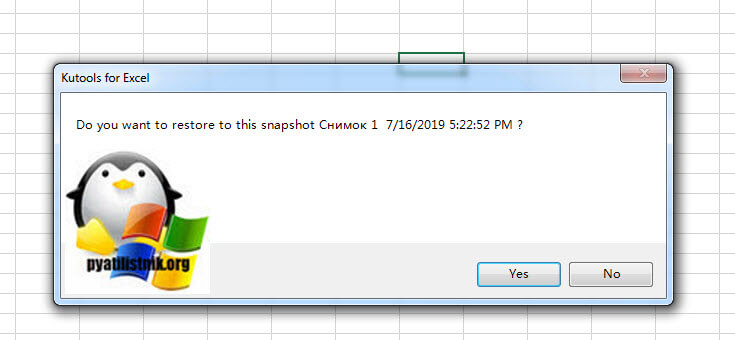
Вас уведомят, что будет восстановлена версия на такое состояние, вы увидите дату. Если все устраивает, то соглашаемся, через 10 секунд у вас будет возвращена нужная вам версия. Согласитесь, что это очень удобный метод по откату вашего документа в нужное состояние.
Windows 8
Современные операционные системы схожи своим функционалом, но их графический интерфейс всегда разный. Порой он удивляет. Значительные изменения в графике ОС произошли в Windows 8. После «семерки» приходится долго привыкать к новому исполнению программного обеспечения. В подобных условиях у пользователей часто возникают вопросы о том, как найти недавние документы в компьютере. «Виндовс 8» хранит соответствующие данные в уже известной нам папке — Recent. Только она, в отличие от Windows XP, перемещена в другой корневой раздел.
Как найти недавние документы в компьютере в этом случае? Windows 8 предлагает решение поставленной задачи:
- Открыть командную строку и написать там shell:recent. После обработки запроса на экране появится диалоговое окно с интересующими нас данными.
- Перейти по адресу C:/Users/имя_пользователя/Appdata/Roaming/Microsoft/Windows/Recent.

Кроме того, можно воспользоваться строкой поиска и отыскать там службу «Недавние места». Как показывает практика, этот прием используется начинающими пользователями ПК довольно часто. Он не требует никаких особых навыков, знаний и умений.
Совет: для быстрого доступа к папке Recent можно создать ярлык соответствующего хранилища документов и вывести его на рабочий стол ПК.
Восстановление файлов Excel при аппаратном сбое оборудования
Ни одно оборудование не застраховано от того, что оно не сбоит, вы можете как-то минимизировать данный процесс, но не более. К примеру у вас мог случиться синий экран смерти dpc watchdog violation, что привело к нештатному завершению всех приложений, среди которых были документы Excel. Начиная с версии 2010, они автоматически сохраняются каждые 10 минут, что дает возможность пользователю ощущать какую-то защиту. В таких ситуациях, когда было некорректное закрытие документа, вам при следующем его открытии покажут, что есть автосохраненные точки, вам покажут время их создания. За это отвечает левый блок «Восстановление документа». Указываем нужную версию.
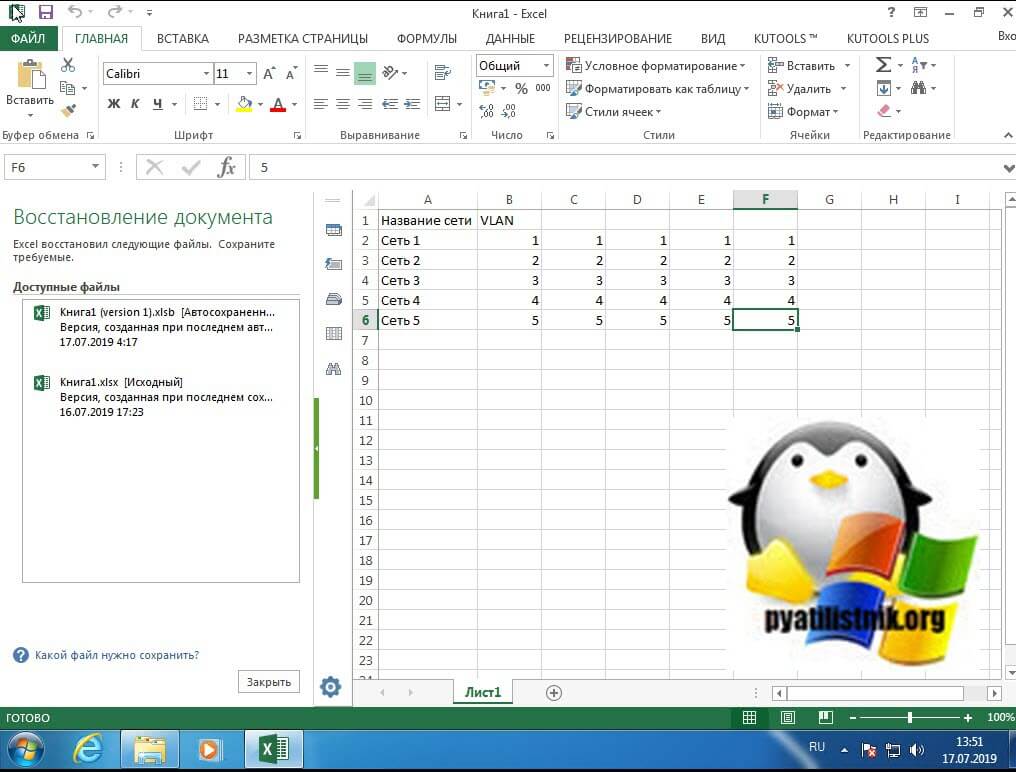
В мгновение ока у вас откроется второй документ, где вы можете сравнить его содержимое и при желании его пересохранить в нужное место.
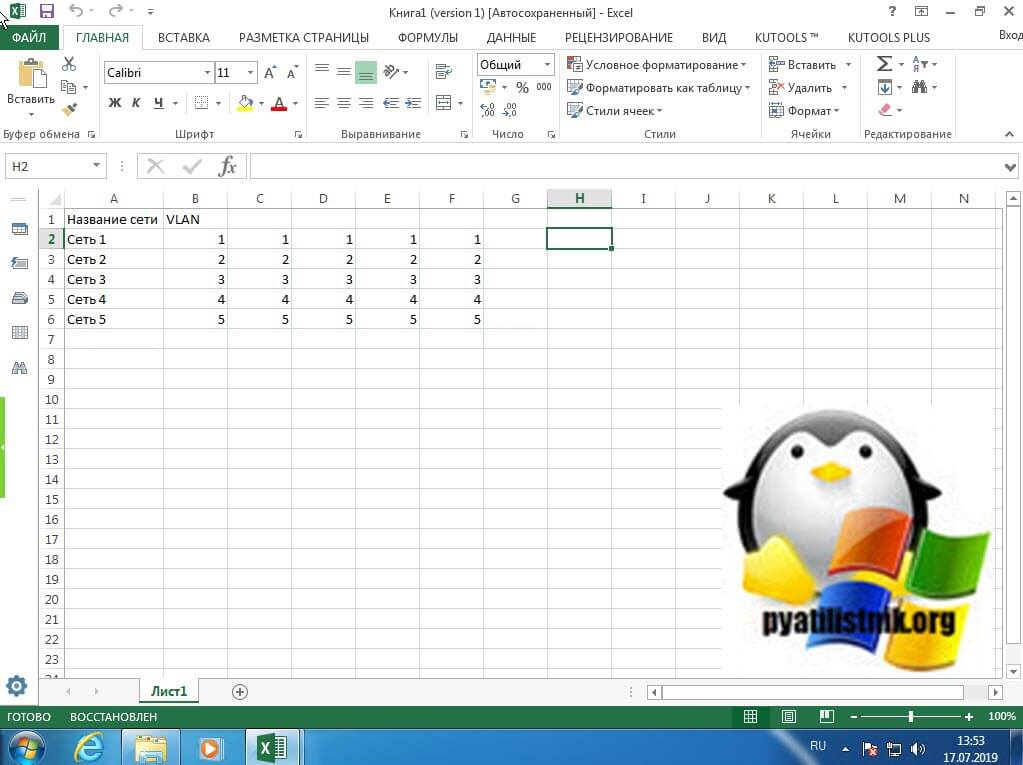
Как включить?
По умолчанию история файлов не активна. Чтобы она работала, нужен внешний жёсткий диск, накопитель, флешка, сетевое хранилище или любой другой носитель
Важно, чтобы на нём хватало памяти для копирования данных
Будут резервироваться только каталоги «Рабочий стол», «Избранное», «Библиотеки», «Контакты», «SkyDrive». Чтобы документ сохранялся, с ним надо работать в одной из этих папок.
Если подсоединить внешний диск, система сама предложит использовать его для хранения резервных копий. Тогда не придётся ничего настраивать.
Windows 10
Вот как включить историю файлов в Windows 10:
- Нажмите Пуск — Выполнить (Start Menu — Run). Или используйте клавиши Win+R.
- Откроется небольшое окно с полем для ввода. Напишите в нём «filehistory» без кавычек и подтвердите действие.
- Это окно также можно вызвать, если перейти в «Пуск — Панель управления» («Control Panel»), выбрать категорию «Обновление и безопасность» и открыть меню «История файлов» («File History»).
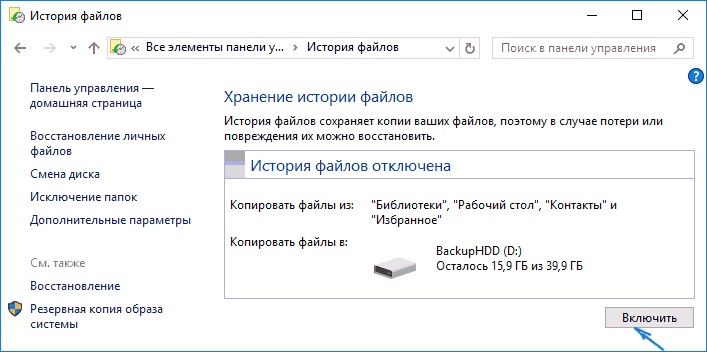
История файлов
Нажмите «Включить» («Turn On»).
Осталось настроить опцию.
- Нажмите на «Смена диска» («Select Drive»), чтобы указать носитель, на котором будут находиться копии. Там есть кнопка «Сетевое размещение» («Network Location») для добавления сетевых каталогов.
- Пункт «Исключение папок» («Exclude Folders») служит для выбора конкретных директорий Windows 10, которые не будут участвовать в резервировании.
- Кликните на «Дополнительные параметры» («Advanced setting»). Там вы можете указать, насколько часто делать копии и в течение какого времени их хранить.

Настройка дополнительных параметров
Кнопка «Очистить версии» удаляет все предыдущие варианты документов.
Данные будут записываться на диск автоматически.
Windows 8
В Windows 8 эта функция работает примерно так же, как и в 10-ке. Но активировать её можно разными способами. Например, через начальный экран.
- Зайдите в него.
- В поиске напишите «Параметры» (или «Setting»).
- Откройте «История файлов» («File History»).
- Далее можно настраивать функцию, как в Win
Создание образа системы
Как уже отмечалось выше, помимо создания копий разделов по расписанию, пользователь может сделать снимок всей системы в любой момент времени вручную. Достаточно воспользоваться ссылкой «Создание образа системы» в левой части окна «Архивация и восстановление». Откроется окно создания образа, где нужно выбрать место, куда будет сохранен бэкап.
На следующем шаге выбираются диски для создания образа системы. Здесь есть несколько ограничений. Логический диск, на который будет сохраняться архив добавить в образ системы невозможно. При этом автоматически в него будут добавлены все разделы, участвующие в загрузке операционной системы и исключить их из образа невозможно. К таким разделам относятся системный раздел с установленной операционной системой Windows, раздел со средой восстановления и раздел с загрузчиком. Соответственно в каждом конкретном случае количество принудительно выбранных разделов будет разным. Остальные разделы вы можете добавить по собственному желанию.
Есть еще несколько замечаний относительно создания образа системы. В него можно добавить только разделы с файловой системой NTFS. Разрядность Windows в образе и разрядность восстанавливаемой системы, а так же установочного диска должны совпадать. Возможность сохранять образ в сети имеется только в версиях Windows Профессиональная, Максимальная и Корпоративная. Чтобы можно было сделать восстановление из образа, папка с ним обязательно должна находиться в корне диска и иметь оригинальное название. В случае, когда на выбранном диске для сохранения образа уже существует ранее созданный, то к нему будут дописаны лишь изменения (инкрементный архив). Чтобы создать полностью новый образ нужно удалить все предыдущие или сохранять его на другой раздел диска.
В следующем окне будут представлены все сделанные настройки и если все выбрано правильно нажимаем кнопку «Архивировать» и ждем окончания процесса создания образа системы в Windows 7. Так же не лишним будет сделать диск восстановления системы.
Образ будет создан в формате VHD используемом для хранения виртуальных операционных систем. Если вам хочется заглянуть внутрь него, можно воспользоваться одной из программ виртуализации или штатной возможностью Windows 7. Переходите по пути «Пуск» ⇒ «Панель управления» ⇒ «Создание и форматирование разделов жесткого диска» или «Пуск» ⇒ строка поиска ⇒ . В открывшемся окне управление дисками выбираете в верхнем меню пункт «Действие» ⇒ «Присоединить виртуальный жесткий диск» и указываете расположение вашего образа.
Вот основные возможности по настройке резервного копирования в Windows 7 как вручную, так и по расписанию. Если вы пренебрегли ими и не сделали бэкап, то пеняйте только на себя в случае каких-либо проблем с компьютером и потерей важных данных.
Как настроить Историю файлов в Windows
Когда вы активировали резервное копирование файлов, самое время настроить его под ваши нужды и предпочтения. Вам не обязательно делать копии всего содержания компьютера (можно и так, чего уж там, лишь бы было место на диске). При желании вы можете бекапить отдельные папки или отдельные диски. Благодаря подобной реализации резервную копию можно делать даже на самые небольшие USB-флешки. Таким образом ваши важные файлы всегда будут надежно сохранены.
Чуть ниже расположены настройки службы архивации или истории файлов. Вы можете изменить частоту архивации (каждые 10, 15, 20, 30 минут, час, 3 часа, 6 часов, 12 часов или один риз на день), а также период, на протяжении которого Windows будет хранить резервные копии. По умолчанию система настраивается на создание резервных копий каждый час и хранит их постоянно. Вы можете изменить эти параметры на свое усмотрение, зависимо от предпочтений или особенностей используемого для резервного копирования диска. Если место на нем ограничено, имеет смысл уменьшить период хранения резервных копий файлов. В этом случае будет удобным вариант автоматического удаления, если системе требуется дополнительное место для создания новых копий. Иными словами, когда закончится место, Windows удалит старую копию для создания новой. Для этого выберите из выпадающего меню Сохранить мои резервные копии
вариант Пока не понадобится свободное место
.
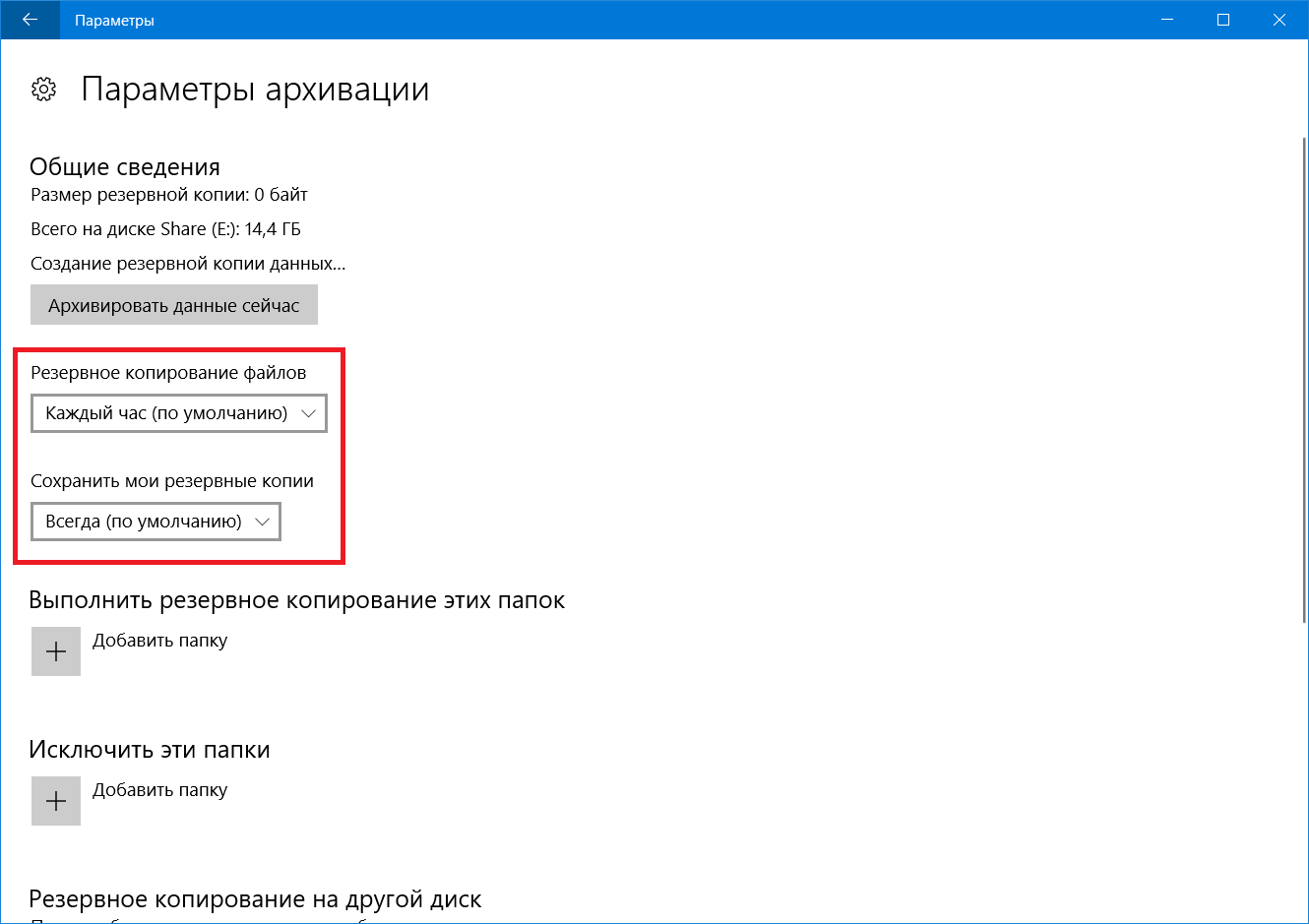
По умолчанию Windows 10 создает копии файлов, расположенных в домашней папке вашего профиля. Она включает в себя папки Документы, Изображения, Поиски, Рабочий стол, OneDrive, Контакты, Избранное, Загрузки, Ссылки, Сохраненные игры, Видео и Музыка
. Такой расклад устроит далеко не каждого, поскольку мало кто хранит свои файлы именно в этих папках, да еще и на диске C. Поэтому есть смысл исключить эти директории из резервного копирования (можете оставить, если хотите) и добавить свои. Для этого вам надо нажать на кнопку Добавить папку
. В открывшемся окне проводнике найдите нужную папку.
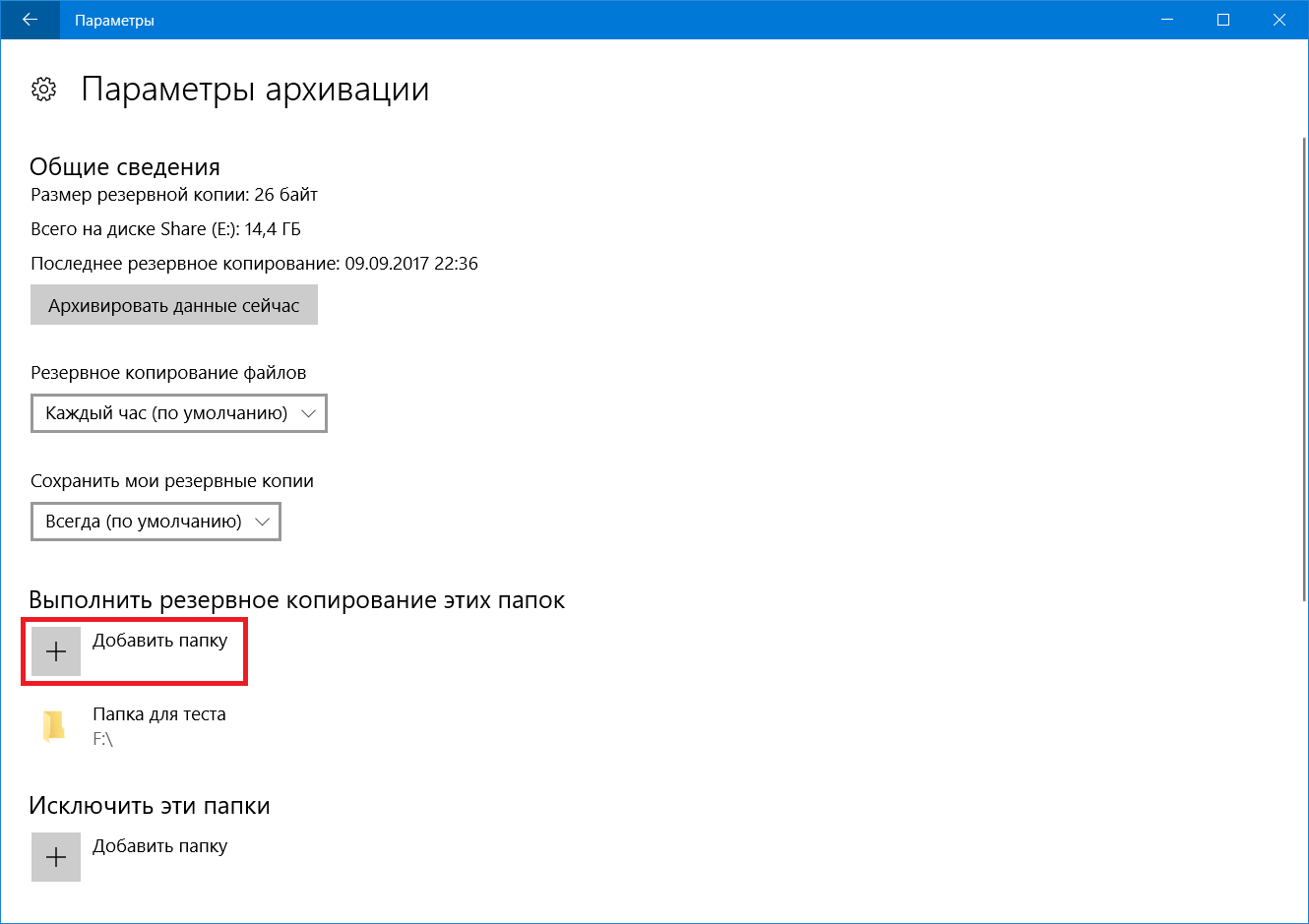
Для справки
: хотя инструкция пишется для Windows 10, в Windows 8 История файлов работает фактически так же. Единственное «но» заключается в том, что вы не можете добавить другие папки. Чтобы включить их в параметры Истории файлов вам надо сначала добавить их в библиотеки
Проводника, после чего они автоматически будут включены в службу архивации.
Также вы можете сделать список исключения — папки, которые не будут
копироваться. Для этого воспользуйтесь разделом Исключить эти папки
. Опять же, нажмите кнопку Добавить папку
и укажите системе нужные вам директории.
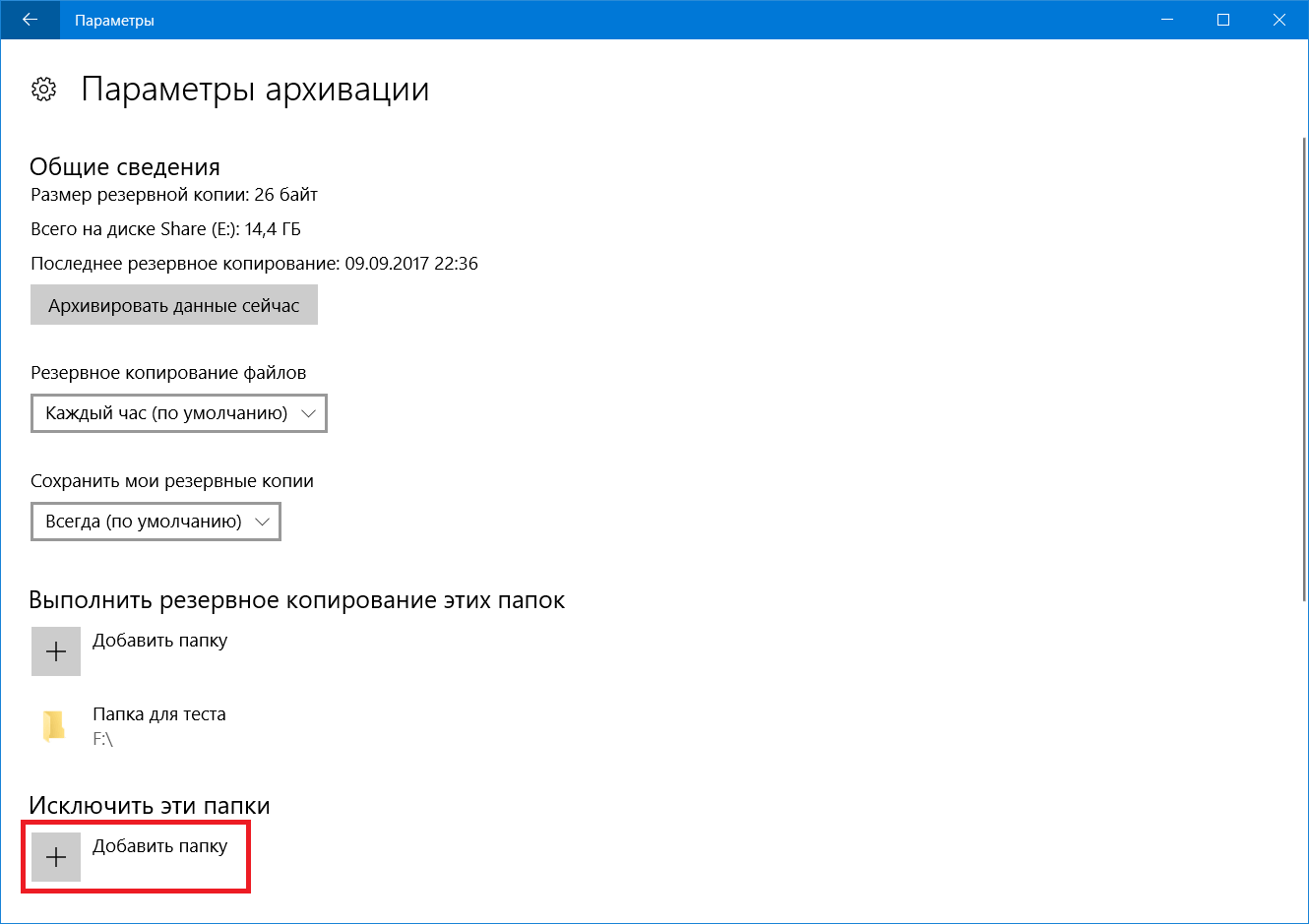
Windows может архивировать историю файлов только на один диск одновременно. Поэтому, если у вас возникнет необходимость сменить диск для сохранения резервных копий, нажмите . После этого все параметры архивации станут недоступны и вам надо будет вернуться на предыдущий экран для повторного добавления диска. Затем вам придется заново настроить папки для резервного копирования. Учтите, что созданные ранее резервные копии не удаляются, когда вы отключаете диск от службы архивации.
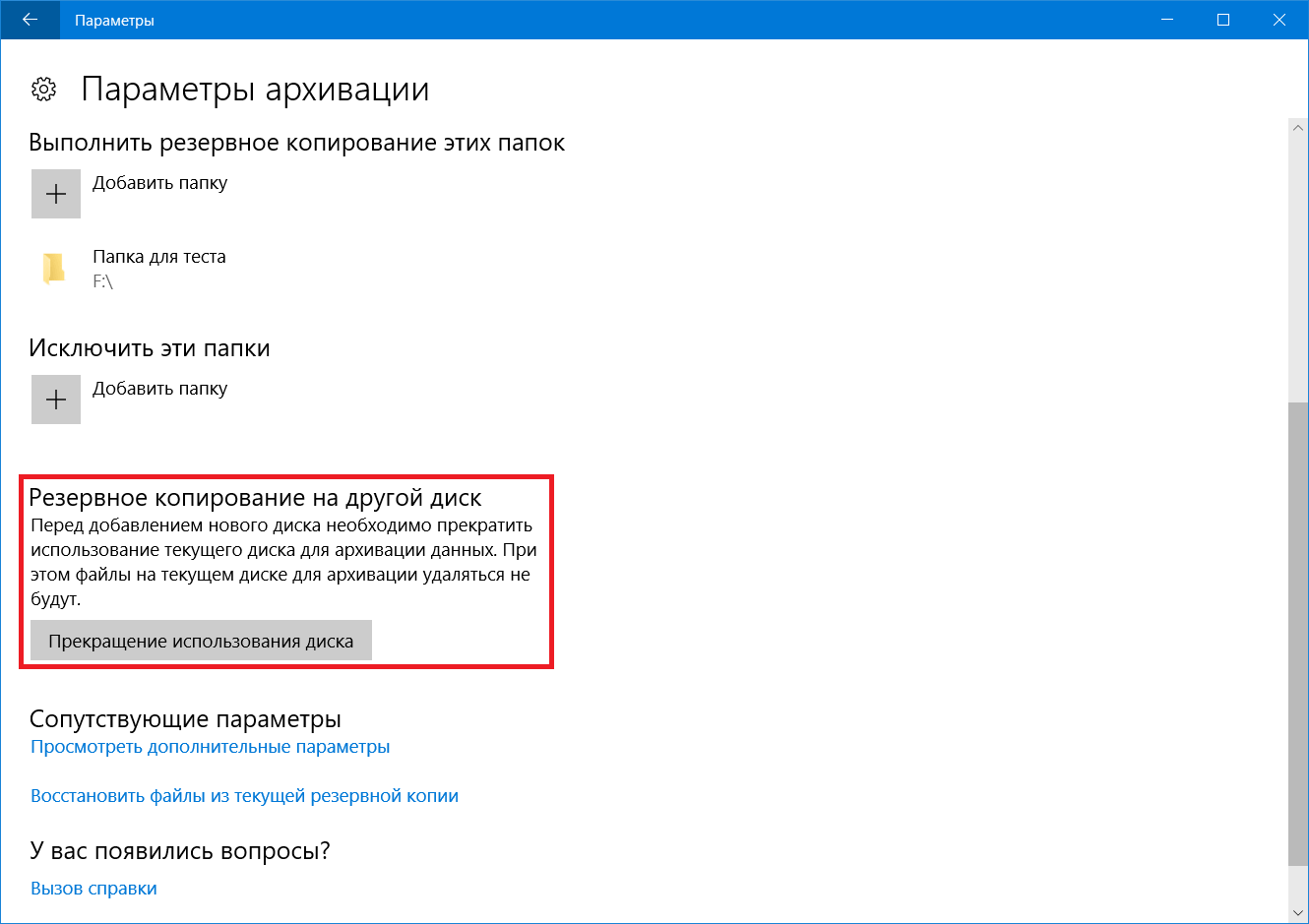
Способ 2: Точка восстановления
Второй действенный способ восстановления исходной версии перезаписанного файла тоже предполагает использование встроенных средств операционной системы. Но в отличие от предыдущего метода этот производит восстановление не одного конкретного документа, а всех пользовательских данных в целом. Поэтому им удобно пользоваться, когда требуется откатить Windows до состояния на определенный момент времени.
Откройте «Панель управления» любым доступным способом. Как говорилось ранее, сделать это можно посредством системного поиска, достаточно всего лишь ввести название приложения.
В открывшемся окне измените режим отображения объектов меню, выбрав в верхнем правом углу интерфейса значение «Крупные значки» или «Мелкие значки». Затем перейдите в раздел «Восстановление».
В новом меню запустите Мастер восстановления системы. Для этого кликните по строке «Запуск восстановления системы».
В появившемся приветственном окне ознакомьтесь с рекомендациями разработчика и перейдите на следующий этап, щелкнув по кнопке «Далее».
Появится список ранее создаваемых точек восстановления. Следует выбрать ту, которая делалась до момента перезаписи целевого файла. После этого нажмите по кнопке «Далее».
На завершающем этапе будет продемонстрированы выбранные параметры. Если все они верны, кликните по кнопке «Готово».
Запустите процесс отката системы, нажав в появившемся диалоговом окне кнопку «Да»
Обратите внимание, что после начала операции прервать ее будет невозможно.
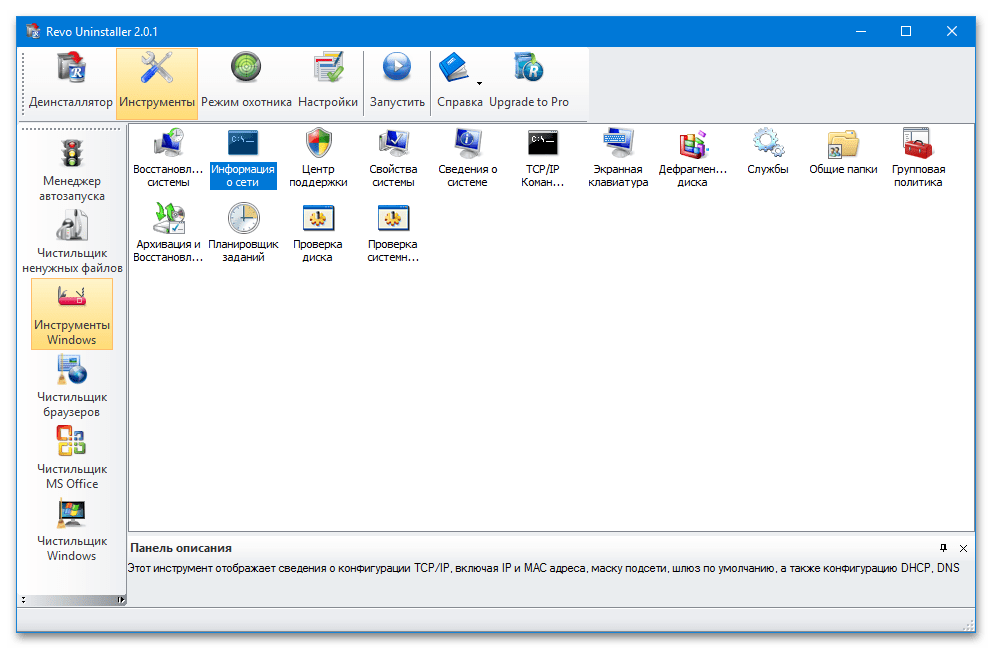
Недавние документы
Чтобы узнать, какие файлы были открыты последними, необходимо открыть раздел «Недавние документы», размещенный в системном меню. Для Windows 7 он по умолчанию отключен, но если это необходимо, его можно задействовать:
- открыть свойства кнопки «Пуск» в контекстном меню;
- перейти на страницу «Меню Пуск»;
- кликнуть «Настроить»;
- напротив пункта «Недавние документы» установить галочку.
- Нажать «Ок» для внесения изменений.
Для Windows 8 недавние файлы недоступны в меню «Пуск». Чтобы их просмотреть, нужно использовать комбинацию кнопок «Win»+»R». В открывшемся окне нужно написать «recend», а затем нажать клавишу ввода. Появится папка с недавними файлами.
Еще один способ — открыть диск С и установить сортировку файлов по дате изменения.
Попробуйте восстановить перезаписанный, замененный или удаленный файл с помощью Recuva.
Файл, перезаписанный на уровне файловой системы, восстановлению не подлежит.
Однако файловая система NTFS использует ряд мер предосторожности, чтобы не потерять «слишком много данных». Таким образом, когда файл перезаписывается или заменяется, NTFS может оставить старую копию файла где-то на диске (просто пометив эту копию как «удаленную») и сохранив новую версию в другой области диска
Поэтому при необходимости стоит попробовать восстановление с помощью программы Recuva (Восстановление удаленных файлов с помощью Recuva: новости новой версии).
Для дополнительной безопасности мы рекомендуем скопировать портативную версию Recuva (кликните сюда для загрузки) и запустите программу с этого носителя.
Сначала вы можете попробовать обычное сканирование и, если ничего не будет найдено, попробовать глубокое сканирование.
В обоих случаях мы предлагаем вам отсортировать список найденных файлов по имени файла, чтобы было легче найти интересующий файл (просто нажмите на столбец «Имя файла»).
Углубленное сканирование (которое все равно займет гораздо больше времени) можно активировать, нажав кнопку «Параметры Recuva», перейдя на вкладку «Действия» и установив флажок «Глубокое сканирование».
Как восстановить удалённые файлы из теневых копий Windows
Вот у нас имеется рабочий стол Windows. На нём две папки screen и zip, которые мы будем удалять и восстанавливать. Третья папка – ShadowExplorer – программа, при помощи которой я буду работать с теневыми копиями. Программу я , берите и пользуйтесь! Итак, поскольку предыдущие версии файлов (теневые копии) используют контрольные точки восстановления, нам потребуется создать как минимум одну точку. Для этого перейдём в свойства системы, на вкладку “Защита системы”
Нам важно, чтобы в параметрах защиты стоял режим “Включено”, в настройках также можно задать резервируемый объём диска в процентном соотношении под эти контрольные точки, а также моментально создать точку восстановления (кнопка “Создать”)
Нажимаем “Создать”, вводим имя контрольной точки: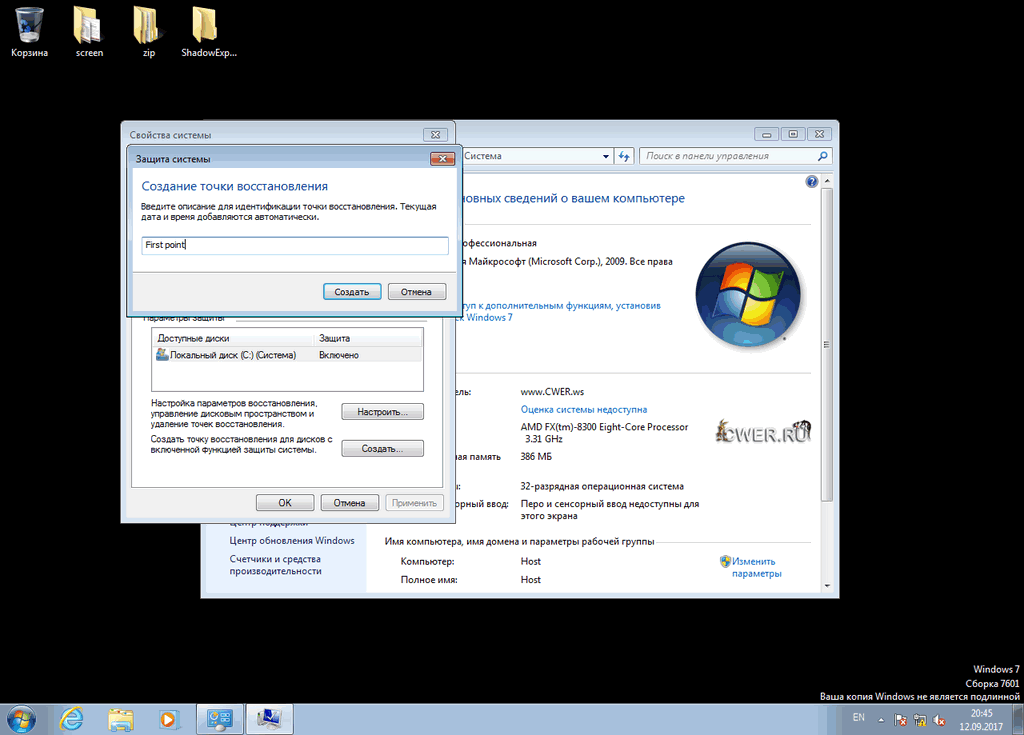 Процесс создания контрольной точки (делее – КТ
Процесс создания контрольной точки (делее – КТ
) занимает некоторое время.
Конечно, можно прибегнуть к программам восстановления данных, тем более, что объект удалили весьма недавно и есть вероятность его восстановить. Но что, если это не так? Что, если программы восстановления данных не дали нужного результата?
На помощь приходят данные из “теневых копий
“. Запустим программу ShadowExplorer. Мы увидим в главном окне выпадающие списки – в первом – диск, на котором создаются теневые копии, во втором – дата создания снимка системы.
Так как снимок системы, как и логический раздел у нас в единственном экземпляре, то откроются именно нужные нам данные. В дереве каталогов развернём нужную директорию и увидим, что наши, ныне удалённые каталоги там ещё остались! Кликнем правой кнопкой на нужном каталоге и нажмём “Export”. 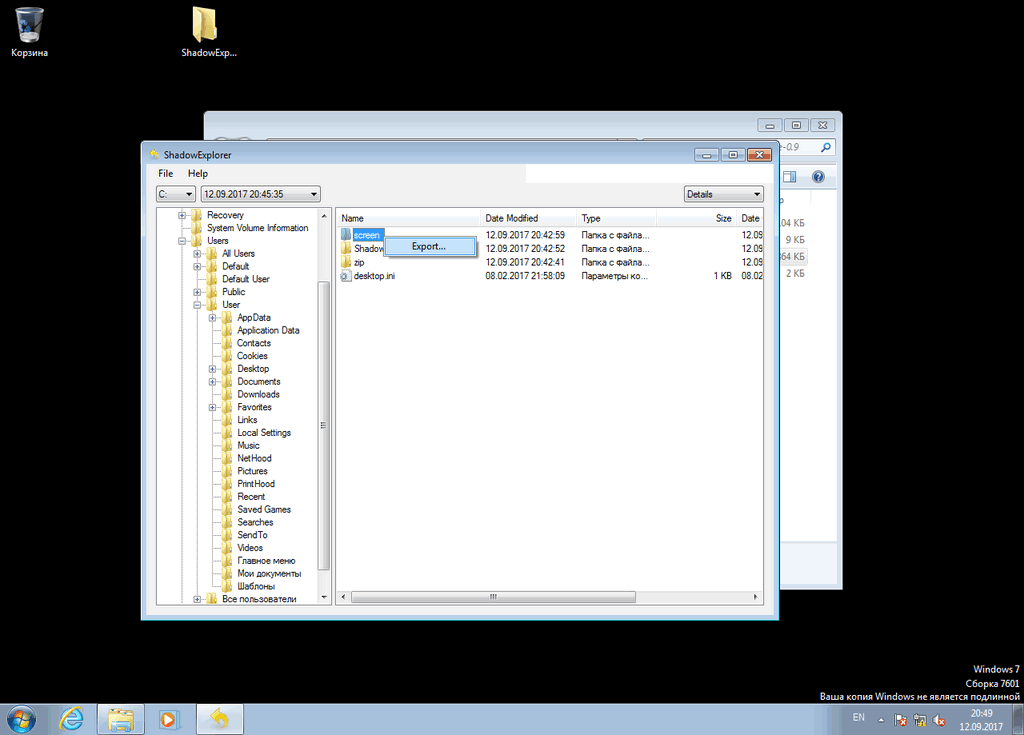 И вот, объект восстановлен! Конечно это не универсальный способ, но тем не менее, вполне жизнеспособный и полезный.
И вот, объект восстановлен! Конечно это не универсальный способ, но тем не менее, вполне жизнеспособный и полезный.
Заключение
Если после обновления старой системы новая работает стабильно, а решение вернуться к предыдущей принято пользователем из-за не значительных неудобств в интерфейсе или с трудностями процедуры подбора драйверов для оборудования ПК, то лучше остаться на более современной модификации Windows.
Любая новая ОС требует доработок и далека от совершенства, но разработчики регулярно дополняют ее обновлениями, в которых исправляют выявленные ошибки.
При этом новое программное обеспечение ориентировано на оптимальную работу с современным компьютерным оборудованием, а старые версии ПО лишаются поддержки производителя.
Как можно запустить любую версию виндовс с флешки
Как вернуть к жизни установщик Windows на компьютере с Windows 7? Пошаговая инструкция
Как узнать текущую версию Биоса на своем компьютере
Надоели лейблы Microsoft? Выясним, как убрать пробную версию Windows 10






![[решено] как восстановить перезаписанные файлы в windows 10/8/7 - easeus](http://wudgleyd.ru/wp-content/uploads/0/4/f/04fb6205093692f37d7f9df3ecca7eda.png)






















